Blenderでパーティクルアニメーション
【概要】Blenderを使用したパーティクルアニメーションの作成と設定について解説する。パーティクルアニメーションとは、多数の小さな粒子を制御して動きのある視覚効果を生み出す技術である。パーティクルは3D空間内で生成・制御できる小さな粒子であり、様々なパラメータ設定により多様な視覚効果を実現できる。パーティクルの発生源として、Blender起動時に配置される立方体や、新たに追加できる平面を使用する。基本設定として、生成されるパーティクルの総数、生成から消滅までの寿命、発生源からの出力速度を指定できる。より高度な設定として、物理演算によるコリジョンシミュレーションがある。
【目次】
【サイト内の関連ページ】
- Blenderの機能の説明、実演など: 別ページ »にまとめ
- WindowsでのBlender 4のインストール: 別ページ »で説明
- UbuntuでのBlender 3のインストールは、別ページ »で説明
【関連する外部ページ】
- Blenderの公式ページ: https://www.blender.org/
前準備
Blenderのインストール
【Blenderのインストール】
- WindowsでのBlender 4のインストール: 別ページ »で説明
- UbuntuでのBlender 3のインストールは、別ページ »で説明
メニューの日本語化を行っておくと操作がより直感的になる。Blenderでは初回起動時に言語設定を選択できるため、日本語を選択することでメニューやインターフェースが日本語表示される。
Blenderの基本操作のまとめ
【サイト内の関連ページ】
- Blenderの基本操作(立体の新規作成と配置の調整、立体の操作、カメラ視野の調整、レンダリング、マテリアル、元に戻す、やり直す): 別ページ »で説明
- Blenderの種々の操作と設定: 別ページ »で説明
パーティクルの生成とアニメーションの再生
- 新しくBlenderを起動する。
- 起動すると、立方体の立体がある。そのまま使用する。
立方体は削除しない。
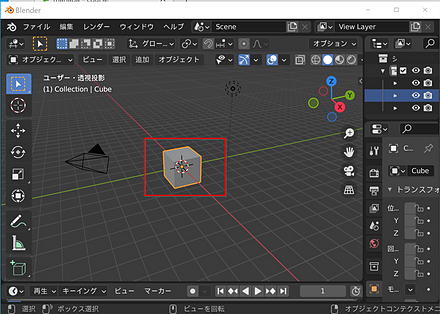
- パーティクルを発生させるため、立方体の3次元オブジェクトをマウスの左ボタンクリックで選択する。選択されたオブジェクトはハイライト表示される。
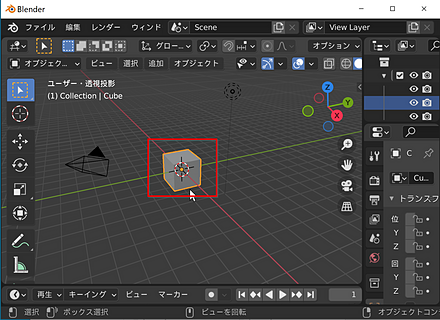
- 画面右側のプロパティパネルで、パーティクルプロパティボタン(小さな点が集まったアイコン)をクリックする。
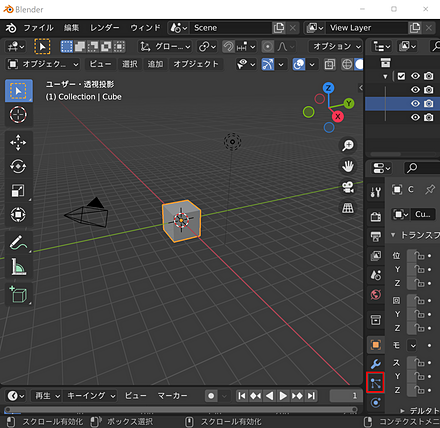
- パーティクルを追加するため、+ボタンをクリックする。
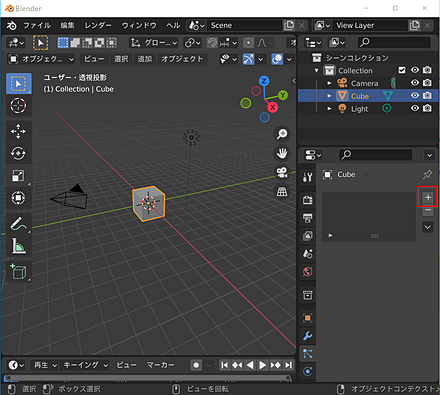
- 設定は、既定のままにしておく。
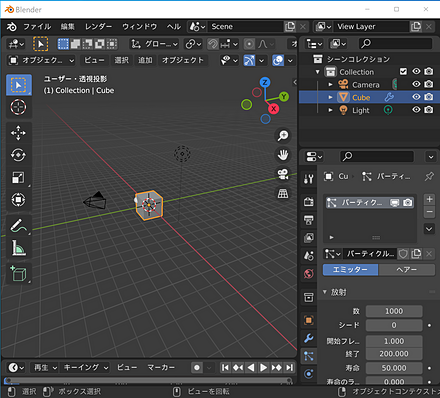
- シミュレーションとアニメーションを実行するため、スペースキーを押す。タイムラインの再生ボタンをクリックするか、Alt+Aキーの組み合わせでも実行可能である。
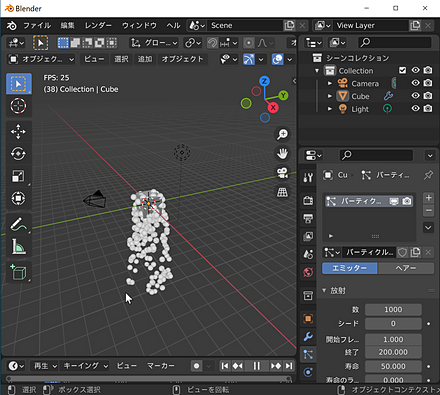
パーティクルアニメーションの種々の設定
- スペースキーにより、アニメーションを一時停止する。タイムラインの一時停止ボタンをクリックするか、Alt+Aキーの組み合わせでも一時停止可能である。
- 一時停止したら、下図のボタンをクリックして、先頭のフレームにジャンプする。
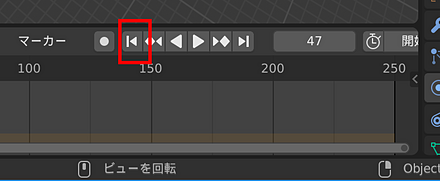
- 立方体の立体を選び、DELキーで削除する。
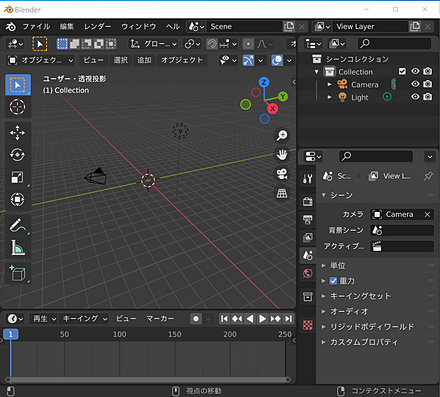
- 平面オブジェクトを追加する。画面上部の「追加」メニューから「メッシュ」→「平面」を選択するか、Shift+Aキーを押して表示されるメニューから「メッシュ」→「平面」を選択する。
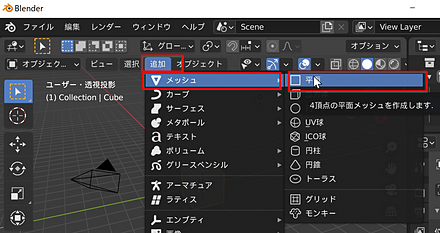
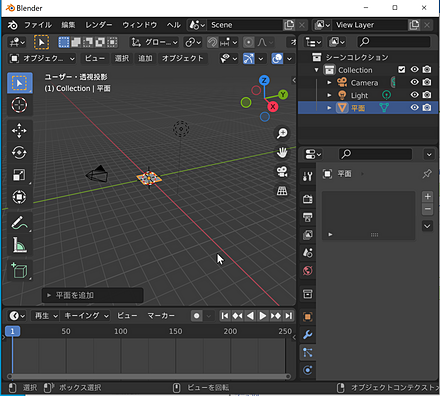
- 平面の立体の位置やサイズを調整する。位置の移動はGキー、サイズ変更はSキー、回転はRキーを押した後にマウスで操作する。画面左側のツールパネルのツールアイコンを使用しても調整可能である。
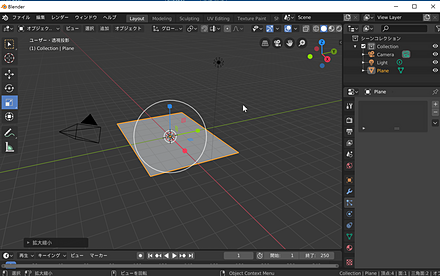
- プロパティパネルで、パーティクルプロパティボタンをクリックする。
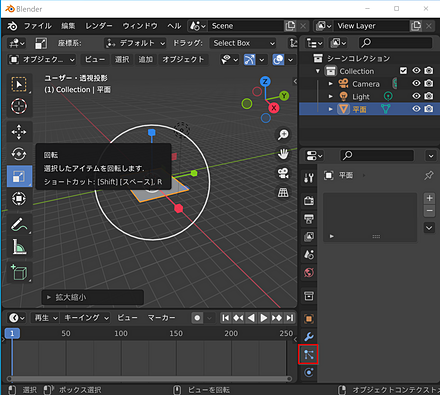
- パーティクルを追加するため、+ボタンをクリックする。
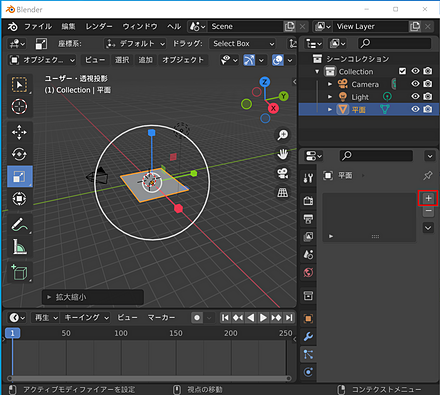
- 設定は、既定のままにしておく。
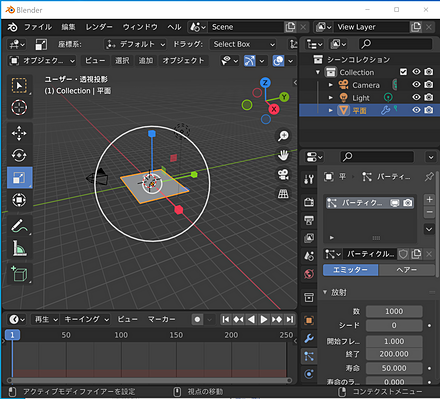
- シミュレーションとアニメーションを実行するため、スペースキーを押す。
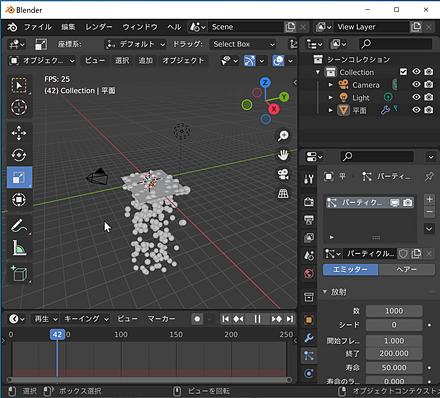
パーティクルの数、寿命の設定
- 放射の下の数の項目で、パーティクルの総数を設定できる。
数値をキーボードで入力した場合はEnterキーで確定する。値が大きいほど多くのパーティクルが生成されるが、処理負荷も高くなる。
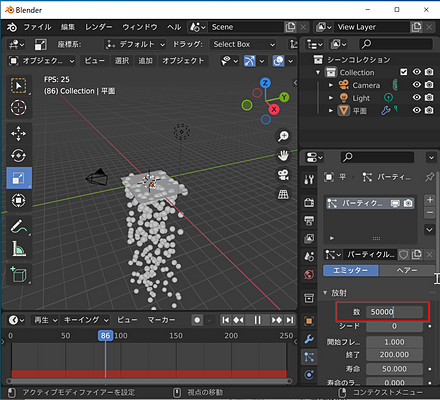
アニメーションで変更を確認する。
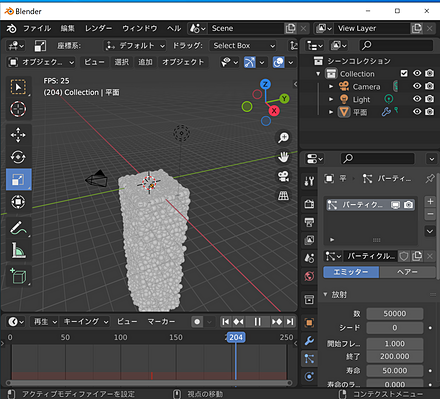
- 放射の下の寿命の項目で、パーティクルの存続時間を設定できる。
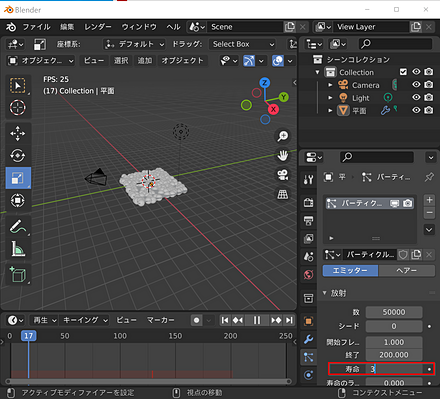
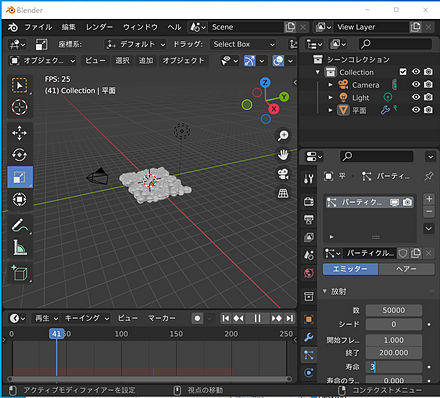
演習1:
- パーティクルの数を変更してみる。
- アニメーション再生して効果を確認する。複数のパターンで試してみる。
演習2:
- パーティクルの寿命を変更してみる。
- アニメーション再生して効果を確認する。複数のパターンで試してみる。
パーティクルの出力速度
- 速度の下のノーマルで、パーティクルの出力速度を設定できる。
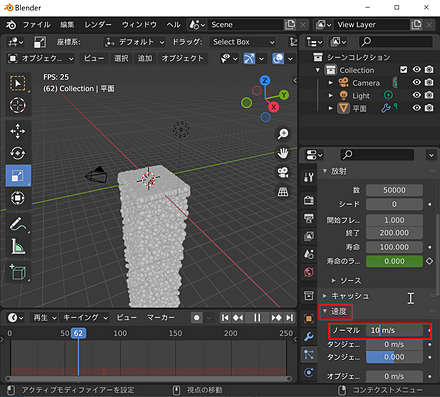
アニメーションで効果を確認する。
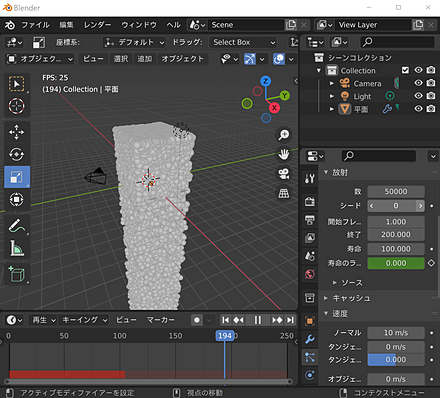
演習:
- パーティクルの出力速度を変更してみる。
- アニメーション再生して効果を確認する。複数のパターンで試してみる。
- 平面を回転させてみる。
回転操作を行う際は、スペースキーによりアニメーションを一時停止すると操作性が向上する。
- アニメーション再生して効果を確認する。複数の角度で試してみる。
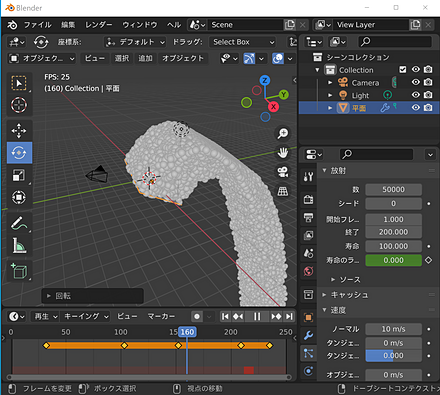
パーティクルのコリジョンのシミュレーション
以下の手順で、パーティクルのコリジョンシミュレーションを実現する。
- スペースキーにより、アニメーションを一時停止する。
- 一時停止したら、下図のボタンをクリックして、先頭のフレームにジャンプする。
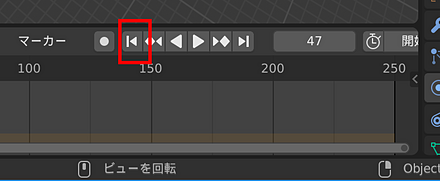
- 新たに平面オブジェクトを追加する。
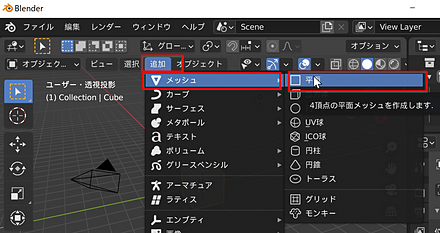
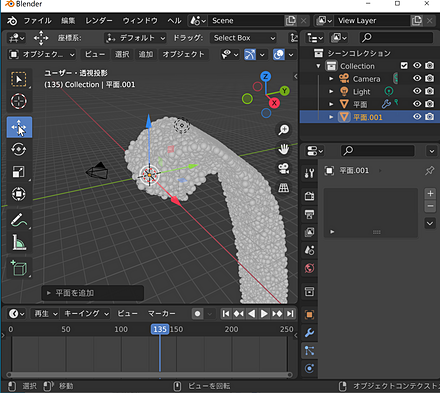
- 新しく追加した平面オブジェクトを拡大する。
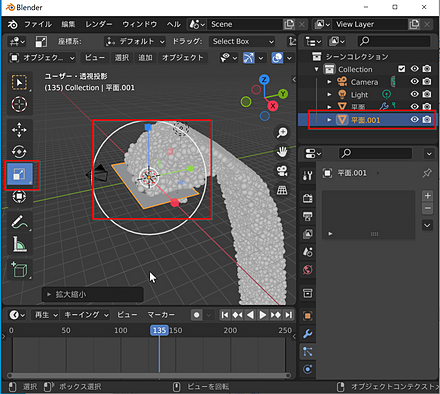
- 新しく追加した平面オブジェクトを、パーティクルが落下する経路上に配置する。
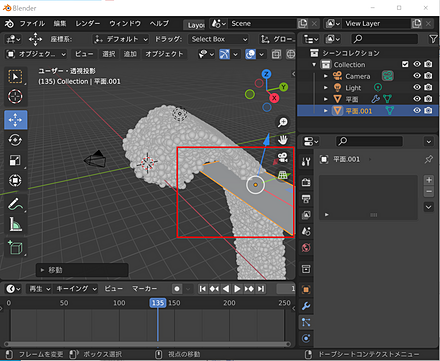
- 新しく追加した平面オブジェクトを選択した状態で、物理演算プロパティボタンをクリックする。
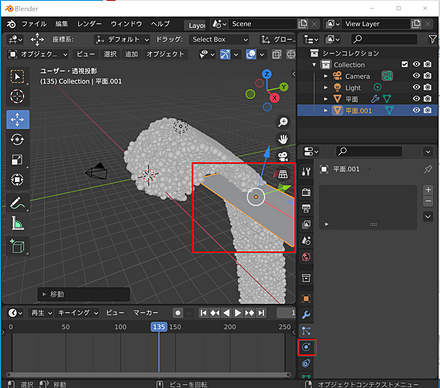
- コリジョンシミュレーションを設定するため、コリジョンをクリックする。
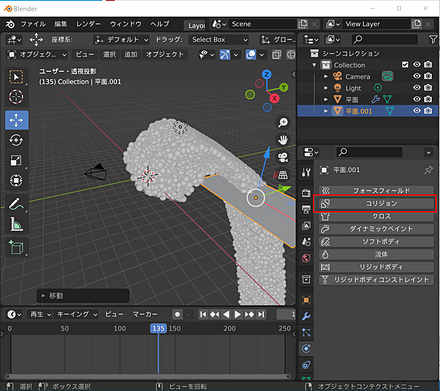
- シミュレーションとアニメーションを実行するため、スペースキーを押す。
パーティクルが衝突して跳ね返る効果を確認する。
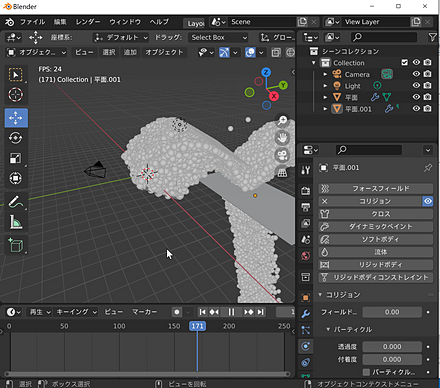
- 透過度の値を0から1の範囲で調整する。
この値はパーティクルがオブジェクトを通過する割合を制御する。0に設定すると完全に跳ね返り、1に設定すると完全に通過する。中間値では一部のパーティクルが通過し、一部が跳ね返る。
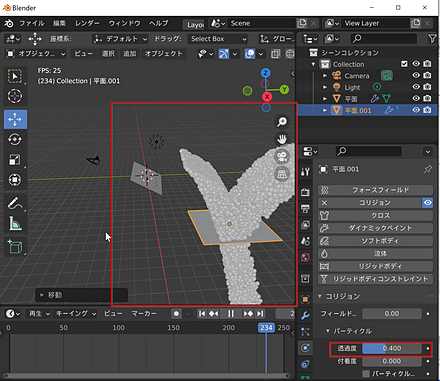
![[kaneko lab.]](https://www.kkaneko.jp/info/logo_png.png)