Blender でパーティクルアニメーションを行ってみる(Blender 2.79)
このWebページでは Blender バージョン 2.79 で説明している.
前準備
Blender のインストール
【Blender のインストール】
- Windows での Blender 4 のインストール: 別ページ »で説明
- Ubuntu での Blender 3 のインストールは,別ページ »で説明
メニューの日本語化を行っておいた方が使いやすい.
パーティクルの生成とアニメーションの再生
- パーティクルを発生させたい 3次元をオブジェクトを,マウスの「右ボタンクリック」で選択
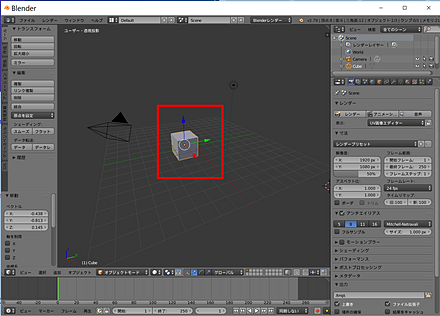
- プロパティの画面で,「パーティクル」のボタンをクリック
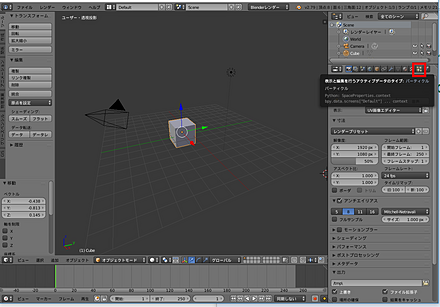
- パーティクルを追加したいので,「新規」をクリック
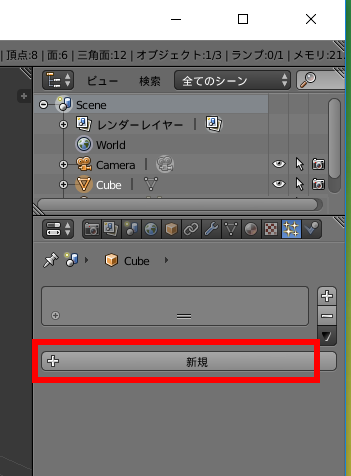
- 設定は,既定(デフォルト)のままにしておく
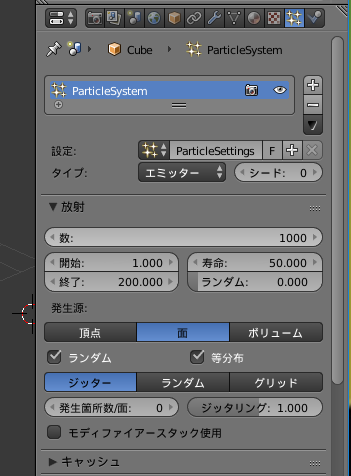
- シミューレション+アニメーション再生を行うために,ALT キーと 「a」キーを同時押ししてみる
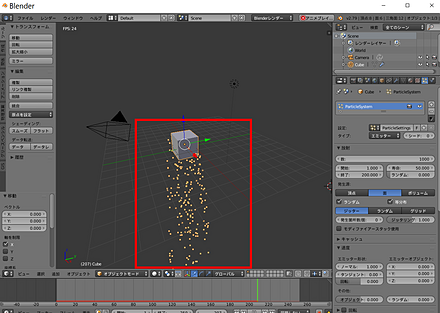
- ESC キーで終了
演習:パーティクルアニメーションを行ってみる
- 平面(Plane)の立体を作りなさい

- 平面(Plane)の立体の場所やサイズを,自分で,好きに調整しなさい
- パーティクルアニメーションを作りたいので,パーティクルを「新規」で作成しなさい(手順は上に書いている).設定は既定(デフォルトのままでよい)
- アニメーション再生しなさい.ALT キーと 「a」キーを同時押し.
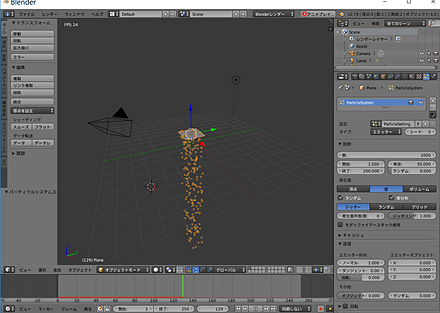
- ESC キーで終了しなさい
パーティクルの数,寿命の設定
- 「放射」の下の「数」のところで,パーティクルの数を設定できる
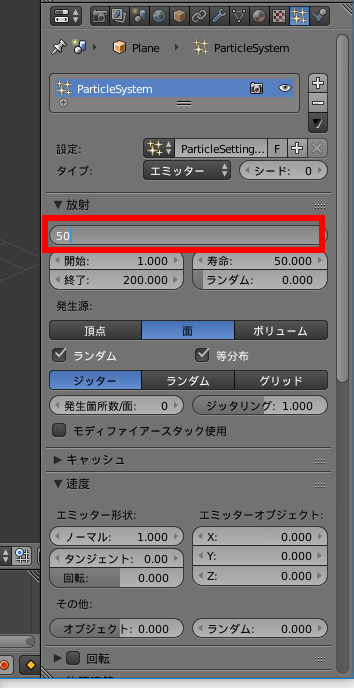
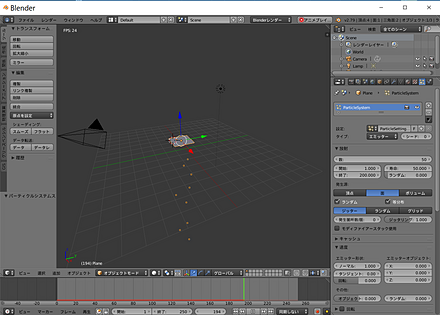
- 「放射」の下の「寿命」のところで,パーティクルの寿命を設定できる
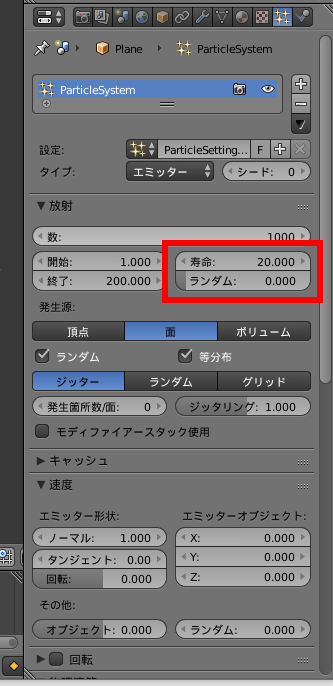
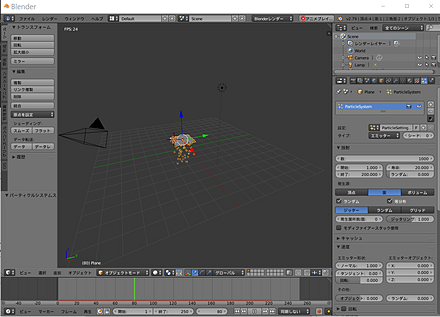
- 「放射」の下の「寿命」のところで,パーティクルの寿命の「ランダム」を設定できる
寿命がランダムになる
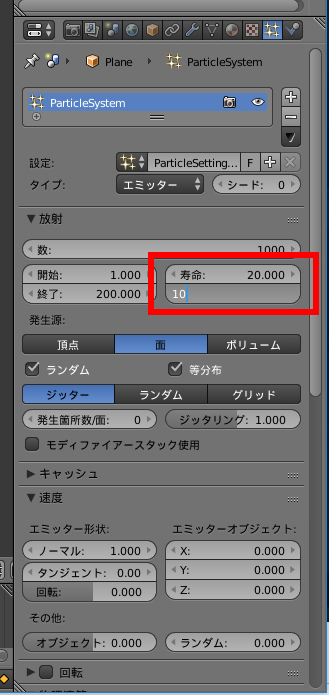
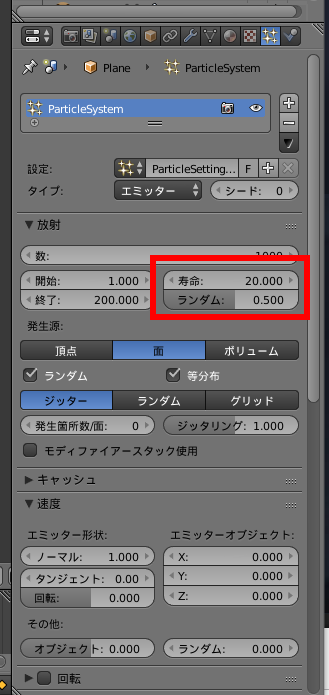
演習(1):
- パーティクルの数を変えてみなさい.
- アニメーション再生して確認する.何通りか行ってみなさい
演習(2):
- パーティクルの寿命を変えてみなさい.
- アニメーション再生して確認する.何通りか行ってみなさい
- パーティクルの寿命の「ランダム」を 0 から 1 までの値で変えてみなさい.
- アニメーション再生して確認する.何通りか行ってみなさい
パーティクルの出力速度
- 「エミッター形状」の下のところで,パーティクルの出力速度を設定できる
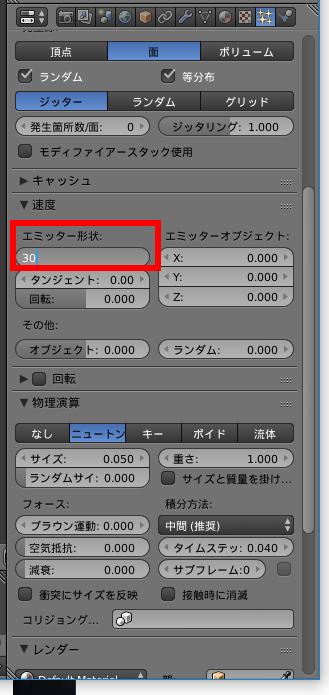
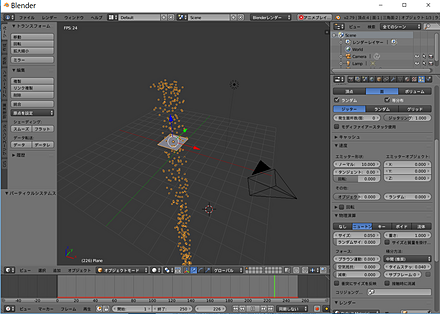
演習(1):
- パーティクルの出力速度を変えてみなさい.
- アニメーション再生して確認する.何通りか行ってみなさい
- 立体を回転させてみなさい.
「R」キーで回転ツール.
- アニメーション再生して確認する.何通りか行ってみなさい
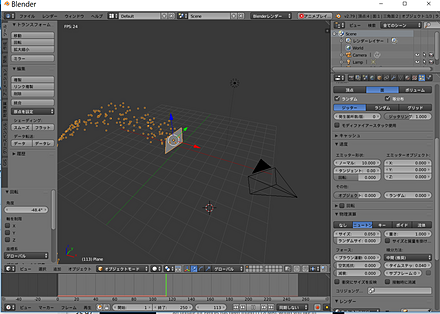
パーティクルのコリジョン(衝突)のシミュレーション
演習(1):次の手順で, パーティクルのコリジョン(衝突)のシミュレーション を行ってみなさい
- 平面(Plane)のオブジェクトを追加しなさい

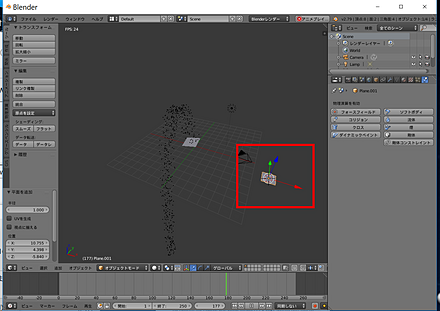
- いま追加した平面(Plane)のオブジェクトを拡大しなさい,
「s」キーで拡大縮小(スケール)ツール.
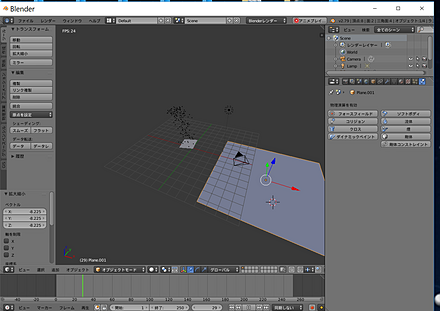
- いま追加した平面(Plane)のオブジェクトを移動して,パーティクルが当たるような場所に動かしなさい。
「G」キーで移動モード.
マウスの中ボタンを押しながらマウスを動かすと,全体が回転する.いろいろ角度を変えながらチェック.
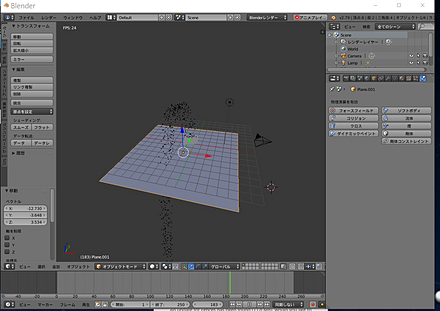
- シミュレーションを行いたい.
あとから追加した 立体が選択されている状態で,
プロパティの画面で,「物理演算」のボタンをクリック
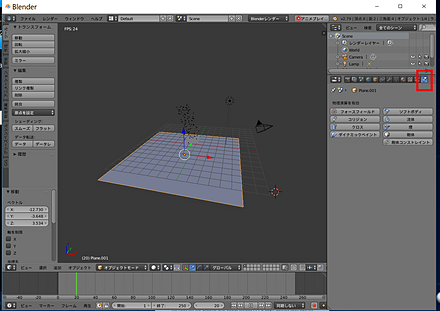
- コリジョン(衝突)のシミュレーションを行いたいので,「コリジョン」クリック
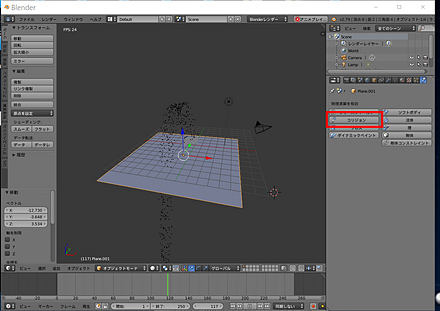
- パーティクルが跳ね返るようになるので,確認する.
* シミューレション+アニメーション再生を行うために,ALT キーと 「a」キーを同時押ししてみる
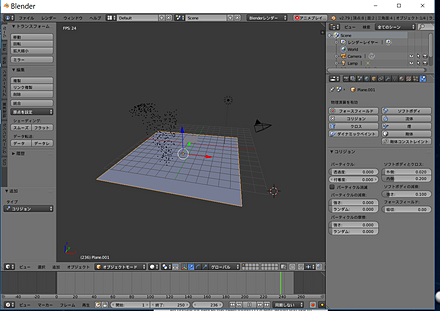
- 透過度の値を,0から1の間で変えてみる.
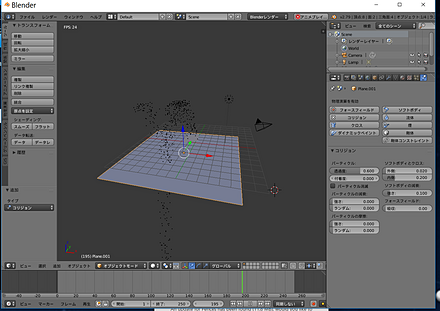
次の手順でレンダリングしてみる
- アニメーションのレンダリング(たくさんのフレームの一括レンダリング)
CTRL キー + F12キー(同時押し)
- レンダリングが始まるので,確認する.終了を待つ.
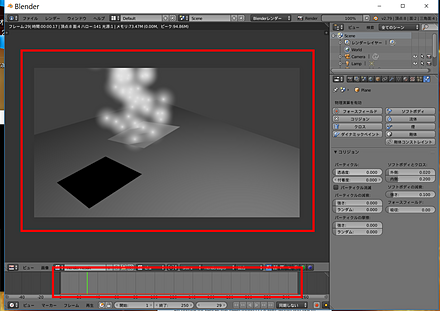
- 終了したら再生する.
CTRL キー + F11キー(同時押し)
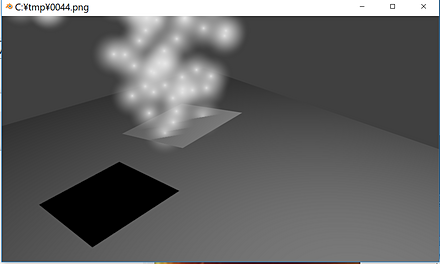
- 「3D ビュー」の画面に戻るには,メニューを使う
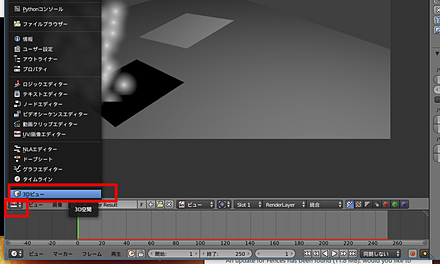
- カメラを見やすい位置に調整する
- カメラを「カメラ視野」に固定
「N」キーを押して,「カメラをビューにロック (Lock Came to View)」をチェックし,もう一度「N」キーを押してシェルフを閉じる.

- 3Dビューポートのビューを,カメラ視野(カメラビュー)に変える
ビューのカメラ視野(カメラビュー),作業視野(作業ビュー)切り替えは,メニューでできる.ナビゲーションコントロールでもできる.
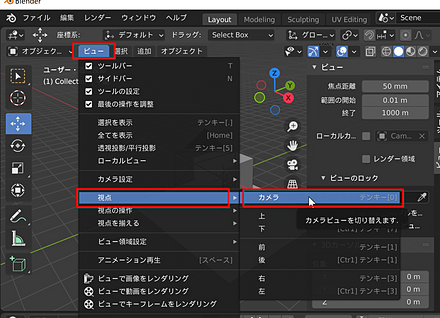
- すると,「カメラ視野(カメラビュー)」を動かすと,同時にカメラも動くようになる
- カメラ視野の自由な移動: SHIFTキーとマウスの中ボタンを押しながらマウス移動
- カメラ視野の自由な回転(原点を基準): マウスの中ボタンを押しながらマウス移動
- アニメーションのレンダリング, 再生
CTRL キー + F12キー(同時押し), CTRL キー + F11キー(同時押し)
大変ですが,何となく,納得できる出来栄え(「カメラ視野」の操作技術の取得も)になるまでチャレンジしてみる
- カメラを「カメラ視野」に固定
演習(2):
- 最初に追加した 立体の色を変える
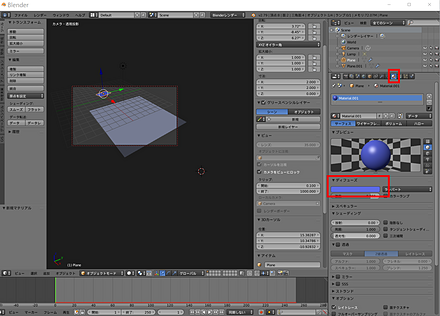
- アニメーションのレンダリング, 再生
CTRL キー + F12キー(同時押し), CTRL キー + F11キー(同時押し)
演習(3):
- Blender を終了する(いまのデータは消したい)
- 平面(Plane)の立体を作りなさい

- 今作成した平面(Plane)の立体に,
色を設定しなさい
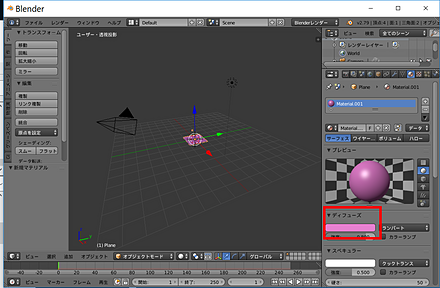
- 今作成した平面(Plane)の立体に,
パーティクルを発生させなさい.
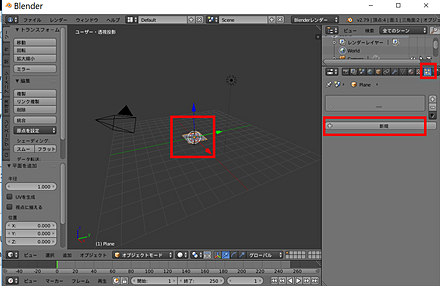
- 寿命を「120」に設定しなさい
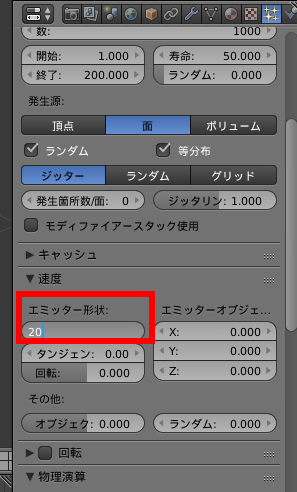
- 上に登っていくようにしたい.
「フィールドの重み」を展開.重力を「-1」に設定しなさい
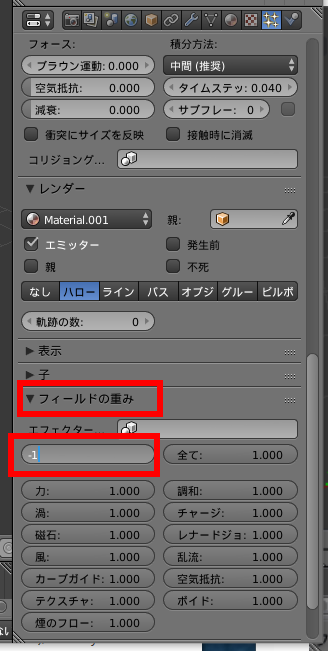
- シミューレション+アニメーション再生を行うために,ALT キーと 「a」キーを同時押ししてみる
- 寿命の「120」や、パーティクルの数や、パーティクルの出力速度をいろいろ変えてみる
- アニメーションのレンダリング, 再生
CTRL キー + F12キー(同時押し), CTRL キー + F11キー(同時押し)
![[kaneko lab.]](https://www.kkaneko.jp/info/logo_png.png)