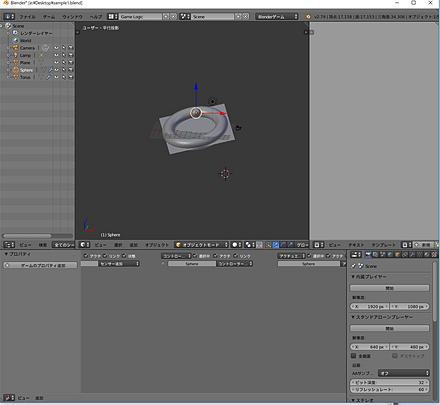Blender 2.79 ゲームエンジンで剛体シミュレーション
このWebページでは Blender バージョン 2.79 で説明している.
Blender の公式ページ: https://www.blender.org/
前準備
Blender のインストール
【Blender のインストール】
- Windows での Blender 4 のインストール: 別ページ »で説明
- Ubuntu での Blender 3 のインストールは,別ページ »で説明
メニューの日本語化を行っておいた方が使いやすい.
Blender 2.79 ゲームエンジンについての基本操作
Blender 2.79 ゲームエンジンに切り替え
- Blender 2.79 ゲームエンジンを使いたいので,
Blender の画面ワークスペースを「Game Logic」に変える
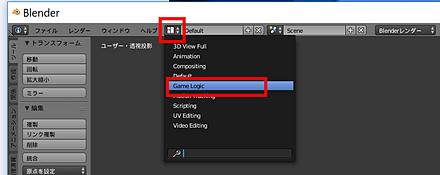
- Blender 2.79 ゲームエンジンを使いたいので,
Render Engine (レンダー・エンジン) を,「Blender Game (Blender ゲーム)」に切り替える
Render Engine (レンダー・エンジン) は, 既定では 「Blender Render (Blender レンダー)」になっている. 「Blender Game (Blender ゲーム)」に切り替える
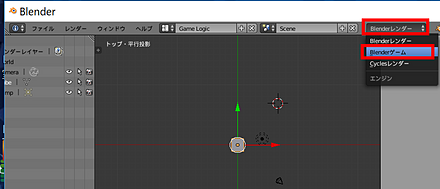
Standalone Player (スタンドアローンプレーヤー)の開始と終了
- Standalone Player (スタンドアローンプレーヤー)の開始:
カメラプロパティの画面で, Standalone Player (スタンドアローンプレーヤー)の下の「Start (開始)」をクリック
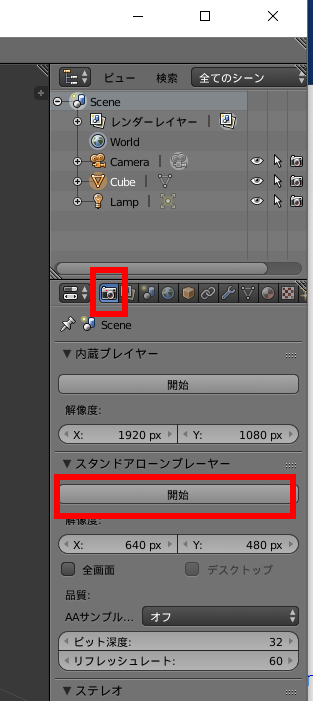
すると,画面が変わる
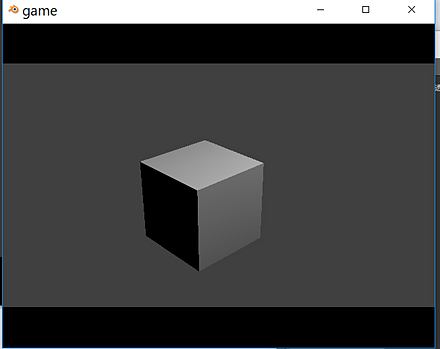
- Standalone Player (スタンドアローンプレーヤー)の終了:
ESC キー
- Standalone Player (スタンドアローンプレーヤー)の開始:
Blender での剛体シミュレーションの例
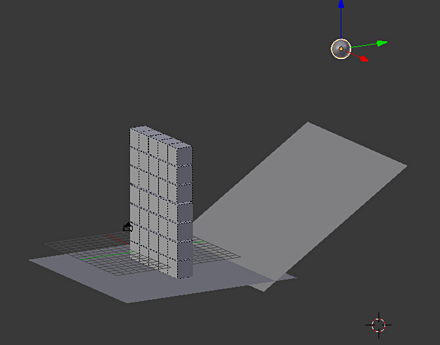
- Blender ファイルをダウンロード
- ダウンロードしたら開く
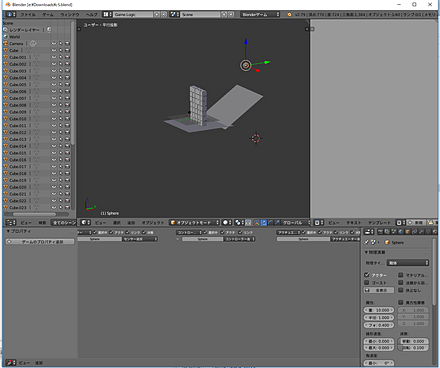
- 内蔵プレイヤーを起動.
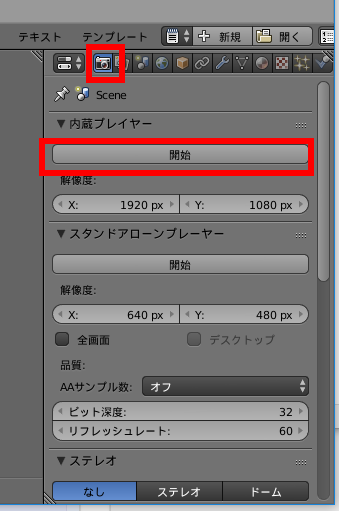
- 結果を確認する
終了したいときは ESC キー

- 球の位置を変えて、内蔵プレイヤーを起動してみる
終了したいときは ESC キー
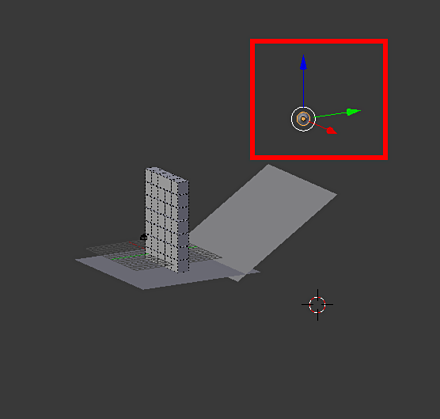

剛体シミュレーションの演習
Blender を起動し,Blender 2.79 ゲームエンジンに切り替え
- Blender を起動.
- 中央の黒い四角のウインドウをクリックすると消える.
- 中央にある立方体のオブジェクト(灰色のもの)を消したい.中央にある立方体のオブジェクトを右クリックし,「DELETEキー」を押して削除
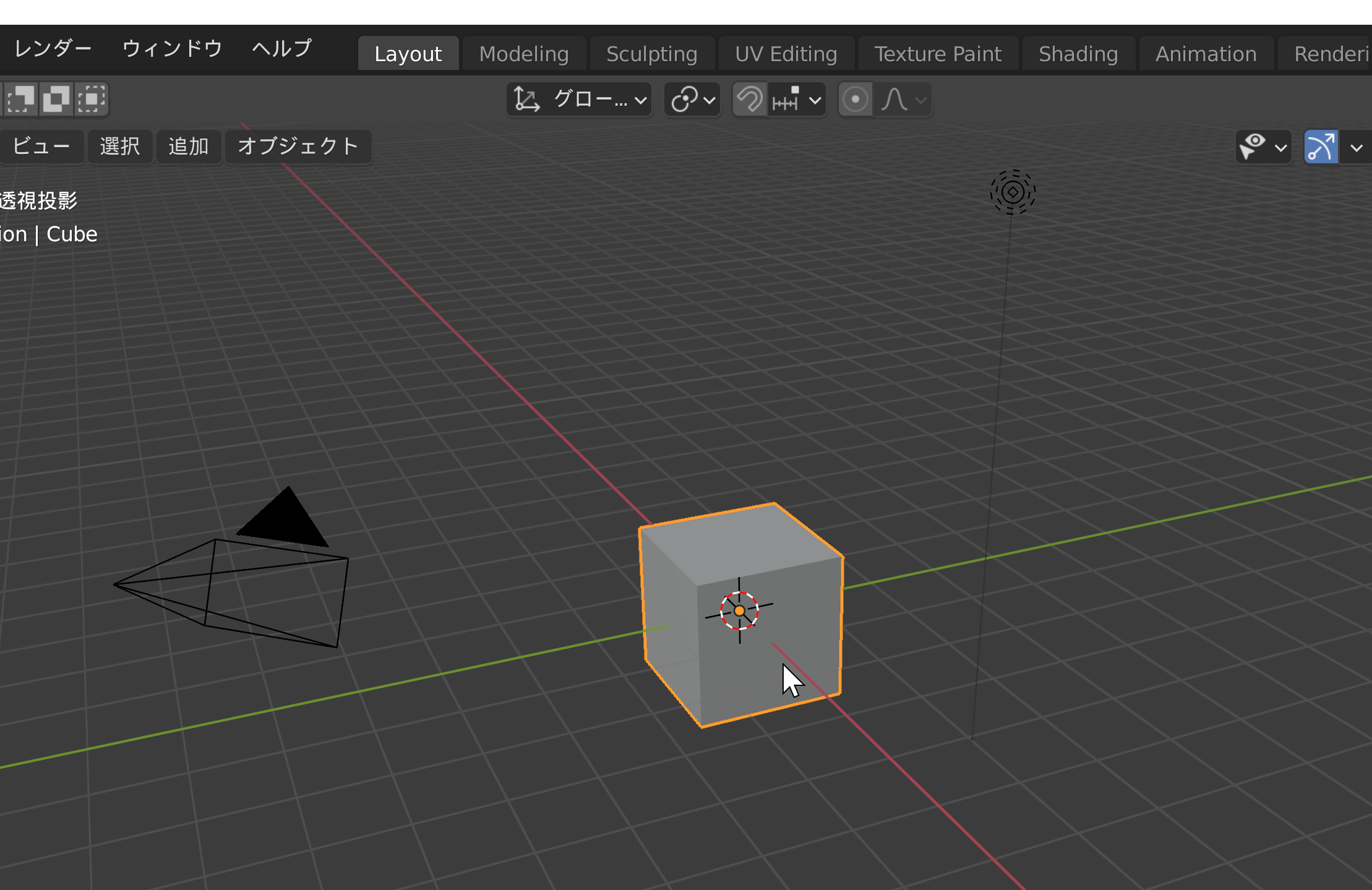
- DELETEキーを押すと,確認表示が出るので,画面の「削除 (Delete)」を左クリック
- Blender 2.79 ゲームエンジンを使いたいので,
Blender の画面ワークスペースを「Game Logic」に変える
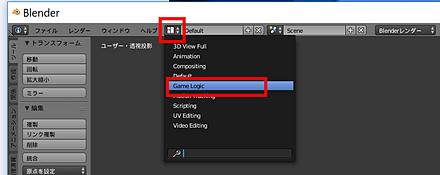
- Blender 2.79 ゲームエンジンを使いたいので,
Render Engine (レンダー・エンジン) を,「Blender Game (Blender ゲーム)」に切り替える
Render Engine (レンダー・エンジン) は, 既定では 「Blender Render (Blender レンダー)」になっている. 「Blender Game (Blender ゲーム)」に切り替える
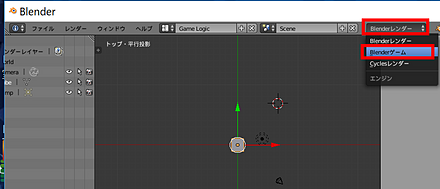
床と壁を作る
- 床: 平面 (Plane) 1つを調整
- 壁: 立方体(Cube) 4つを調整
- 平面(Plane)のオブジェクトを追加
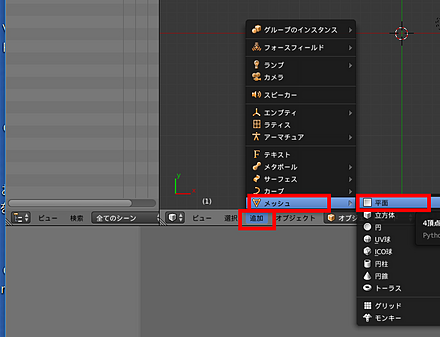
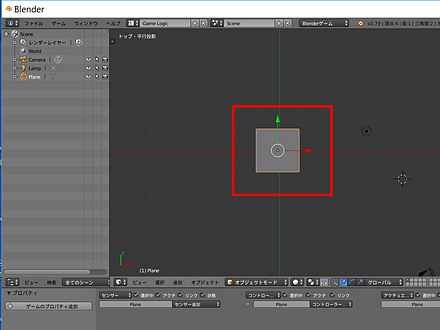
- いま追加した平面(Plane)のオブジェクトを拡大
「s」キーで拡大縮小(スケール)ツール.
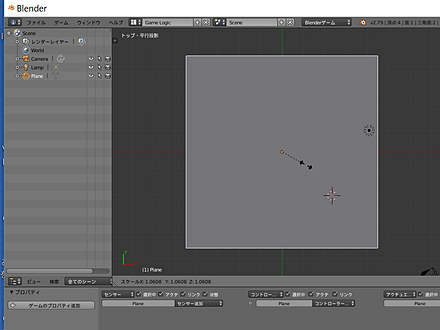
- 立方体(Cube)のオブジェクトを追加
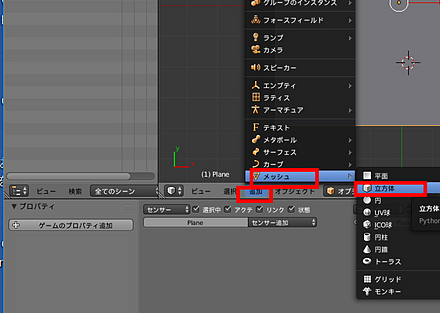
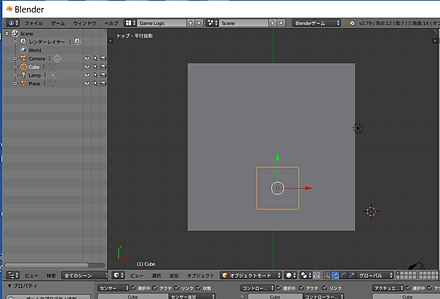
- 視野の自由に回転して,確認する。
マウスの中ボタンを押しながらマウス移動

- 立方体 (Cube) を拡大縮小,移動して,「壁」を作る.軸ロックの機能を使う
「s」キーで拡大縮小(スケール)ツール.拡大縮小(スケール)ツールのとき、 「X」キー, 「Y」キー, 「Z」キーを押すと、 軸ロックされ、軸方向だけの拡大縮小になります
「G」キーで移動モード.移動モードのとき、 「X」キー, 「Y」キー, 「Z」キーを押すと、 軸ロックされ、軸方向だけの移動になります
※ マニピュレータを使って移動することもできる

- 上と同じような操作を繰り返して,壁を 4つ作る
※ 下の図の Blenderファイルのダウンロード

- スタンドアローンプレーヤを起動し,おかしな動作がないことを確認.確認したら ESC キーで終了
※ 起動法は,このWebページの上の方で説明している.
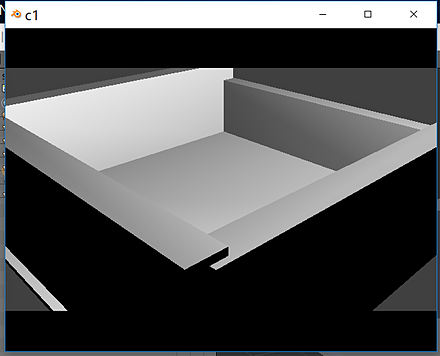
球を置く
- UV球 (UV Sphere) のオブジェクトを追加
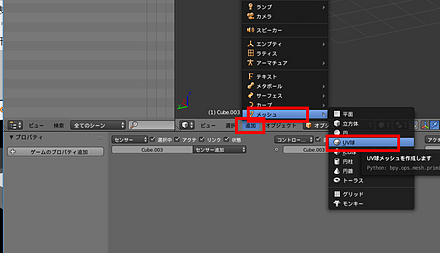
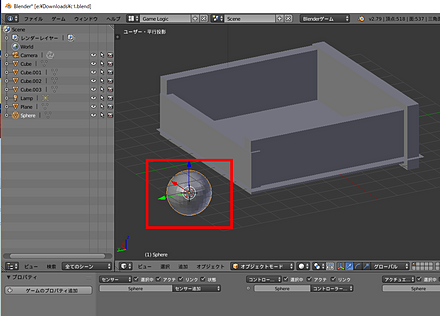
- UV球 (UV Sphere) のポリゴンをなめらかにしたい.
いま追加した UV 球 (UV Sphere) のオブジェクトを選び、 「CTRL キー」と 「2」を同時押し(「2」は、テンキーで無い方の「2」)。
下の図に結果を示している
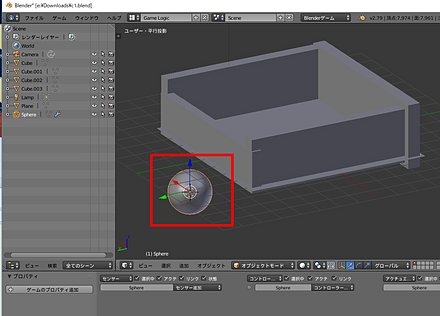
- いま追加した UV 球 (UV Sphere) のオブジェクトを移動して,床の上になるように移動する.
「G」キーで移動モード.移動モードのとき、 「X」キー, 「Y」キー, 「Z」キーを押すと、 軸ロックされ、軸方向だけの移動になります
※ マニピュレータを使って移動することもできる
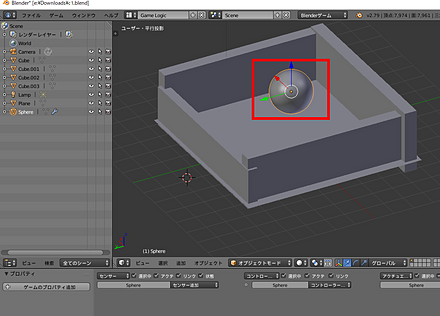
- いま追加した UV 球 (UV Sphere) のオブジェクトを選び,
物理演算 をクリック
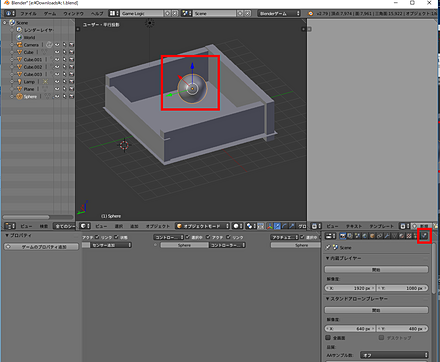
- 物理演算タイプとして
剛体 を選ぶ
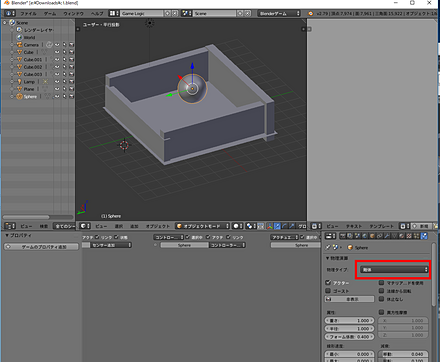
- 「衝突境界設定 (Collision Bounds)」がチェックする
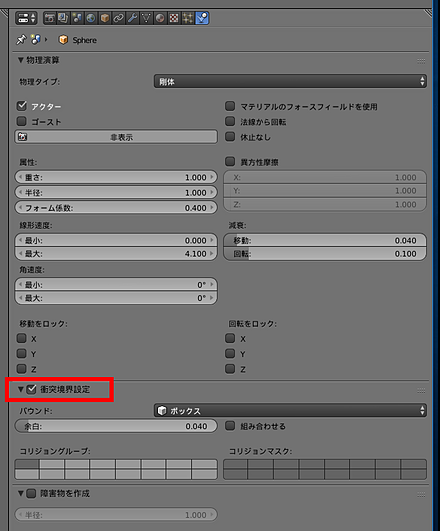
※ ここまでの手順を終えた Blenderファイルのダウンロード
- プレーヤーを起動.
終了したいときは ESC キー
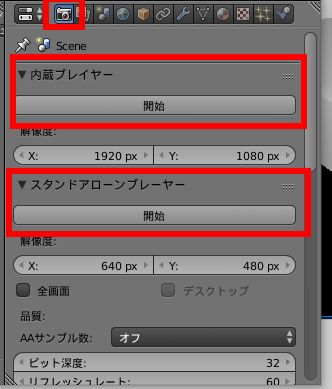
- UV 球の高さを何通りか変えて,プレーヤーの起動と終了を繰り返す.
高さを高くするほど,跳ね返りが大きくなることを確認
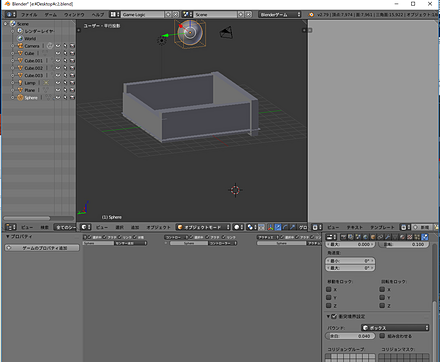
- 床を傾ける
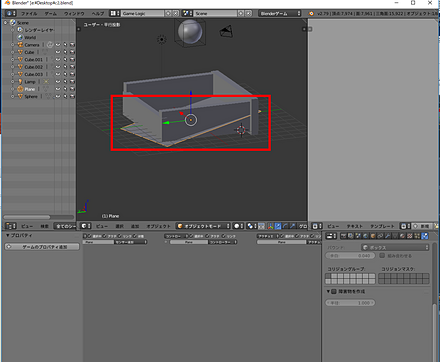
- スタンドアローンプレーヤーを起動して確認してみる. ESC キーで終了
床が傾いているので,少し滑る.摩擦で止まる.
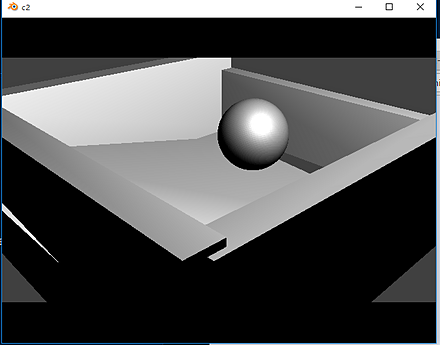
Blender ファイルのバリエーション
![[kaneko lab.]](https://www.kkaneko.jp/info/logo_png.png)