Blender 内蔵の Python で Python パッケージのインストール
【概要】Blender の Python システムにパッケージをインストールする手順を説明する。Windows では管理者権限のコマンドプロンプトから pip を使用し、Ubuntu では apt コマンドでパッケージをインストールする方法を解説する。
【サイト内の関連ページ】
- Blender の機能の説明、実演など: 別ページにまとめ
- Windows での Blender 4 のインストール: 別ページで説明
- Ubuntu での Blender 3 のインストールは、別ページで説明
【関連する外部ページ】
- Blender の公式ページ: https://www.blender.org/
前準備
Blender のインストール
【Blender のインストール】
- Windows での Blender 4 のインストール: 別ページで説明
- Ubuntu での Blender 3 のインストールは、別ページで説明
メニューの日本語化を行っておくと使いやすい。
Blender 内蔵の Python パッケージのインストール
Windows の場合
Windows を使用する場合は、次のように操作する。
- Blender を起動する
- Blender Python コンソール(Blender に内蔵された Python プログラミング環境)を開くために、Blender のワークスペース(作業画面のレイアウト)を「スクリプト作成」(Blender 4 では「Scripting」)に変更する
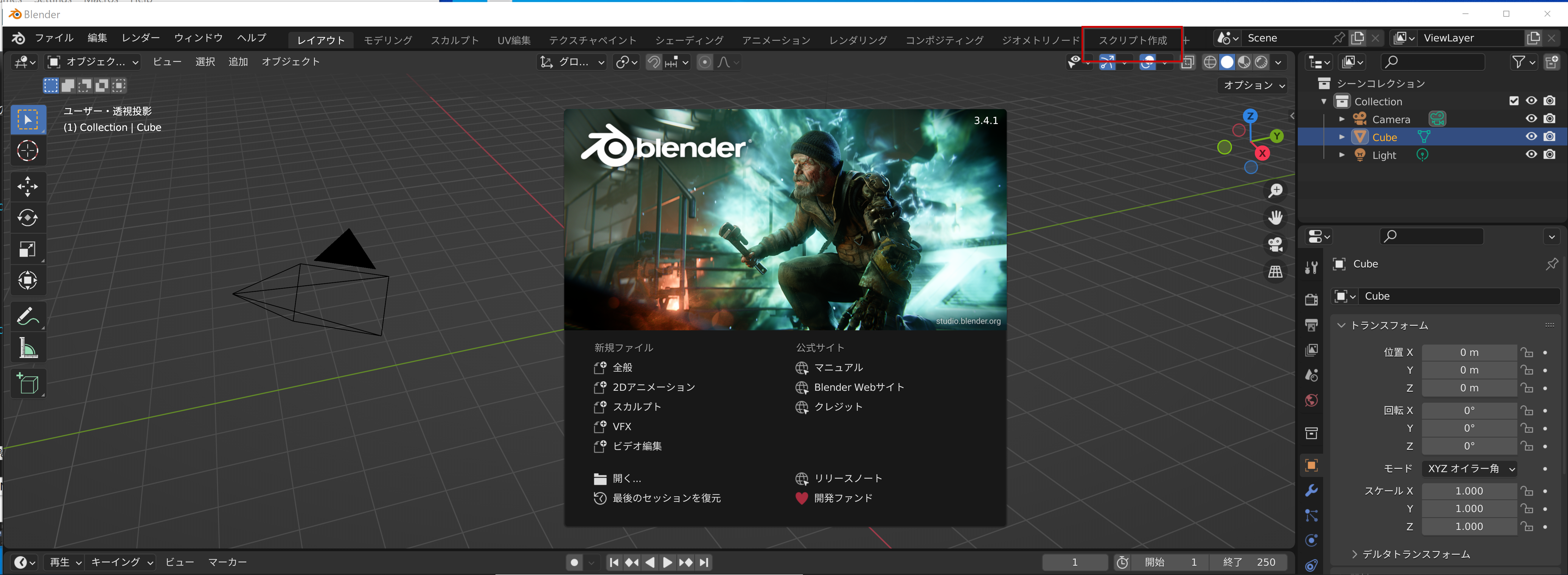
- コンソール画面(Python プログラムを対話的に実行するための画面)が開くので確認する
コンソール画面の中では、IPython シェル(対話型 Python シェル)が動作している。
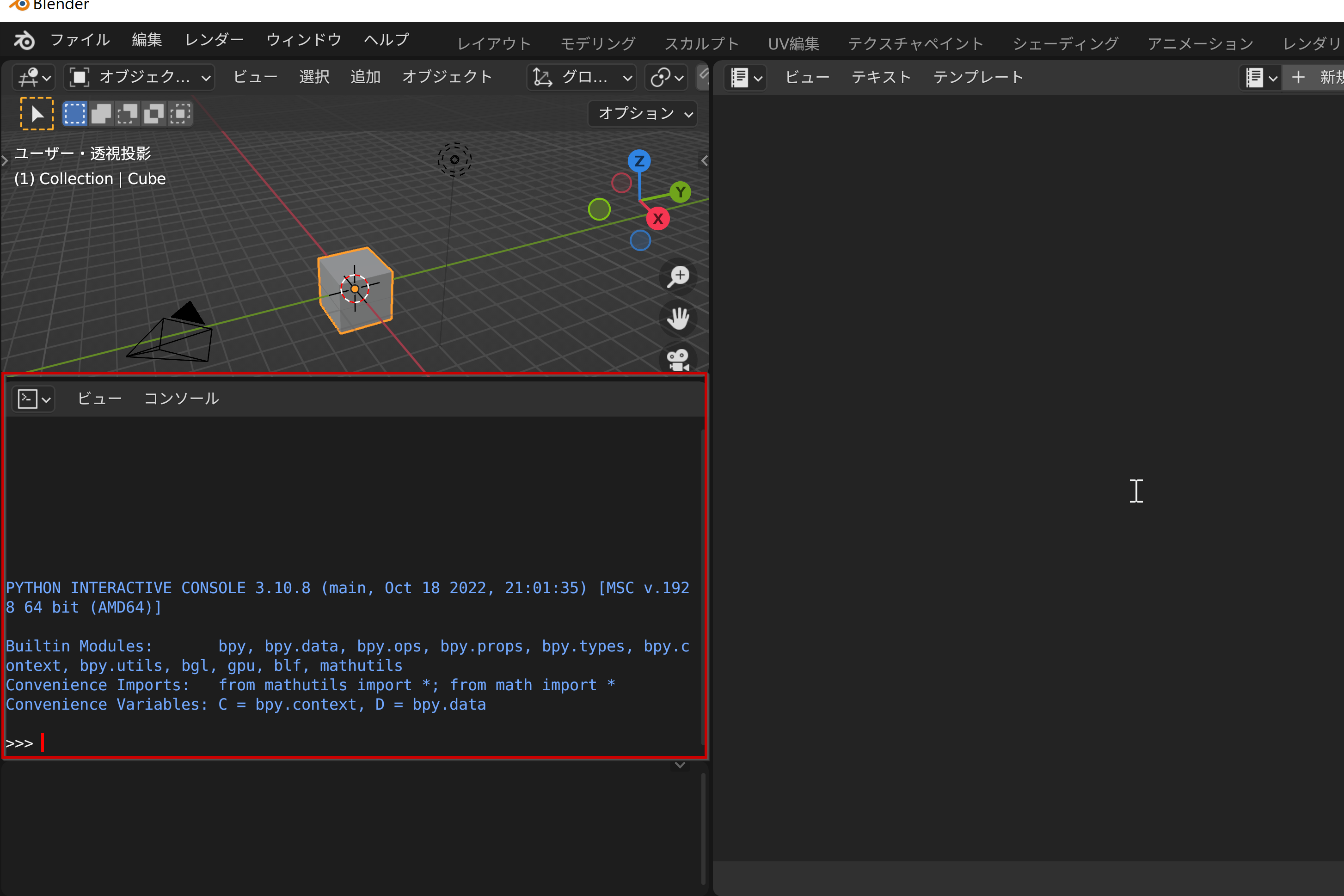
- Blender 内蔵の Python のバージョンを確認する
下の実行例(Blender 3.4.1)では、バージョン 3.10.8 であることが分かる。
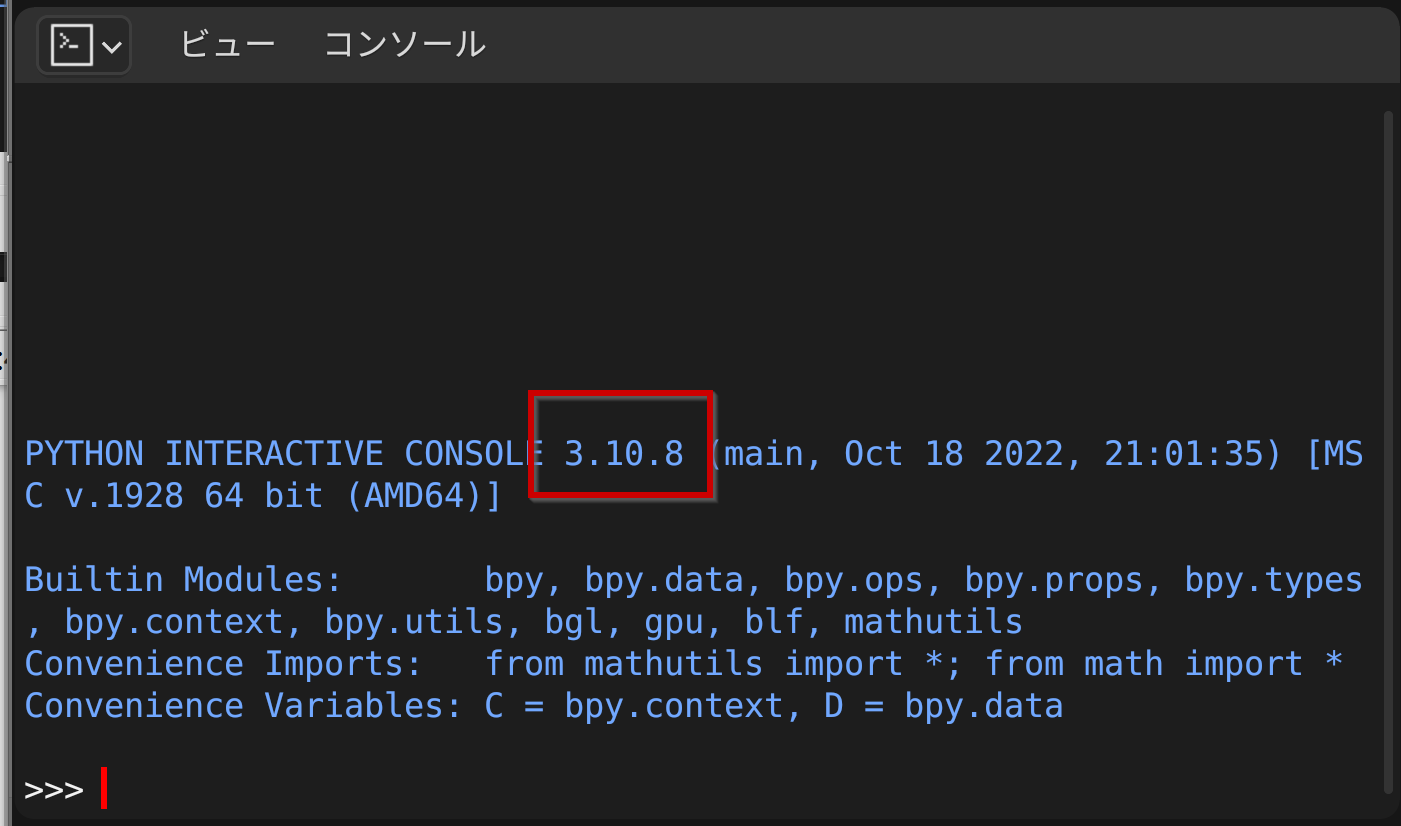
- Windows で、管理者権限でコマンドプロンプトを起動する(手順: Windows キーまたはスタートメニュー >
cmdと入力 > 右クリック > 「管理者として実行」) - pip のインストール(古いバージョンの Blender の場合)
Blender 2.79 などでは、Blender の Python に pip(Python パッケージ管理ツール)が存在しないため、次の操作でpip をインストールする必要がある。
この操作は、Blender 2.8 以上(Blender 3 系、Blender 4 系を含む)では不要である。
「2.79」のところは「Blender のバージョン」に読み替えること。
"C:\Program Files\Blender Foundation\Blender\2.79\python\bin\python.exe" -m ensurepip
- pip の更新
「3.4」のところは「Blender のバージョン」に読み替えること。
Blender 4 では、パスの書式が異なる場合があるため、インストールディレクトリを確認すること(例: 「C:\Program Files\Blender Foundation\Blender 4.0\4.0\python\bin\python.exe」)。
"C:\Program Files\Blender Foundation\Blender 3.4\3.4\python\bin\python.exe" -m pip install --upgrade pip
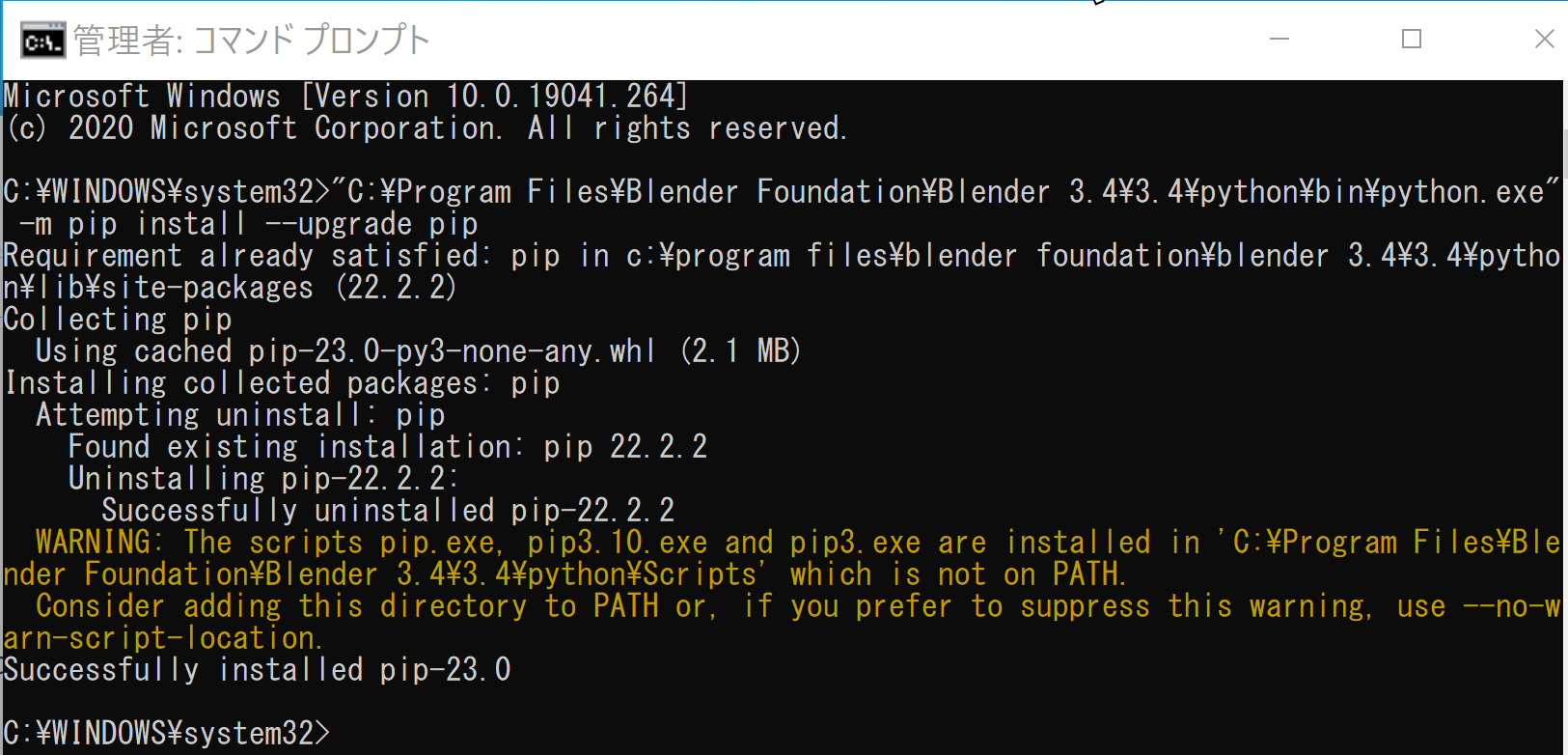
- インストール済みのパッケージの確認
「3.4」のところは「Blender のバージョン」に読み替えること。
Blender 4 では、正確なパスを使用すること(例: 「C:\Program Files\Blender Foundation\Blender 4.0\4.0\python\bin\python.exe」)。
"C:\Program Files\Blender Foundation\Blender 3.4\3.4\python\bin\python.exe" -m pip list
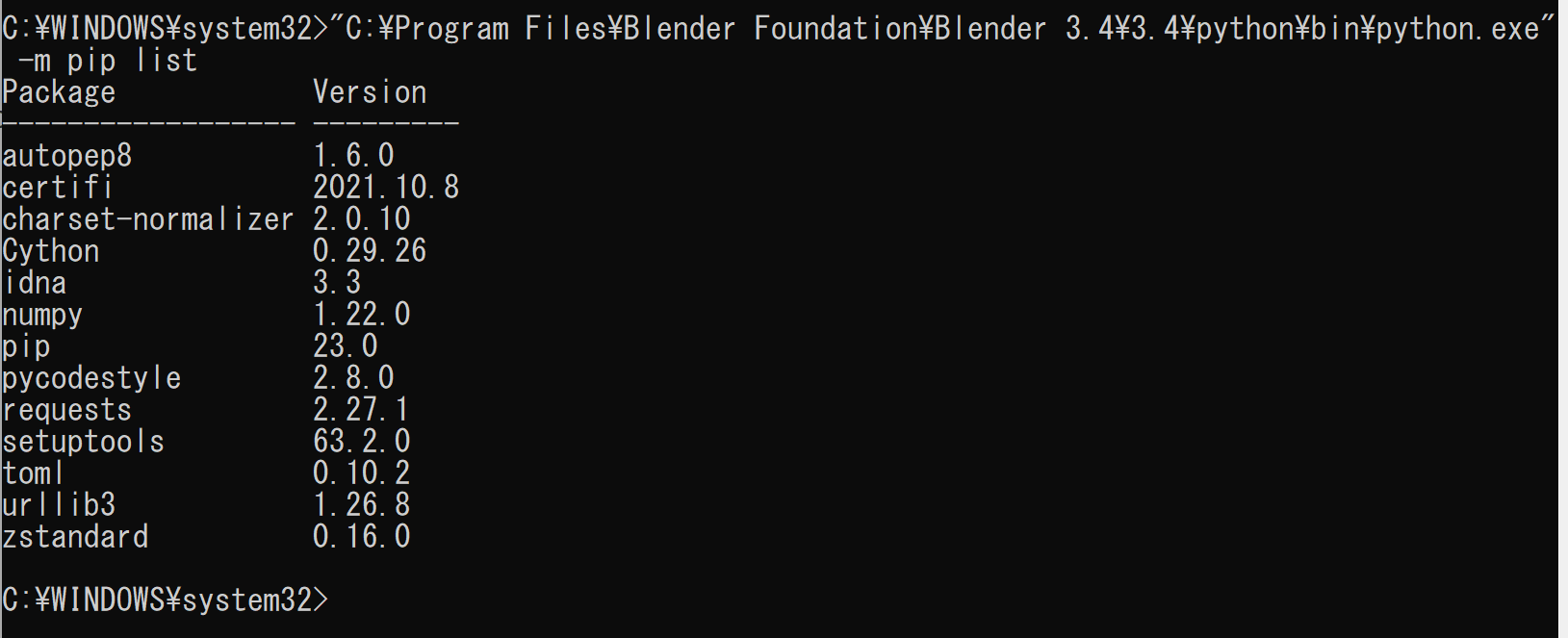
- pip を用いて、パッケージのインストール
「pandas(データ分析ライブラリ)tensorflow(機械学習ライブラリ)tensorflow_datasets(データセットライブラリ)opencv-python(画像処理ライブラリ)opencv-contrib-python(OpenCV の拡張機能)」のところは、インストールしたいパッケージ名に読み替えること。
Blender 4 では、Python のバージョンが 3.10 以上になっており、一部のパッケージでは互換性の問題が生じる場合がある。その場合は、バージョンを指定してインストールすること(例: tensorflow==2.15.0)。
"C:\Program Files\Blender Foundation\Blender 3.4\3.4\python\bin\python.exe" -m pip install -U pandas tensorflow tensorflow_datasets opencv-python opencv-contrib-python
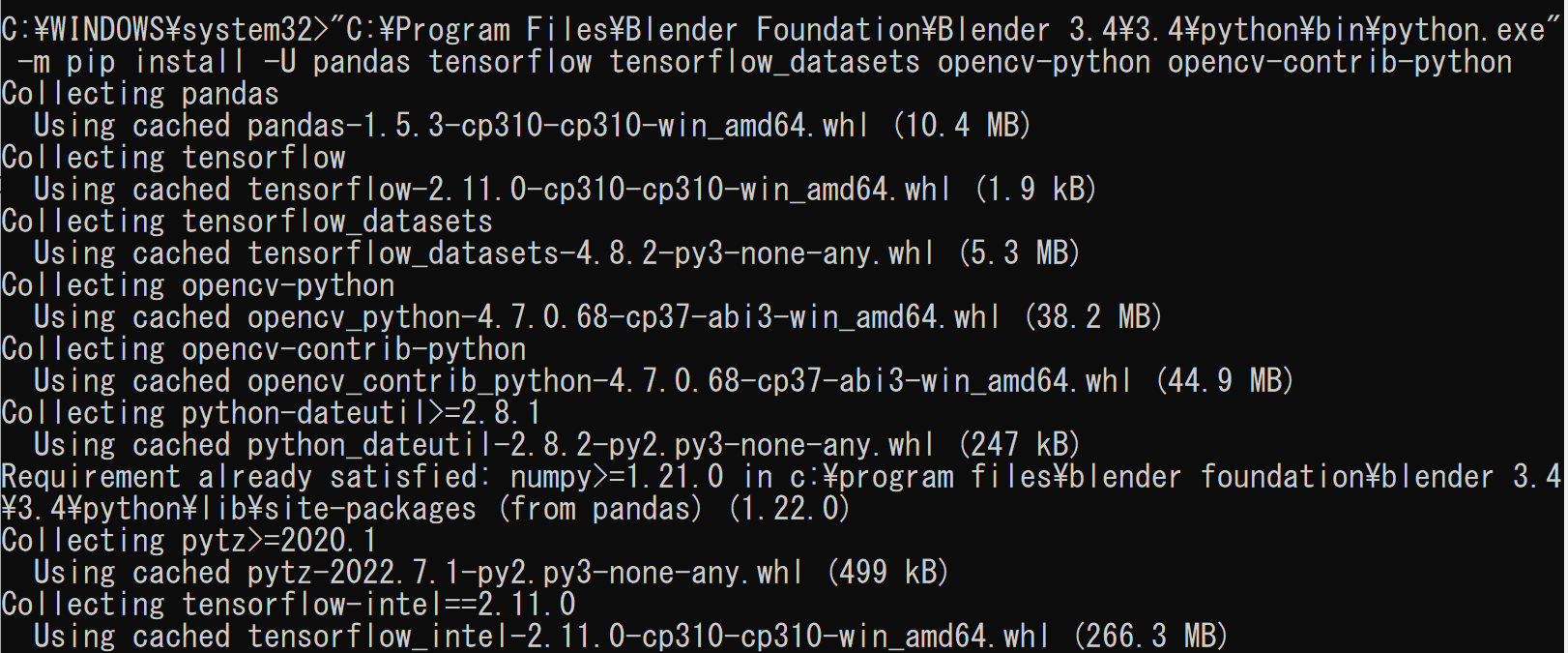
(以下省略) - TensorFlow の動作確認
Blender の Python コンソールで次のコードを実行して動作確認を行う。Blender 4 では、Python コンソールは「Scripting」ワークスペースにある「Python Console」エディタで利用できる。
結果として「[[ 12.]]」のように表示されれば正常に動作している。TensorFlow(機械学習フレームワーク)が正しく行列計算を実行できていることを意味する。
import tensorflow as tf matrix1 = tf.constant([[3., 3.]]) matrix2 = tf.constant([[2.],[2.]]) print( tf.matmul(matrix1, matrix2) )
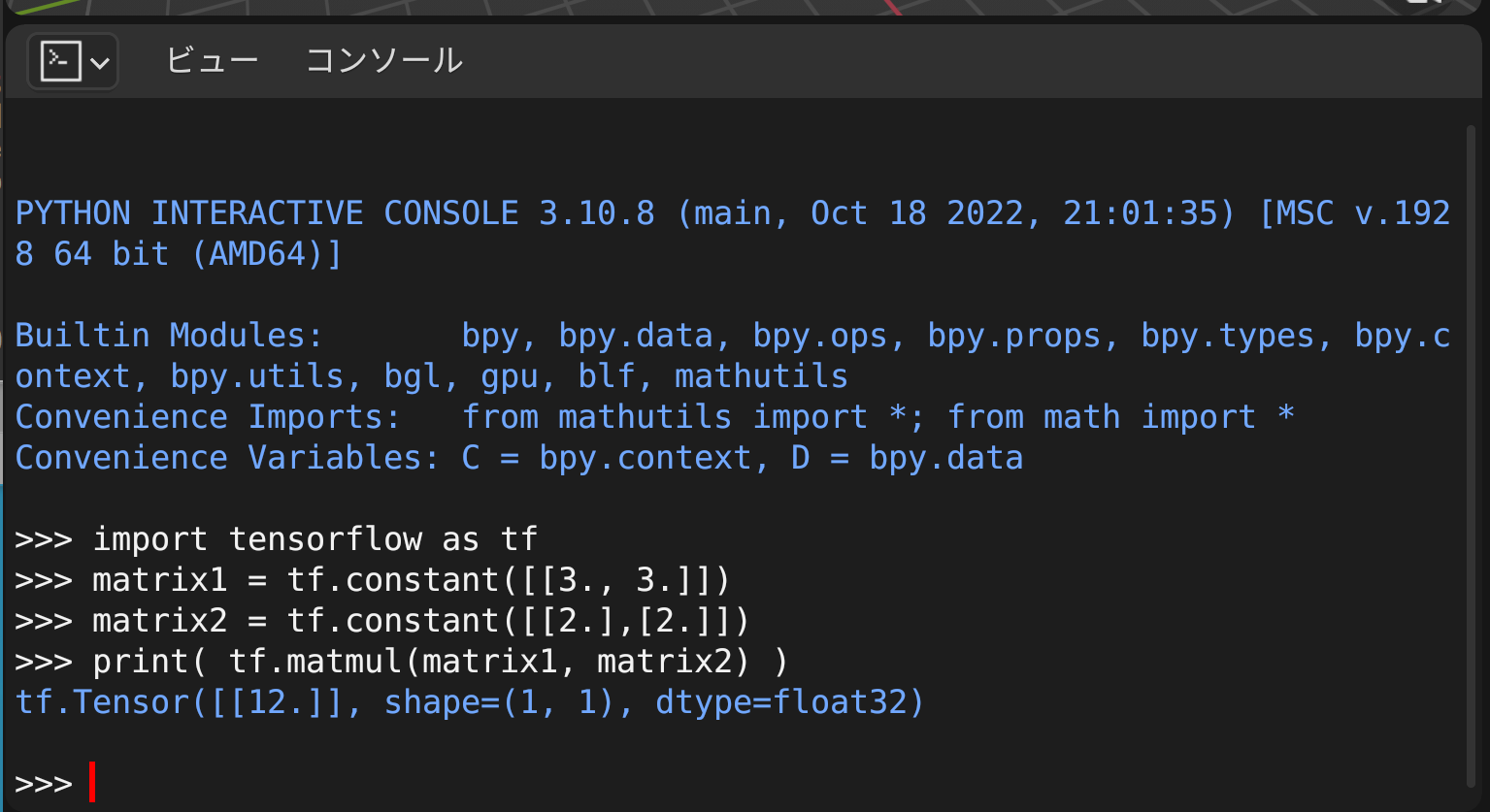
Ubuntu の場合
Ubuntu(Linux ディストリビューション)の場合、必要なパッケージは「apt」コマンド(パッケージ管理ツール)を使用してインストールする。Blender 4 でも同様の方法で対応可能である。
scipy の場合(科学技術計算ライブラリ)
Ubuntu の Blender コンソールで、試しに「import scipy」と入力すると、次のようにエラーメッセージが表示される。Blender 4 でも同様の問題が発生する場合がある。
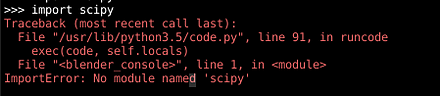
そこで、端末で次のコマンドを実行する。
# パッケージリストの情報を更新
sudo apt update
sudo apt -y install python3-scipy
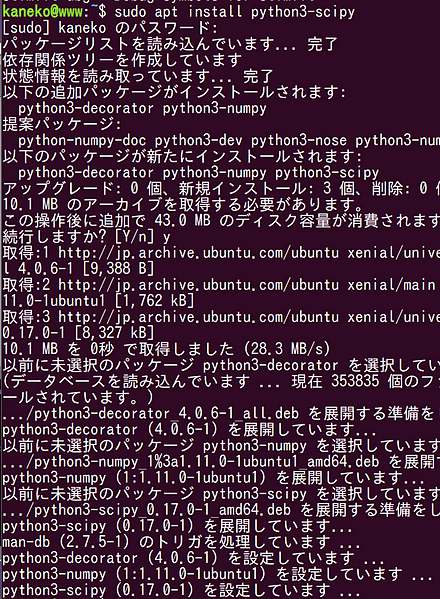
これにより、Blender コンソールで「import scipy」が正常に実行できるようになる。

gdal の場合(地理空間データ処理ライブラリ)
Ubuntu の Blender コンソールで、試しに「import gdal」と入力すると、次のようにエラーメッセージが表示される。Blender 4 での最新バージョンでも同様の手順で解決可能である。
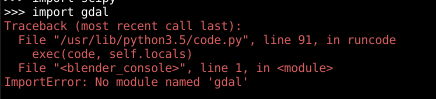
そこで、端末で次のコマンドを実行する。
# パッケージリストの情報を更新
sudo apt update
sudo apt -y install python3-gdal
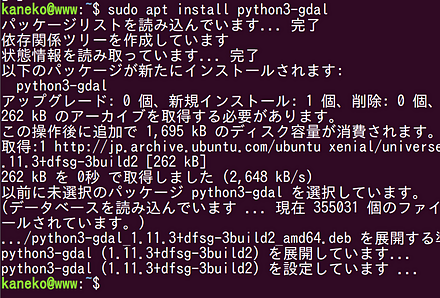
これにより、Blender コンソールで「import gdal」が正常に実行できるようになる。

![[kaneko lab.]](https://www.kkaneko.jp/info/logo_png.png)