Blender の画像テクスチャ,テクスチャ座標系
Blender の PBR Materials アセットを紹介する.
PBR Materials アセットの Web ページ: https://3d-wolf.com/products/materials.html
【目次】
【サイト内の関連ページ】
- Blender の機能の説明,実演など: 別ページ »にまとめ
- Windows での Blender 4 のインストール: 別ページ »で説明
- Ubuntu での Blender 3 のインストールは,別ページ »で説明
【関連する外部ページ】
- Blender の公式ページ: https://www.blender.org/
前準備
Blender のインストール
【Blender のインストール】
- Windows での Blender 4 のインストール: 別ページ »で説明
- Ubuntu での Blender 3 のインストールは,別ページ »で説明
メニューの日本語化を行っておいた方が使いやすい.
Blender の基本操作のまとめ
【サイト内の関連ページ】
- Blender の基本操作(立体の新規作成と配置の調整,立体の操作,カメラ視野(カメラビュー)の調整,レンダリング,マテリアル,元に戻す,やり直す): 別ページ »で説明
- Blender の種々の操作と設定: 別ページ »で説明
画像テクスチャ,テクスチャ座標系を学ぶ
ルック開発モード,スタジオライトの設定
マテリアルを3Dビューポート(立体モデルを編集する主要表示領域)ですぐに確認できるようにするために,3Dビューポートをルック開発モード(マテリアルのリアルタイムプレビューモード)に変える.スタジオライト(環境照明の設定)の設定を行う.
- まず,ルック開発モードに切り替える.
ルック開発モードへの切り替えは,メニューで行うことができる.3Dビューポート上部の「レンダリング」ドロップダウンから「ルック開発」を選択する.
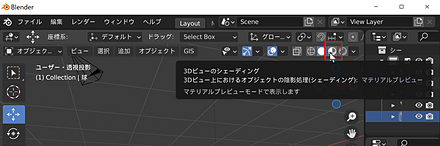
ルック開発モードとは,立体のマテリアル等を調整するために,シーン内のライトを簡単に切り替えながら確認するためのモードである.
- 次に,スタジオライトの設定を行う.
スタジオライト(HDRI環境マップによる照明)の設定はメニューから操作できる.3Dビューポート右上の「シーン」パネルから設定できる.
ここでは,一番左の city.exr を選択する.
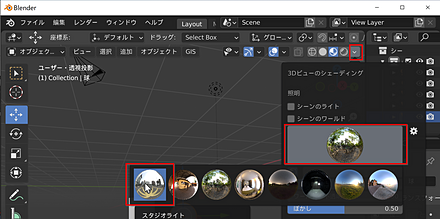
立体に画像テクスチャを設定してみる
立体に画像テクスチャ(オブジェクトの表面に貼り付ける2次元画像)を設定し,画像ファイルをテクスチャとして効果的に活用する方法を学ぶ.
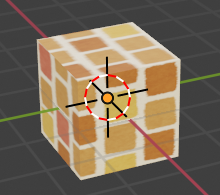
- 画像テクスチャに使用したい画像ファイルを準備する
- 立体を選択する
選択は,マウスの左クリックで行う.左クリックで選択できないときは,ツールバーの選択ツール(左側ツールバーの矢印アイコン)を選んだあとで,左クリックする.
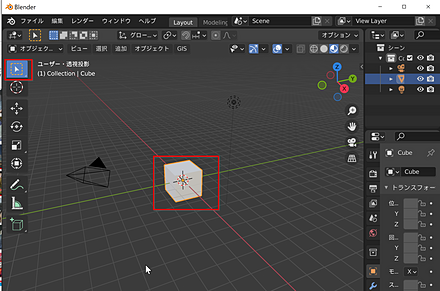
- プロパティの「マテリアル」をクリックする
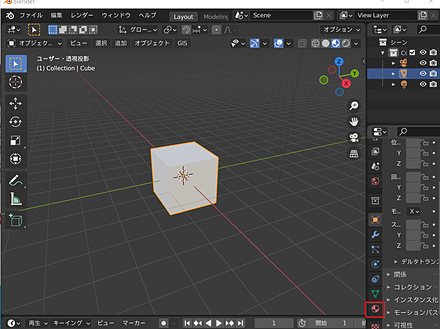
- 下のように「新規 (New)」のボタンが表示されるときは,新規 (New)をクリックする
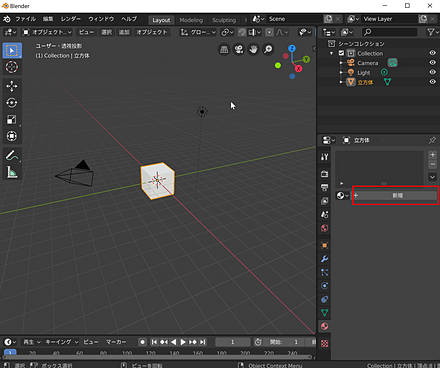
- 「ベースカラー」(Blender 4では「基本色」とも表示される)の左横の「●」(カラーソケット)をクリックする
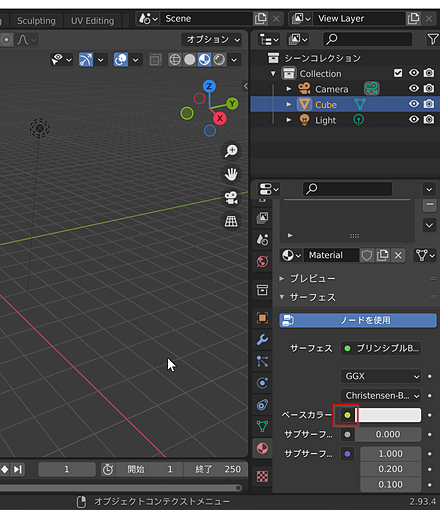
- 表示されるメニューから「画像テクスチャ」を選択する
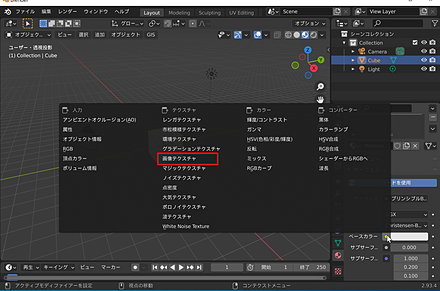
- 画像ファイルを,画像テクスチャとして使用するために,「開く」をクリックする
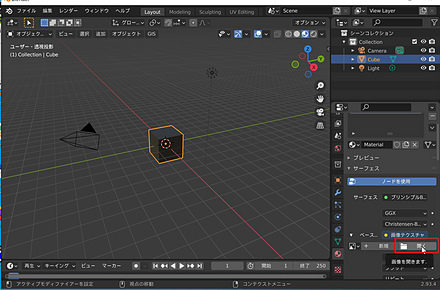
- 画像テクスチャとして使用したい画像ファイルを選び,「画像を開く」をクリックする.Blender 4ではファイルブラウザのインターフェースが刷新されているが,基本的な操作は同じである.
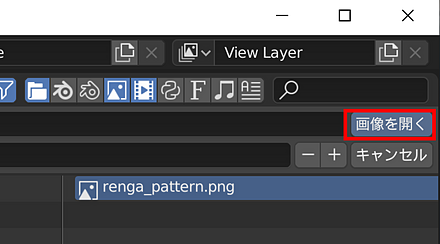
- ルック開発モードで設定結果を確認する.
ルック開発モードへ切り替えていない場合は,先に切り替える.3Dビューポート上部の「レンダリング」メニューから設定できる.
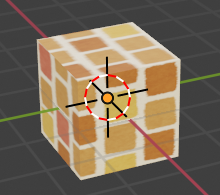
演習
新しい画像ファイルを1つ用意し,現在の立方体の画像テクスチャを,その新しい画像ファイルに設定する.
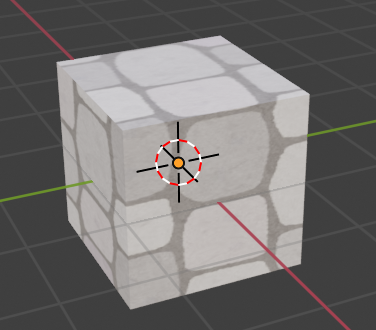
テクスチャ座標系の確認
- Blenderのワークスペース(作業環境のレイアウト設定)を「UV 編集 (UV Editing)」に変更する.上部タブから選択できる.
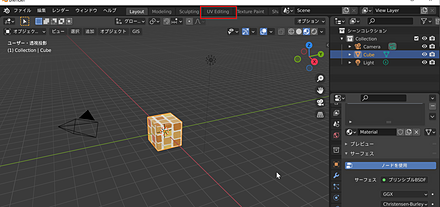
- 「UV Editing」のワークスペースに切り替わったことを確認する
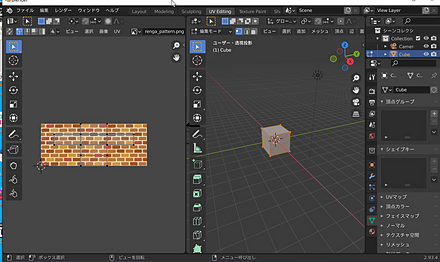
左側の画面は,画像エディタ (Image Editor)(テクスチャマッピングを編集するための専用エディタ)となっている
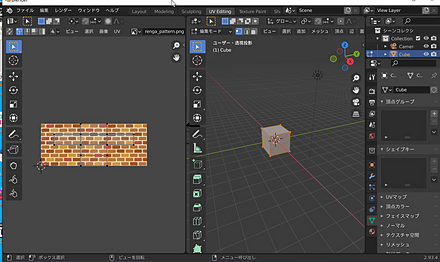
立方体の表面の展開図(UV展開)が自動的に作成される.これにより3次元モデルの表面が2次元平面に展開されている.
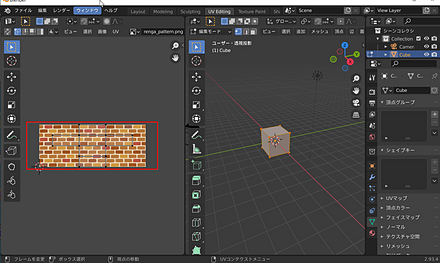
全体まとめ
- テクスチャ座標系(UV座標系)は2次元の座標系である.
- 立体は3次元のオブジェクトであるが,立体のサーフェスは展開され,2次元のテクスチャ座標系にマッピングされる.この過程をUVマッピングと呼ぶ.
- Blenderでは,シーンは3次元空間でx, y, z軸で表現され,テクスチャは2次元空間でu, v軸で表現される.この対応付けにより,3次元モデルに適切にテクスチャを配置できる.
![[kaneko lab.]](https://www.kkaneko.jp/info/logo_png.png)