Blenderでオブジェクトを配置
【概要】Blenderでは、3Dオブジェクトを効率的に配置・編集することができる。基本的なオブジェクト(球、円柱、平面)の追加はSHIFT + Aキーで行い、オブジェクトはカーソル位置に作成される。オブジェクトの選択は左クリック、追加選択はSHIFTキーを押しながらの左クリックで行う。選択したオブジェクトは、移動(gキー)、回転(rキー)、拡大縮小(sキー)が可能である。これらの操作はマニピュレータを使用して特定の方向に制限することもできる。オブジェクトの操作には、グローバル座標系(シーン全体で固定)とローカル座標系(オブジェクトの向きに依存)の2種類があり、状況に応じて使い分ける。作業効率を上げるため、画面の4分割表示(CTRL + ALT + Q)やアウトライナーでのオブジェクト管理、サイドバー(nキー)での詳細情報の確認機能も提供されている。
【ここで行うこと】Blenderのシーンの中に、さまざまな種類の立体を配置する。
- Blenderの操作法としては、立体の追加、移動、回転、拡大・縮小の操作を学ぶ
- 基礎としては、グローバル座標系とローカル座標系を知る
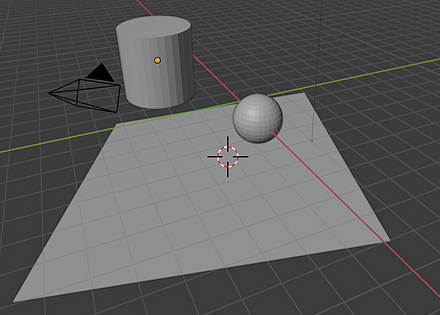
【目次】
【サイト内の関連ページ】
【関連する外部ページ】
- Blenderの公式ページ: https://www.blender.org/
前準備
Blenderのインストール
【Blenderのインストール】
- WindowsでのBlender 4のインストール: 別ページで説明
- UbuntuでのBlender 3のインストールは、別ページで説明
メニューの日本語化を行っておいた方が使いやすい。
Blenderの基本操作のまとめ
【サイト内の関連ページ】
- Blenderの基本操作(立体の新規作成と配置の調整、立体の操作、カメラ視野(カメラビュー)の調整、レンダリング、マテリアル、元に戻す、やり直す): 別ページで説明
- Blenderの種々の操作と設定: 別ページで説明
オブジェクトの配置を学ぶ
ここでのBlenderの設定
このページでは、ここに書いた設定を終えた状態で、スクリーンショットを載せている(ここに書いた設定を行わなくても、細かな画面表示が変わるだけで問題ない)。
- Blender起動時に自動設定される立体は不要なので削除する。
選択されたオブジェクトの削除: DELキー。右クリックメニュー(コンテクストメニュー)でもできる。
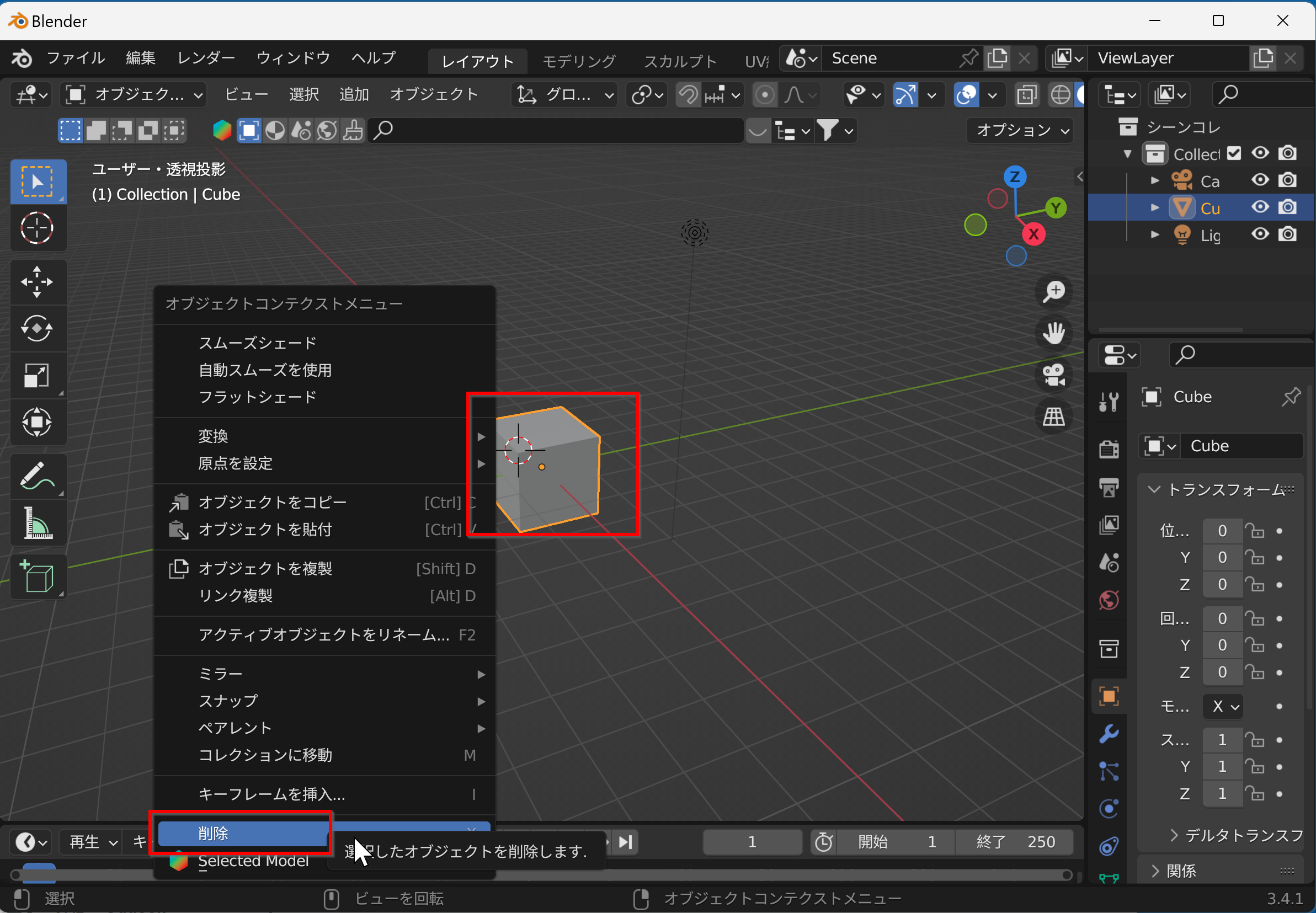
球(UV球)、円柱、平面の作成
シーン内に球(UV球)、円柱、平面を作成する。それぞれの立体は、異なる場所に配置する(重ならないようにする)。
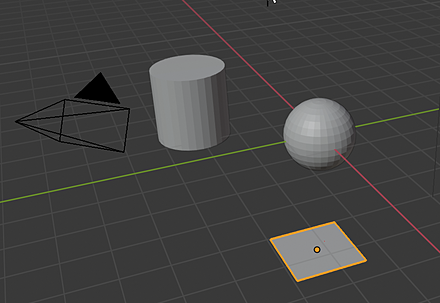
- 球(UV球)を追加する
立体の追加(新規作成)は、メニューから操作できる。SHIFT + Aキーでも同様の操作が可能である。
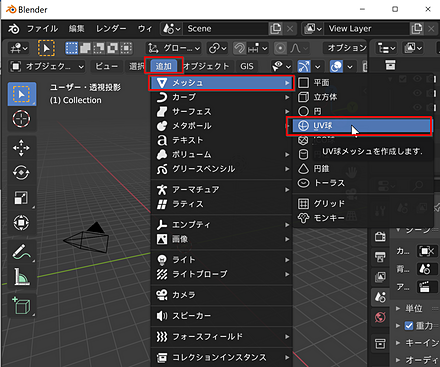
- カーソルを別の場所に移動する
カーソルの移動は、ツールバーのカーソルツールで実行できる。カーソルツールを選択した後、左クリックで位置を指定する。
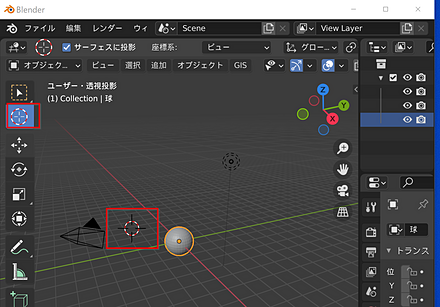
- 今度は、円柱を追加する
立体の追加(新規作成)は、メニューから操作できる。SHIFT + Aキーでも同様の操作が可能である。
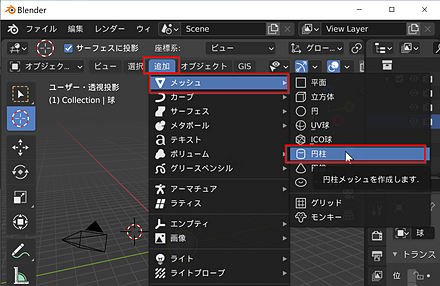
- カーソルを別の場所に移動する
カーソルの移動は、ツールバーのカーソルツールで実行できる。カーソルツールを選択した後、マウスの左クリックで位置を指定する。
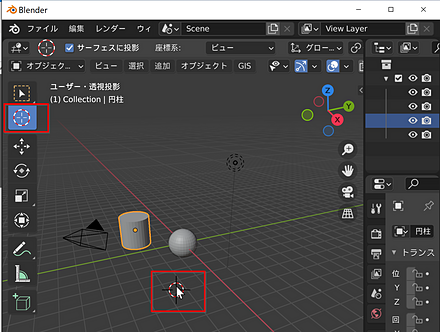
- 今度は、平面を追加する
立体の追加(新規作成)は、メニューから操作できる。SHIFT + Aキーでも同様の操作が可能である。
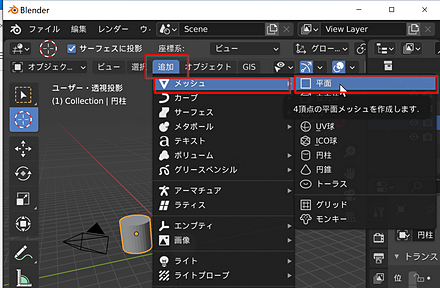
- 平面を選択する
選択は、マウスの左クリックで行う。左クリックで選択できない場合は、ツールバーの選択ツールを選択した後で、左クリックを実行する。
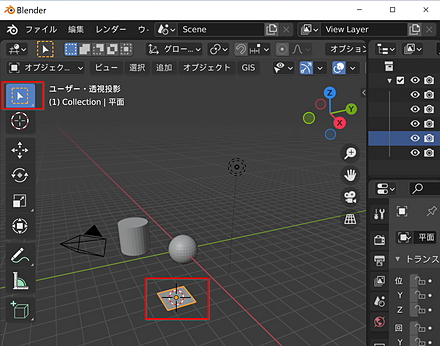
移動、回転、拡大縮小、追加選択
Blenderで移動、回転、拡大縮小、追加選択を行う。
- 平面を移動する。移動ツールを利用する。
移動ツールへの切り替えは、gキーでも実行できる。
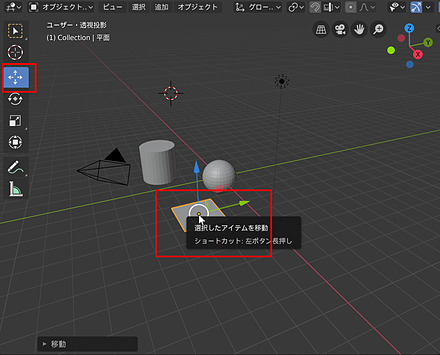
- 平面を回転する。回転ツールを利用する。
回転ツールへの切り替えは、rキーでも実行できる。
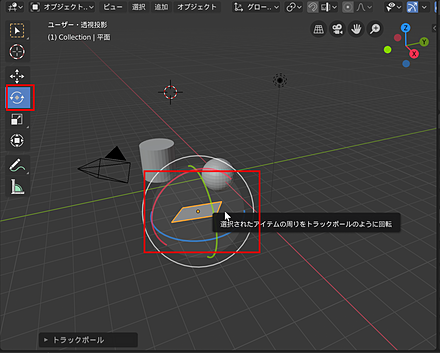
- 平面を拡大縮小する。拡大縮小(スケール)ツールを利用する。
拡大縮小ツールへの切り替えは、sキーでも実行できる。
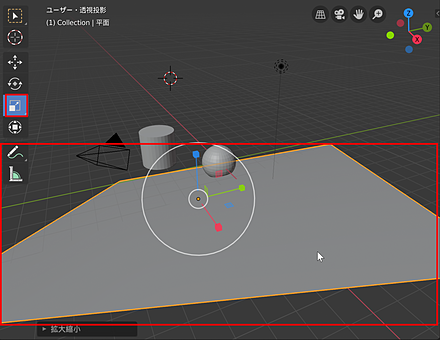
- 球を選択する
選択は、マウスの左クリックで行う。左クリックで選択できない場合は、ツールバーの選択ツールを選択した後で、左クリックを実行する。
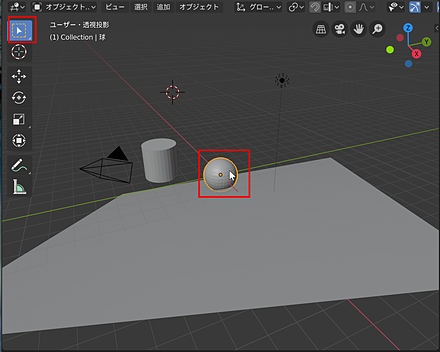
- 円柱を追加選択する。
追加選択は、追加したいオブジェクトを、SHIFT + 左クリックで行う。
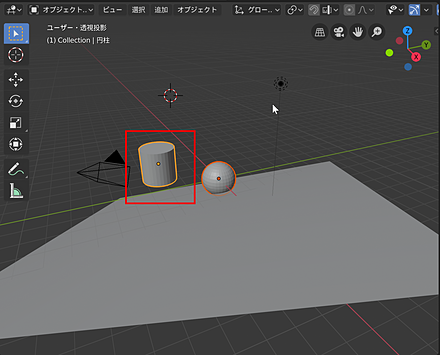
- 円柱と球を移動する。移動ツールを利用する。
移動ツールへの切り替えは、gキーでも実行できる。
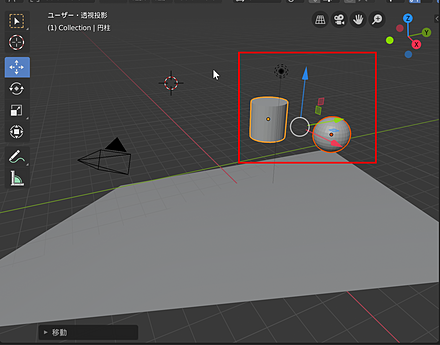
- 球、平面、円柱を、アウトライナーで確認する
オブジェクトの選択や追加選択は、アウトライナーパネルでも実行できる。
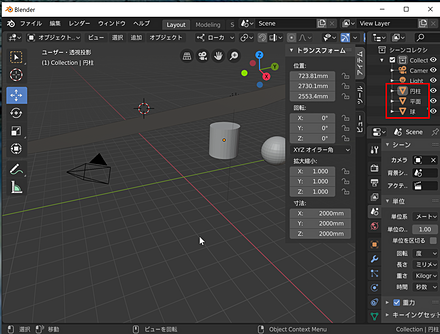
- 画面の4分割への切り替えも行ってみる
画面の4分割のモードへの切り替えは、CTRL + ALT + Qで実行できる(元に戻すのも同じ操作である)。
この方が使いやすいと思った場合は、こちらのビュー設定で演習を続ける。
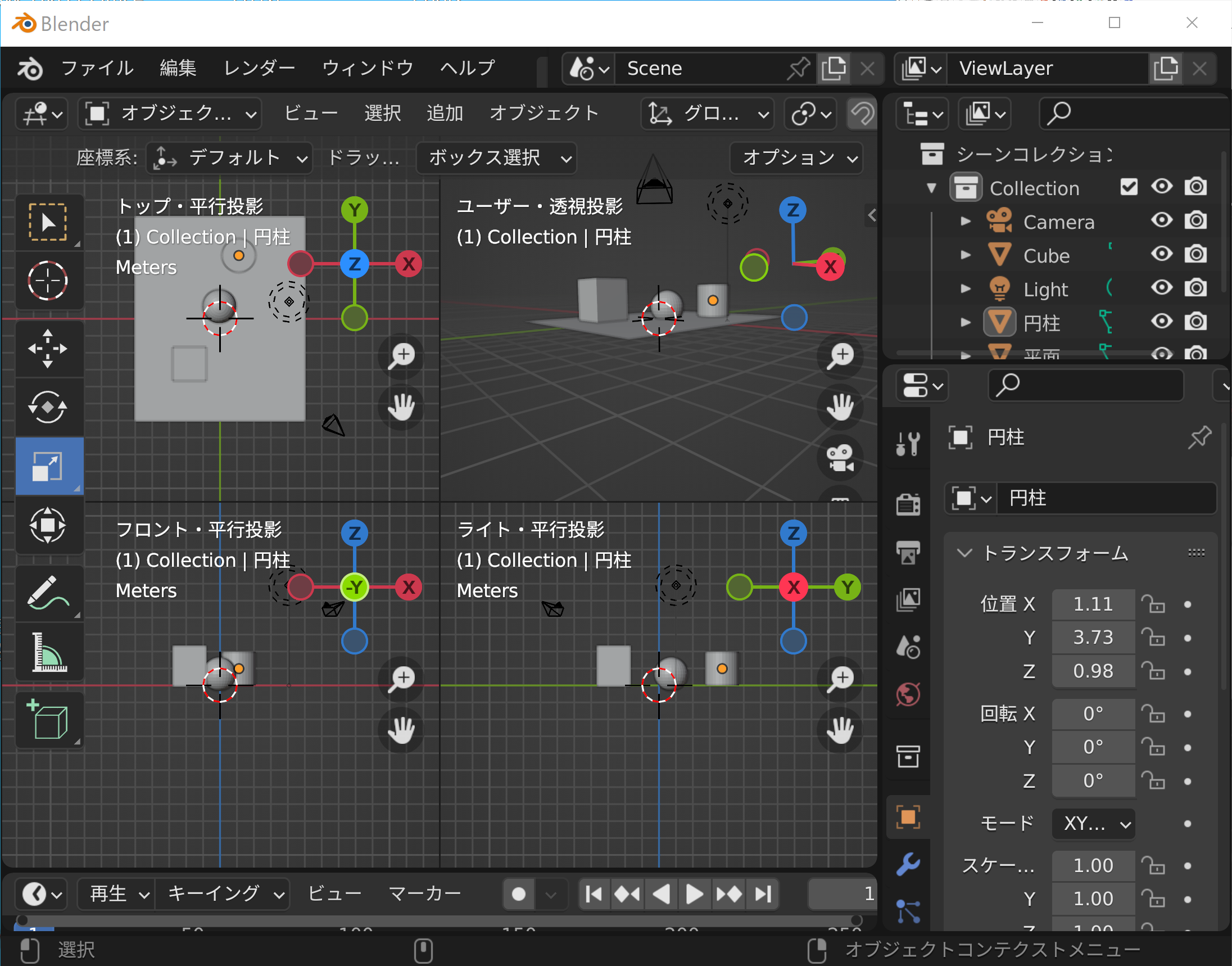
演習
- 平面を拡大縮小しておく。拡大縮小(スケール)ツールを利用する。
拡大縮小(スケール)ツールへの切り替えは、sキーでも実行できる。
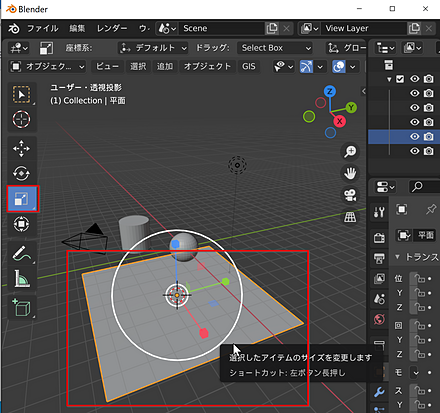
- 球と円柱を移動して、平面のオブジェクトの上に、球と円柱が乗っているように配置する(見栄えだけの問題なので、大まかな配置で十分である)。

- このとき、ビューの回転を行って、立体の配置を確認する
ビューの回転は、インタラクティブナビゲーションでも実行できる。インタラクティブナビゲーションの「ビューを回転します」を左クリックしたままマウス移動させる。
マウスの中ボタンを押しながらマウス移動でも同様の操作が可能である。
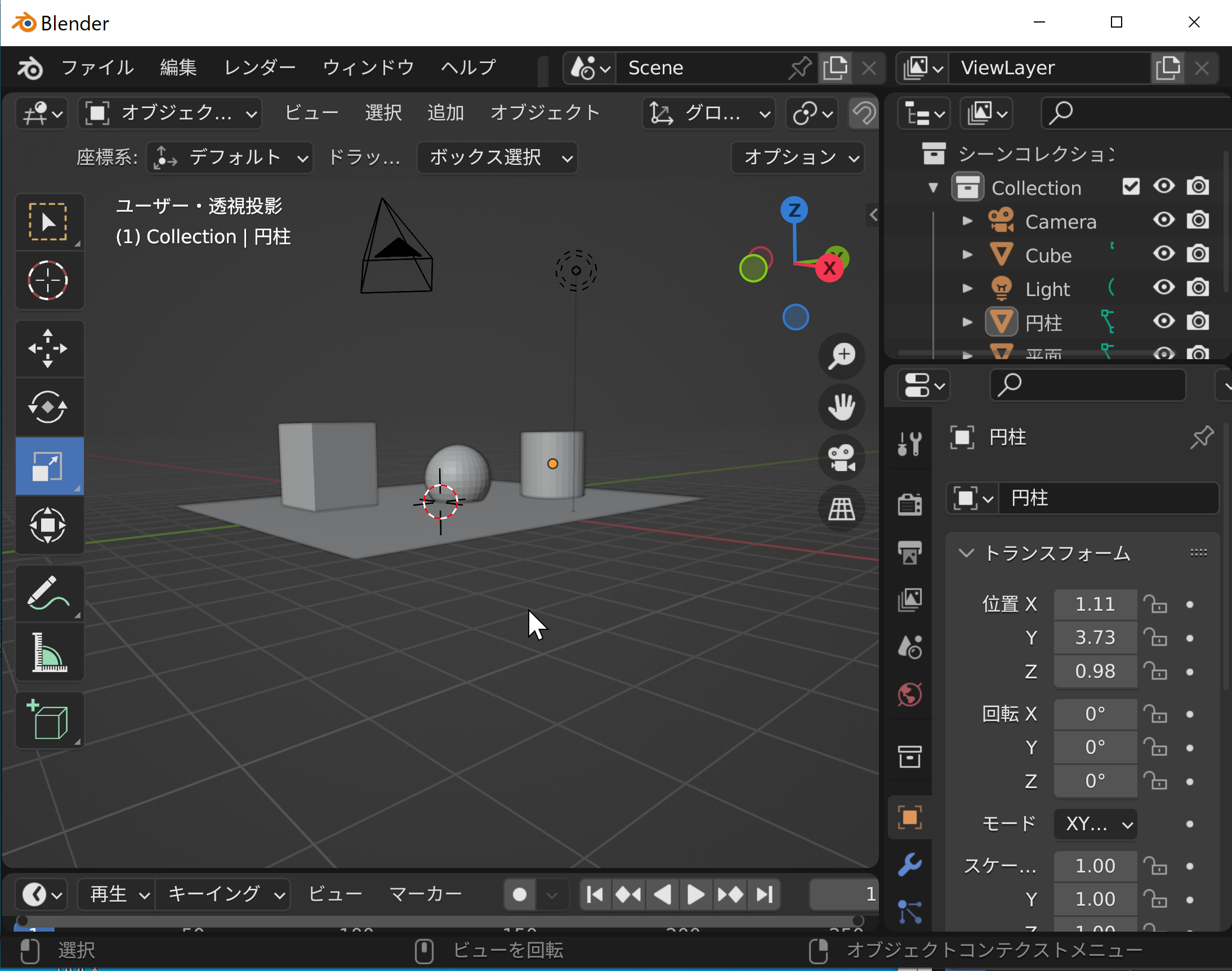
2種類の座標系(グローバル座標系とローカル座標系)
2種類の座標系(グローバル座標系とローカル座標系)での違いを確認する。
- 再び、平面を選択する。今度は、マニピュレータを確認する。
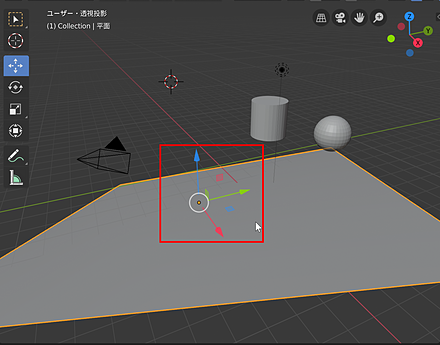
- 平面のマニピュレータの座標系(トランスフォーム座標系)を、グローバルからローカルに切り替える
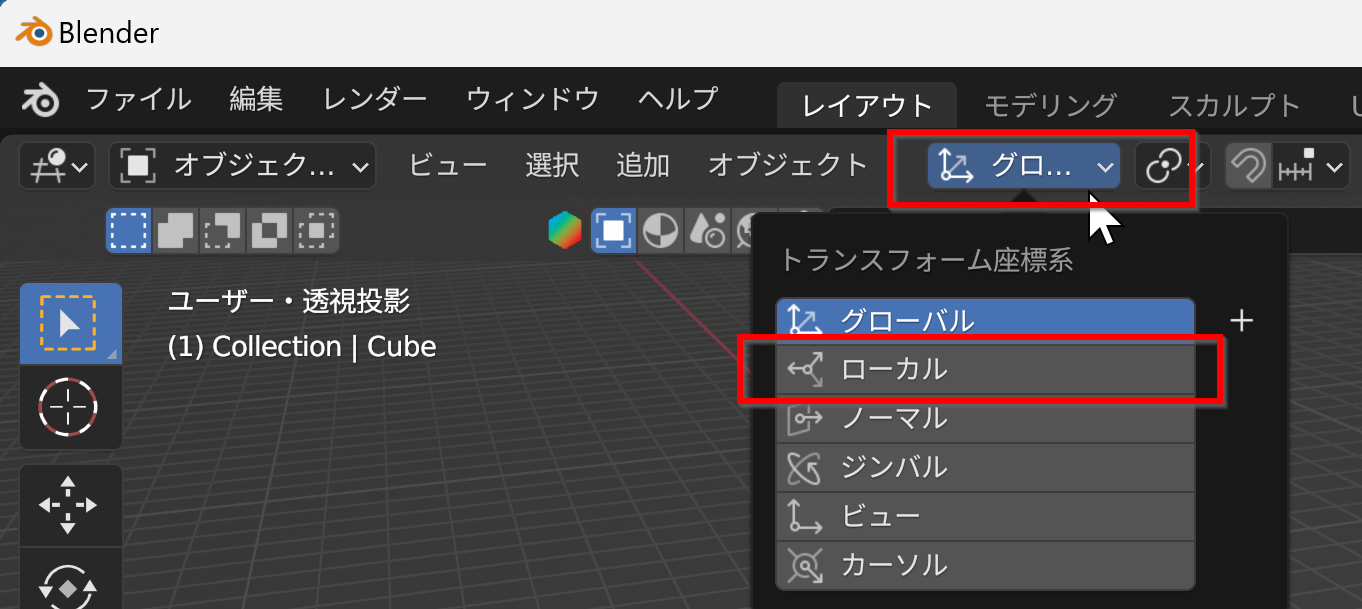
- 平面を移動する。移動ツールを利用する。
移動ツールへの切り替えは、gキーでも実行できる。
ローカル座標系は傾いている。マニピュレータの青、緑、赤の軸を、マウスの左ドラッグで移動すると、斜めに移動することを確認する。
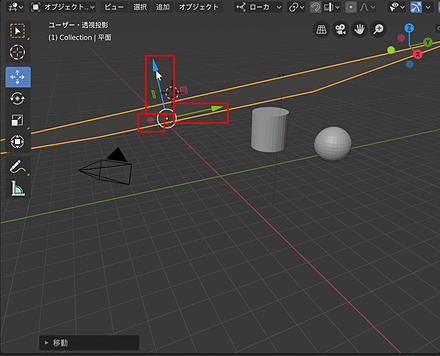
- 平面についての情報を、サイドバーで確認する。
サイドバーの表示、非表示は、マウス操作で切り替えられる。nキーでも同様の操作が可能である。
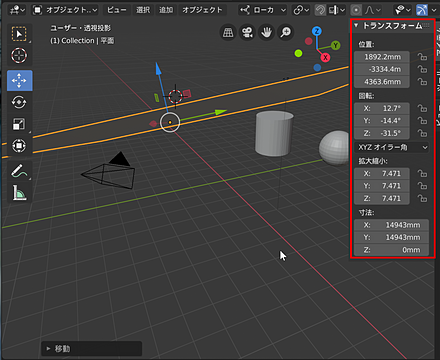
- 円柱を選択して、円柱についての情報を、サイドバーで確認する。
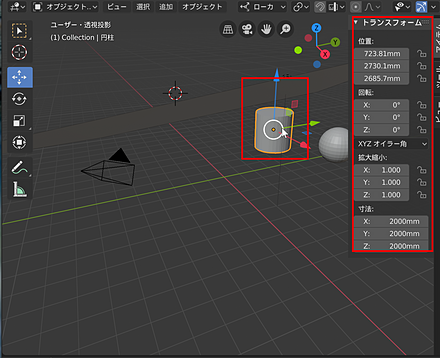
![[kaneko lab.]](https://www.kkaneko.jp/info/logo_png.png)