剛体シミュレーション,アニメーション
このWebページでは Blender バージョン 2.80 で説明している.
前準備
Blender のインストール
【Blender のインストール】
- Windows での Blender 4 のインストール: 別ページ »で説明
- Ubuntu での Blender 3 のインストールは,別ページ »で説明
メニューの日本語化を行っておいた方が使いやすい.
Blender 2.79 の基本操作まとめ
【サイト内の関連ページ】 Blender の種々の操作と設定
オブジェクトの選択,移動ツール,立体の新規作成
- オブジェクトの選択: マウスの右クリック
- 移動モードへの切り替え: ツールバーか,「G」キー
移動ツールは,マウスの移動につれて,選択されたオブジェクトが動く. 動かしたあと,マウスの左クリックは確定,右クリックは取り消し.
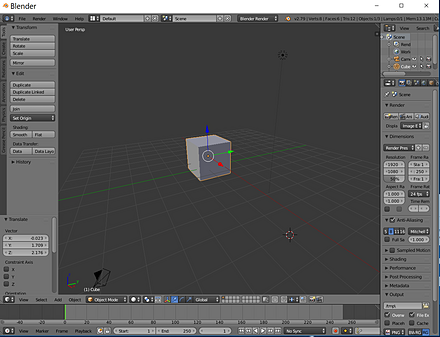
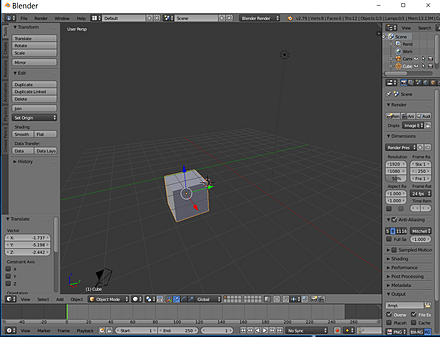
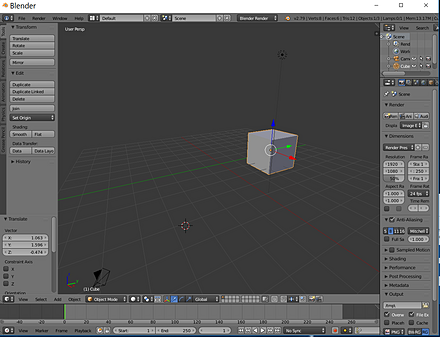
- 拡大縮小(スケール)モードへの切り替え: ツールバーか,「s」キー
拡大縮小(スケール)ツールでは,マウスの移動につれて,選択されたオブジェクトが拡大縮小する 拡大縮小のあと,マウスの左クリックは確定,右クリックは取り消し.
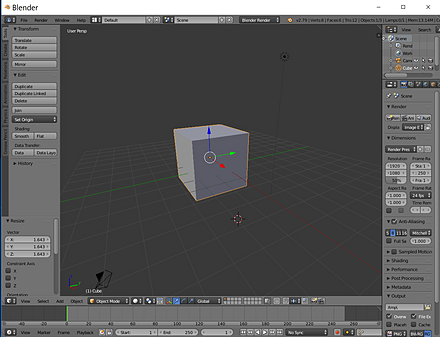
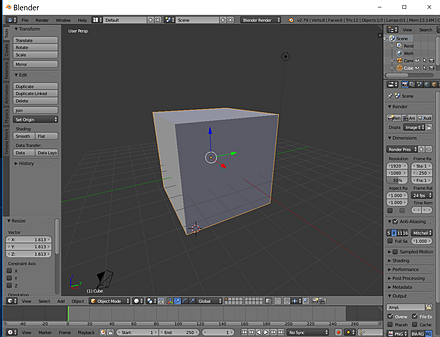
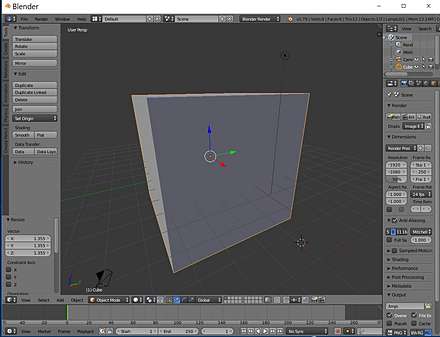
- メッシュで構成された立体の新規作成: メニューの「追加 (Add)」(あるいは SHIFT + Aキー)→「メッシュ (Mesh)」
その後,種類を選択(円柱,立方体などが選べる).
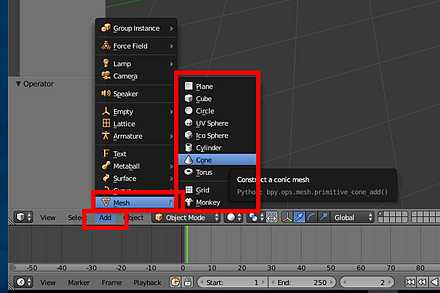
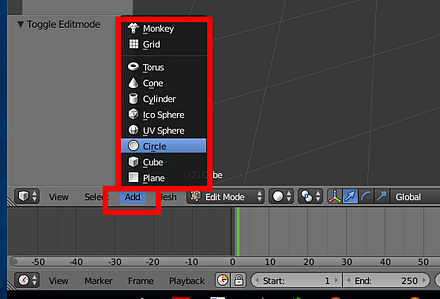
- 選択されたオブジェクト等の削除: DEL キー
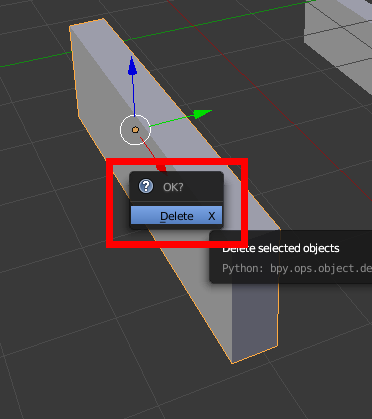
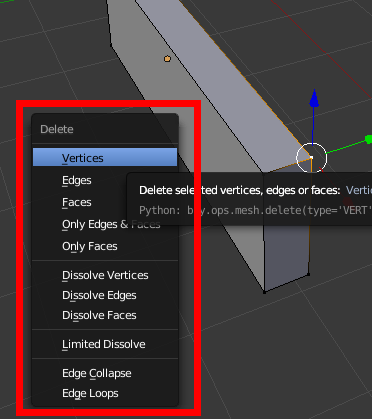
視野の移動,視野の回転,作業視野とカメラ視野
- 視野の自由な移動: SHIFTキーとマウスの中ボタンを押しながらマウス移動
- 視野の自由な回転(原点を基準): マウスの中ボタンを押しながらマウス移動
- 3Dビューポートで「作業視野」と「カメラ視野」との切り替え: メニューの「View」の「Camera」で切り替わる
- カメラを「カメラ視野」に固定する(解除する): 3Dビューポートで「n」キー.「ビュー」のタブで「カメラをビュー」をチェックする.
* 終わったら,もう1度「n」キーを押して,シェルフを閉じる
剛体シミュレーションの例
剛体シミュレーションは、重力による落下、衝突のシミュレーション
演習(1)
次の手順で、 Blender を用いて、剛体シミュレーションを行ってみなさい
- Blender ファイルをダウンロード
- ダウンロードが終わったら開く.Blender が起動するので確認.

- シミュレーション+アニメーション再生を行うために,ALT キーと 「a」キーを同時押ししてみる
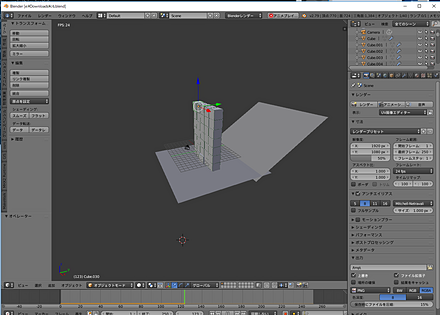
- シミュレーション+アニメーション再生を終了するには ESC キー.
- 球のオブジェクトを移動してみなさい
移動ツールへの切り替えは,「G」キー
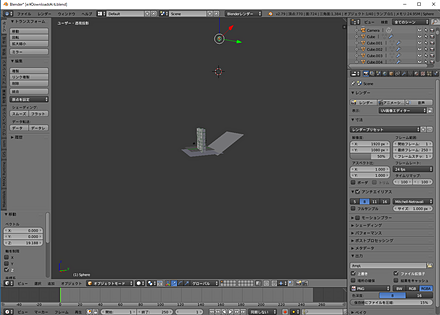
* 球がどこに行ったか分からないとき.マウスの中ボタンを押しながらマウスを動かすと,全体が回転する.いろいろ角度を変えながらチェック.
ALT キーと 「a」キーを同時押しして、シミュレーション+アニメーション再生して、結果を確認. 球の位置を変えて試してみよう
シミュレーション世界の制作
ここでは, Blender での剛体シミュレーションの設定について実習する
演習(2)
次の手順で、 Blender を用いて、剛体シミュレーションの世界(立方体と平面)を作りなさい
- 新しくBlender を起動する
- 起動すると、立方体(Cube) の立体がある.そのまま使う.
* 立方体(Cube) の立体は消さない
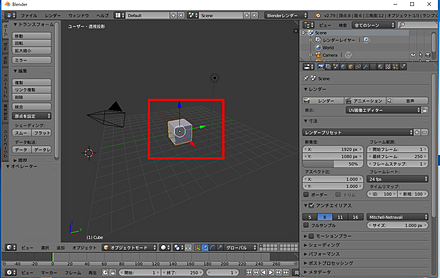
- 平面(Plane)のオブジェクトを追加してみる


- いま追加した平面(Plane)のオブジェクトを拡大しなさい,
「s」キーで拡大縮小(スケール)ツール.

- いま追加した平面(Plane)のオブジェクトを移動して,
立方体(Cube) のオブジェクトの下にあるようにしなさい。
「G」キーで移動モード.
マウスの中ボタンを押しながらマウスを動かすと,全体が回転する.いろいろ角度を変えながらチェック.
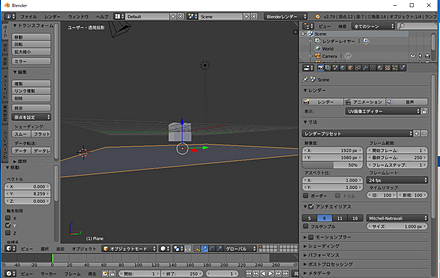
- シミュレーションを行いたい.
- 立方体(Cube) のオブジェクトを選択
マウスの右クリック
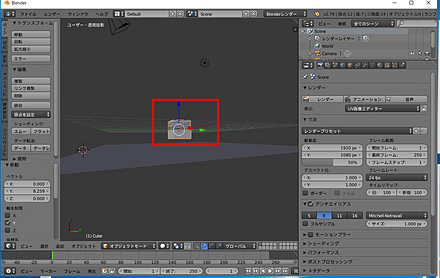
- プロパティの画面で,「物理演算」のボタンをクリック
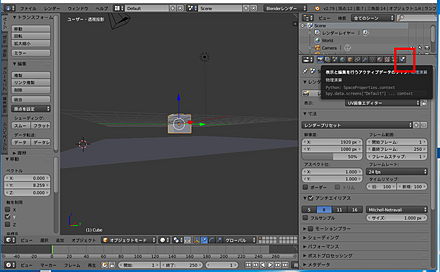
- 立方体(Cube) のオブジェクトについて、剛体シミュレーションしたい.
「剛体 (rigid body) 」をクリック
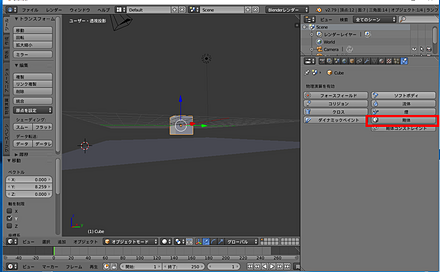
- 今度は、平面(Plane) のオブジェクトを選択
マウスの右クリック
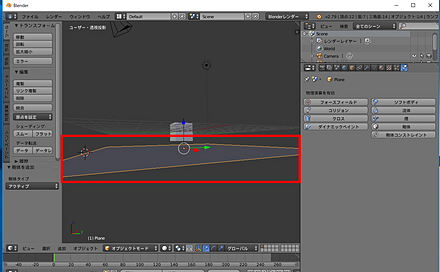
- 平面(Plane) のオブジェクトも、剛体シミュレーションしたい.
「剛体 (rigid body) 」をクリック
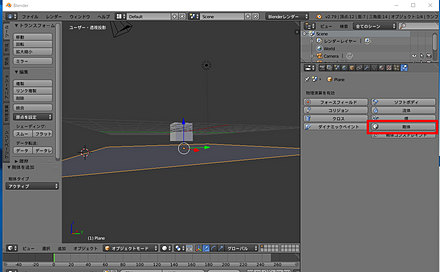
- 平面(Plane) のオブジェクトは、落下させたくないので、
「タイプ」のところで、
「アクティブ」を
「パッシブ」に変える.
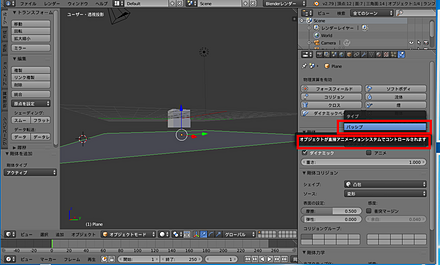
- 立方体(Cube) のオブジェクトを選択
- シミュレーション+アニメーション再生を行うために,ALT キーと 「a」キーを同時押ししてみる
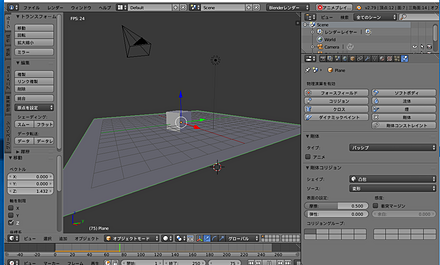
- シミュレーション+アニメーション再生を終了するには ESC キー.
演習(3)
次の手順で、カメラを見やすい位置に調整しなさい
- シミュレーション+アニメーション再生の途中なら、ESCキーで終了すること.
- カメラを「カメラ視野」に固定
「n」キーを押して,「カメラをビューにロック (Lock Came to View)」をチェックし,もう一度「N」キーを押してシェルフを閉じる.

- 3Dビューポートのビューを,カメラ視野(カメラビュー)に変える
ビューのカメラ視野(カメラビュー),作業視野(作業ビュー)切り替えは,メニューでできる.ナビゲーションコントロールでもできる.
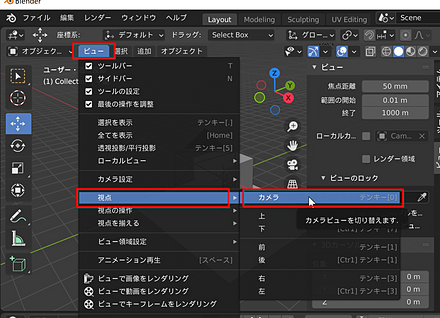
- すると,「カメラ視野(カメラビュー)」を動かすと,同時にカメラも動くようになる
- カメラ視野の自由な移動: SHIFTキーとマウスの中ボタンを押しながらマウス移動
- カメラ視野の自由な回転(原点を基準): マウスの中ボタンを押しながらマウス移動
演習(4)
立方体 (Cube) の場所を変えてみなさい。そして、アニメーションが変化することを確認する
- シミュレーション+アニメーション再生の途中なら、ESCキーで終了すること.
- 立方体(Cube) のオブジェクトを、移動してみなさい。
「G」キーで移動モード.
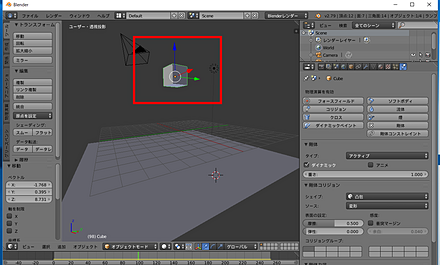
- シミュレーション+アニメーション再生を行うために,ALT キーと 「a」キーを同時押ししてみる
演習(5)
立方体 (Cube) を回転させてみなさい。アニメーションが変化することを確認する。
- シミュレーション+アニメーション再生の途中なら、ESCキーで終了すること.
- 立方体(Cube) のオブジェクトを、回転してみなさい。
「R」キーで移動モード.
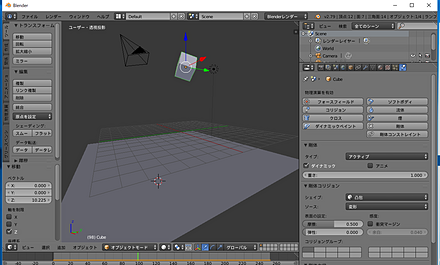
- シミュレーション+アニメーション再生を行うために,ALT キーと 「a」キーを同時押ししてみる
演習(6)
次の手順でアニメーションをレンダリングしてみる
「アニメーションのレンダリング」とは、一連の複数のフレームを一括レンダリングすることである
- アニメーションのレンダリング(たくさんのフレームの一括レンダリング)
CTRL キー + F12キー(同時押し)
- レンダリングが始まるので,確認する.終了を待つ.
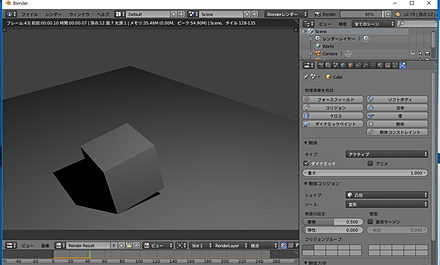
- レンダリングが終了したら、確認のため再生してみる
CTRL キー + F11キー(同時押し)
別ウインドウが開いて、再生が始まる.
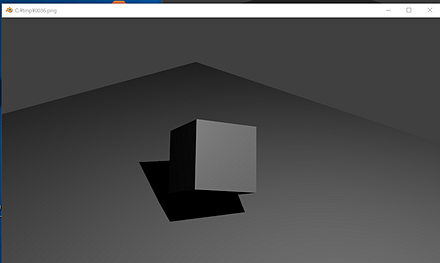
- 「3D ビュー」の画面に戻るには,メニューを使う
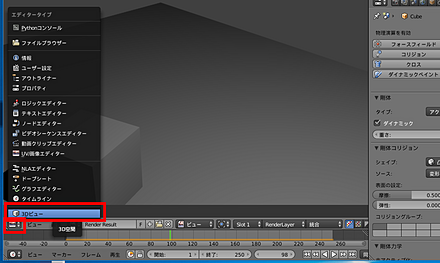
- 必要に応じて、カメラを見やすい位置に再度、調整する
![[kaneko lab.]](https://www.kkaneko.jp/info/logo_png.png)