Blender に標高,建物などのデータをインポート(Blender GIS を使用)
BlenderGIS を用いて Blender に 標高,建物などのデータをインポートする手順を説明する.
利用するデータ等の利用条件は,利用者で確認すること.
前準備
Blender のインストール
【Blender のインストール】
- Windows での Blender 4 のインストール: 別ページ »で説明
- Ubuntu での Blender 3 のインストールは,別ページ »で説明
メニューの日本語化を行っておいた方が使いやすい.
* Blender のメニュー等の日本語化については,別ページ で説明している.
BlenderGIS のインストール
BlenderGIS のインストールは,別ページ »で説明
Google Satellite データを Blender にインポート(Blender GIS を使用)
Google Satellite データの利用条件は利用者で確認すること.
次の YouTube ビデオを参考にしました.感謝します.
- Blender を起動
- 「GIS」をクリック.
「Web geodata」,「Basemap」を選ぶ.
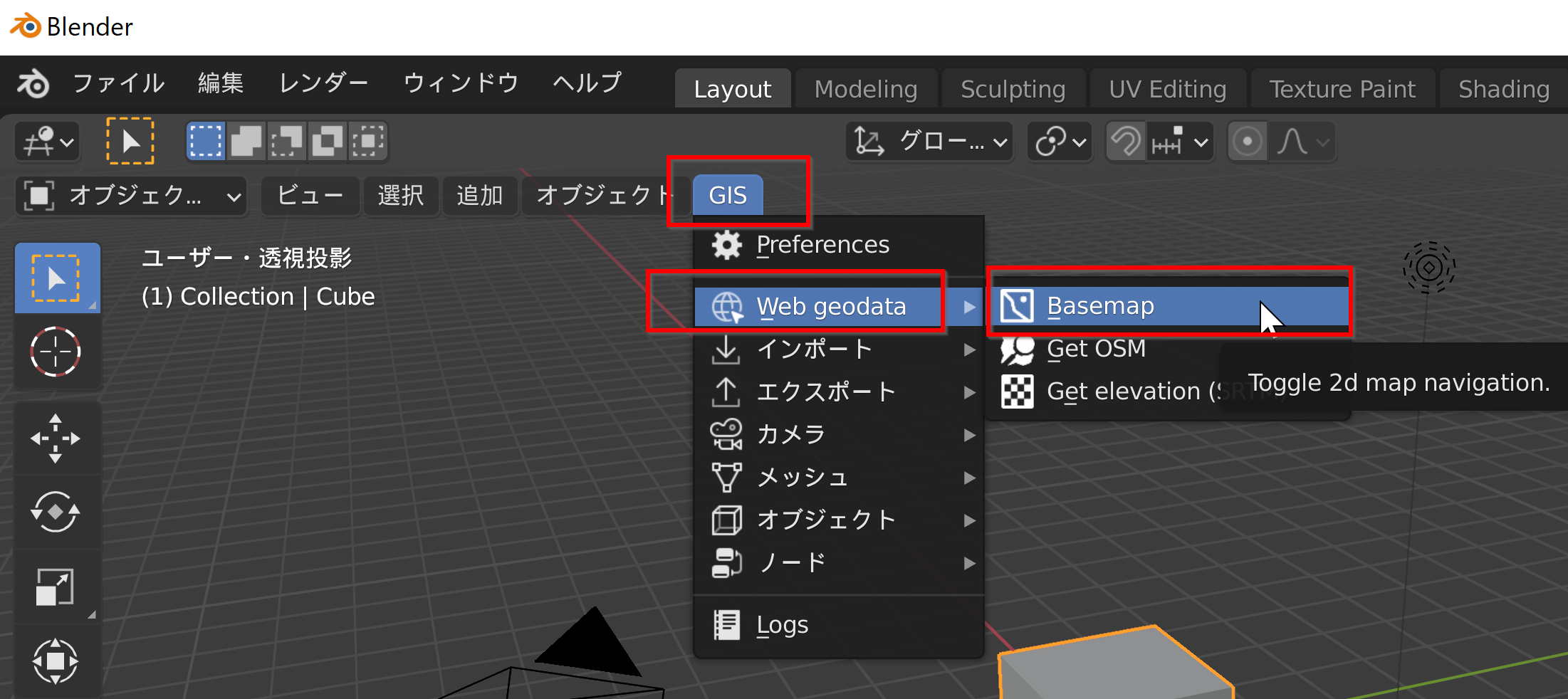
- ソースとして,「GoogleWeb geodata」,
レイヤーとして,「Basemap」を選ぶ.
「OK」をクリック.
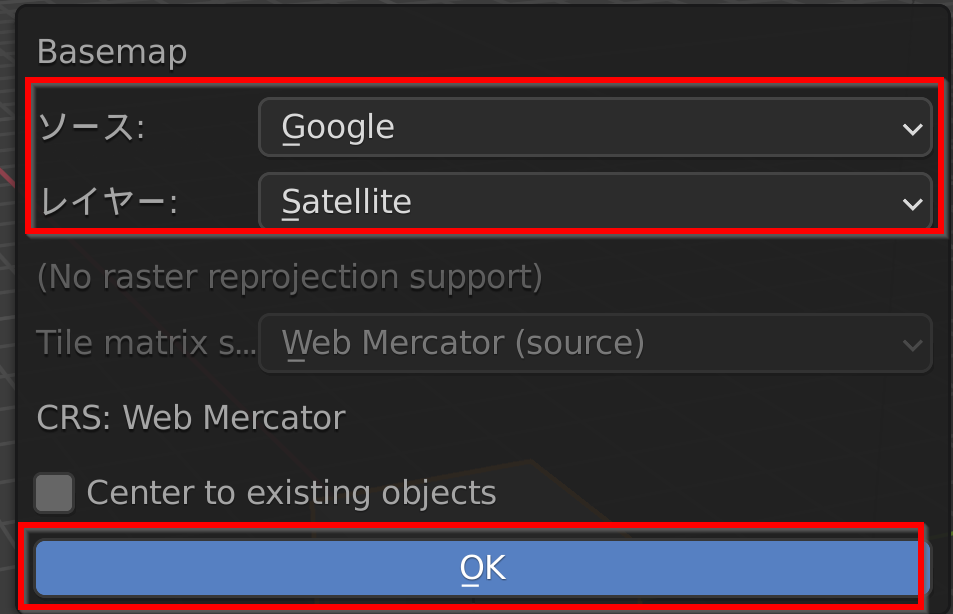
- 場所と範囲を選ぶ.
ズームイン,ズームアウト,移動を行う
G で検索できる.
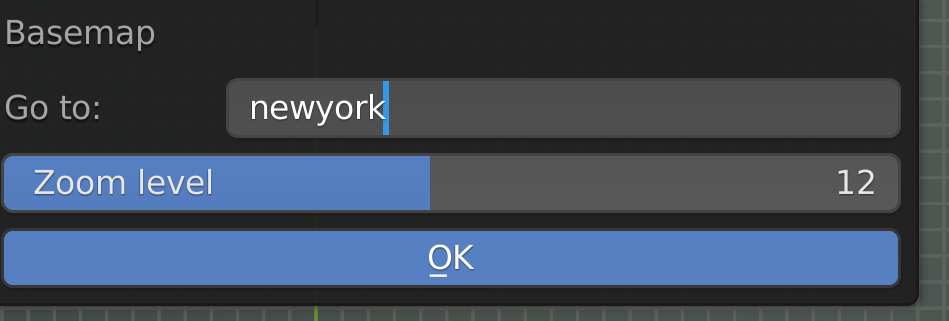
- 場所と範囲を選び終わったら,E でエクスポート
- イメージがついた平面ができる.
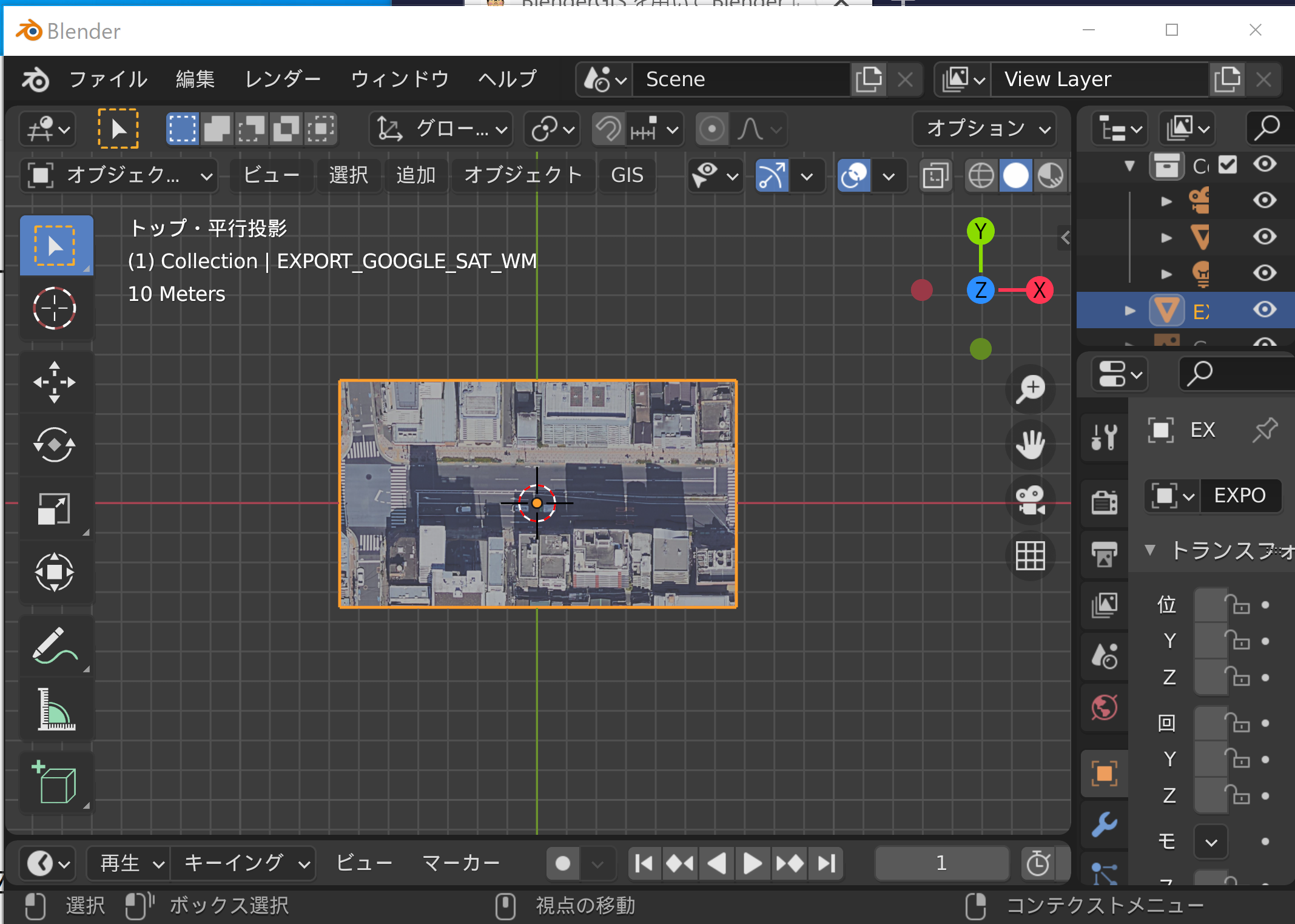
OpenTopography SRTM 30m データを Blender にインポート(Blender GIS を使用)
- マウスの左ボタンで,先ほどインポートした Google Satellite の平面を選ぶ
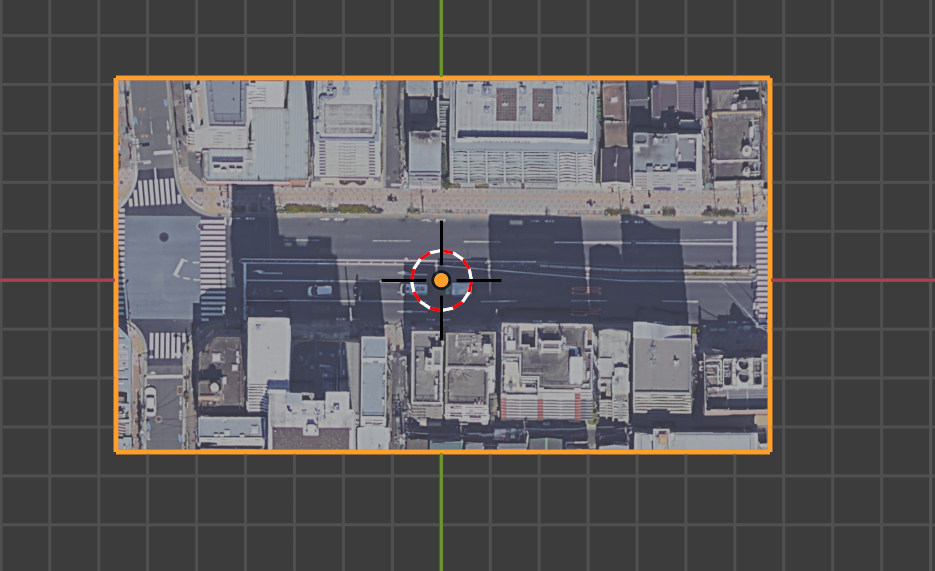
- 「GIS」をクリック.
「Web geodata」,「Get elevation (SRTM)」を選ぶ.
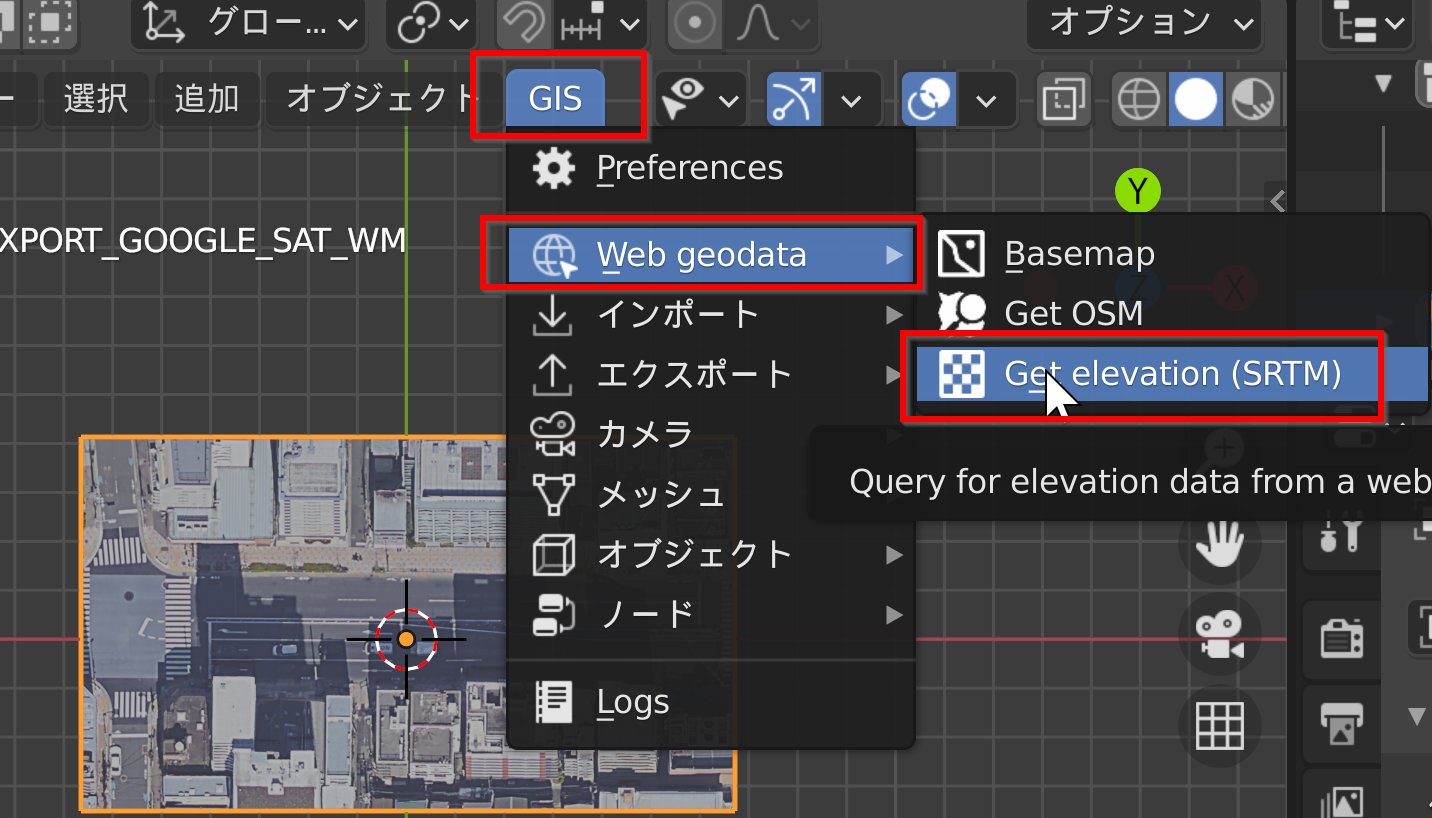
- サーバーとして,「OpenTopography SRTM 30m」を選ぶ.
「OK」をクリック.
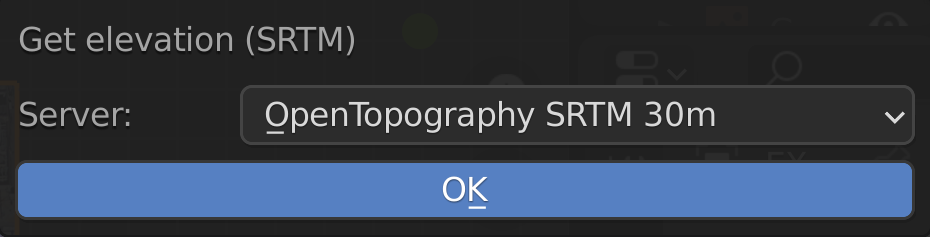
- 試しに,平面を回転してみると,標高が付いていることが確認できる.
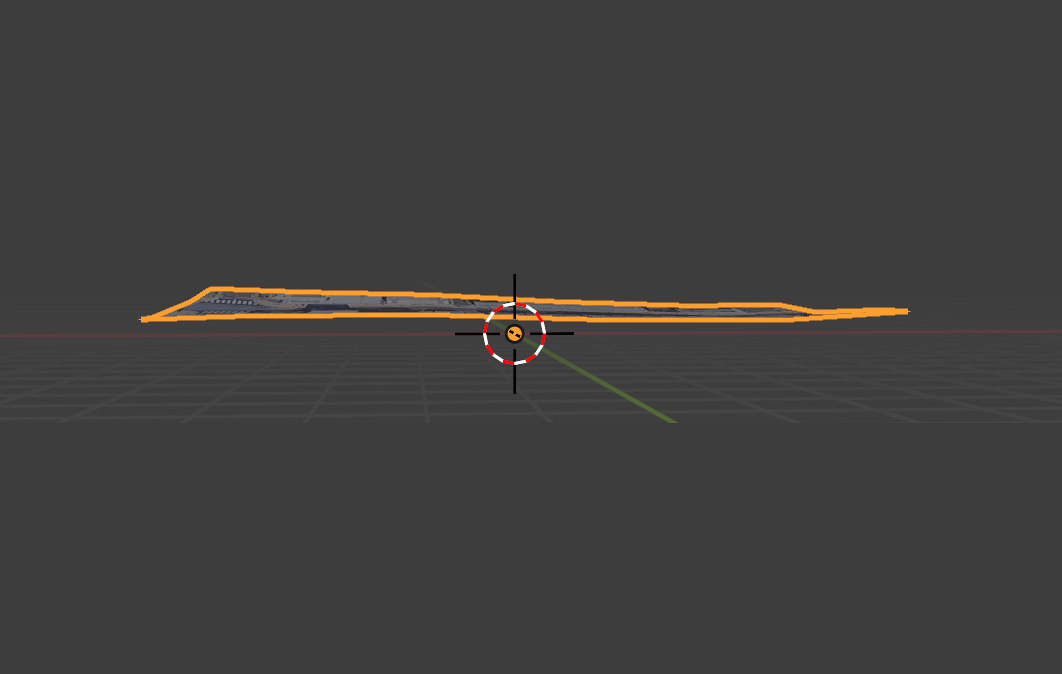
Open Street Map データを Blender にインポート(Blender GIS を使用)
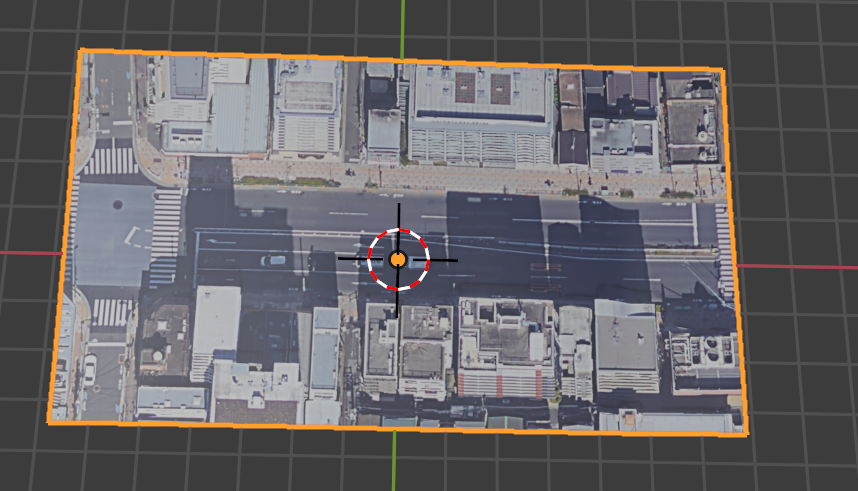
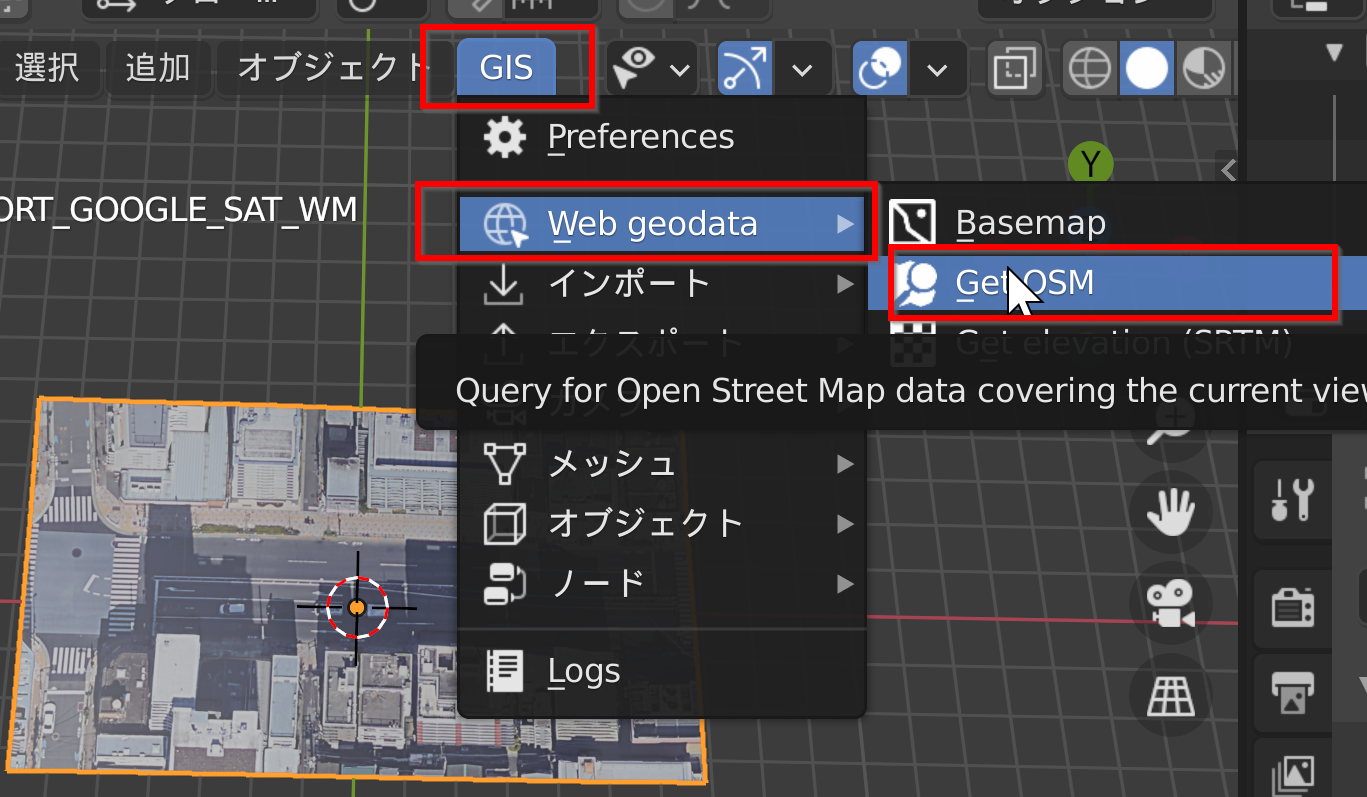
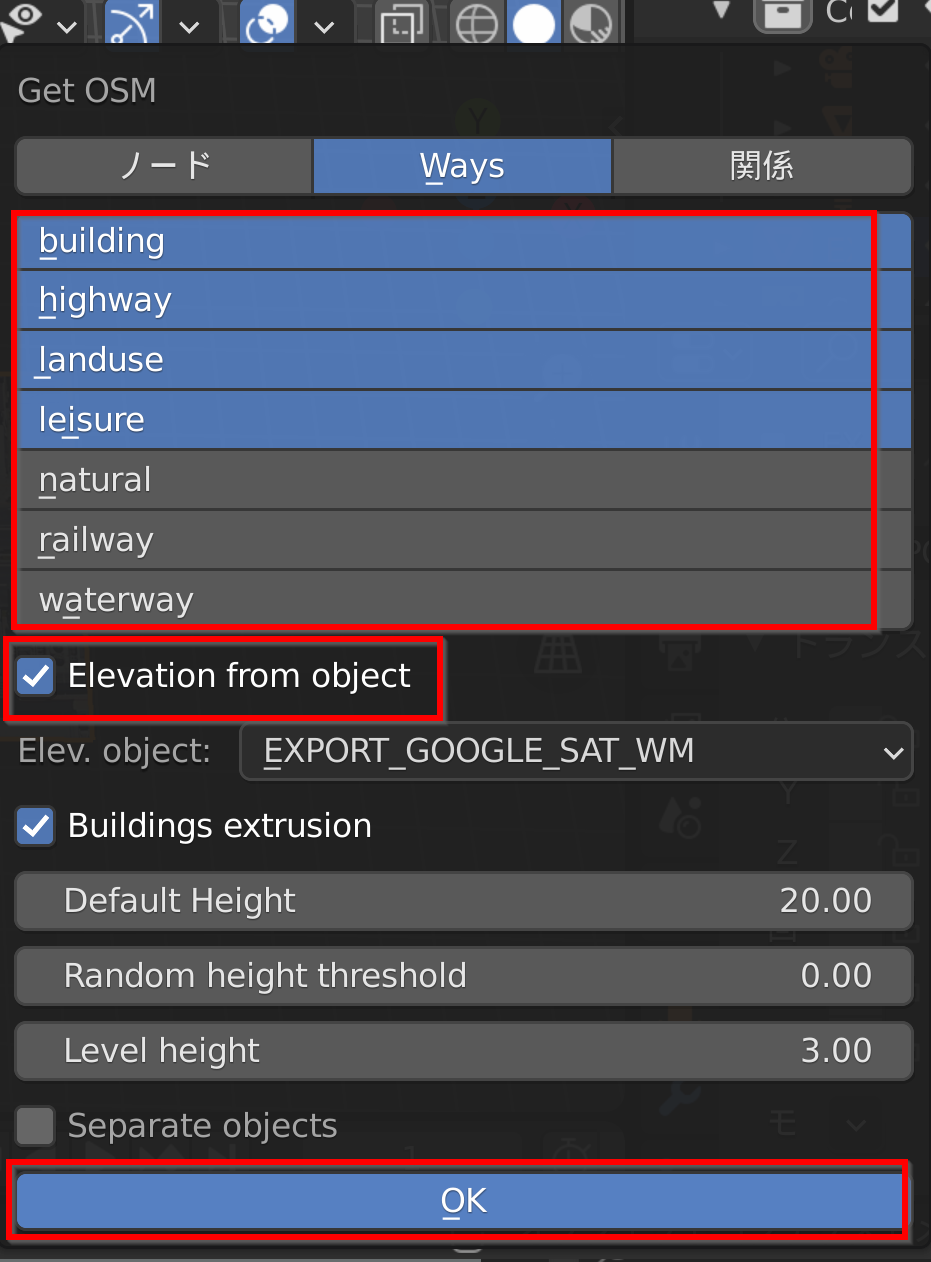
福山駅周辺をインポートすると次のようになる.
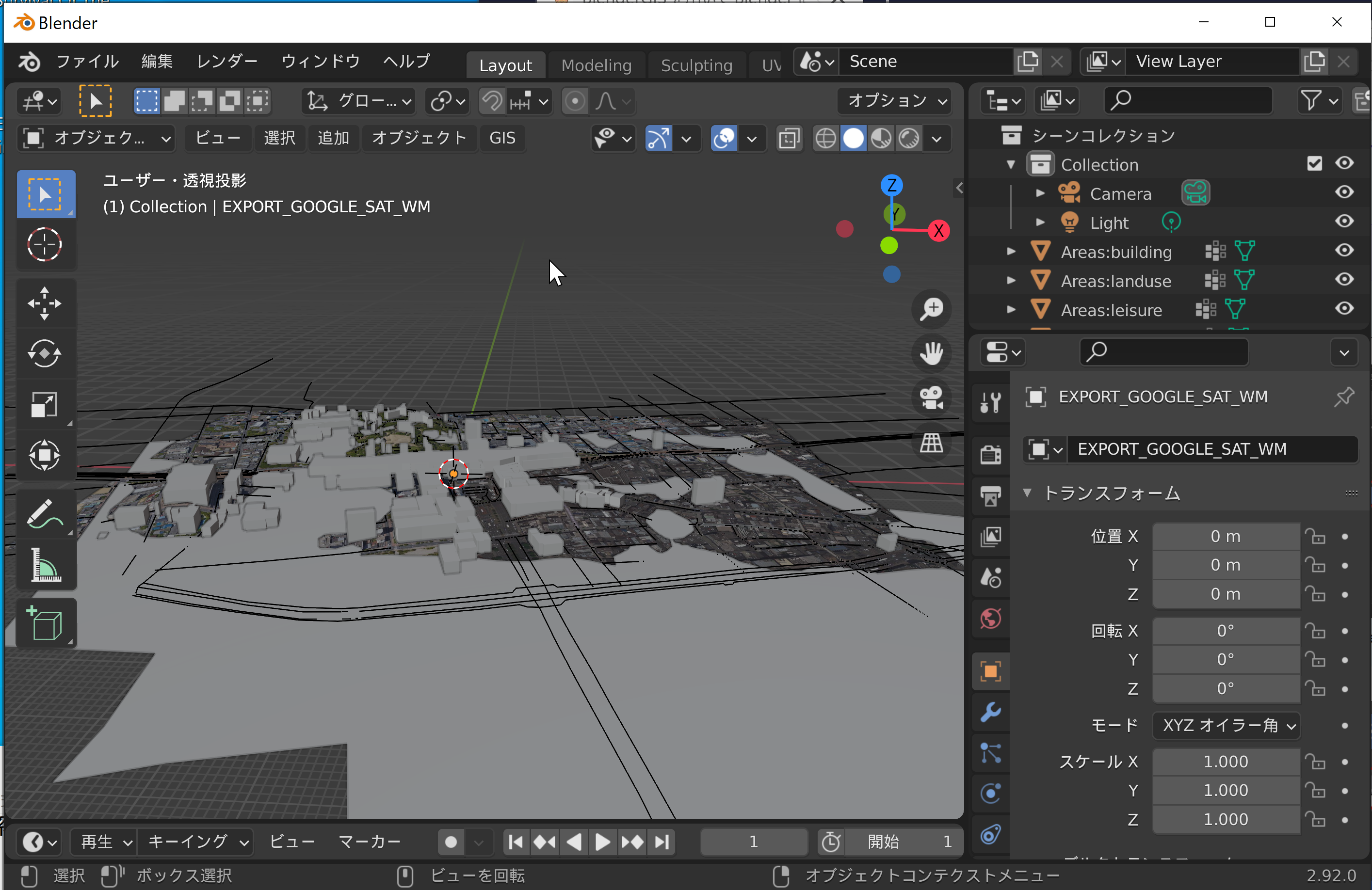
![[kaneko lab.]](https://www.kkaneko.jp/info/logo_png.png)