Eclipse に C/C++ 開発ツール (CDT) をインストール
本記事では、統合開発環境 Eclipse に C/C++ Development Tooling (CDT) プラグインをインストールし、C/C++ プロジェクトの作成、ビルド、実行を行うための基本的な手順を解説します。Eclipse を利用して C/C++ 開発を始めたい人を対象としています。
この記事の手順は、他のバージョン Eclipse でも同様の手順で設定可能です。ただし、UIや設定項目名は若干異なる場合があります。
前提条件(前準備)
CDTをインストールして利用するには、以下のソフトウェアが事前にインストールされている必要があります。
JDK (Java Development Kit) のインストール
Eclipse のインストール
C/C++ 言語処理系(コンパイラ)のインストール
利用したい C/C++ コンパイラ(ツールチェーン)がインストール済みである必要があります。
(1) Windows で,Visual Studio の C++ を使いたい場合
Windows での Visual Studio (例: Community 2022) のインストール手順は, 別ページ »で説明
(2) Windows で Cygwin を使いたい場合
- Cygwin の Web ページの記述に従って,Cygwin のインストールが済んでいること.
- Cygwin の次のパッケージ(GCC C/C++ コンパイラと make ユーティリティ)をインストール済みであること.
- Devel/gcc-core
- Devel/gcc-g++
- Devel/make
- Cygwin の bin ディレクトリ ( 例: C:\cygwin\bin ) を,Windows の環境変数 PATH に含めていること.
(注意) 以前は `cygwin1.dll` を `C:\Windows\System32` にコピーする方法が紹介されることもありましたが、システムディレクトリへのファイルコピーは予期せぬ問題を引き起こす可能性があるため、通常は PATH の設定のみで十分です。もし Eclipse からの実行時に DLL が見つからない旨のエラーが発生する場合は、PATH 設定が正しく反映されているか、Eclipse の再起動などをお試しください。
(3) Linux で GCC を使いたい場合
通常、Linux ディストリビューションのパッケージマネージャ(apt, yum など)を用いて GCC (g++) や make をインストールします。
C/C++ 開発ツール (C/C++ Development Tooling, CDT) のインストール
Eclipse に C/C++ 開発機能を追加するための CDT プラグインをインストールします。
- Eclipse の起動
- 「新規ソフトウェアのインストール」の開始
メニューバーから 「ヘルプ (Help)」→「新規ソフトウェアのインストール (Install New Software ...) 」 を選択します。
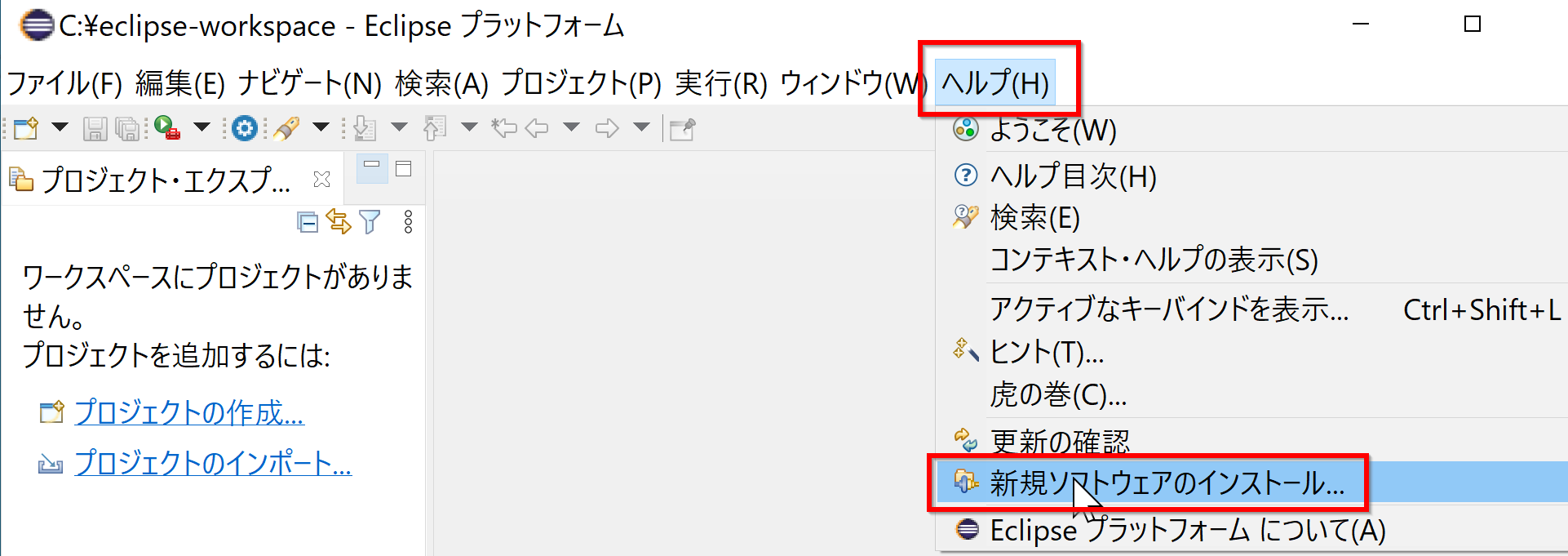
- 作業対象として「--すべての使用可能なサイト-- (--All Available Sites--)」を選択します。
(Eclipse のバージョンによっては、メインのアップデートサイト(例: `https://download.eclipse.org/releases/YYYY-MM`)を選択する必要がある場合もあります)
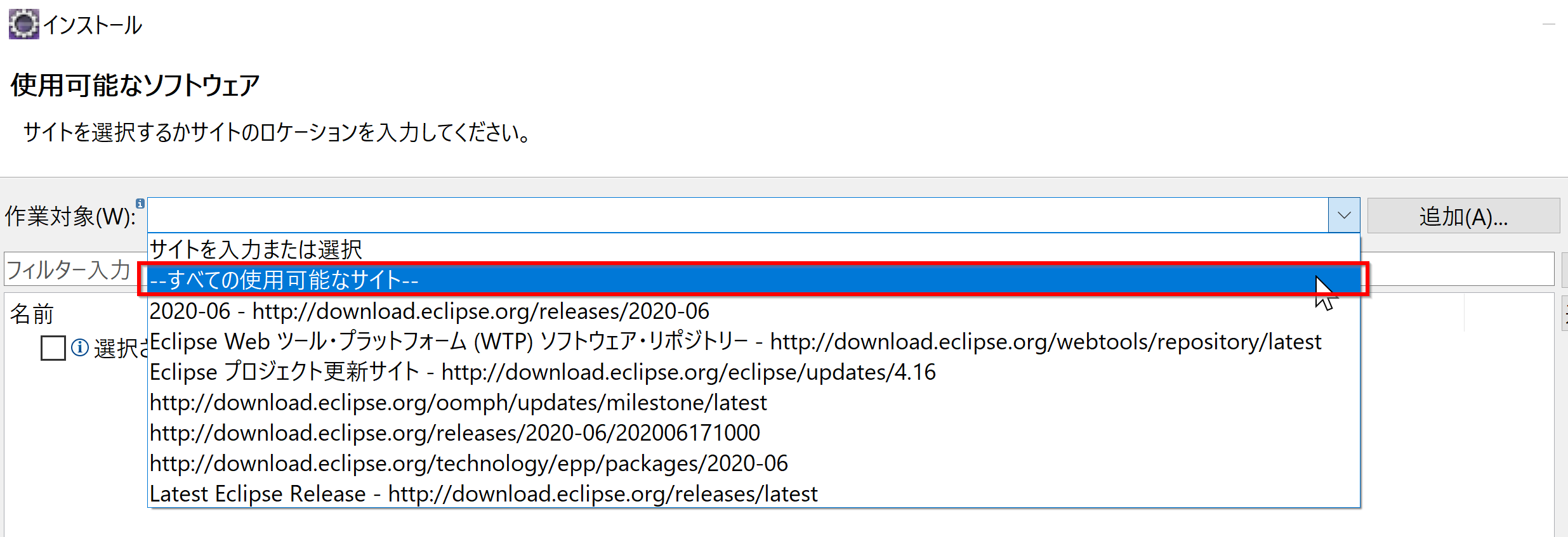
- フィルタ欄に `CDT` と入力するか、「プログラミング言語」カテゴリを展開します。
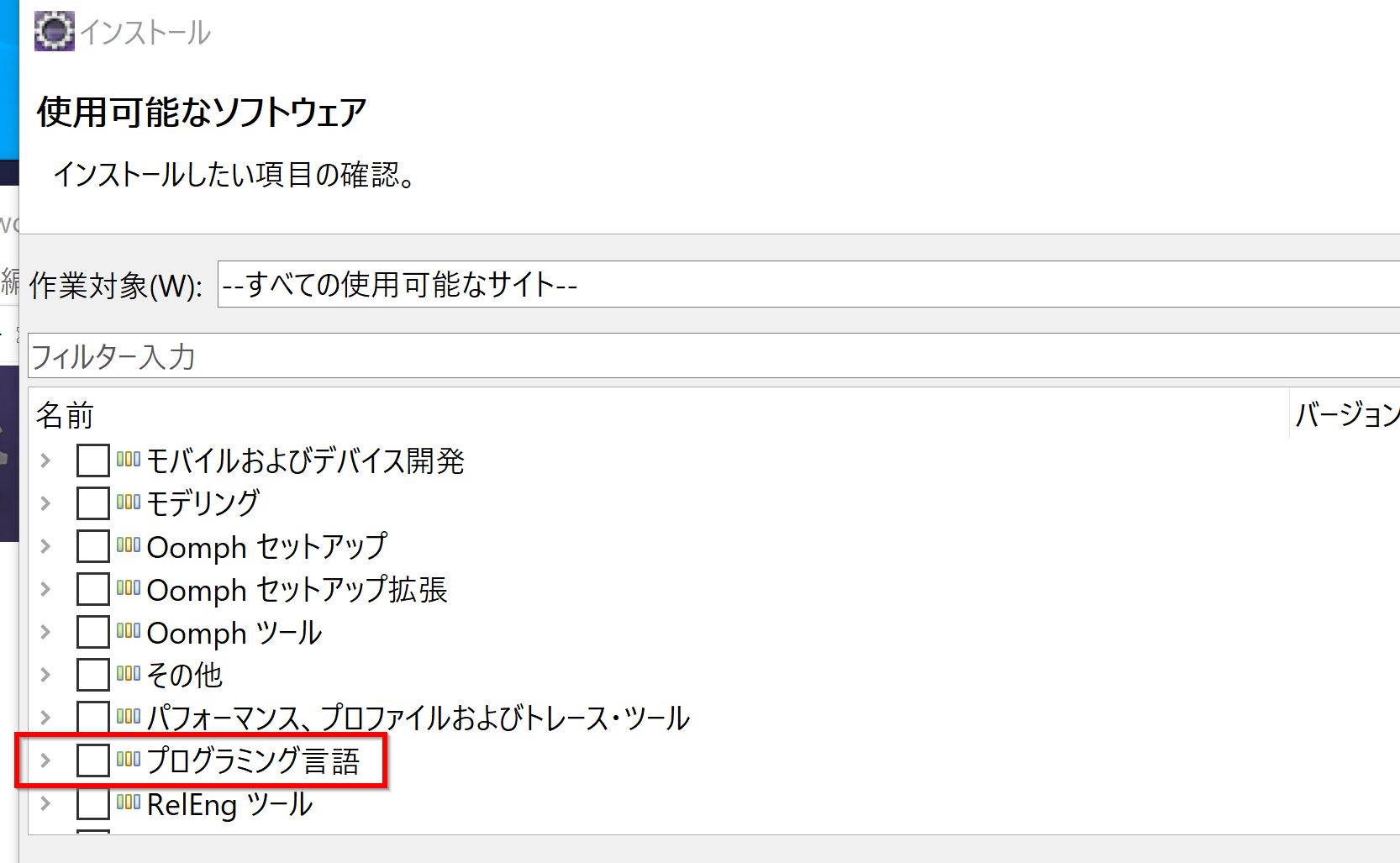
- CDT の主要コンポーネントを選択します。
通常、以下の項目を選択します。必要に応じて他の関連機能も選択してください。
- C/C++ 開発ツール (C/C++ Development Tools) (必須)
- C/C++ 開発ツール SDK (C/C++ Development Tools SDK) (CDT自体の開発や拡張を行わない場合は任意)
- C/C++ Visual C++ サポート (Windows で Visual Studio を使用する場合に推奨)
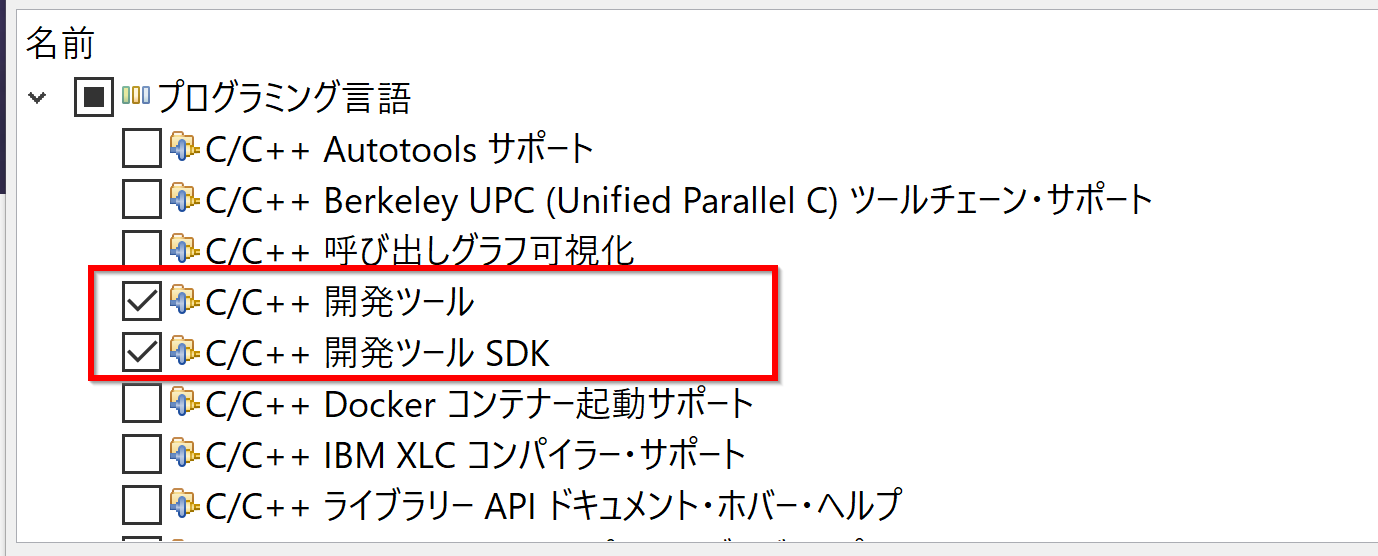
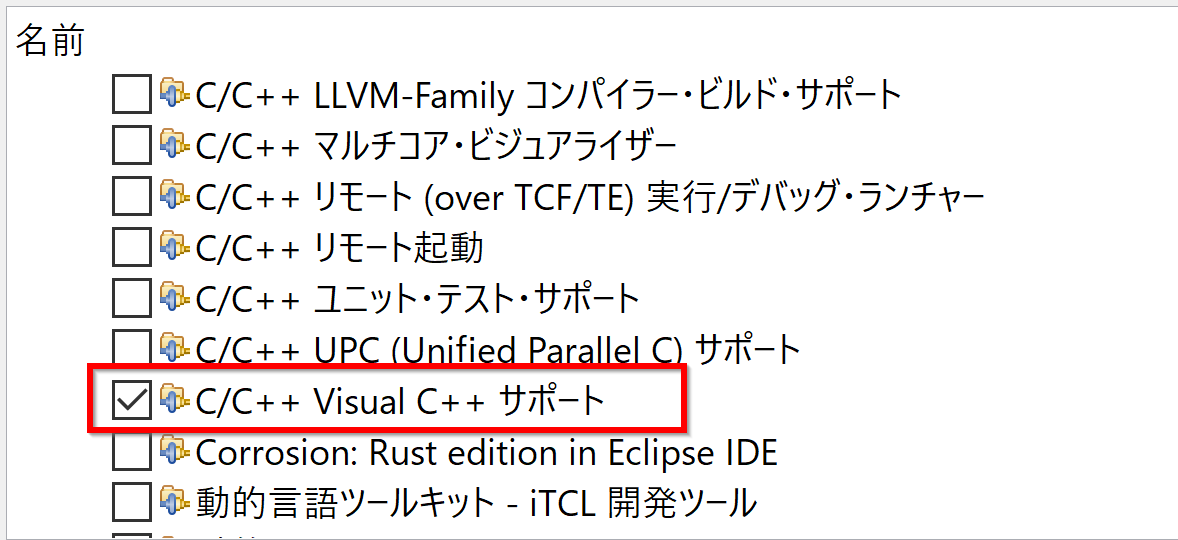
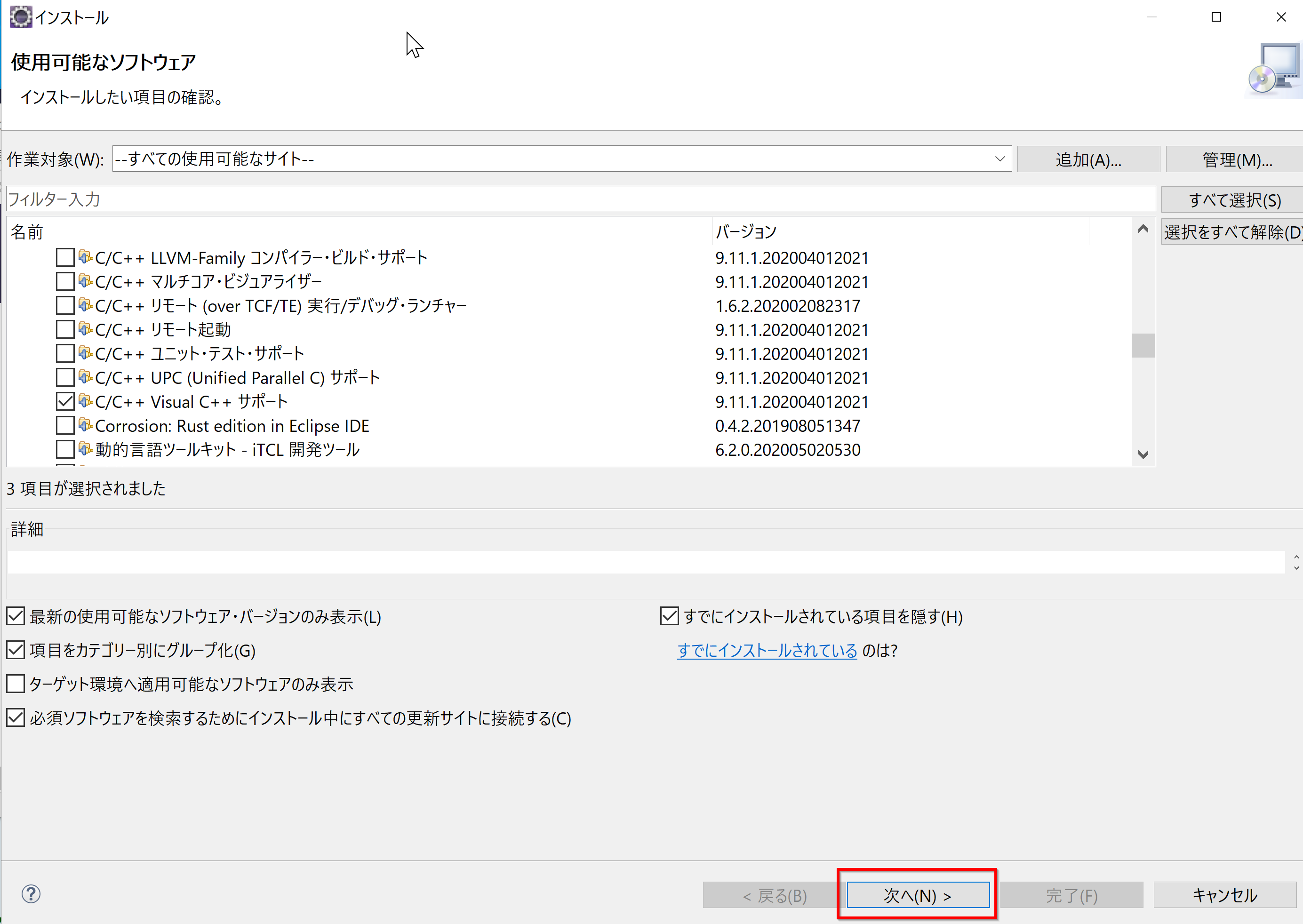
- インストール詳細の確認
選択した項目を確認し、「次へ」をクリックします。
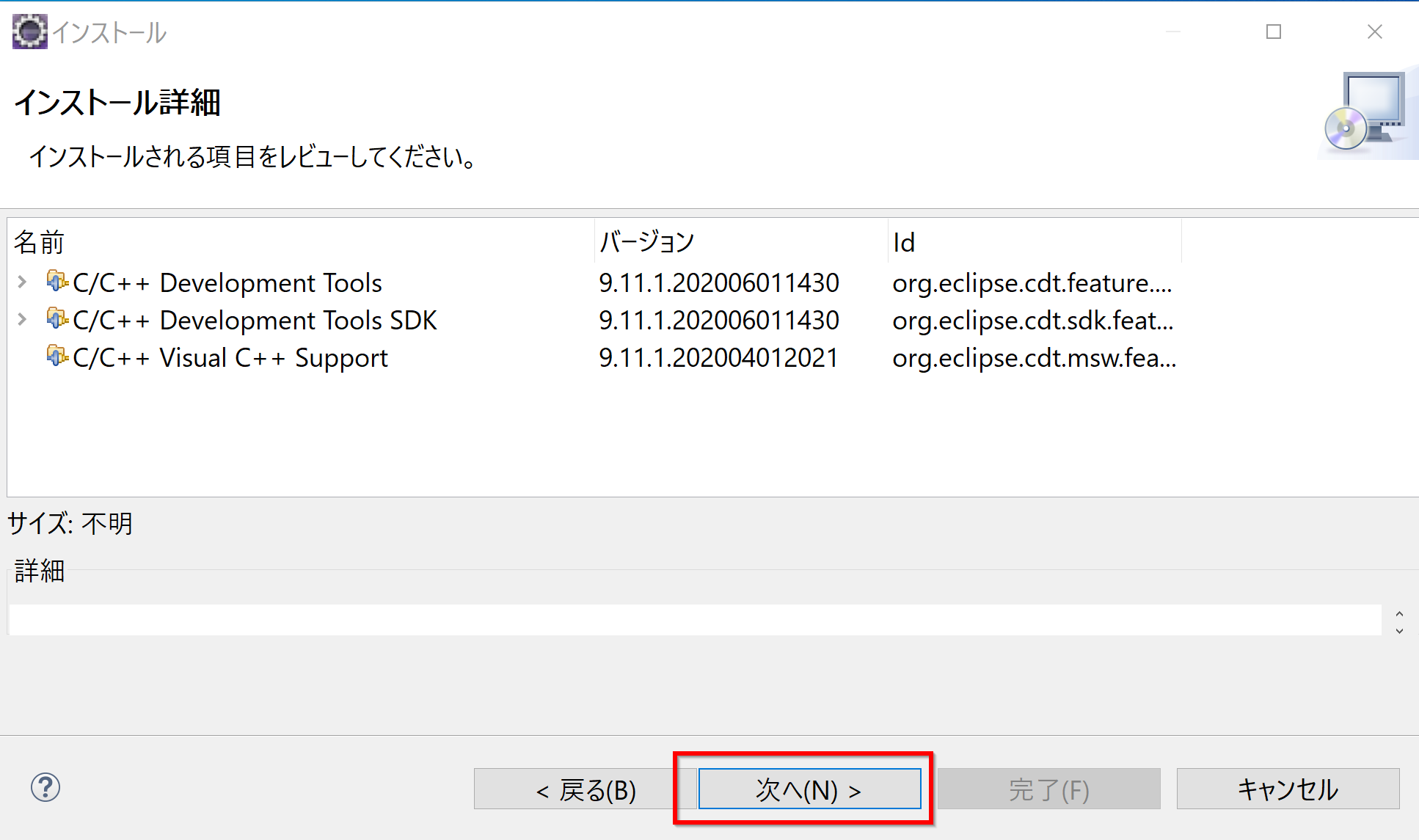
- ライセンス条項の確認と同意
ライセンス条項を確認し、同意する場合はチェックを入れて「完了」をクリックします。
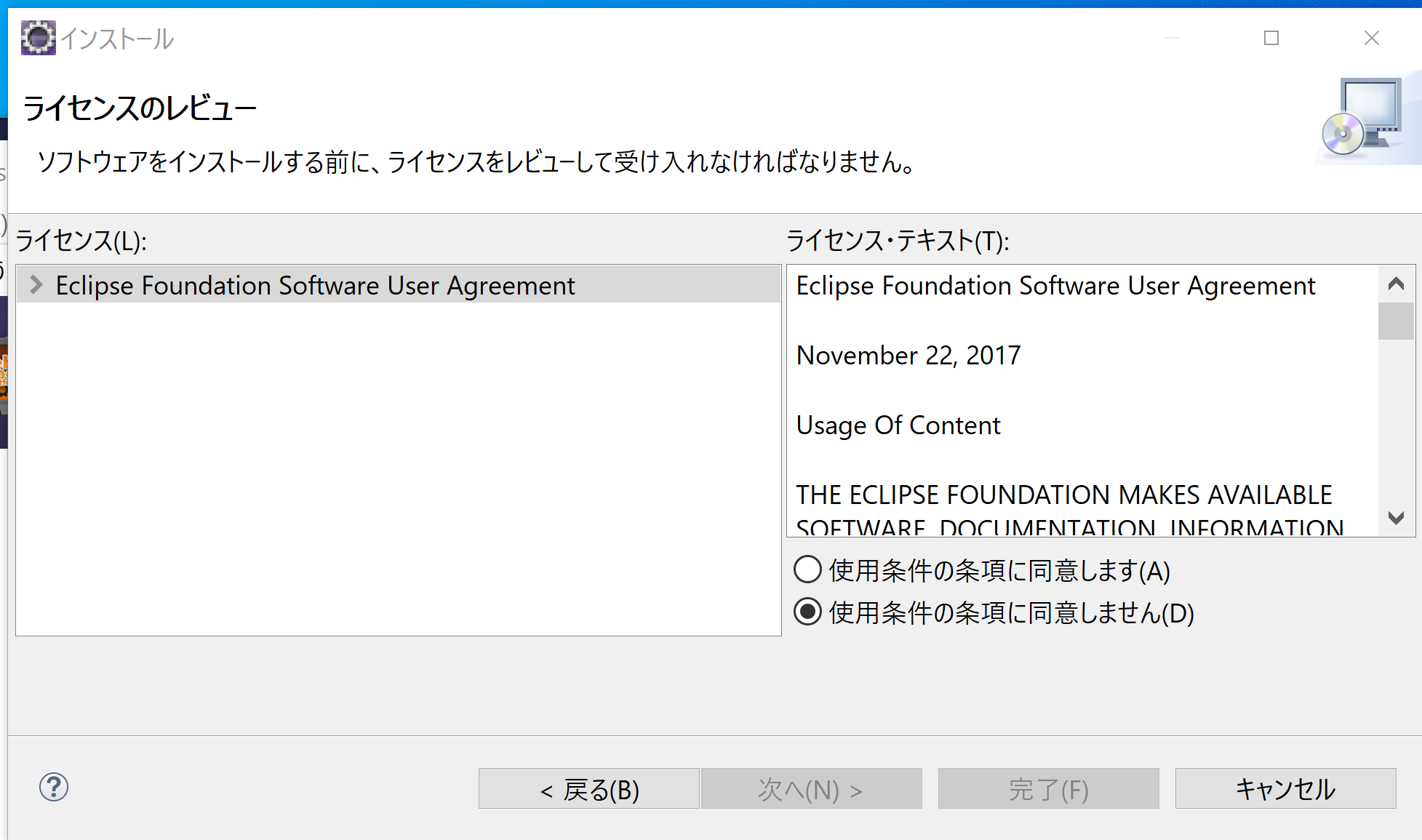
- インストールが始まります
署名なしコンテンツに関する警告が表示された場合は、内容を確認の上「インストール」をクリックしてください。
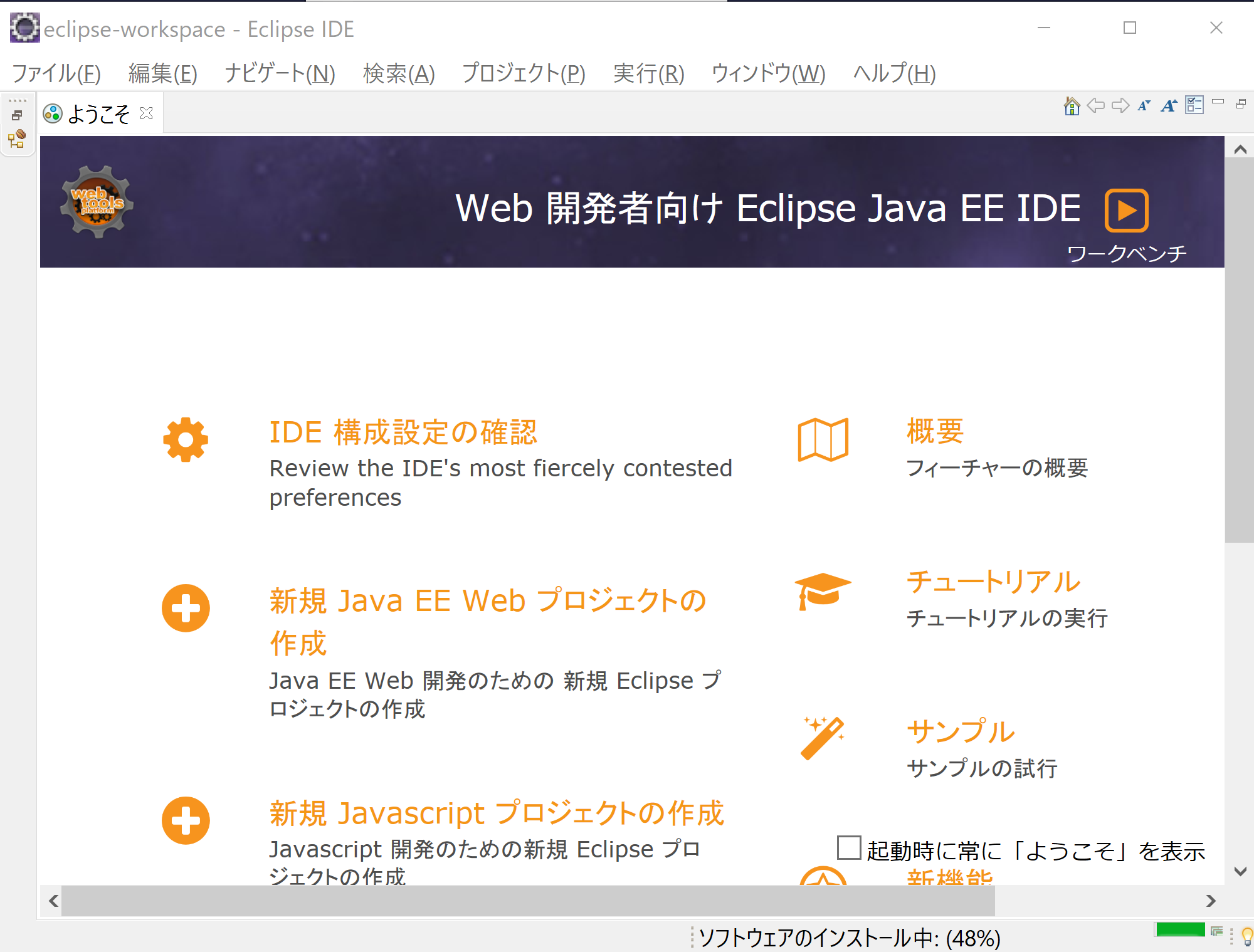
- Eclipse の再起動
インストール完了後、Eclipse の再起動を促されるので、「今すぐ再起動」をクリックします。
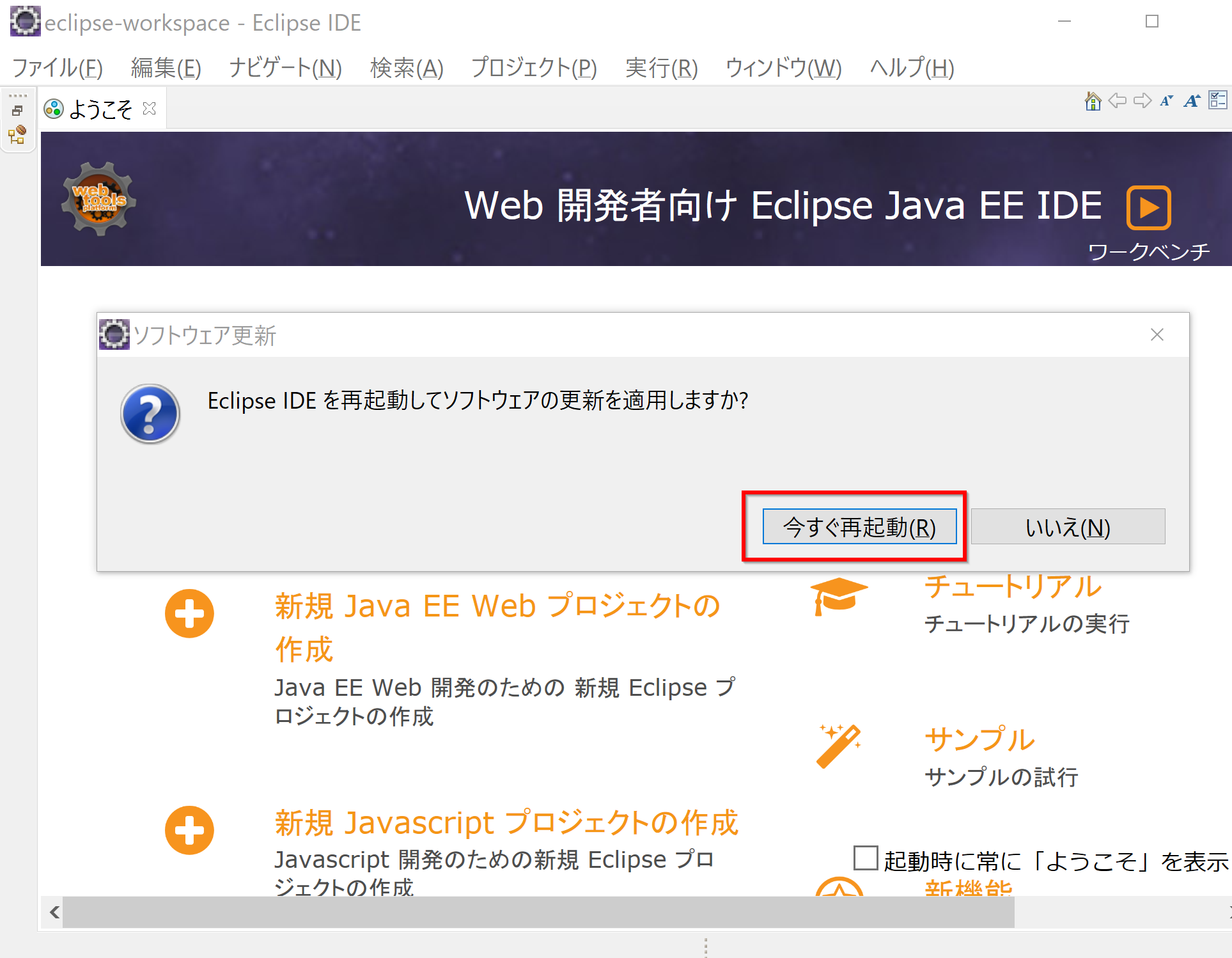
基本的な C/C++ プロジェクトの作成と実行
CDT をインストールした後、簡単な C プロジェクトを作成し、ビルド・実行する流れを確認します。C++ プロジェクトの場合も、プロジェクト作成時に「C++ プロジェクト」を選択する以外は同様の手順です。
あらかじめ決めておく事項 (例)
- プロジェクト名: Hello
- プロジェクト・タイプ: Hello World ANSI C プロジェクト (実行可能なサンプルプロジェクト)
プロジェクトの新規作成
下記の手順で,新しい C/C++ プロジェクトを作成します.
プロジェクトを作成すると,Eclipse のワークスペースディレクトリの下に, プロジェクト名のディレクトリが作成されます.その下には、ソースコードを格納する src フォルダや、ビルド成果物を格納する Debug (または Release) フォルダなどがデフォルトで生成されます.
- プロジェクトの新規作成の開始
メニューバーから 「ファイル」→「新規 (New)」→「プロジェクト (Project)」 を選択します。
または,左側の「プロジェクト・エクスプローラ」ビュー内で右クリックし、「新規 (New)」→「プロジェクト (Project)」 を選択します。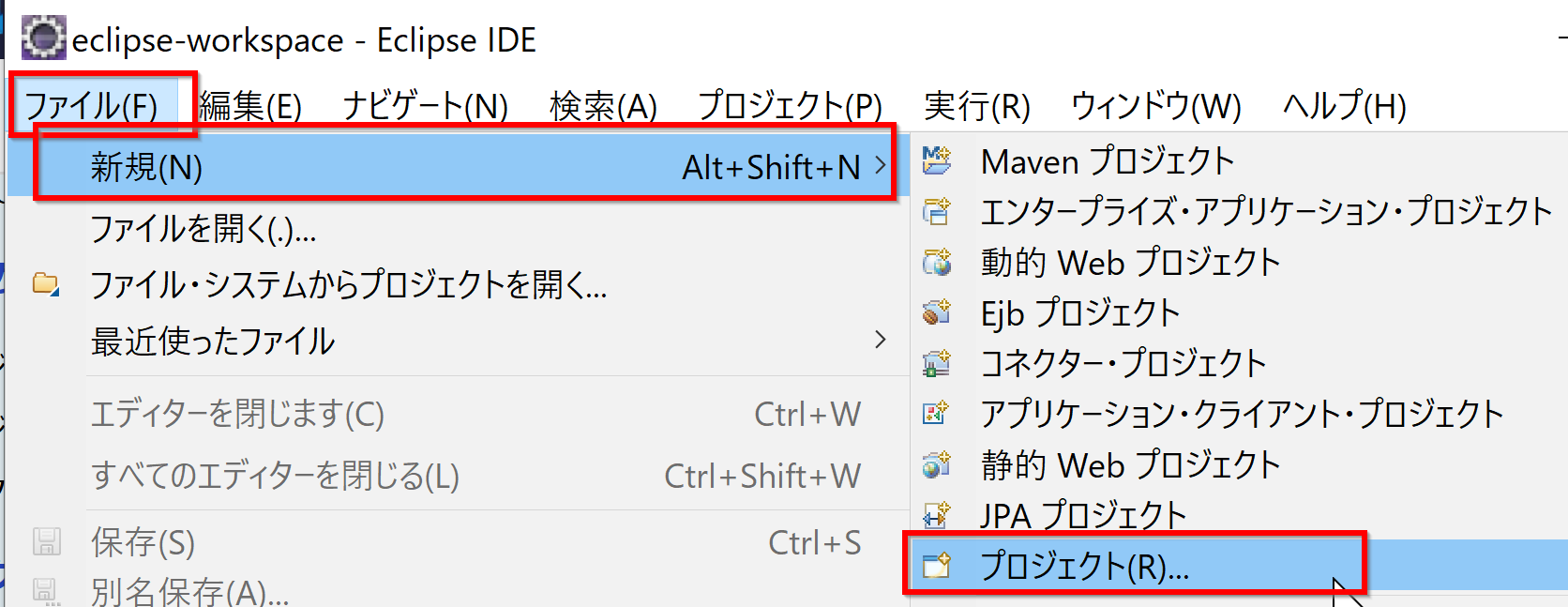
- ウィザードで「C/C++」カテゴリを展開します。
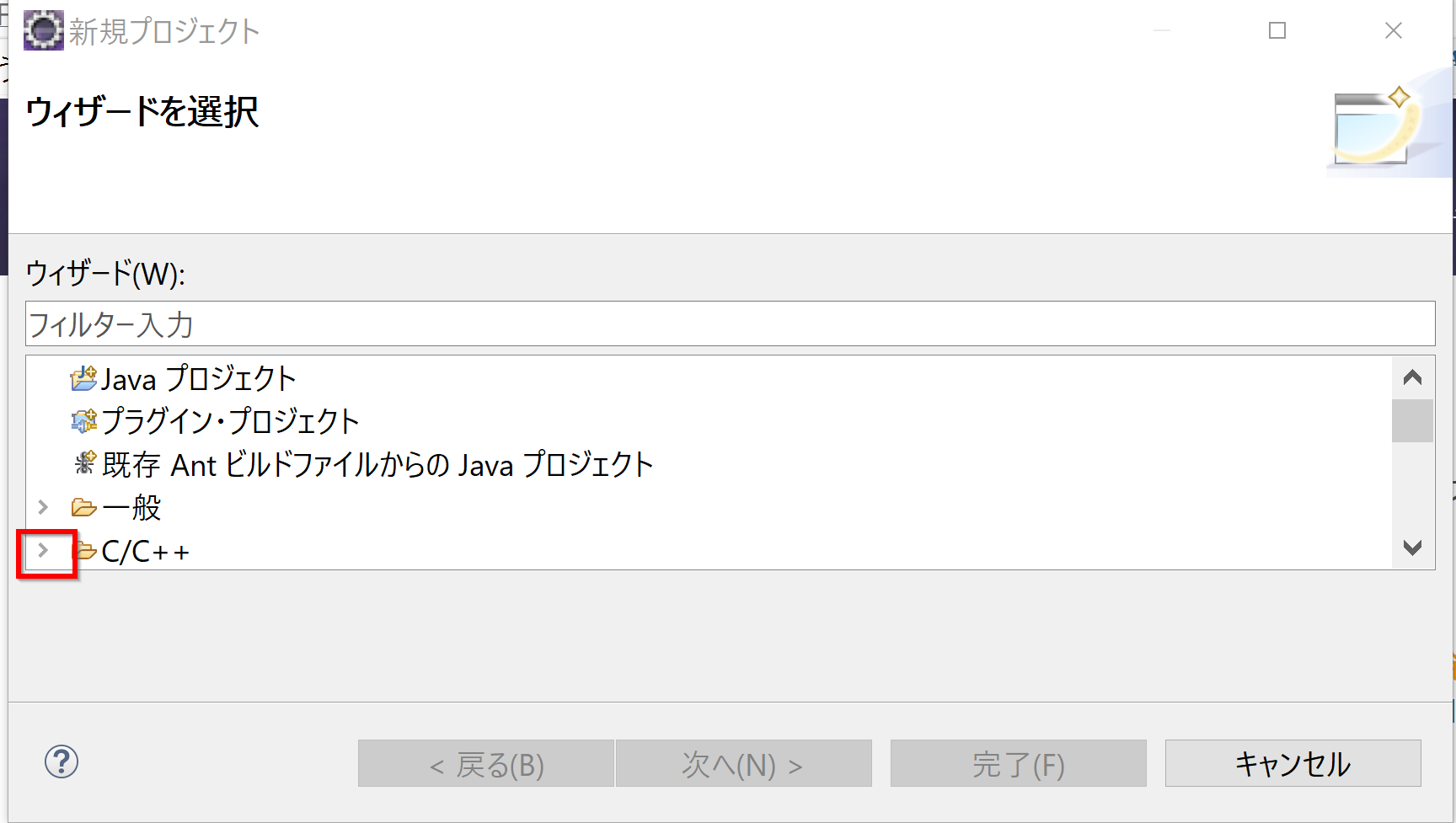
- 「C プロジェクト」(または「C++ プロジェクト」)を選択し,「次へ」をクリックします。
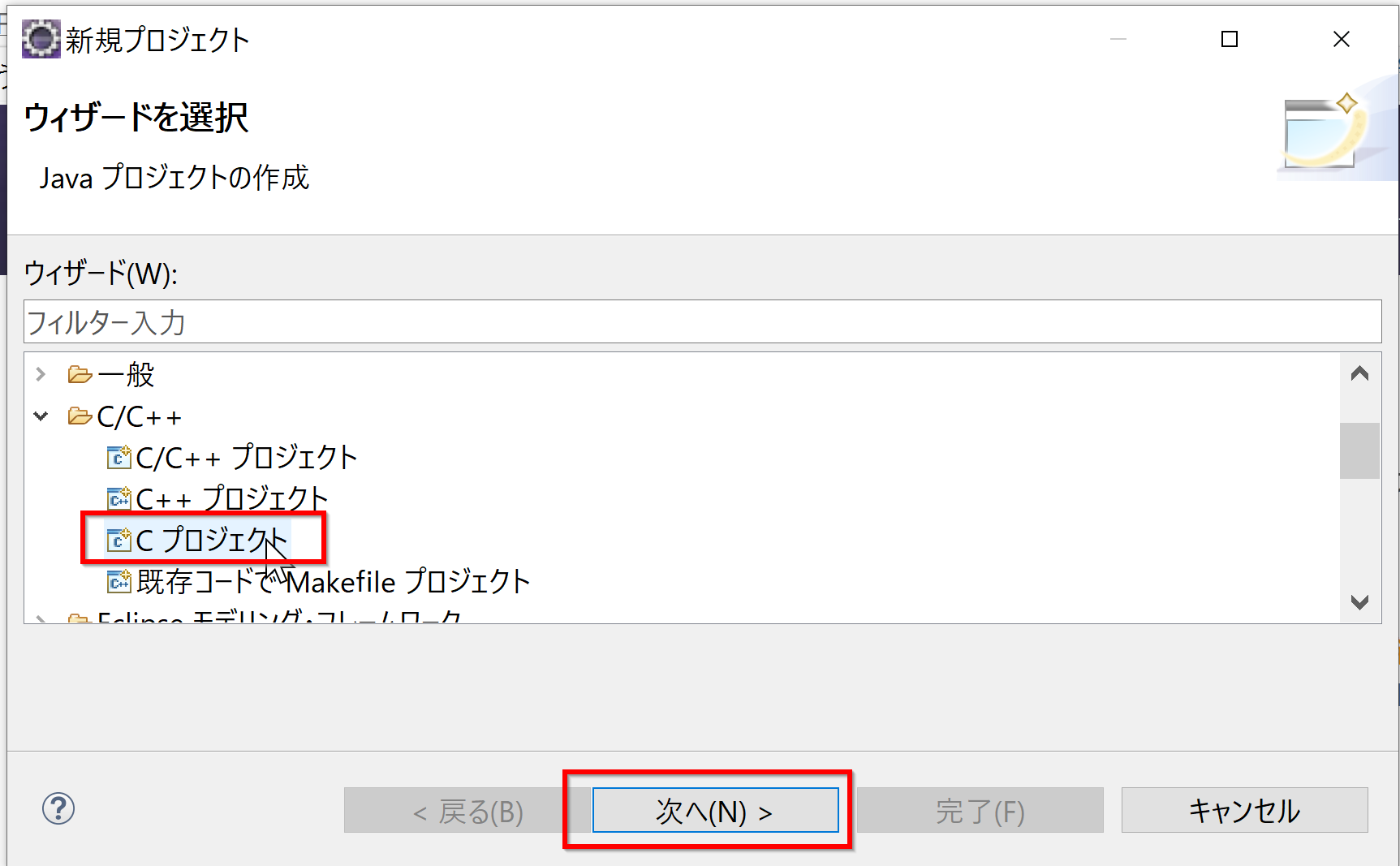
- プロジェクト名とプロジェクトタイプの指定
開いたウィザードで、プロジェクト名 (例: Hello) と プロジェクト・タイプ を指定します。
- プロジェクト名: 半角英数字で分かりやすい名前を推奨します。
- プロジェクトタイプ: ここではサンプルとして「実行可能 (Executable)」の下にある「Hello World ANSI C プロジェクト」を選択します。これにより、簡単な main 関数を含むソースファイルが自動生成されます。
- ツールチェーン: 使用するコンパイラを選択します。通常、Eclipse がシステムにインストールされているコンパイラを自動検出します (例: Windows で Visual Studio があれば「Microsoft Visual C++」、Linux で GCC があれば「GCC」)。必要に応じて手動で選択・設定します。
Windows で Microsoft Visual C++ を使いたい場合、ツールチェーンに「Microsoft Visual C++」が表示されていることを確認します。
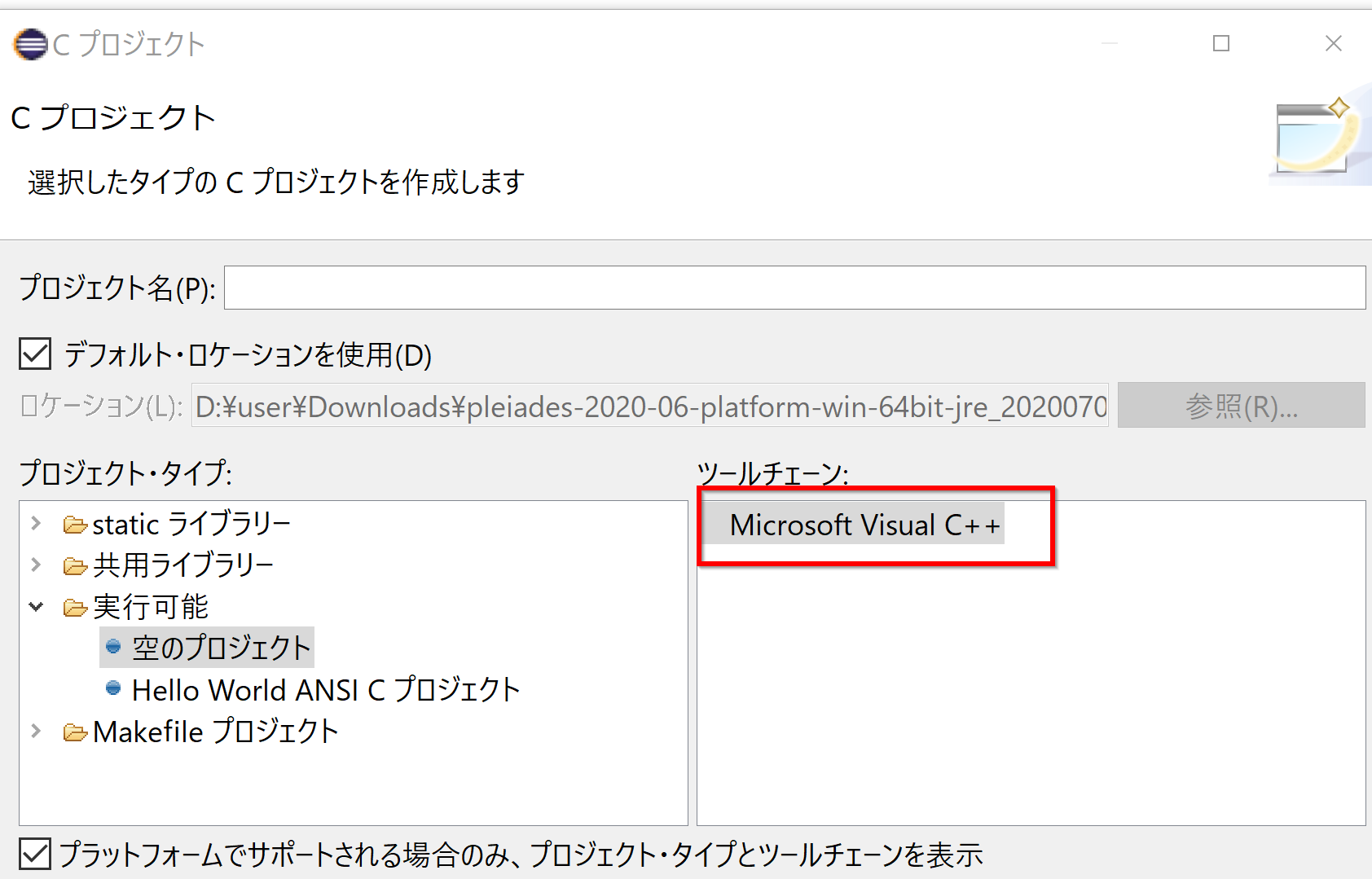
設定後、「次へ」をクリックします。
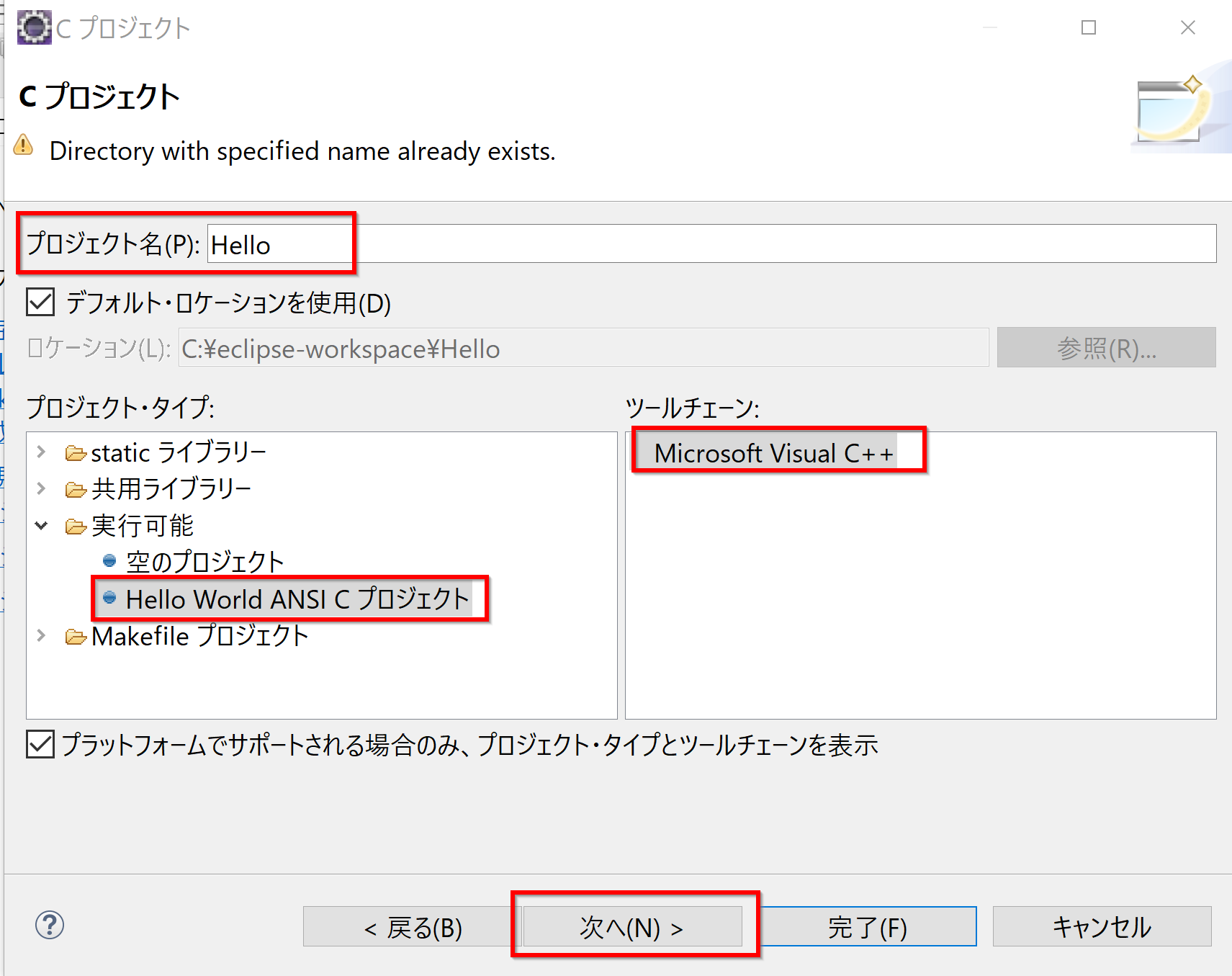
- 基本設定
必要に応じて著者情報などを入力します(通常はデフォルトのままで問題ありません)。「次へ」をクリックします。
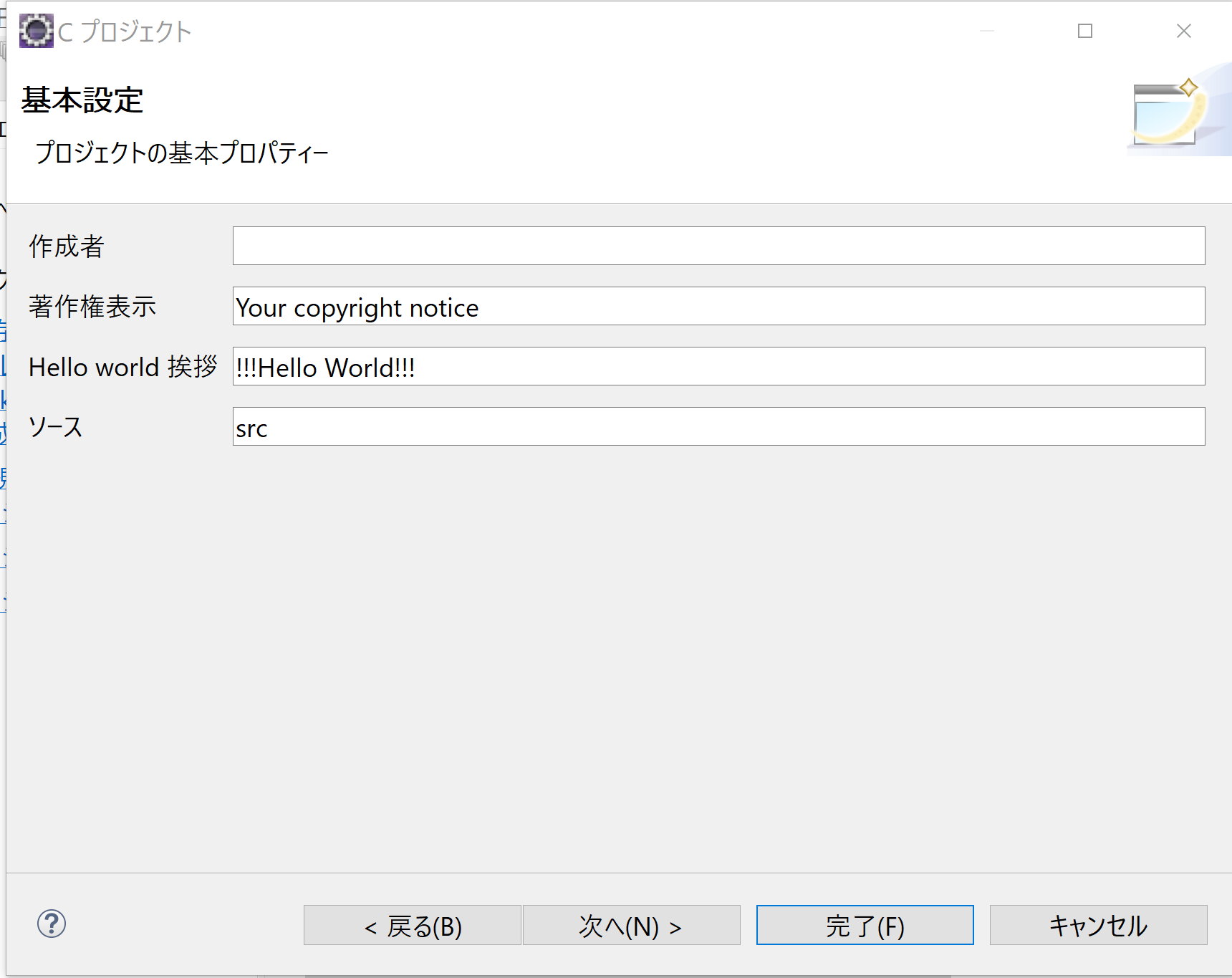
- 構成の選択
ビルド構成(Debug/Release)を選択します(通常はデフォルトの「Debug」のままで問題ありません)。「完了」をクリックします。
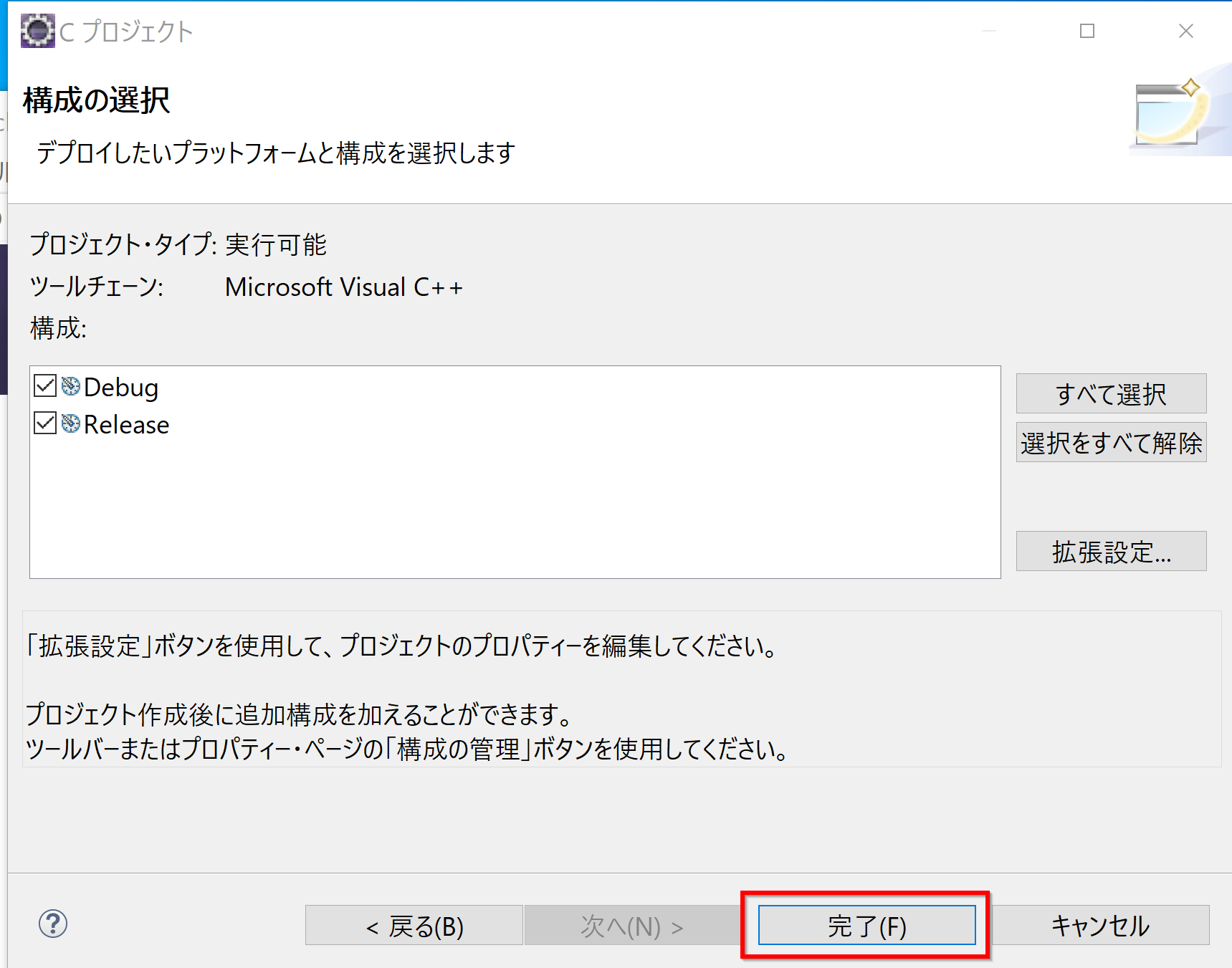
- 「C/C++ パースペクティブを開きますか?」と表示された場合は、「パースペクティブを開く」をクリックします。これにより、C/C++開発に適した画面レイアウトに切り替わります。
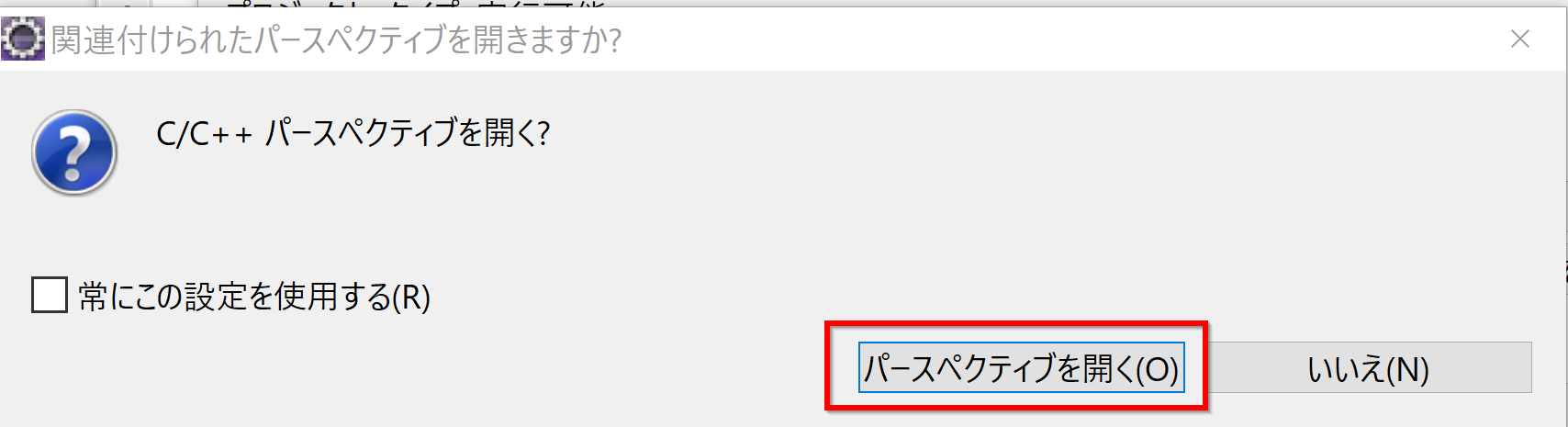
ソース・ファイルの操作
プロジェクト作成後、ソースコードの確認、編集、追加を行います。
- ソース・ファイルの確認・表示
左側の「プロジェクト・エクスプローラ」で、作成したプロジェクト (Hello) の src フォルダを展開すると、ソースファイル (例: Hello.c) が表示されます。
* Hello World ANSI C プロジェクト を選択した場合、`Hello.c` が自動生成されています。
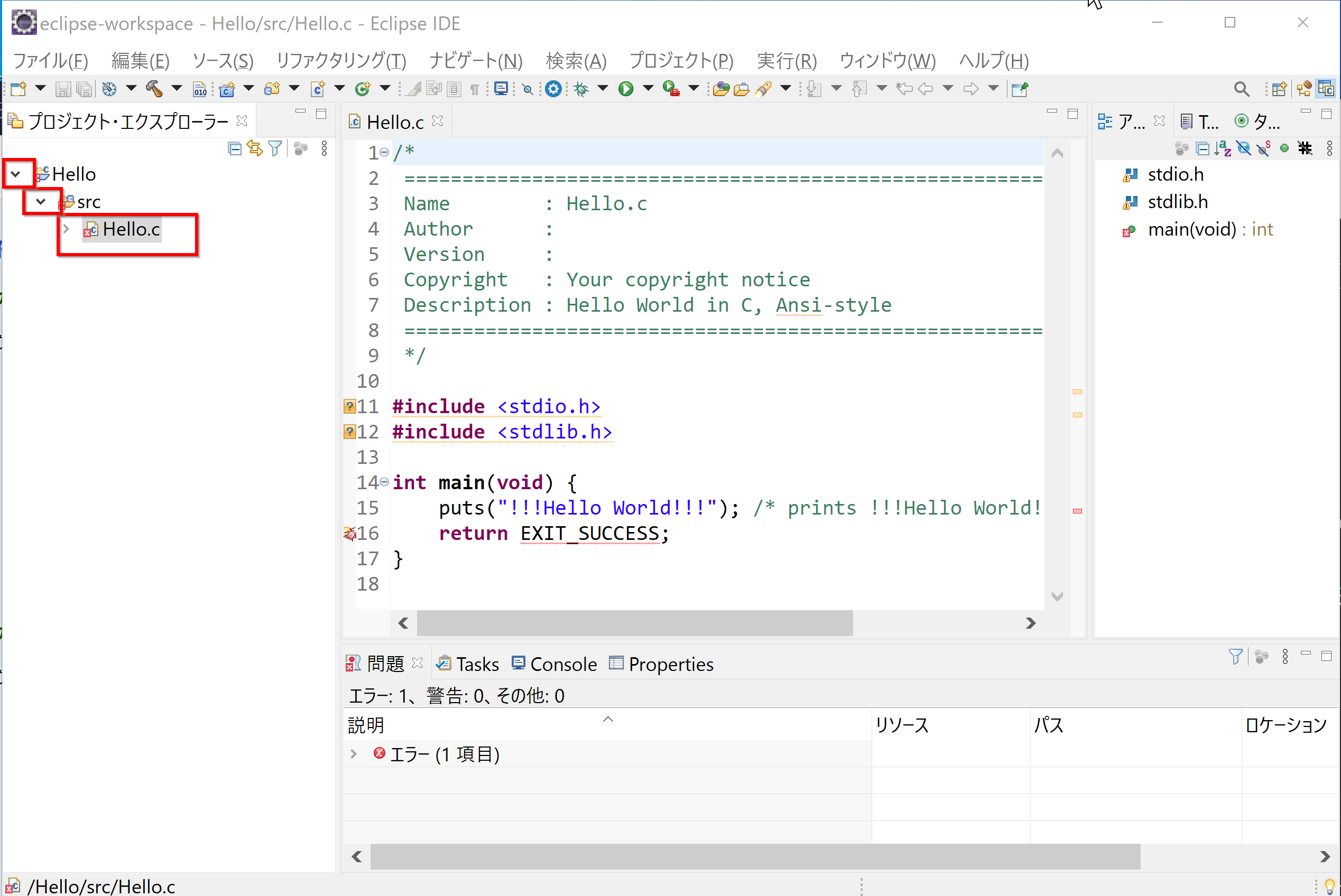
- ソース・ファイルの編集
編集したいソースファイル (例: Hello.c) をダブルクリックすると、中央のエディタ領域でファイルが開き、編集できます。
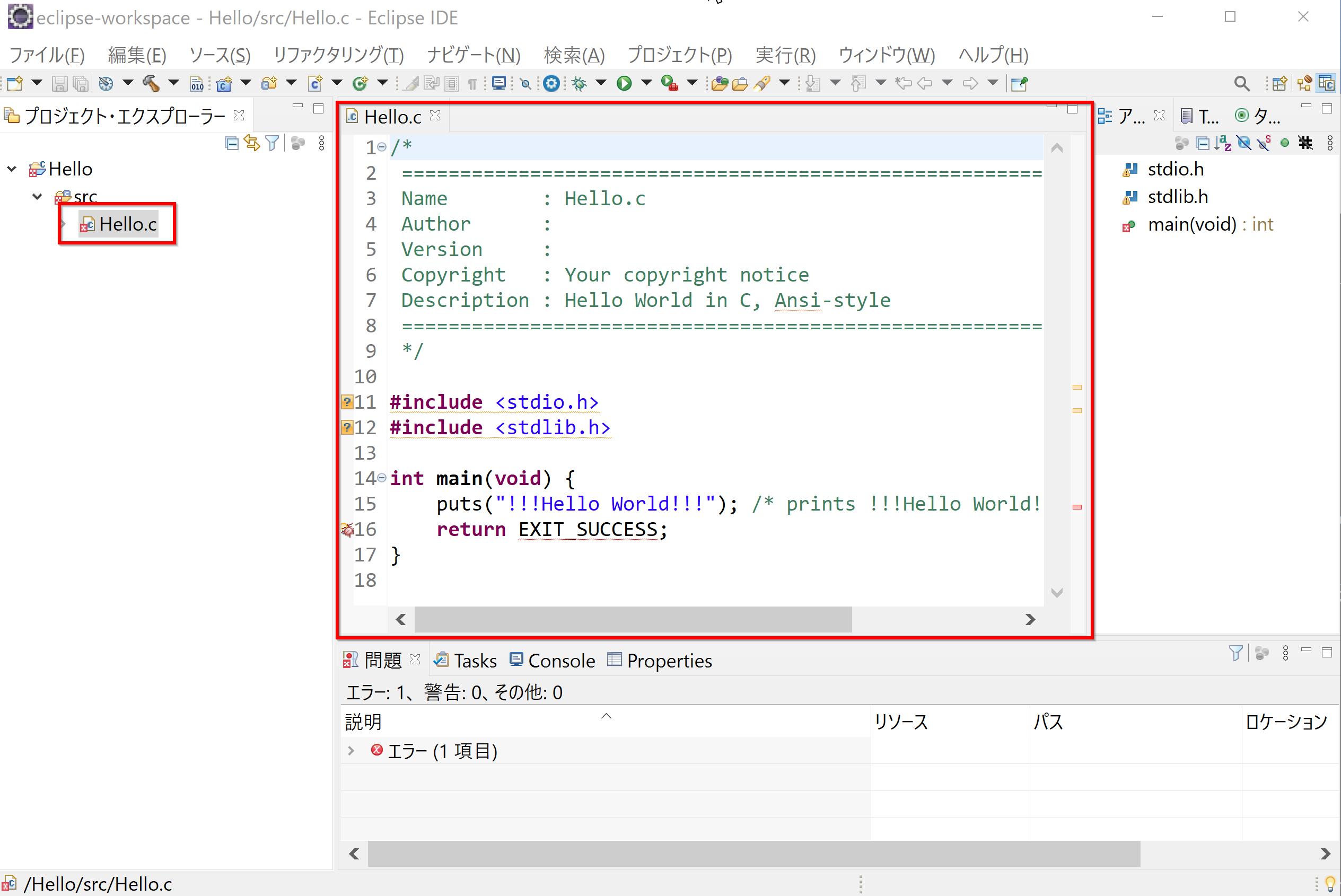
- ソース・ファイルの追加
プロジェクト内の src フォルダなどを右クリックし、「新規」→「ソース・ファイル」を選択して、新しいソースファイルを作成できます。
- ソース・ファイルを保存
編集中のファイルは、CTRL + S(コントロールキーを押しながら「S」)を押すか、メニューバーの「ファイル」→「保管」で保存します。
ビルド(コンパイルとリンク)
ソースコードを実行可能な形式に変換します。
CTRL + B(コントロールキーを押しながら「B」)を押すか、メニューバーの「プロジェクト」→「すべてビルド」を選択します。
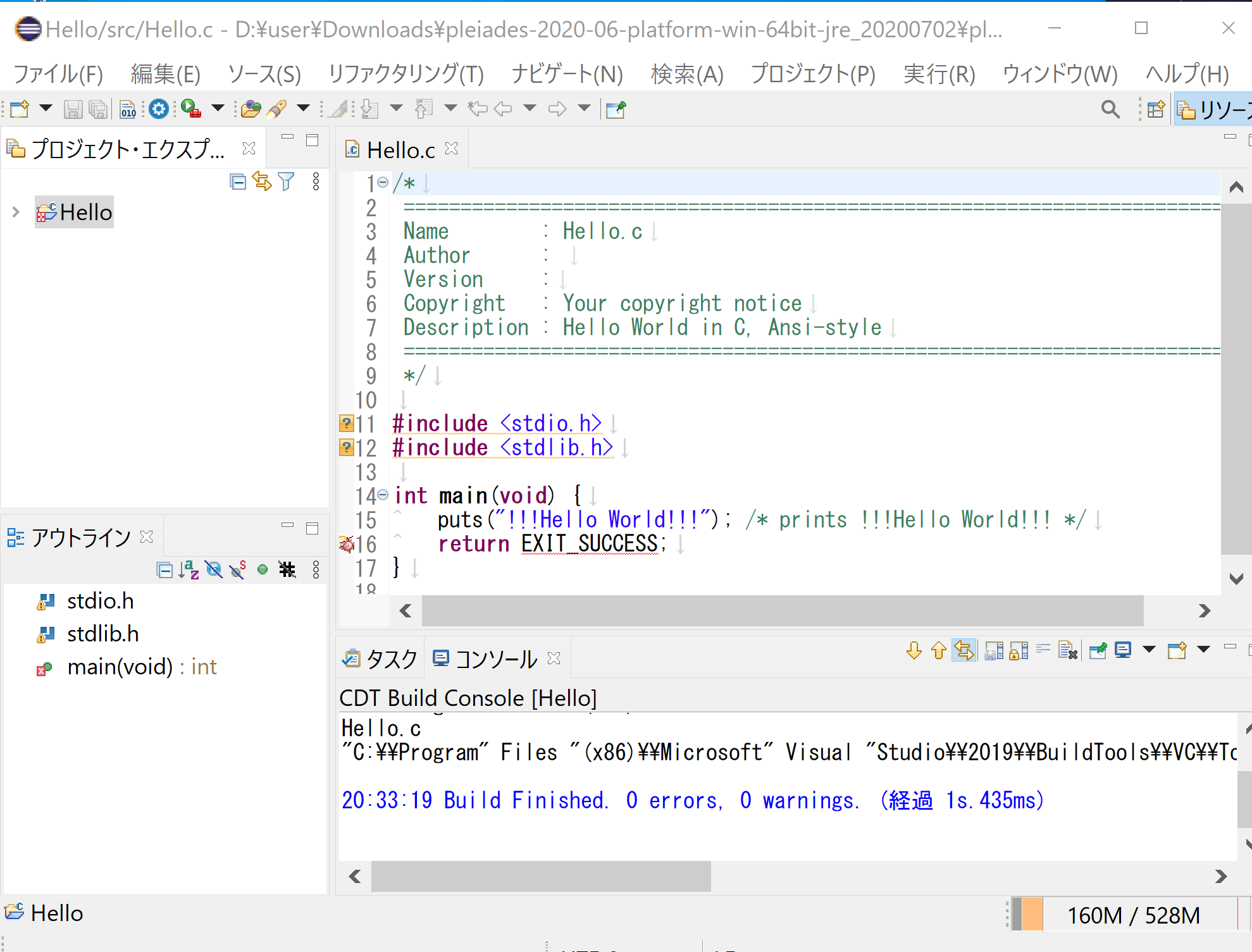
ビルドが成功すると、通常はプロジェクト内の Debug フォルダ(または選択したビルド構成フォルダ)に実行可能ファイル (例: Windows なら `Hello.exe`, Linux なら `Hello`) が生成されます。
* ビルド時のエラーや警告は, Eclipse 下部の「コンソール」ビューや「問題」ビューに表示されます。 「問題」ビューのエラー一覧でエラー箇所をクリックすると、エディタ内の該当箇所が強調表示されます。
実行
ビルドしたプログラムを実行します。
「プロジェクト・エクスプローラ」でプロジェクト名 (Hello) を右クリックし、「実行」→「ローカル C/C++ アプリケーション」を選択します。
これにより、ビルドされた実行可能ファイルが実行され、標準出力(`printf` などによる出力)は下部の「コンソール」ビューに表示されます。
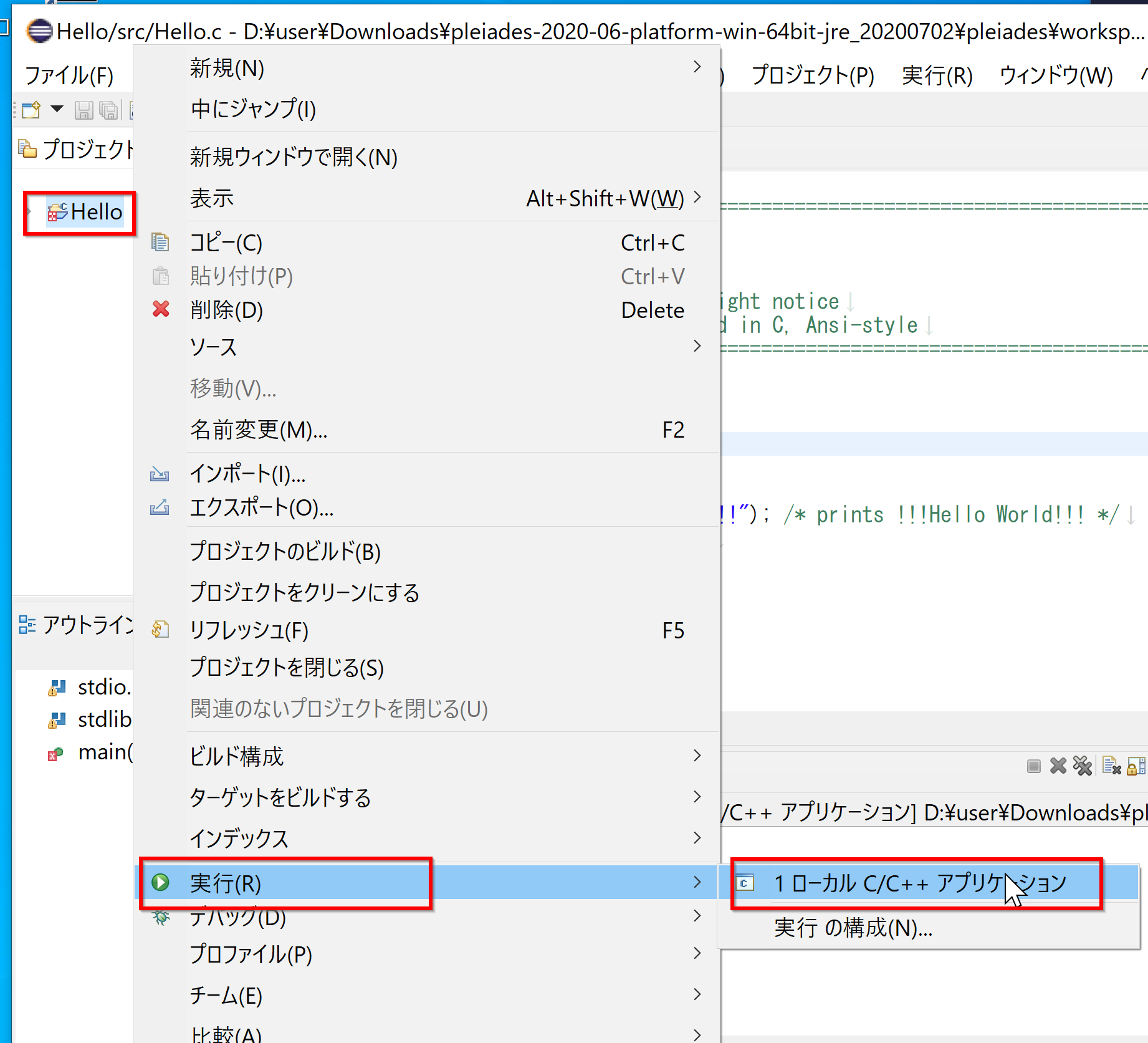
環境別の設定詳細
特定の開発環境(ツールチェーン)を使用する場合、追加の設定が必要になることがあります。
Windows で Visual Studio の C++ を使用する場合の設定
Eclipse が Visual Studio のコンパイラ、リンカ、ライブラリ、ヘッダファイル等のパスを自動で認識できない場合に、以下の手順でプロジェクトのプロパティから手動設定を行います。
- 必要なパス情報の確認
まず、Visual Studio が提供するコマンドプロンプトを使って、必要なパス情報を確認します。
- Visual Studio x64 Native Tools コマンドプロンプト を起動します。
起動は,Windows のスタートメニューで「Visual Studio 20..」フォルダの下にある「x64 Native Tools Command Prompt for VS 20..」などを選択します。「x64」は,64ビット開発用です。
このコマンドプロンプトが見つからない場合は、Visual Studio Installer を起動し、「C++によるデスクトップ開発」ワークロードに必要なコンポーネント(ビルドツールなど)がインストールされているか確認してください。手順は別ページ »も参照してください。
- コマンドプロンプトで以下のコマンドを実行し、表示されるパスをメモしておきます。これらは後で Eclipse の設定で使用します。
echo %LIB%: ライブラリファイルの検索パスecho %INCLUDE%: ヘッダファイルの検索パスwhere cl: C/C++コンパイラ (cl.exe) のフルパスwhere link: リンカ (link.exe) のフルパス
echo %LIB% echo %INCLUDE% where cl where link
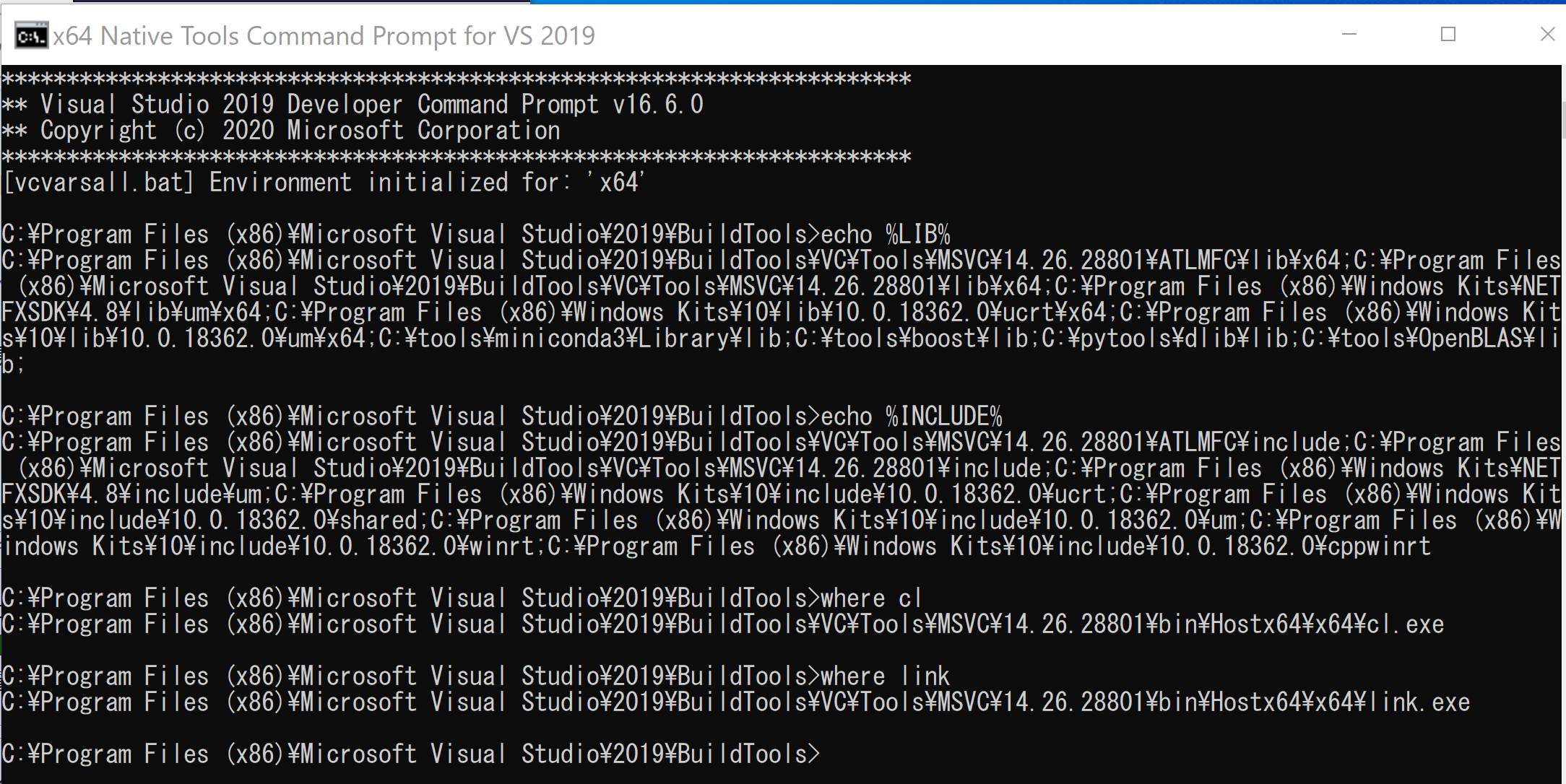
- Visual Studio x64 Native Tools コマンドプロンプト を起動します。
- Eclipse を起動し,設定対象のプロジェクトを開く.
- 「プロジェクト・エクスプローラ」でプロジェクト名を右クリックし、「プロパティー」を選択します。
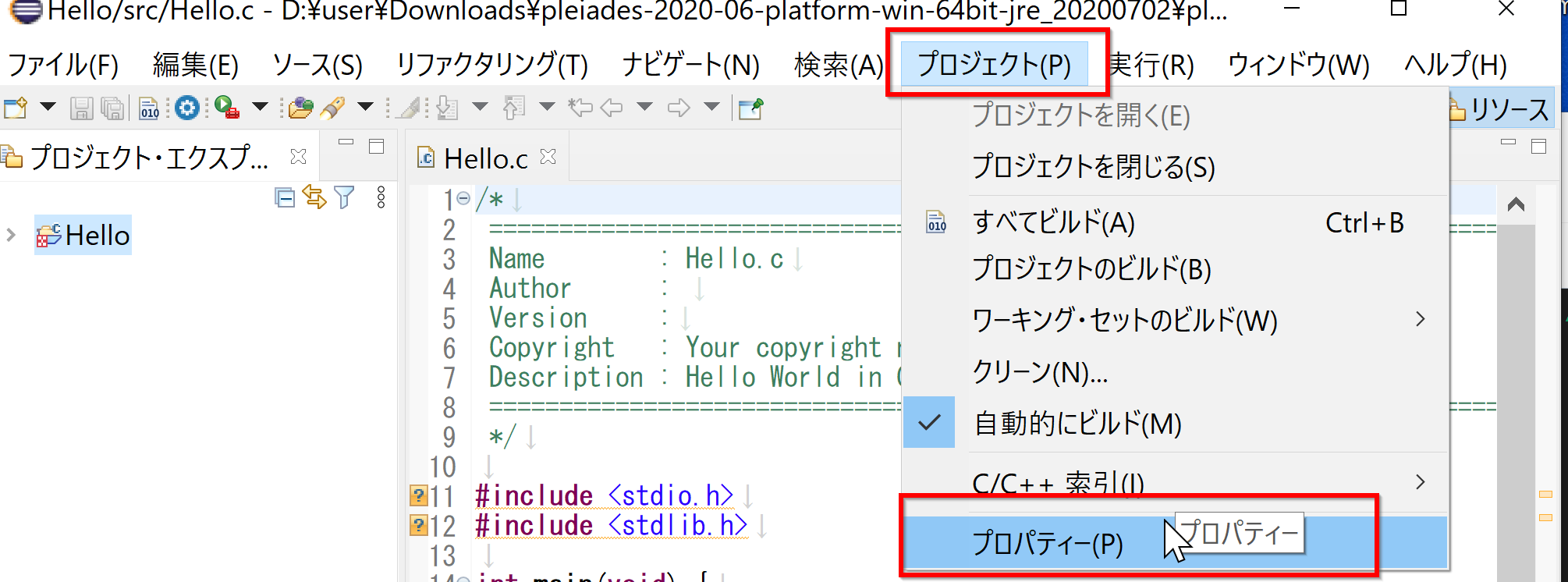
- 環境変数の設定 (LIB, INCLUDE)
左のペインで「C/C++ ビルド」を展開し、「環境」を選択します。右側で「追加」をクリックします。
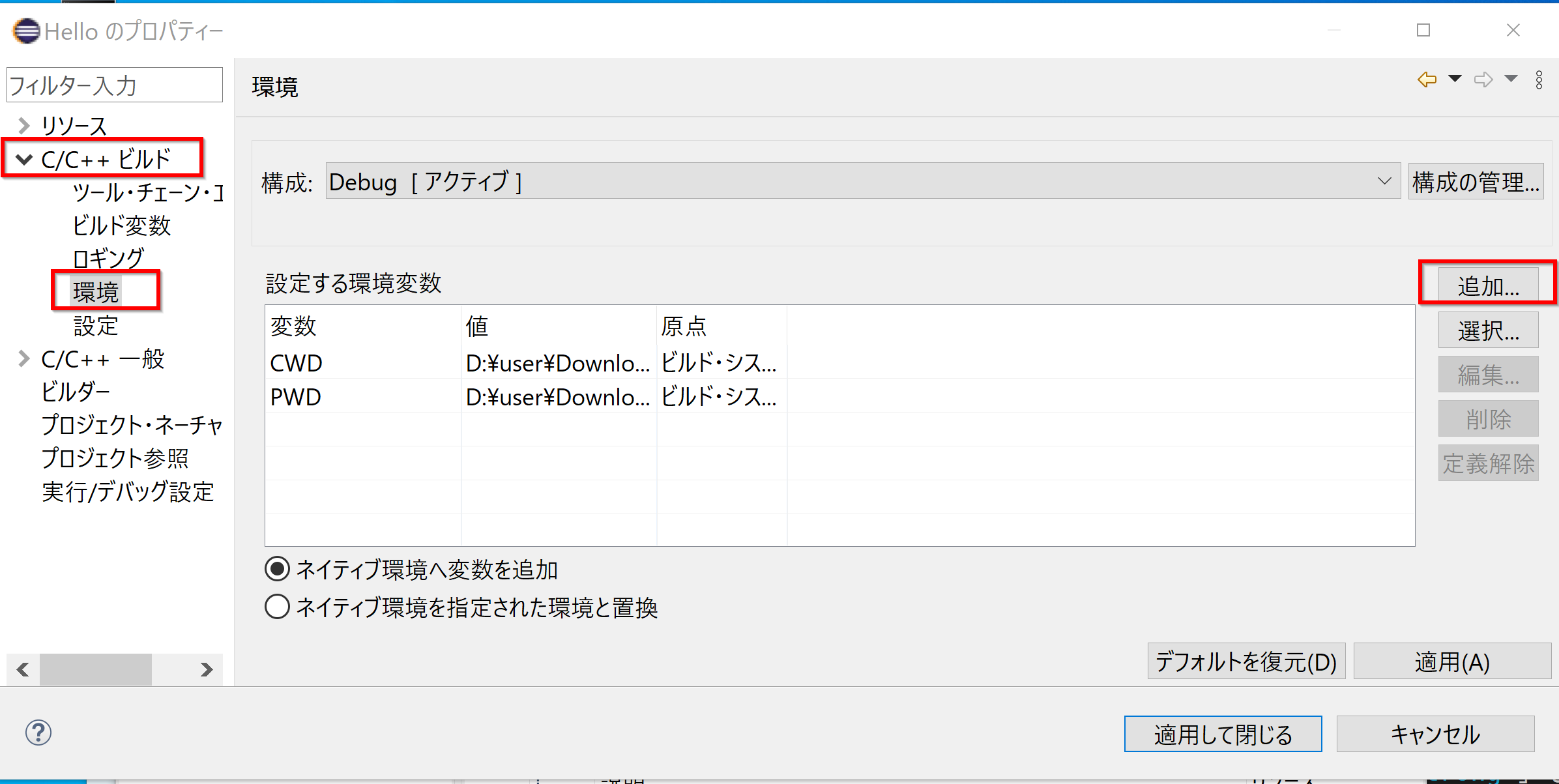
まず、名前に「LIB」、値に先ほど `echo %LIB%` で確認したパス全体をコピー&ペーストして「OK」をクリックします。
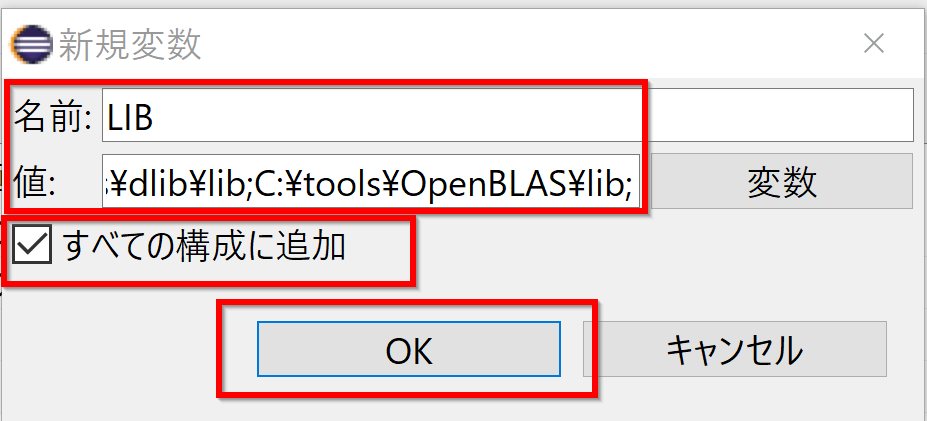
同様に、「追加」をクリックし、名前に「INCLUDE」、値に先ほど `echo %INCLUDE%` で確認したパス全体をコピー&ペーストして「OK」をクリックします。
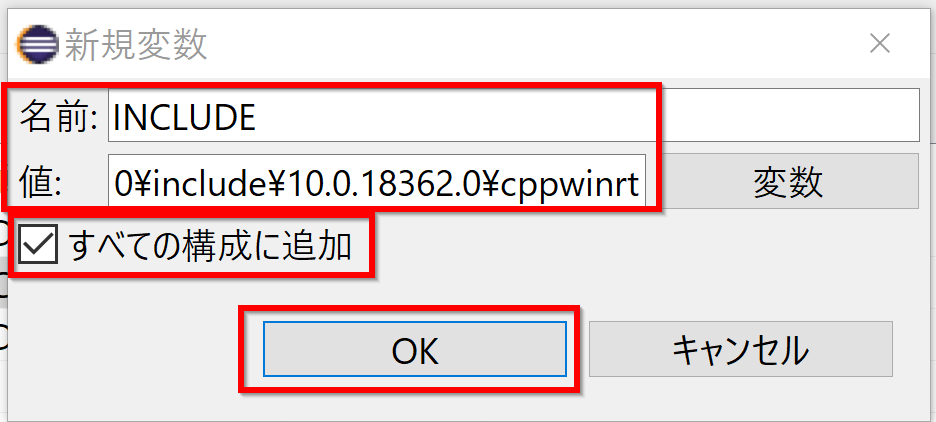
これらの設定により、Eclipse のビルドプロセスが Visual Studio のライブラリとヘッダファイルを見つけられるようになります。「適用」をクリックします。
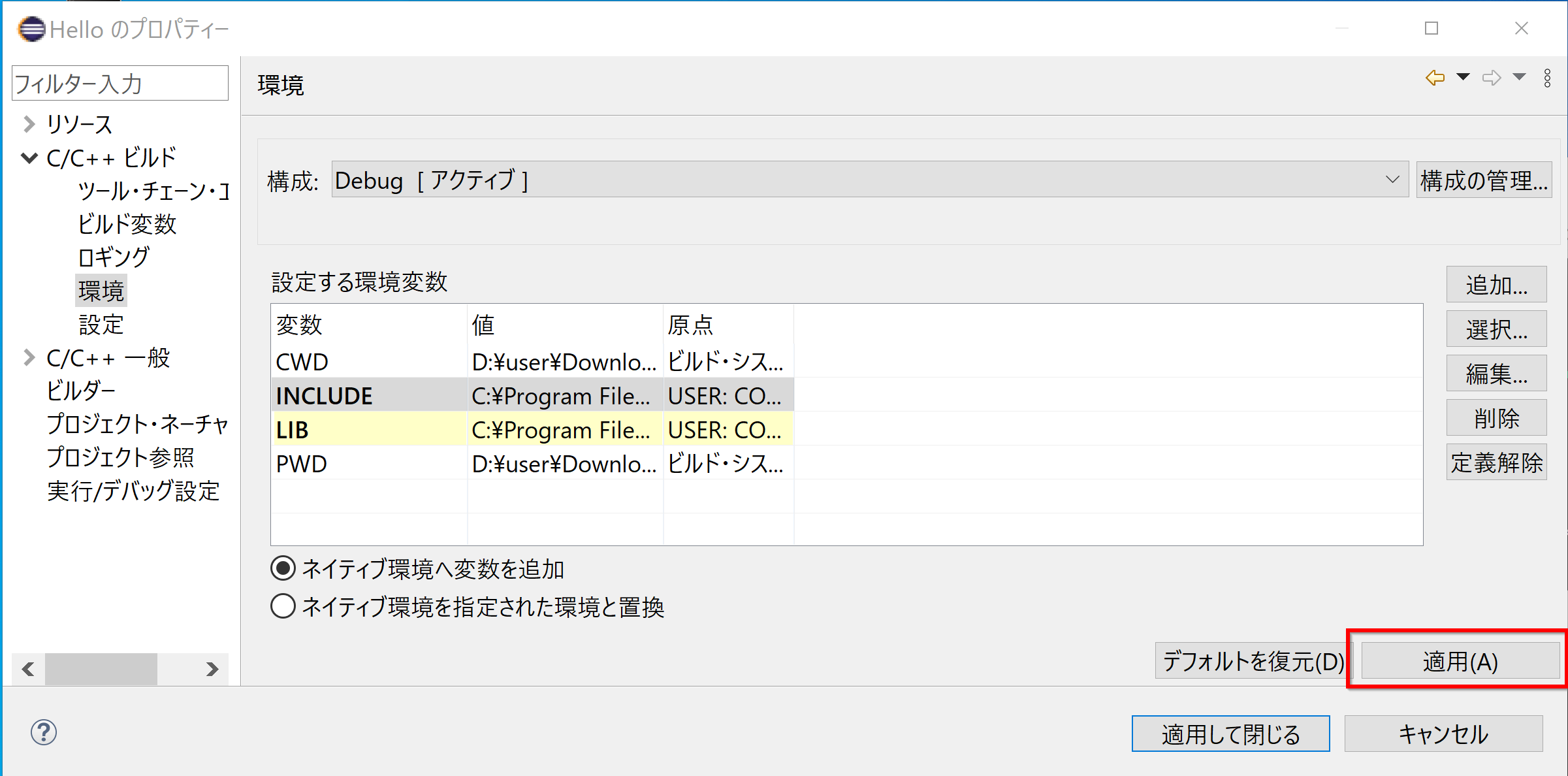
- コンパイラパスの設定 (cl)
左のペインで「設定」を選択します。右側の「ツール設定」タブを選びます。
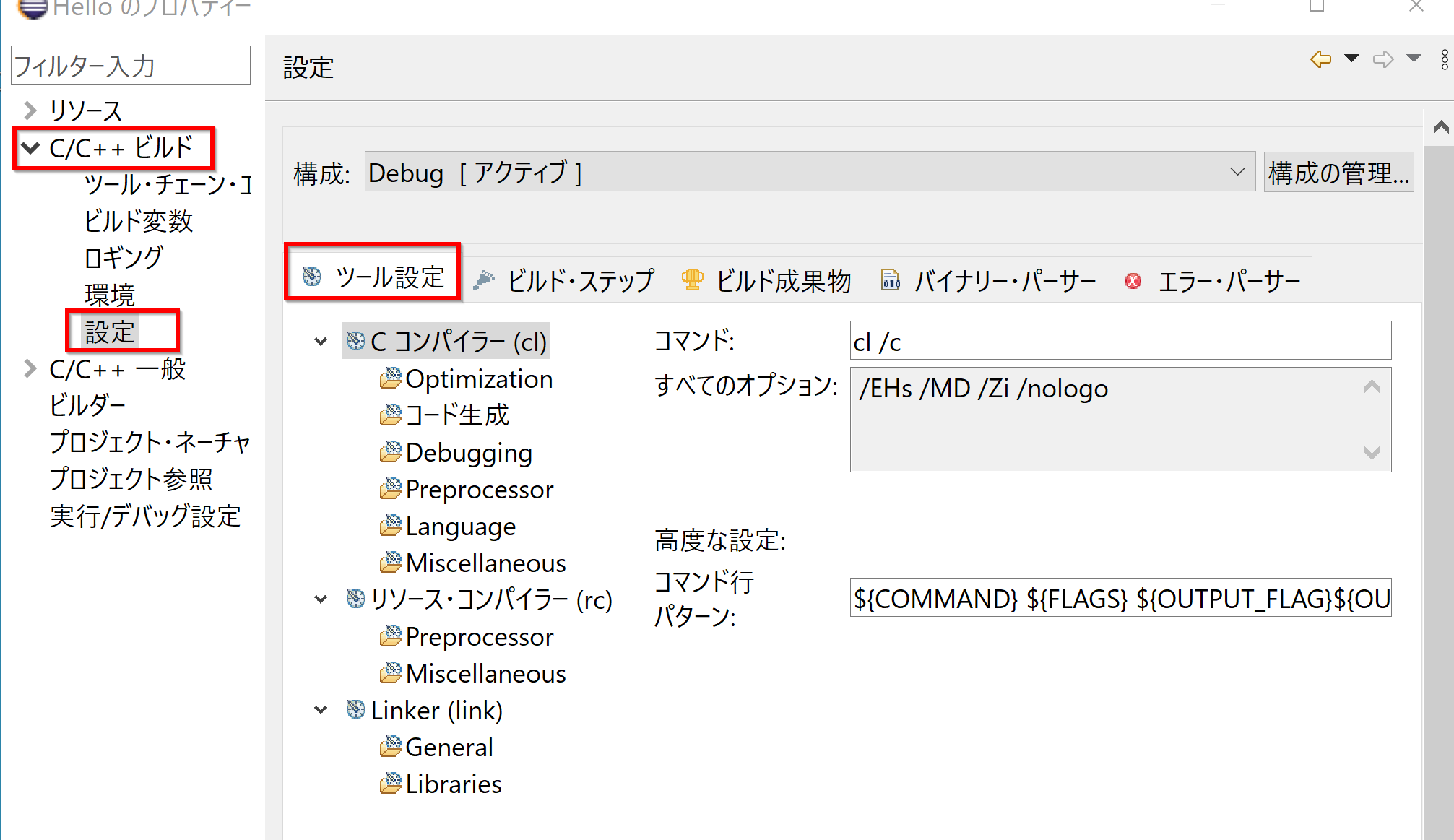
「C コンパイラー (cl)」(または「C++ Compiler (cl)」)を選択し、「コマンド」の欄にある「cl」を, 先ほど `where cl` で確認した cl.exe のフルパス に置き換えます (例: `C:\Program Files\Microsoft Visual Studio\...\cl.exe`)。
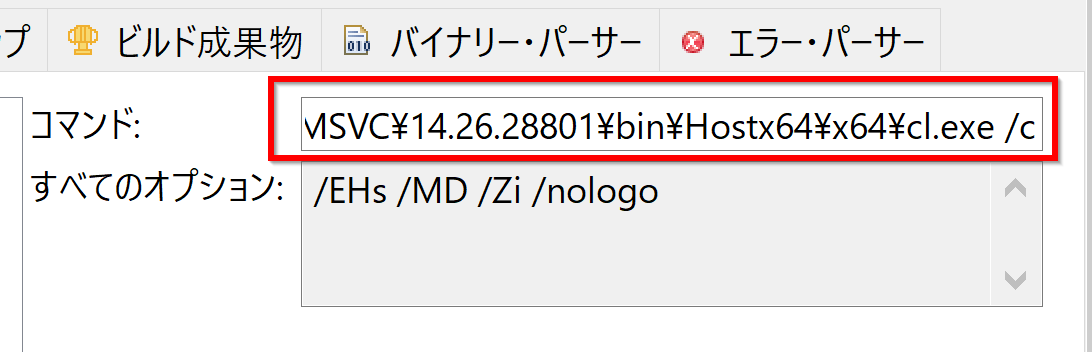
- リンカパスの設定 (link)
左のペインで「Linker (link)」を選択します。
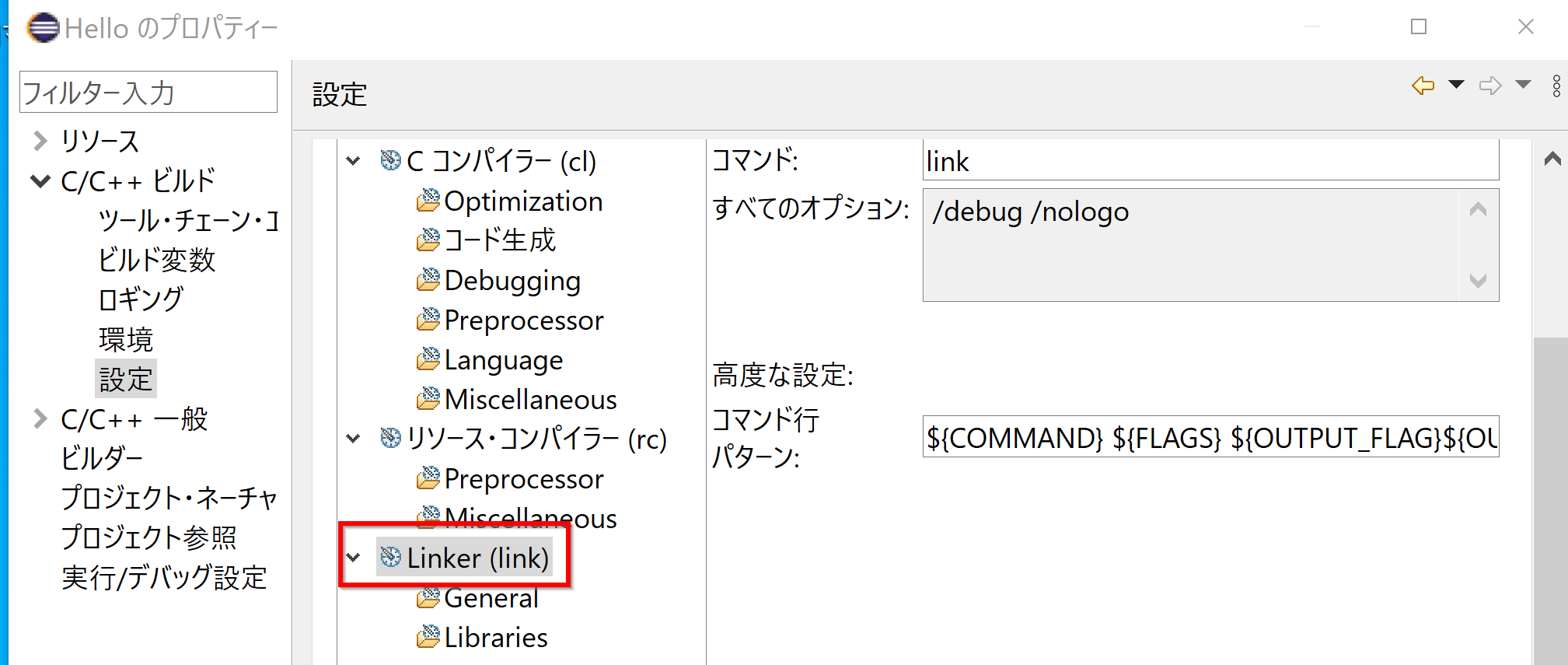
「コマンド」の欄にある「link」を, 先ほど `where link` で確認した link.exe のフルパス に置き換えます。
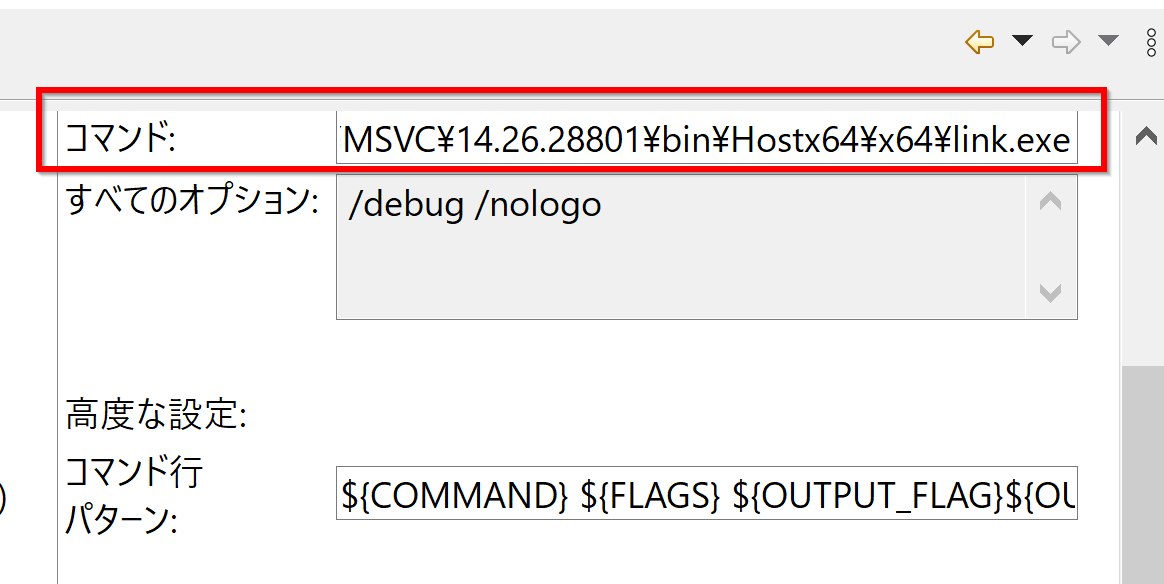
最後に「適用して閉じる」をクリックして設定を保存します。
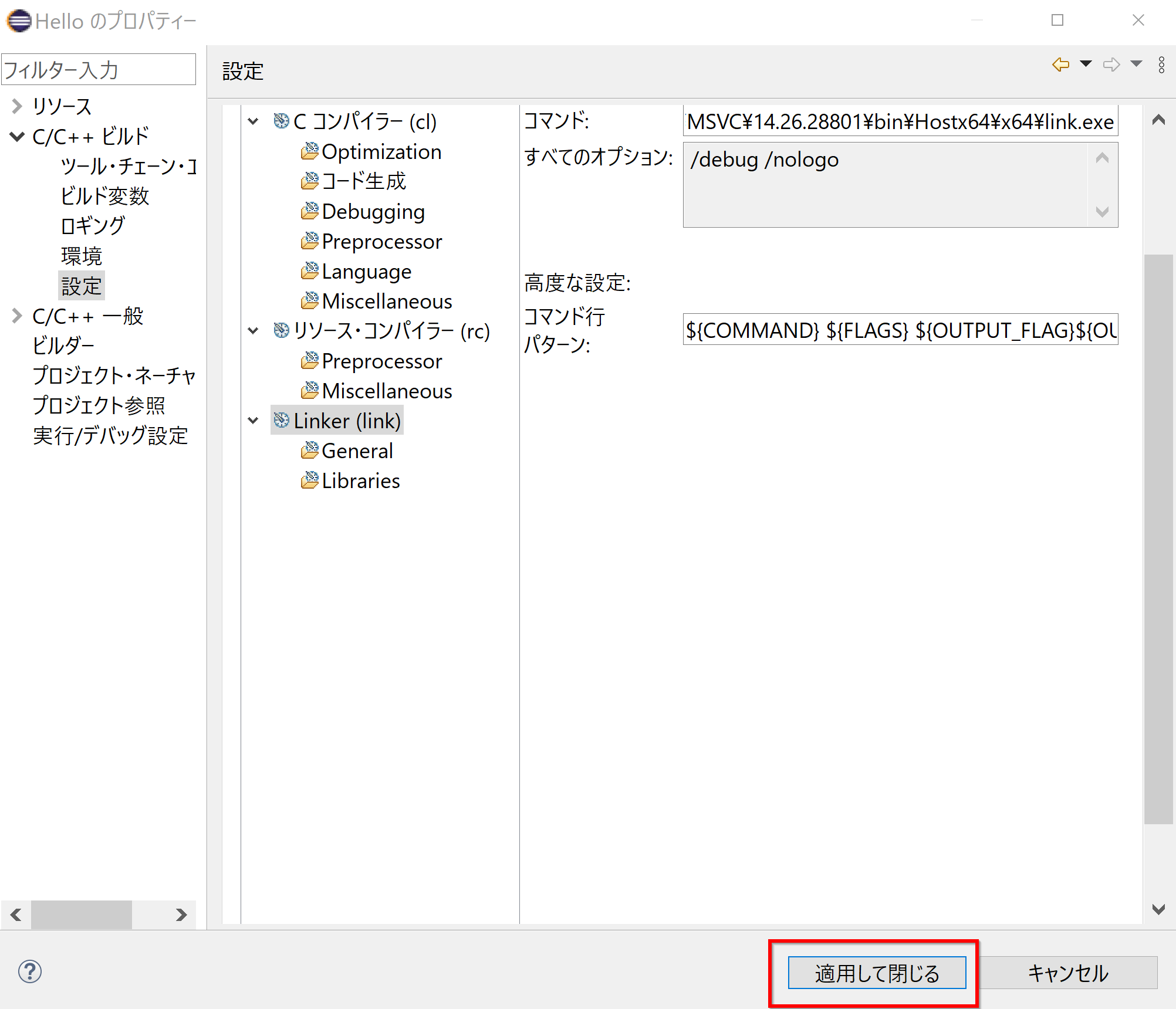
Windows で Cygwin を使用する場合の注意点
Cygwin 環境でビルドや実行がうまくいかない場合は、以下の点を確認してください。
- 前提条件で述べたように、Cygwin の bin ディレクトリ (例: `C:\cygwin\bin`) が Windows の環境変数 PATH に正しく設定されているか。
- Eclipse が PATH の変更を認識しているか(必要であれば Eclipse を再起動)。
- プロジェクトのツールチェーン設定で Cygwin GCC が正しく選択されているか。
Linux で GCC を使用する場合
通常、Linux 環境では Eclipse がシステムにインストールされた GCC を自動検出し、プロジェクト作成時にツールチェーンとして「GCC」が選択されます。特別な設定は不要な場合が多いですが、もし GCC が見つからない旨のエラーが出る場合は、GCC (g++) および make がシステムにインストールされているか、そして Eclipse のツールチェーン設定を確認してください。
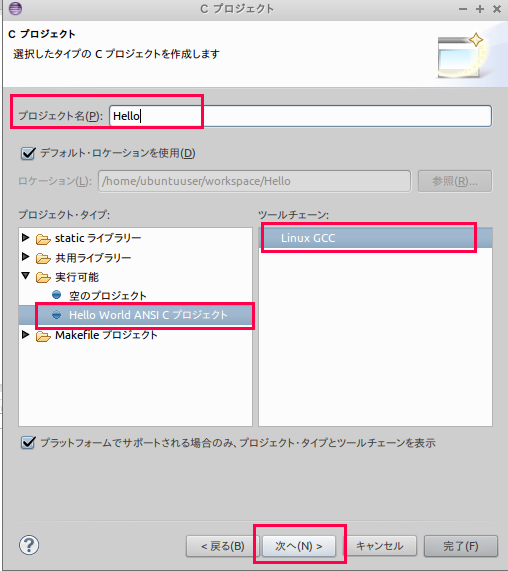
C++ プロジェクトの実例
C++ プロジェクトを作成する場合も、基本的な流れは C プロジェクトと同様です。プロジェクト作成ウィザードで「C++ プロジェクト」を選択し、必要に応じて「Hello World C++ プロジェクト」テンプレートなどを利用します。ビルド・実行手順も同じです。
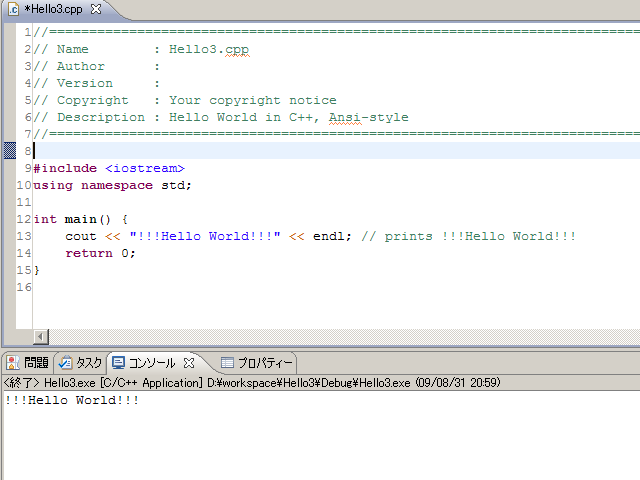
CDT の便利な機能(一部紹介)
CDT は C/C++ 開発を効率化するための多くの機能を提供します。
- シンタックスハイライト: コードの要素(キーワード、変数、コメントなど)を自動で色分け表示し、可読性を向上させます。
- 自動インデント: コードの整形を補助します。
- コード補完機能: 変数名、関数名、キーワードなどの入力を支援します (例: `Ctrl + Space`)。
- デバッグ機能: ブレークポイントの設定、変数値の確認、ステップ実行(ステップイン、ステップオーバー、ステップリターン)など、強力なデバッグツールを提供します。
- リファクタリング: 変数名や関数名の一括変更など、コードの構造を安全に変更する機能があります。
- 静的コード解析: コード中の潜在的な問題を検出する機能(Cppcheck連携など)もあります。
- 逆アセンブル表示: ビルドされたコードのアセンブリ言語表現を確認できます。
![[kaneko lab.]](https://www.kkaneko.jp/info/logo_png.png)