Eclipse 3.7.2 のダウンロード,インストール,設定,日本語化,基本操作
Windows マシンで,Eclipse 3.7.2 のダウンロードとインストールと日本語化を行う手順を説明する. さらに,Eclipse を使うときに欠かせないプロジェクトの作成,Eclipse でのクラスの定義と実行という基本操作の手順も図解で説明する.その他,Eclipse の設定やプラグインについても説明する.
【この Web ページの目次】
【サイト内の関連ページ】
* Linux での Eclipse のインストール手順は,別の Web ページに記述している.
インストール前に,あらかじめ決めておく事項
Eclipse 3.7.2 のインストールに取りかかる前に,Eclipse インストールディレクトリと,Eclipse のワークスペースを置くディレクトリを決めておくこと. これらディレクトリは,好きに決めていいですが, Eclipse のワークスペースを置くディレクトリは,半角文字でスペースを含まないこと. このページでは,次のように書く.
- Eclipse インストールディレクトリ: C:\Program Files\eclipse3.7.2\
自由に決めてよいが,C:\Program Files\eclipse-SDK-3.7-win32 のように英記号「-」を含めると,起動しなくなる可能性がある.
- Eclipse のワークスペースを置くディレクトリ: C:\workspace
ワークスペースというのは,Eclipse の管理下にある全てのファイル (Java プログラムその他)を置くための領域のことです(あまり,悩まないこと).
Eclipse 3.7 インストール手順 (Windows 版)
前準備
- Eclipse インストール開始時に,Java JDK のインストールが済んでいること.
C:\Program Files\Java\jdk1.6.0_24 のようなディレクトリがあれば,イ ンストール済み.
- 古いバージョンの Eclipse はアンインストールしておくこと.
Eclipse インストールディレクトリ C:\Program Files\eclipse3.7.2 のようなディレクトリ (あるいは似た名前のディレクトリ)があれば,すでに Eclipse のインストール (古いバージョンかも知れない)が済んでいる.
* アンインストール法: Eclipse インストールディレクトリを丸ごと削除.
ダウンロード
- Eclipse の Web ページを開く
- ダウンロードページへジャンプ
ページの上の方にある「Download Eclipse」(オレンジ色のボタン)をクリック
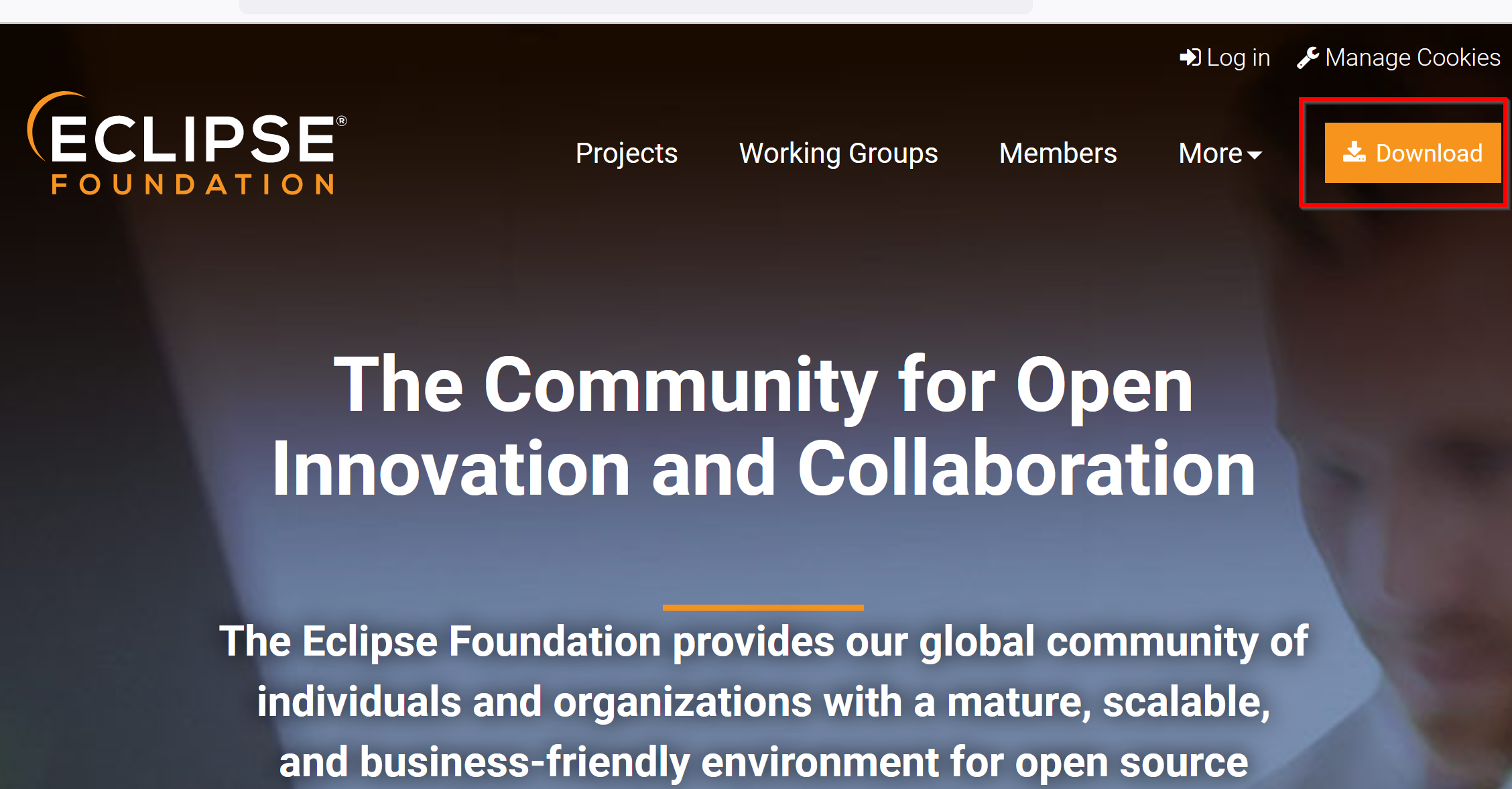
- Eclipse パッケージの種類の選択
Eclipse パッケージの種類が選べる.ここでは,
- Eclipse IDE for Java EE Developers (別名 JEE)
- Eclipse IDE for Java Developers (別名 Java)
- Eclipse Classic 3.7
などの中から,「Eclipse IDE for JAVA EE Developers」の右横にある「Windows ...」をクリック
Eclipse パッケージの違いは,同梱されているプラグインの違いです. プラグインは後から簡単に追加できるので,Eclipse パッケージの違いであまり悩まないこと. 違いについての詳細は, http://www.eclipse.org/downloads/packages/compare-packages を参照のこと.
例えば, Eclipse IDE for Java Developers (別名 Java)の方は, JEE よりプラグインが少ないです(Webツール・プラットフォーム,データツール・プラットフォームなどが入っていません). 従って,あとで必要なプラグインを追加でインストールするという手間はありますが,決して難しい作業ではない. プラグインのインストールについては, Eclipse の Web, XML, and Java EE Development に関するプラグインのインストール, 「データツール・プラットフォームのインストール」の Web ページをなどを見てください.
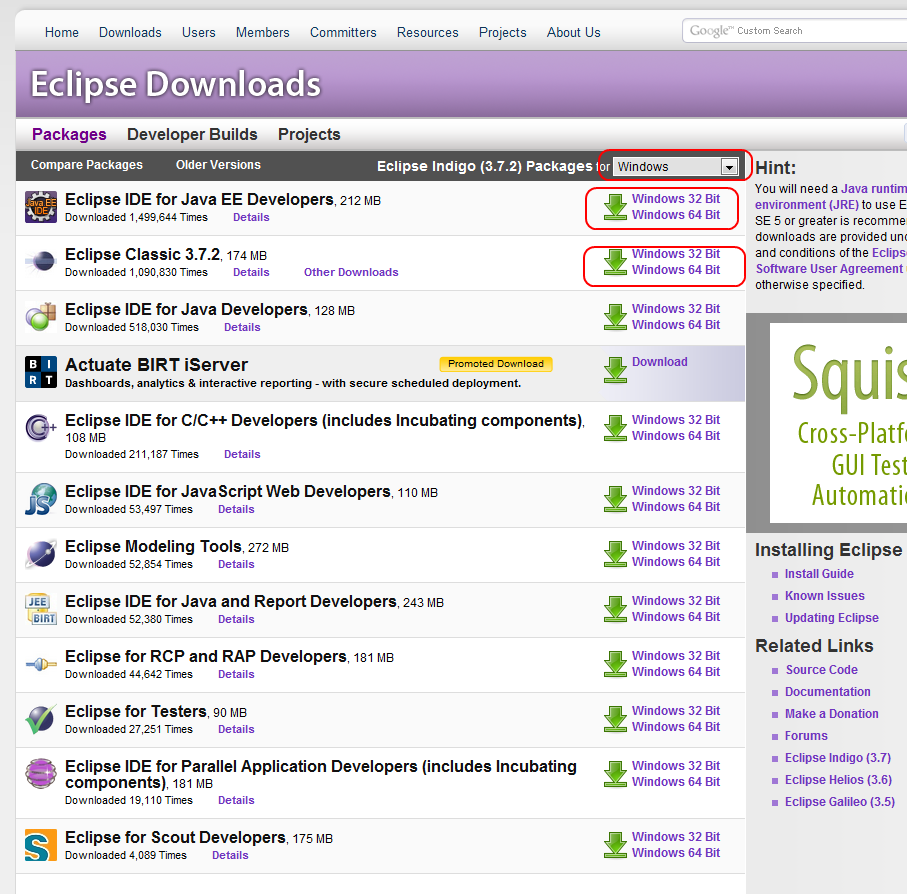
- ダウンロードサイトの選択
「Download from:」の右横に,「Japan ...」のように表示されること確認する(Japan で無ければ,「Please choose a mirror close to you」から選びなおす). その後,「Japan ...」のところをクリックすると,ダウンロードが始まる.
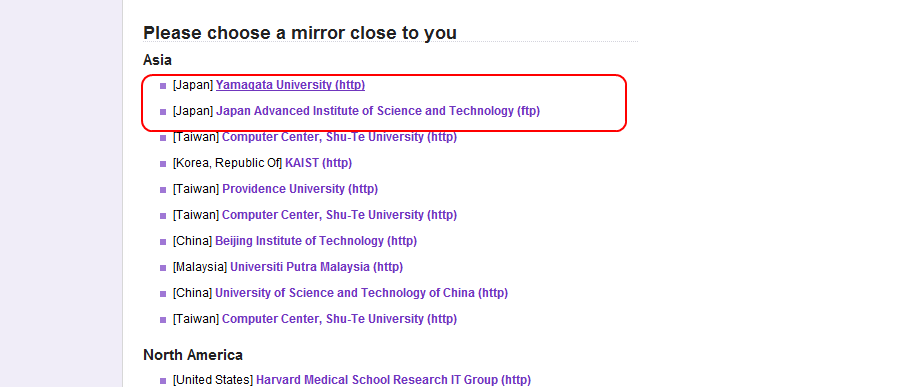
- ダウンロード開始の確認
eclipse-java-indigo-SR2-win32.zip のような名前のファイルがダウンロードされる

ダウンロードが終わるまでしばらく待つ.
インストール
- Eclipse インストールディレクトリ: C:\Program Files\eclipse3.7.2\を作成
- 先ほどダウンロードしたファイルを展開(解凍)
Eclipse インストールディレクトリ: C:\Program Files\eclipse3.7.2\ の下に展開(解凍)する. すると,eclipse という名前のサブディレクトリができる. つまり,C:\Program Files\eclipse3.7.2\eclipse ができる.確認しておく.
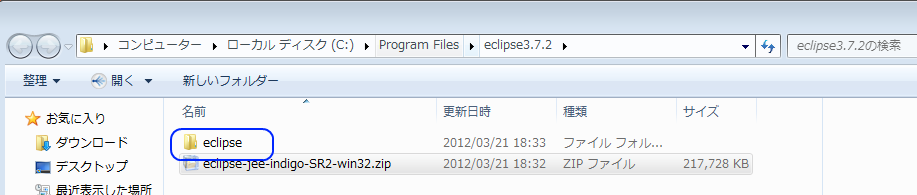
- (オプション) ■ Eclipse バージョン 3.3 から 3.6系列 を,Oracle/Sun VM 1.6.0_21-b06 on Windows を使うときの対処法
* 21-b07 以上を使っている場合には、ここの手順を無視してください
詳しくは http://wiki.eclipse.org/FAQ_How_do_I_run_Eclipse%3F#Oracle.2FSun_VM_1.6.0_21_on_Windows を見よ.
* まず,Eclipse.ini の「-vmargs」の行の次に,次の1行を書き加える
==== -XX:MaxPermSize=256m ====
* 次に, http://wiki.eclipse.org/FAQ_How_do_I_run_Eclipse%3F#Oracle.2FSun_VM_1.6.0_21_on_Windows から eclipse_1308.dll をダウンロードして, C:\Program Files\eclipse3.6.2\eclipse\plugins\org.eclipse.equinox.launcher.win32.win32.x86_1.1.0.v20100503に置く
- (オプション)スタートメニューのショートカット
C:\Program Files\eclipse3.7.2\eclipse\eclipse.exe へのショートカットアイコンを,デスクトップ上に手動で作っておくと便利.
環境設定と起動チェック
必ず行うべき環境設定を下記に示す.
先に,日本語化 を行ってもよいでしょう.
- Eclipse のワークスペースを置くディレクトリをあらかじめ作っておく.例えば,C:\workspace のように. 好きなディレクトリでよいが,半角スペースや,全角文字(日本語など)を使っていけない.
- Eclipse の起動
* Windows の場合には,C:\Program Files\eclipse3.7.2\eclipse\eclipse.exe を実行(デスクトップにショートカットを作っておくと便利).
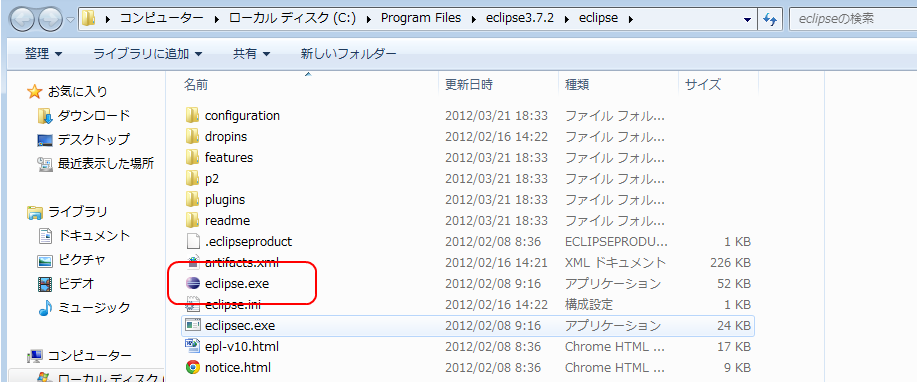
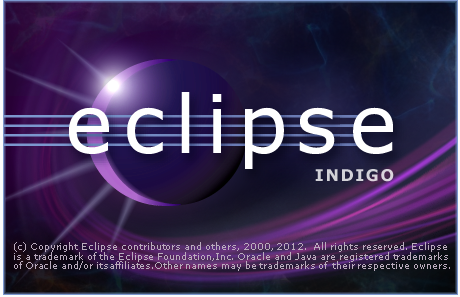
<起動時のエラー>
【特記事項】 Eclipse バージョン 3.4 (Ganymede) やバージョン 3.5 では, 起動時にエラーが出てうまく動かないという症状が出る可能性がある(この症状は,2台の違うパソコンで確認済み.2009年7月時点).何の問題も無く起動できる場合も多いです.原因は良く分かりません.
では,回避策ですが ・・・
- Java JDK のインストールをやり直すと,うまく動くかも知れません
- C:\Program Files\eclipse3.6.2\eclise\eclipse.ini をエディタで開き,次の2行
-showsplash org.eclipse.platform
を消すと,うまく動くかも知れません(手元のパソコンで確認済み).これは,eclipse の起動時に,下記のようなエラー(エラーメッセージの先頭行が 「JVM Terminated. Exit code=-1」のようになっている場合)が出たときの対処法.
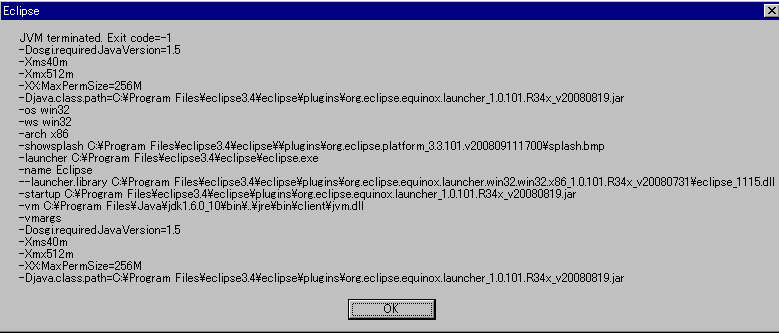
- 1度 eclipse を丸ごと消し,Eclipse IDE for Java Developers (別名 Java) を選んで,インストールしなおすと,うまく動くかもしれません.
Eclipse IDE for Java Developers (別名 Java)の方が JEE よりプラグインが少ないので,あとで必要なプラグインを追加でインストールするという手間はありますが,決して難しい作業ではない.
Eclipse IDE for Java Developers (別名 Java)には, Webツール・プラットフォームと,データツール・プラットフォームなどが入っていませんので, Eclipse の Web, XML, and Java EE Development に関するプラグインのインストール, データツール・プラットフォームのインストールを行うことを推奨しておきます.
【特記事項の2】
JDK 1.6.0_16 を使っている場合,eclipse を起動すると,「C:\Program Files\Java\jre6 ...」が無いというエラーが出るかも知れません. C:\Program Files\Java\jdk1.6.0_16\jre というディレクトリがあるので,これを丸ごと C:\Program Files\Java\ の下にコピーし(C:\Program Files\Java\jreが出来る), C:\Program Files\Java\jre という名前を C:\Program Files\Java\jre6 に変える.それでエラーを回避できるでしょう.
- ワークスペースの作成
Eclipseを起動すると,最初の画面で,「Select a workspace」と出る. ここでは,先ほど作ったディレクトリ(C:\workspace)を,ワークスペースのディレクトリとして設定する.OK を押すと,ワークスペースが作成される. なお,デフォルトでは,ワークスペースのディレクトリは,「\Documents and Settings\」のように半角スペースを含んでいるので,別のディレクトリに変えておいた方がよい.
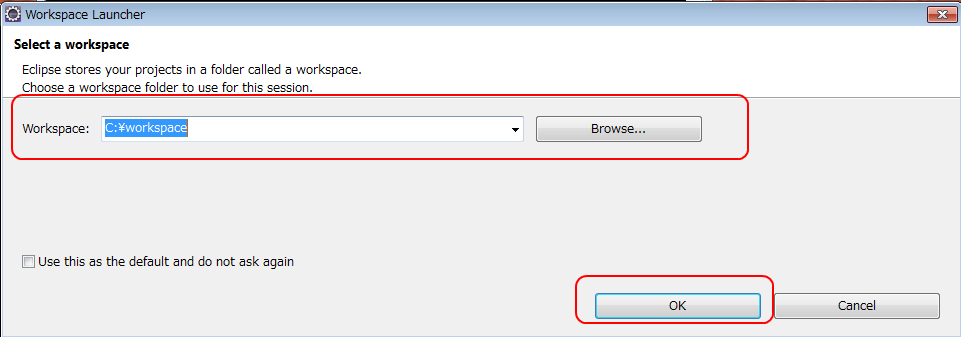
- Eclipse で,インストール済みの JRE を JDK 1.6.0 に設定
Eclipse で 「Window(ウィンドウ)」→「Preferences(設定)」→「Java」→「Installed JRE(インストール済みのJRE)」
【インストール済みの JRE】の変更手順
インストール済み JRE が,下記のように「...jdk...」ではなく, 「...jre...」になっている場合は,変更したほうがよい.(古いバージョンの Java を使っている場合には,このように自動設定されることが多い.手動で変える).
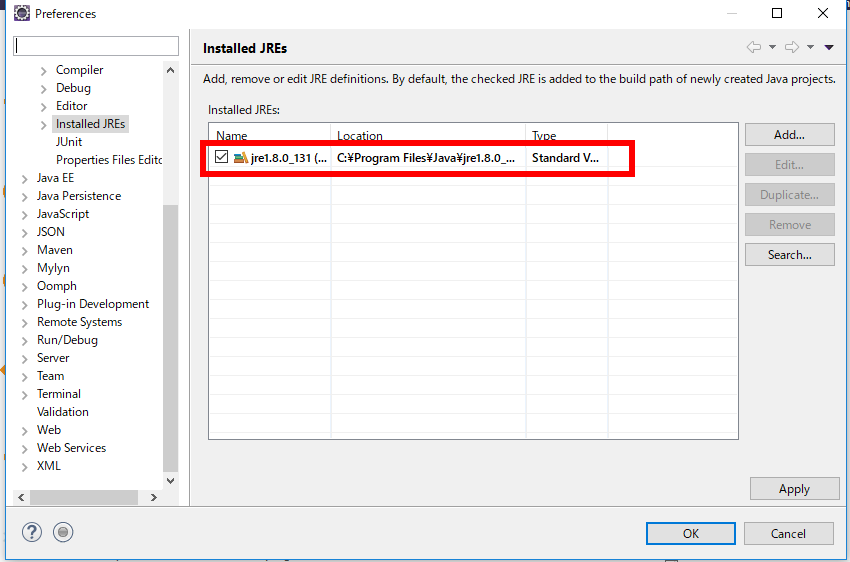
インストール済みの JRE の変更手順は下記の通り.
- ここで「search」ボタンを押して,「C:\Program Files\java\jdk ...」を選ぶ
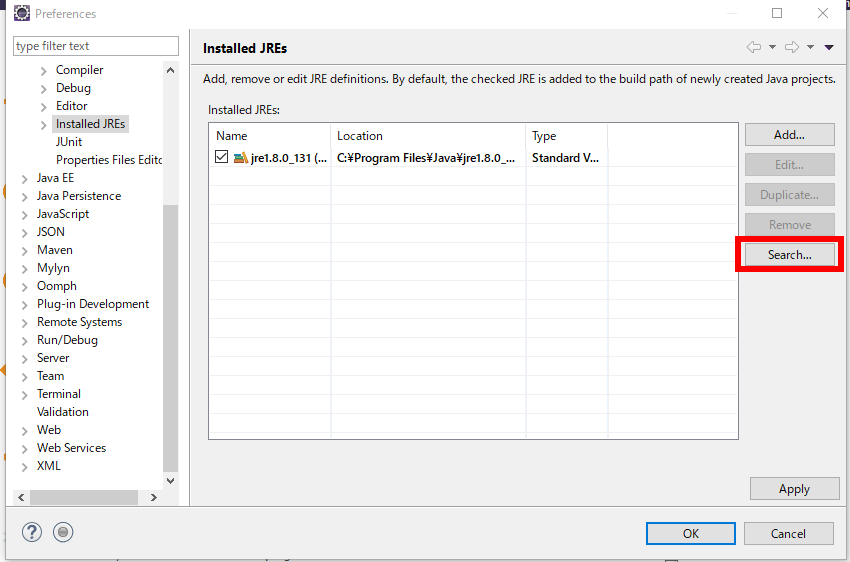
- その後,「C:\Program Files\java\jdk ...」の方にチェックが入っていることを確認する(入っていなければチェックし直す).
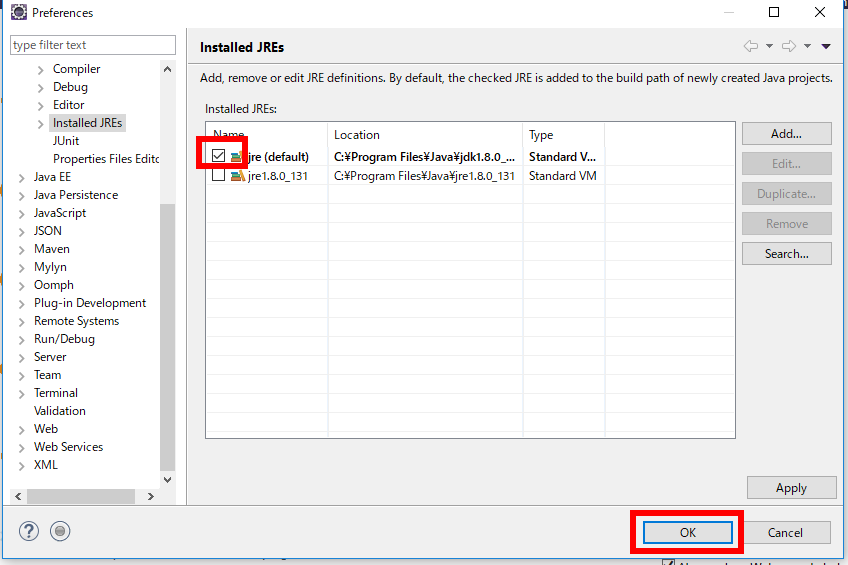
* なぜ設定しないといけないのか?
→ Javadoc を使いたいから.知りたいキーワードにマウスをあわせて「SHIFT + F2」と操作すると,Web ブラウザにJavadoc が表示されるようになる.これは便利. (とはいえ,ネットにつながっていないと Javadoc が表示されないので,「Javadoc をダウンロードして使えるようにしたい」というときは,別の Web ページに Javadoc について説明している)
- ここで「search」ボタンを押して,「C:\Program Files\java\jdk ...」を選ぶ
- 行番号の表示
今開いている設定用ウインドウで,「general(一般)」→「Editors(エディタ)」→「Text Editor(テキストエディタ)」
「Show line numbers (行番号の表示)」をチェック
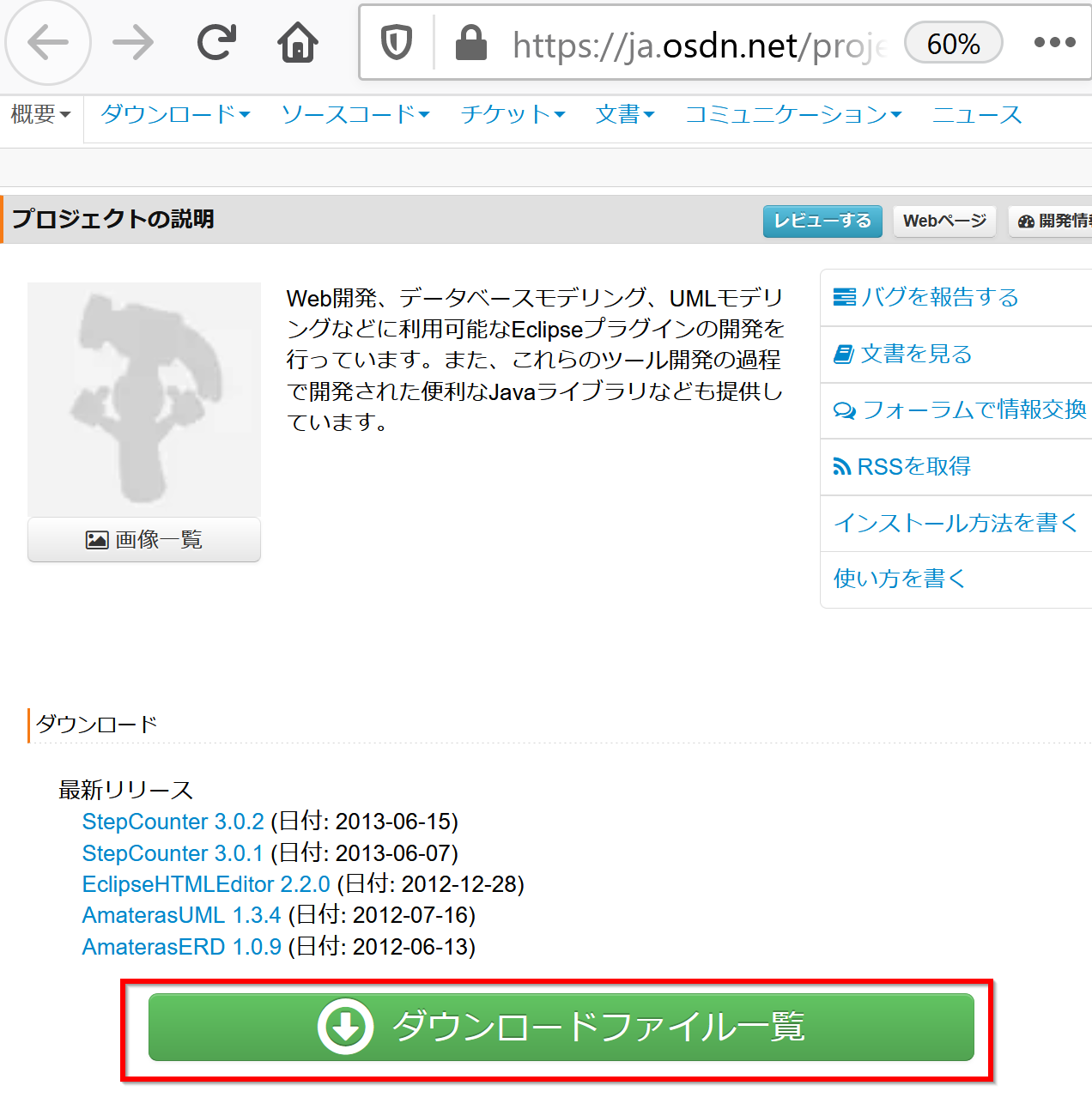
- (オプション) 文字コード設定
Eclipseでテキストファイルを扱う場合の文字コードについて,問題があれば,変更できる.
今開いている設定用ウインドウで,「general(一般)」→「ワークスペース」
「テキスト・ファイル・エンコード」と, 「新規テキスト・ファイルの行区切り文字」を設定
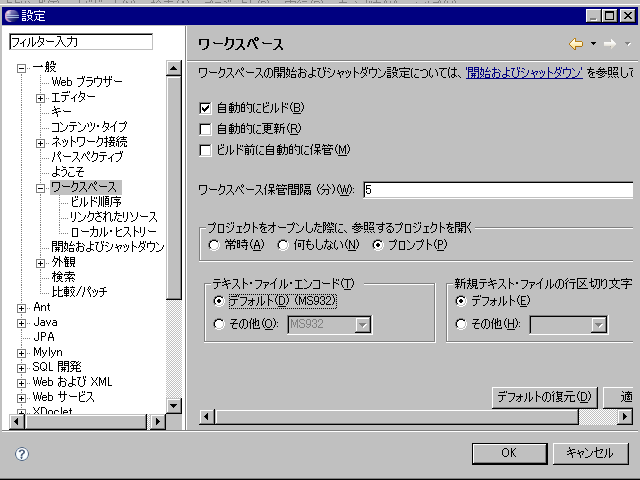
- (オプション) Emacs風キーバインド
今開いている設定用ウインドウで,「一般 (General)」 → 「キー (Keys Modify)」 → 「スキーム(Scheme)」のプルダウンから 「Emacs」
【関連する外部ページ】 https://eclipsewiki.net/eclipse/index.php?Emacs%C9%F7%A5%AD%A1%BC%A5%D0%A5%A4%A5%F3%A5%C9
- ビルド・パスの確認
今開いている設定用ウインドウで,「Java」→「Build Path(ビルド・パス)」
「Source and output folder(ソース及び出力フォルダー)」 で,「Folders(フォルダー)」にチェック されているはず.確認しておく.
「Source folder name (ソース・フォルダー名)」と「Output folder name (出力フォルダー名)」をここままでもよいし,好きに設定してもよい(何でも良いが,別のディレクトリになるように設定すること).
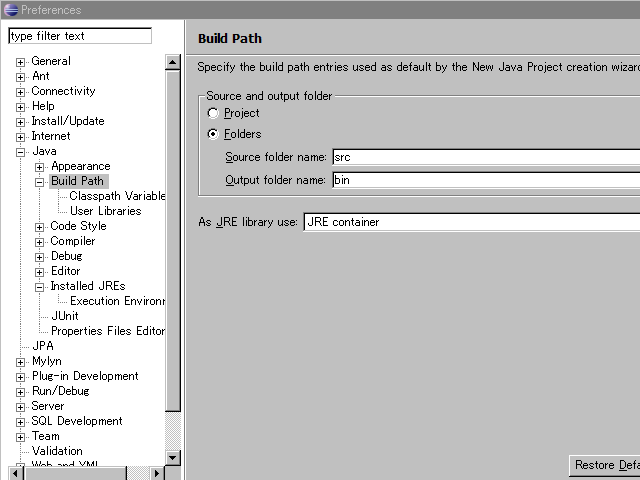
- java コンパイラのランレベルの確認
今開いている設定用ウインドウで,「Java」→「Compiler(コンパイラ)」
Compiler compliance Level が,「1.6」のようになっている.確認しておく.
日本語化
Eclipse 3.7 に,Pleiades をインストールすると,Eclipse が日本語化される.
* Pleiades の代わりに,「Eclipse Ganymede (3.4.2) 日本語化言語パック (サードパーティ版)」を使うという案もあります.詳しくは, http://sourceforge.jp/projects/nttdatagroup-oss-square/wiki/FrontPage
- Pleiades の Web ページを開く
willbrains.jp の Pleiades のページ https://willbrains.jp/を開く.
- 「Pleiades の概要」に目を通しておく
- 「安定版」を選択
「Pleiades 本体ダウンロード」があるので, 「安定版」を選んでクリック
* 「最新版」を使いたい場合は,「最新版」の方からソースコードをたどって行くが,ここではその手順は説明しない.
- ダウンロード開始

- ダウンロードが終わったら,展開(解凍)する
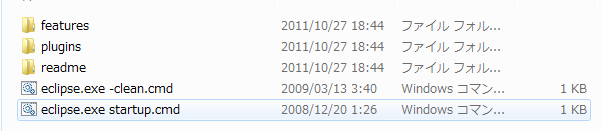
-
展開(解凍)してできたファイルを確認の上, Eclipse のディレクトリ C:\Program Files\eclipse3.7.2\eclipse にコピー. 上書きするか聞いてくるので,「すべて上書き」.
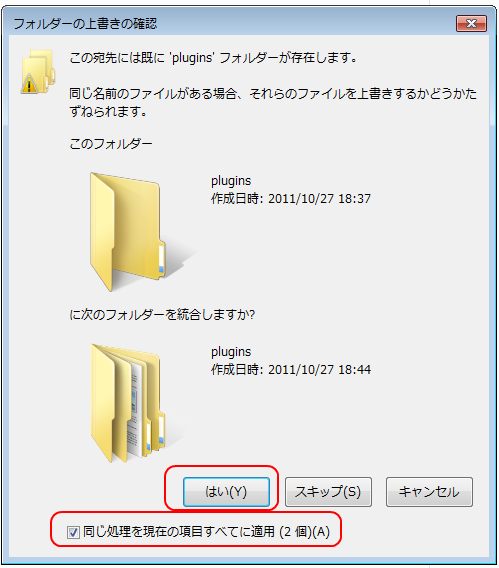
- eclipse.ini に1行追加
C:\Program Files\eclipse3.7.2\eclipse\eclipse.iniの最後に,-javaagent:plugins/(以下略)の1行を追加(下記). Windows のnotepadだと,改行コードがうまく設定できないので,他のエディタを使うこと.
------変更後の eclipse.ini の例-------------------------------------- -startup plugins/org.eclipse.equinox.launcher_1.2.0.v20110502.jar --launcher.library plugins/org.eclipse.equinox.launcher.win32.win32.x86_1.1.100.v20110502 -product org.eclipse.epp.package.jee.product --launcher.defaultAction openFile --launcher.XXMaxPermSize 256M -showsplash org.eclipse.platform --launcher.XXMaxPermSize 256m --launcher.defaultAction openFile -vmargs -Dosgi.requiredJavaVersion=1.5 -Xms40m -Xmx512m -javaagent:plugins/jp.sourceforge.mergedoc.pleiades/pleiades.jar
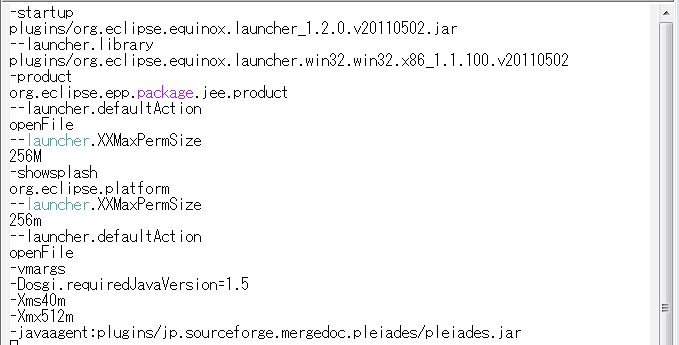
- クリーン起動
C:\Program Files\eclipse3.7.2\eclipse\eclipse.exe -clean.cmdをダブルクリックして実行する.eclipse が起動することを確認する. これは,日本語化に伴う作業なので,1回だけ実行すれば十分である. (Eclipse を起動するときは,今までどおり eclipse.exe を使う,という意味).
Eclipse の基本操作
基本操作として,新規プロジェクトの作成,HelloWorld クラス作成, 保存, 実行を試す.あらかじめ決めておく事項
- プロジェクト名: HelloWorld
- パッケージ名: hoge.hoge.com
- メインとなるクラス名: HelloWorld
プロジェクトの新規作成
下記の手順で,プロジェクトを新規に作成する.
プロジェクトを作成すると,ワークスペースのディレクトリ(C:\workspace)の下に, プロジェクトのディレクトリができる.プロジェクトのディレクトリの下には,デフォルトでは,src, bin の2つのサブディレクトリができる.
- プロジェクトの新規作成の開始
「ファイル」→「新規 (New)」→「プロジェクト (Project)」
または,パッケージ・エキスプローラ内で,右クリック→「新規 (New)」→「プロジェクト (Project)」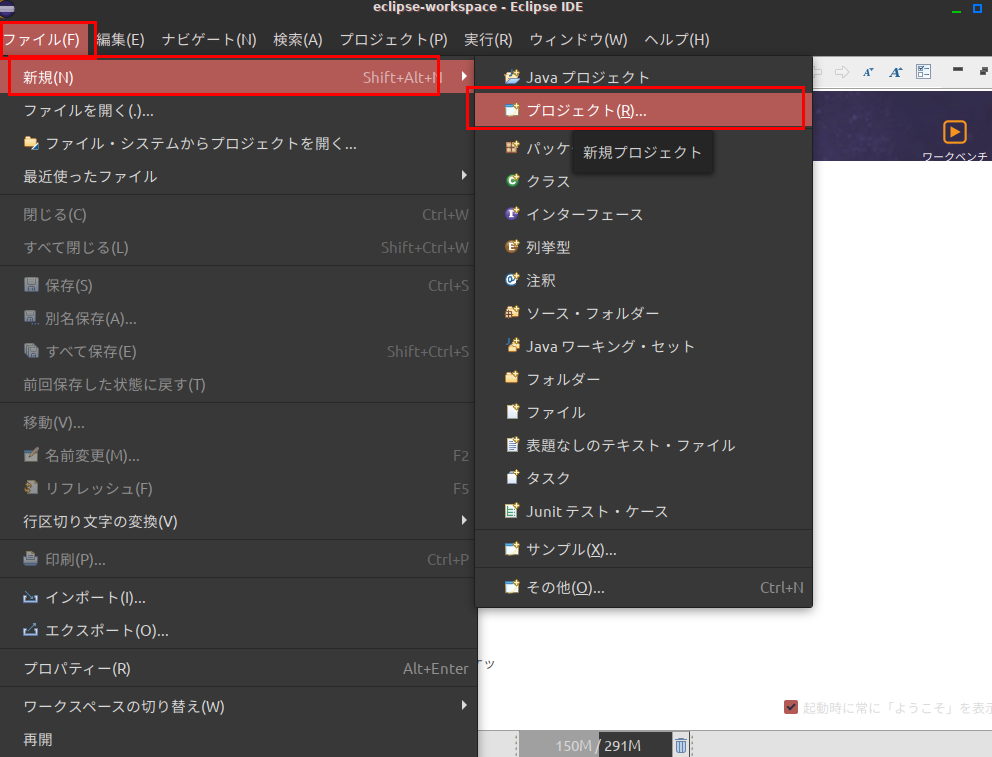
- 「Java」の展開
新規プロジェクトのウインドウが開くので, 「Java」を展開する.
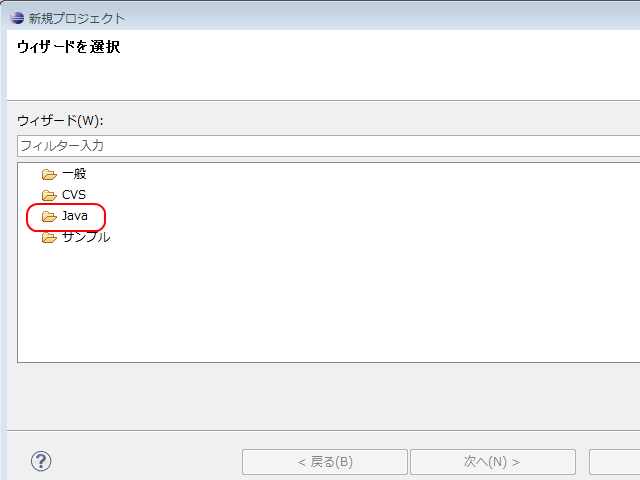
- 「Java プロジェクト」の選択
展開した「Java」の下にある 「Java プロジェクト」を選び,「次へ」をクリック.
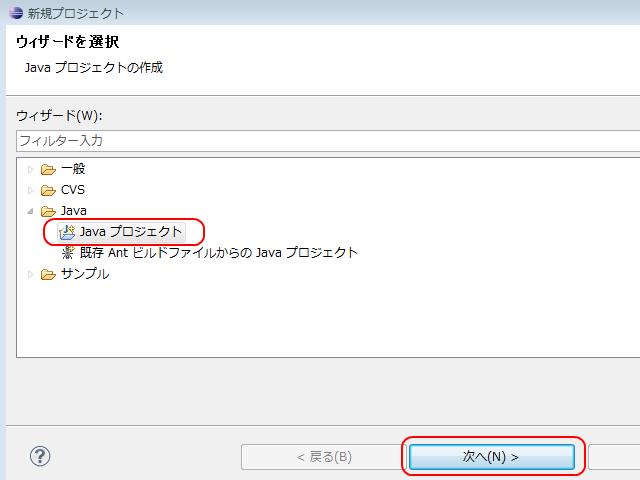
- プロジェクト名の指定
新規Javaプロジェクトのウインドウが開くので,プロジェクト名を付ける(1行目). プロジェクト名には好きにつけて良いが,全角文字は避ける.分かりやすい名前が良い.
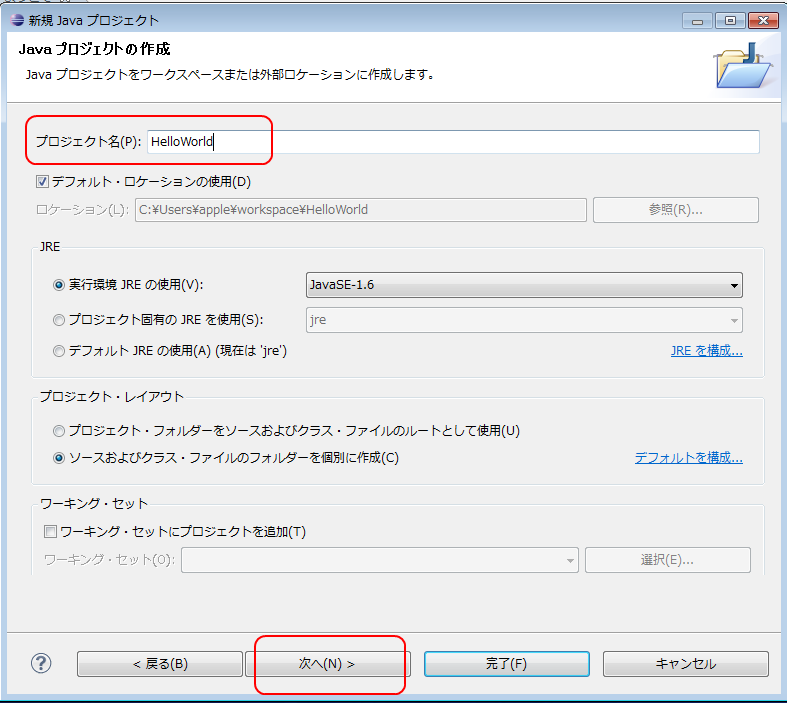
- Java 設定
Java 設定はデフォルトのままでよい.「完了」をクリック
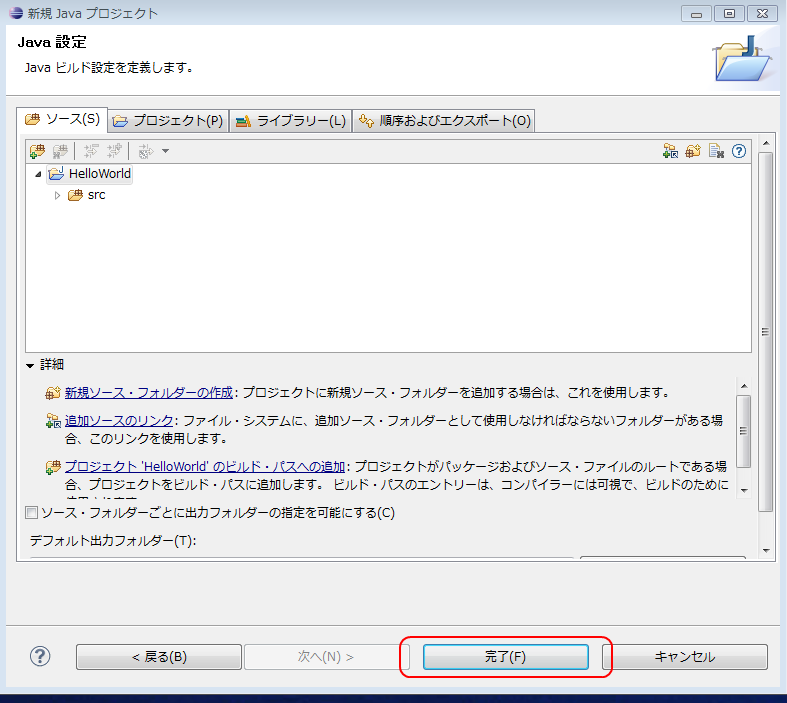
- 新しいパースペクティブを開く
新しいパースペクティブを開きたいので,まず, 「ウインドウ」→ 「パースペクティブを開く」→ 「その他」と操作する
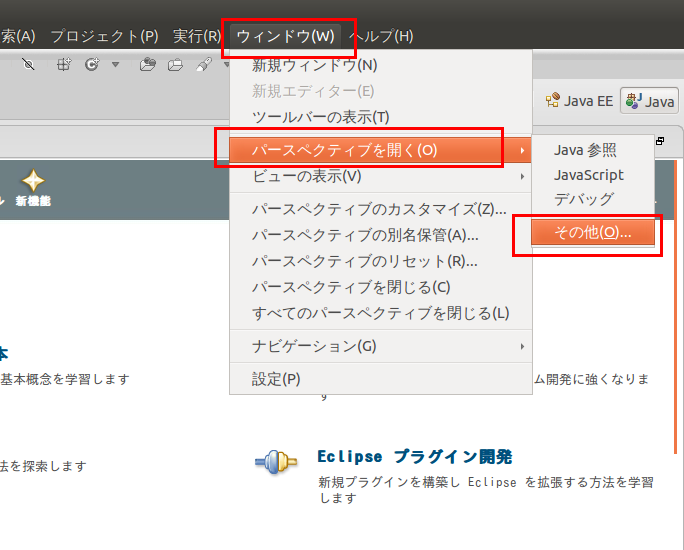
- Java パースペクティブの選択
Java パースペクティブを開きたいので, 「Java (デフォルト)」を選び, 「OK」をクリック
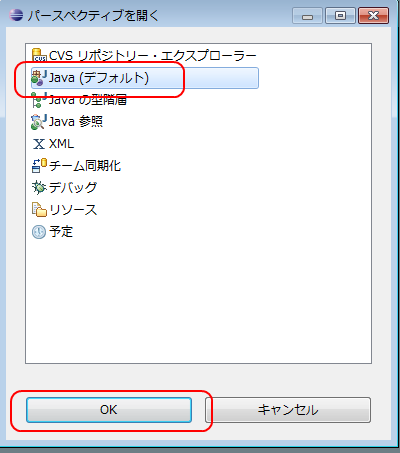
- Java パースペクティブが開いたことの確認
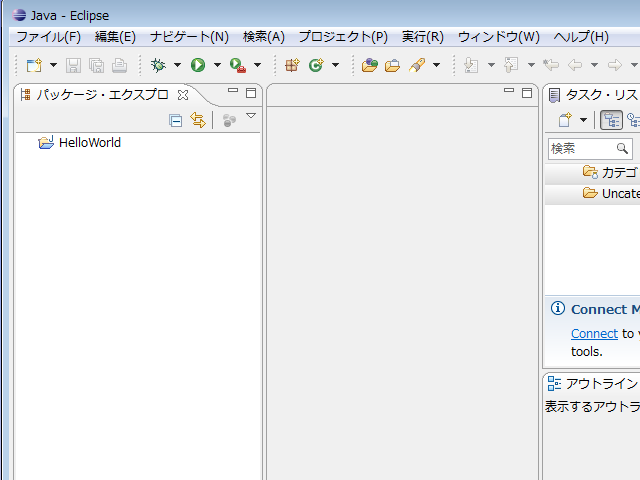
パッケージとクラスの作成
パッケージ名は hoge.hoge.com のようなドメイン名を付ける習慣があることに注意してください. このページでは,パッケージ名は,hoge.hoge.com と書き, 作成するクラスのクラス名は,HelloWorld と書く.
- (もし,パッケージ・エクスプローラが開いていなければ)パッケージ・エクスプローラを開く
「ウインドウ」→「ビューの表示」→「パッケージ・エクスプローラ」 と操作する.
パッケージの作成,クラスの作成などの作業は,パッケージ・エクスプローラで行う.
- パッケージを新規作成すべきプロジェクトの選択
パッケージ・エクスプローラ(左側のウインドウ)を使って,パッケージを新規作成する.
パッケージ・エクスプローラ内にプロジェクト一覧が表示されているはずです. 先ほど作成したプロジェクトの中にパッケージを作成したいので, 先ほど作成したプロジェクトのプロジェクト名(つまり HelloWorld)を選んで右クリック.
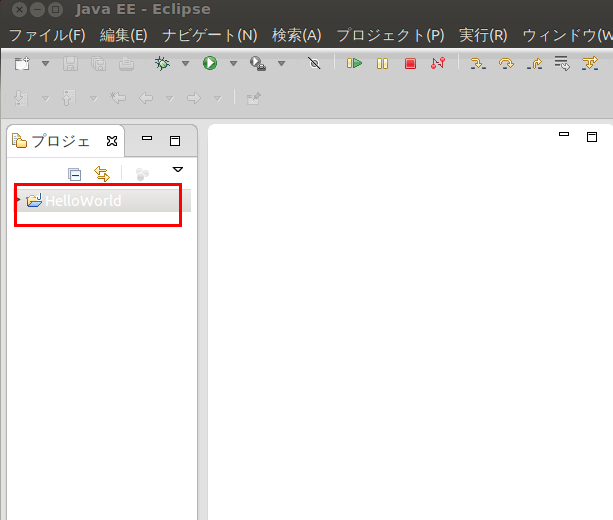
- クラスの新規作成の開始
パッケージ・エクスプローラ(左側のウインドウ)を使って,クラスを新規作成する.
「新規」→「クラス」と操作する.
* 「新規」を選んだとき,「クラス」が現れないことがあります. そのときは, 「新規」→「その他」→「Java」→「クラス」と操作する.
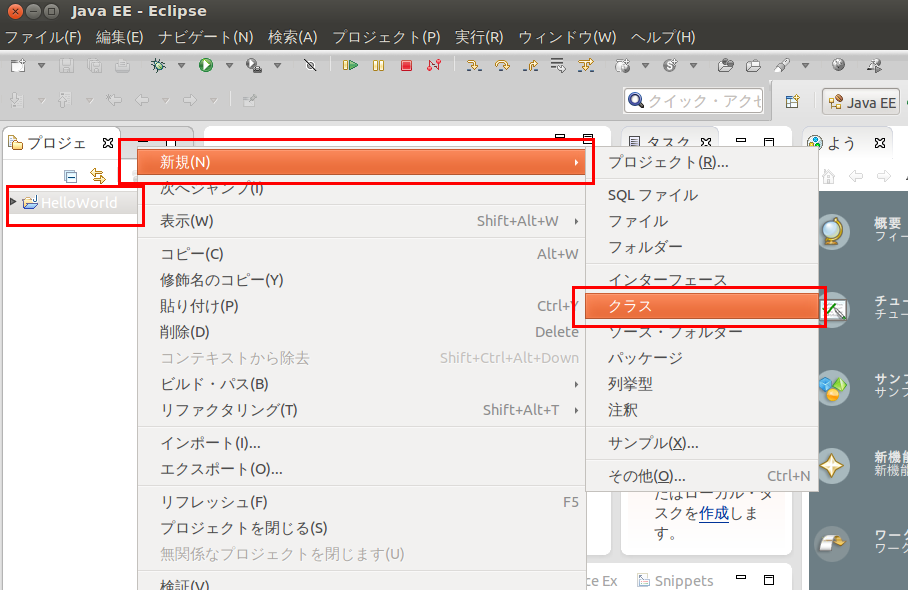
- Java パッケージ名とクラス名の指定
Java パッケージ名,クラス名を入力できるウインドウが開くので,設定を行う.
- 「パッケージ (package)」には,パッケージ名を書く (2行目の「パッケージのところ). ここでは,「hoge.hoge.com」と書く. ドメイン名の形で書くことになっているので注意.
- 「クラス名」を付ける(4行目の「名前」のところ).ここでは HelloWorld と書く.
- 「作成するメソッド・スタブの選択」にある public static void main(String[] args)にチェックする.main メソッドをもったクラスを作るため.
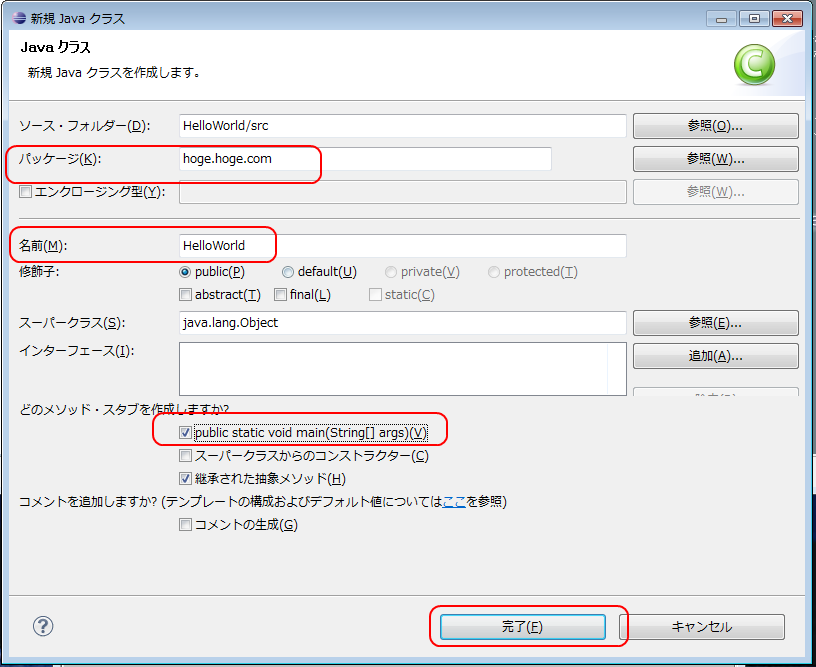
クラス定義
前準備として,パッケージ hoge.hoge.com とクラス HelloWorld を新規作成済みであること.
- クラスファイル一覧の表示
パッケージ・エクスプローラで, プロジェクト名の下の 「Java リソース; src」または「src」の下を展開すると,パッケージ名 hoge.hoge.com の下に,クラスファイル一覧が出ます.
- 定義したいクラスのファイルを開く
HelloWorld クラスを定義したいので, パッケージ・エクスプローラの パッケージ名の下にあるクラスファイル一覧の中から, 「HelloWorld.java」をクリック. すると,エディタが現れます.
このように,Eclipse のパッケージエクスプローラで,定義したいクラスの「クラス名.java」 をクリックすると,エディタが開くことになっています.
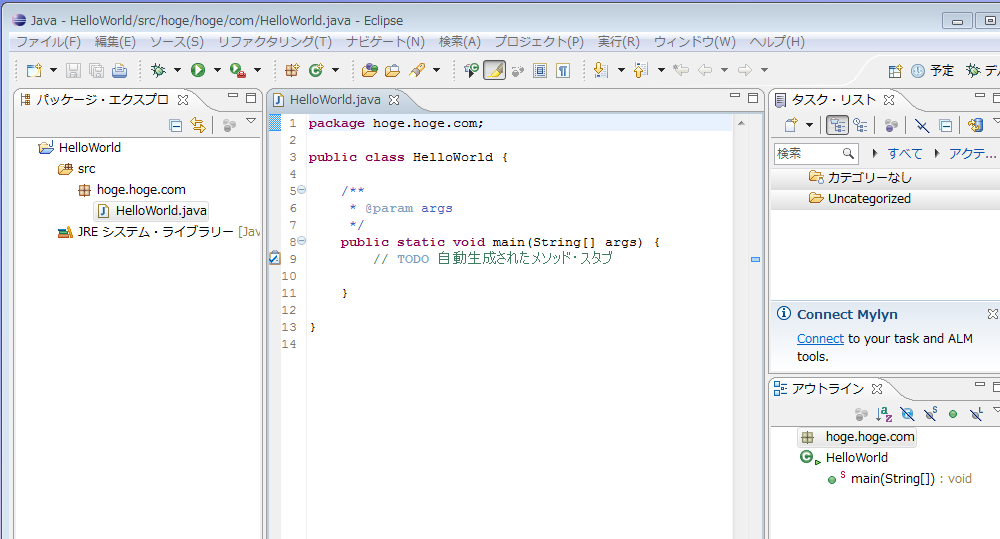
なお,別のクラスを追加したいときは, パッケージ名を右クリックして「新規」→「クラス」です.
- エディタでクラス定義を行う.
下記のクラス定義をカットアンドペーストしてみて下さい(テスト用に作ったクラス定義です). (パッケージ名を「hoge.hoge.com」と書いているので,パッケージ名を別の名前にしている場合には,適切に読み替えてください).
----------------------ここから--------------------- package hoge.hoge.com; public class HelloWorld { public static void main(String args[]) { System.out.println("Hello Java World !"); } } ----------------------ここまで---------------------- - ソースを保存
「ファイル」→「保管」または CTRL+S で保存される. 保存時にコンパイルされる
コンパイル時のエラーや警告があれば, Eclipse 内の問題・ビューに表示されるので確認する.
実行
- 実行したいクラスを選び,右クリック
パッケージ・エクスプローラで,パッケージ名の下にクラスファイル一覧が出ているので,実行したいクラスの「クラス名.java」 (つまり,HelloWorld.java) を右クリック.
- 「実行」 → 「Javaアプリケーション (Java Application)」と操作
* もしくはAlt+Shift+Xを押し,J を押すという操作でもよい.
- Eclipse 画面の下の方にコンソールが立ち上がり,「Hello Eclipse World!」と出力されるので確認する.
プラグインに関して
Eclipse の 「JEE」 に同梱されているプラグイン
上記でインストールした Eclipse 3.7 の Eclipse IDE for JAVA EE Developers パッケージ (別名 JEE) には,いくつかのプラグイン(フィーチャとも言う)が同梱されている.
Eclipse の同梱プラグインは, http://www.eclipse.org/downloads/packages/compare-packages に説明されている.
代表的なものは次の通りです.
- Eclipse モデリング・フレームワーク (EMF; Eclipse Modeling Framework)
- グラフィカル・エディティング・フレームワーク (GEF; Graphical Editing Framework)
GEF プラグインの更新の手順は別のページで説明している.
- Web ツール・プラット・フォーム (WTP; Web Tools Platform)
Web ツール・プラット・フォームとは,WST (Web Standard Tool)とJST(J2EE Standard Tools)の2つのサブプロジェクトからなる.JSP/HTML/XML/CSS エディタ, データツールなどの機能.
プラグインの更新
プラグインの更新は簡単にできる. 更新マネージャを使う. Eclipse 3.7 では,更新マネージャの起動の手順は次の通りです.
- 「ヘルプ」
- → 「ソフトウェア更新」
- 更新したいプラグインをクリック
- 「更新」をクリック
- あとは指示に従う
プラグインのインストールや更新については,別の Web ページで,手順を説明している.
参考:Eclipse 3.3 以前では, 「ヘルプ」 → 「ソフトウェア更新」 「検索およびインストール」 → 「インストールする新規フィーチャを選択」 → 「Europa Discovery Site (Europa ディスカバリーサイト)」 という手順になる.
同梱されていないプラグインの例
同梱されていないプラグインの例としては,下記のものがあります(正確には,Eclipse パッケージごとに違いがあります).必要に応じてインストールする.
- TPTP (Test and Performance Tools Platform)
テスト,モニタリング,トレーシング,プロファイリングのためのフレームワークとサービス
更新マネージャで,「Europa Discovery Site (Europa ディスカバリーサイト)」 の下の「テストおよびパフォーマンス」でインストールできる.
- BIRT (Business Intelligence and Reporting Tools)
PDF, Word, Excel 等でのレポート(帳票)作成支援機能,分析機能のためのフレームワークとツール
更新マネージャで,「Europa Discovery Site (Europa ディスカバリーサイト)」 の下の「グラフおよびレポート」でインストールできる.
- EclipseHTMLEditor
- SpringIDE
- StrutsIDE
- FacesIDE
参考Webページ: http://www.atmarkit.co.jp/fjava/rensai3/eclipseplgn04/eclipseplgn04_1.html
なお,WTP, BIRT については, http://www.eclipse.org/downloads/moreinfo/jee.php# や http://www.eclipse.org/callisto/java.php にチュートリアルがあります.
参考Web ページ
ダウンロードWebページ: http://www.eclipse.org/downloads/index.php
Eclipse に関する参考Webページ: http://www.atmarkit.co.jp/fjava/special/eclipse33/eclipse33_1.html
参考Web ページ: http://www.javaroad.jp/opensource/js_eclipse1.htm
参考Webページ http://www.atmarkit.co.jp/fjava/rensai3/eclipse31_01/eclipse31_01_1.html
参考Webページ http://www.stackasterisk.jp/tech/java/wtp01_01.jsp
参考Webページ http://www.eclipse.org/webtools/community/communityresources.html#tutorials
参考Webページ: http://journal.mycom.co.jp/special/2007/eclipse33/menu.html
- 実行したいクラスを選び,右クリック
![[kaneko lab.]](https://www.kkaneko.jp/info/logo_png.png)