Windows で RhoStudio を使ってみる
このページでは,次のことを行う.
- RhoStudio を用いた RhoMobile アプリケーションの作成と起動
- RhoStudio の Web Inspector を使ってみる
- RhoStudio のデバッガを使ってみる
前準備
前準備として,下記のインストールが済んでいること.
- JDK と RhoMobile Studio のインストール が終わっていること
- Android SDK のインストールが終わっていること
Aptana Studio 3 は、http://www.aptana.com/からダウンロード
【関連する外部ページ】
- Android NDK のインストール が終わっていること
- Android 2.2 を、次のような手順でインストールしておくこと
- Android SDK and AVD Manager の起動
コマンドプロンプトを開き,「android」と実行。
android
-
パッケージとして次のものを選ぶ
- Android SDK Tools
- Android SDK Platform-tools
- Android 2.2 (API 9)
- Android SDK and AVD Manager の起動
RhoStudio を用いた RhoMobile アプリケーションの作成と起動
RhoMobile アプリケーションのひな形
【関連する外部ページ】 https://en.wikipedia.org/wiki/RhoMobile_Suite
- RhoStudio を起動する
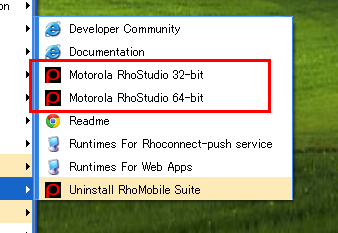
- RhoMobile アプリケーション・プロジェクトの新規作成
-
「File」→
「New」→
「Project」と操作する
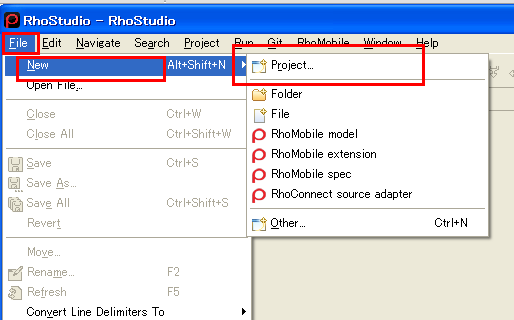
- RhoMobile application を選ぶ
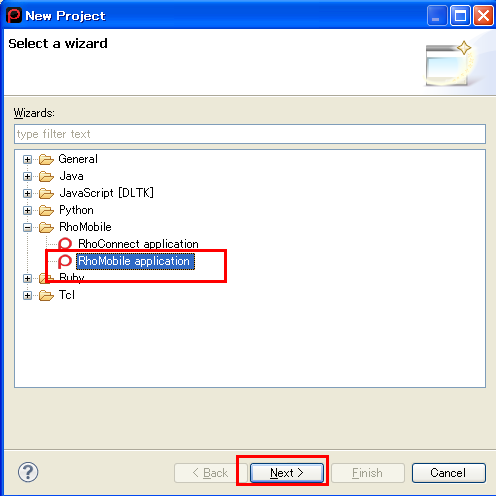
- プロジェクト名の設定
◆ この実行例では「storemanager」と設定している
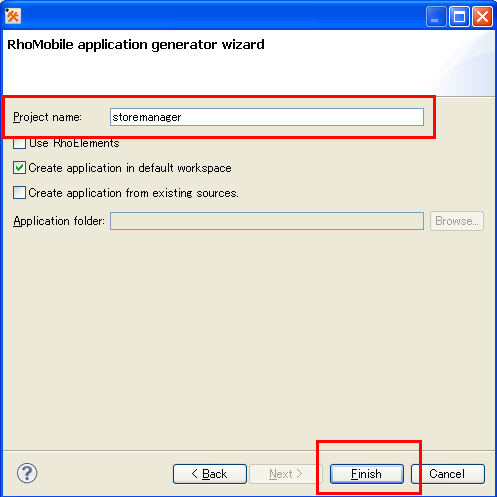
- プロジェクトが作成できたことの確認
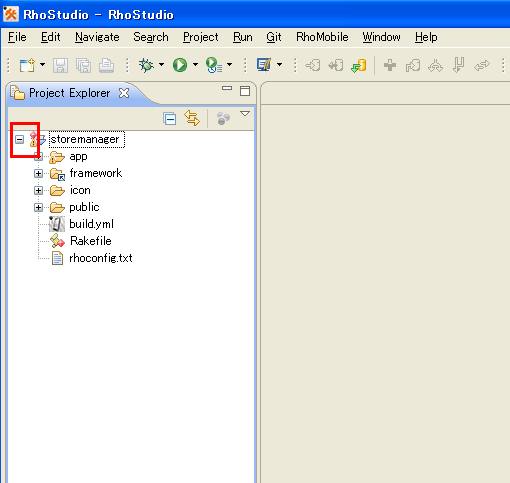
-
「File」→
「New」→
「Project」と操作する
モデル
- プロジェクトを右クリックし、「New」を選び、「RhoMobile model」を選ぶ
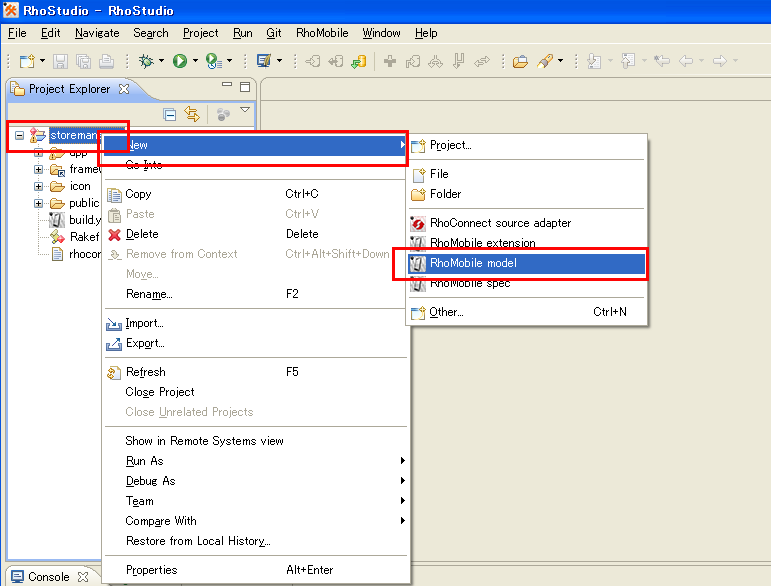
- モデルを定義する
◆ この実行例では次のように設定している
- モデル名: Product
- 属性名の並び: id,name,price,quantity
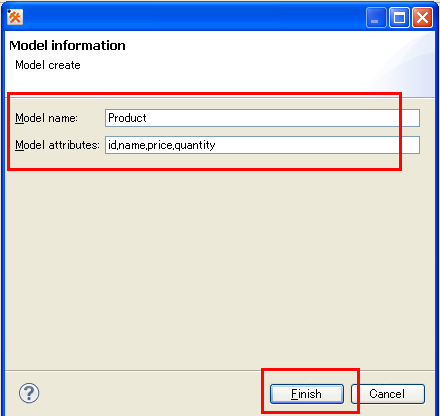
- モデルが生成されたことを確認する
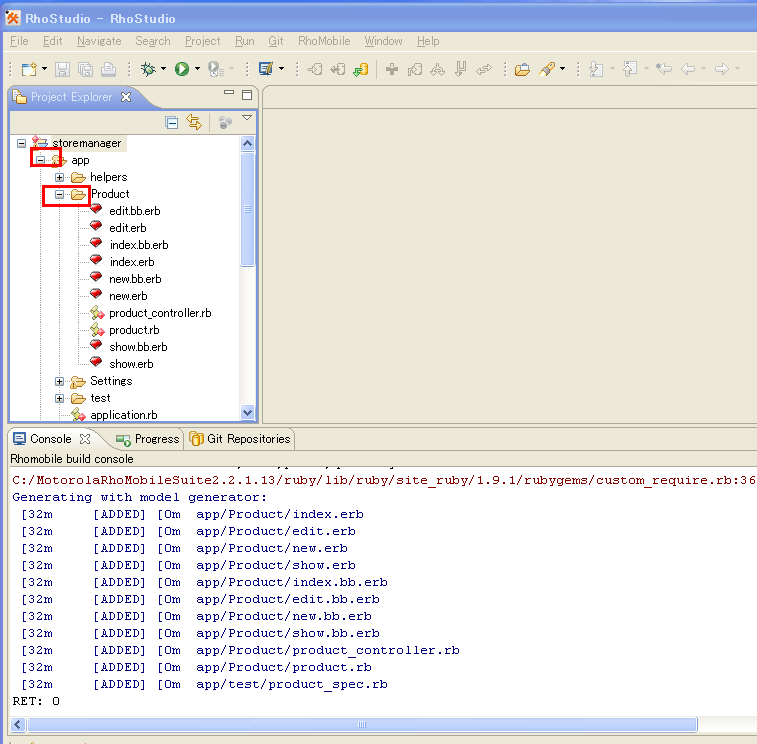
ビュー
- app/test/index.erb をダブルクリック
- 「Add link here」の部分を書き換え
次のプログラムを記述する
<li> <a href="Product"> <span class="title">Products</span> </a> </li>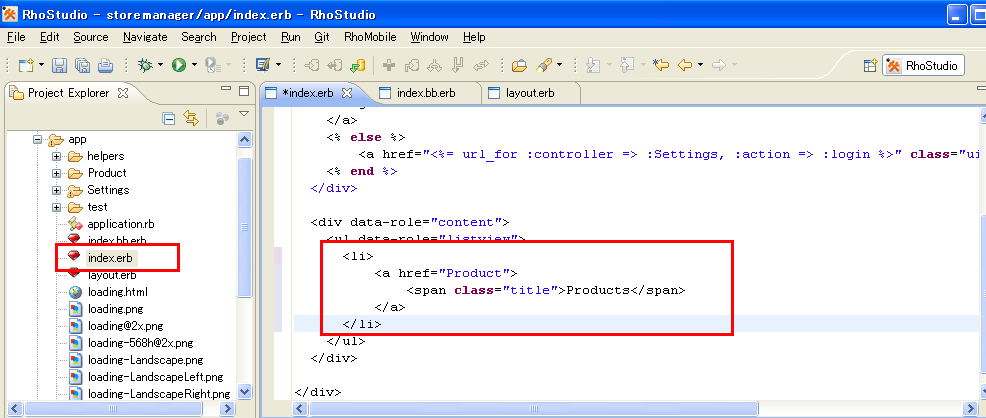
実行
- ビルド用の設定ファイルは build.yml である
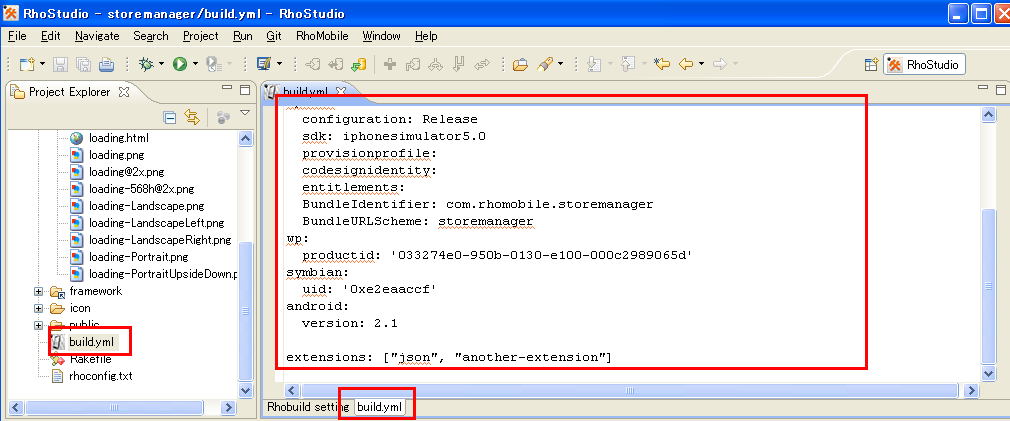
- プロジェクトを右クリックし、「Run As...」を選び、「Run Configurations...」
を選ぶ
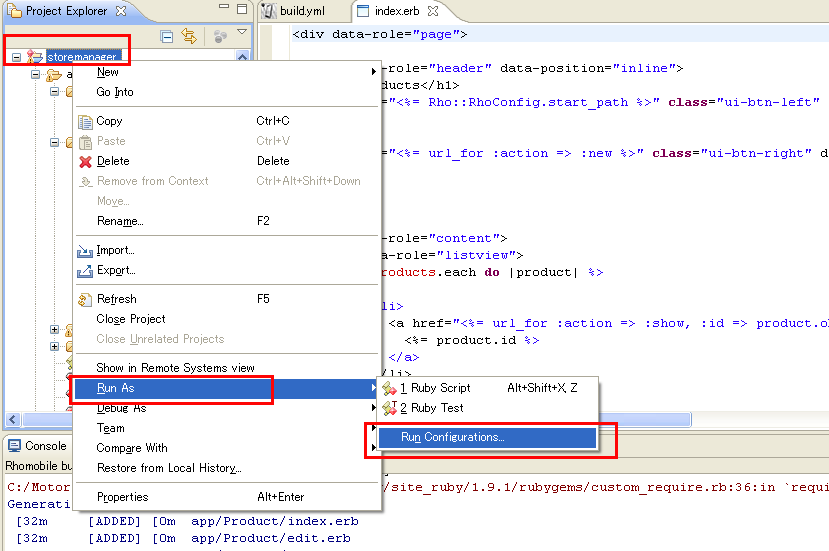
- 「RhoMoblie Application」を右クリックし、「New」を選ぶ
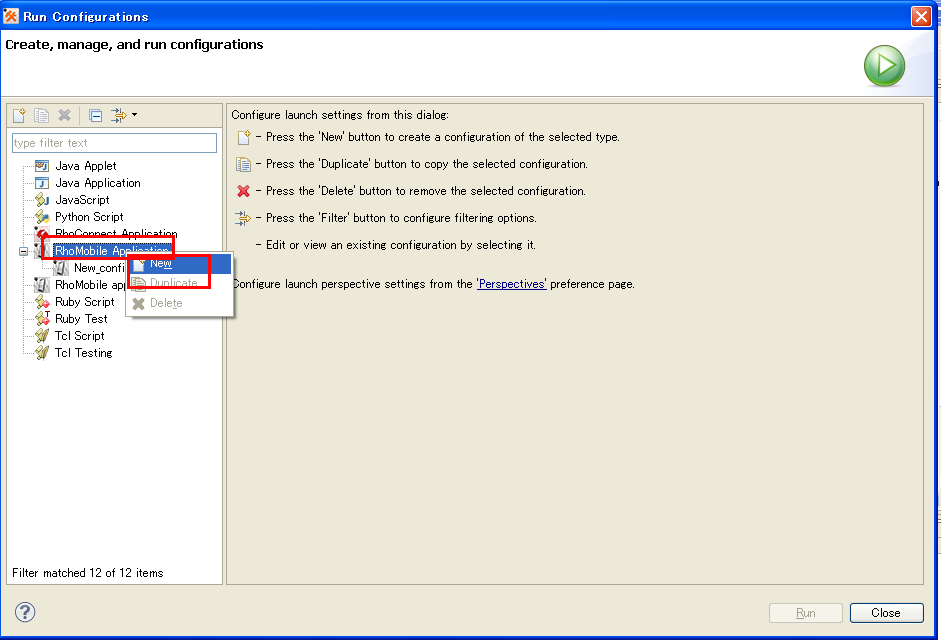
- Android SDK のバージョンを指定して、「Apply」をクリック
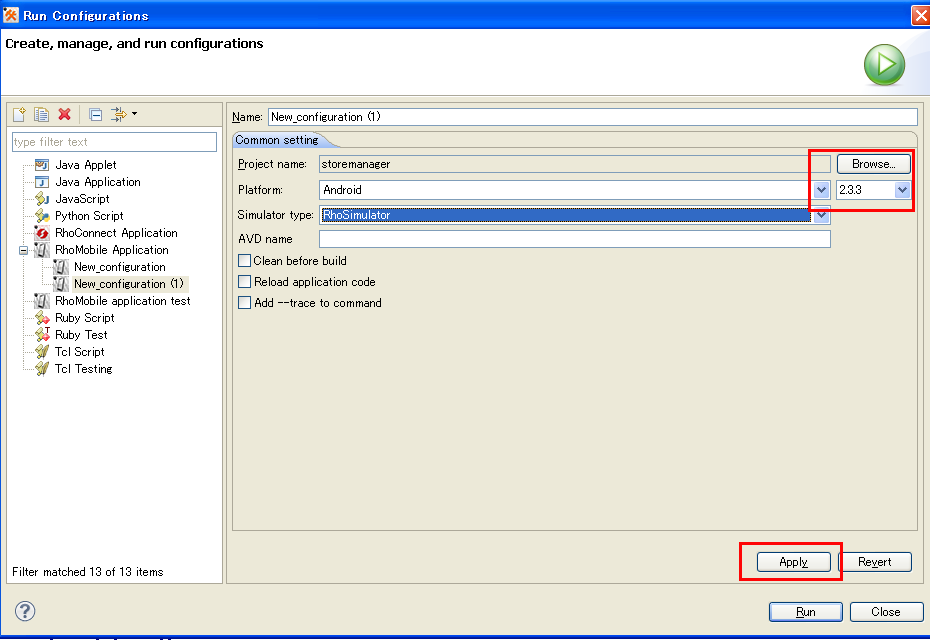
- 引き続き「Run」をクリック
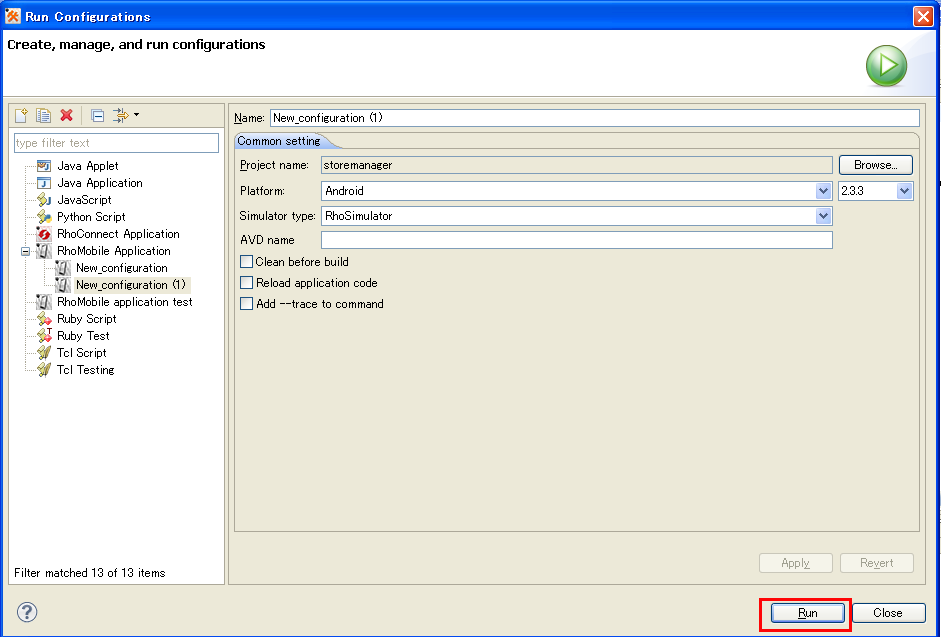
- シミュレータの画面が現れる
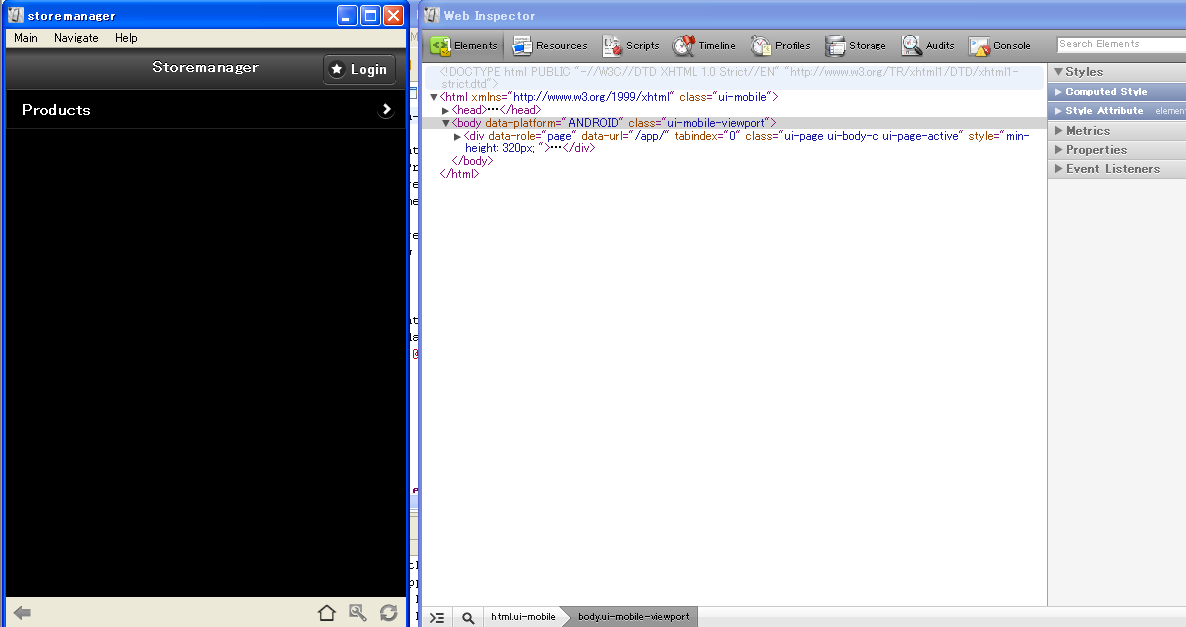
- 「Products」をクリックしてみる
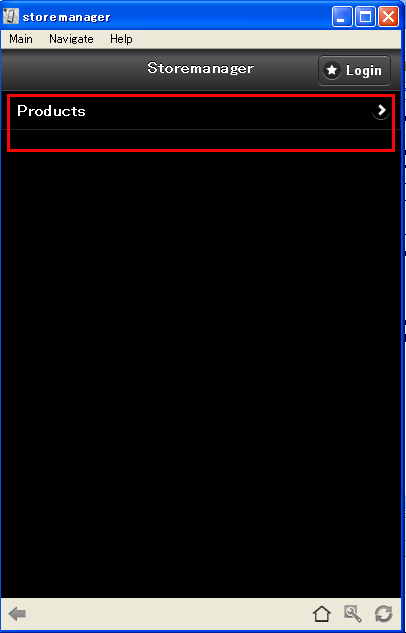
- 「New」をクリックしてみる
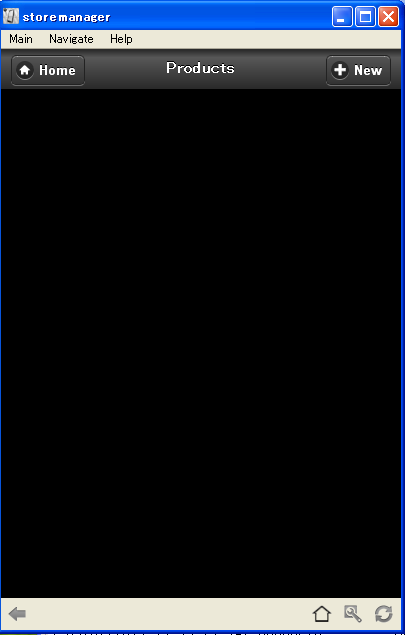
- 値を入れ、「Create」をクリック
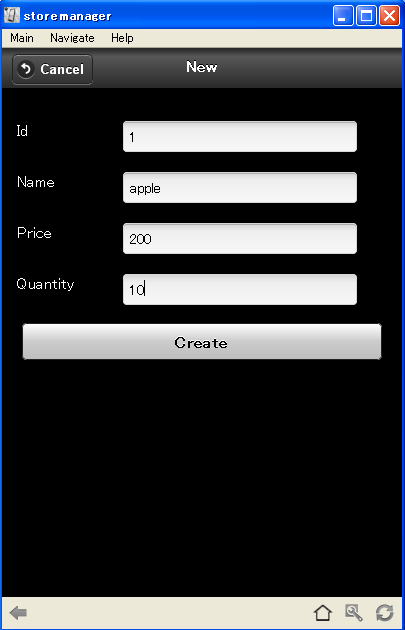
- リストに新しいデータ「1」が増えている。
「2」をクリック
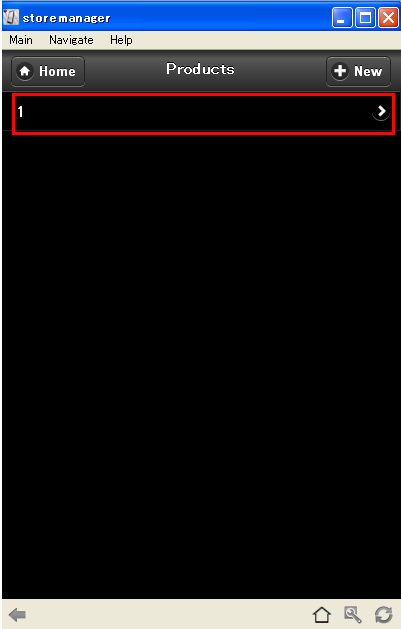
- データが現れる
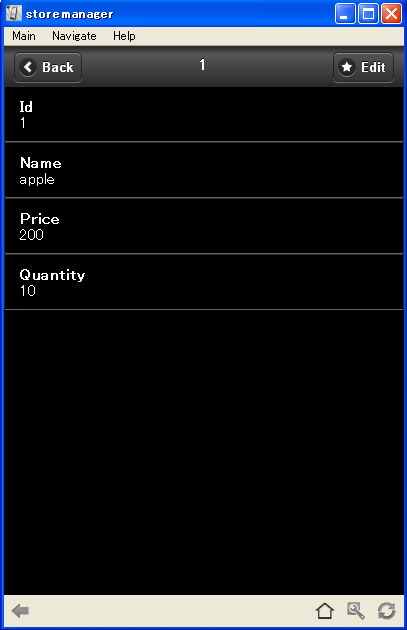
Web Inspector を使ってみる
Web Inspector のウインドウで、要素をクリックすると、スタイルに関する情報などが右側のウインドウに表示される
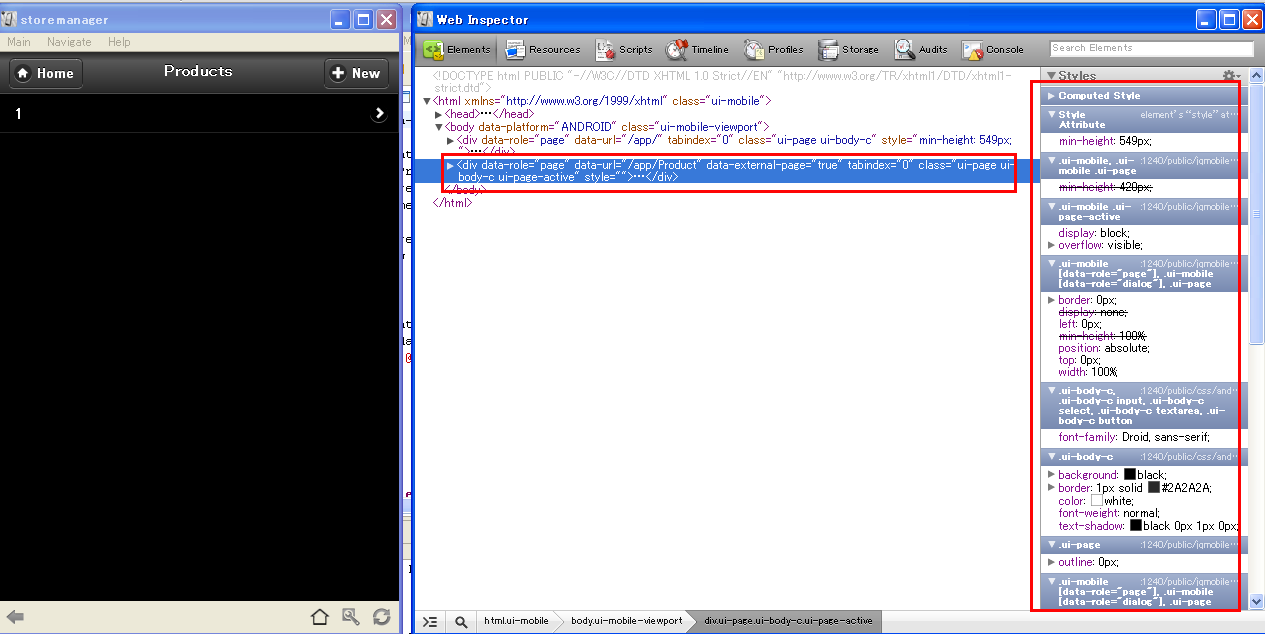
デバッガを使ってみる
- 「Run」→「Debug」と操作する
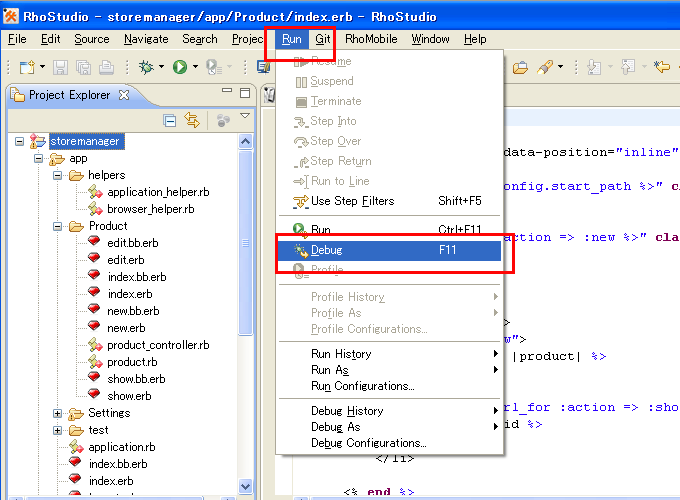
- 「Ruby Test」を選び、「OK」をクリック
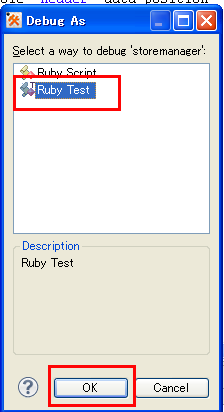
- プロジェクトを右クリックし、「Debug As...」を選び、「Ruby Configurations ...」
を選ぶ
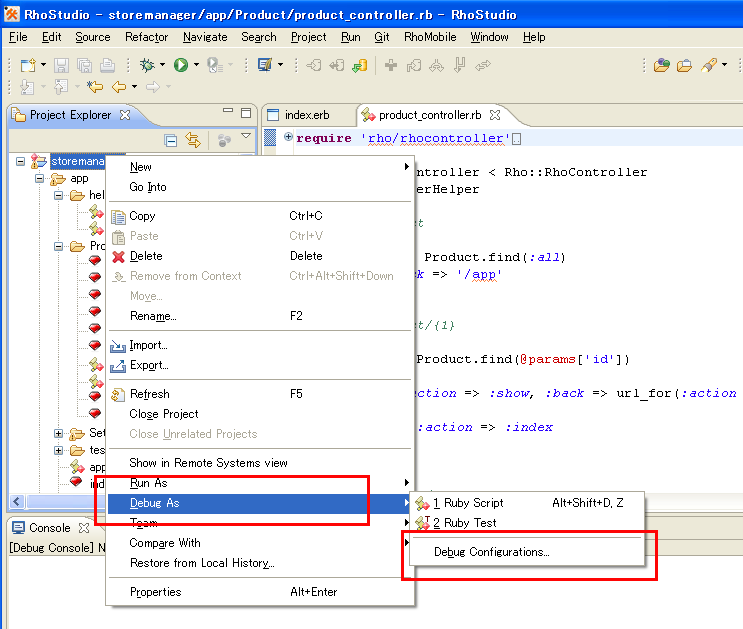
- 「Debug」をクリック
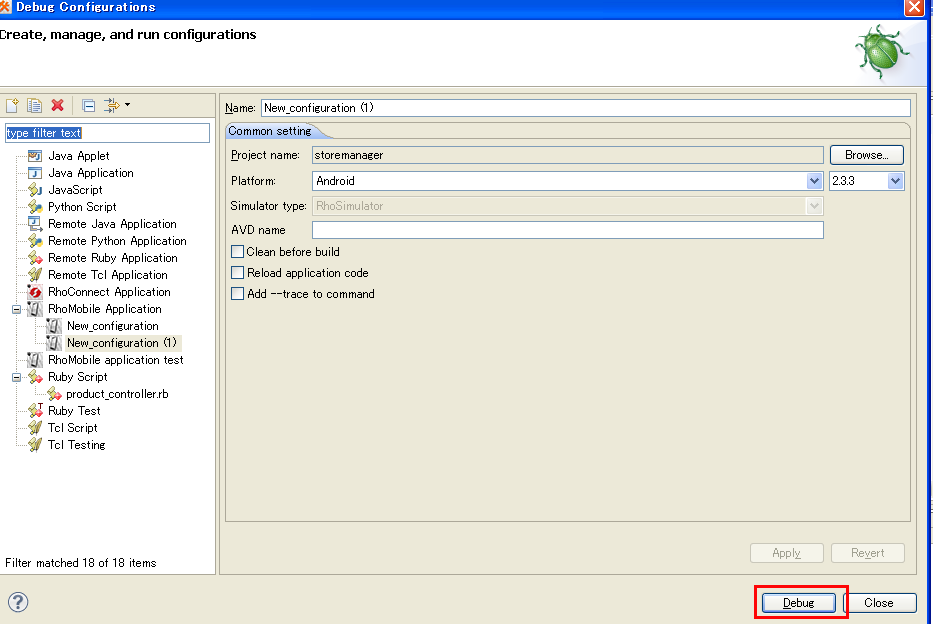
- デバッグ画面が現れる
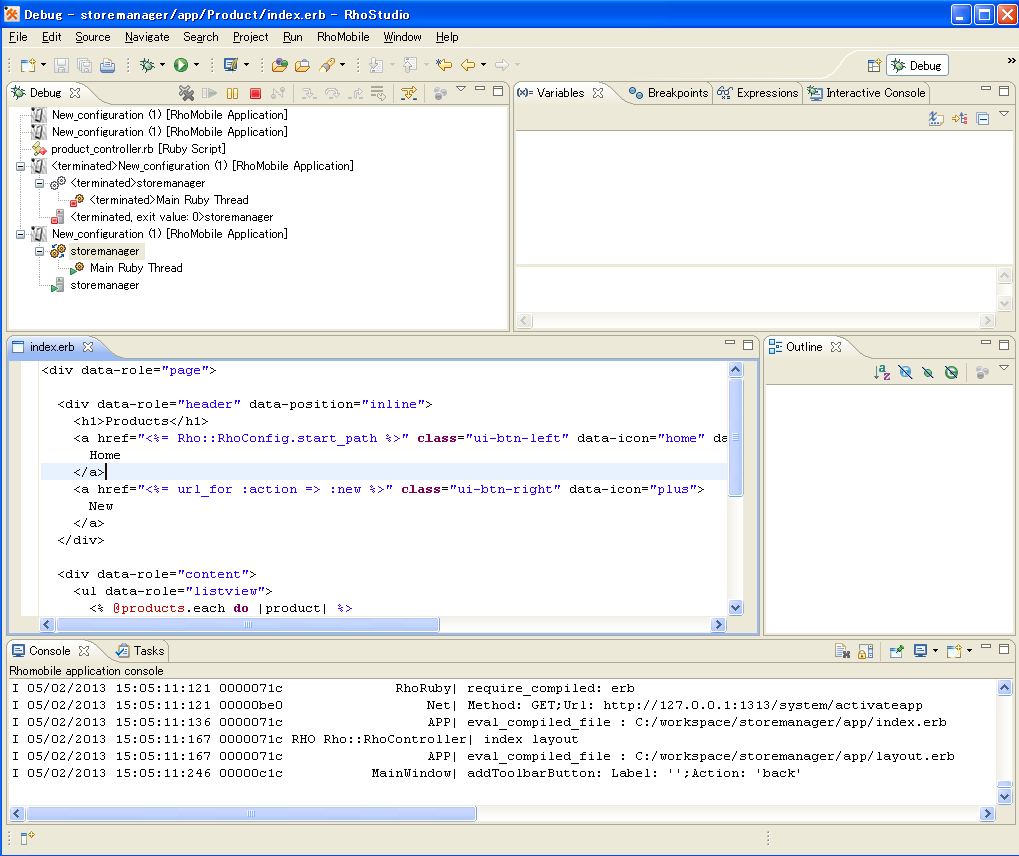
- 画面を「RhoStudio」に切り替える
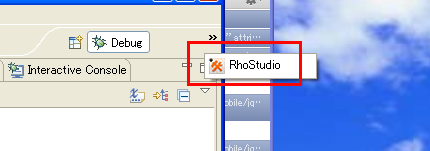
- デバッグしたいファイルをダブルクリックする
◆ ここでは、デバッグしたいファイルとして product_controller.rb を選んでいる.
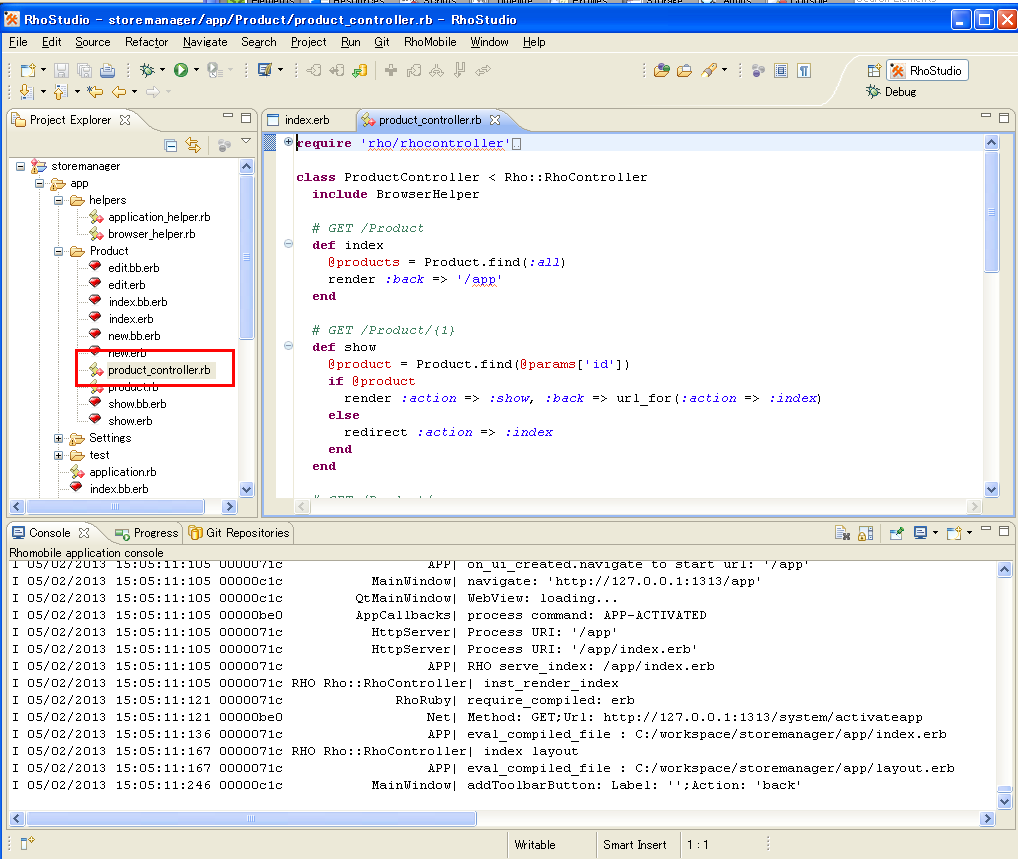
- 画面を「Debug」に切り替える
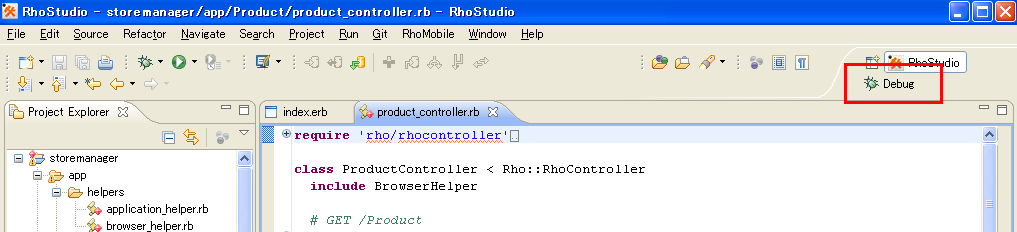
- ソースコードのウインドウの左端をダブルクリックすると、ブレークポイントが設定される
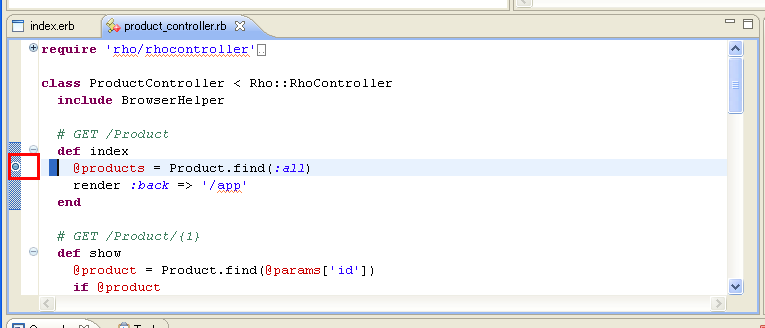
- シミュレータのウインドウで「Product」をクリック
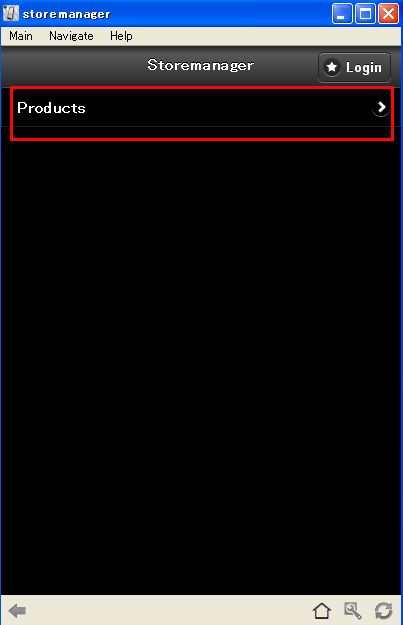
- ブレークポイントが設定されているので、実行が中断する。変数の中身などが表示される。
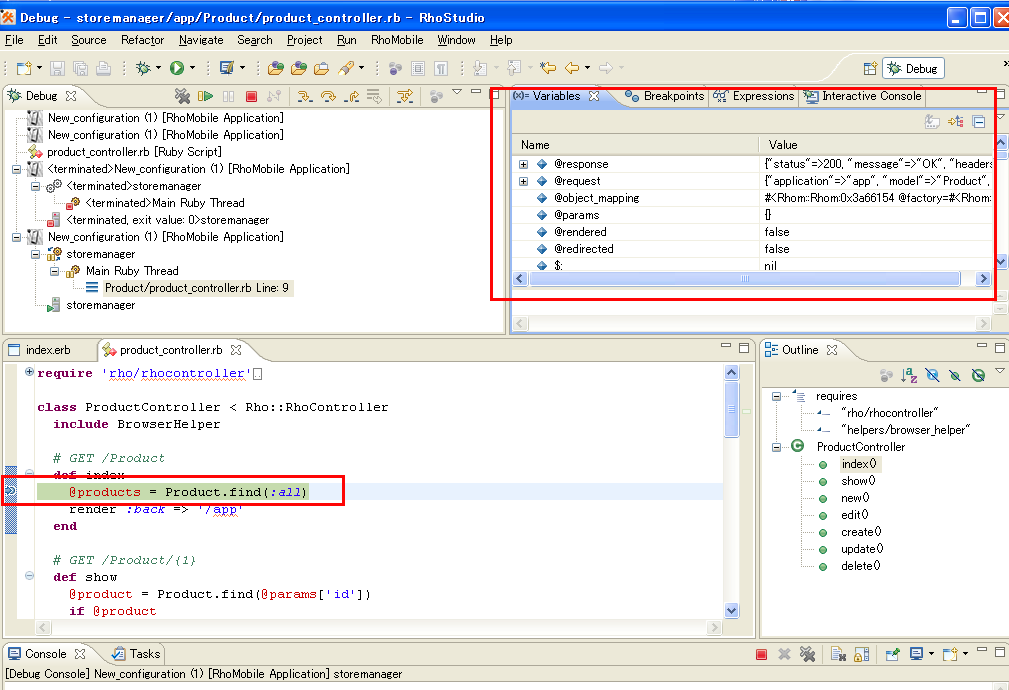
- 続行したいときは「Resume」を選ぶ
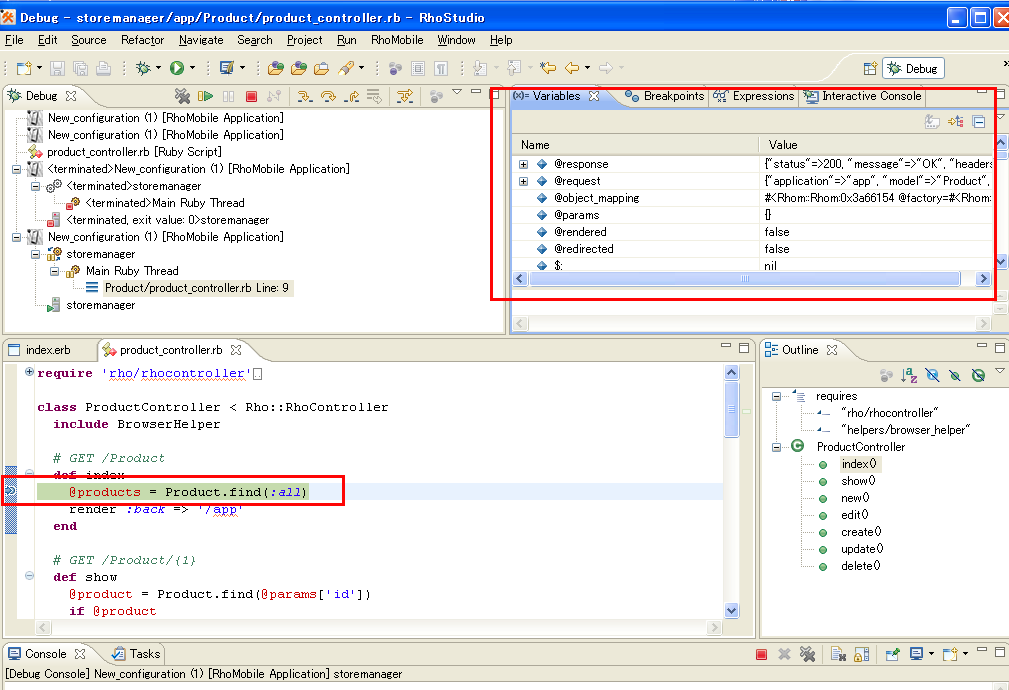
![[kaneko lab.]](https://www.kkaneko.jp/info/logo_png.png)