Blender のインストール(Ubuntu 上)(Blenderサイトから最新版をダウンロード)
Blenderは,3次元コンピュータグラフィックス・アニメーションソフトウェア. 3次元モデルの編集,レンダリング、光源やカメラ等を設定しての3次元コンピュータグラフィックス・アニメーション作成機能がある.
- ファイル形式は,Stanford Triangle Format (ply), Wavefront OBJ (obj), 3D Studio Max (3ds), Stereo-Litography (stl) 等に対応.
- Windows 版, Linux 版, Max OS X 版などがある.
* Windows でのインストールについては別ページで説明
先人に感謝.
【目次】
- Blender のインストール
- Blenderに Wavefront OBJ形式ファイルをインポート
- Blender の Python コンソール (Blender Python console)
- メニュー等の日本語化
【関連する外部ページ】
- Blender チュートリアル: http://wbs.nsf.tc/
- ゼロからはじめる 3D CG 道場: http://www.forest.impress.co.jp/article/dojo.html
- Blenderの日本語ドキュメント: http://f11.aaa.livedoor.jp/~hige/
キーワード:Blender, Wavefront OBJ, インポート
Blender のインストール(Blenderサイトから最新版をダウンロード)
- 更新可能な全パッケージの更新
# パッケージリストの情報を更新 sudo apt update sudo apt-get -y upgrade
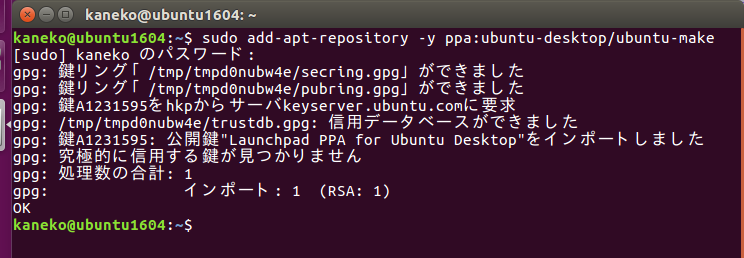
- blender のインストール
- blender の Web ページを開く
- 「Download Blend」をクリック
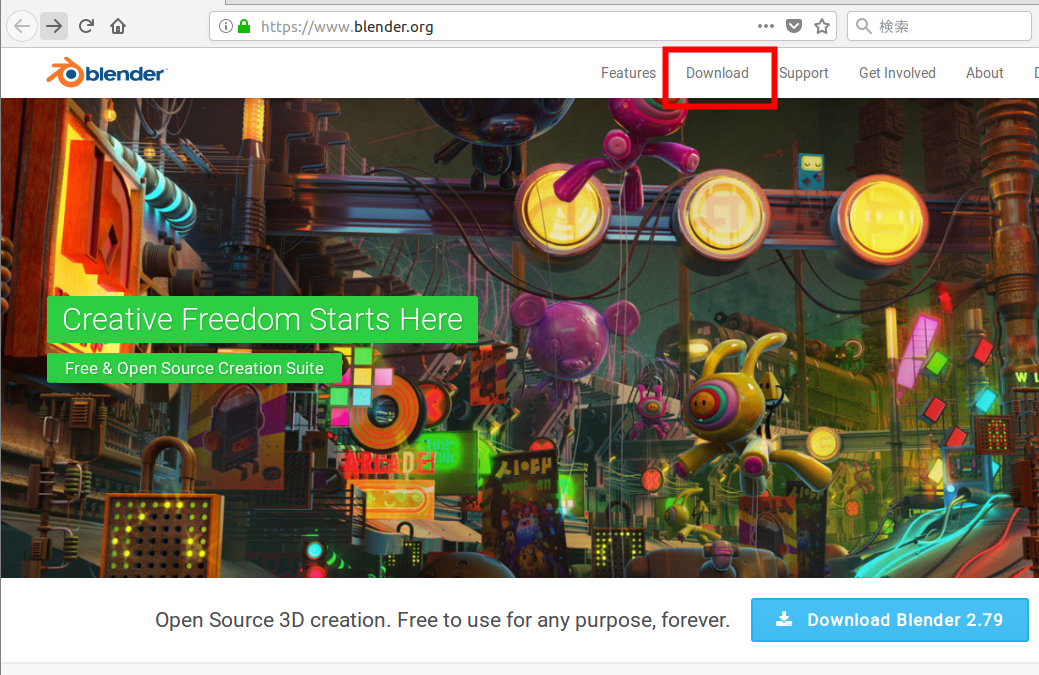
- 「Source Code」を選ぶ
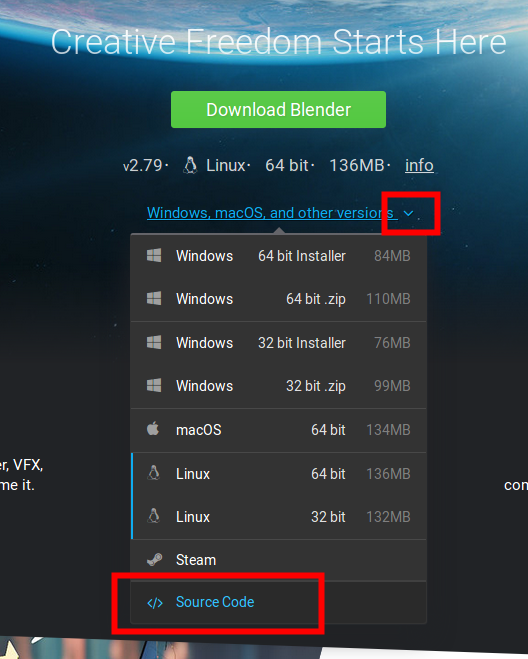
- ダウンロードの開始
* ダウンロードしたファイルは分かりやすいディレクトリに置く.あとで展開(解凍)し、ビルドする.
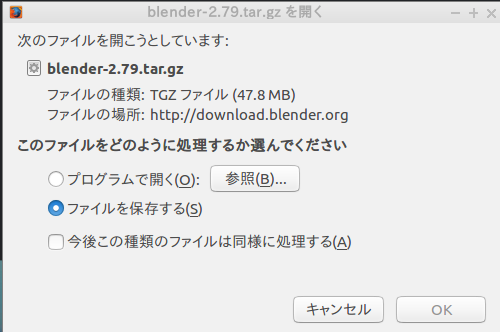
- 前提ライブラリと cmake のインストール
Blenderのビルドに必要となる1前提ライブラリと cmake のインストール
「python3.5-dev 」の 「3.5」は
# パッケージリストの情報を更新 sudo apt update sudo apt -y install python3.5-dev sudo apt -y install libopenimageio-dev sudo apt -y install libpng16-dev sudo apt -y install libglew-dev sudo apt -y install libopenexr-dev sudo apt -y install cmake
- Blender 2.79 が使用する Python 3.5 での pip のインストール
cd /tmp rm -f get-pip.py curl -O https://bootstrap.pypa.io/get-pip.py sudo python3.5 get-pip.py
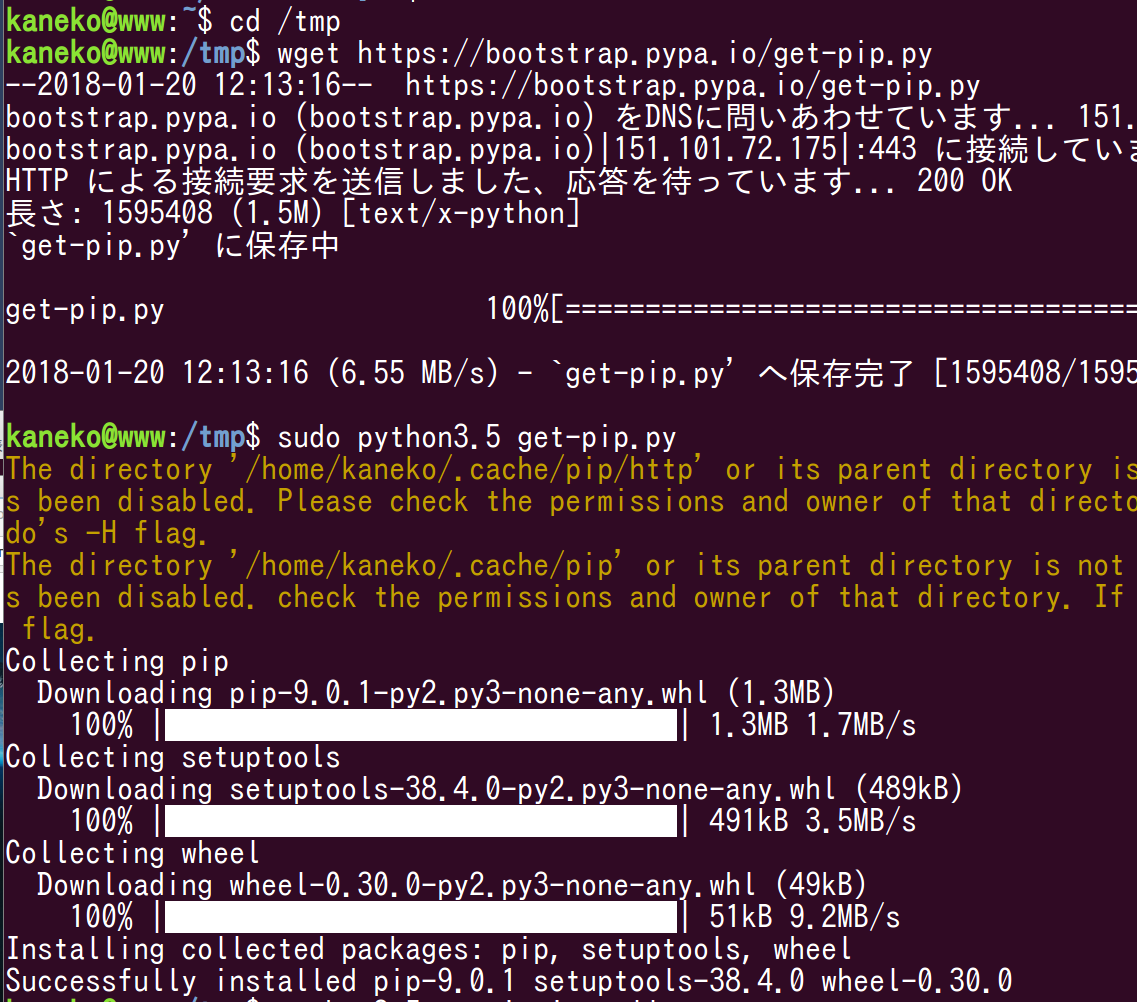
- Blender 2.79 が使用する Python 3.5 での numpy のインストール
sudo python3.5 -m pip install numpy
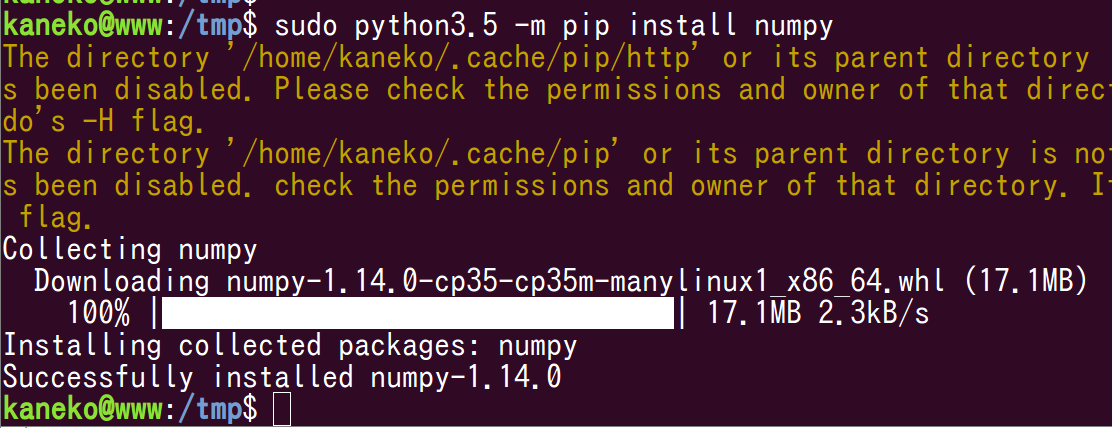
- 解凍
cd /tmp tar -xvzof <先ほどダウンロードしたディレクトリ>/blender-2.79.tar.gz

- Blender 2.79 のソースコードからのビルド
cd blender-2.79 make -f GNUmakefile

途中でエラーが出て止まった場合
エラーメッセージが見づらい、という場合がある。この時は1度、 「make -k -f GNUmakefile 」で強行したあと、 もう一度「make -f GNUmakefile 」とすると、エラーメッセージが見やすくなる可能性がある.
- ビルド結果の確認
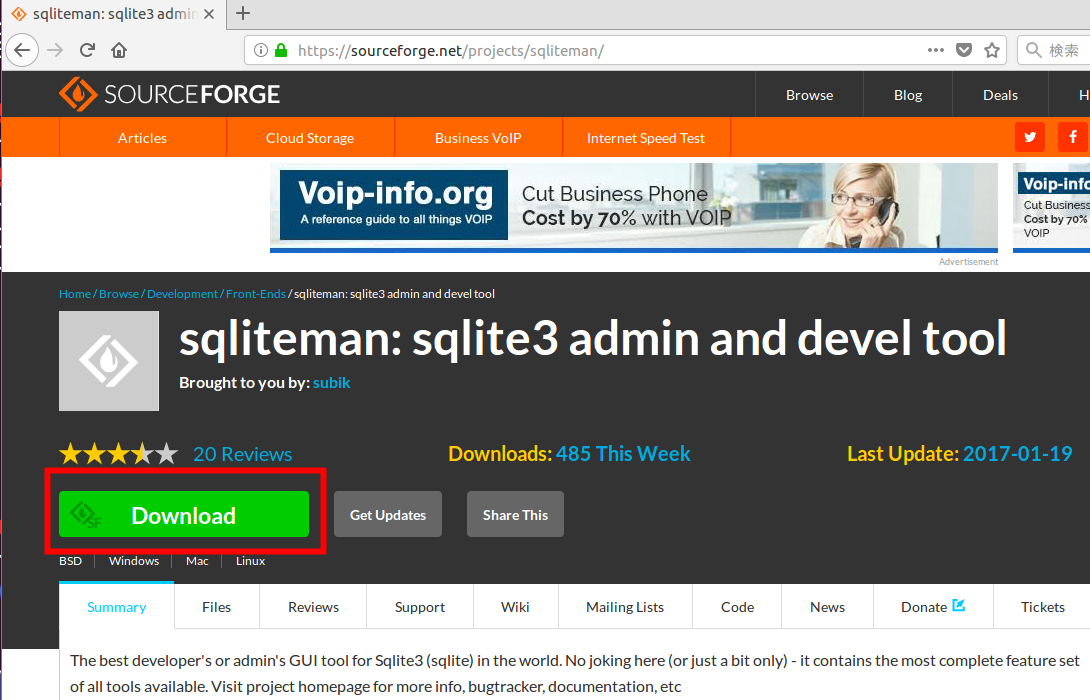
Blenderに Wavefront OBJ形式ファイルをインポート
<前準備>
説明のため Wevefront OBJ形式ファイル, Wavefromt MTL形式ファイルを使う. この資料で使用している Wevefront OBJ形式ファイル, Wavefromt MTL形式ファイルは,次からダウンロードできる
Wavefront OBJ 形式ファイルとは 3次元コンピュータグラフィックスのファイル形式.ポリゴンなどの情報が書かれているファイル.
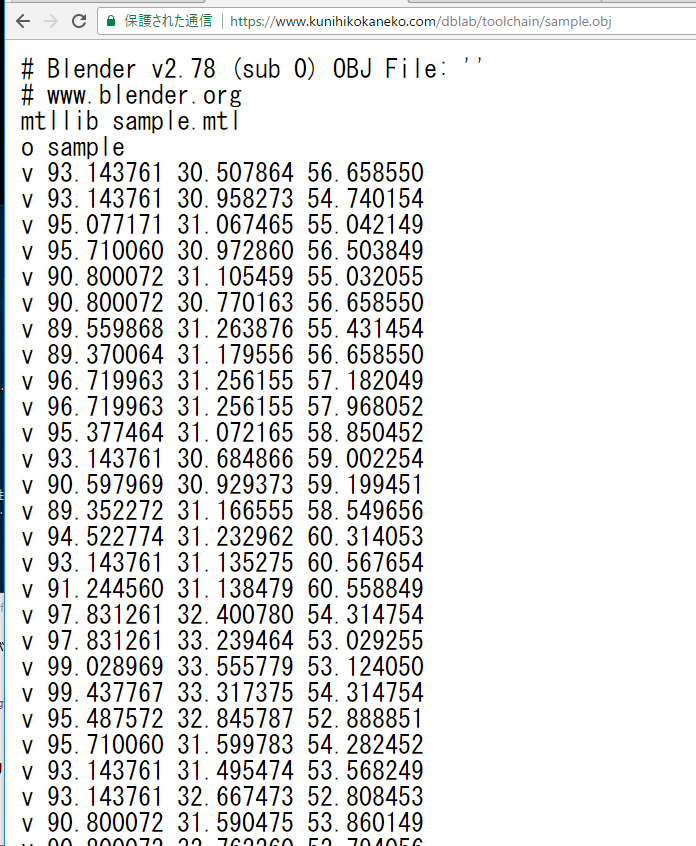
Wavefront MTL 形式ファイルとは マテリアルの情報が書かれているファイル.
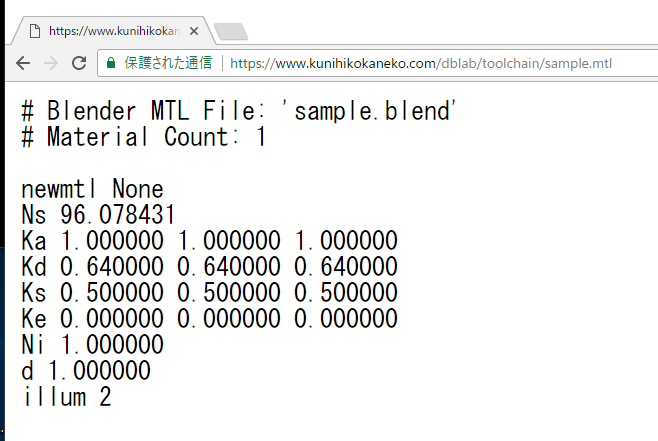
- Blender を起動
blender
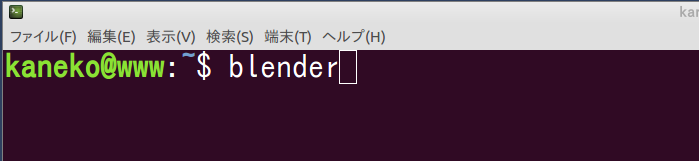
- Blender が起動するので確認
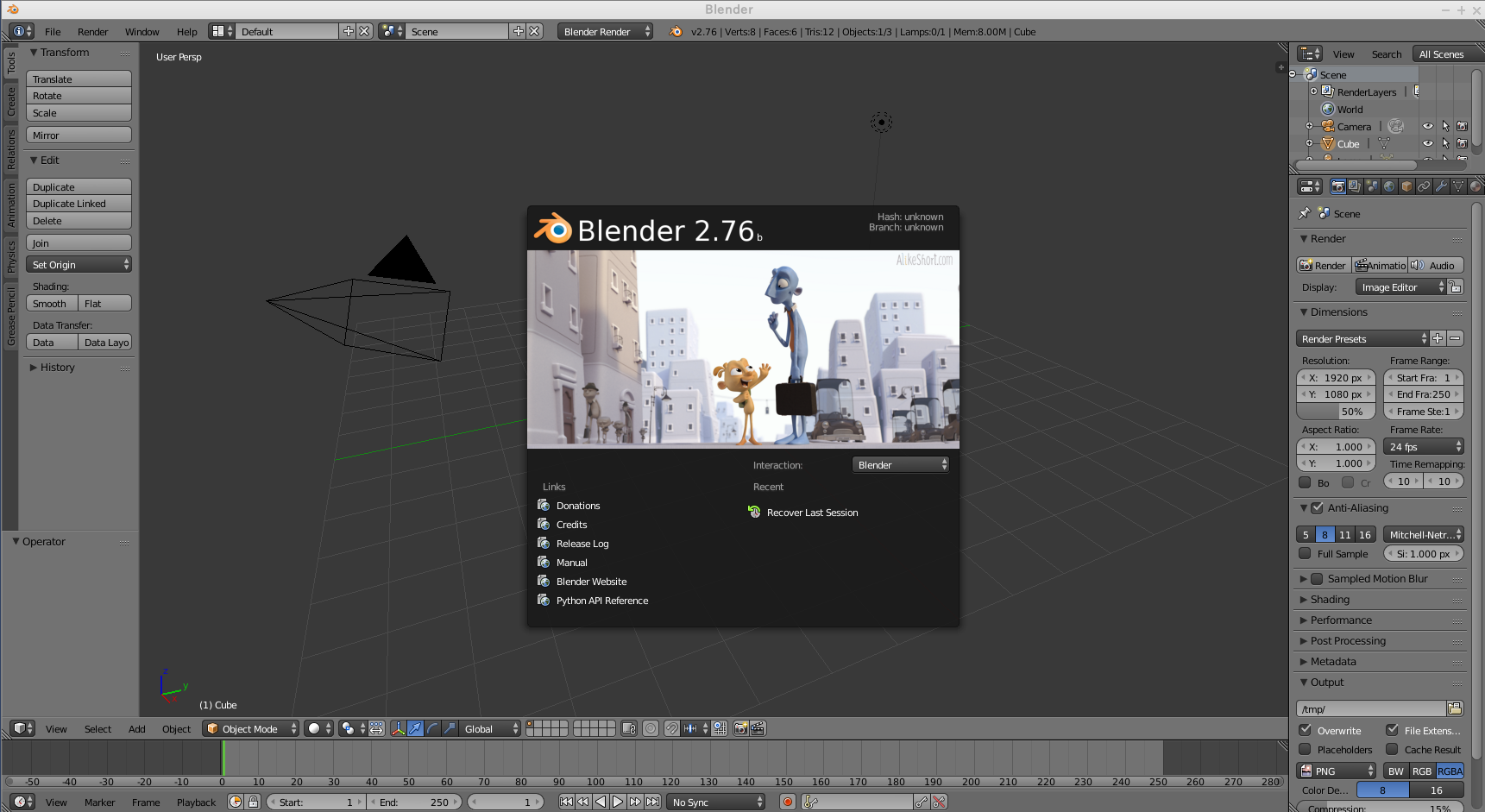
- 中央の黒い四角のウインドウをクリックすると消える.
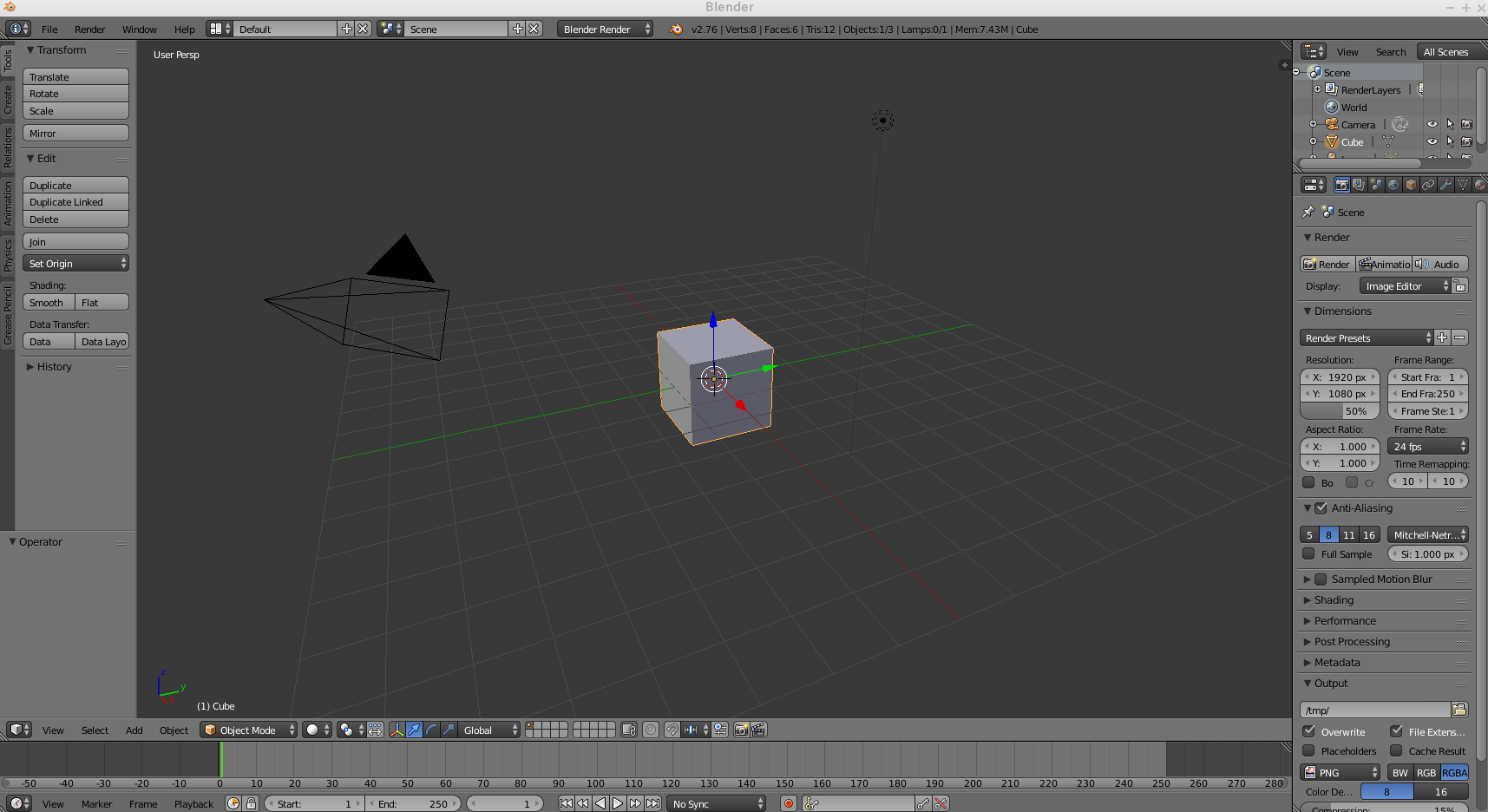
- 中央にある立方体のオブジェクト(灰色のもの)を消したい.中央にある立方体のオブジェクトを右クリックし,「DELETEキー」を押して削除
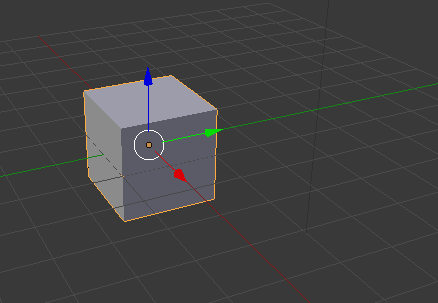
- DELETEキーを押すと,確認表示が出るので,画面の「Delete」を左クリック
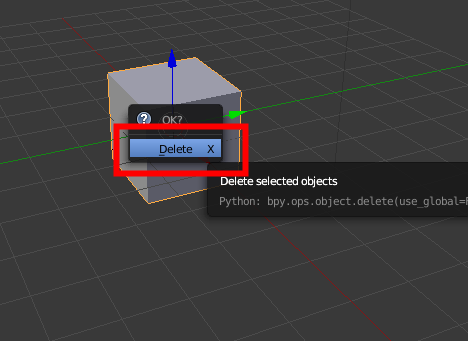
- Wavefront obj ファイルをインポートしたい. メニューで「File」,「Import」と操作し「Wavefront (.obj)」を選択
- インポートしたいファイルをダブルクリック
(ここでは sample.obj を選んでダブルクリックしている)
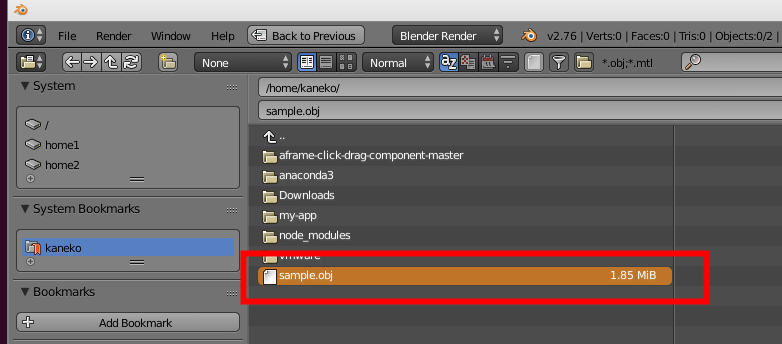
次の2つのファイルをダウンロードして使っている.
* sample.obj をインポートした場合,マウスホイールを操作して,ズームアウトしていくと,オブジェクトが現れる
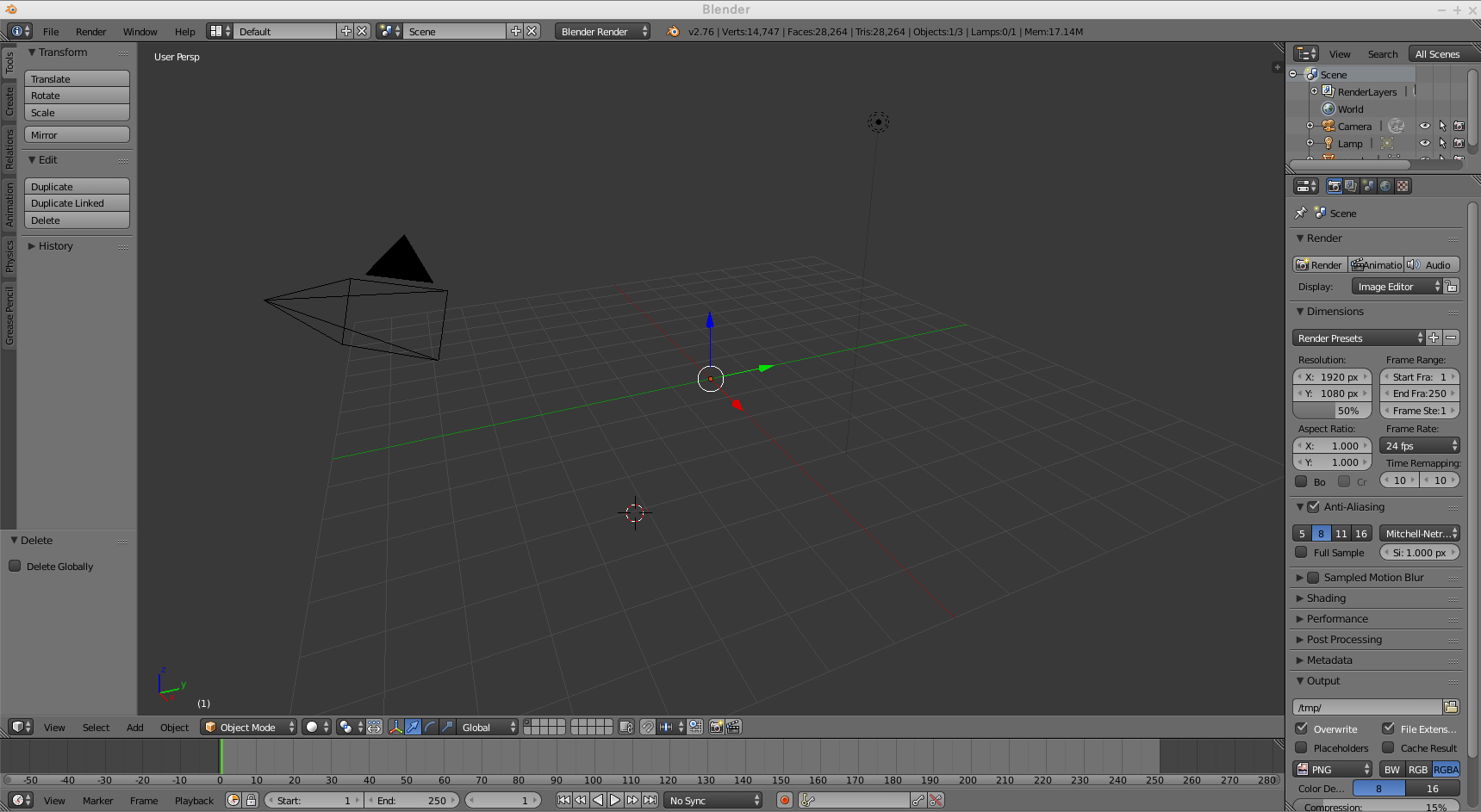
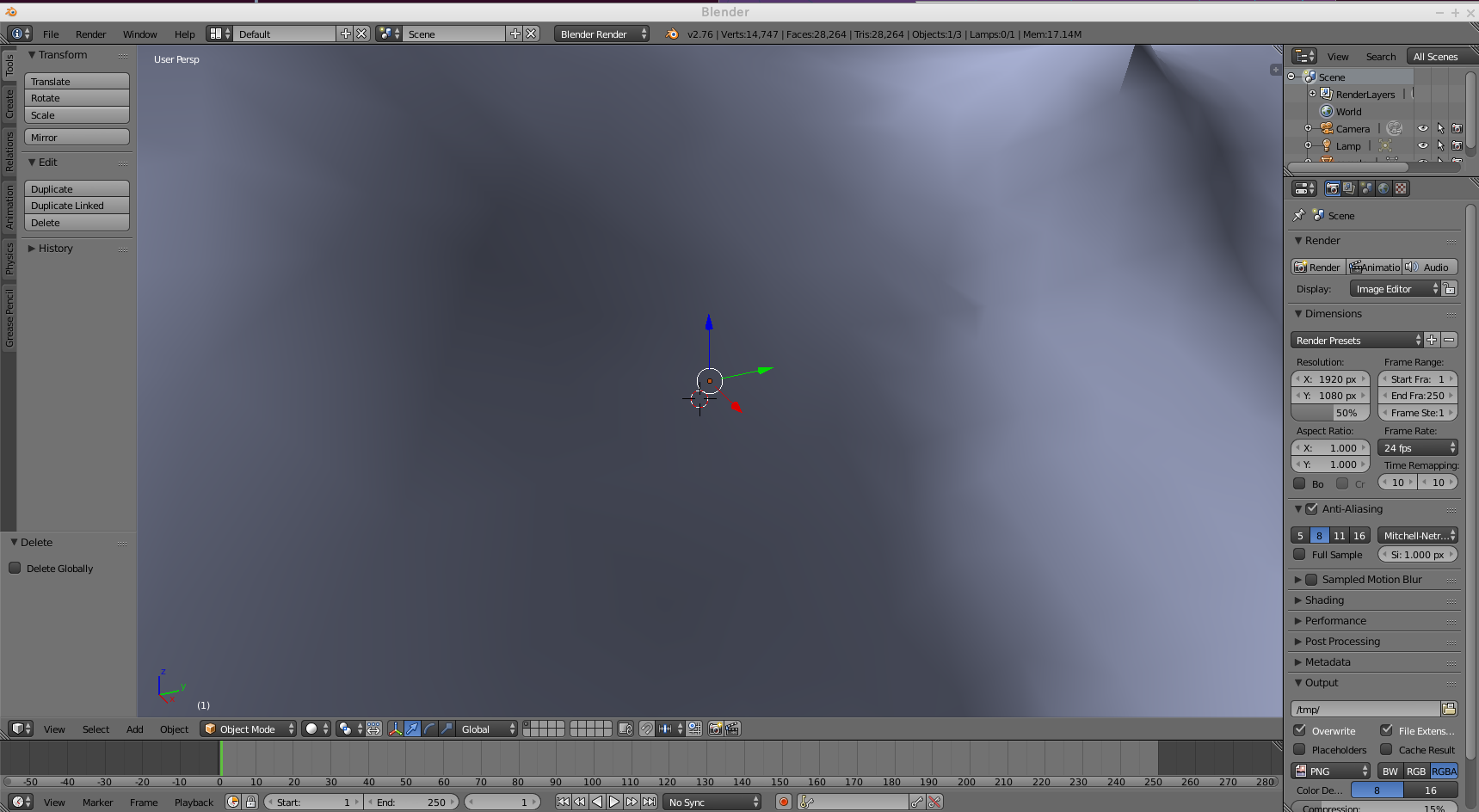

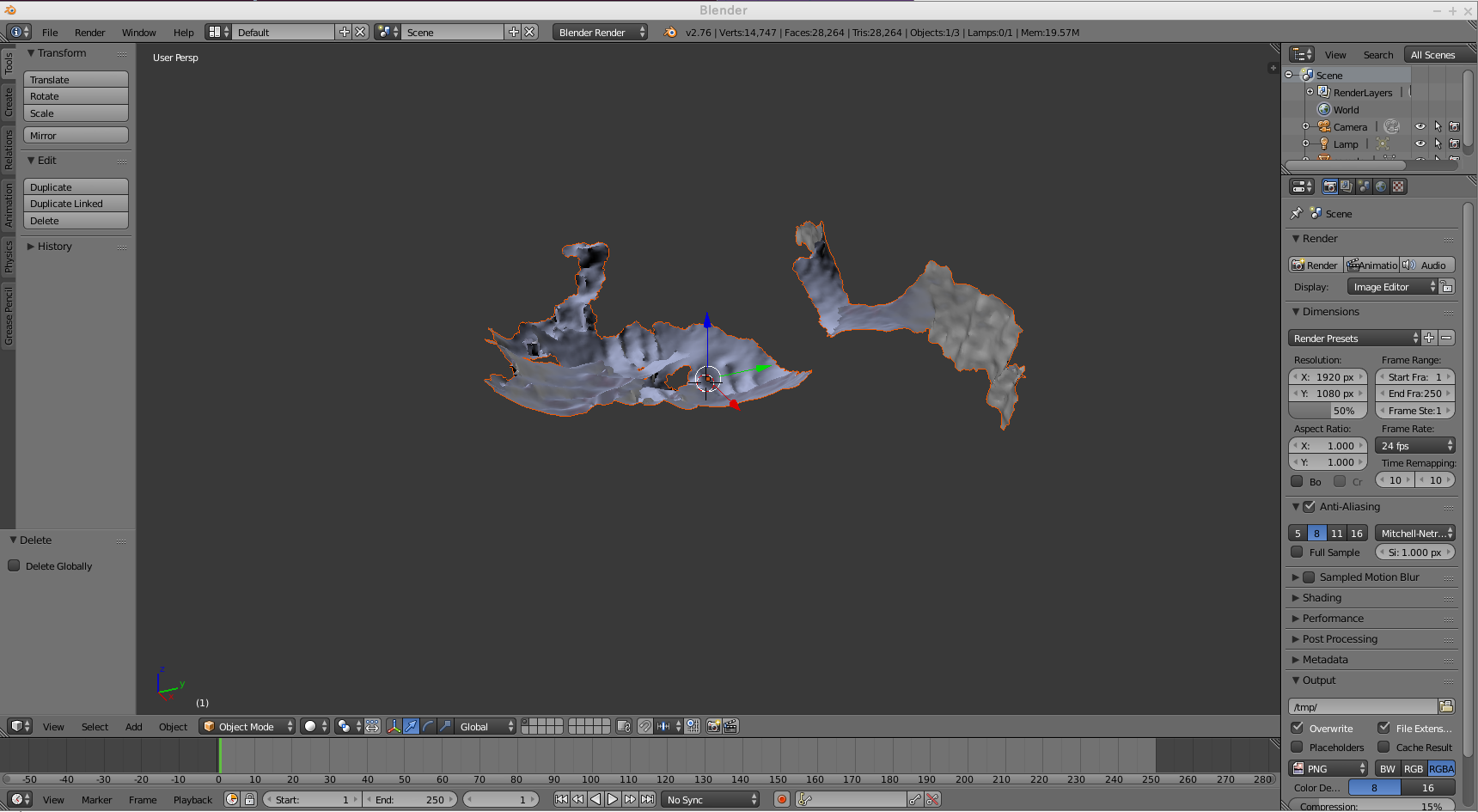
Blender の Python コンソール (Blender Python console)
Blender での画面レイアウトの切り替え
- Blender の画面レイアウトを「スクリプティング(Scripting)」に変える操作
画面レイアウトとして「Scripting」を選ぶ.
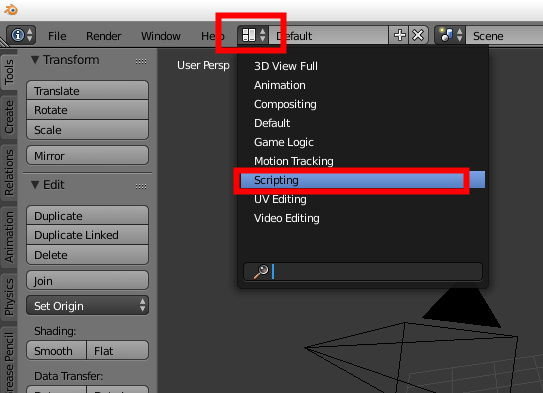
- Blender の画面レイアウトを元に戻す操作
画面レイアウトとして「Default」を選ぶ.
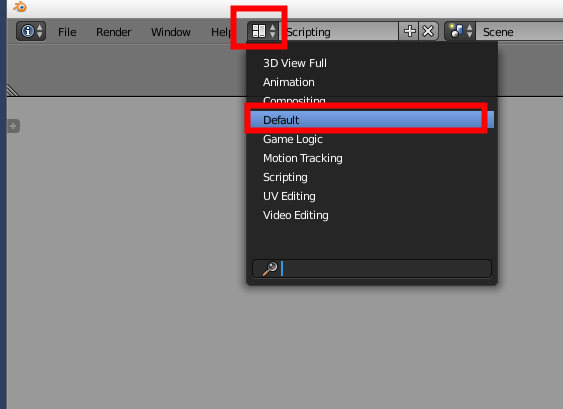
Blender Python コンソール (Blender Python console) で Python スクリプトを実行してみる
- Blender を起動
- Blender の画面レイアウトを「スクリプティング(Scripting)」に変える
画面レイアウトとして「Scripting」を選ぶ.
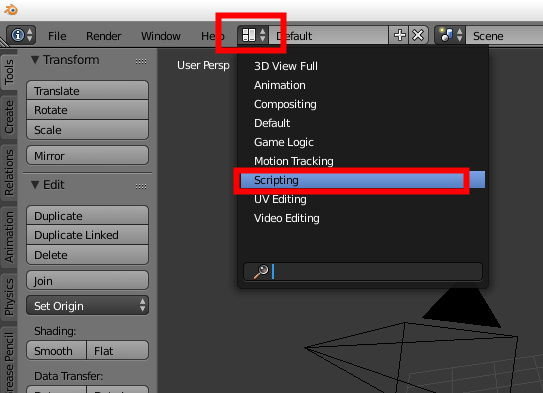
- コンソール画面が開くので確認する
コンソール画面の中では, IPython シェルが動いている.
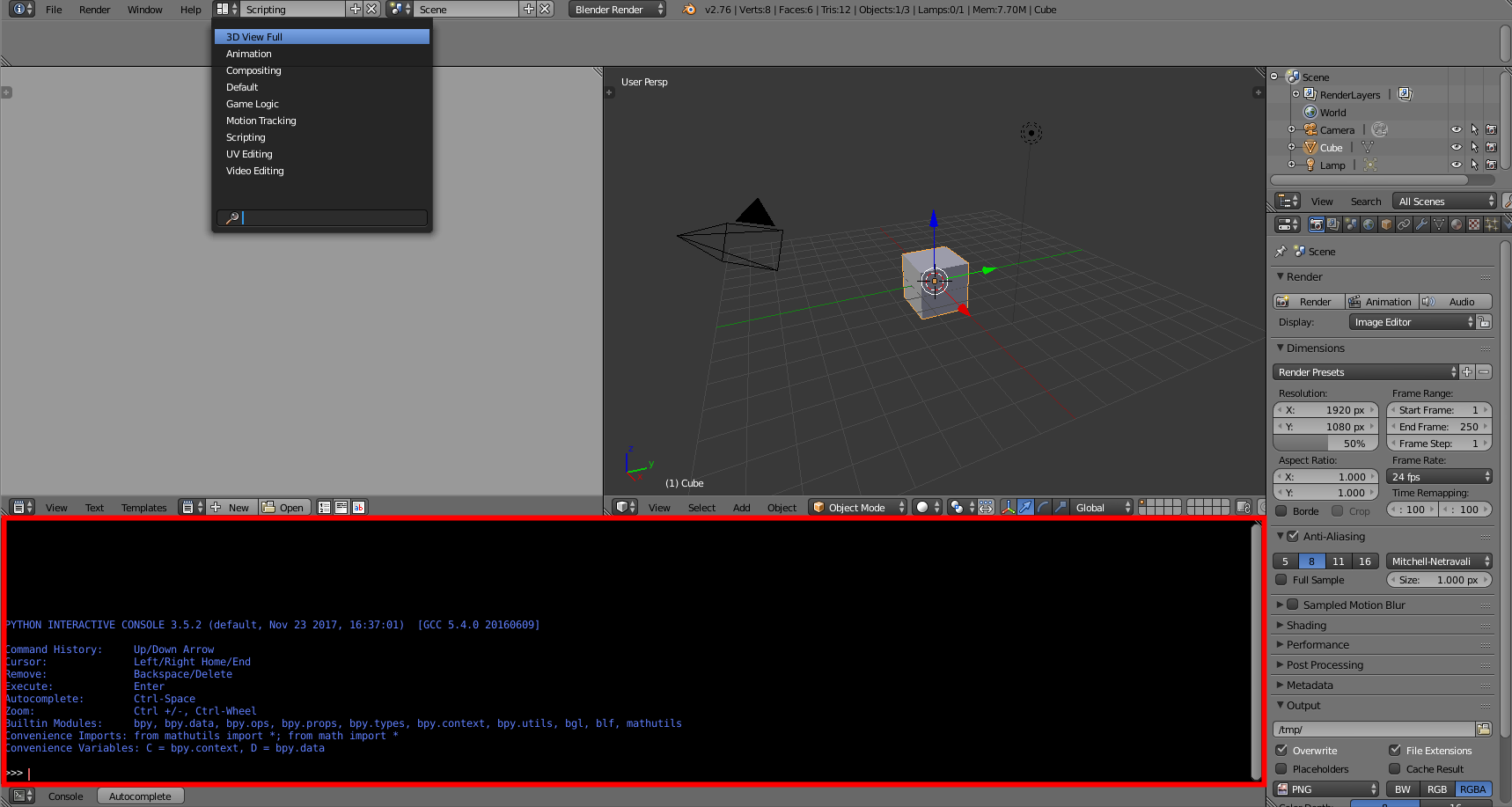
- 試しにBlender オブジェクトの一覧表示を行ってみる.
コンソール画面で次を実行
for i in bpy.data.objects: print(i.name)Blender オブジェクトが確認できる(下の実行結果例では Camera, Cube, Lamp の 3つ)
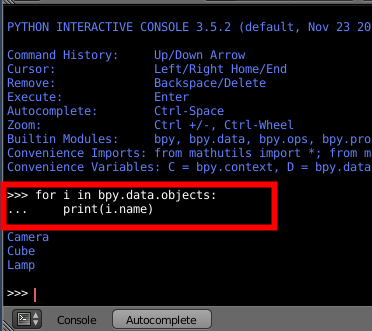
メニュー等の日本語化
- File (ファイル)メニューで,
「User Preferences (ユーザー設定)」を選ぶ.
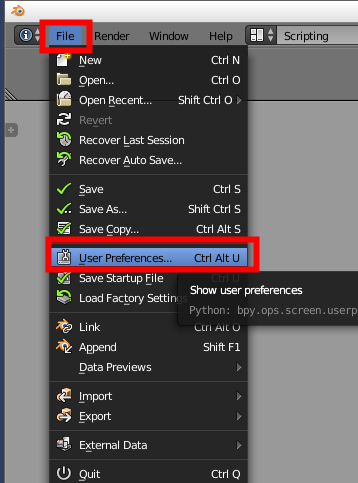
- 「System (システム)」をクリック.
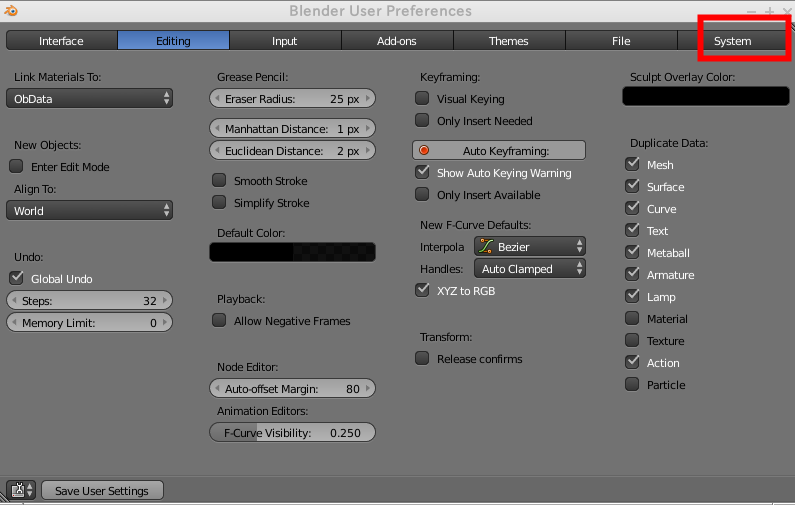
- 「Interface font (UI 用フォント)」の右横のボタンをクリック
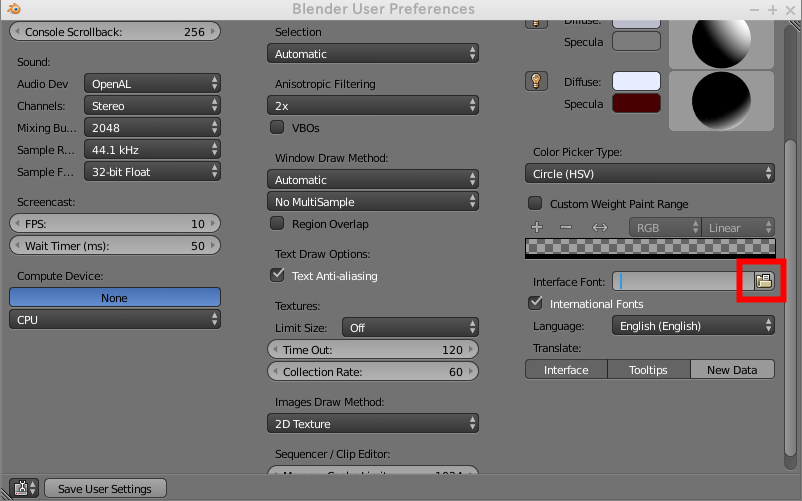
- 「International Fonts (ローカライズ)」をチェック.
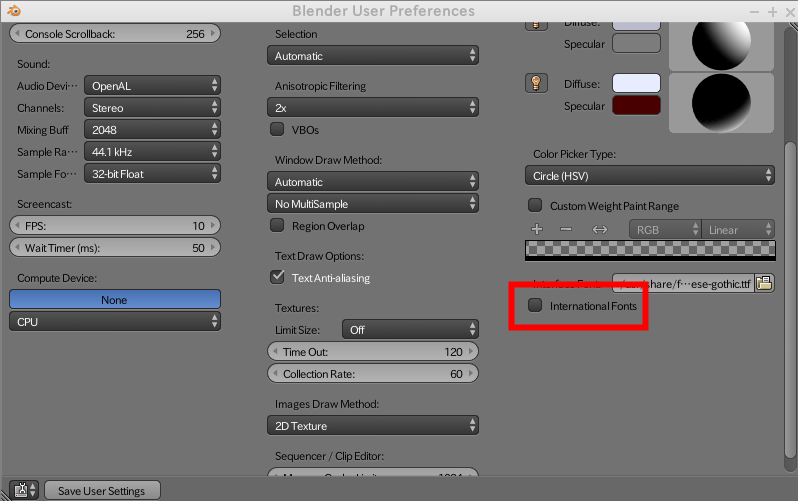
- 日本語のフォントを選ぶ
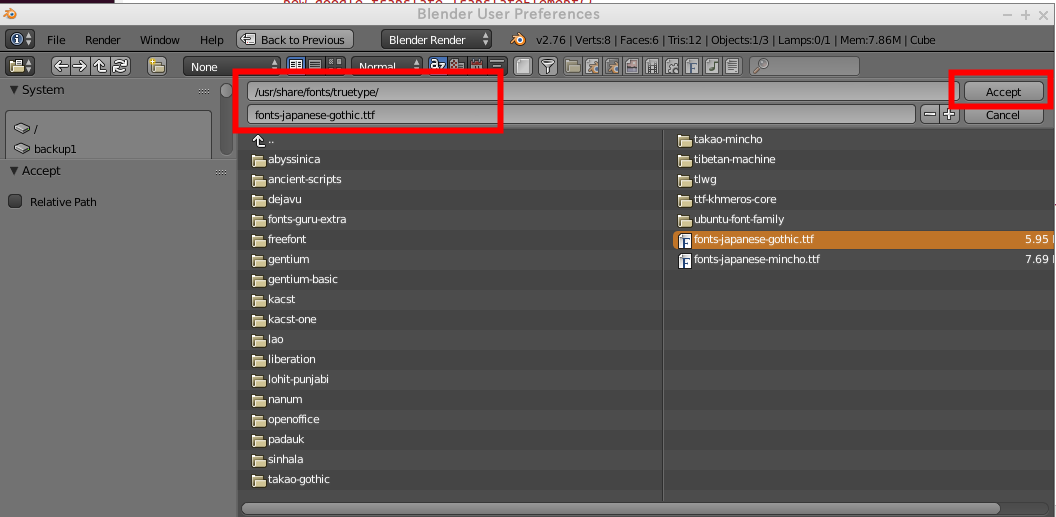
- 「Interface (インターフェイス)」と,
「Tooltips (ツールチップ)」をクリック.
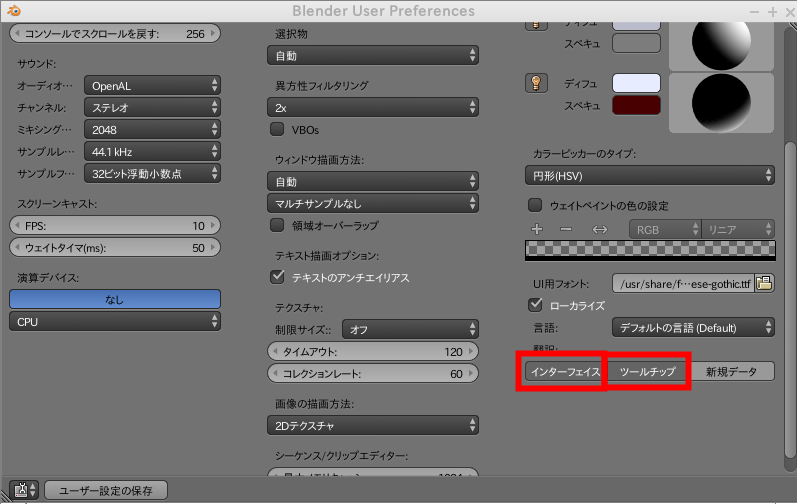
- 「Save User Settings (ユーザー設定の保存)」をクリック.
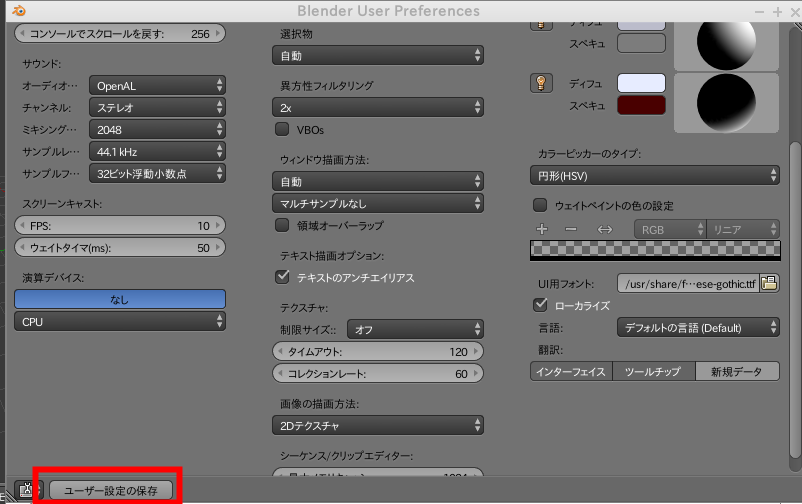
![[kaneko lab.]](https://www.kkaneko.jp/info/logo_png.png)