Chainer 7.8.1 (GPU 対応可能)のインストール(Windows 上)
要点
- Python 3.8, 3.7, 3.6, 3.5 のいずれかが必要 (根拠: https://pypi.org/project/cupy-cuda110/7.8.0/#files)
- cupy バージョン 7.7 以上,8.0 未満が必要.そのために,NVIDIA CUDA 11.0 を使う (根拠: https://pypi.org/project/cupy-cuda110/7.8.0/#history)
【目次】
【関連する外部ページ】
- Chainer の Web ページ: https://chainer.org
- GitHub の pfnet/chainer の Webページ: https://github.com/pfnet/chainer
前準備
Visual Studio 2022 Build Toolsとランタイムのインストール
管理者権限でコマンドプロンプトを起動(手順:Windowsキーまたはスタートメニュー > cmd と入力 > 右クリック > 「管理者として実行」)し、以下を実行する。管理者権限は、wingetの--scope machineオプションでシステム全体にソフトウェアをインストールするために必要である。
REM Visual Studio 2022 Build Toolsとランタイムのインストール
winget install --scope machine Microsoft.VisualStudio.2022.BuildTools Microsoft.VCRedist.2015+.x64
set VS_INSTALLER="C:\Program Files (x86)\Microsoft Visual Studio\Installer\setup.exe"
set VS_PATH="C:\Program Files (x86)\Microsoft Visual Studio\2022\BuildTools"
REM C++開発ワークロードのインストール
%VS_INSTALLER% modify --installPath %VS_PATH% ^
--add Microsoft.VisualStudio.Workload.VCTools ^
--add Microsoft.VisualStudio.Component.VC.Tools.x86.x64 ^
--add Microsoft.VisualStudio.Component.Windows11SDK.22621 ^
--includeRecommended --quiet --norestart
Python 3.8 のインストール(Windows 上)
Pythonは,プログラミング言語の1つ.
【手順】
- Windows で,管理者権限でコマンドプロンプトを起動(手順:Windowsキーまたはスタートメニュー >
cmdと入力 > 右クリック > 「管理者として実行」)。次のコマンドを実行
winget install --scope machine Python.Python.3.8
AI エディタ Windsurf のインストール
Pythonプログラムの編集・実行には、AI エディタの利用を推奨する。ここでは,Windsurfのインストールを説明する。
管理者権限でコマンドプロンプトを起動(手順:Windowsキーまたはスタートメニュー > cmd と入力 > 右クリック > 「管理者として実行」)し、以下を実行して、Windsurfをシステム全体にインストールする。管理者権限は、wingetの--scope machineオプションでシステム全体にソフトウェアをインストールするために必要となる。
winget install --scope machine Codeium.Windsurf -e --silent【関連する外部ページ】
Windsurf の公式ページ: https://windsurf.com/
Gitのインストール
管理者権限でコマンドプロンプトを起動(手順:Windowsキーまたはスタートメニュー > cmd と入力 > 右クリック > 「管理者として実行」)し、以下を実行する。管理者権限は、wingetの--scope machineオプションでシステム全体にソフトウェアをインストールするために必要となる。
REM Git をシステム領域にインストール
winget install --scope machine --id Git.Git -e --silent
REM Git のパス設定
set "GIT_PATH=C:\Program Files\Git\cmd"
if exist "%GIT_PATH%" (
echo "%PATH%" | find /i "%GIT_PATH%" >nul
if errorlevel 1 setx PATH "%PATH%;%GIT_PATH%" /M >nul
)
NVIDIA ドライバのインストール(Windows 上)
NVIDIA ドライバ
NVIDIA ドライバは,NVIDIA製GPUを動作させるための重要なソフトウェアである.このドライバをインストールすることにより,GPUの性能を引き出すことができ,グラフィックス関連のアプリ,AI関連のアプリの高速化が期待できる.
ドライバはNVIDIA公式サイトである https://www.nvidia.co.jp/Download/index.aspx?lang=jp からダウンロードできる.このサイトからダウンロードするときには,グラフィックスカードとオペレーティングシステムを選択する. なお,NVIDIA GeForce Experiance を用いてインストールすることも可能である.
【サイト内の関連ページ】
- NVIDIA グラフィックス・ボードの確認
Windows で,NVIDIA グラフィックス・ボードの種類を調べたいときは, 次のコマンドを実行することにより調べることができる.
wmic path win32_VideoController get name
- NVIDIA ドライバのダウンロード
NVIDIA ドライバは,以下の NVIDIA 公式サイトからダウンロードできる.
- ダウンロードの際には,使用しているグラフィックス・ボードの型番とオペレーティングシステムを選択する.
NVIDIA CUDA ツールキット 11.0,NVIDIA cuDNN 8.2.1 のインストール
Windows での NVIDIA ドライバ,NVIDIA CUDA ツールキット 11.0,NVIDIA cuDNN v8.2.1 のインストール: 別ページ »で説明
- NVIDIA CUDA ツールキットのダウンロードとインストール
次のページからダウンロードし,インストールする.
NVIDIA CUDA ツールキットのページ: https://developer.nvidia.com/cuda-toolkit-archive
- NVIDIA cuDNN のダウンロードと設定
- NVIDIA Developer Program メンバーシップ
cuDNN のダウンロードのため,利用者本人が,電子メールアドレス,表示名,パスワード,生年月日を登録.利用条件等に合意.
- NVIDIA cuDNN v8.2.1 for CUDA 11.X のダウンロードと展開(解凍)
- NVIDIA cuDNN のダウンロード URL: https://developer.nvidia.com/cudnn
- 「NVIDIA cuDNN をインストールしたディレクトリ」をもとに環境変数を設定する.
「NVIDIA cuDNN をインストールしたディレクトリ」が C:\Program Files\NVIDIA GPU Computing Toolkit\CUDA\v11.0 の場合には,次のように設定する.
- すでに,c:\Program Files\NVIDIA GPU Computing Toolkit\CUDA\v11.0\bin には,パスが通っている.
- Windows の システム環境変数 CUDNN_PATH に,c:\Program Files\NVIDIA GPU Computing Toolkit\CUDA\v11.0 を設定
Windows で,管理者権限でコマンドプロンプトを起動(手順:Windowsキーまたはスタートメニュー >
cmdと入力 > 右クリック > 「管理者として実行」)。次のコマンドを実行
powershell -command "[System.Environment]::SetEnvironmentVariable(\"CUDNN_PATH\", \"c:\Program Files\NVIDIA GPU Computing Toolkit\CUDA\v11.0\", \"Machine\")"

-
Windows では,次の操作により,cudnn64_8.dll にパスが通っていることを確認する.
Windows のコマンドプロンプトを開き,次のコマンドを実行する.エラーメッセージが出ないことを確認.
where cudnn64_8.dll
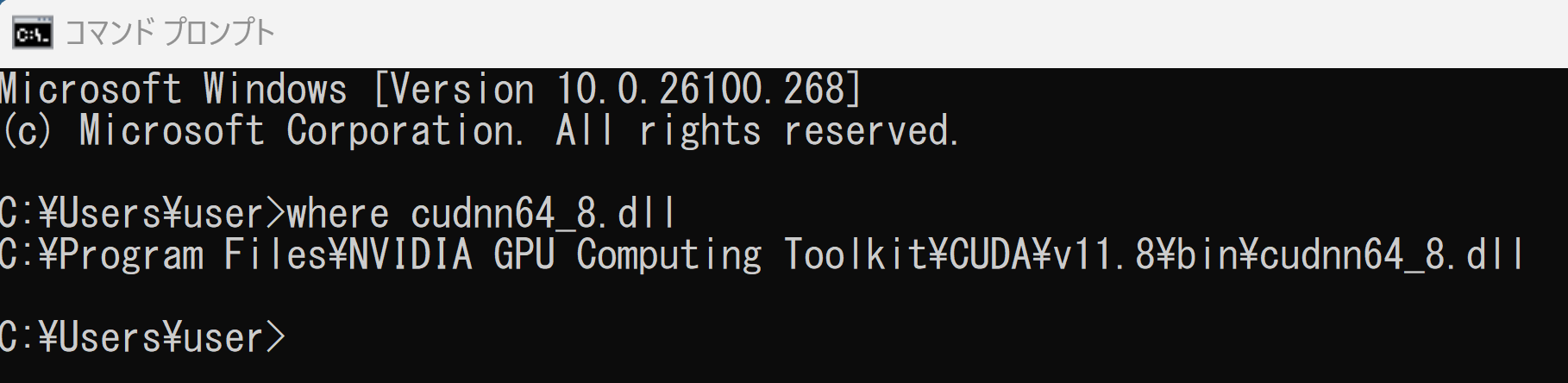
- NVIDIA Developer Program メンバーシップ
Chainer のインストール
Python 3.8, 3.7, 3.6, 3.5 のいずれかが必要 (根拠: https://pypi.org/project/cupy-cuda110/7.8.0/#files)
ここでは,Python 3.8 を使う.
- Windows で,管理者権限でコマンドプロンプトを起動(手順:Windowsキーまたはスタートメニュー >
cmdと入力 > 右クリック > 「管理者として実行」)。 - Chainerのインストール
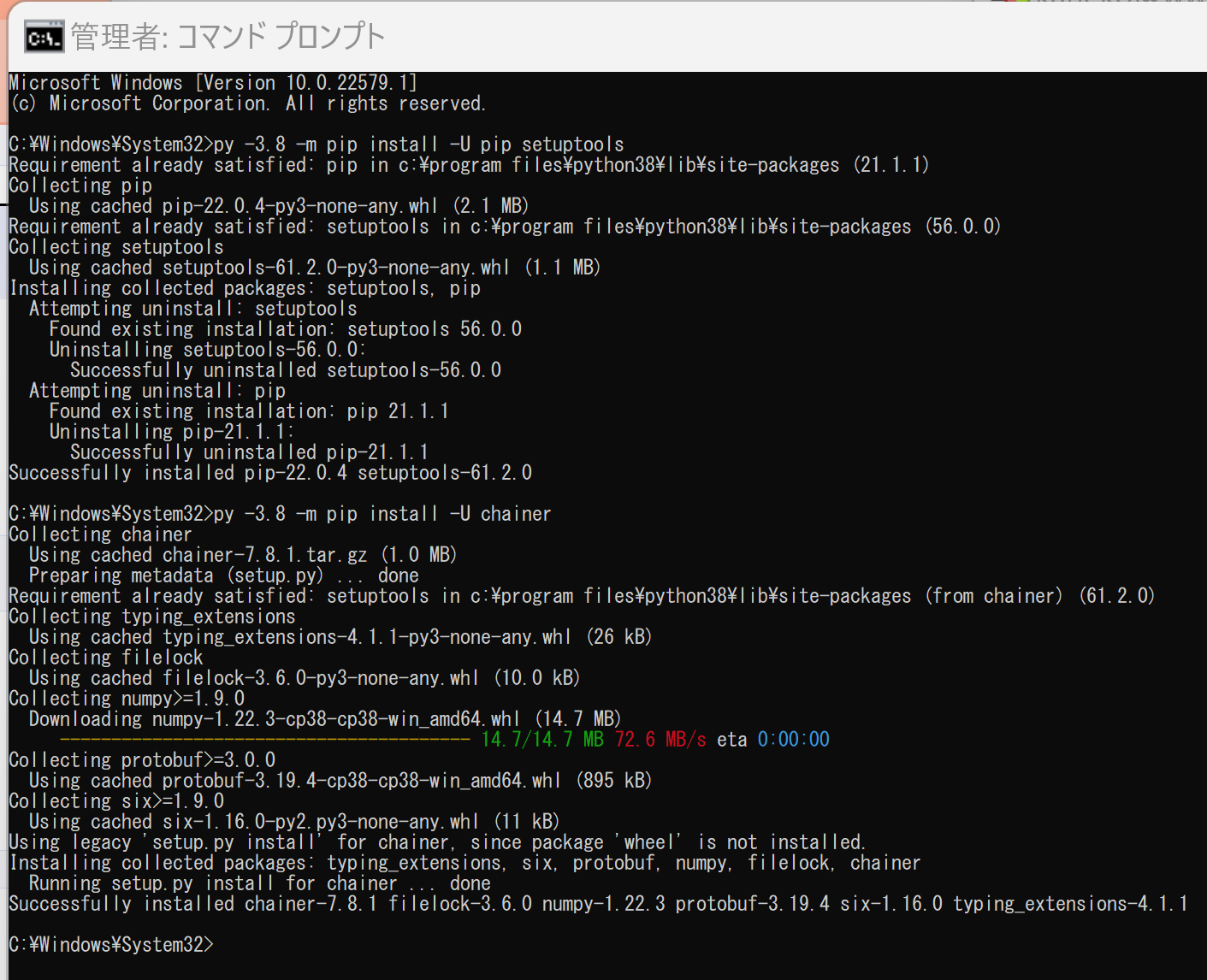
- Chainer のバージョン確認
py -3.8 -m pip show chainer
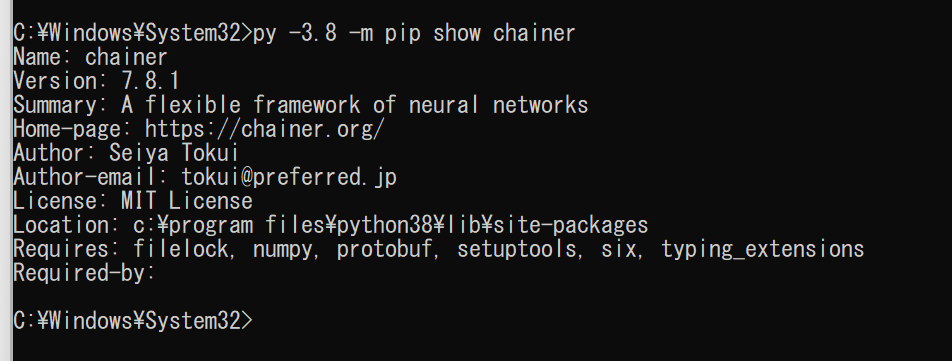
- 動作確認のため example プログラムを使いたいので、chainer のソースコード類一式のダウンロード
【関連する外部ページ】 https://github.com/chainer/chainer
py -3.8 -m pip install -U matplotlib cd %LOCALAPPDATA% rmdir /s /q chainer del pax_global_header git clone https://github.com/chainer/chainer.git
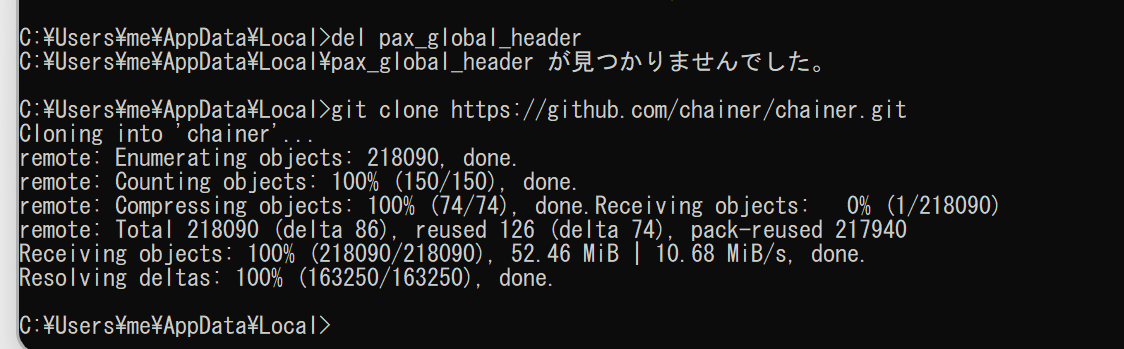
- MNIST データセットで学習してみる
https://chainer.org/ の記述に従い、「MNIST example」を実行してみる.
GPU 無しで動作させ、Chainer のインストールを確認する
「-g -1」は 「GPU を使わない」と明示的に指定するもの
cd %LOCALAPPDATA%\chainer py -3.8 examples/mnist/train_mnist.py -g -1
学習が行われる。終了までしばらく待つ。
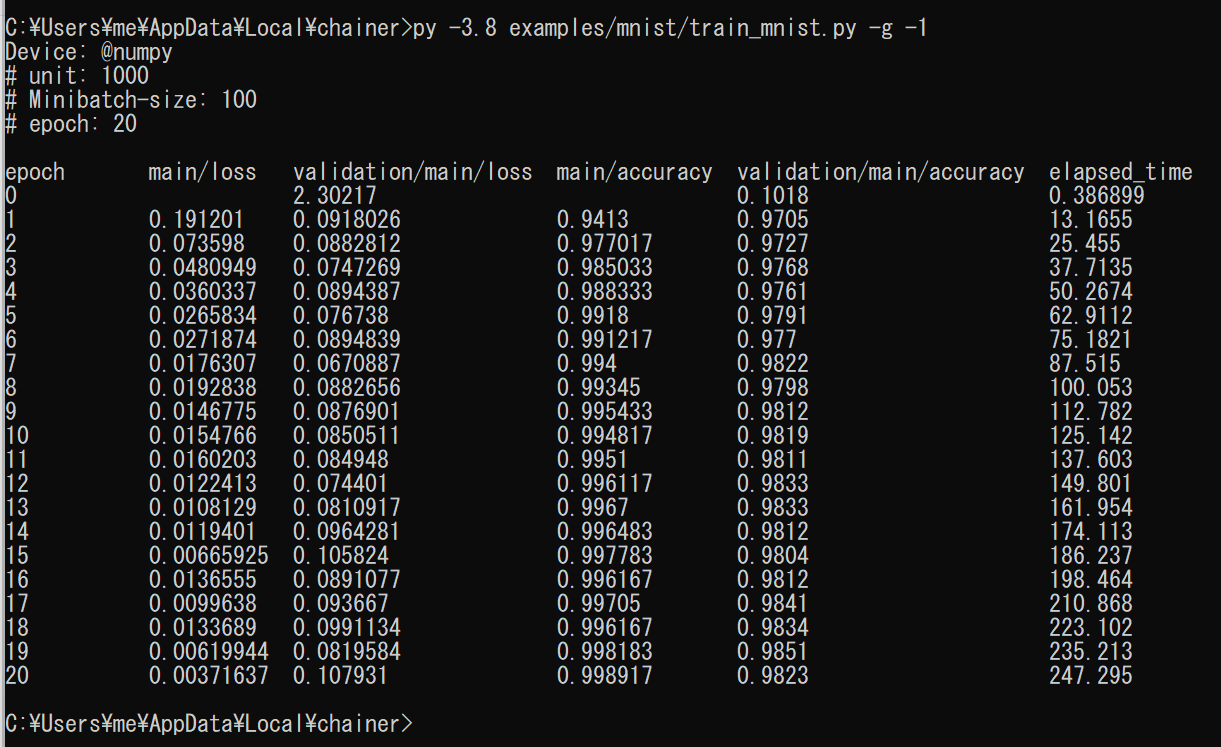
乱数を使うので毎回違う結果が表示される
エラーメッセージが出なければ、インストール成功とする
Chainer を GPU で動作させてみる
- Windows で,管理者権限でコマンドプロンプトを起動(手順:Windowsキーまたはスタートメニュー >
cmdと入力 > 右クリック > 「管理者として実行」)。 - CuPy のインストール
py -3.8 -m pip install "cupy-cuda110>=7.7.0,<8.0.0"

- cupy のバージョン確認
py -3.8 -m pip show cupy-cuda110
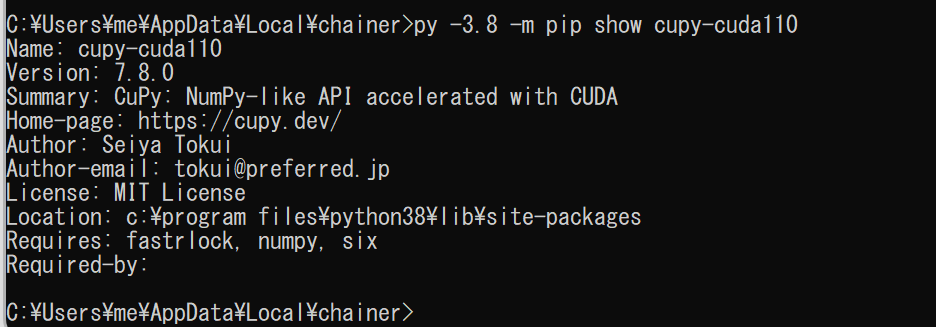
- MNIST データセットで学習してみる
https://chainer.org/ の記述に従い、「MNIST example」を実行してみる.
cd %LOCALAPPDATA% py -3.8 chainer/examples/mnist/train_mnist.py -g 0
学習が行われる。終了までしばらく待つ。
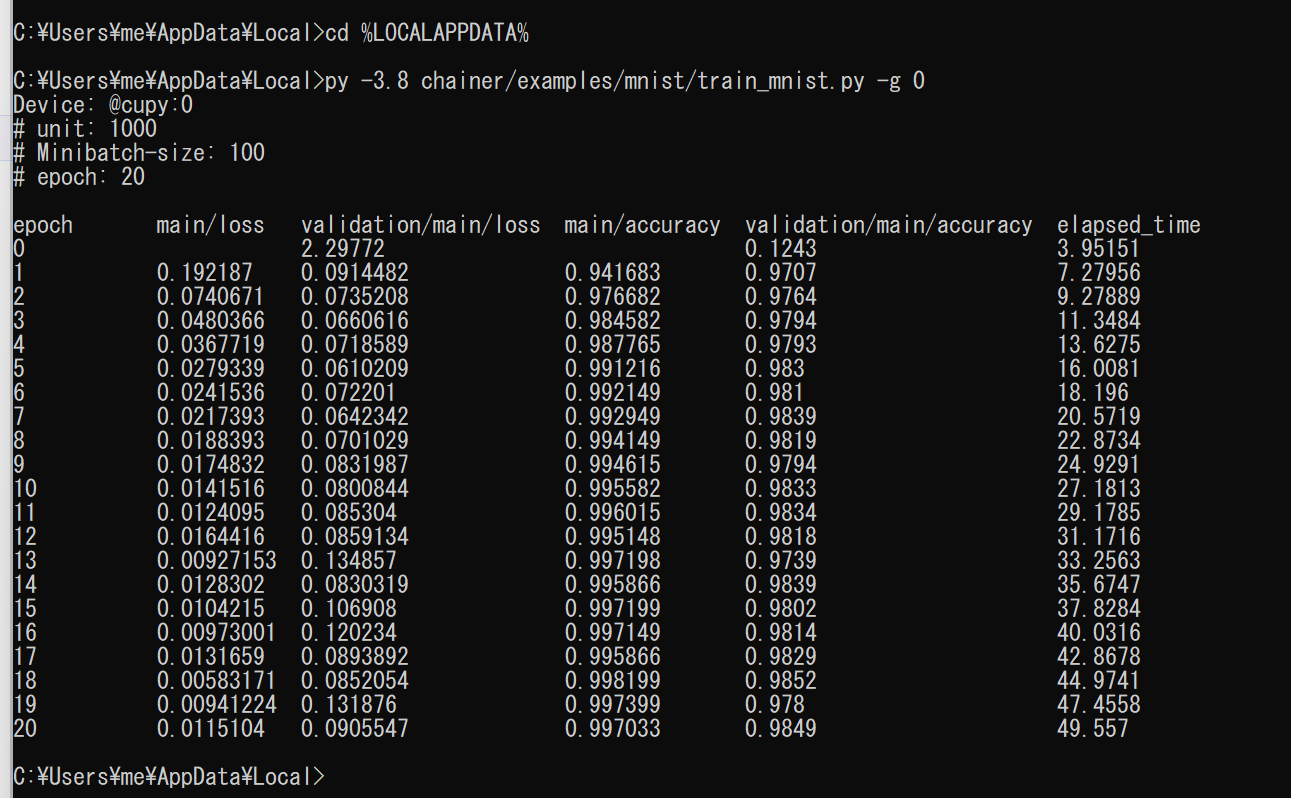
* 乱数を使うので毎回違う結果が表示される
エラーメッセージが出なければ、インストール成功とする
![[kaneko lab.]](https://www.kkaneko.jp/info/logo_png.png)