Cocos2d-x 3.17.2 のインストール(Windows 上)
謝辞
Cocos2d-x の作者に感謝します
前準備
Python 2.7 のインストール
Windows での Python 2.7 のインストール手順は、 「別のページ」で説明している.
Build Tools for Visual Studio 2022 (ビルドツール for Visual Studio 2022)または Visual Studio 2022 のインストール(Windows 上)
【インストールの判断】 Build Tools for Visual Studio は,開発ツールセットである. Visual Studio は統合開発環境であり,いくつかの種類があり,Build Tools for Visual Studioの機能を含むか連携して使用するものである.インストールは以下の基準で判断してください:
- Build Tools for Visual Studio の機能のみが必要な場合
- Visual Studio の機能が必要である,あるいは,よく分からない場合
Visual Studio 2022 をインストールする際に,「C++ によるデスクトップ開発」を選択することで, Build Tools for Visual Studio 2022 の機能も一緒にインストールされる.
不明な点がある場合は,Visual Studio 全体をインストール を行う方が良い.
Build Tools for Visual Studio 2022 のインストール(Windows 上)
- Windows で,管理者権限でコマンドプロンプトを起動(手順:Windowsキーまたはスタートメニュー >
cmdと入力 > 右クリック > 「管理者として実行」)。次のコマンドを実行
次のコマンドは,Build Tools for Visual Studio 2022と VC2015 再配布可能パッケージをインストールするものである.
- Build Tools for Visual Studio 2022 での C++ によるデスクトップ開発,CLI,ATL,MFC のインストール(Windows 上)
- Visual Studio Installer の起動
起動方法: スタートメニューの「Visual Studio Installer」を選ぶ.
- Visual Studio Build Tools 2022 で「変更」を選ぶ.

- 「C++ によるデスクトップ開発」をクリック.そして,画面右側の「インストール」の詳細で「v143 ビルドツール用 C++/CLI サポート(最新)」,「ATL」,「MFC」をチェックする.その後,「変更」をクリック.

- Visual Studio Installer の起動
Visual Studio のインストール(Windows 上)
- Windows で,管理者権限でコマンドプロンプトを起動(手順:Windowsキーまたはスタートメニュー >
cmdと入力 > 右クリック > 「管理者として実行」)。次のコマンドを実行
- 管理者権限でコマンドプロンプトを起動(手順:Windowsキーまたはスタートメニュー >
cmdと入力 > 右クリック > 「管理者として実行」)。 - インストールコマンドの実行
winget install Microsoft.VisualStudio.2022.Community --scope machine --override "--add Microsoft.VisualStudio.Workload.NativeDesktop Microsoft.VisualStudio.ComponentGroup.NativeDesktop.Core Microsoft.VisualStudio.Component.VC.CLI.Support Microsoft.VisualStudio.Component.CoreEditor Microsoft.VisualStudio.Component.NuGet Microsoft.VisualStudio.Component.Roslyn.Compiler Microsoft.VisualStudio.Component.TextTemplating Microsoft.VisualStudio.Component.Windows.SDK.Latest Microsoft.VisualStudio.Component.VC.Tools.x86.x64 Microsoft.VisualStudio.Component.VC.ATL Microsoft.VisualStudio.Component.VC.ATLMFC" winget install Microsoft.VisualStudio.2022.Community --scope machine Microsoft.VCRedist.2015+.x64
インストールされるコンポーネントの説明:
NativeDesktop:C++によるデスクトップアプリケーション開発のためのワークロード一式NativeDesktop.Core:C++デスクトップ開発に必要な基本コンポーネント群VC.CLI.Support:マネージドコードとネイティブコードの統合開発を可能にするC++/CLIサポートCoreEditor:コード編集,デバッグ,検索などの基本機能を提供するVisual StudioのコアエディタNuGet:.NETライブラリの依存関係を管理するパッケージ管理システムWindows.SDK.Latest:Windows 向けアプリケーション開発用SDK(Software Development Kit)VC.Tools.x86.x64:32ビット及び64ビット向けC++コンパイラとビルドツールVC.ATL:Windowsコンポーネント開発用のActive Template LibraryVC.ATLMFC:デスクトップアプリケーション開発用のMicrosoft Foundation Class Library
システム要件と注意事項:
- 管理者権限でのインストールが必須
- 必要ディスク容量:10GB以上
- 推奨メモリ:8GB以上のRAM
- インストール過程でシステムの再起動が要求される可能性がある
- 安定したインターネット接続環境が必要
追加のコンポーネントが必要な場合は,Visual Studio Installerを使用して個別にインストールすることが可能である.
- インストール完了の確認
winget list Microsoft.VisualStudio.2022.Community
トラブルシューティング:
インストール失敗時は,以下のログファイルを確認:
%TEMP%\dd_setup_<timestamp>.log %TEMP%\dd_bootstrapper_<timestamp>.log
- 管理者権限でコマンドプロンプトを起動(手順:Windowsキーまたはスタートメニュー >
- Visual Studio での C++ によるデスクトップ開発,CLI のインストール(Windows 上)
- Visual Studio Installer の起動
起動方法: スタートメニューの「Visual Studio Installer」を選ぶ.
- Visual Studio Community 2022 で「変更」を選ぶ.
- 「C++ によるデスクトップ開発」をチェック.そして,画面右側の「インストール」の詳細で「v143 ビルドツール用 C++/CLI サポート(最新)」をチェックする.その後,「インストール」をクリック.
- Visual Studio Installer の起動
Android Studio,Android NDK のインストール
Windows での,Android Studio,Android NDK のインストール手順は、 「別のページ」で説明している.
環境変数NDK_ROOT, ANDROID_SDK_ROOT の設定
環境変数NDK_ROOT を次のように設定. 「21.1.6352462」のところは,実際のディレクトリに合わせること
C:\Users\user\AppData\Local\Android\Sdk\ndk\21.1.6352462
環境変数ANDROID_SDK_ROOT を次のように設定.
%LOCALAPPDATA%\Android\sdk
ダウンロードと展開(解凍)
- Cocos2d-x のダウンロードの Web ページを開く
- 「Download 3.17.2」をクリック
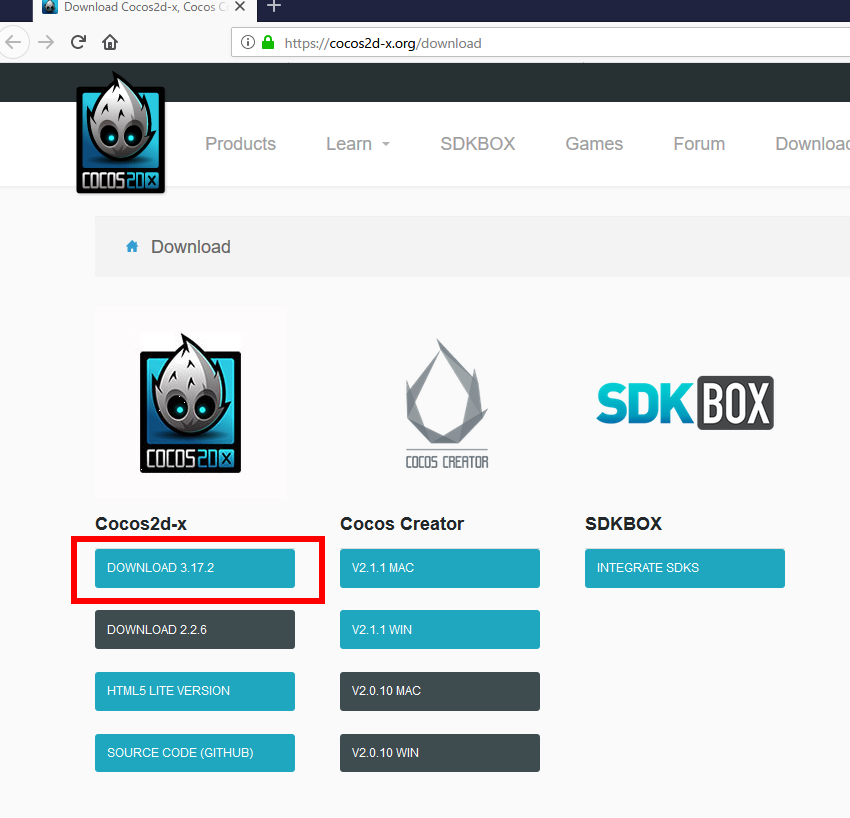
- .zip ファイルのダウンロードが始まるので確認する.

- ダウンロードした .zip ファイルを展開(解凍)する.
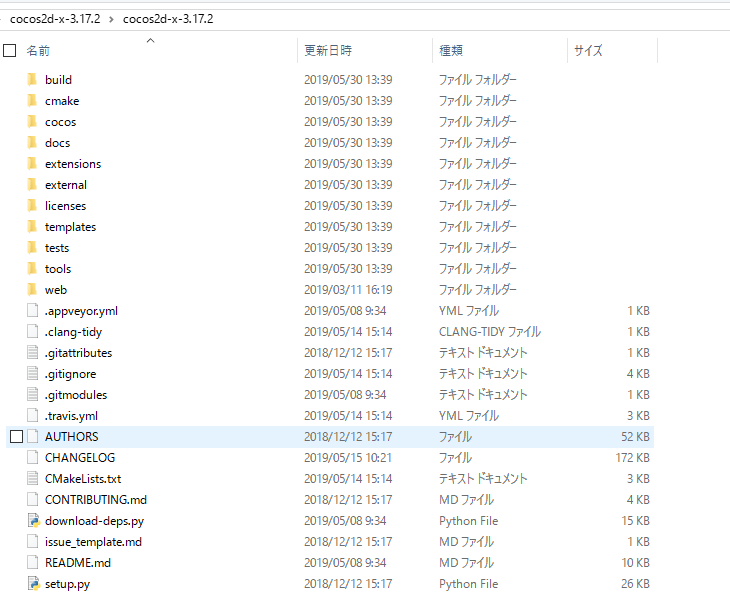
-
展開してできたディレクトリを,
分かりやすいディレクトリの下に移したい.
ここでは,「c:\tools」というディレクトリを作り,そこに移すことにする.
Windows のコマンドプロンプトを開き,次を実行mkdir c:\tools
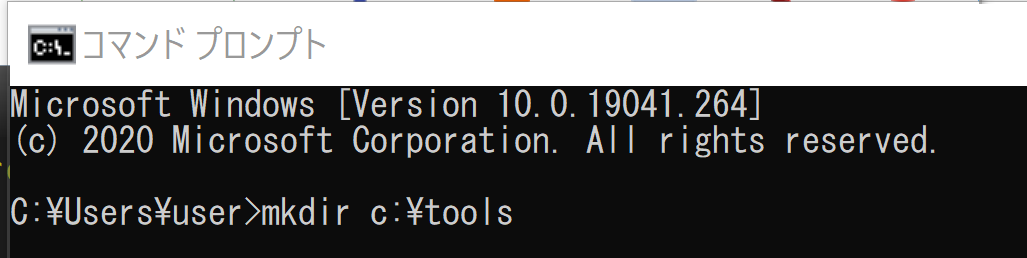
- 「c:\tools」の下に,先ほどできた「cocos2d-x-3.17.2」をコピーする
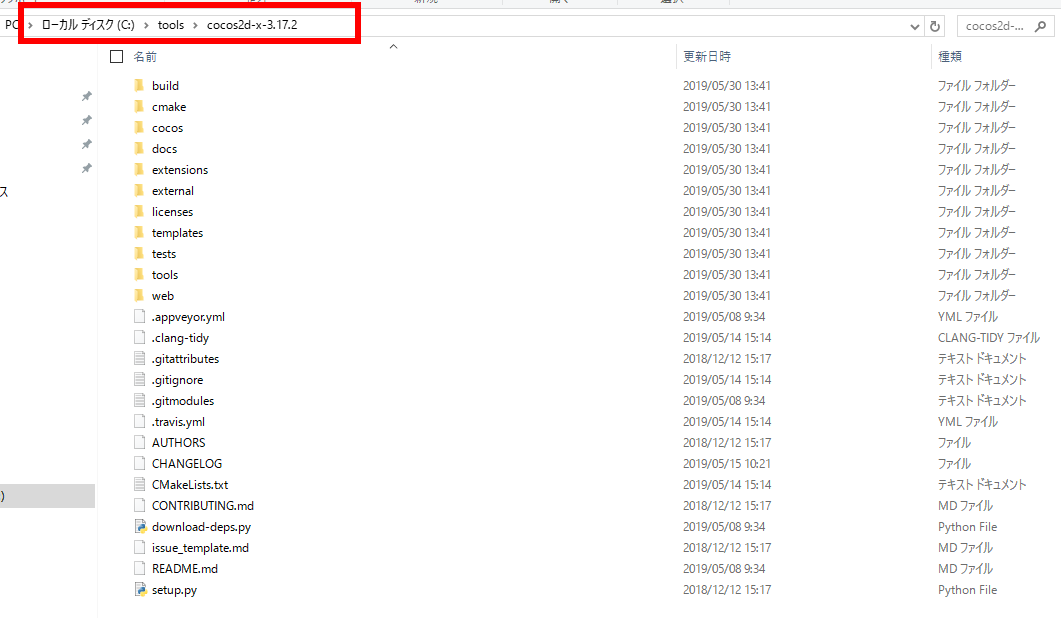
- Visual Studio の x64 Native Tools コマンドプロンプトを起動.
起動は,Windows のメニューで「Visual Studio 20..」の下の「x64 Native Tools コマンドプロンプト (x64 Native Tools Command Prompt)」を選ぶ.「x64」は,64ビット版の意味である.
「x64 Native Tools コマンドプロンプト (x64 Native Tools Command Prompt)」がないとき:
C++ ビルドツール (Build Tools) のインストールを行うことで, 「x64 Native Tools コマンドプロンプト (x64 Native Tools Command Prompt)」がインストールされる.その手順は,別ページ »で説明
- x64 Native Tools コマンドプロンプトで次を実行
py コマンドを使って Python 2.7 を起動することにしている
cd c:\tools\cocos2d-x-3.17.2 py -2.7 setup.py
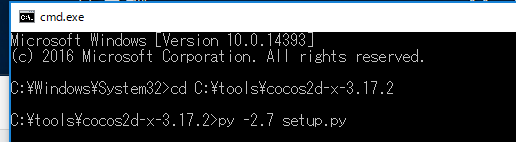
- 結果を確認
エラーメッセージが出ていないこと
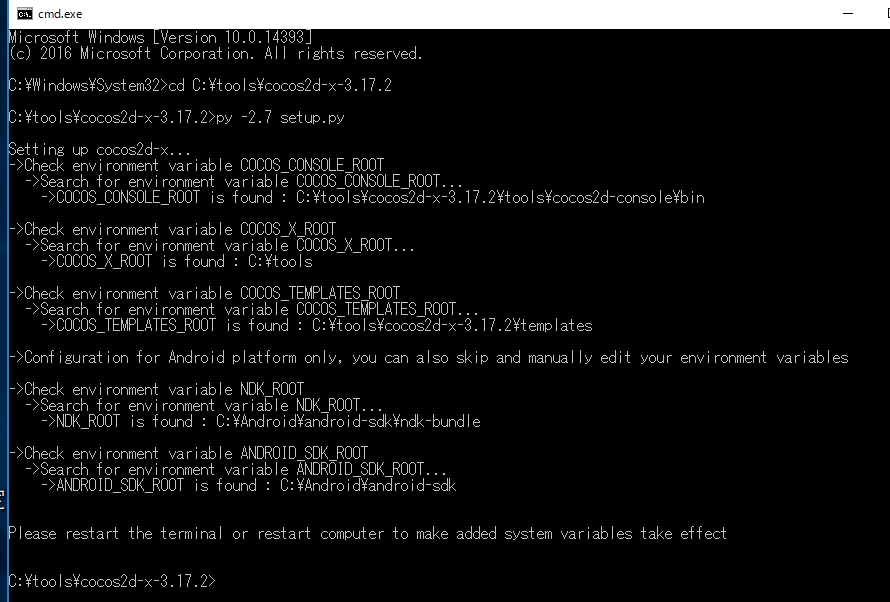
- ユーザ環境変数の確認
次のように設定されている
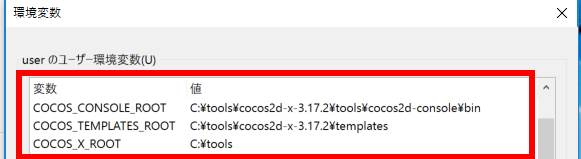
- 確認のため,
Windows のコマンドプロンプトを新しく開き次を実行
エラーメッセージが出ていないことを確認する
where cocos
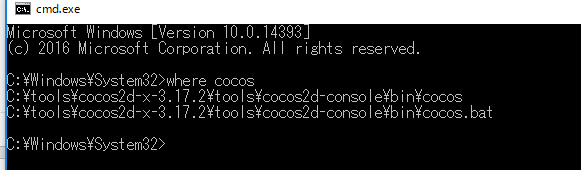
- build の下の cocos2d-win32.slnを開く
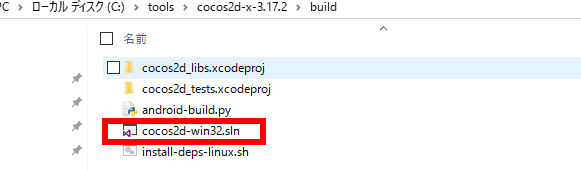
- Visual Studio C++が起動するので,確認する
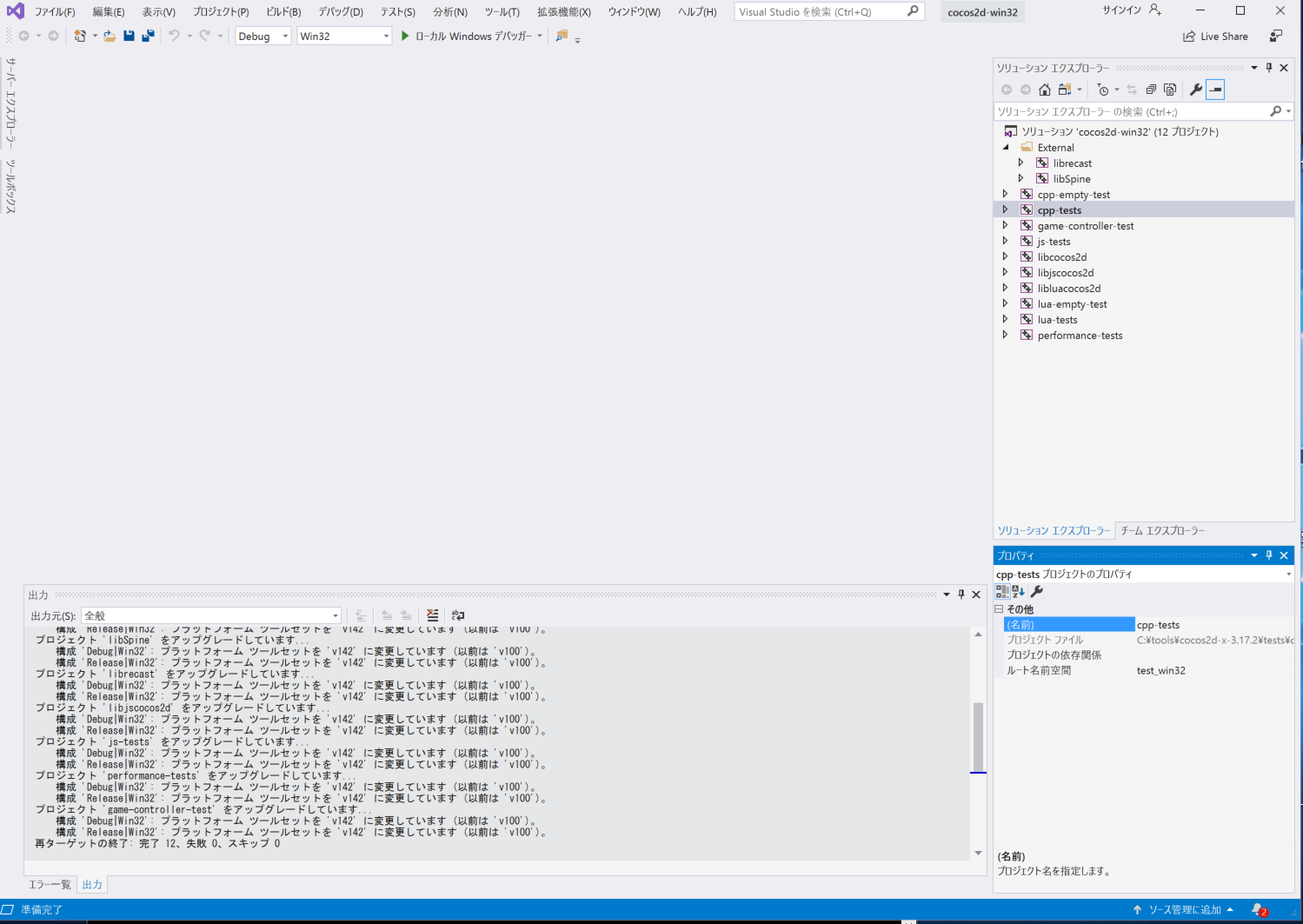
- 次のような表示が出ることがある.
「OK」をクリック.
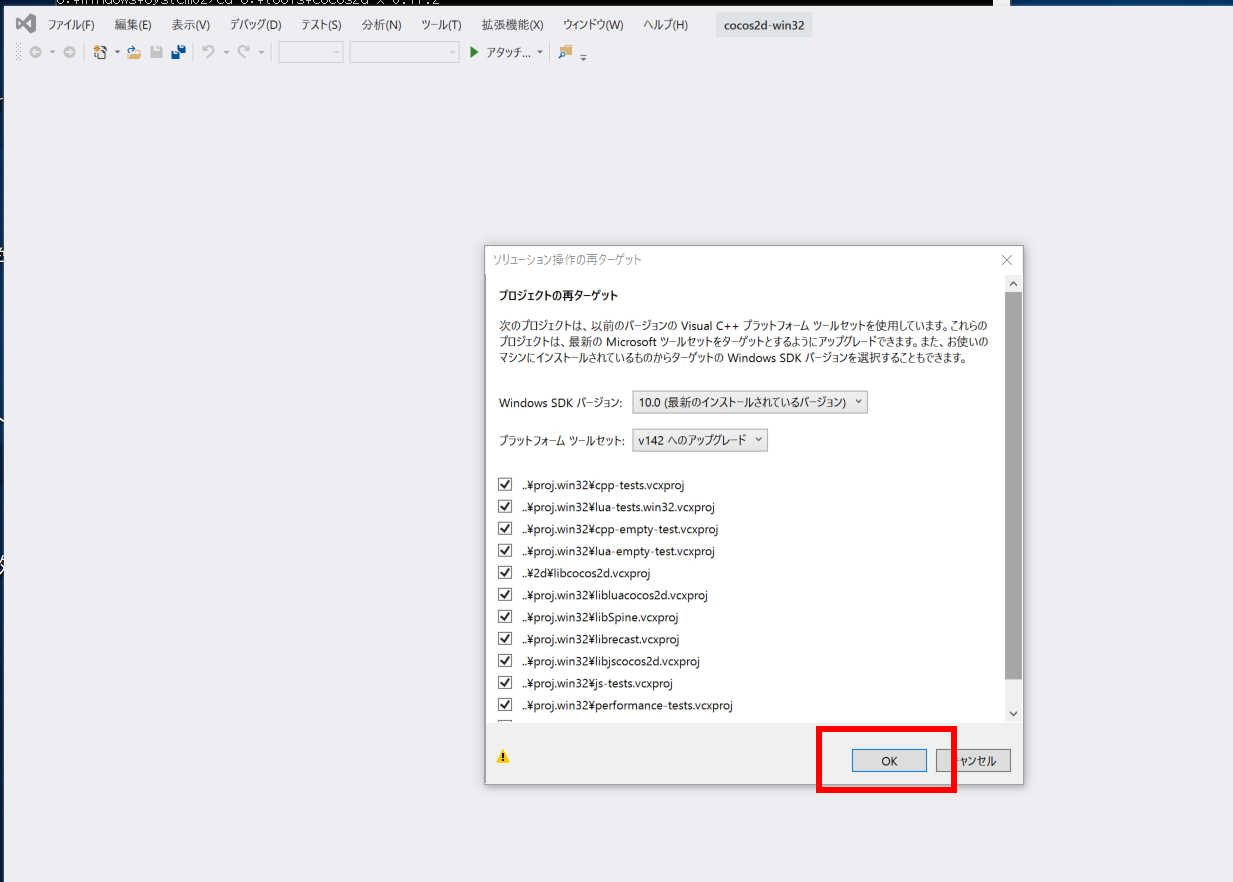
- 最初は,ソリューションの再ターゲットを行う.
「ソシューション・・・」を右クリックし,右クリックメニューで 「ソリューションの再ターゲット」を選ぶ.
この操作は,プロジェクトを読み込んだあと1回だけで良い(繰り返し行う必要はない).
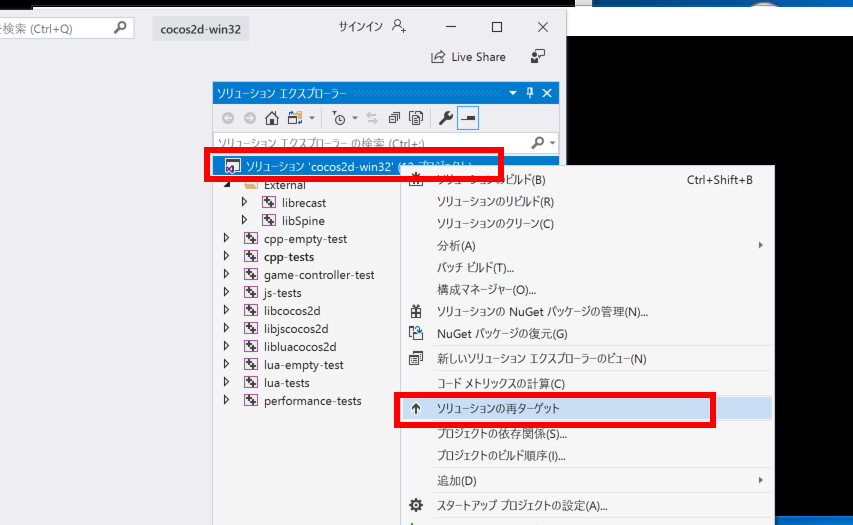
- 「ソリューション cocos2d-win32」をクリックしてから,
「ビルド」→「ソリューションのビルド」と操作して,ビルドする
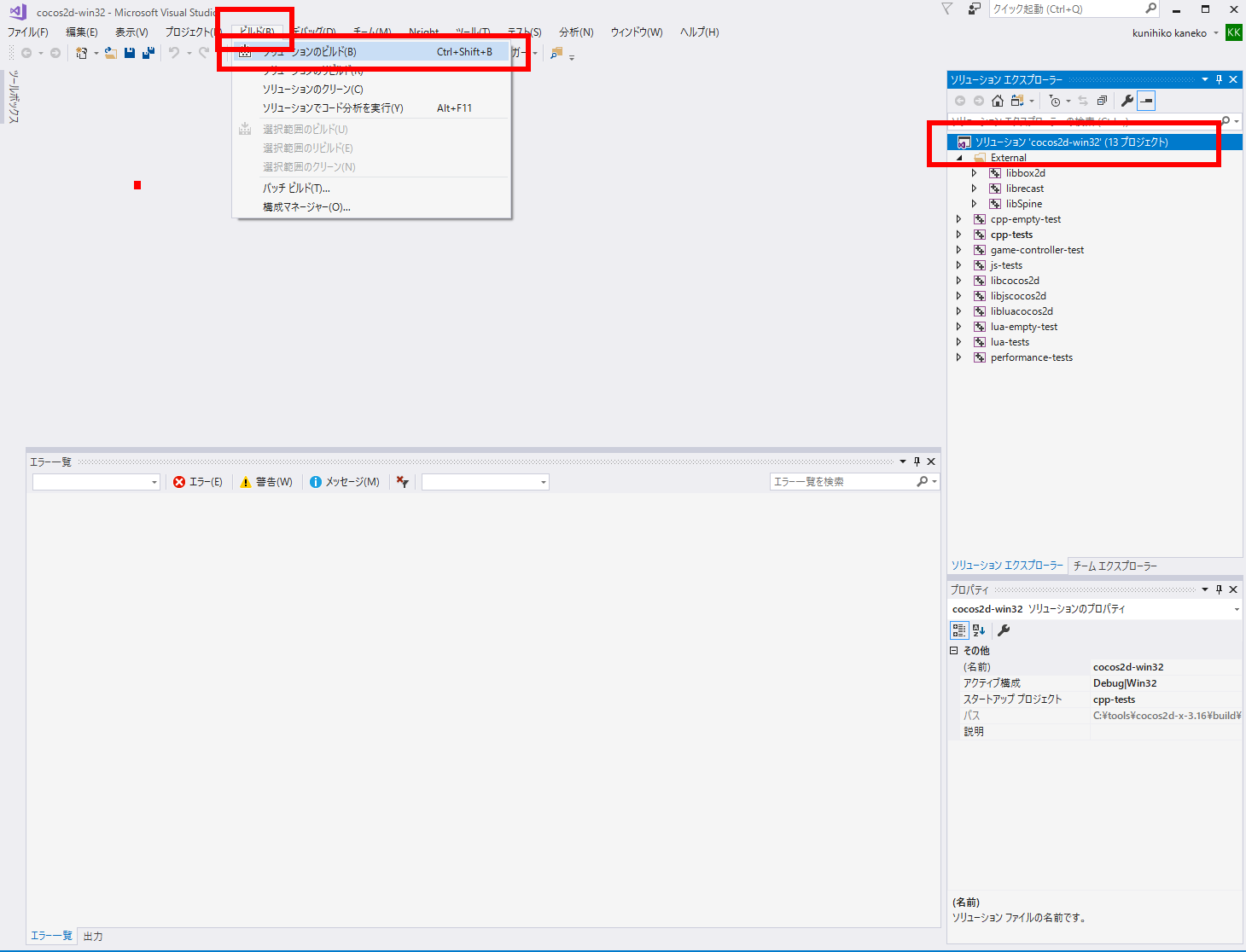
- しばらく待つ
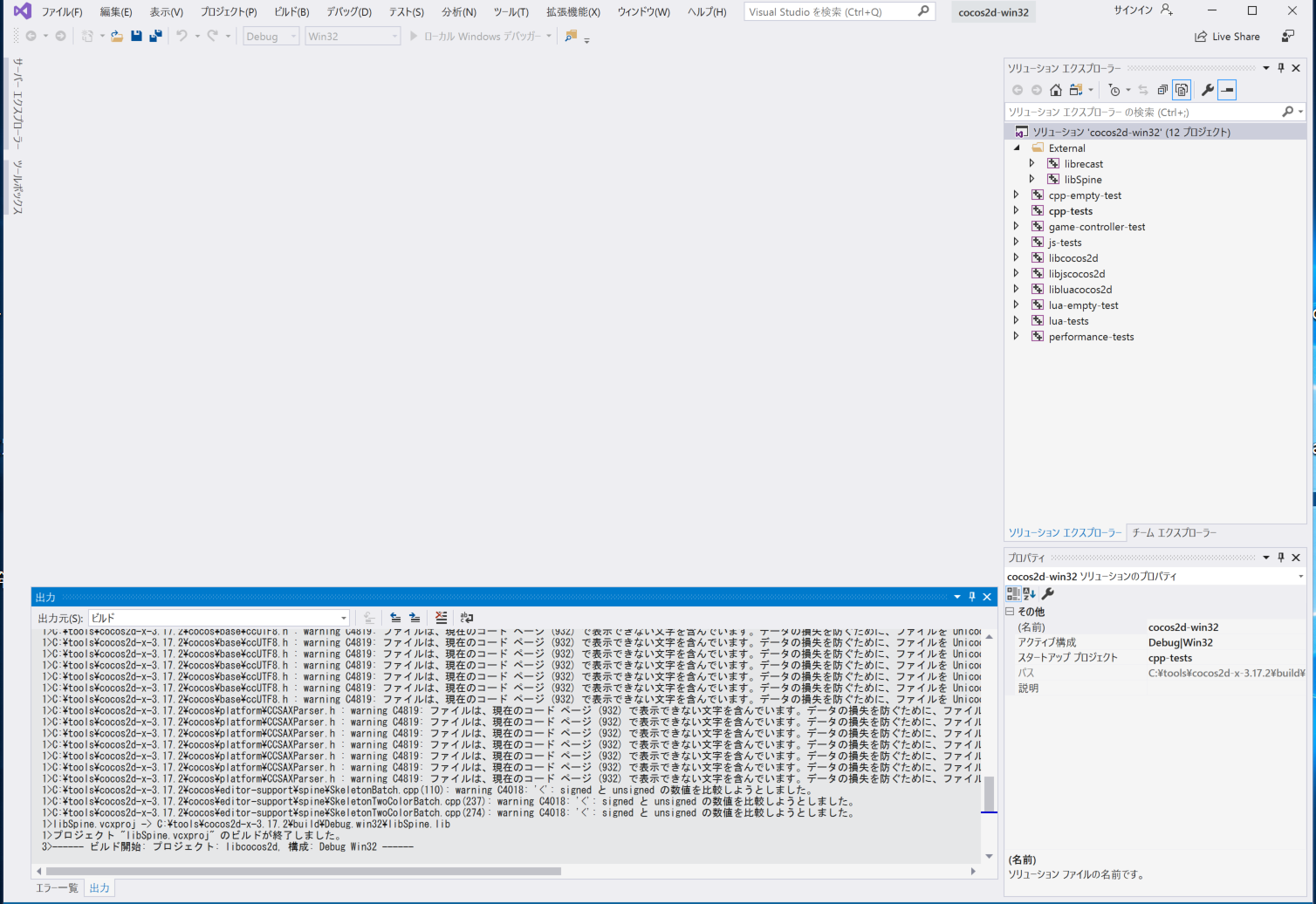
- ビルドの終了を確認
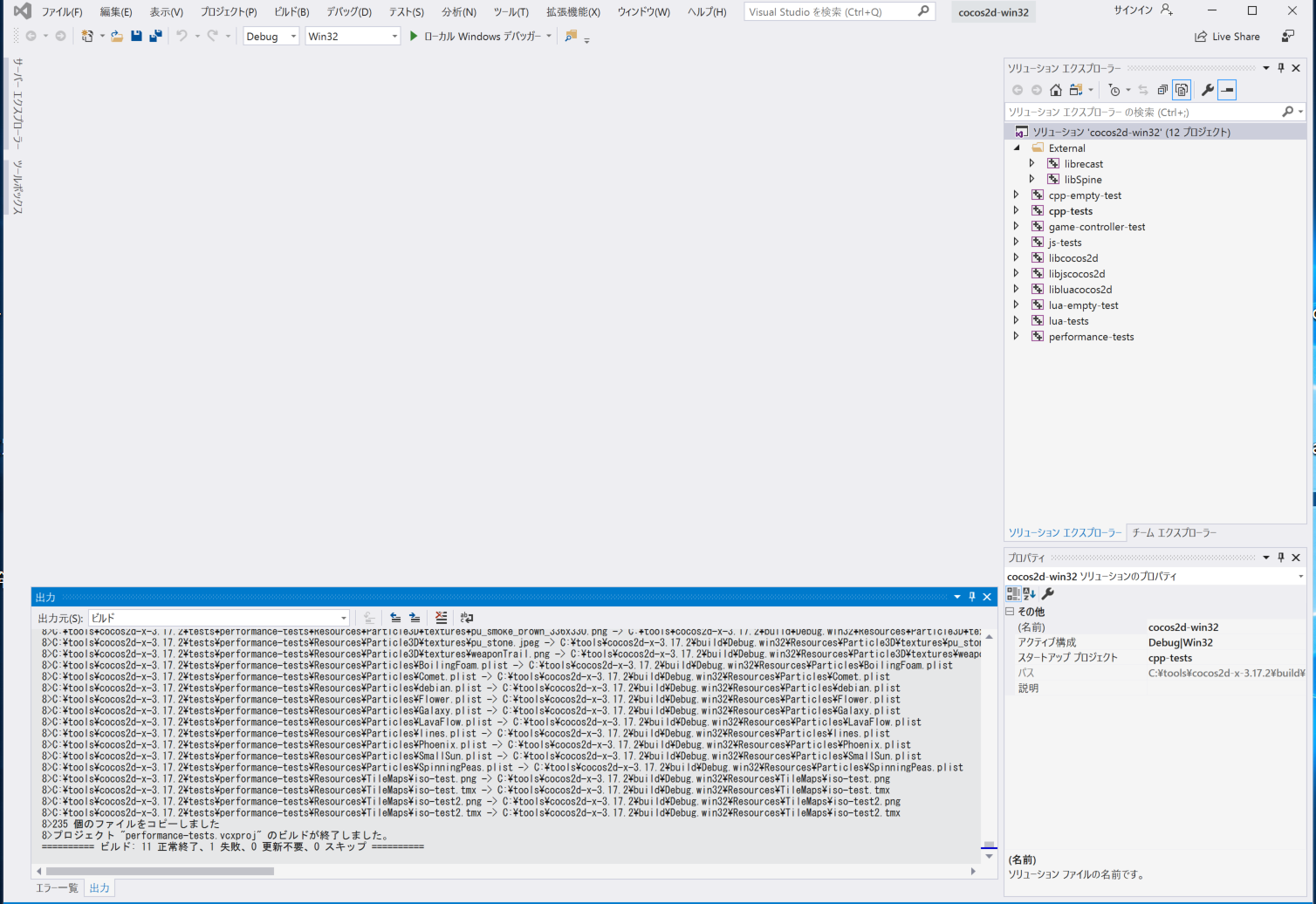
Cocos2d-x でプロジェクトの作成
ここでの設定
- プロジェクト名: hoge00
- パッケージ名: hoge.hoge.com
手順
- VS 2015用 x64 Native Tools コマンドプロンプトを開く
- Python 2.7 の前もって Python をインストールしておくことを新規作成
mkvirutalenv --python="C:\Python27\python.exe" py27

* 前もって Python をインストールしておくことを作成済みのときは「workon py27」のように操作する.

- cocos のプロジェクトの新規作成
cocos new hoge00 -p hoge.hoge.com -l cpp -d .\

- 質問に対しては「Y」としている.結果を確認する.
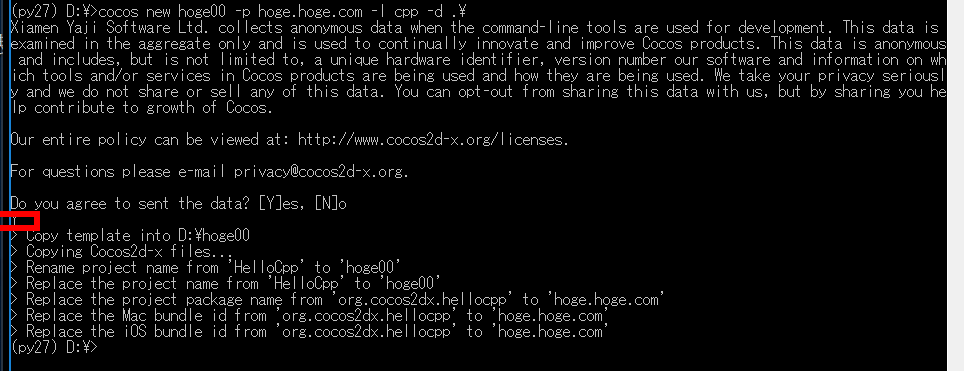
-
VS 2015用 x64 Native Tools コマンドプロンプトで,次を実行
cocos run -s hoge00 -p win32

- 実行コードの生成が行われる.「Winodws SDK 8.1がない」という表示が出て止まる場合がある.
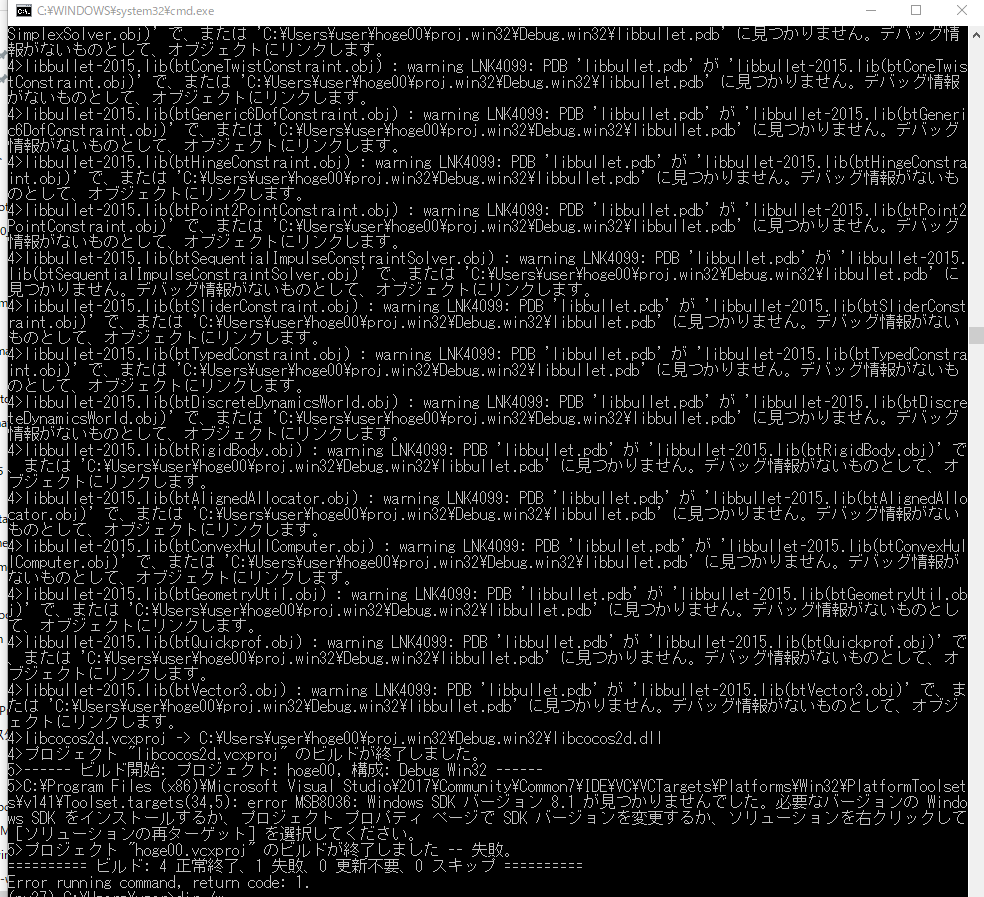
- このプロジェクトの中の .slnファイルを開く
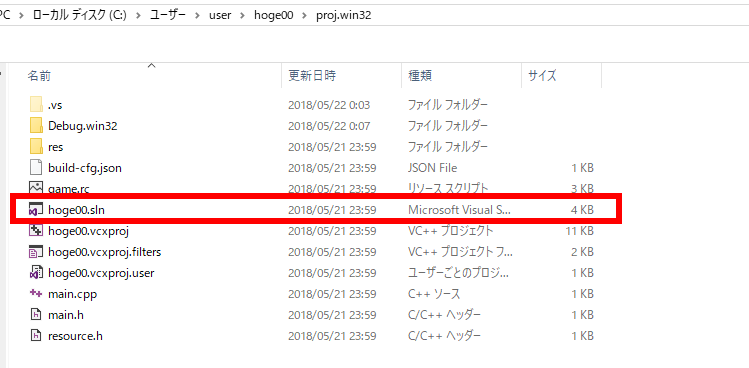
- Visual Studio Community 2017 C++が起動するので,確認する
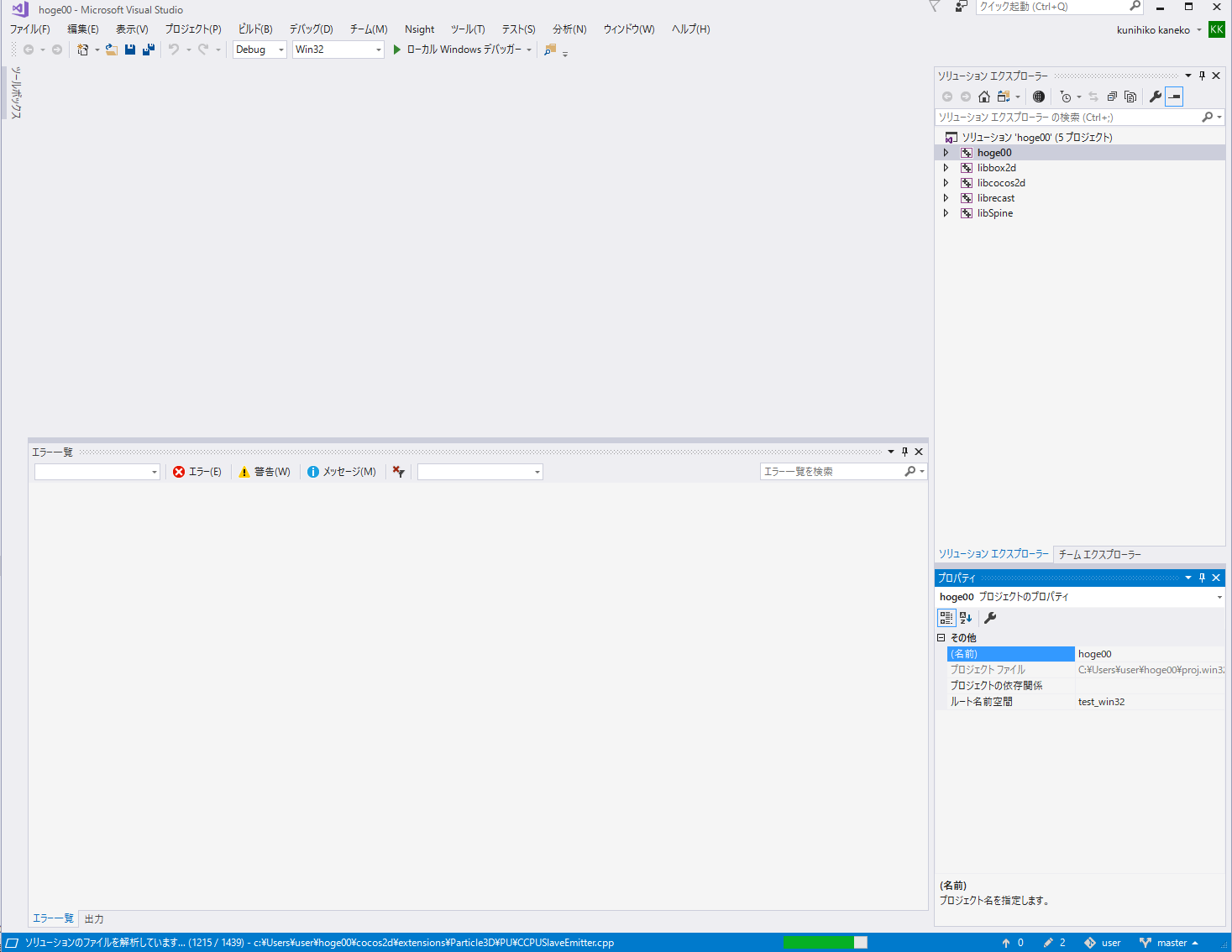
- 「ソシューション ・・・」を右クリックし,右クリックメニューで
「ソリューションの再ターゲット」を選ぶ.
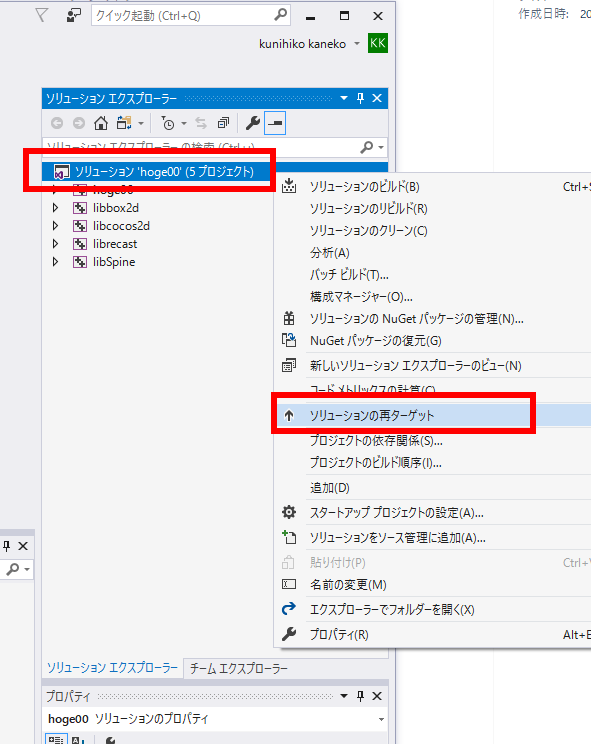
-
「OK」をクリック.
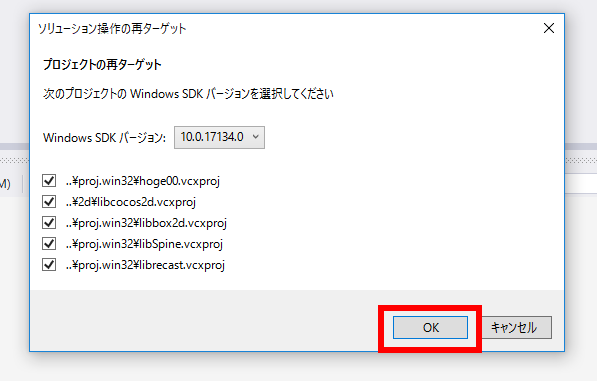
- 「ソリューション ・・・」をクリックしてから,
「ビルド」→「ソリューションのビルド」と操作して,ビルドする
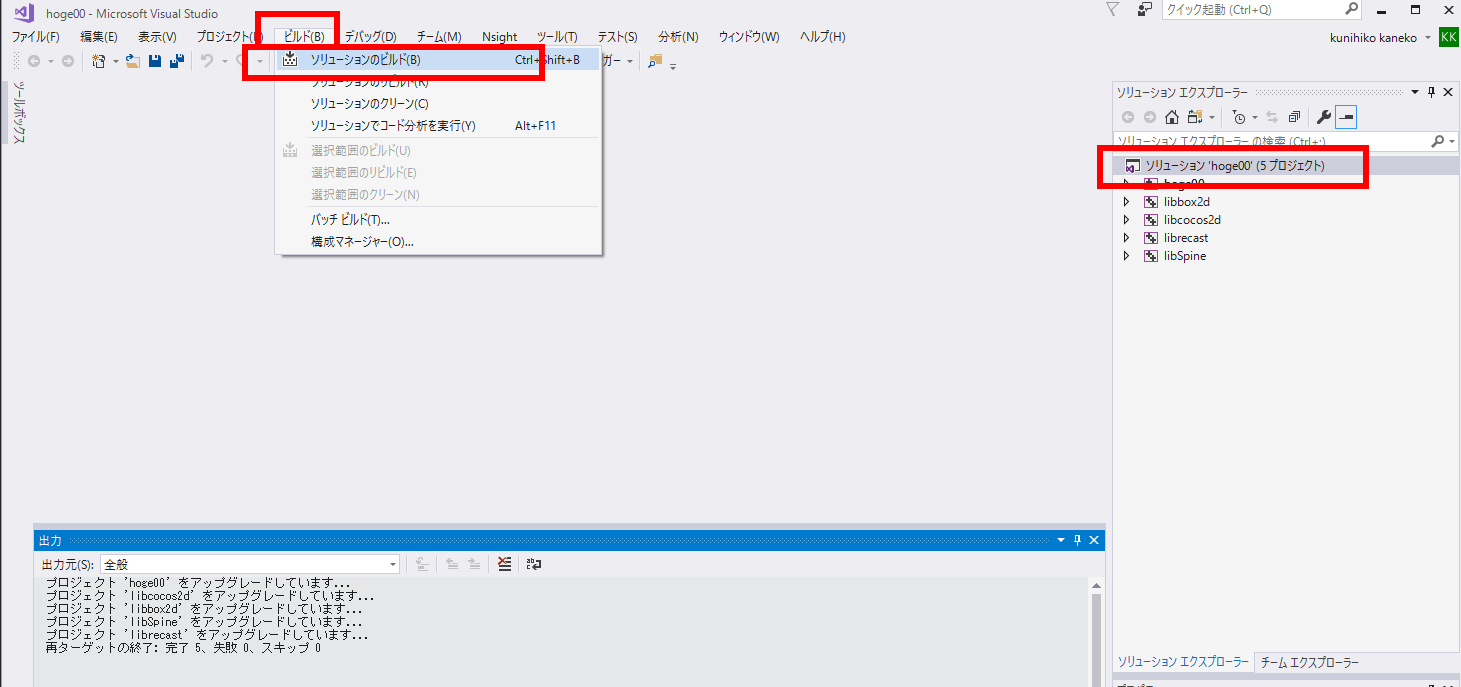
- ビルドの終了を確認
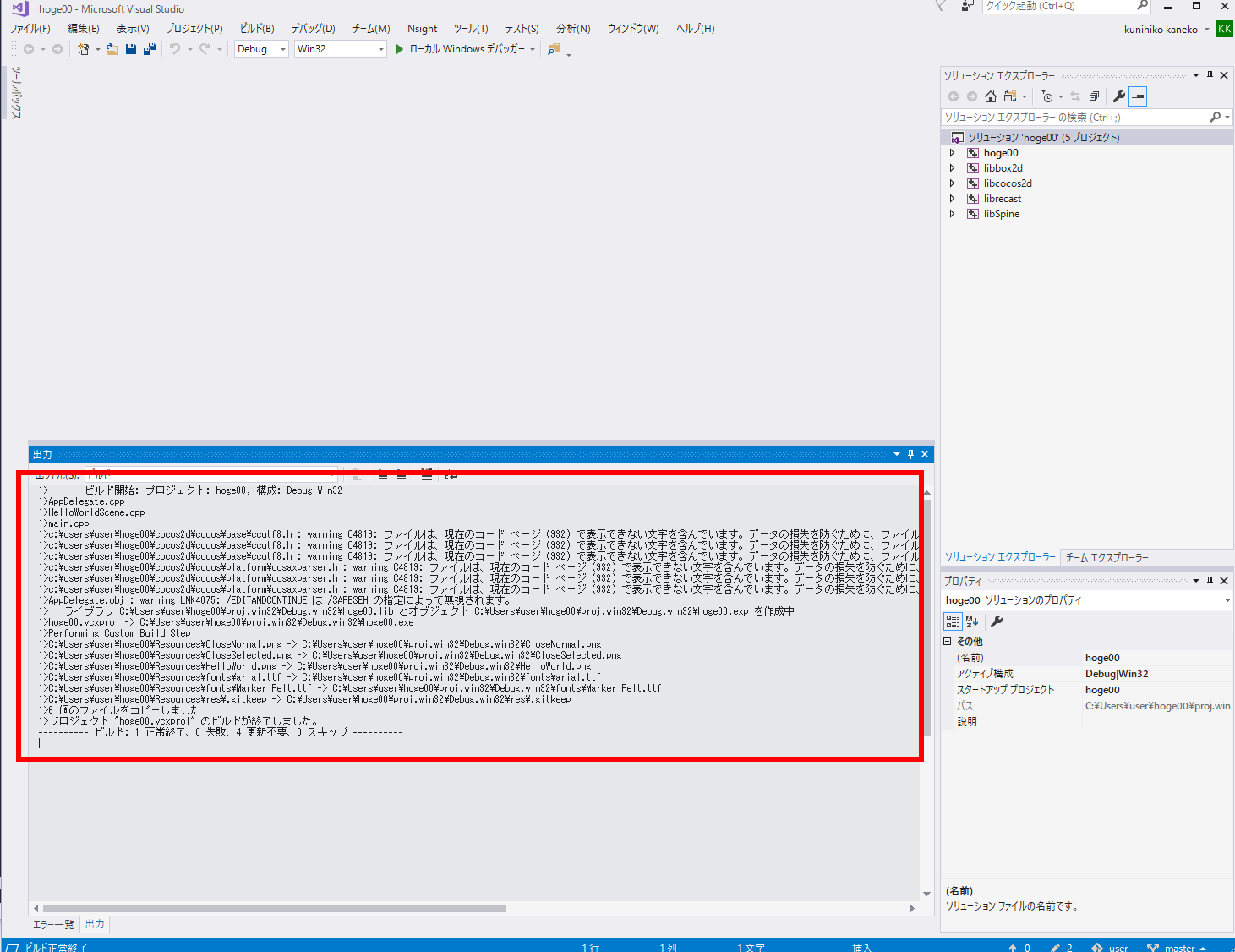
-
「デバッグ」→「デバッグなしで開始」と操作して,実行してみる
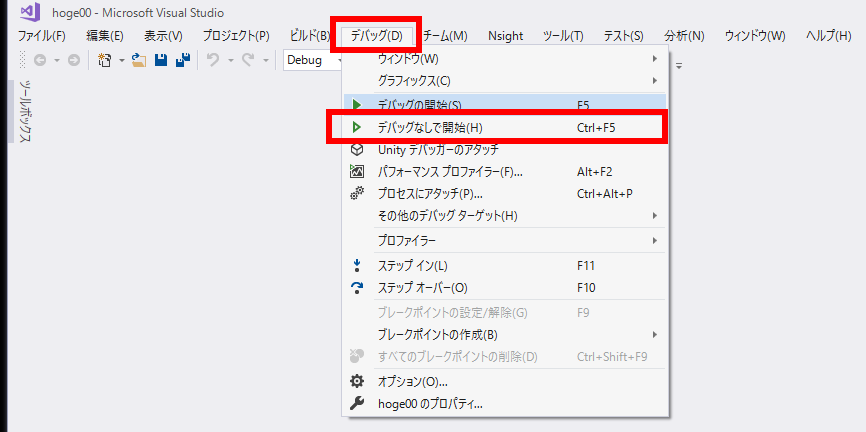
-
Hello World の画面が開く
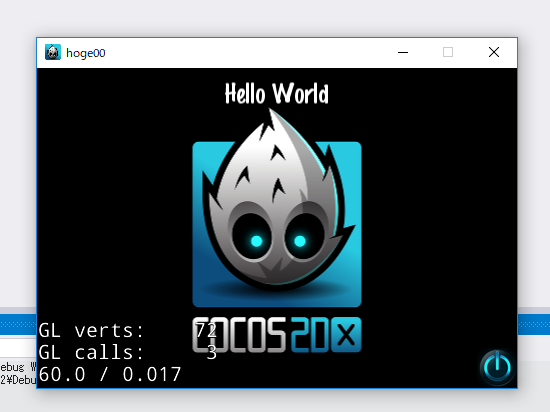
![[kaneko lab.]](https://www.kkaneko.jp/info/logo_png.png)