NVIDIA CUDA ツールキット 9.2(旧バージョン)のインストール
Windows での,NVIDIA CUDA ツールキット 9.2(旧バージョン)のインストール手順と,nvcc の使用例をスクリーンショット等で説明する. Visual Studio 2015 を使う場合で説明する. NVIDIA CUDA ツールキット は,NVIDIA社が提供する GPU 用のツールキットである.GPU を用いた演算のプログラム作成や動作のための各種機能を備えている.ディープラーニングでも利用されている. NVIDIA 社のグラフィックス・カードが持つ GPU の機能を使うとき,NVIDIA CUDA ツールキット を利用することができる.
GPU は,グラフィックス・プロセッシング・ユニットの略で、コンピュータグラフィックス関連の機能,乗算や加算の並列処理の機能などがある.
* nvcc を動かすには,マイクロソフト C++ ビルドツールのインストールが必要になる. Windows での VS 2015 C++ ビルドツール のインストールは,別ページ »で説明
CUDA ツールキット, cuDNN, GPU カードの詳細は https://docs.nvidia.com/cuda/cuda-installation-guide-microsoft-windows/
先人に感謝.
【目次】
* マイクロソフト CNTK を使う予定がある場合:
https://docs.microsoft.com/en-us/cognitive-toolkit/Setup-CNTK-on-Windows の記載を確認しておく
- NVIDIA CUDA ツールキットは CNTKというソフトでも使用される.CNTKを使う予定があるときは,CNTKが指定するバージョンをインストールすること.
NVIDIA CUDA ツールキット 9.2 のダウンロードとインストール
ここで設定する環境変数(自動設定される)
- Windows の システム環境変数CUDA_PATH
C:\Program Files\NVIDIA GPU Computing Toolkit\CUDA\v9.2
- Windows の システム環境変数CUDA_PATH_V9_2
C:\Program Files\NVIDIA GPU Computing Toolkit\CUDA\v9.2

ダウンロードとインストールの手順
NVIDIA CUDA クイックスタートガイドの公式ページ: https://docs.nvidia.com/cuda/cuda-quick-start-guide/index.html
- ウェブページを開く
- 「CUDA Toolkit 9.2」を選ぶ
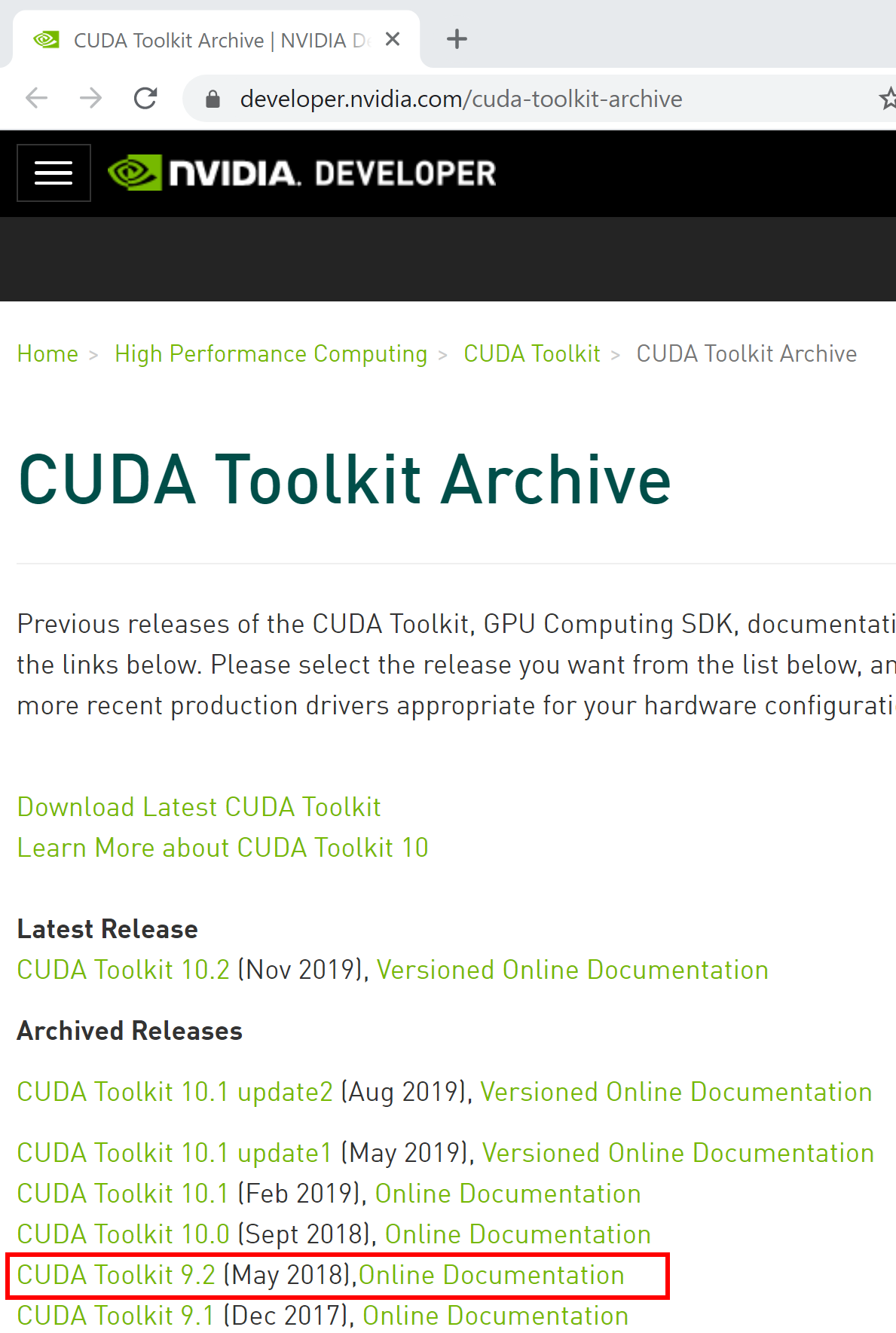
- 「Windows」,「10」「exe [local]」を選ぶ.
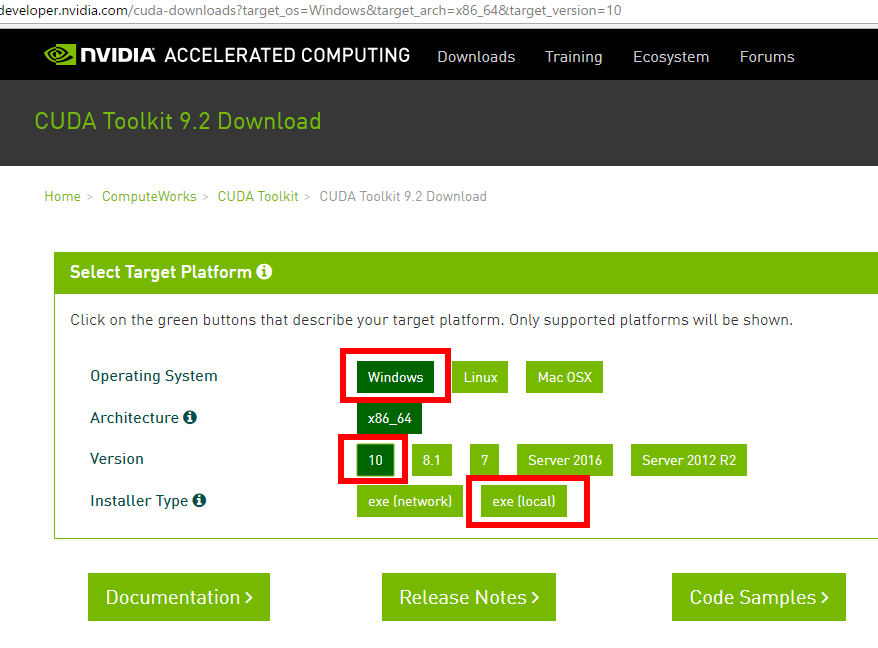
- まず,「Base Installer」の右横の「Download」をクリックして,.exe ファイルをダウンロード
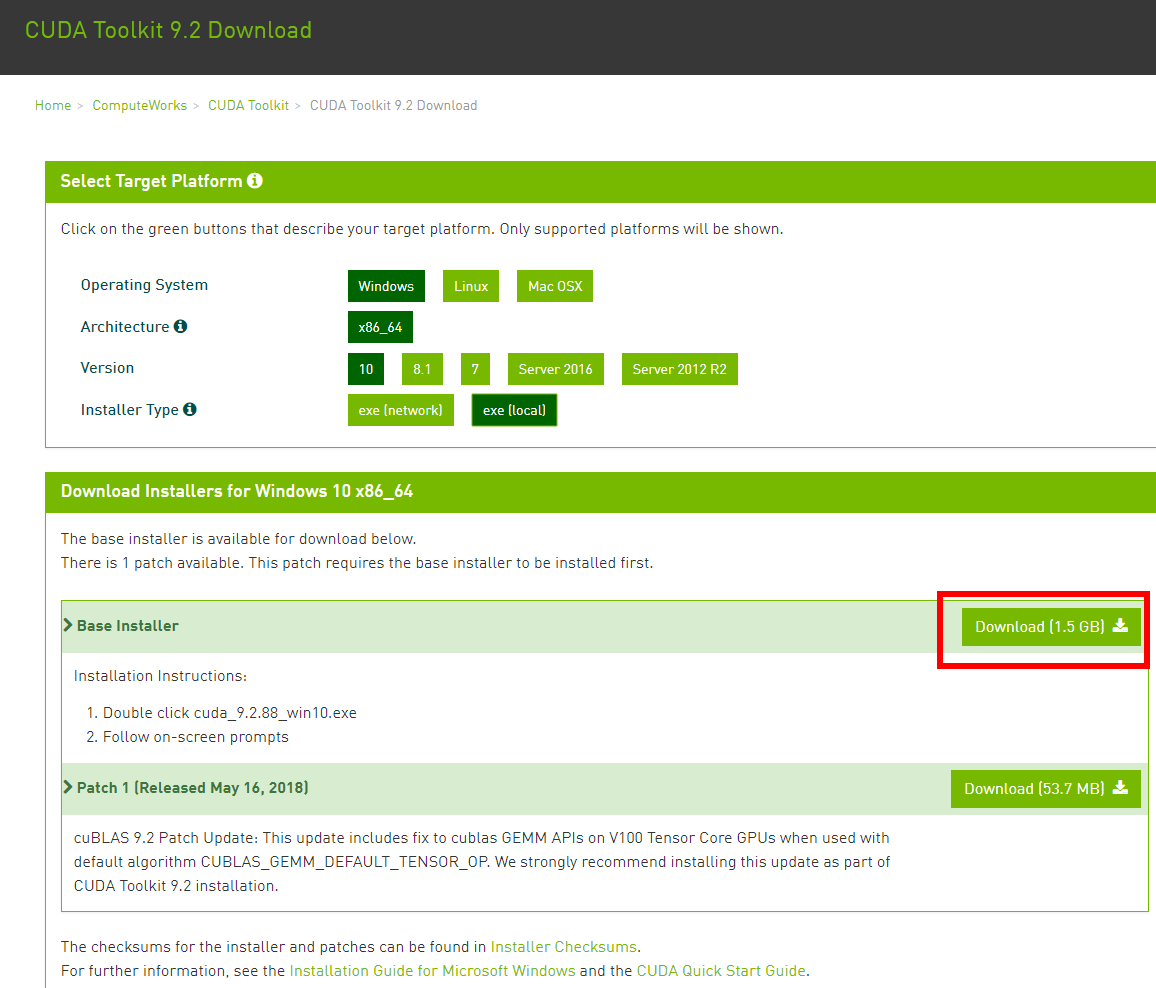
- 次に,「Patch 1」の右横の「Download」をクリックして,.exe ファイルをダウンロード
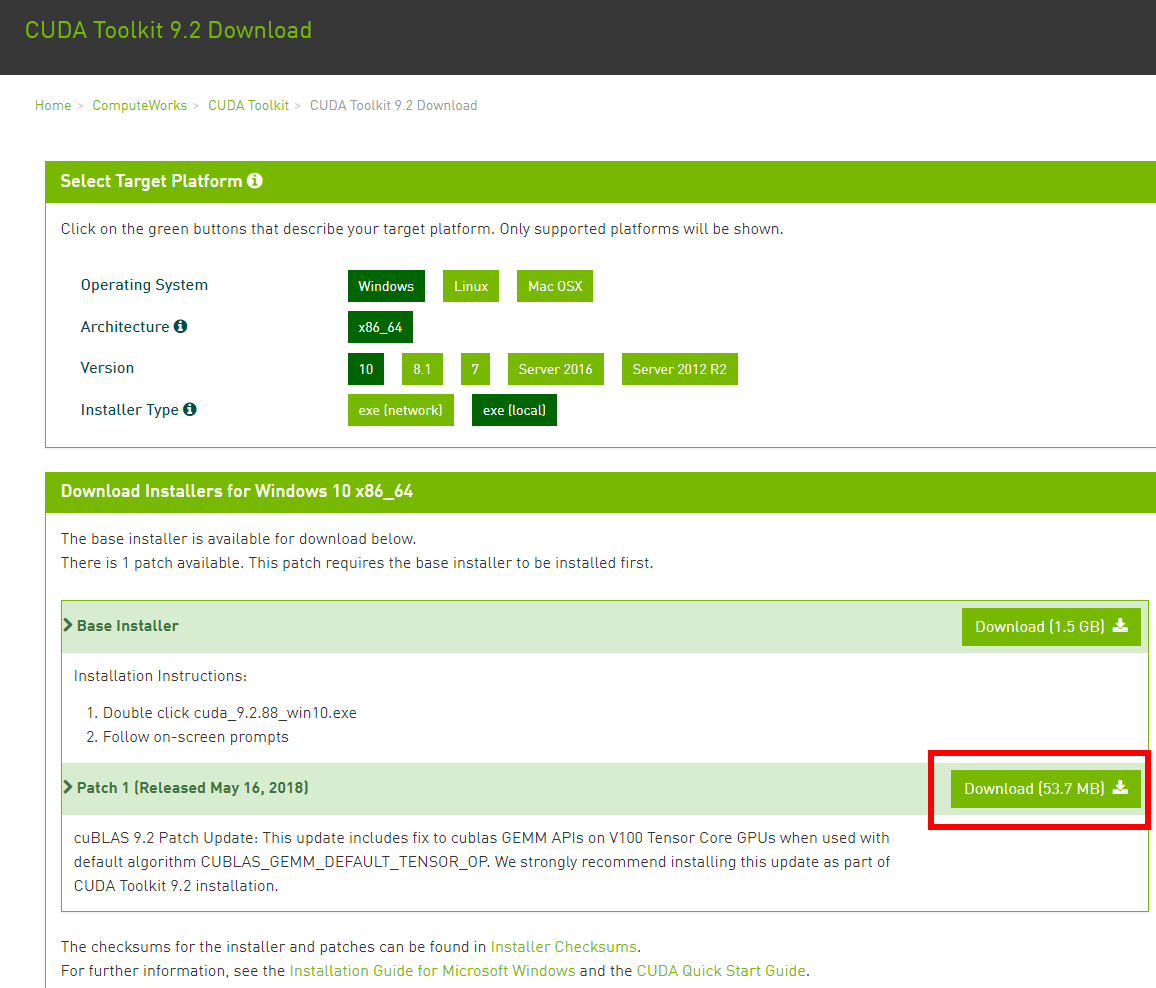
- .exe ファイルが 2つダウンロードされたことを確認.

- ダウンロードした .exe ファイルのうち「Base Installer」の方を先に実行する.

- 展開(解凍)先ディレクトリ(フォルダ)の指定.
既定(デフォルト)のままでよい.「OK」をクリック.
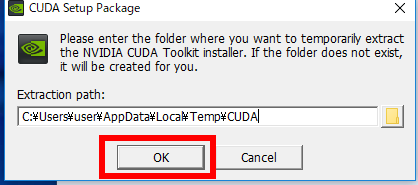
- 展開(解凍)が自動で行われるので,しばらく待つ.
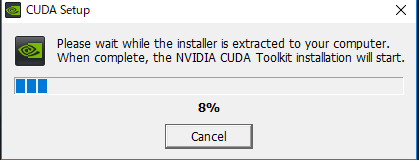
- ライセンス条項の確認.
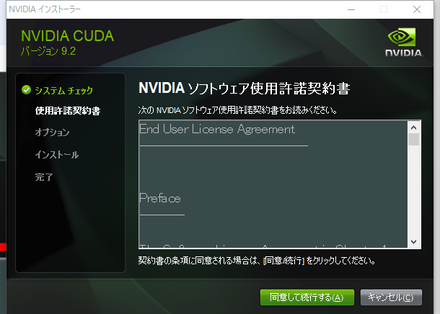
- インストールオプションは,「カスタム(詳細)」を選び,「次へ」をクリック.
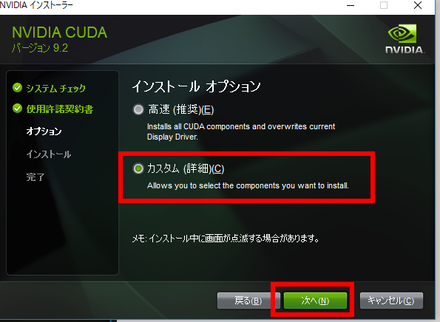
- コンポーネントを確認する.
展開し,バージョンダウンになるものがあれば,チェックを外す.「次へ」をクリック.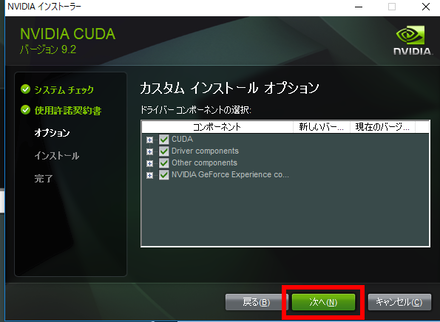
- インストール場所の選択は,既定(デフォルト)のままでよい.「次へ」をクリック.
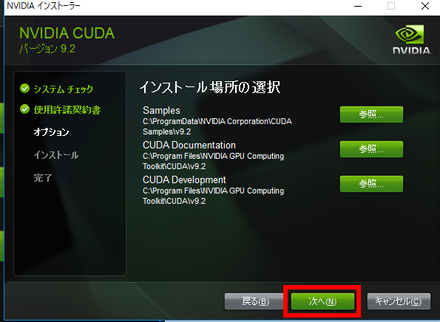
- このとき,Windows セキュリティの画面が開くことがある.開いた場合には,「インストール」をクリック.
- インストールが始まるので,確認する.
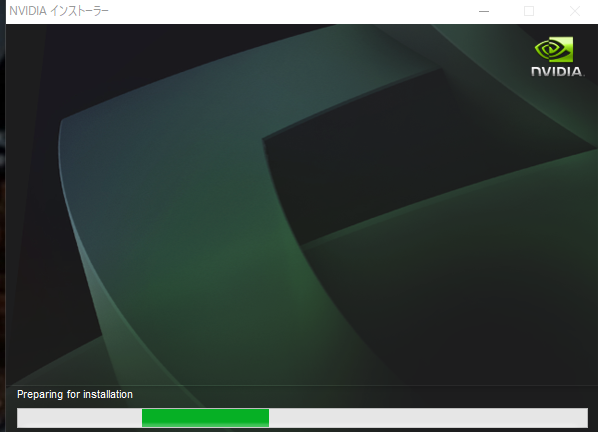
- このとき,グラフィックス・カードのドライバのインストールについての画面が表示される場合がある.「インストール」をクリックして,インストールを続行する.
- Visual Studio がインストール済みだったときは,Nsight Visual Studio がインストールされたことが確認できる.確認したら「次へ」をクリック.
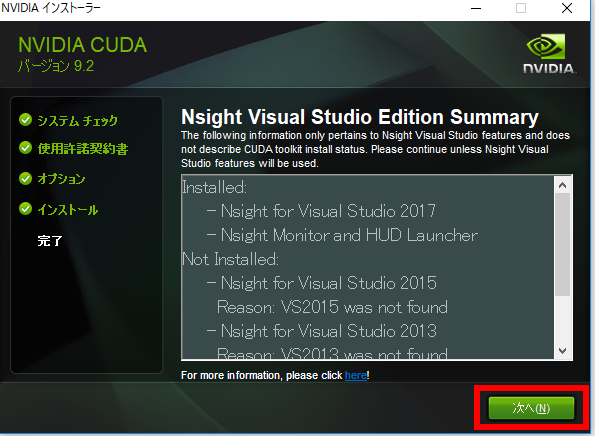
- インストール終了の確認.「閉じる」をクリック.
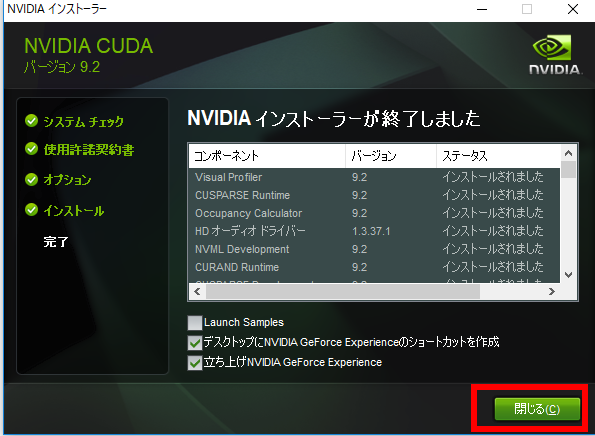
* 「コンピュータを再起動してください」と表示される場合がある.そのときは,再起動する.
- GeForce Experience が自動で開き,リリースハイライトが表示されるので確認する.
リリースハイライトを確認したら,「x」をクリックして閉じる.
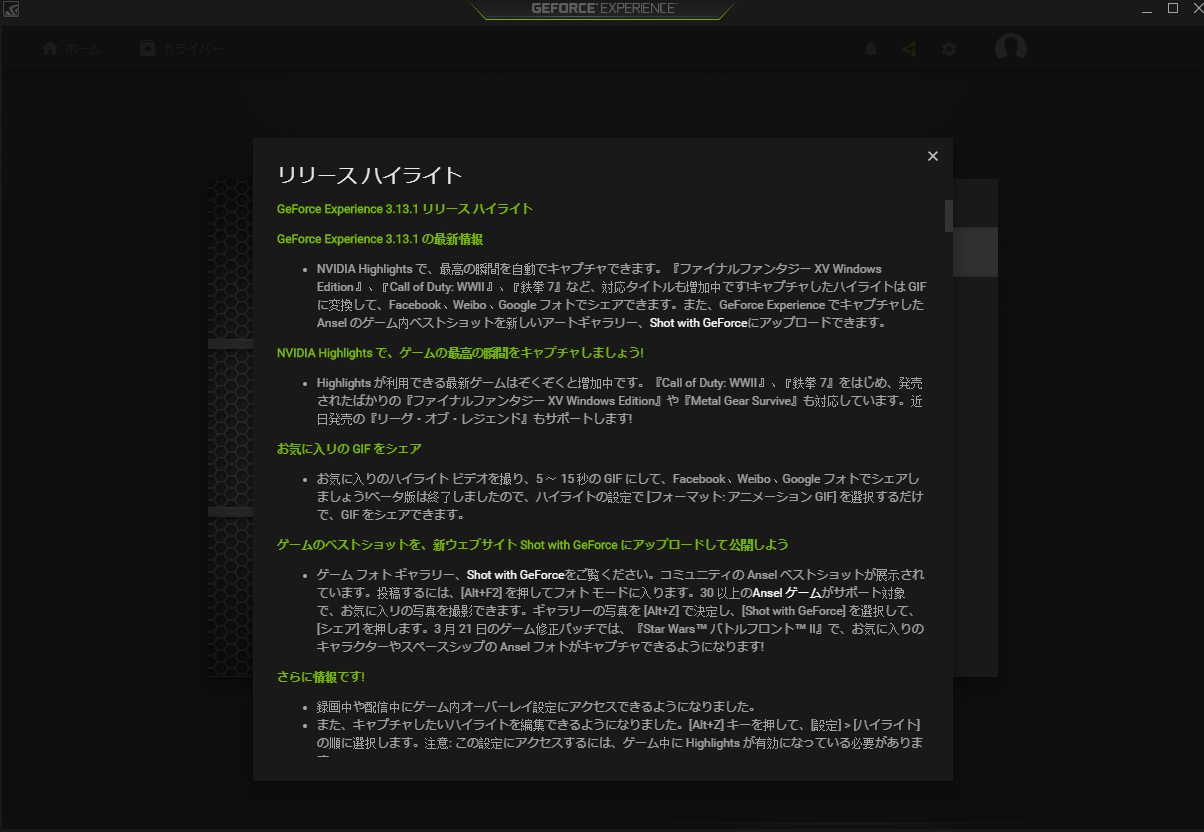
* このとき,最新版への更新が始まり,起動に時間がかかることがある. * このとき,右図のように,「お使いのGPU向けの新しいドライバーが入手可能です」と表示されることがある.そのときは,新しいドライバをインストールする.
- 今度は,ダウンロードした .exe ファイルのうち「Patch 1」の方を実行する

- 展開(解凍)先ディレクトリ(フォルダ)の指定.
既定(デフォルト)のままでよい.「OK」をクリック.
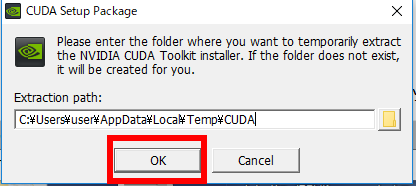
- システムの互換性チェックが始まるのでしばらく待つ
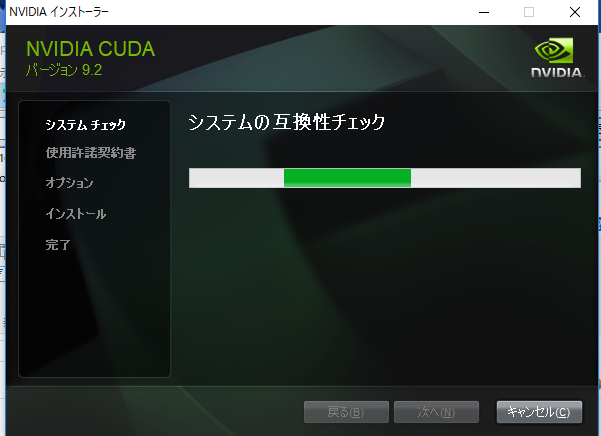
- ライセンス条項の確認
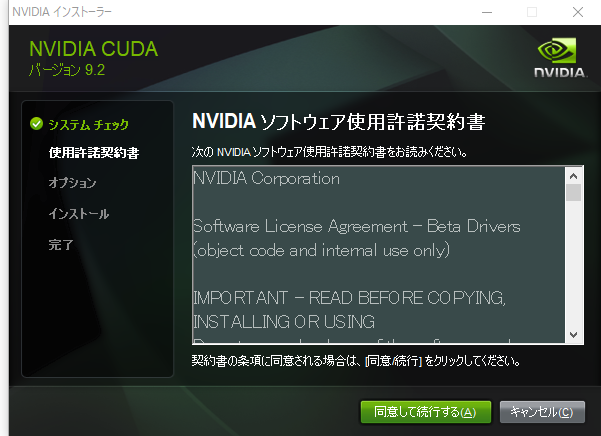
- インストールオプションは,「カスタム(詳細)」を選び,「次へ」をクリック.
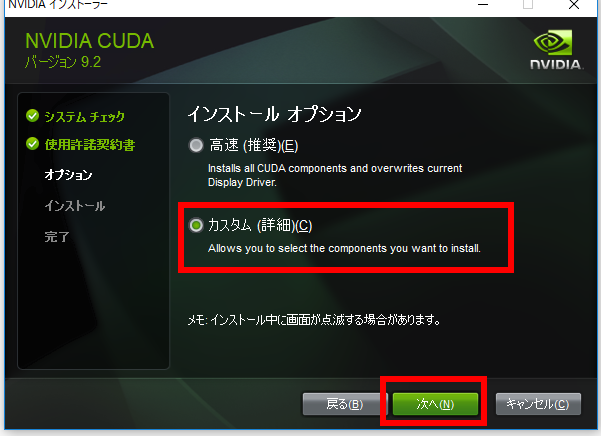
- コンポーネントを確認する.既定(デフォルト)のままでよい.「次へ」をクリック.
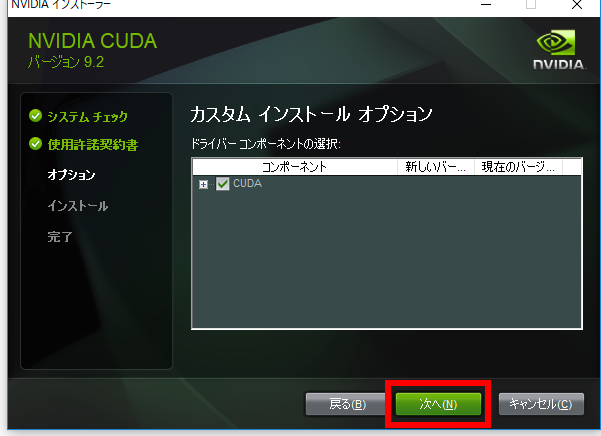
- インストール場所の選択は,既定(デフォルト)のままでよい.「次へ」をクリック.
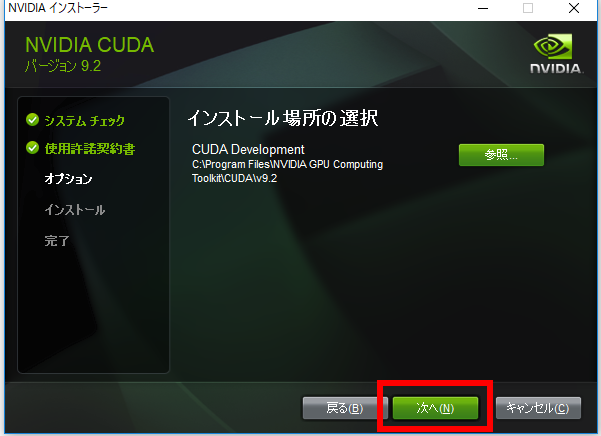
- インストール終了の確認.「閉じる」をクリック.
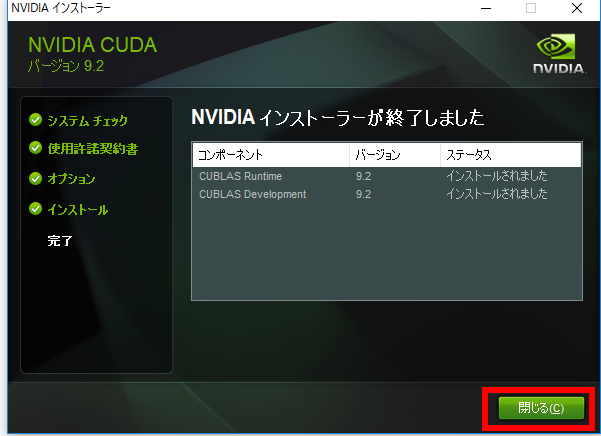
- Windows のシステム環境変数 CUDA_PATH と CUDA_PATH_V9_2 が次のように自動で設定されていることを確認する
CUDA_PATH=C:\Program Files\NVIDIA GPU Computing Toolkit\CUDA\v9.2
CUDA_PATH_V9_2=C:\Program Files\NVIDIA GPU Computing Toolkit\CUDA\v9.2
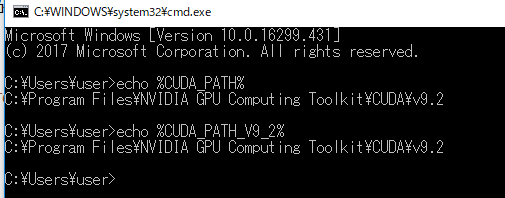
- nvcc にパスが通っていることを確認する
そのために,新しく Windows のコマンドプロンプトを開き,次のコマンドを実行する.
where nvcc
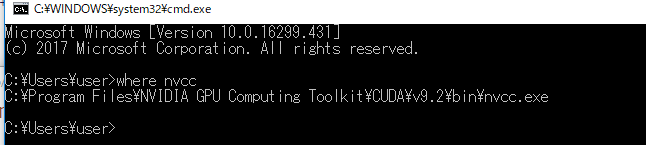
nvcc を動かしてみる(x64 Native Tools コマンドプロンプトを利用)
前準備
前準備として Visual Studio C++ 2012, 2013, 2015, 2017 のいずれかのインストールが終わっていること
nvcc を動かしてみる
Visual Studio の ビルドツール(Build Tools) をコマンドラインで使いたいときは, Visual Studio の x64 Native Tools コマンドプロンプトを使う.
- 起動は,Windows のメニューで「Visual Studio 20..」の下の「x64 Native Tools コマンドプロンプト (x64 Native Tools Command Prompt)」を選ぶ.「x64」は,64ビット版の意味である..
32ビットのNative Tools コマンドプロンプトでは nvcc が動かない.
以下の操作は,Native Tools コマンドプロンプトで行う
- VS 2015用 x64 Native Tools コマンドプロンプトで,次のコマンドを実行
エラーメッセージが出ていないことを確認.
where cl
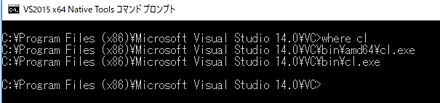
- nvccの動作確認のため,
https://devblogs.nvidia.com/easy-introduction-cuda-c-and-c/に記載のソースコードを使用.
まず,エディタを開く.
そして,ファイルを編集する.ファイル名は hello.cu としている.
ファイルの編集が終わったら,ファイルを保存.
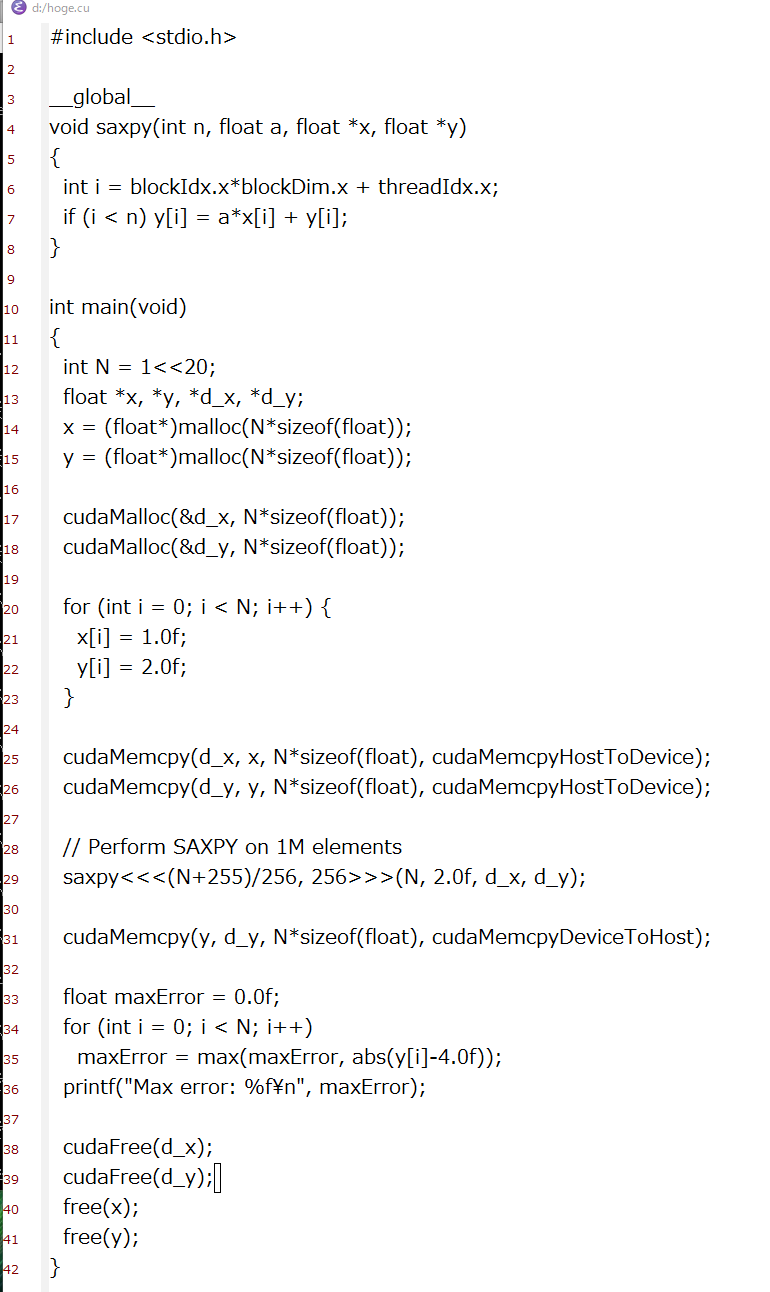
- ビルドと実行.
VS 2015用 x64 Native Tools コマンドプロンプトで,次のコマンドを実行
「nvcc hoge.cu」で a.exe というファイルができる. 「Max error: 0.000000」と表示されればOK.
nvcc hoge.cu
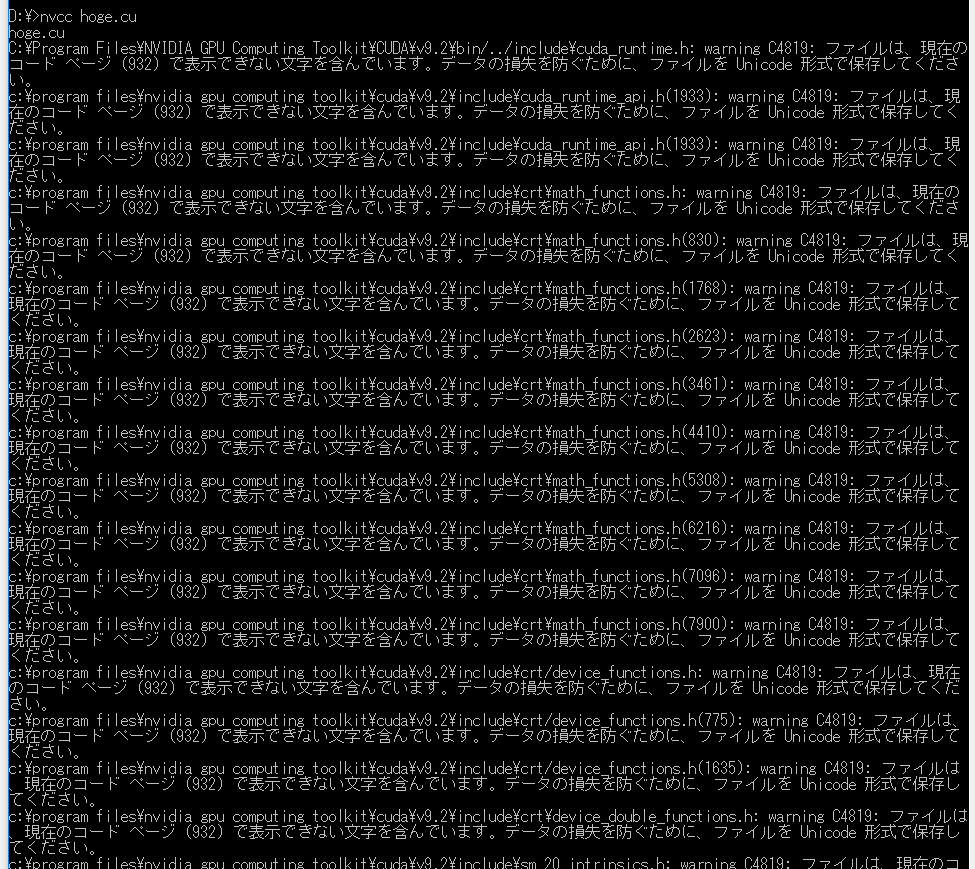
.\a
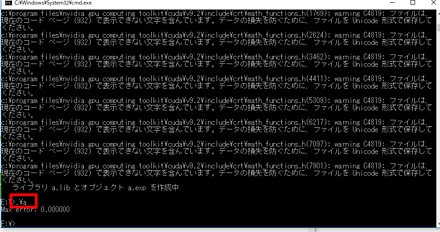
エラー時の対処
「nvcc hoge.cu」の実行時に、次のようなエラーメッセージが出ることがある.
c:\program files\nvidia gpu computing toolkit\cuda\v9.2\include\crt/host_config.h(133): fatal error C1189: #error: -- unsupported Microsoft Visual Studio version! Only the versions 2012, 2013, 2015 and 2017 are supported!
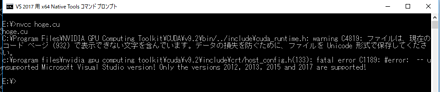
Visual Studio 2017 のインストール, Visual Studio 2017 Community のインストールは済んでいるのに、このエラーメッセージが出るというとき. Visual Studio 2017 はあきらめて、Visual Studio 2015を使う. 古い版の Visual Studio のx64 Native Tools コマンドプロンプトを起動し、 上の手順(nvcc hoge.cu)をもう一度行ってみる.
NVIDIA CUDA サンプルプログラムのビルドと実行
付属のサンプルプログラムを Visual Studio 2015 C++ を用いてビルドし実行してみる.
- C:\ProgramData\NVIDIA Corporation\CUDA Samples\v9.2 を開く
- 自分が持っている Visual Studio のバージョンにあった sln ファイル(ソリューションファイル)を開く.
Visual Studio 2015 を使う場合
- ソリューションファイルを確認.Samples_vs2015.slnを開く.
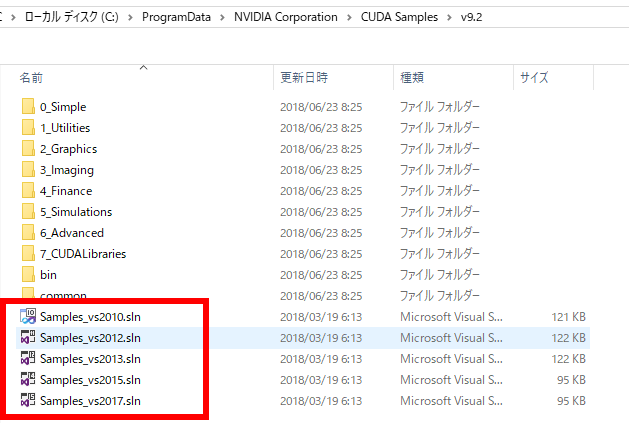
- ソリューションエクスプローラーの「ソリューション 'Sample_vs2015' (162プロジェクト)」を右クリックすると,下にプロパティが表示されるので確認する.
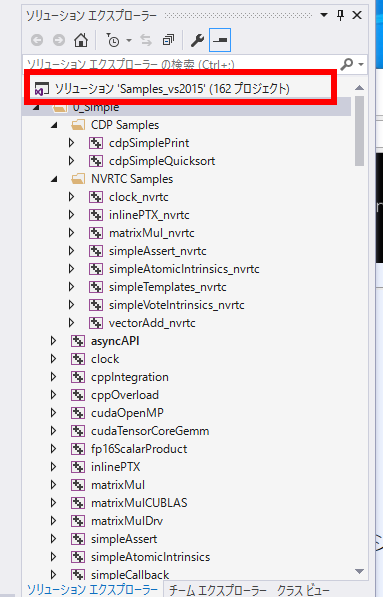
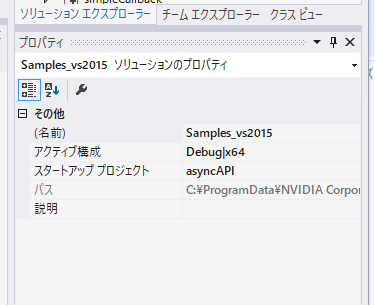
- Visual Studio2015 の「ビルド」メニューを開き,「ソリューションのビルド」を選ぶ.
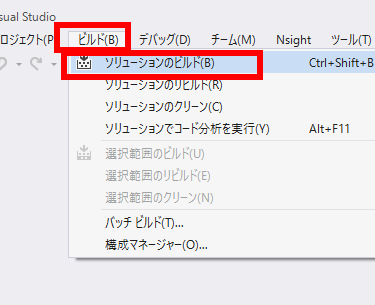
- 画面の下にある Visual udio 2015のコンソールを見て,ビルドの終了を確認.
* ビルドの終了まで待つ.
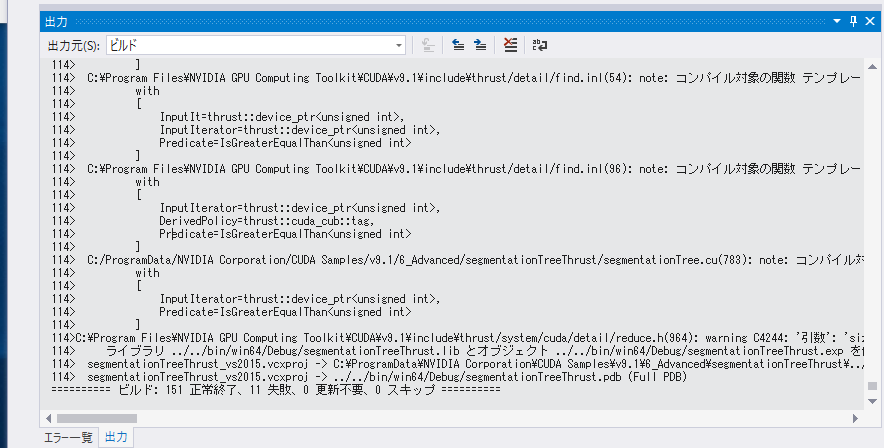
- C:\ProgramData\NVIDIA Corporation\CUDA Samples\v9.2\bin の下にプログラムができる.いくつかを実行してみる.
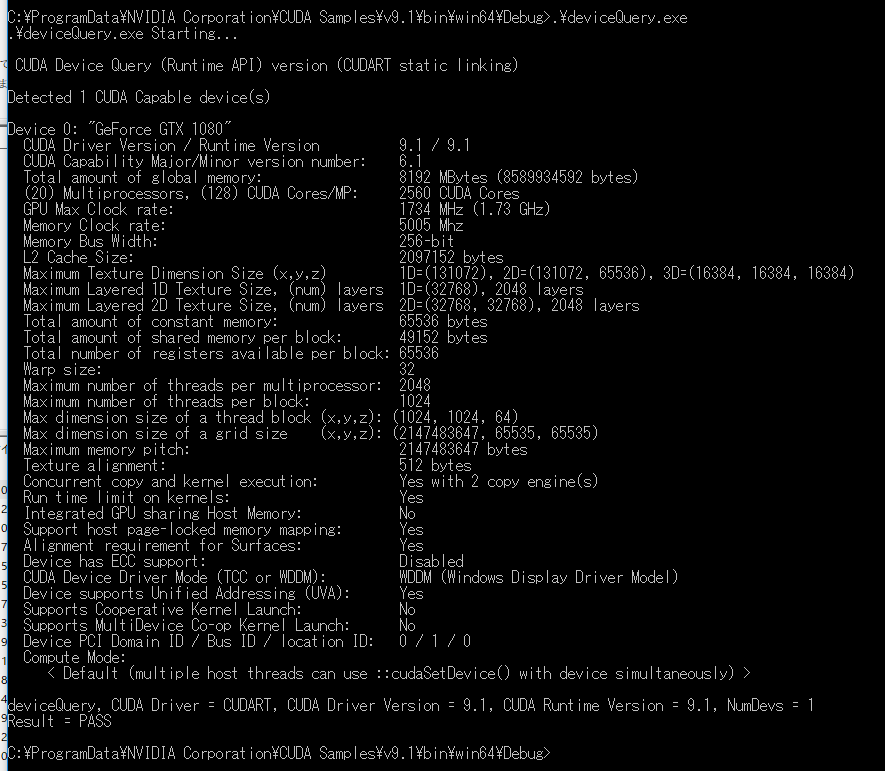
図.devicequery.exe の実行結果
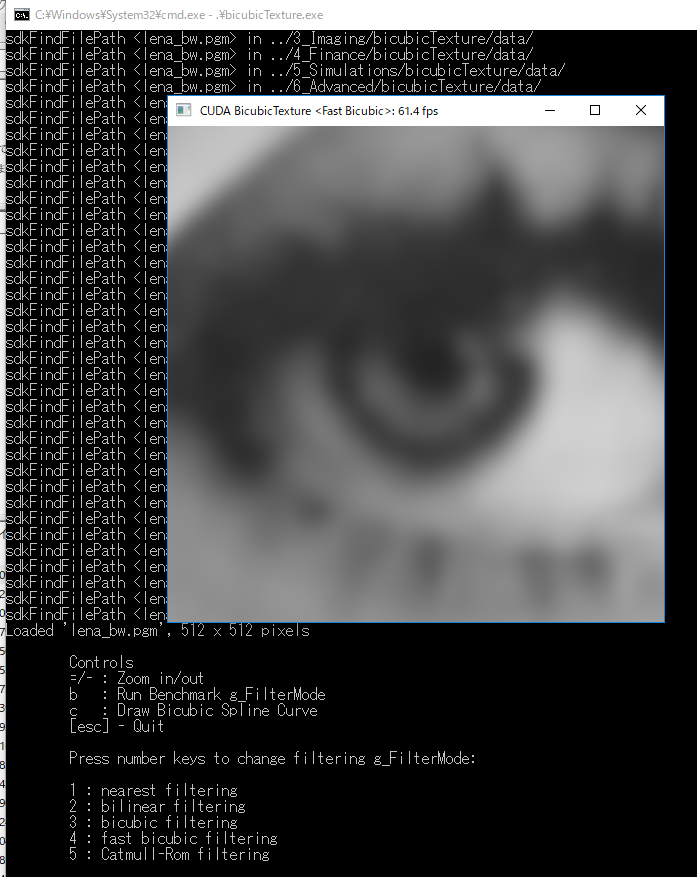
図.BicubicTexture.exe の実行結果
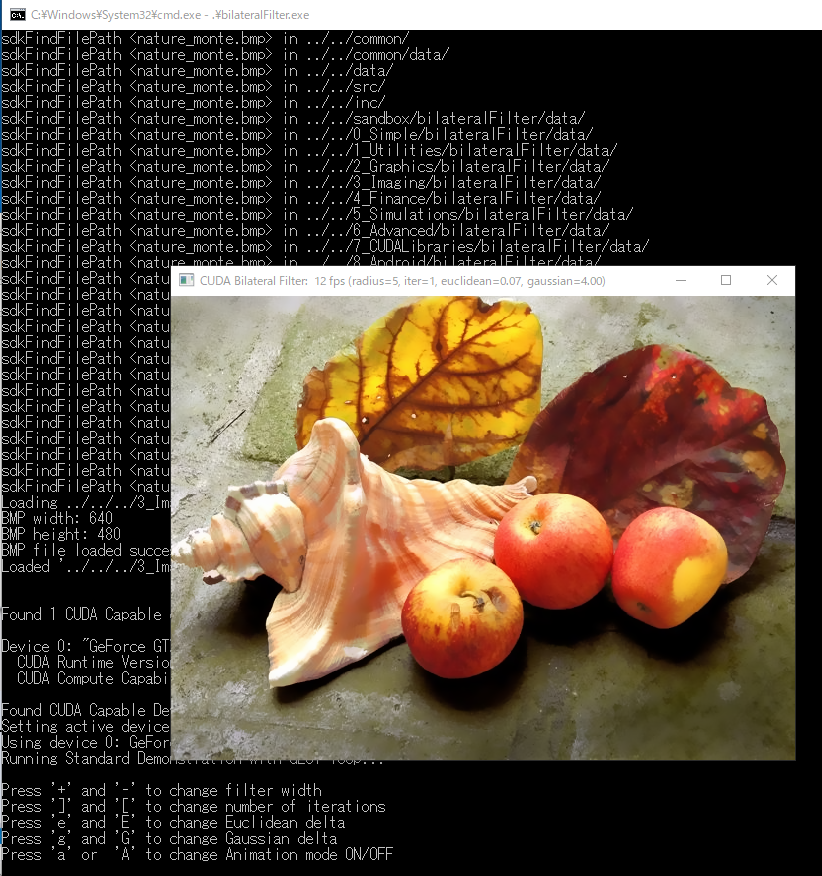
図.BilateralFilterの実行結果
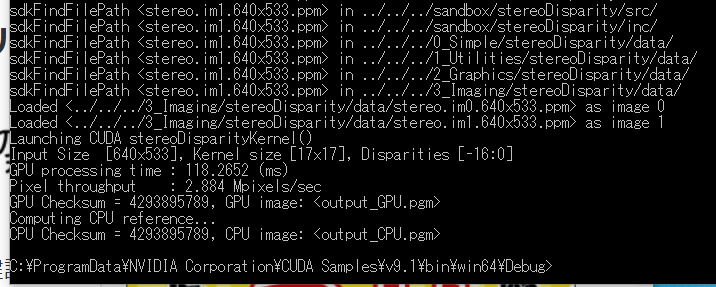
図.stereoDisparityの実行結果
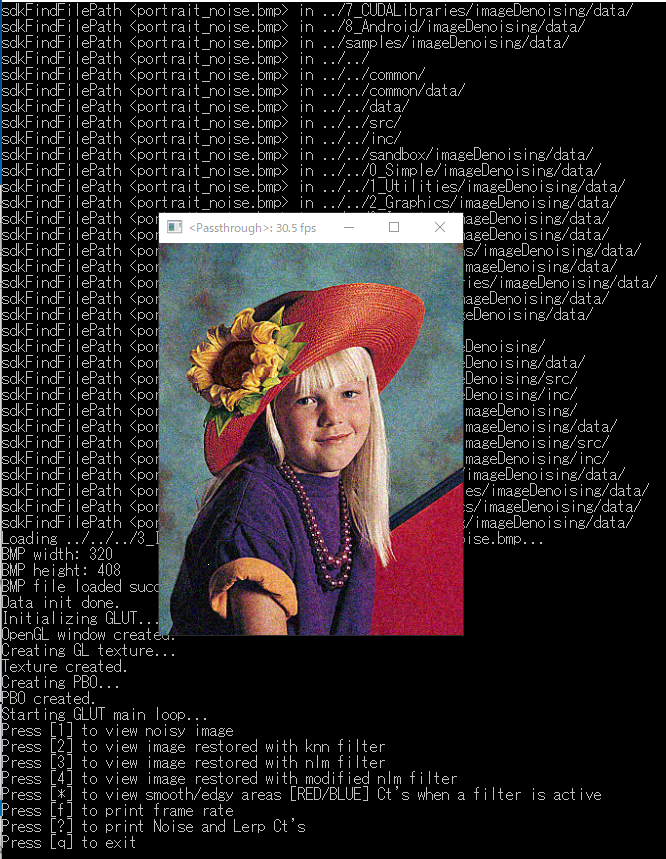
図.ノイズの除去(Image Denosing with knn, nlm, modified nlm filters)
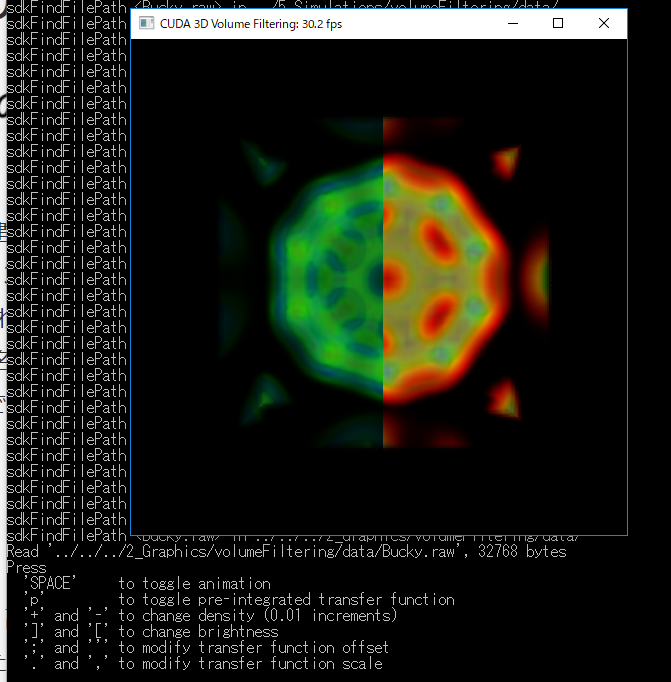
図.Volume Filtering
![[kaneko lab.]](https://www.kkaneko.jp/info/logo_png.png)