Geany のインストールと基本機能(Windows 上)
Windows で,Geany をインストールし,Python や C のプログラムを編集実行する手順を説明する. Geany は Windows, Linux などで動く開発環境. プログラムの編集時に,自動補完,シンタックスハイライトの機能がある.
謝辞
Geany の作者に感謝します
前準備
make のインストール
ダウンロードとインストール
- Geany のウェブページを開く
- 「Download」の下の「Releases」をクリック.
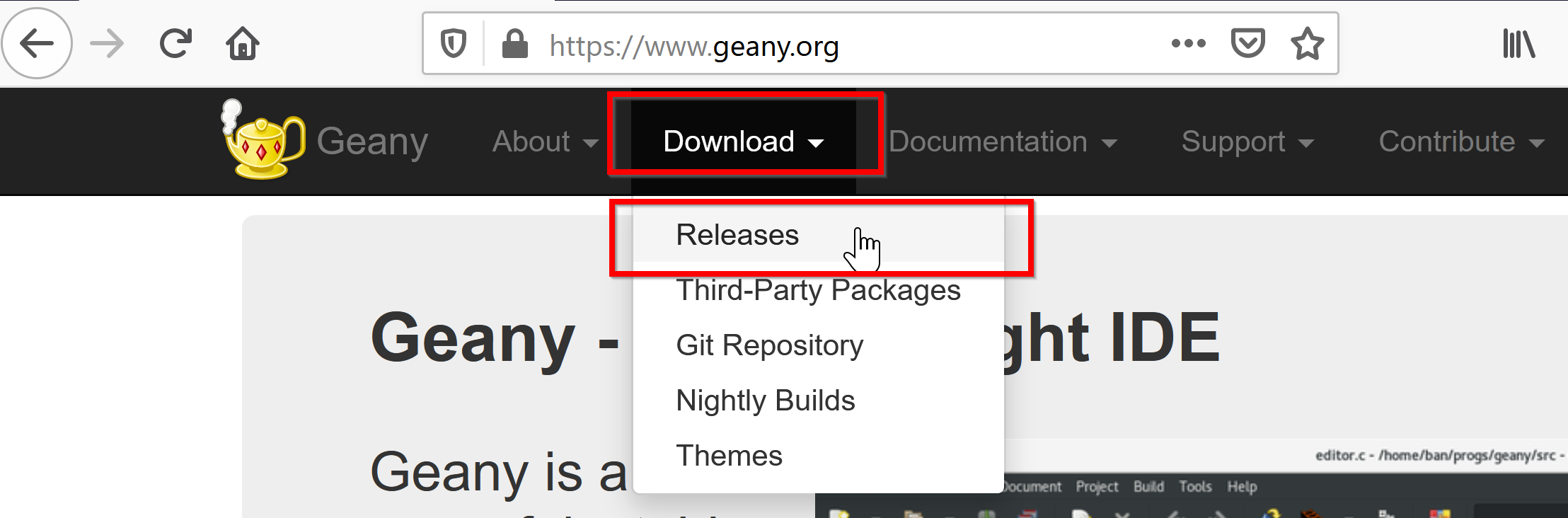
- Windows版が欲しいので,「Windwos Binaries」の下の .exe ファイルをクリック.
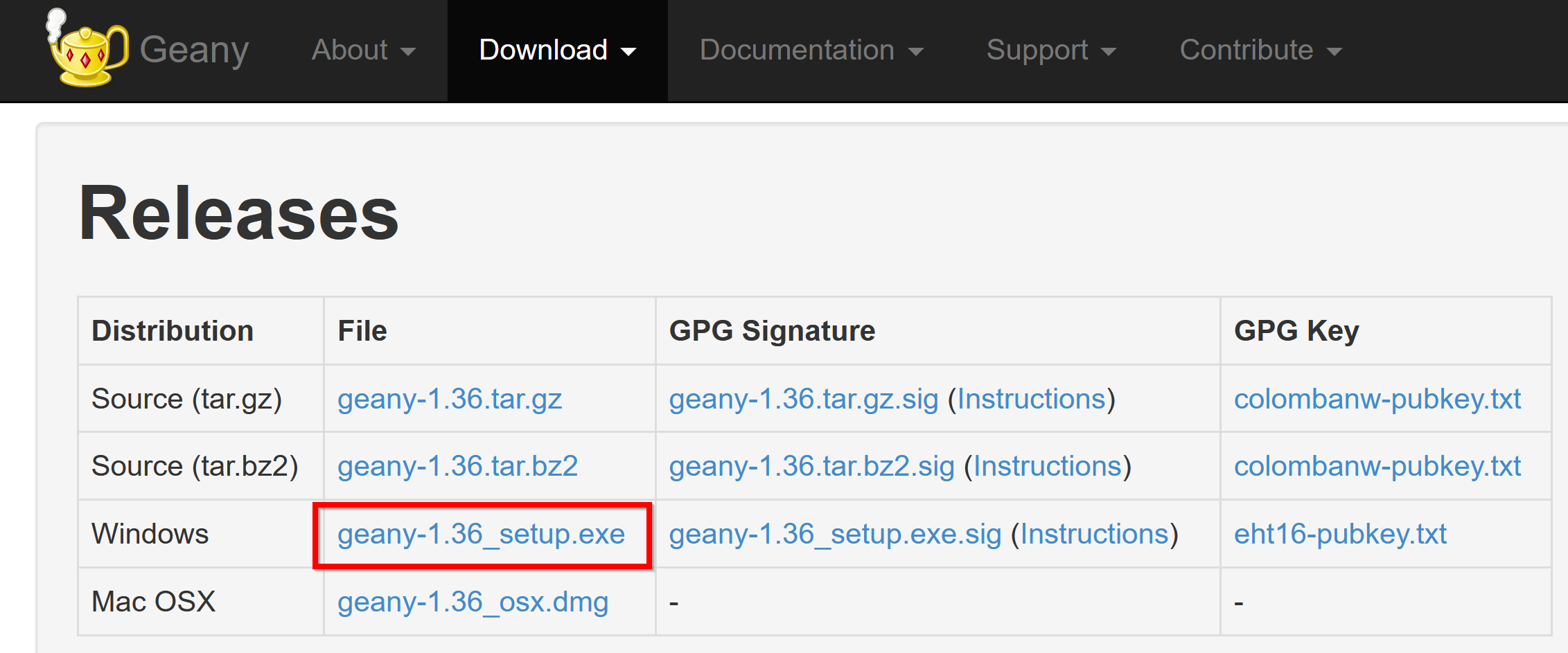
- ダウンロードが始まる.
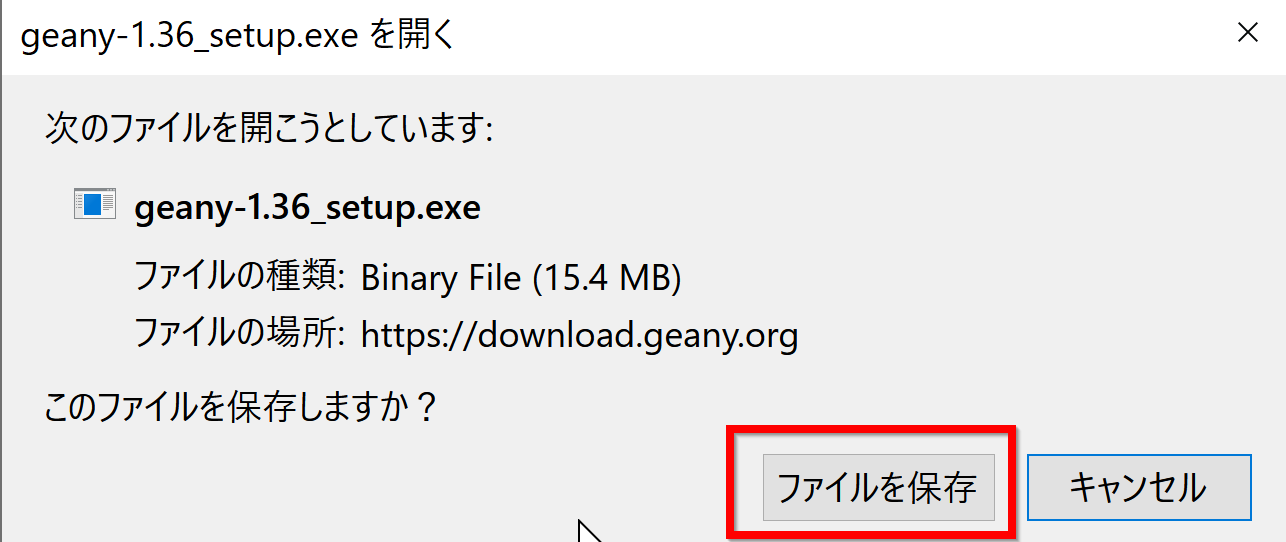
- ダウンロードした .exe ファイルを実行
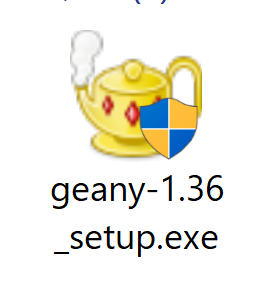
- ようこそ画面では,「Next」をクリック.
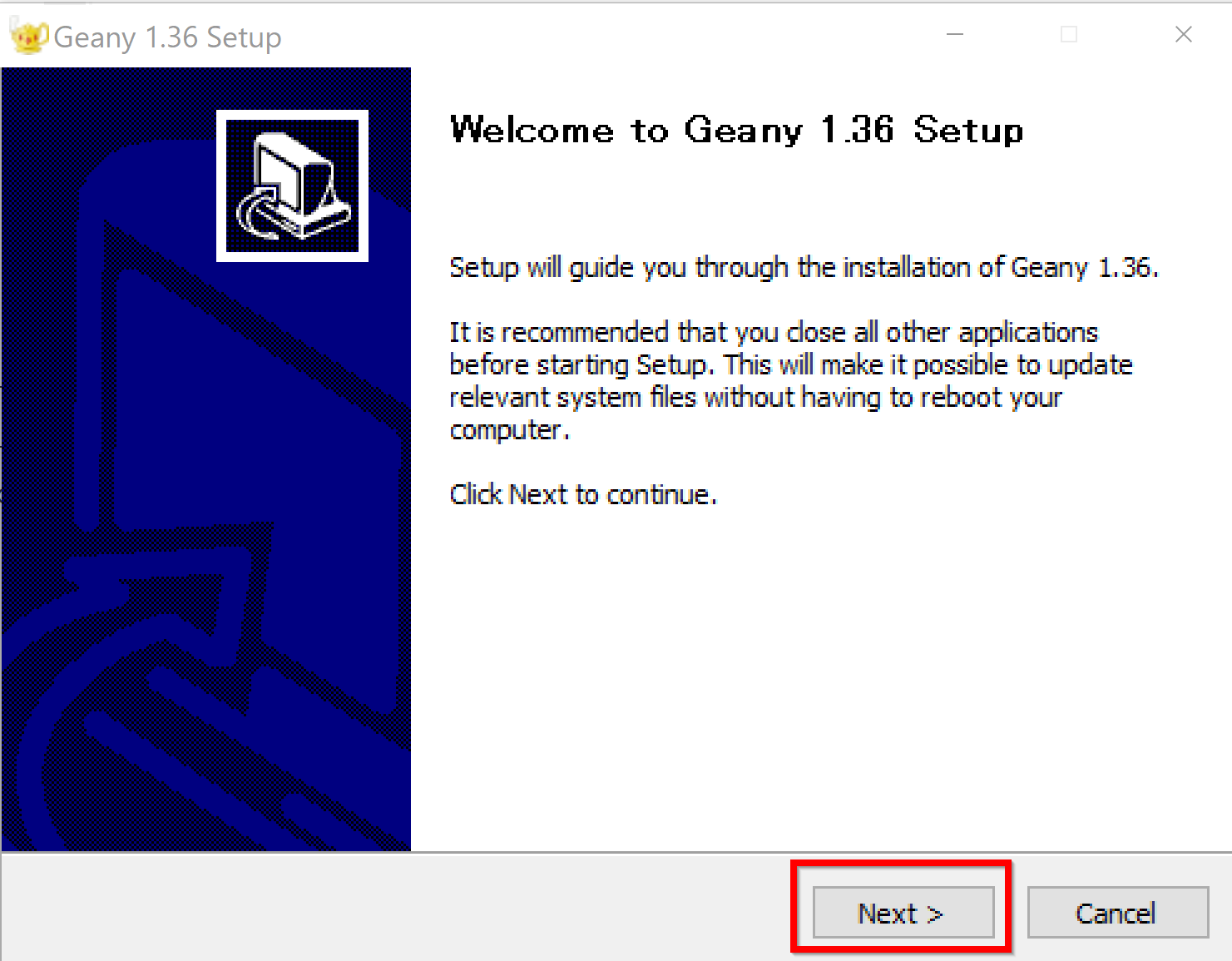
- ライセンス条項の確認
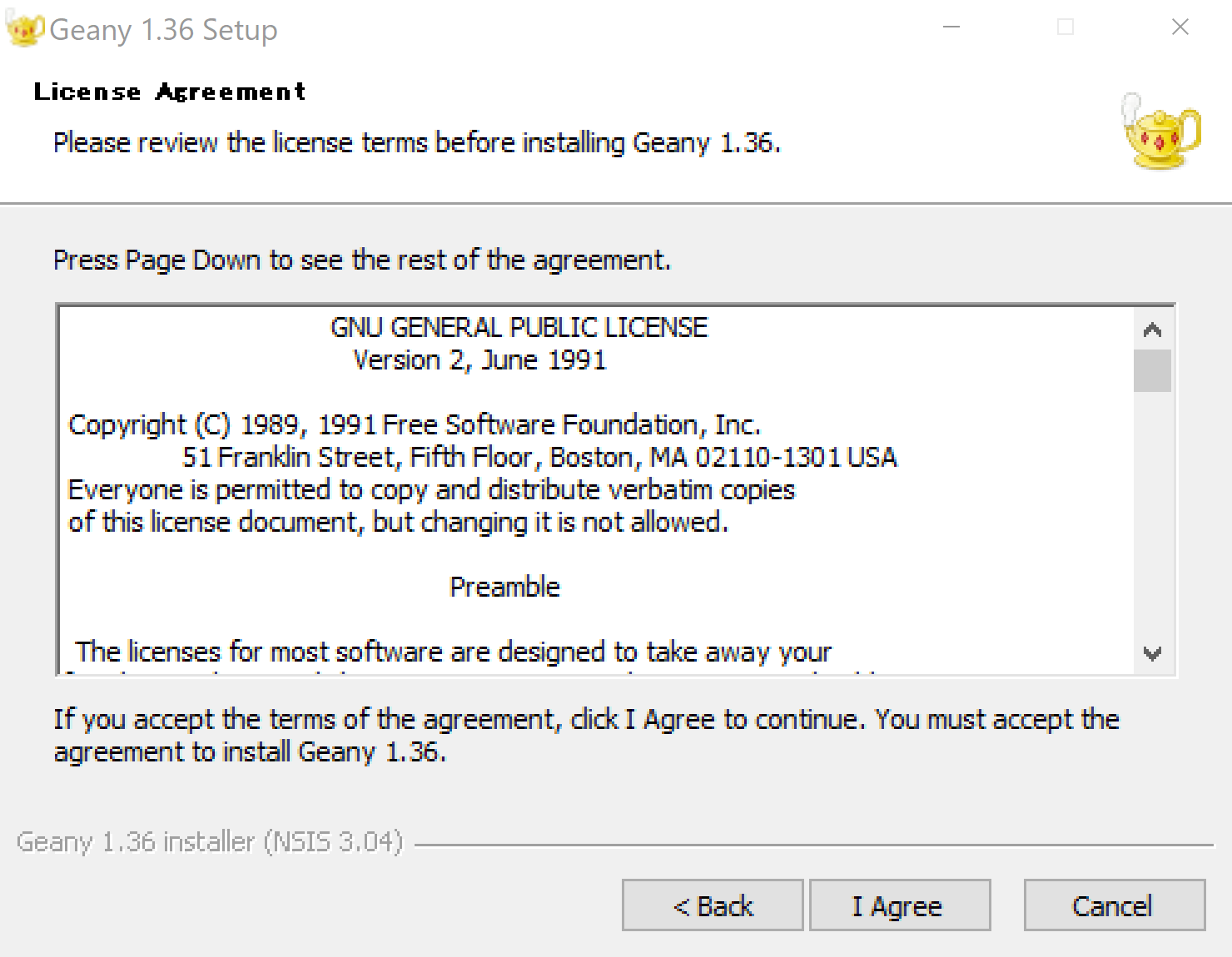
- コンポーネントの選択は,既定(デフォルト)のままでよい.「Next」をクリック.
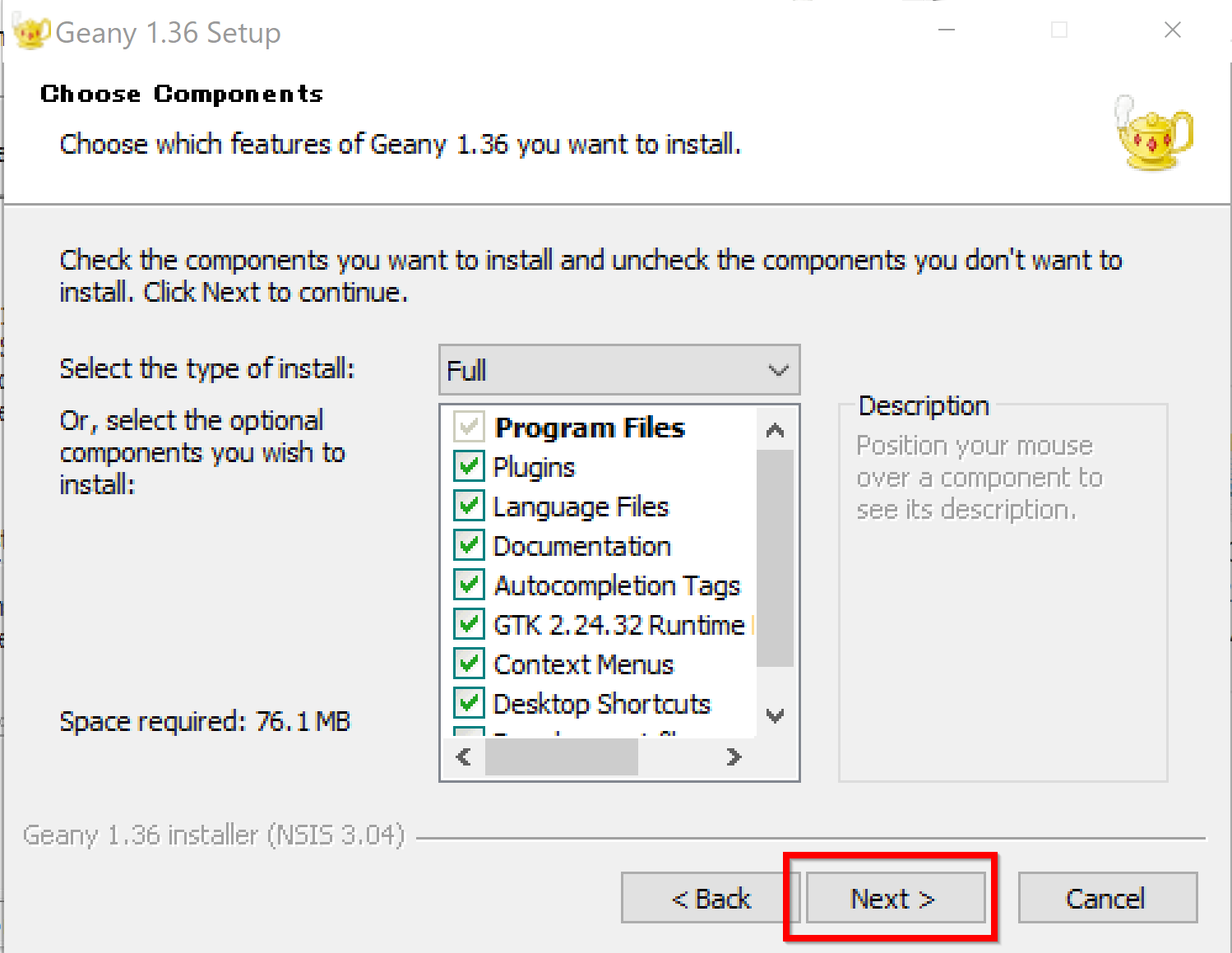
- インストール先の設定は,既定(デフォルト)のままでよい.「Next」をクリック.
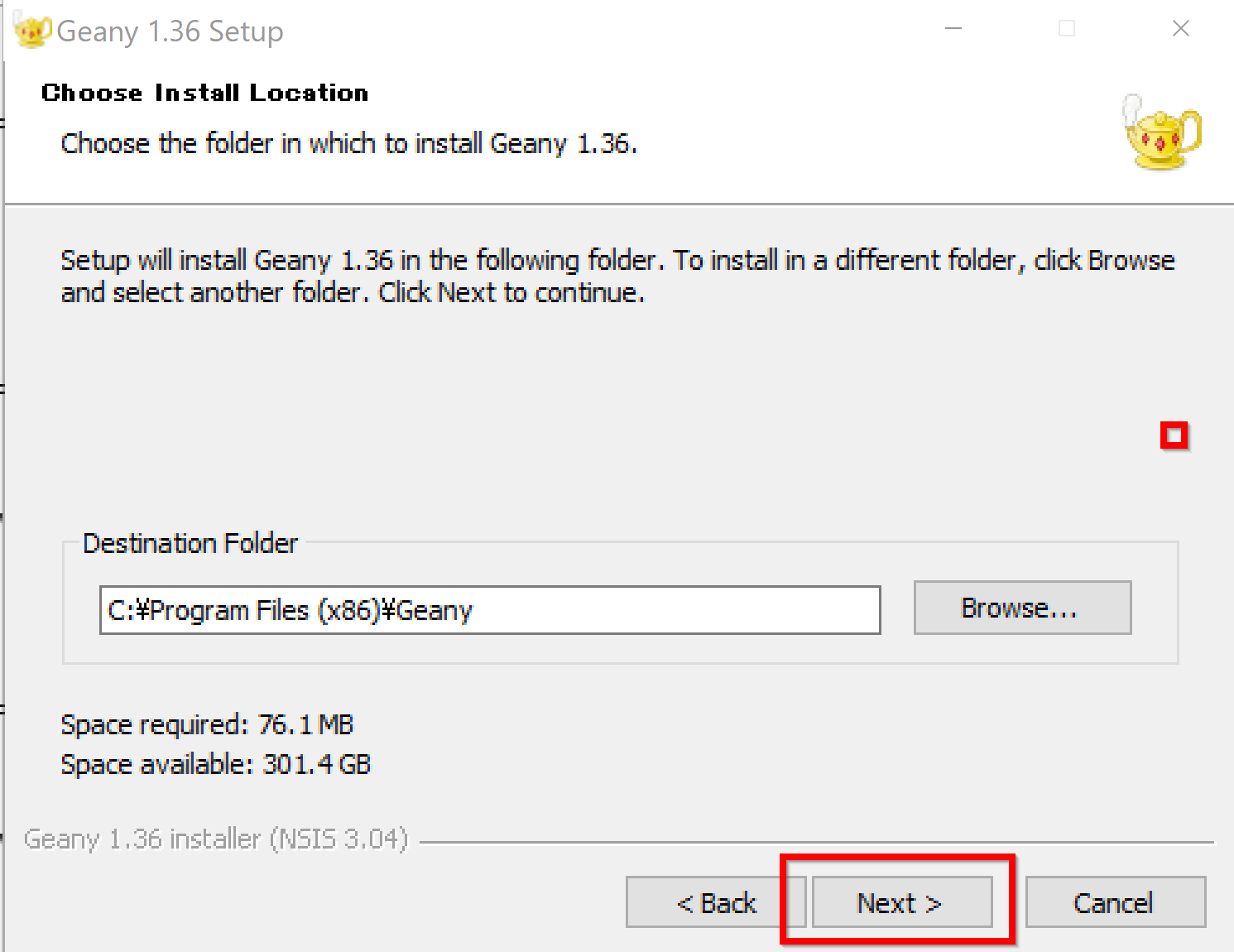
- スタートメニューフォルダの設定は,既定(デフォルト)のままでよい.「Install」をクリック.
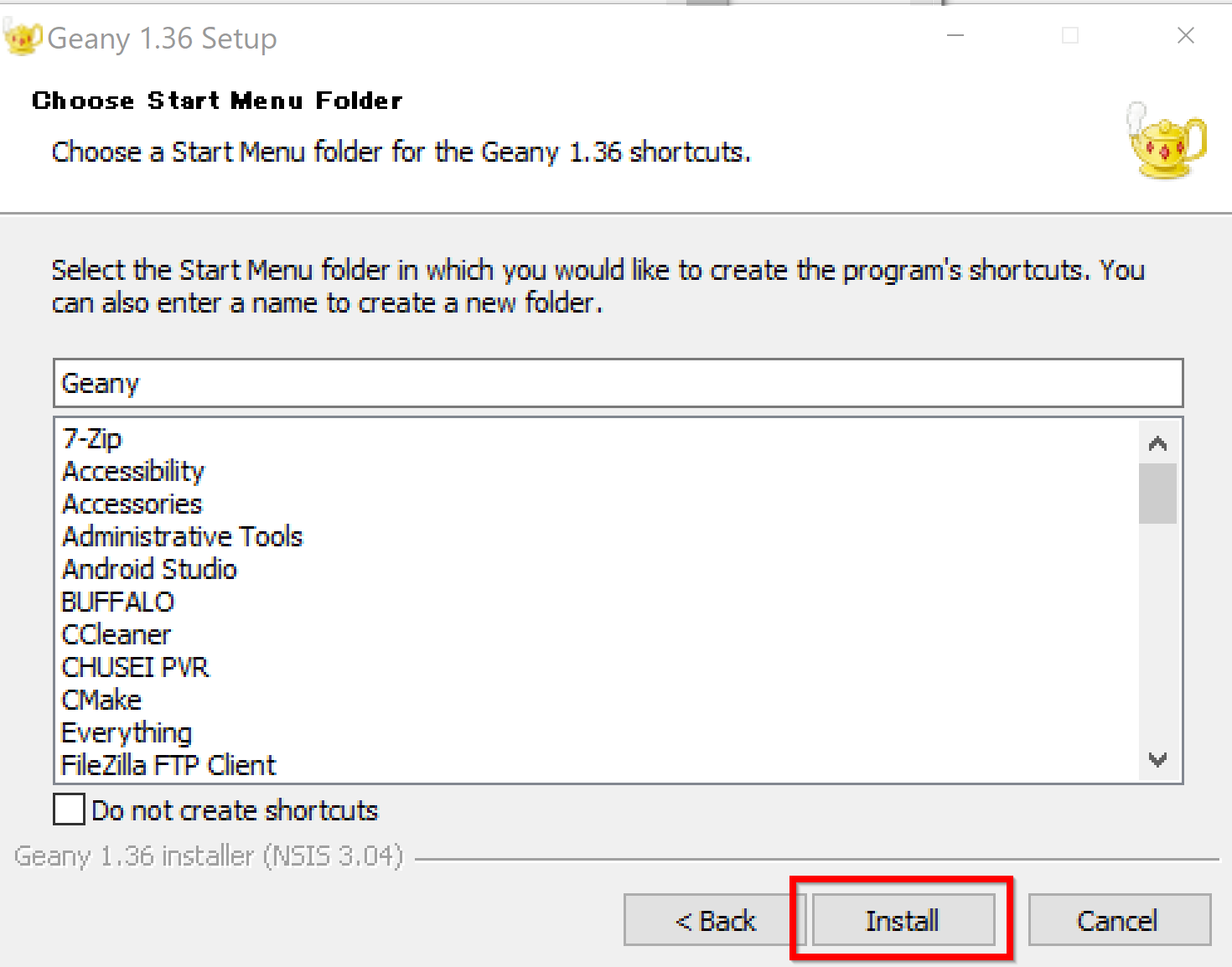
- インストールが始まる.
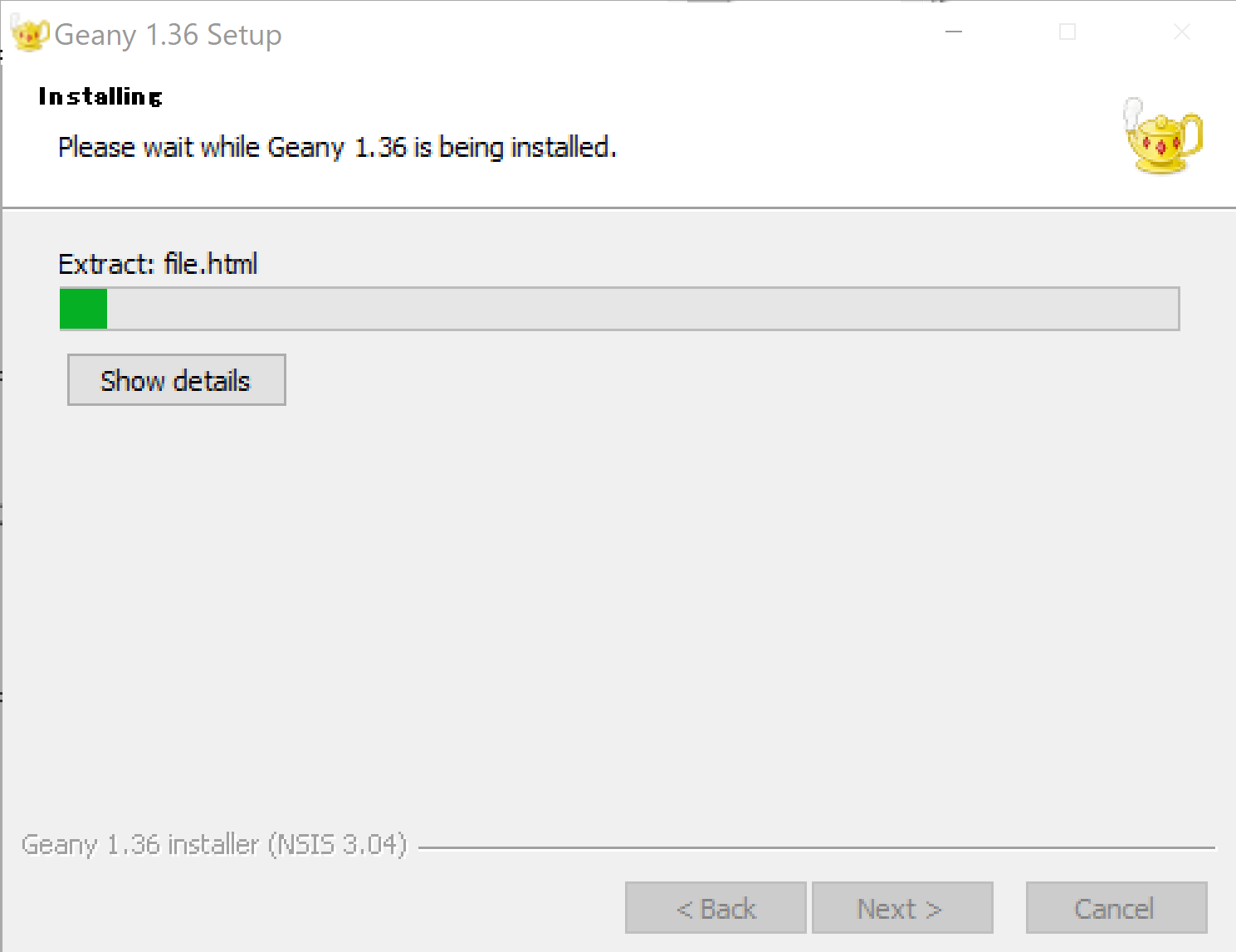
- インストール完了の確認.「Finish」をクリック
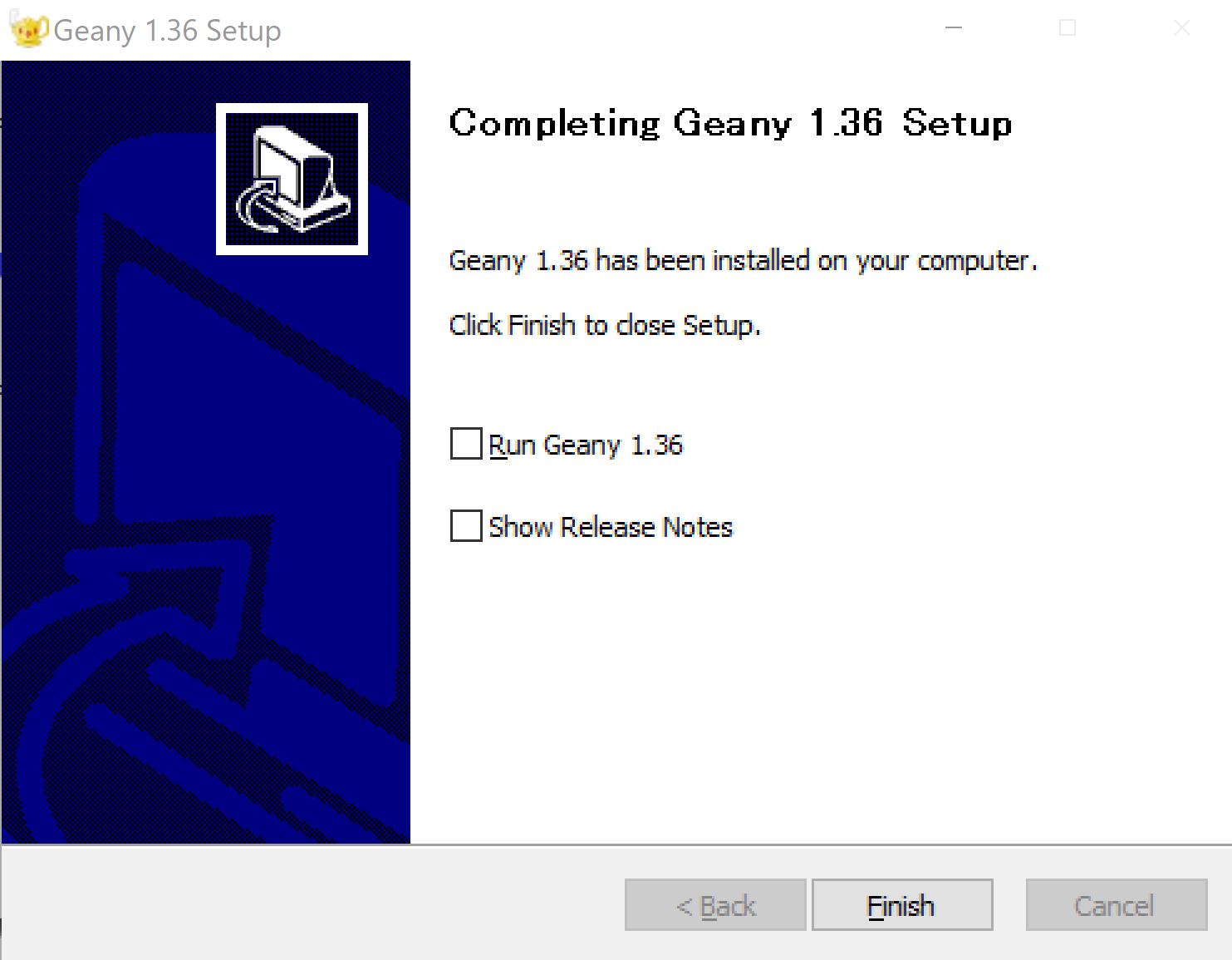
試しに Python プログラムを編集,実行する
- Geany を起動すると画面が開く
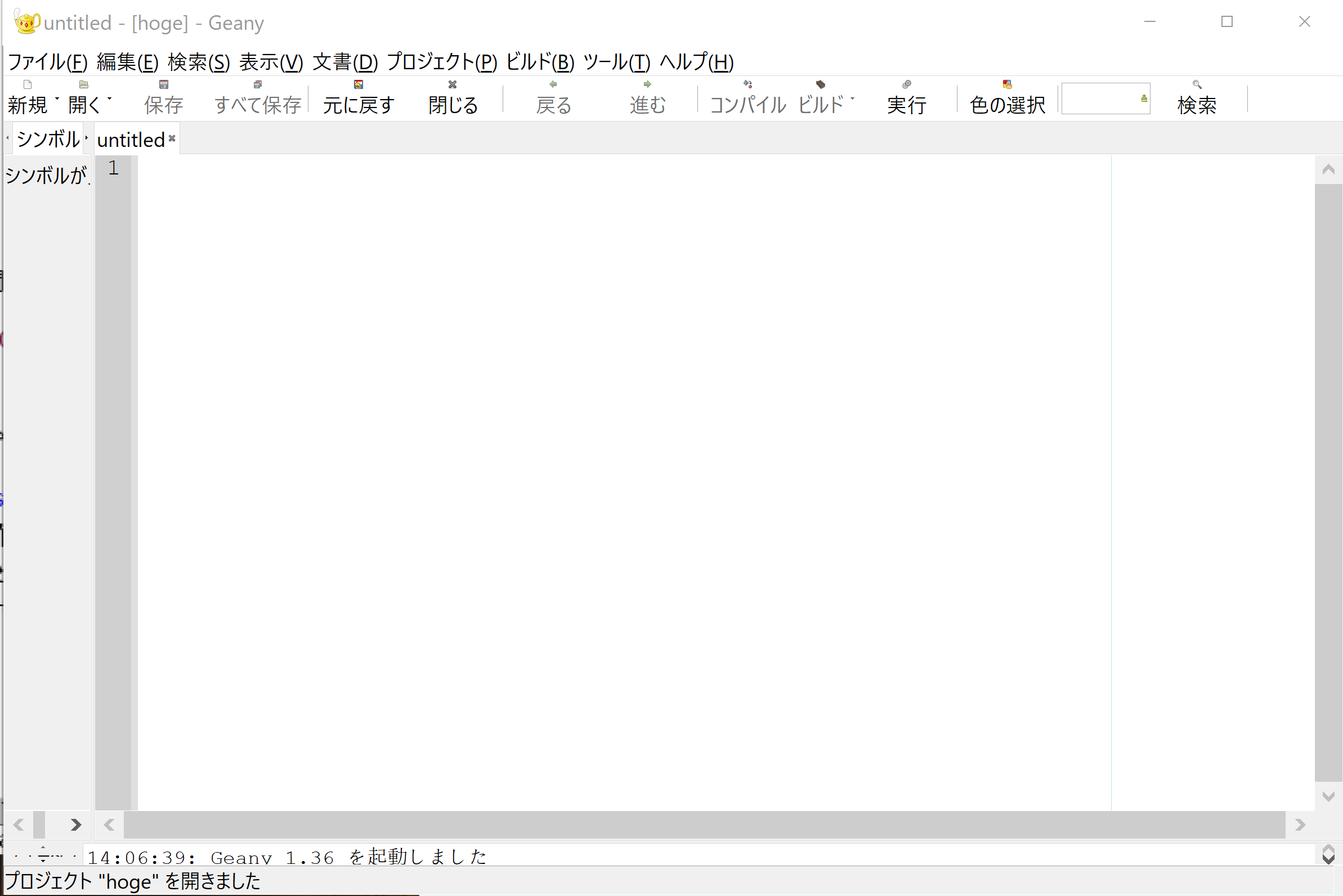
- 試しに Python のプログラムファイルを新規作成してみる.
メニューで「ファイル」→ 「テンプレートから新規作成」→ 「main.py」と操作する
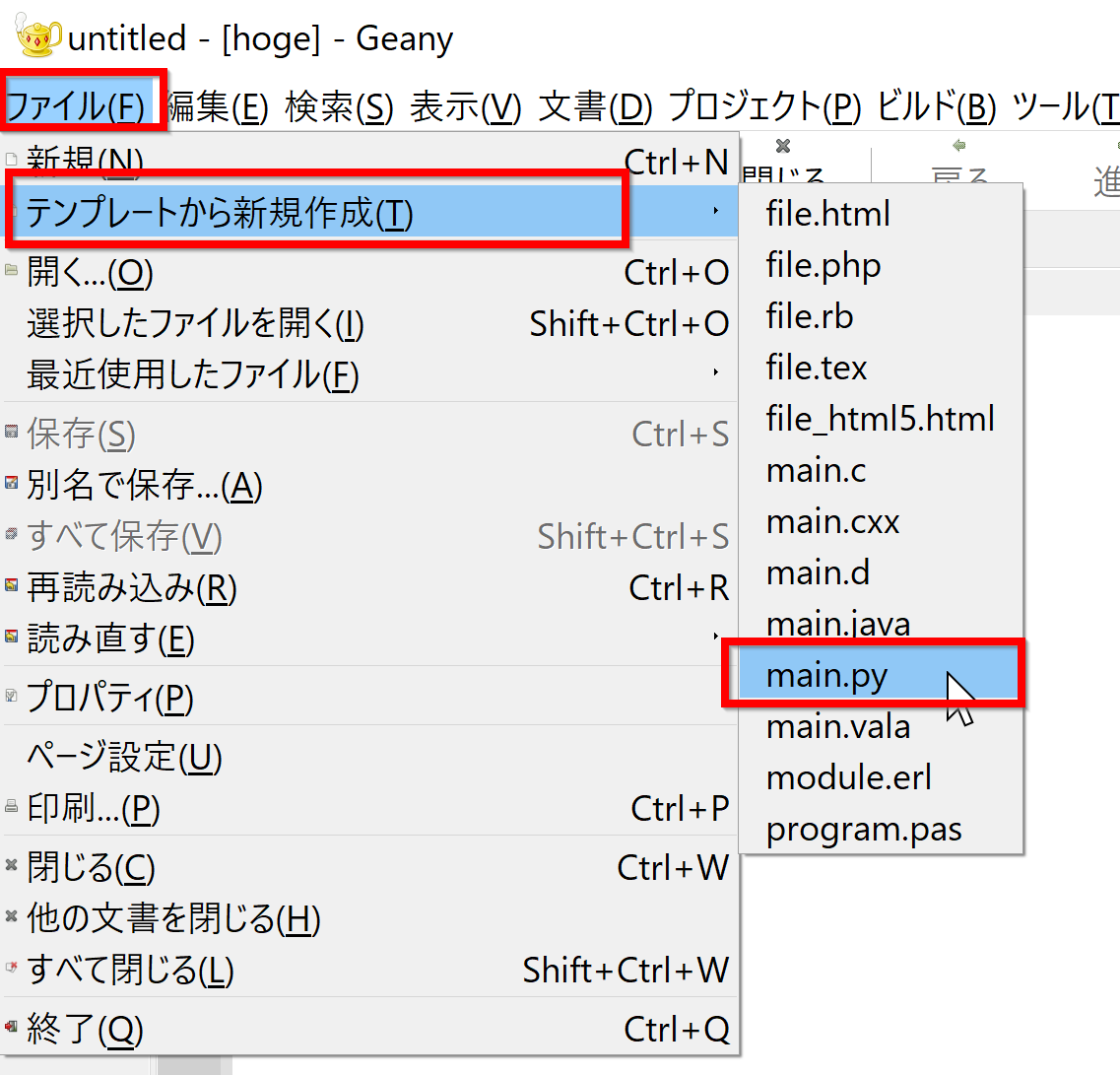
- Geany のエディタ画面に Python のテンプレートが出るので確認
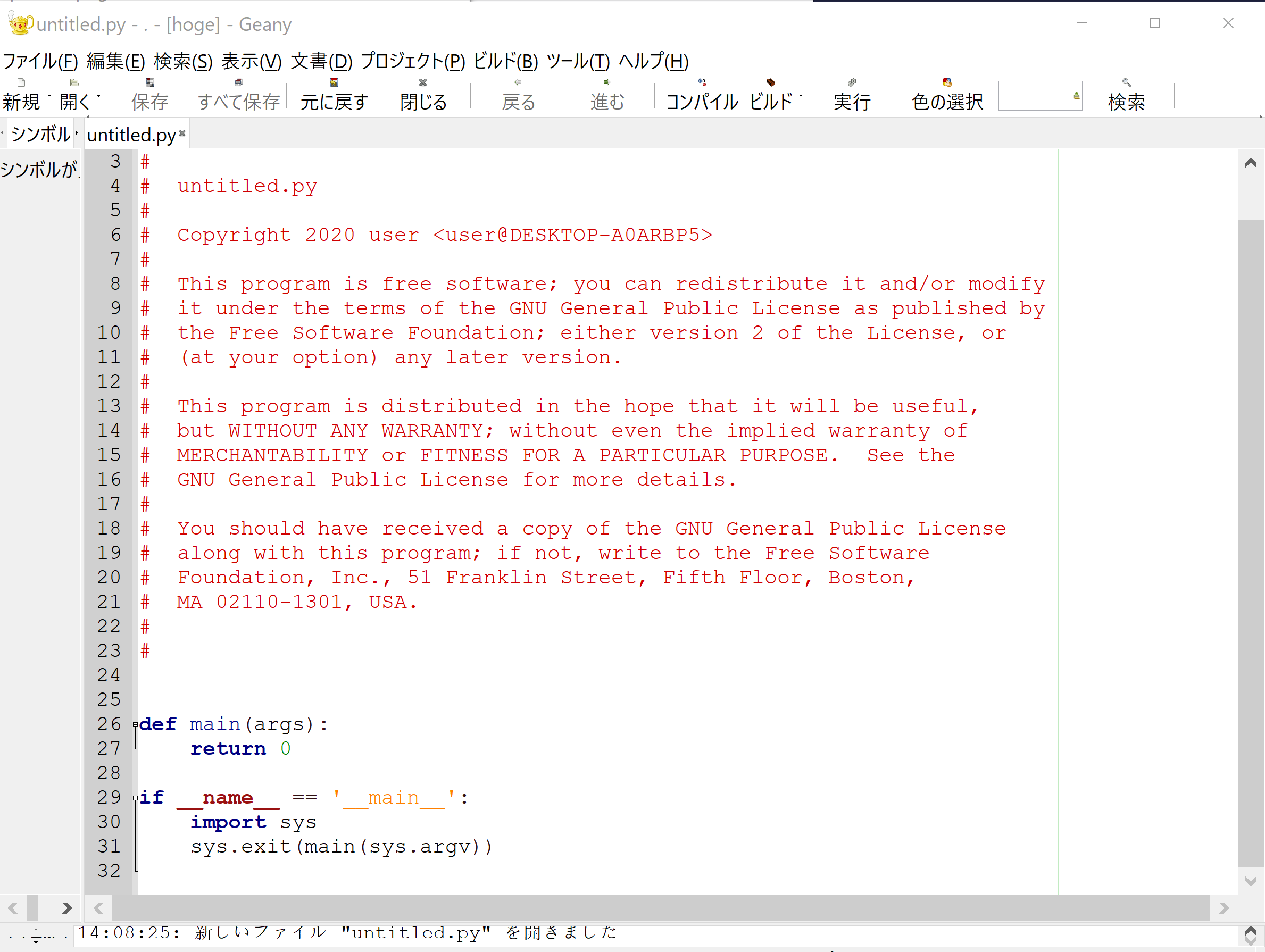
- 次のように 1行書き加える
print の前には,半角の空白文字を4つ
print("Hello,World\n")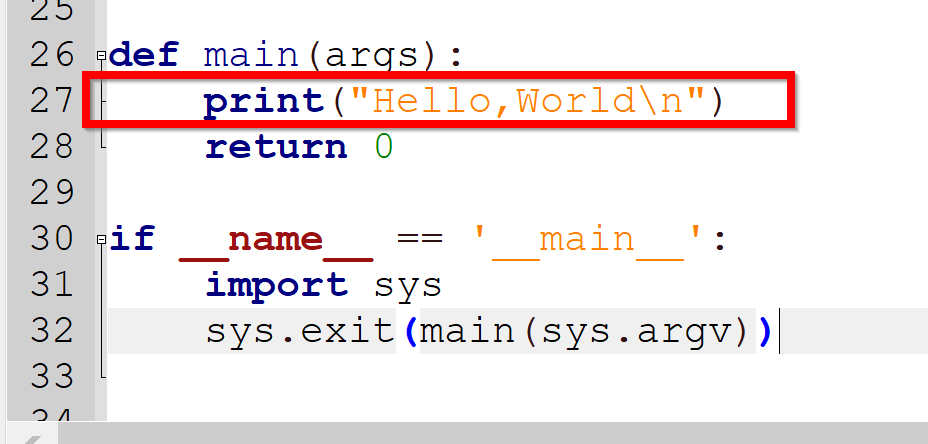
- 上書き保存したいので,
メニューで「ファイル」→ 「保存」と操作する
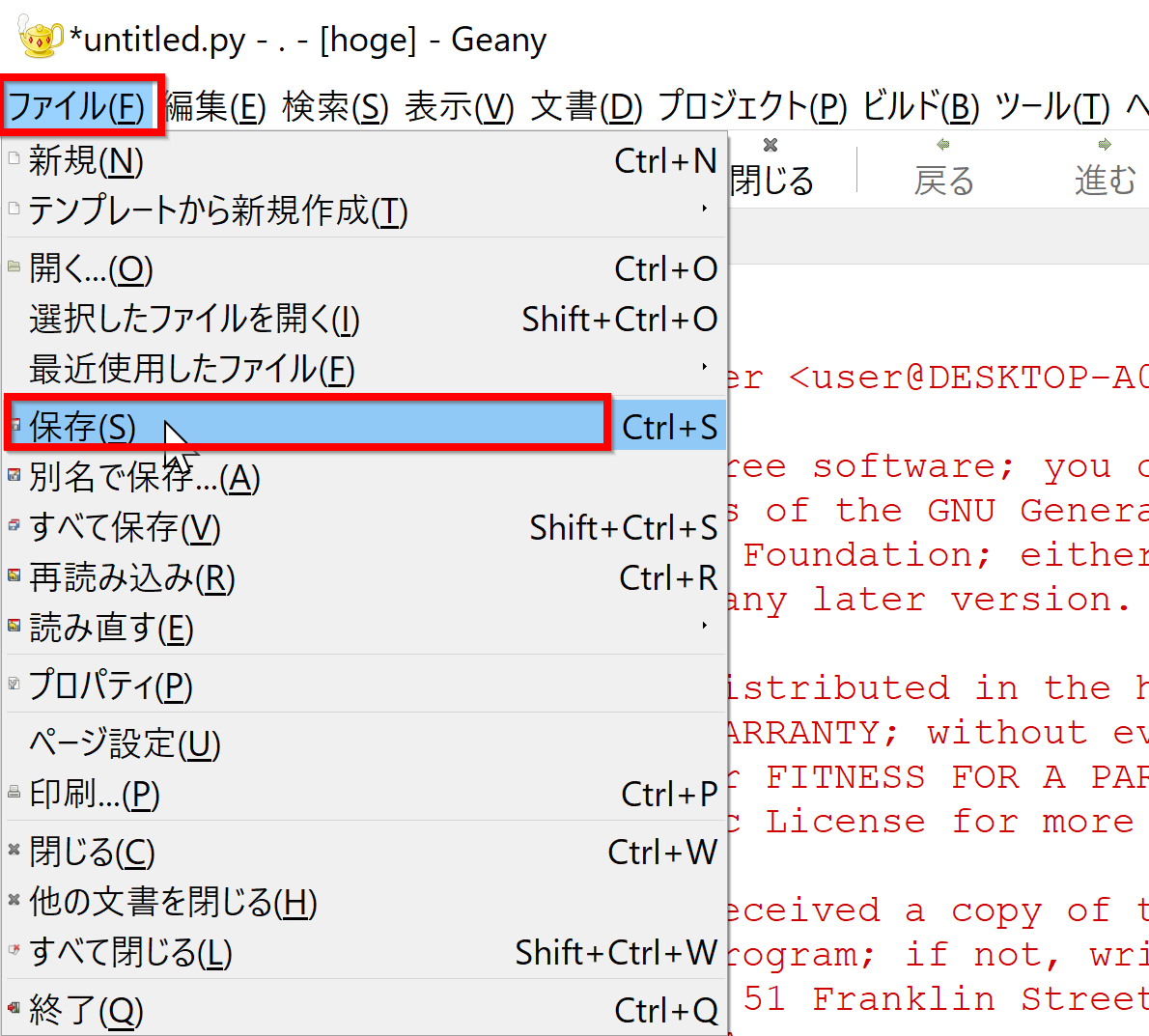
- ファイルの名前とディレクトリは,既定(デフォルト)のままでよい.
「保存」をクリック.
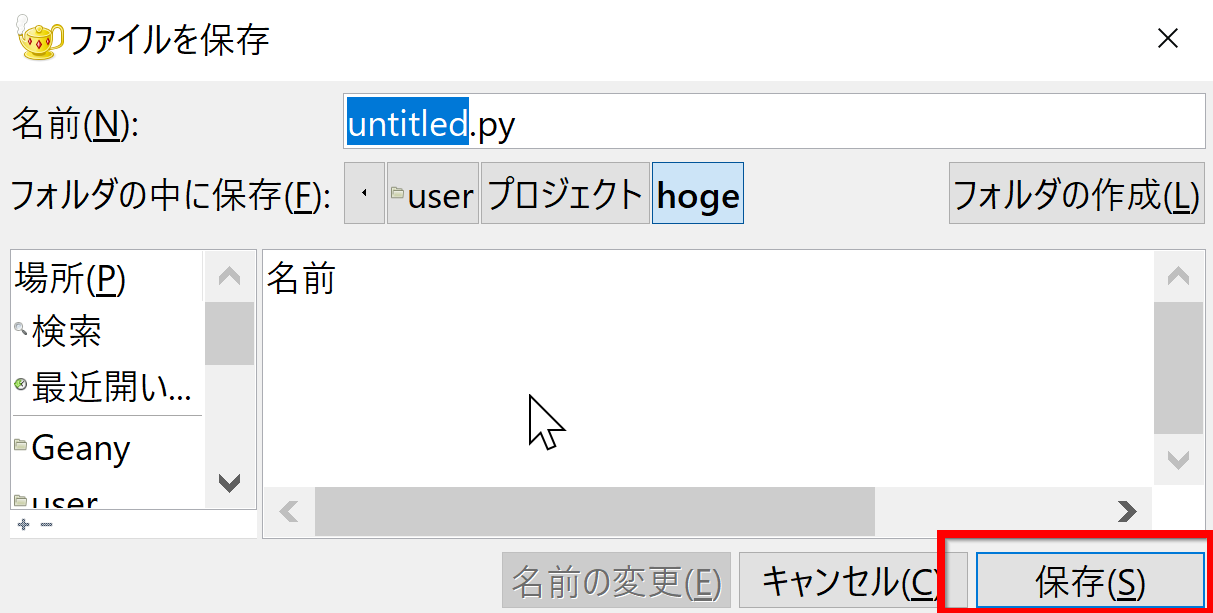
- 実行したいので,実行ボタンをクリック
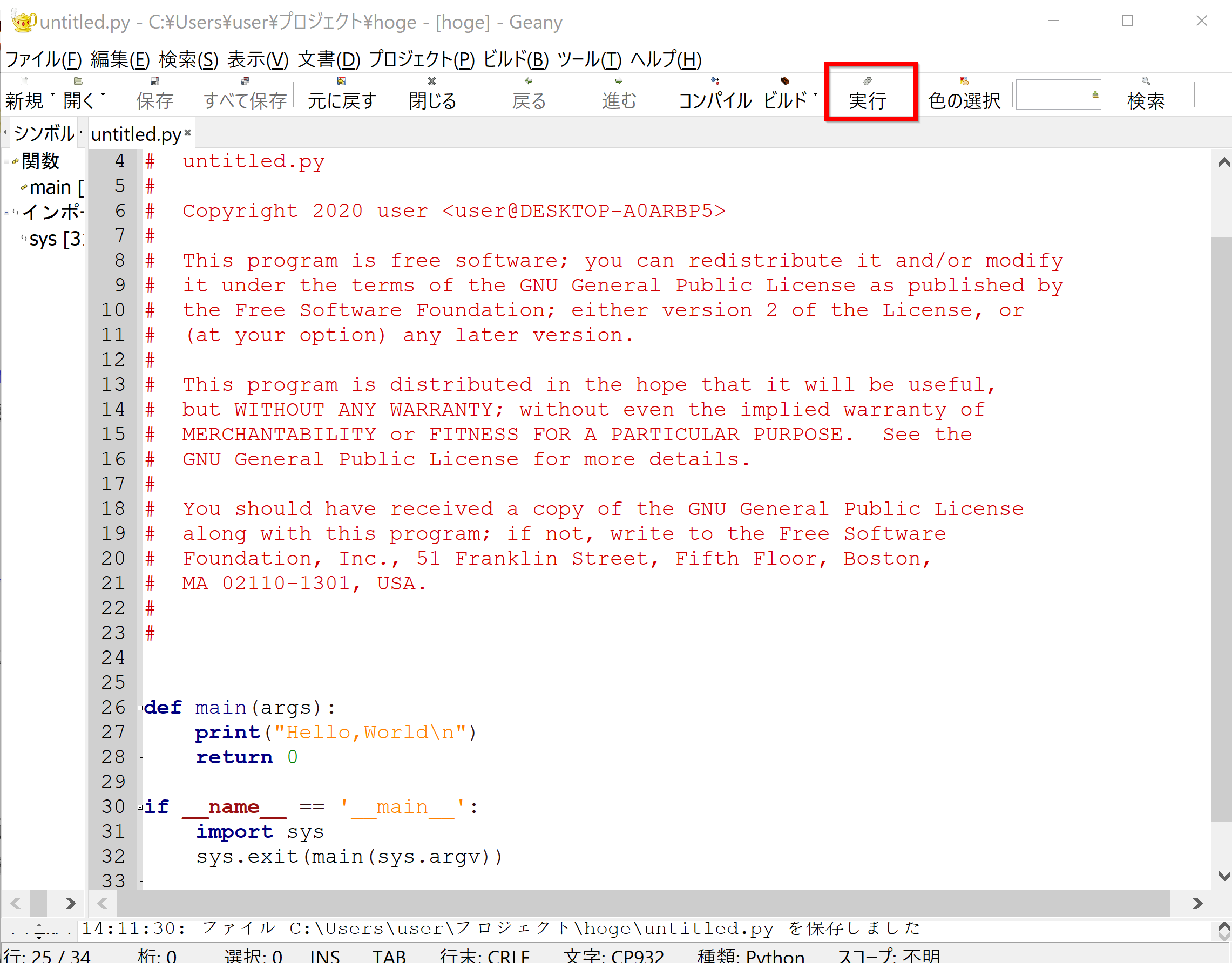
- 画面が開き,実行結果が表示されるので確認
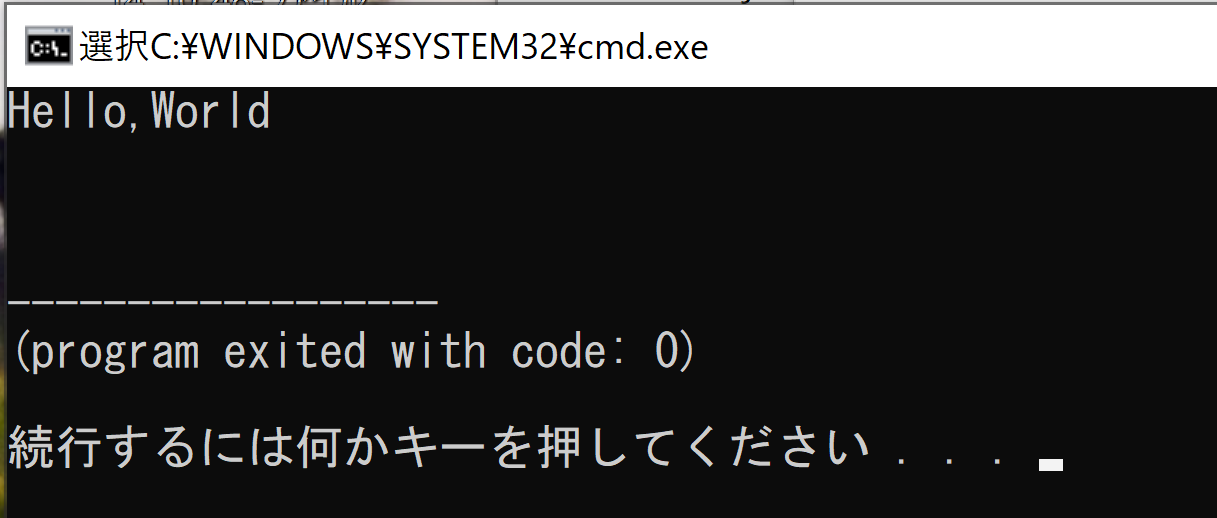
試しに C プログラムを編集,実行する
前準備として, Build Tools for Visual Studio 2022 (ビルドツール for Visual Studio 2022)もしくはVisual Studio 2022 のインストールを終えておくこと.
- Visual Studio の x64 Native Tools コマンドプロンプトを起動.
起動は,Windows のメニューで「Visual Studio 20..」の下の「x64 Native Tools コマンドプロンプト (x64 Native Tools Command Prompt)」を選ぶ.「x64」は,64ビット版の意味である.
「x64 Native Tools コマンドプロンプト (x64 Native Tools Command Prompt)」がないとき:
C++ ビルドツール (Build Tools) のインストールを行うことで, 「x64 Native Tools コマンドプロンプト (x64 Native Tools Command Prompt)」がインストールされる.その手順は,別ページ »で説明
- Geany の起動
次のコマンドを実行"C:\Program Files (x86)\Geany\bin\geany.exe"

- Geany を起動すると画面が開く
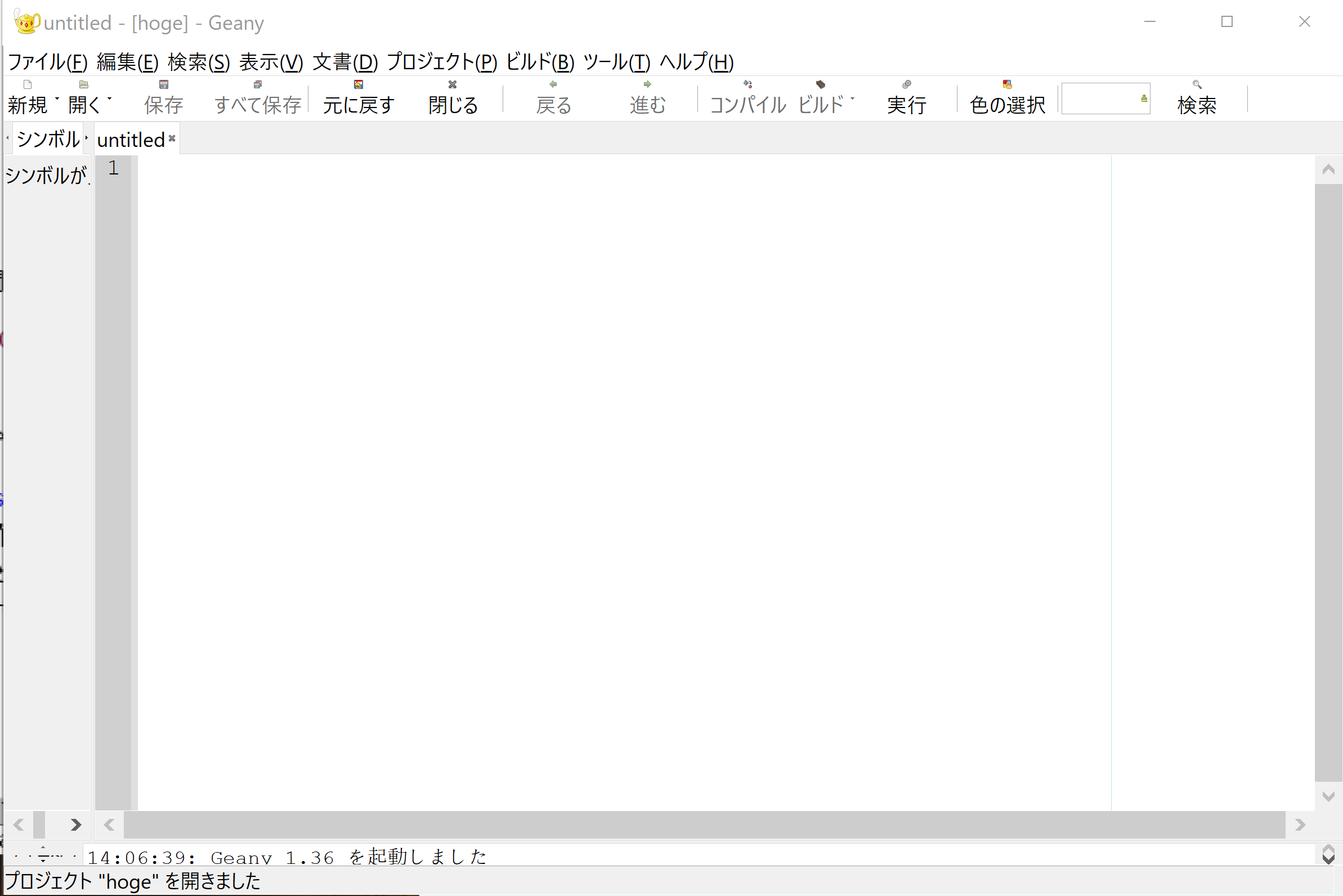
- 試しに C のプログラムファイルを新規作成してみる.
メニューで「ファイル」→ 「テンプレートから新規作成」→ 「main.c」と操作する
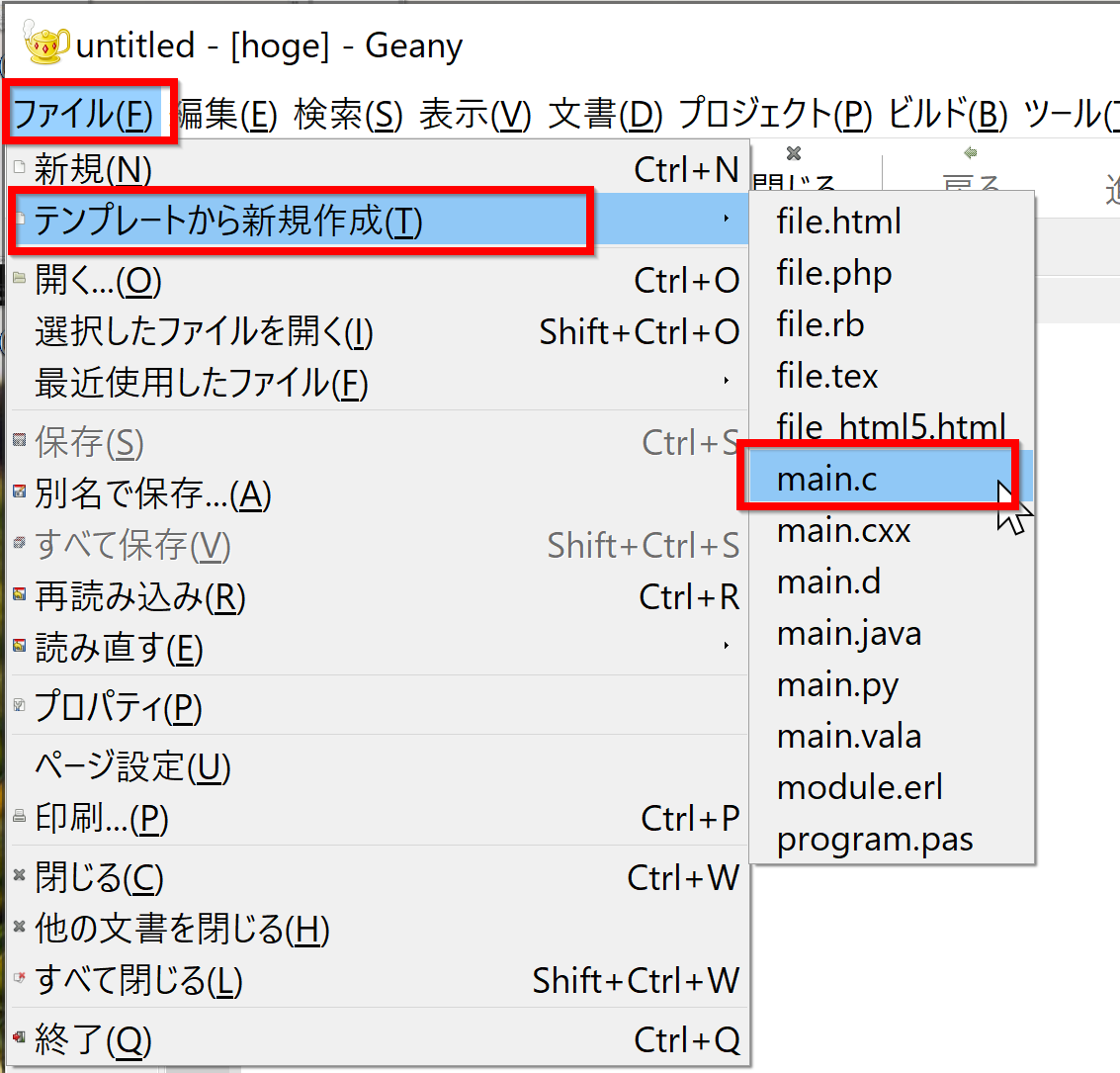
- Geany のエディタ画面に C のテンプレートが出るので確認
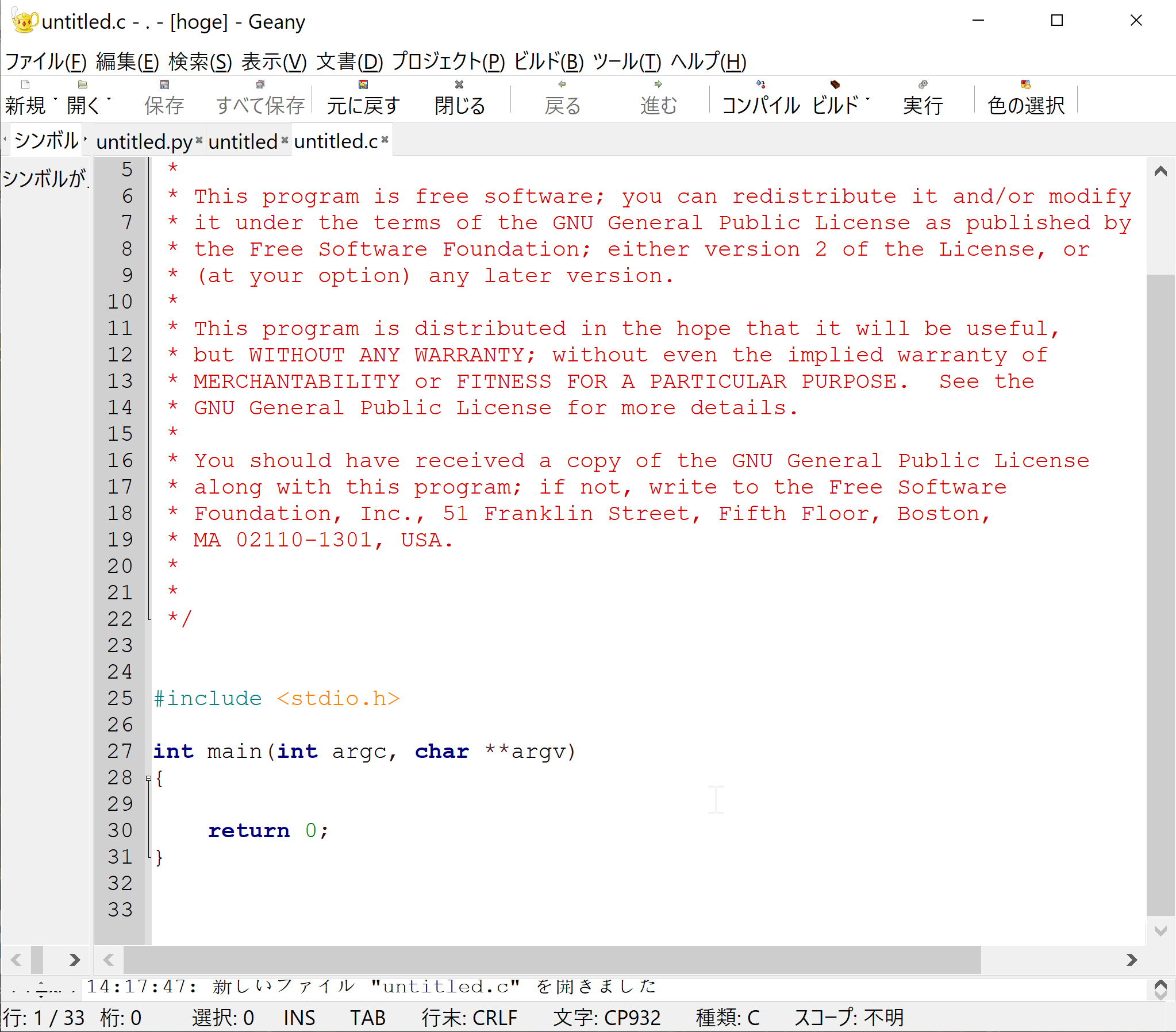
- 次のように 1行書き加える
printf("Hello,World\n");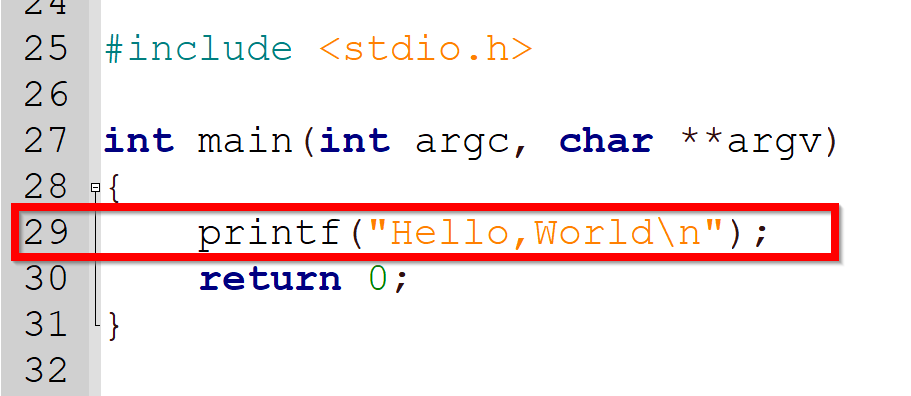
- 上書き保存したいので,
メニューで「ファイル」→ 「保存」と操作する
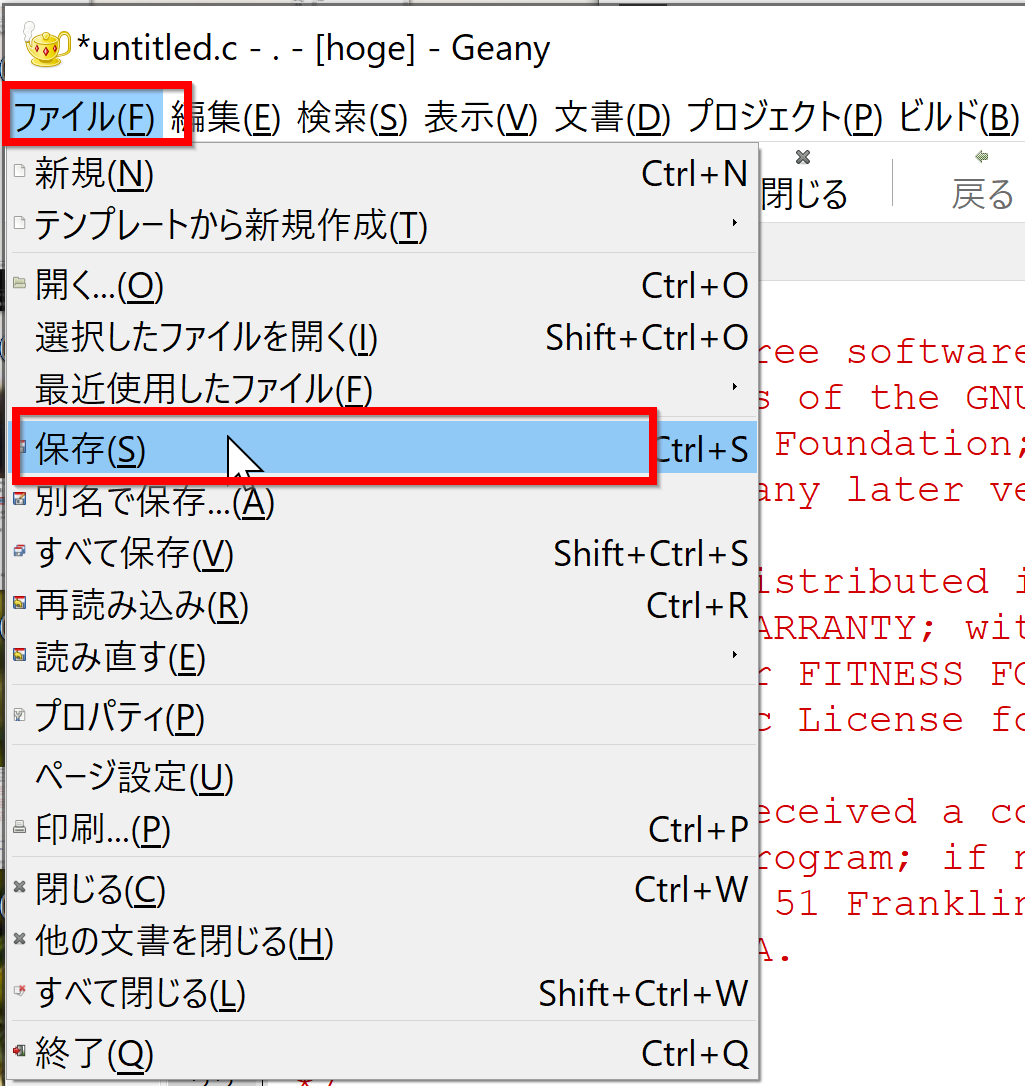
- ファイルの名前とディレクトリは,既定(デフォルト)のままでよい.
「保存」をクリック.
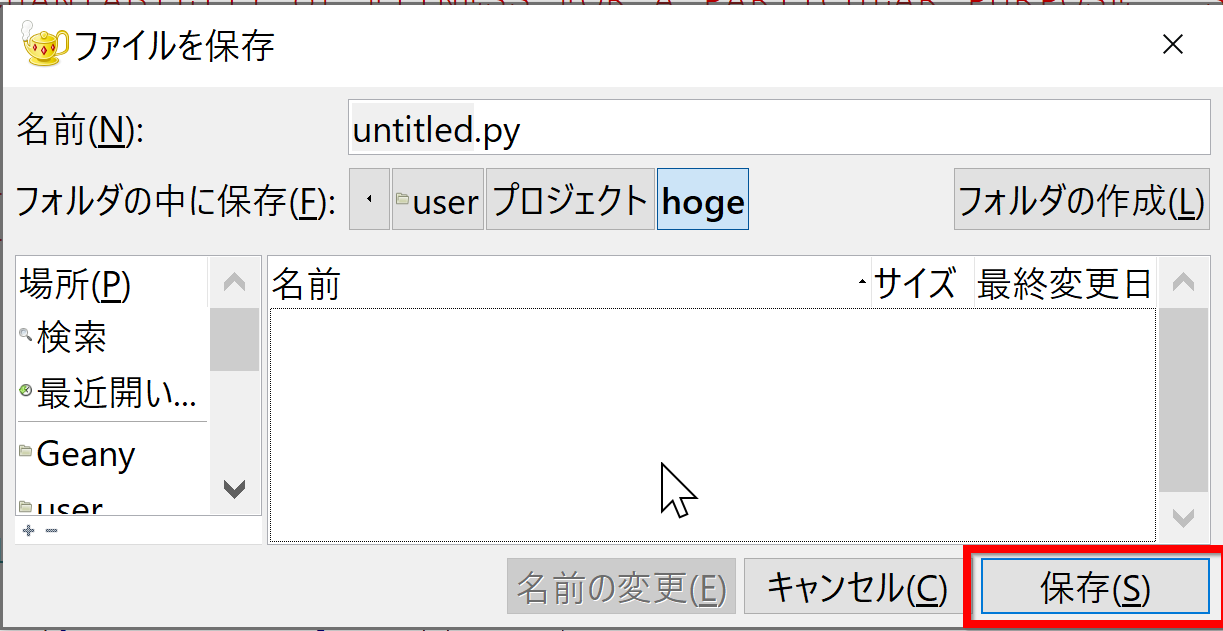
- ビルド,ビルドコマンドを設定で,
C コマンドを次のように設定.
Geany でキーボードが反応しないように見えるときは, 右クリックメニューで,IMEを「なし」に設定すること
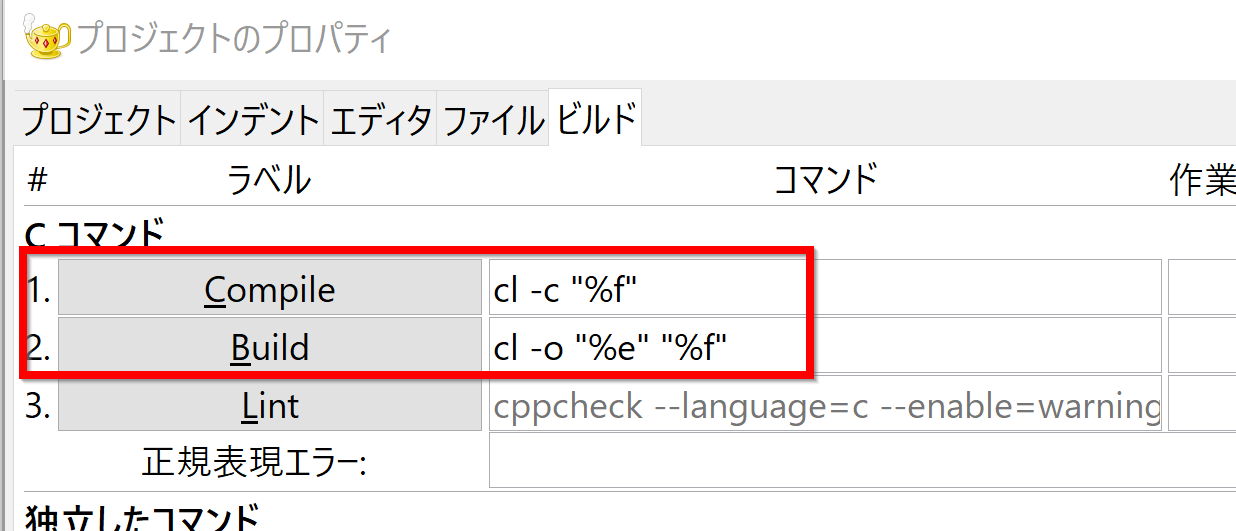
- 実行したいので,「ビルド」をクリックし,
「実行」をクリック
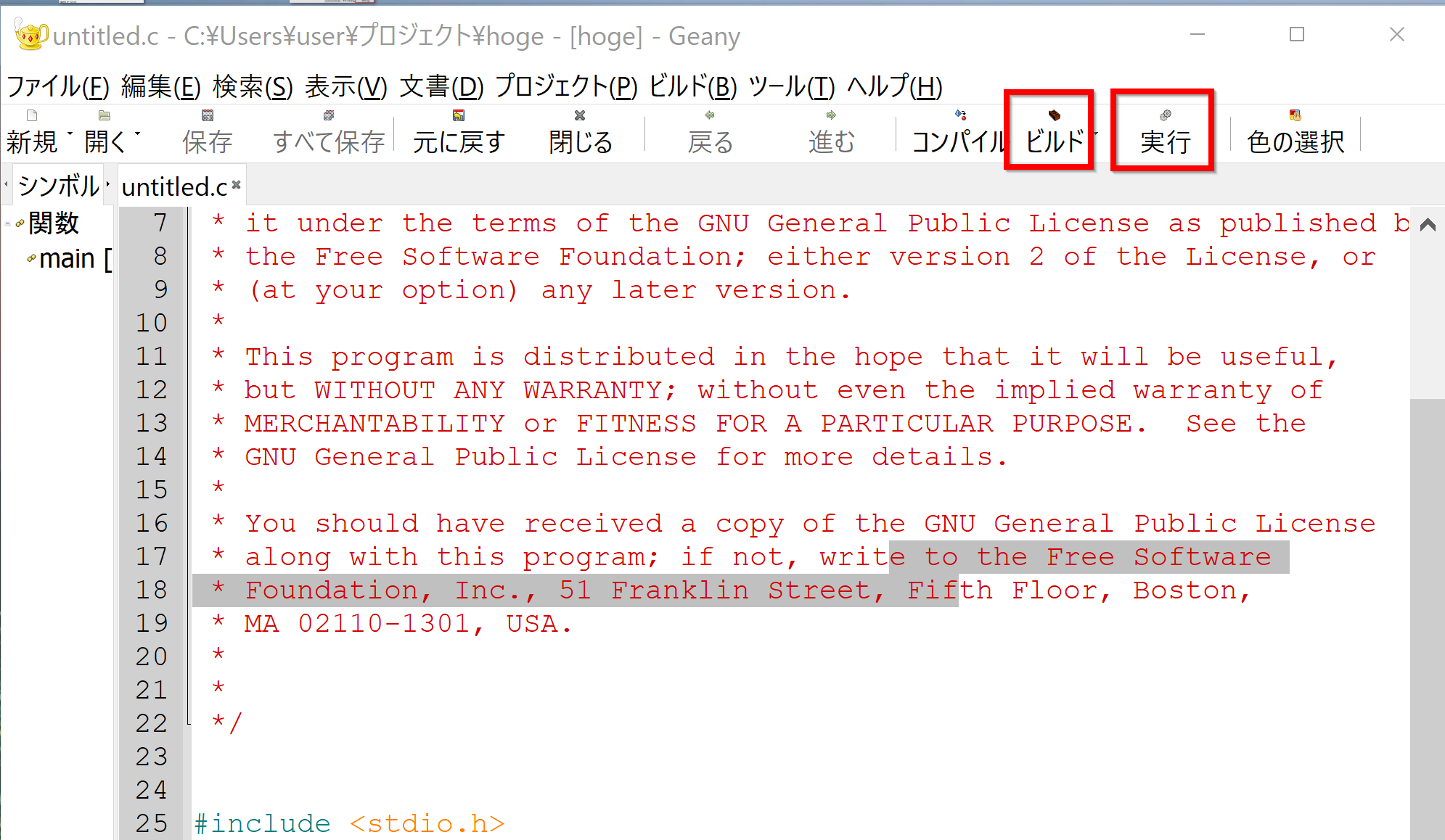
- 画面が開き,実行結果が表示されるので確認
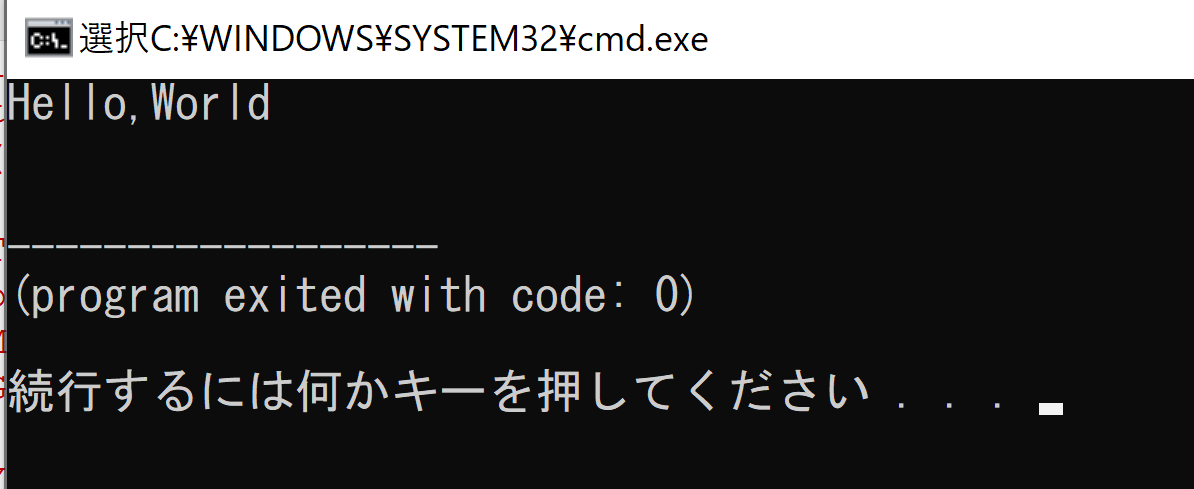
![[kaneko lab.]](https://www.kkaneko.jp/info/logo_png.png)