clang, flang, ninja (C/C++コンパイラ,FORTRAN コンパイラ,ビルドシステム)のインストール(miniconda3 を使用)(Windows 上)
Windows での,clang, flang, ninja (C/C++コンパイラ,FORTRAN コンパイラ,ビルドシステム)のインストール手順をスクリーンショットで説明する.インストールには miniconda3 を用いる.
【目次】
【関連する外部ページ】 https://github.com/xianyi/OpenBLAS/wiki/How-to-use-OpenBLAS-in-Microsoft-Visual-Studio
謝辞
clang, flang, ninja の作者に感謝します
前準備
マイクロソフト C++ ビルドツール (Build Tools) のインストール
Windows での マイクロソフト C++ ビルドツール (Build Tools) のインストール手順は、 「別のページ」で説明している.
miniconda3 のインストール
Anaconda をすでにインストール済みのときは,miniconda をインストールしないこと(Anaconda3 の中の conda を使うことにする)
Windows での miniconda3 のインストール手順は、 「別のページ」で説明している.
clang, flang, ninja (C/C++コンパイラ,FORTRAN コンパイラ・ビルドシステム)のインストール
- Windows で,管理者権限でコマンドプロンプトを起動(手順:Windowsキーまたはスタートメニュー >
cmdと入力 > 右クリック > 「管理者として実行」)。 - nijna, clang, flang および関連パッケージのインストール
conda install -y -c conda-forge flang clangdev libflang conda config --remove channels conda-forge conda install -y -c isuruf kitware-ninja conda config --remove channels isuruf
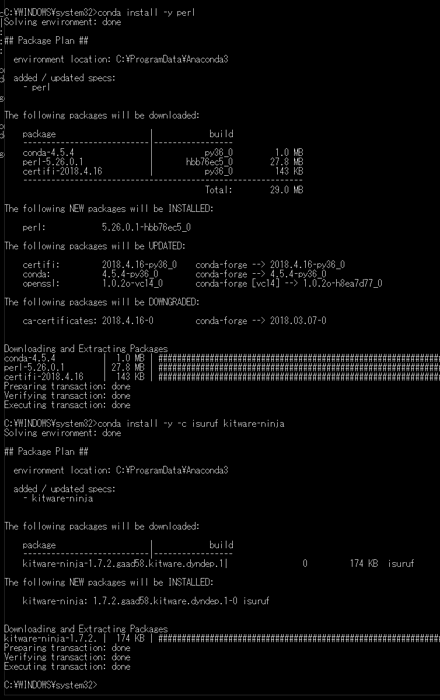
- 新しく、 Windows のコマンドプロンプトを開く
- clang, flang のバージョン、インストールディレクトリ等の確認
clang --version flang --version
ファイルの場所の確認
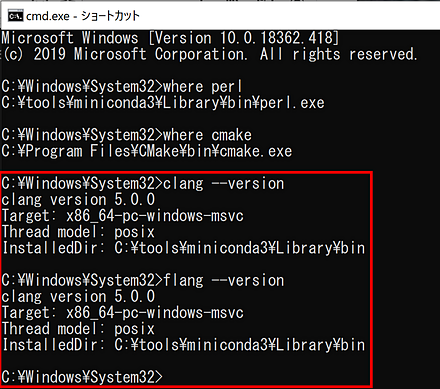
- システム環境変数 LIB の先頭に次を追加
miniconda3 の配下にインストールされたライブラリ等を有効にするため
「c:\tools\miniconda3」は実際のインストールディレクトリに置き換えること
c:\tools\miniconda3\Library\lib
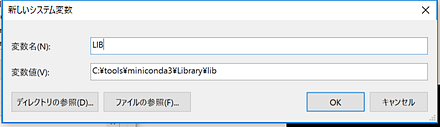
- システム環境変数 CPATH の先頭に次を追加
「c:\tools\miniconda3」は実際のインストールディレクトリに置き換えること
c:\tools\miniconda3\Library\include
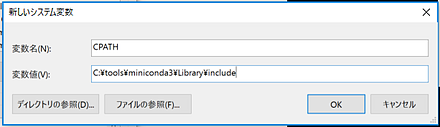
clang を使ってみる
- エディタを使って次のプログラムファイルを作成。「hello.c」のようなファイル名で保存.
#include<stdio.h> int main() { printf("Hello,World!\n"); printf("sizeof(size_t)=%ld\n", sizeof(size_t)); return 0; }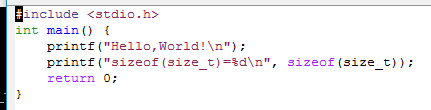
- Visual Studio の x64 Native Tools コマンドプロンプトを起動.
起動は,Windows のメニューで「Visual Studio 20..」の下の「x64 Native Tools コマンドプロンプト (x64 Native Tools Command Prompt)」を選ぶ.「x64」は,64ビット版の意味である.
「x64 Native Tools コマンドプロンプト (x64 Native Tools Command Prompt)」がないとき:
C++ ビルドツール (Build Tools) のインストールを行うことで, 「x64 Native Tools コマンドプロンプト (x64 Native Tools Command Prompt)」がインストールされる.その手順は,別ページ »で説明
- x64 Native Tools コマンドプロンプトを使う
結果として,「Hello,World!」「sizeof(size_t)=8」と表示されればOK.
clang -o hello.exe hello.c .\hello.exe
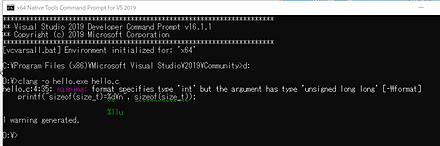
このとき次のようなエラーメッセージが出ることがある. Microsoft Visual Studio の C/C++ の 64ビット環境が有効になっていない.
C:\Program Files (x86)\Microsoft Visual Studio 14.0\VC\LIB\libcmt.lib : warning LNK4272: ライブラリのコンピューターの種 類 'X86' がターゲットのコンピューターの種類' x64' と競合している C:\Program Files (x86)\Microsoft Visual Studio 14.0\VC\LIB\libcpmt.lib : warning LNK4272: ライブラリのコンピューターの種類 'X86' がターゲットのコンピューターの種類' x64' と競合している
- clang のバージョン表示を行ってみる
エディタを使って次のプログラムファイルを作成。「clangver.c」のようなファイル名で保存.
#include "stdio.h" int main() { printf("%s", __clang_version__); } - x64 Native Tools コマンドプロンプトを使う
clang -o a.exe clangver.c .\a.exe
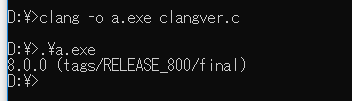
flang の FORTRANコンパイラを使ってみる
- エディタを使って次のプログラムファイルを作成。「hello.f」のようなファイル名で保存.
program hello print *, "Hello, World!" end program hello - Visual Studio の x64 Native Tools コマンドプロンプトを起動.
起動は,Windows のメニューで「Visual Studio 20..」の下の「x64 Native Tools コマンドプロンプト (x64 Native Tools Command Prompt)」を選ぶ.「x64」は,64ビット版の意味である.
「x64 Native Tools コマンドプロンプト (x64 Native Tools Command Prompt)」がないとき:
C++ ビルドツール (Build Tools) のインストールを行うことで, 「x64 Native Tools コマンドプロンプト (x64 Native Tools Command Prompt)」がインストールされる.その手順は,別ページ »で説明
- x64 Native Tools コマンドプロンプトを使う
結果として,「Hello,World!」と表示されればOK.
flang -o a.exe hello.f .\a.exe

![[kaneko lab.]](https://www.kkaneko.jp/info/logo_png.png)