OpenCV 4.5.5 のインストール(Windows 上)
【関連する外部ページ】
- OpenCV の公式ページ: https://opencv.org
- GitHub の OpenCV のページ: https://github.com/opencv/opencv/releases
【サイト内の関連ページ】
- OpenCV について [PDF] , [パワーポイント]
- OpenCV のインストール,画像表示を行う C++ プログラムの実行手順: 別ページ »で説明
- OpenCV 4 の Python プログラム: 別ページ »にまとめ
- OpenCV 4 の C/C++ プログラム: 別ページ »にまとめている.
OpenCV
OpenCV は,実時間コンピュータビジョン (real time computer vision) の アルゴリズムと文書とサンプルコードの集まり.
- 2500 以上のアルゴリズム.
- 顔認識、物体認識、人間の動きの分類、カメラの動きの追跡、オブジェクトの動きの追跡、3次元モデルの抽出、ステレオカメラからの3次元点群の生成、イメージスティッチング、類似画像の検索、赤目の除去、眼球運動の追跡、ARの機能など
- ライセンス: BSD ライセンス
- インタフェース: C++, Python, Java, MATLAB
- マシン: Windows, Linux, Mac OS, iOS, Android
OpenCV 4.5.5 Windows版のダウンロードとインストール
- GitHub の OpenCV の Webページを開く
- バージョンを選ぶ
下図では,OpenCV 4.5.5 を選んで, 「Assets」を展開している.
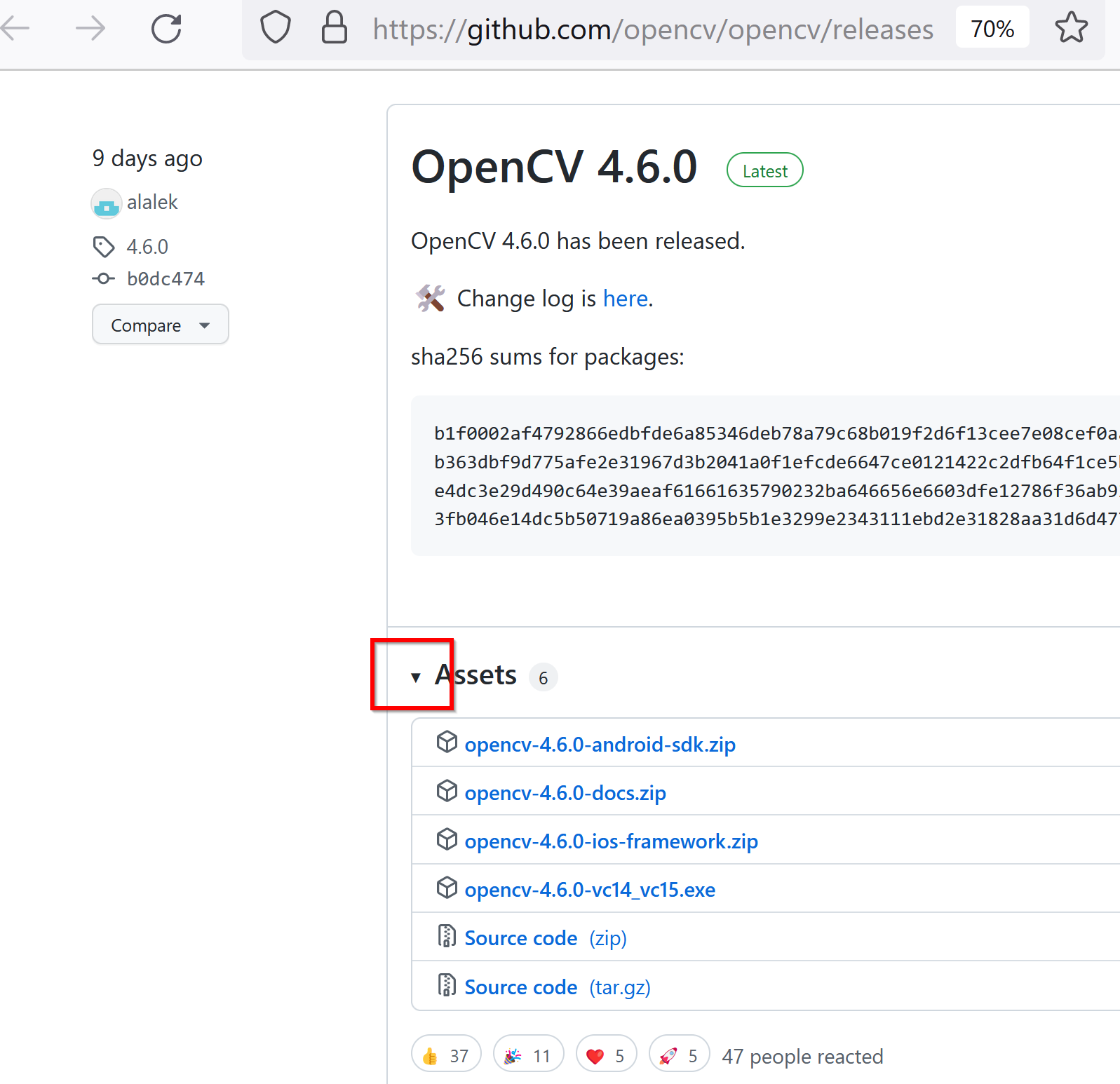
他のバージョンを選んだ場合でも,これ以降のインストール手順はほぼ同じになる
- Windows 版が欲しいので「opencv- ... -vc14_vc15.exe」というような名前のファイルを選ぶ.
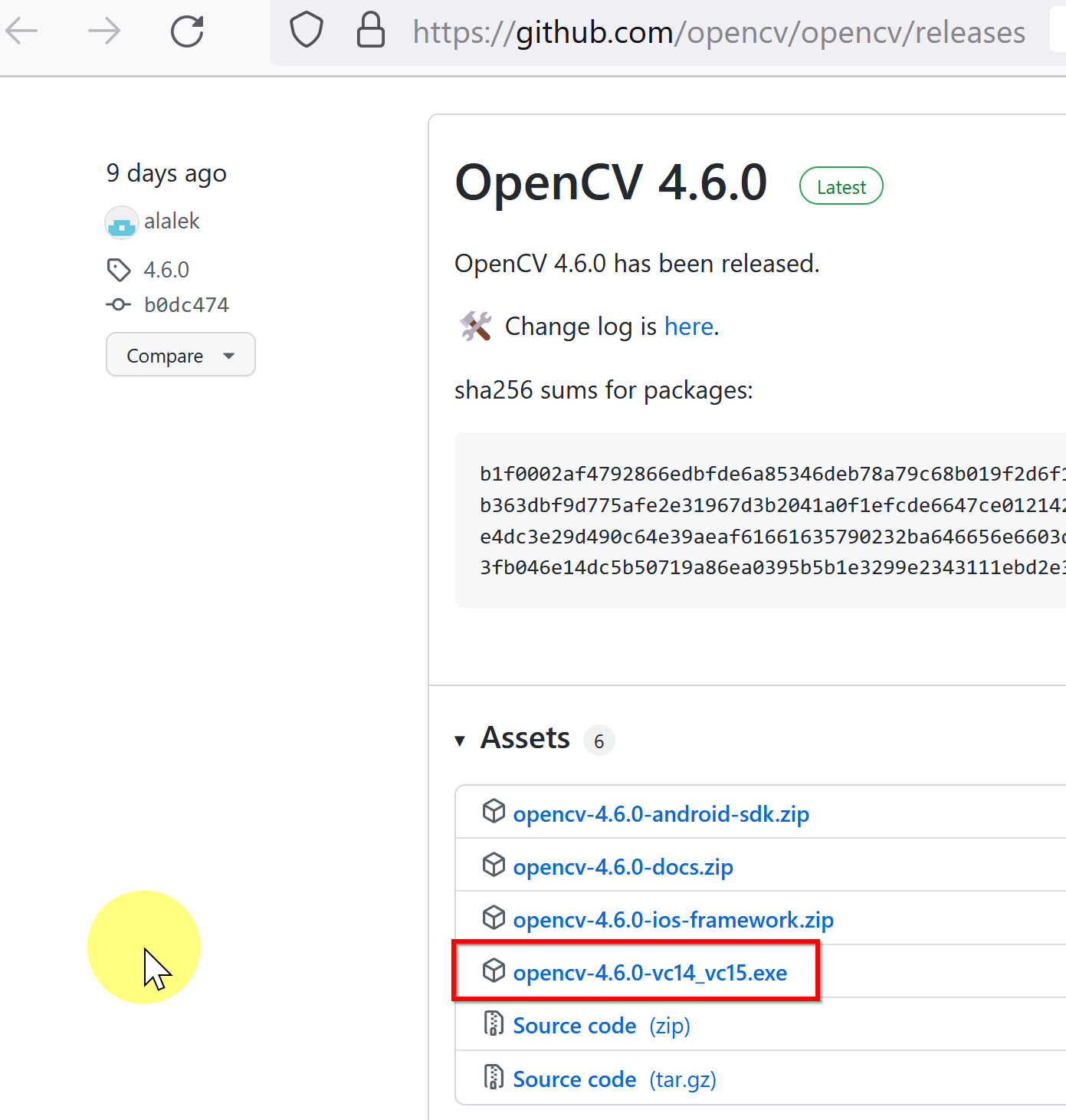
- ダウンロードが始まる

- ダウンロードした .exe ファイルを実行する
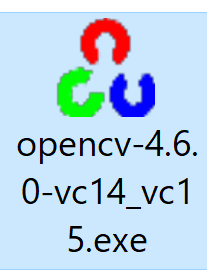
- 展開(解凍)先は自動設定される.既定(デフォルト)のままでよい.展開(解凍)先は覚えておく.「Extract」をクリック
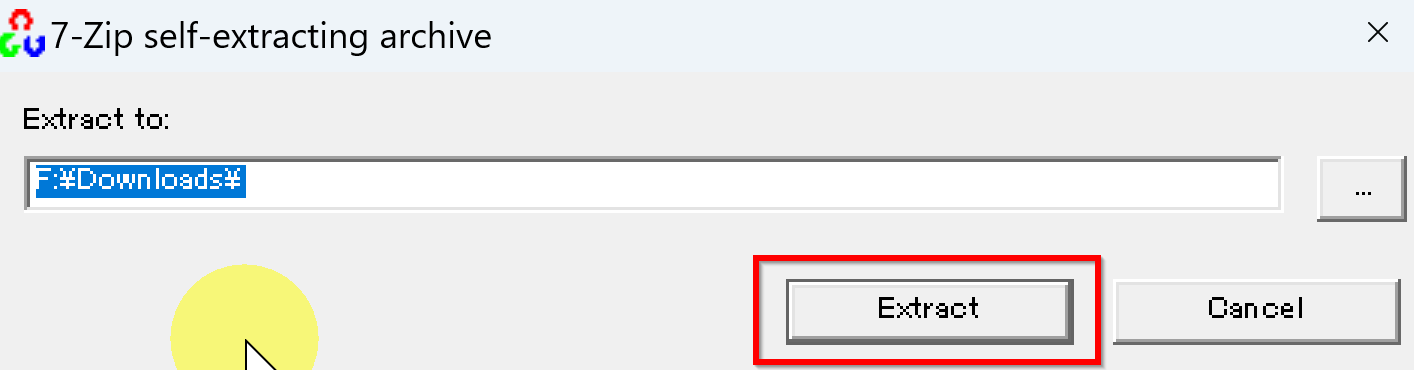
- 展開(解凍)が終わると,展開(解凍)先に,「opencv」というディレクトリができ,その中にファイルができるので確認する
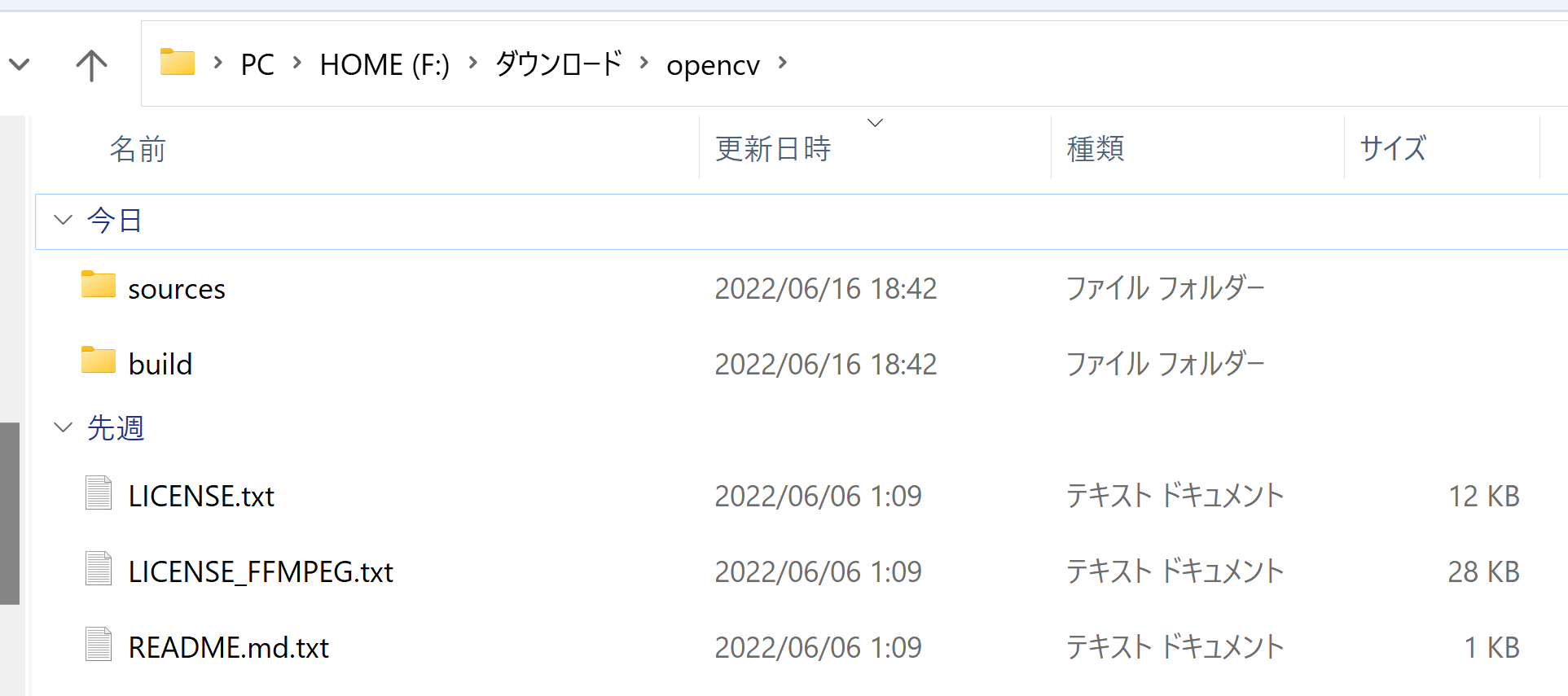
- 展開してできたディレクトリを,
分かりやすいディレクトリの下に丸ごとコピーする.
ここでは,「c:\opencv」にファイルを置くことにしている. この「c:\opencv」 は何に変えてもよいが,分かりやすくて,日本語を含まないものがよい
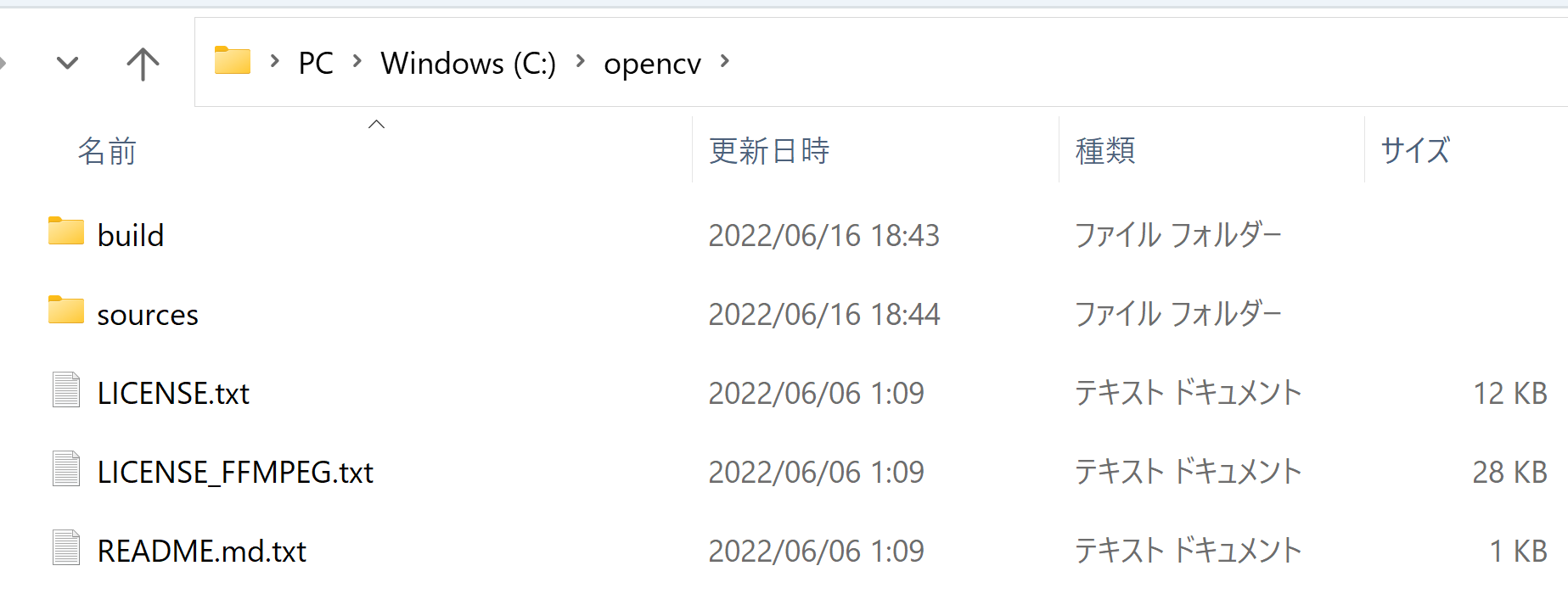
- Windows の システム環境変数 Pathに,c:\opencv\build\bin, c:\opencv\build\x64\vc15\bin を追加することにより,パスを通す.
Windows で,管理者権限でコマンドプロンプトを起動(手順:Windowsキーまたはスタートメニュー >
cmdと入力 > 右クリック > 「管理者として実行」)。次のコマンドを実行.
「c:\opencv」は,実際にコピーしたディレクトリに合わせること.
powershell -command "$oldpath = [System.Environment]::GetEnvironmentVariable(\"Path\", \"Machine\"); $oldpath += \";c:\opencv\build\bin\"; [System.Environment]::SetEnvironmentVariable(\"Path\", $oldpath, \"Machine\")" powershell -command "$oldpath = [System.Environment]::GetEnvironmentVariable(\"Path\", \"Machine\"); $oldpath += \";c:\opencv\build\x64\vc15\bin\"; [System.Environment]::SetEnvironmentVariable(\"Path\", $oldpath, \"Machine\")"
- Windows の システム環境変数 OPENCV_DIR に,c:\opencv\build を設定
Windows で,管理者権限でコマンドプロンプトを起動(手順:Windowsキーまたはスタートメニュー >
cmdと入力 > 右クリック > 「管理者として実行」)。次のコマンドを実行
powershell -command "[System.Environment]::SetEnvironmentVariable(\"OPENCV_DIR\", \"c:\opencv\build\", \"Machine\")"
- opencv_version にパスが通っていることを確認する
そのために,新しく Windows のコマンドプロンプトを開き,次のコマンドを実行する.
エラーメッセージが出なければOK.
where opencv_version
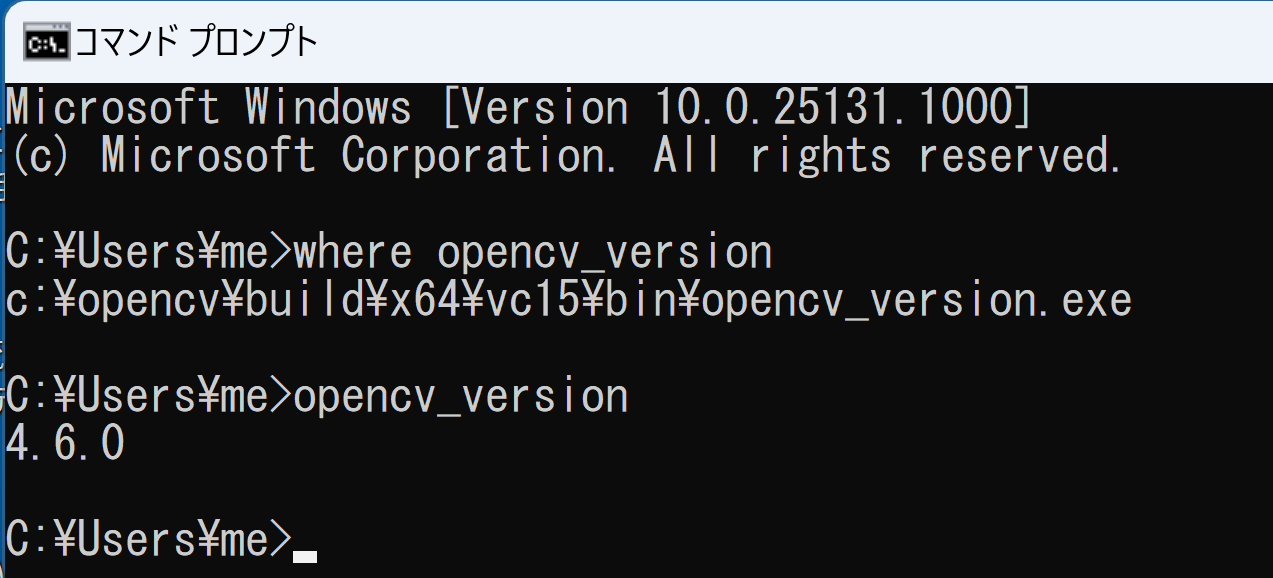
Python で試用する
注意: Python で OpenCV を使うときは,pip でのインストールが良い. それは別ページ »で説明簡単に行うことができる.
ここでは,「最新の OpenCV を試したい」などのときに役立つと考えて, システムの環境変数 PYTHONPATH の設定により,OpenCV を使う方法を説明する. pip の管理外のファイルにパスを通すことになるので,あとで混乱が生じる可能性がある. 試用が終わったら,システムの環境変数 PYTHONPATH の設定を元に戻すことも検討すること.
-
Windows で,管理者権限でコマンドプロンプトを起動(手順:Windowsキーまたはスタートメニュー >
cmdと入力 > 右クリック > 「管理者として実行」)。 - numpy のインストール
python -m pip install -U numpy
- OpenCV の Python 用のファイルがあるディレクトリを確認したい.
カレントディレクトリを移動する操作
cd c:\opencv\build\python

- ファイルを確認
「cv2」というディレクトリ(フォルダ)があれば OK.
dir /w
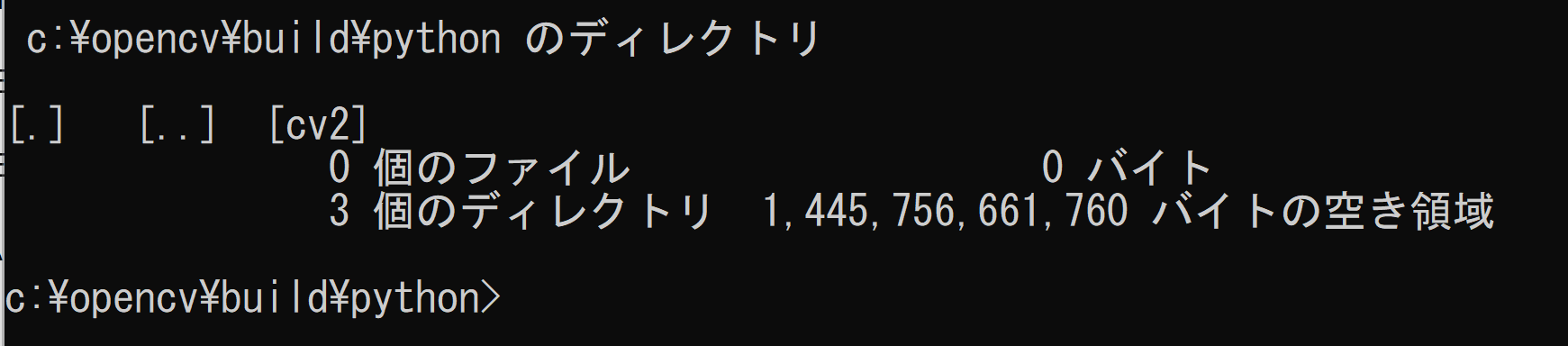
- システムの環境変数 PYTHONPATH の設定
次のように,OpenCV の Python 用のファイルがあるディレクトリを設定する. ここでは,c:\opencv\build\python を設定している.
(すでにシステムの環境変数 PYTHONPATH に何かを設定済みのときは, c:\opencv\build\python を追加する)

- OpenCV のサンプルデータ の中の fruits.jpg を使う
c:\opencv\sources\samples\data にある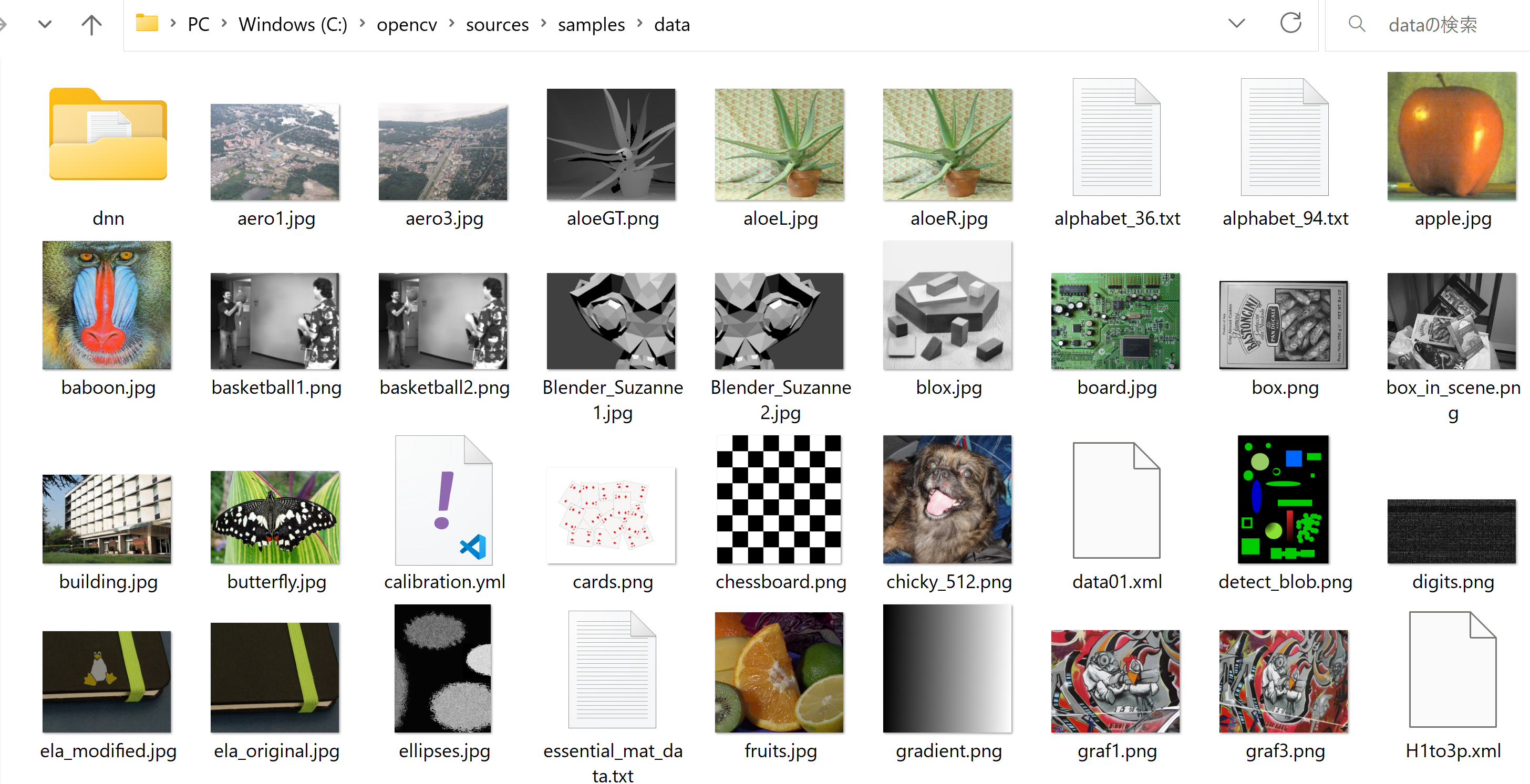
- Pythonの画像表示プログラム
【Python の利用】
Python は,次のコマンドで起動できる.
Python 開発環境(Jupyter Qt Console, Jupyter ノートブック (Jupyter Notebook), Jupyter Lab, Nteract, Spyder, PyCharm, PyScripterなど)も便利である.
Python のまとめ: 別ページ »にまとめ
import cv2 bgr = cv2.imread('c:/opencv/sources/samples/data/fruits.jpg') cv2.imshow("", bgr) cv2.waitKey(0) cv2.destroyAllWindows()画像が表示されるので確認. このあと,ウインドウの右上の「x」をクリックしない.画面の中をクリックしてから,何かのキーを押して閉じる
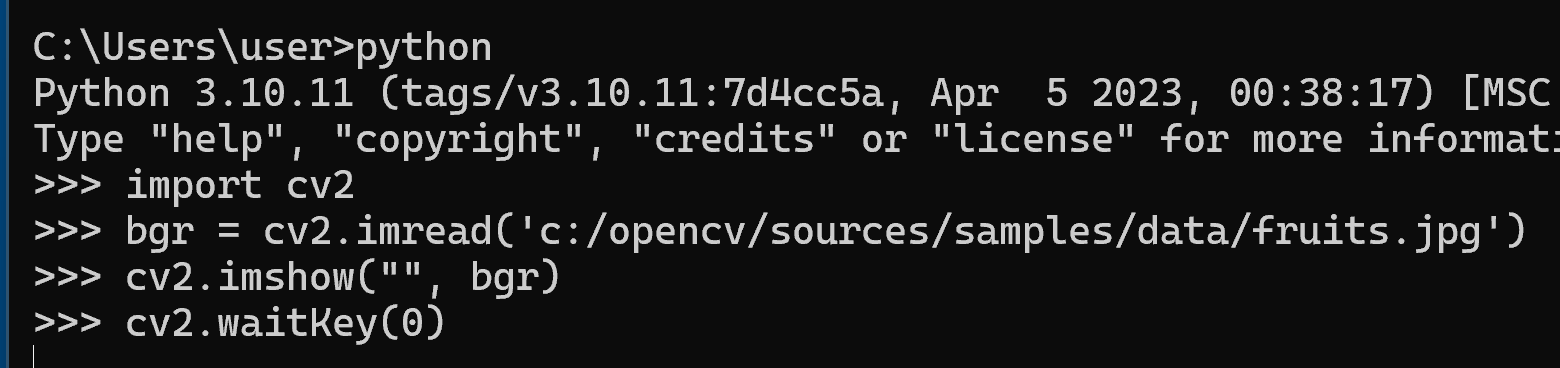
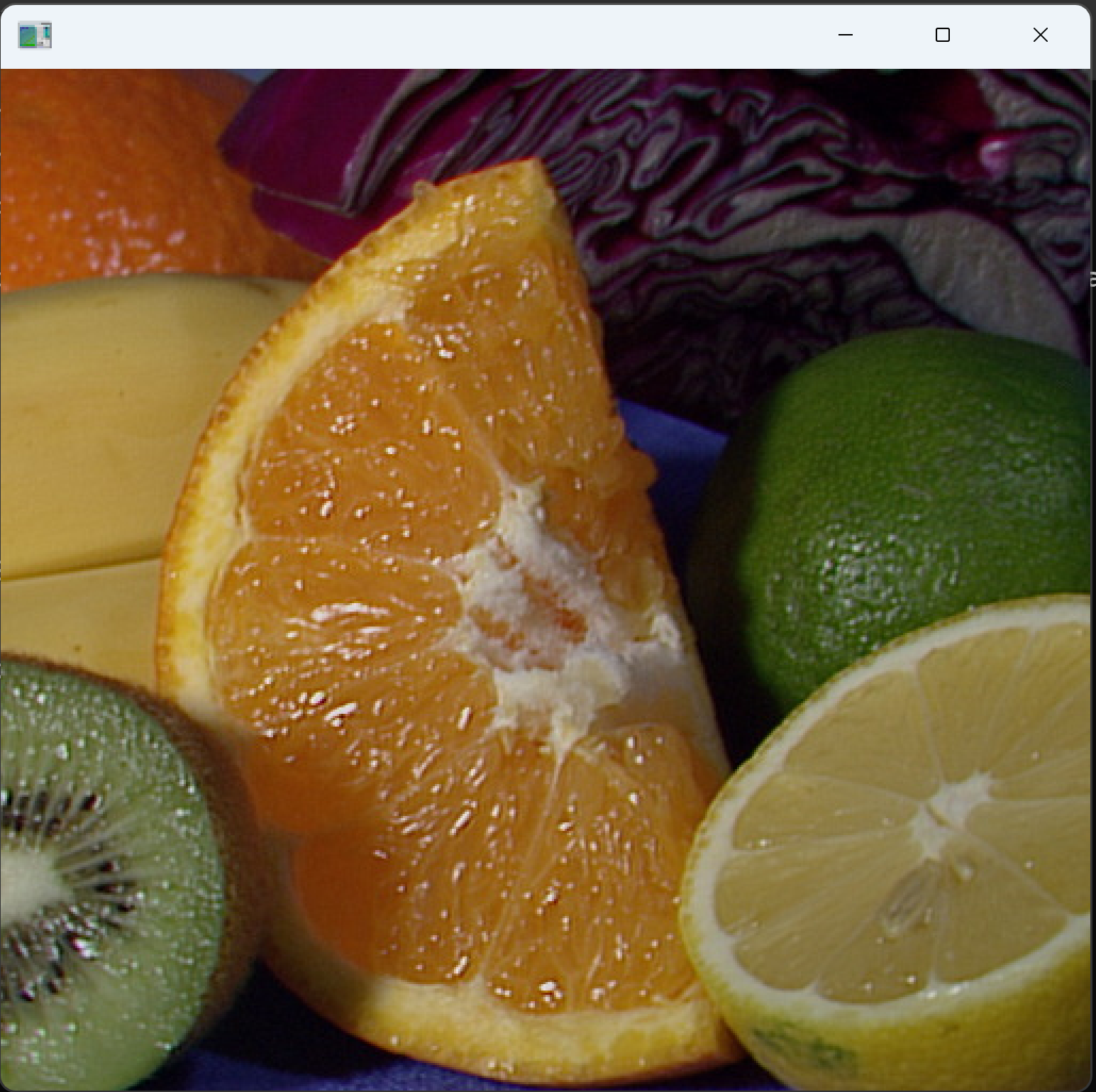
![[kaneko lab.]](https://www.kkaneko.jp/info/logo_png.png)