Python のステップ実行,オブジェクトをビジュアルに観察(Visual Studio Code の Python Preview を使用)
Visual Studio Code の拡張機能である Python Preview をインストールする.
preview の URL: https://marketplace.visualstudio.com/items?itemName=dongli.python-preview
【目次】
謝辞
このページで紹介するソフトウェア類の作者に感謝します.
前準備
Python のインストール,pip と setuptools の更新,Python 開発環境
【Python の使い方】 Python, pip は,次のコマンドで起動できる.
【Python のインストール: 別ページ »で説明,pip と setuptools の更新】
- Windows: python, python -m pip (または py -3.9, py -3.9 -m pip のようにバージョン指定)
- Ubuntu: python3, sudo pip3
但し,「sudo pip3」でパッケージをインストールする前に,「apt-cache search <キーワード>」で Ubuntu パッケージを検索し,Ubuntu パッケージが見つかった場合にはそちらを apt でインストール.
開発環境や Python コンソール(Jupyter Qt Console,Spyder,PyCharm,PyScripter など)の利用も便利である
Python の公式ページ: https://www.python.org/
Windows の場合
- Python のインストール: 別ページ »で説明
Python の公式ページ: https://www.python.org/
- pip と setuptools の更新
Windows では,コマンドプロンプトを管理者として実行し, 次のコマンドを実行する.
python -m pip install -U pip setuptools
Visual Studio Code のインストール,日本語化,Python 拡張機能のインストール
- Windows でのVisual Studio Code のインストール,日本語化,Python 拡張機能のインストール: 別ページ »で説明
Python Preview のインストール
- 拡張機能をインストールしたいので、
「表示 (View)」→
「拡張機能 (Extensions)」と操作する
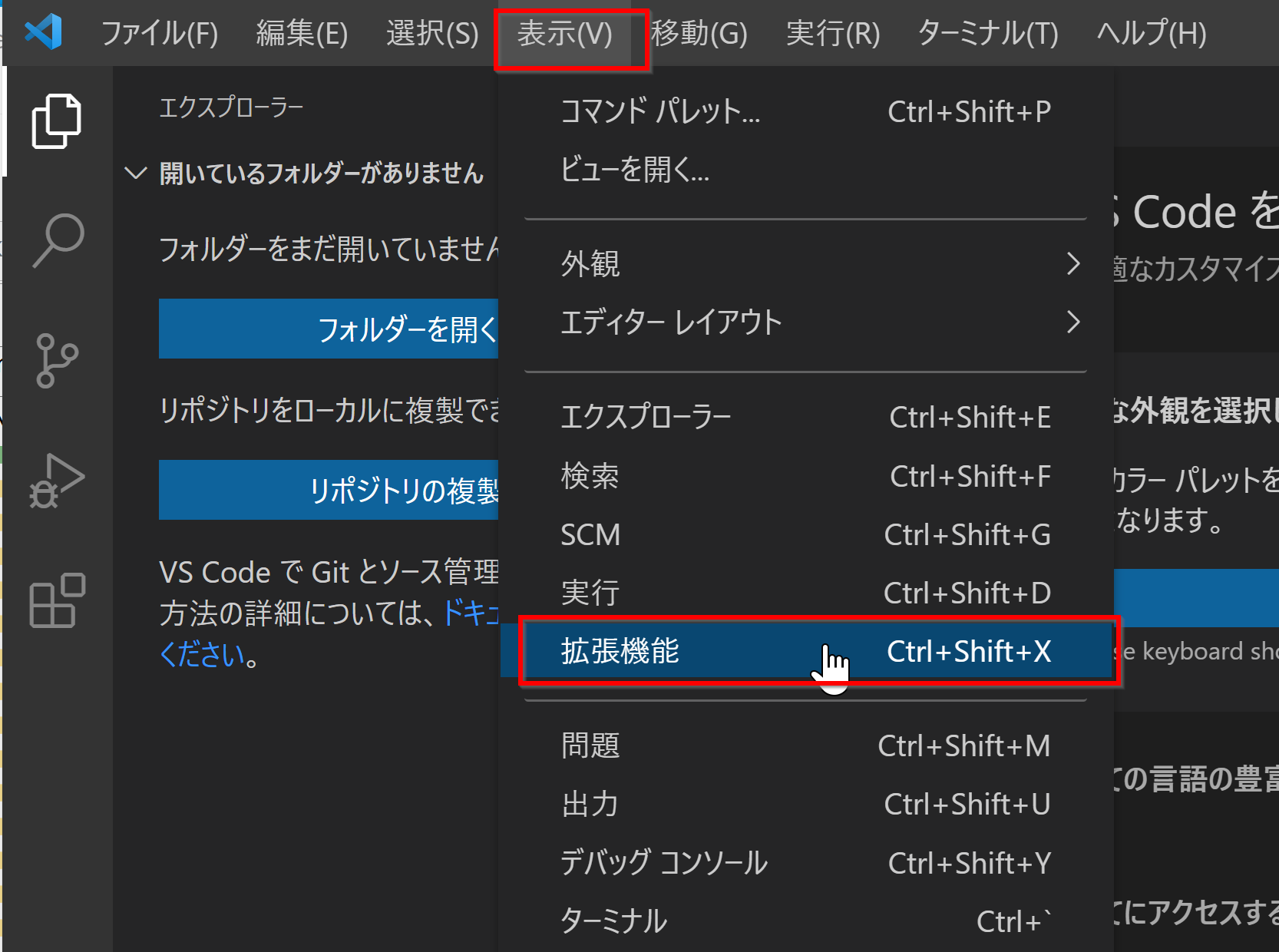
- 検索窓で
「python」と入れると、
「Python Preview」が表示されるので、
「インストール」をクリック
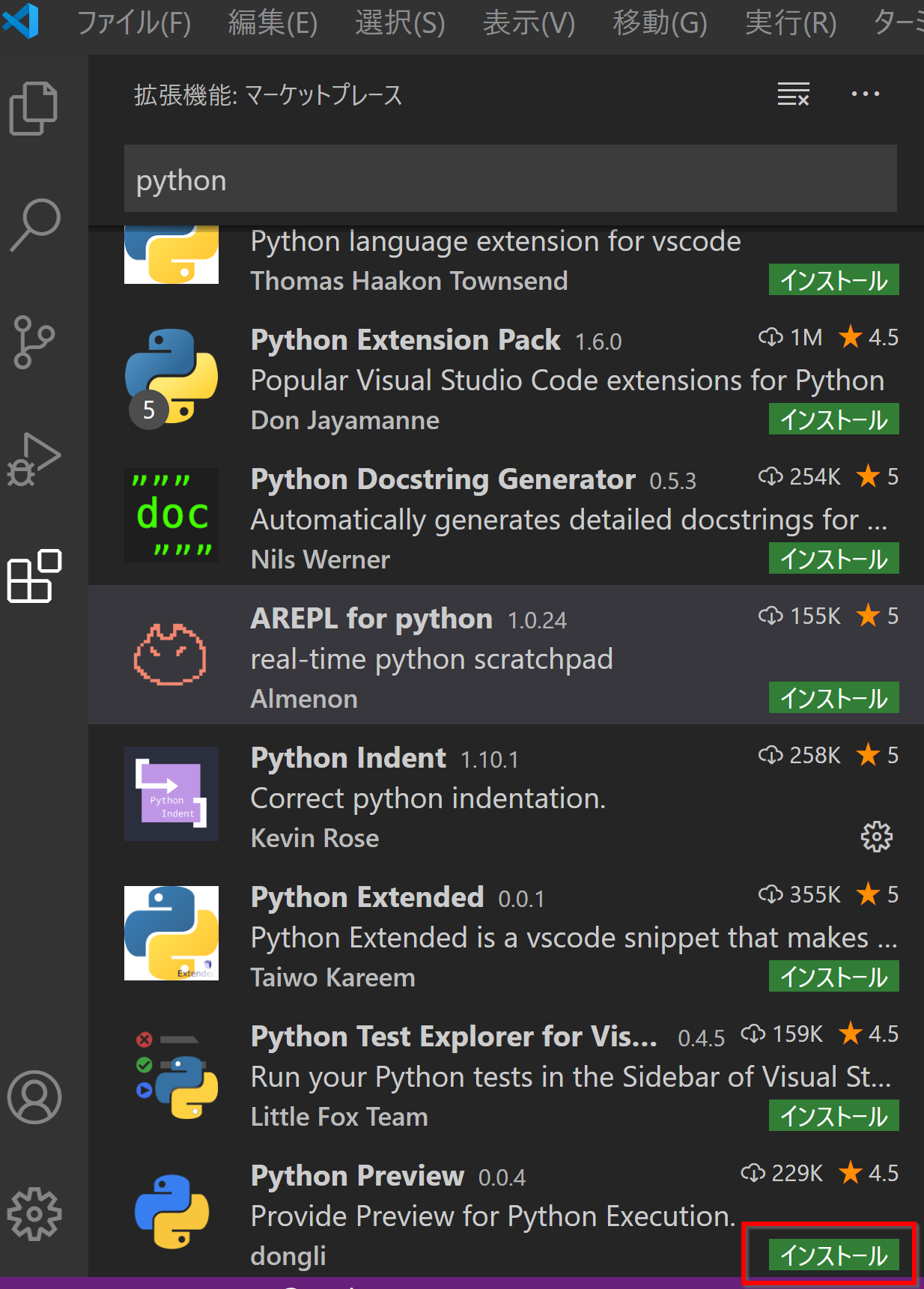
Python プログラムの実行,オブジェクトをビジュアルに観察,ステップ実行
Python プログラムの作成と実行
-
メニューで
「ファイル (File)」→
「新規ファイル (New File)」と操作する
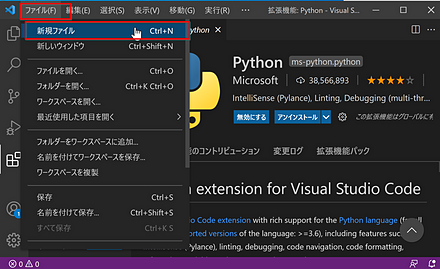
- 新しいエディタ画面(中身は空)が開くので確認する
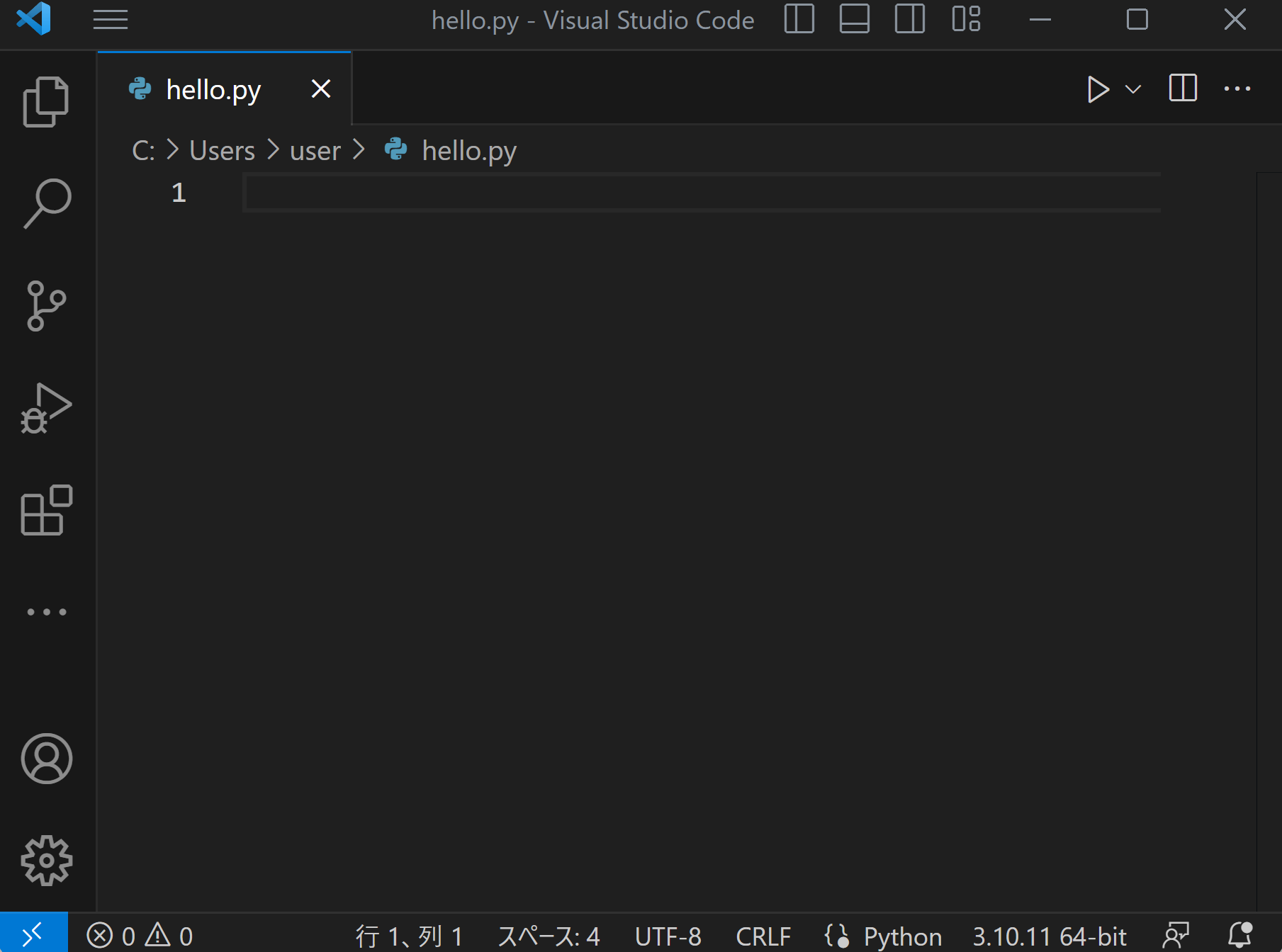
- 空であるが,いったん,ファイルとして保存する.
メニューで「ファイル (File)」→ 「保存 (save)」と操作する
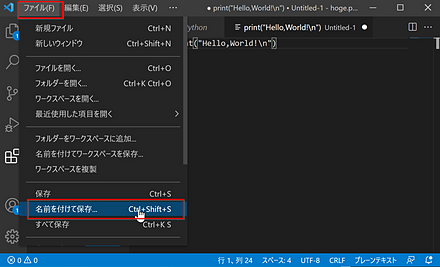
- ファイル名を指定する.
このとき、ファイル名は何でも良いが、日本語などの全角文字は避ける.
拡張子は「.py」にする
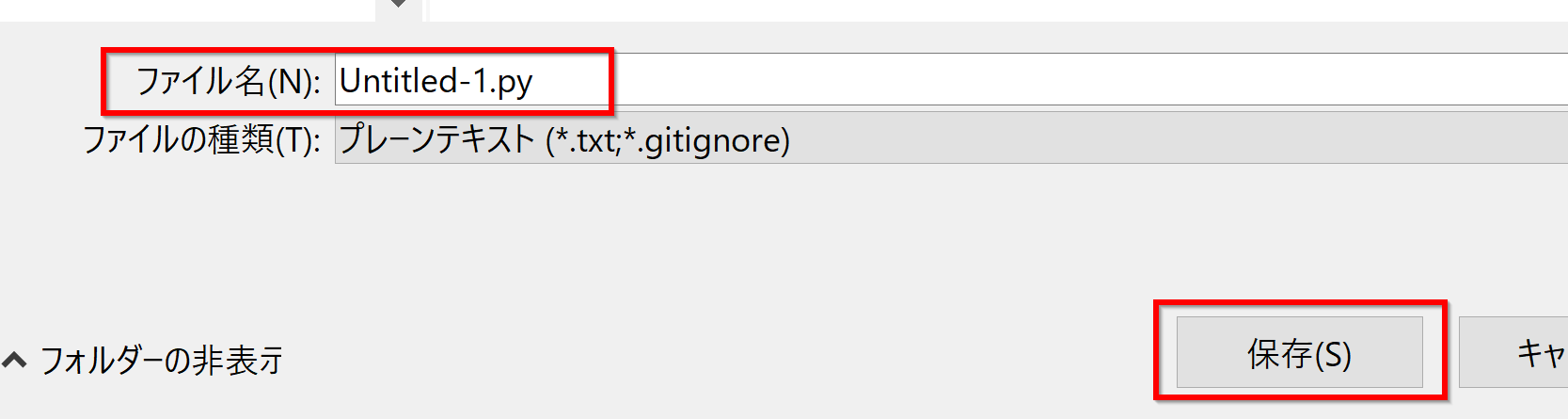
- 「Open Preview to the Side」をクリック
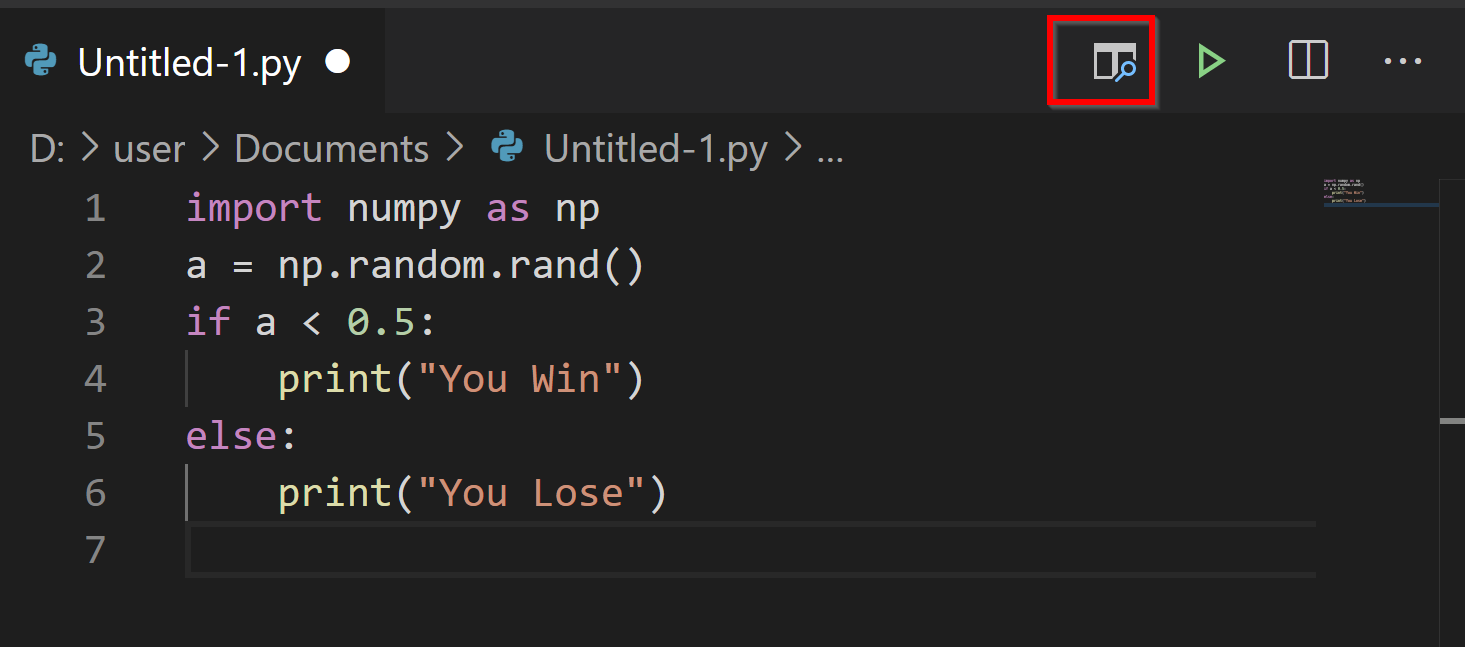
- 画面の右側には,Print output(print による表示),
Frames や Objects(オブジェクト名と値)が表示される.
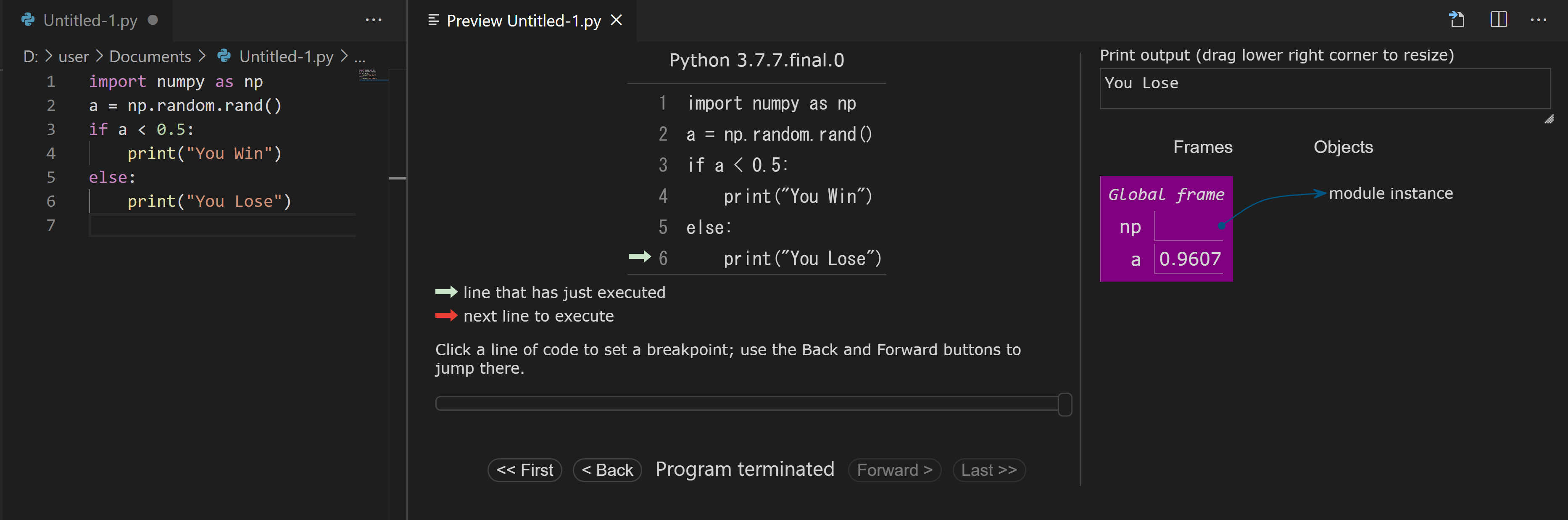
ステップ実行
通常は,上から順に1つずつ実行される(逐次実行). 条件分岐や繰り返しでは,逐次実行とは違う実行の流れになる. ステップ実行により、プログラム実行の流れをビジュアルに観察.
- 「First」をクリックすると,プログラム実行が先頭に戻る.
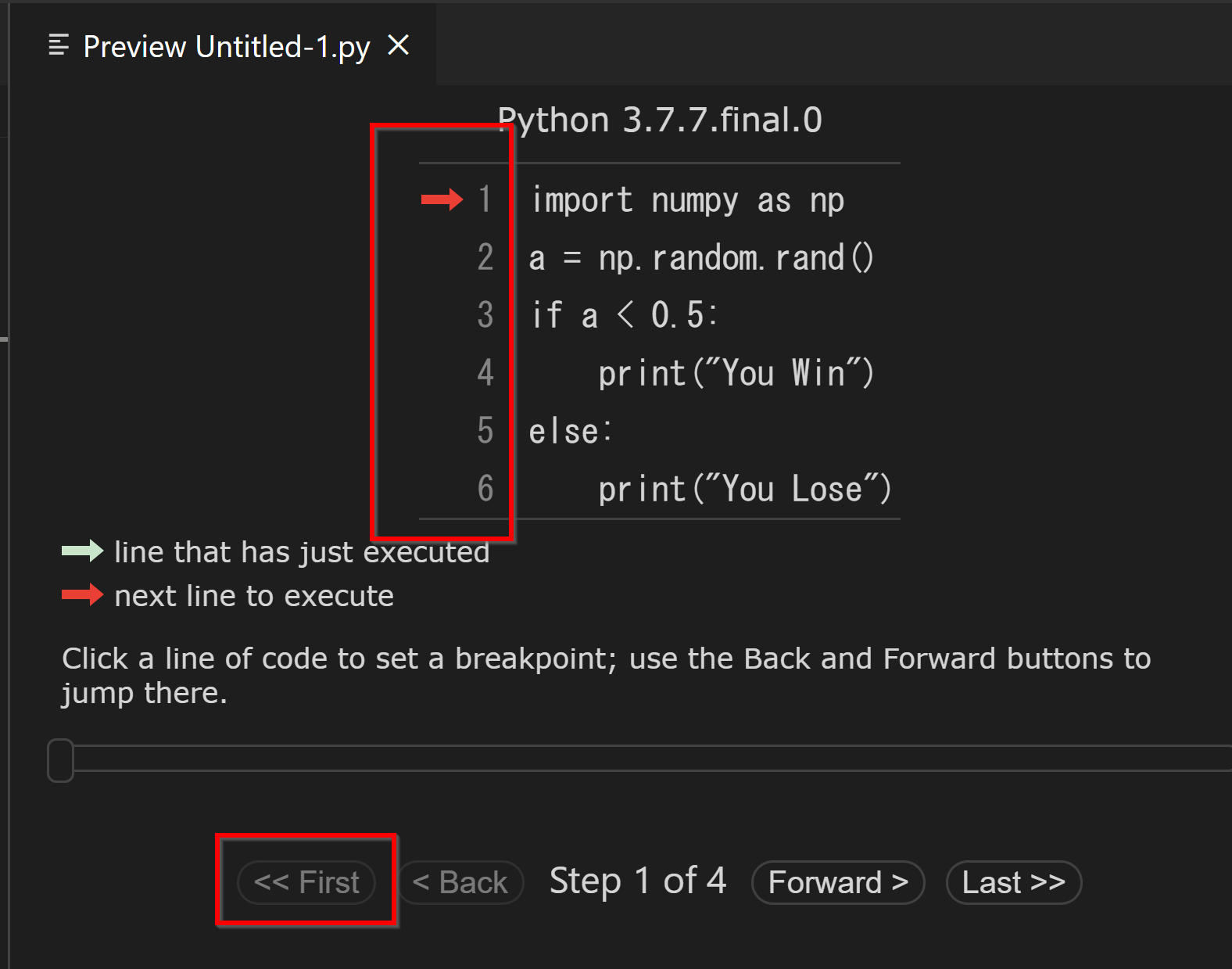
- 「Step 1 of 4」と表示されている.全体で,ステップ数は 4 であると確認できる.
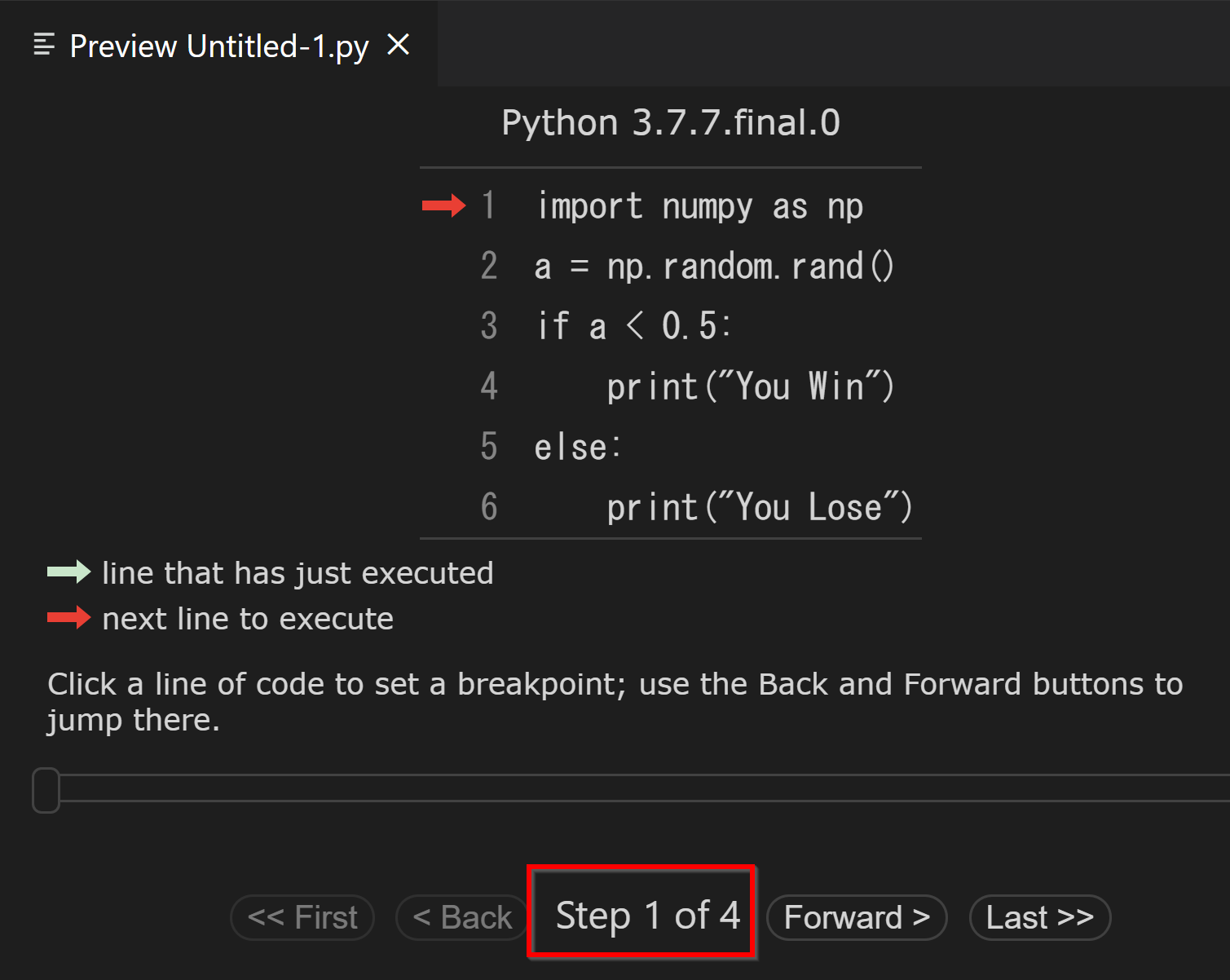
- 「Next」と「Next」により,ステップ実行.
緑の矢印は現在実行中の行.赤の矢印は次に実行する行.右側には,オブジェクト名と値が表示される.
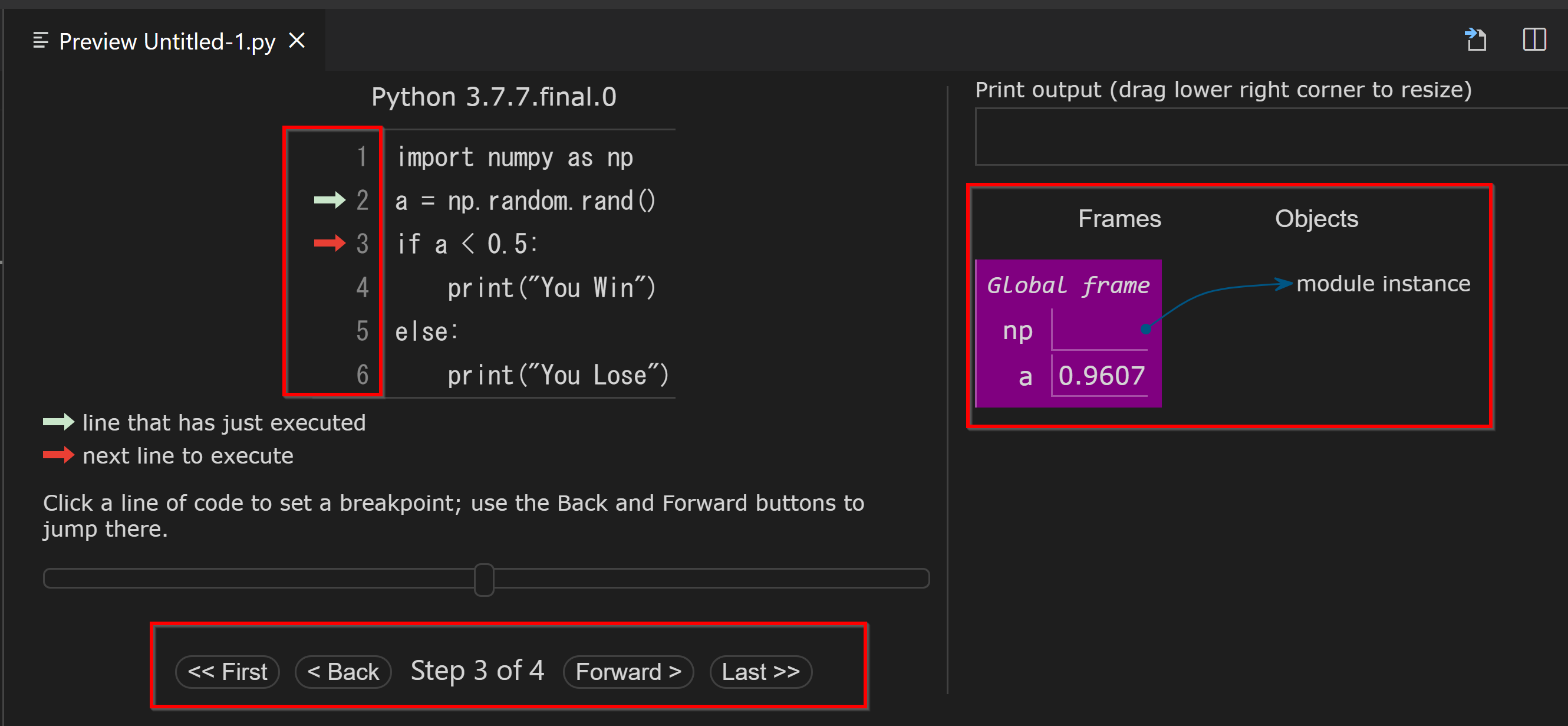
![[kaneko lab.]](https://www.kkaneko.jp/info/logo_png.png)