PyCUDA のインストール,PyCUDA のプログラム例(Windows 上)
Windows環境での PyCUDA のインストールと使用方法を説明している.コマンドプロンプトを管理者として実行し,pipを使用してインストールする.公式サイトのサンプルプログラムを用いて,PyCUDA の主要機能を紹介している.サンプルプログラムの実行結果も示しており,PyCUDA の基本的な使用方法を理解するのに有用である.
【目次】
PyCUDA
PyCUDA は NVIDIA CUDA APIにアクセスできるようにするライブラリ
pip を用いたインストールコマンド: python -m pip install -U pycuda
【関連する外部ページ】
【関連項目】 NVIDIA CUDA
前準備
Python 3.12 のインストール
インストール済みの場合は実行不要。
管理者権限でコマンドプロンプトを起動(手順:Windowsキーまたはスタートメニュー > cmd と入力 > 右クリック > 「管理者として実行」)し、以下を実行する。管理者権限は、wingetの--scope machineオプションでシステム全体にソフトウェアをインストールするために必要である。
REM Python をシステム領域にインストール
winget install --scope machine --id Python.Python.3.12 -e --silent
REM Python のパス設定
set "PYTHON_PATH=C:\Program Files\Python312"
set "PYTHON_SCRIPTS_PATH=C:\Program Files\Python312\Scripts"
echo "%PATH%" | find /i "%PYTHON_PATH%" >nul
if errorlevel 1 setx PATH "%PATH%;%PYTHON_PATH%" /M >nul
echo "%PATH%" | find /i "%PYTHON_SCRIPTS_PATH%" >nul
if errorlevel 1 setx PATH "%PATH%;%PYTHON_SCRIPTS_PATH%" /M >nul【関連する外部ページ】
Python の公式ページ: https://www.python.org/
AI エディタ Windsurf のインストール
Pythonプログラムの編集・実行には、AI エディタの利用を推奨する。ここでは,Windsurfのインストールを説明する。
管理者権限でコマンドプロンプトを起動(手順:Windowsキーまたはスタートメニュー > cmd と入力 > 右クリック > 「管理者として実行」)し、以下を実行して、Windsurfをシステム全体にインストールする。管理者権限は、wingetの--scope machineオプションでシステム全体にソフトウェアをインストールするために必要となる。
winget install --scope machine Codeium.Windsurf -e --silent【関連する外部ページ】
Windsurf の公式ページ: https://windsurf.com/
Gitのインストール
管理者権限でコマンドプロンプトを起動(手順:Windowsキーまたはスタートメニュー > cmd と入力 > 右クリック > 「管理者として実行」)し、以下を実行する。管理者権限は、wingetの--scope machineオプションでシステム全体にソフトウェアをインストールするために必要となる。
REM Git をシステム領域にインストール
winget install --scope machine --id Git.Git -e --silent
REM Git のパス設定
set "GIT_PATH=C:\Program Files\Git\cmd"
if exist "%GIT_PATH%" (
echo "%PATH%" | find /i "%GIT_PATH%" >nul
if errorlevel 1 setx PATH "%PATH%;%GIT_PATH%" /M >nul
)
Visual Studio 2022 Build Toolsとランタイムのインストール
管理者権限でコマンドプロンプトを起動(手順:Windowsキーまたはスタートメニュー > cmd と入力 > 右クリック > 「管理者として実行」)し、以下を実行する。管理者権限は、wingetの--scope machineオプションでシステム全体にソフトウェアをインストールするために必要である。
REM Visual Studio 2022 Build Toolsとランタイムのインストール
winget install --scope machine Microsoft.VisualStudio.2022.BuildTools Microsoft.VCRedist.2015+.x64
set VS_INSTALLER="C:\Program Files (x86)\Microsoft Visual Studio\Installer\setup.exe"
set VS_PATH="C:\Program Files (x86)\Microsoft Visual Studio\2022\BuildTools"
REM C++開発ワークロードのインストール
%VS_INSTALLER% modify --installPath %VS_PATH% ^
--add Microsoft.VisualStudio.Workload.VCTools ^
--add Microsoft.VisualStudio.Component.VC.Tools.x86.x64 ^
--add Microsoft.VisualStudio.Component.Windows11SDK.22621 ^
--includeRecommended --quiet --norestart
NVIDIA ドライバのインストール(Windows 上)
NVIDIA ドライバ
NVIDIA ドライバは,NVIDIA製GPUを動作させるための重要なソフトウェアである.このドライバをインストールすることにより,GPUの性能を引き出すことができ,グラフィックス関連のアプリ,AI関連のアプリの高速化が期待できる.
ドライバはNVIDIA公式サイトである https://www.nvidia.co.jp/Download/index.aspx?lang=jp からダウンロードできる.このサイトからダウンロードするときには,グラフィックスカードとオペレーティングシステムを選択する. なお,NVIDIA GeForce Experiance を用いてインストールすることも可能である.
【サイト内の関連ページ】
- NVIDIA グラフィックス・ボードの確認
Windows で,NVIDIA グラフィックス・ボードの種類を調べたいときは, 次のコマンドを実行することにより調べることができる.
wmic path win32_VideoController get name
- NVIDIA ドライバのダウンロード
NVIDIA ドライバは,以下の NVIDIA 公式サイトからダウンロードできる.
- ダウンロードの際には,使用しているグラフィックス・ボードの型番とオペレーティングシステムを選択する.
NVIDIA CUDA ツールキット 11.8 のインストール(Windows 上)
NVIDIA CUDA ツールキットのインストール時の注意点
NVIDIAのGPUを使用して並列計算を行うためのツールセット
主な機能: GPU を利用した並列処理,GPU のメモリ管理,C++をベースとした拡張言語とAPIとライブラリ
【NVIDIA CUDA ツールキットの動作に必要なもの】
- CUDA対応のNVIDIA GPUが必要.
そのために,NVIDIA グラフィックス・ボードを確認する. Windows で,NVIDIA グラフィックス・ボードの種類を調べたいときは, 次のコマンドを実行することにより調べることができる.
wmic path win32_VideoController get name
- NVIDIA ドライバのダウンロードとインストール
NVIDIA ドライバは,以下の NVIDIA 公式サイトからダウンロードできる. ダウンロードの際には,使用しているグラフィックス・ボードの型番とオペレーティングシステムを選択する.
- Windows では,インストール前に,Build Tools for Visual Studio もしくは Visual Studio をインストールしておくことが必要である.
【Windows でインストールするときの注意点】
- Windows では, NVIDIA CUDA ツールキットのインストール中は,なるべく他のウインドウはすべて閉じておくこと.
- NVIDIA CUDA ツールキットのインストールが終わったら,ユーザ環境変数 TEMP の設定を行う.
Windows のユーザ名が日本語のとき,nvcc がうまく動作しないエラーを回避するためである.
ユーザ環境変数 TEMP に「C:\TEMP」を設定するために, コマンドプロンプトで,次のコマンドを実行する.
mkdir C:\TEMP powershell -command "[System.Environment]::SetEnvironmentVariable(\"TEMP\", \"C:\TEMP\", \"User\")"
【関連する外部ページ】
- NVIDIA CUDA ツールキットのアーカイブの公式ページ: https://developer.nvidia.com/cuda-toolkit-archive
- NVIDIA CUDA ツールキット の公式のドキュメント: https://docs.nvidia.com/cuda/cuda-installation-guide-linux/index.html
- NVIDIA CUDA ツールキットのインストールに関する,NVIDIA CUDA クイックスタートガイドの公式ページ: https://docs.nvidia.com/cuda/cuda-quick-start-guide/index.html
【関連項目】 NVIDIA CUDA ツールキット, NVIDIA CUDA ツールキット 12.6 のインストール(Windows 上), NVIDIA CUDA ツールキット 11.8 のインストール(Windows 上)
- Windows では,NVIDIA CUDA ツールキットのインストール中は,なるべく他のウインドウはすべて閉じておくこと.
- Windows で,管理者権限でコマンドプロンプトを起動(手順:Windowsキーまたはスタートメニュー >
cmdと入力 > 右クリック > 「管理者として実行」)。 - 次のコマンドを実行
次のコマンドは,NVIDIA GeForce Experience,NVIDIA CUDA ツールキット 11.8 をインストールするものである.
wmic path win32_VideoController get name winget install --scope machine Nvidia.CUDA --version 11.8 powershell -command "[System.Environment]::SetEnvironmentVariable(\"CUDA_HOME\", \"C:\Program Files\NVIDIA GPU Computing Toolkit\CUDA\v11.8\", \"Machine\")"
- NVIDIA CUDA ツールキットのインストールが終わったら,ユーザ環境変数 TEMP の設定を行う.
Windows のユーザ名が日本語のとき,nvcc がうまく動作しないエラーを回避するためである.
ユーザ環境変数 TEMP に「C:\TEMP」を設定するために, コマンドプロンプトで,次のコマンドを実行する.
mkdir C:\TEMP powershell -command "[System.Environment]::SetEnvironmentVariable(\"TEMP\", \"C:\TEMP\", \"User\")"
PyCUDA のインストール(Windows 上)
- Windows で,管理者権限でコマンドプロンプトを起動(手順:Windowsキーまたはスタートメニュー >
cmdと入力 > 右クリック > 「管理者として実行」)。 - 次のコマンドを実行
次のコマンドは,pycuda をインストールするものである.
python -m pip install pycuda
【関連する外部ページ】
PyCUDA のプログラム例(公式サイトのプログラムを利用)
試しに、https://documen.tician.de/pycuda/ で公開されているサンプルプログラムを動かしてみる.
- Visual Studio の x64 Native Tools コマンドプロンプトを起動.
* その起動は,Windows のスタートメニューで「Visual Studio 2022」の下の「x64 Native Tools Command Prompt for VS 2022」で起動する.(あるいは類似のものを探す)
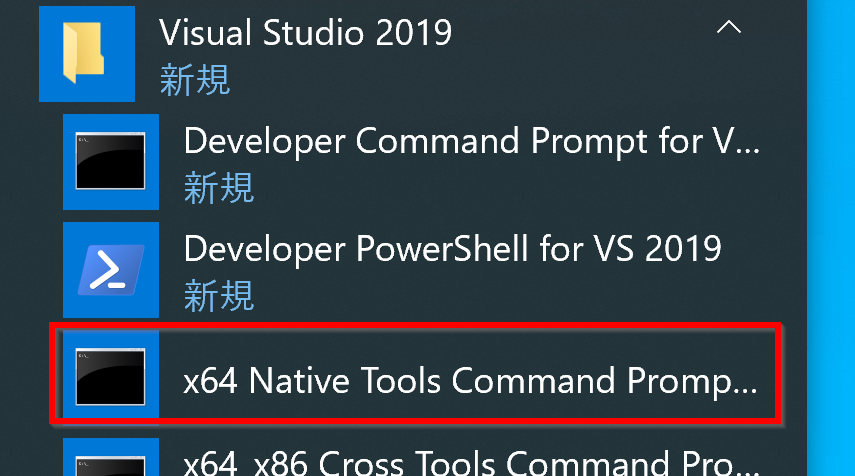
「x64 Native Tools コマンドプロンプト (x64 Native Tools Command Prompt)」がないとき:
C++ ビルドツール (Build Tools) のインストールを行うことで, 「x64 Native Tools コマンドプロンプト (x64 Native Tools Command Prompt)」がインストールされる.その手順は,別ページ »で説明
- Python プログラムの実行
Python プログラムの実行
- Windows では python (Python ランチャーは py)
- Ubuntu では python3
Python 開発環境(Jupyter Qt Console, Jupyter ノートブック (Jupyter Notebook), Jupyter Lab, Nteract, Spyder, PyCharm, PyScripterなど)も便利である.
Python のまとめ: 別ページ »にまとめ
python
次の Python プログラムを実行する
import pycuda.autoinit import pycuda.driver as drv import numpy from pycuda.compiler import SourceModule mod = SourceModule(""" __global__ void multiply_them(float *dest, float *a, float *b) { const int i = threadIdx.x; dest[i] = a[i] * b[i]; } """, options=['-allow-unsupported-compiler']) multiply_them = mod.get_function("multiply_them") a = numpy.random.randn(400).astype(numpy.float32) b = numpy.random.randn(400).astype(numpy.float32) dest = numpy.zeros_like(a) multiply_them( drv.Out(dest), drv.In(a), drv.In(b), block=(400,1,1), grid=(1,1)) print(dest-a*b)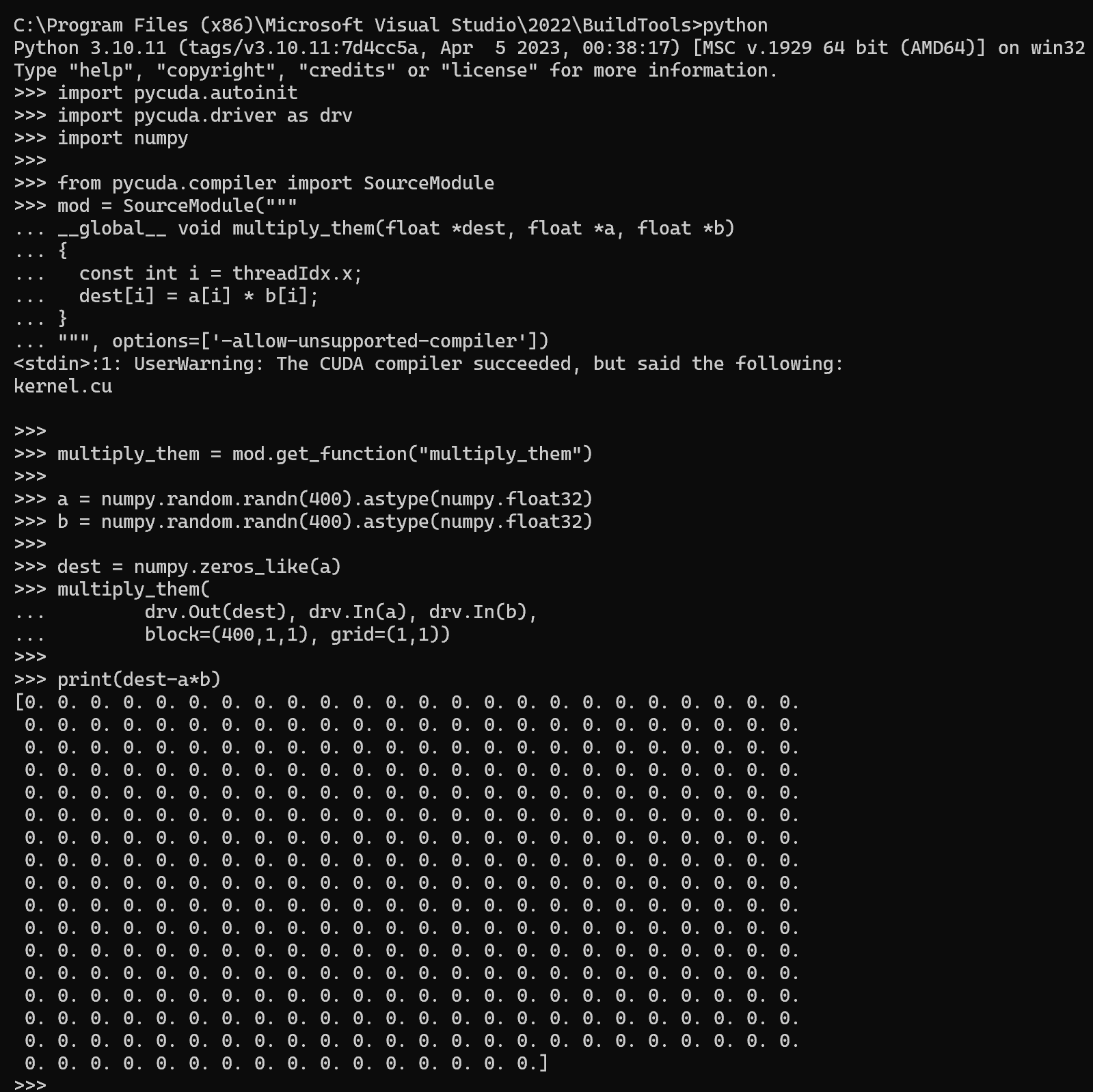
PyCUDA の主な機能
公式チュートリアル
https://documen.tician.de/pycuda/tutorial.html#getting-started に掲載されているプログラムと実行結果を紹介
import pycuda.driver as cuda
import pycuda.autoinit
import numpy as np
# データ準備
a = np.random.randn(4, 4).astype(np.float32)
# GPU上でメモリ確保
a_gpu = cuda.mem_alloc(a.nbytes)
# データをGPUに転送
cuda.memcpy_htod(a_gpu, a)
# GPUからデータを取得して確認
a_result = np.empty_like(a)
cuda.memcpy_dtoh(a_result, a_gpu)
print("Original data:", a)
print("Data after GPU transfer:", a_result)
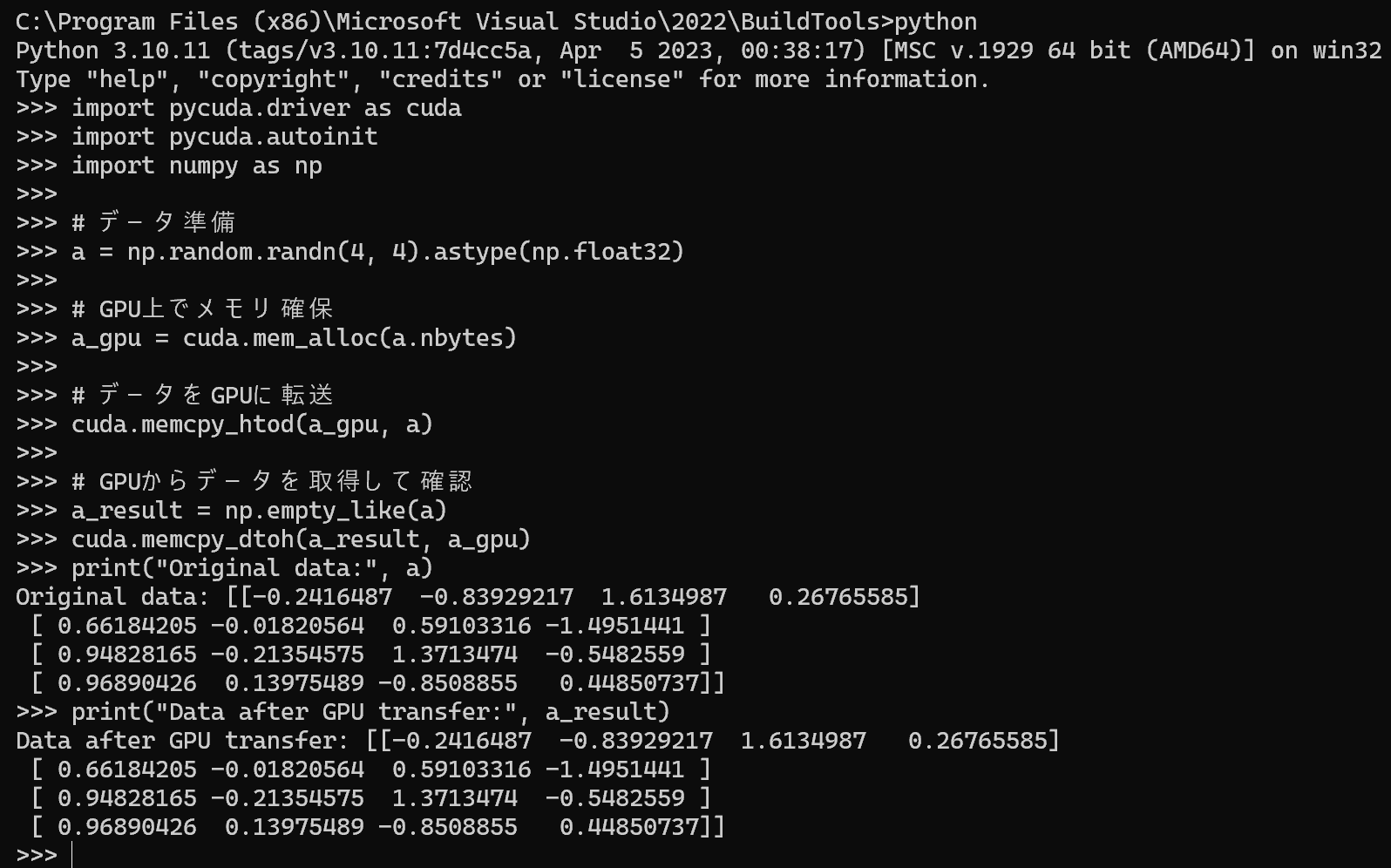
import pycuda.driver as cuda
import pycuda.autoinit
import numpy as np
from pycuda.compiler import SourceModule
mod = SourceModule("""
__global__ void double_array(float *a)
{
int idx = threadIdx.x + threadIdx.y*4;
a[idx] *= 2;
}
""", options=['-allow-unsupported-compiler'])
# データ準備
a = np.random.randn(4, 4).astype(np.float32)
# GPU上でメモリ確保
a_gpu = cuda.mem_alloc(a.nbytes)
# データをGPUに転送
cuda.memcpy_htod(a_gpu, a)
func = mod.get_function("double_array")
func(a_gpu, block=(4, 4, 1))
# 結果を確認
a_doubled = np.empty_like(a)
cuda.memcpy_dtoh(a_doubled, a_gpu)
print("Original array:", a)
print("Doubled array:", a_doubled)
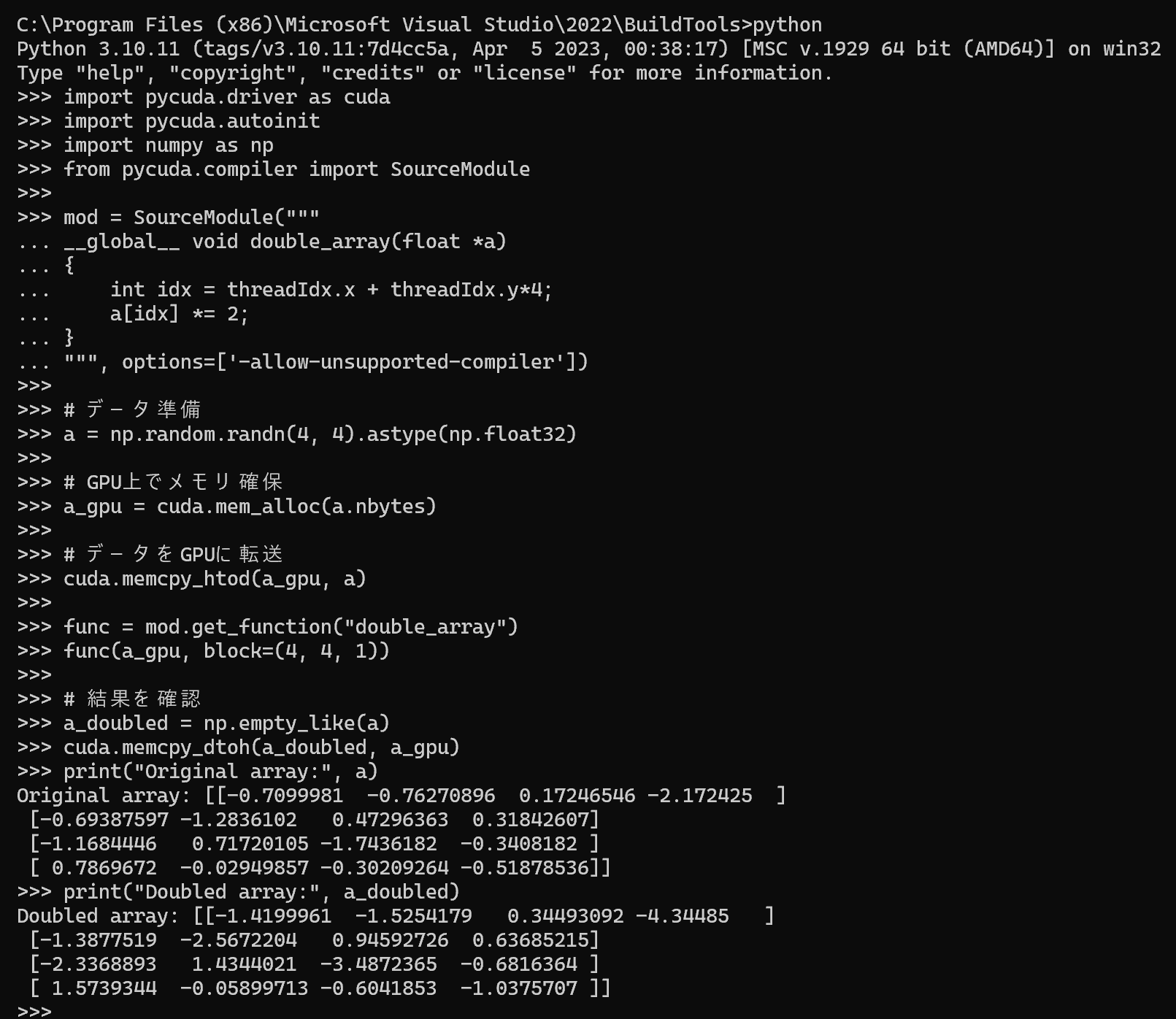
import pycuda.driver as cuda
import pycuda.autoinit
import numpy as np
from pycuda.compiler import SourceModule
# カーネル関数の定義
mod = SourceModule("""
__global__ void double_array(float *a)
{
int idx = threadIdx.x + threadIdx.y*4;
a[idx] *= 2;
}
""", options=['-allow-unsupported-compiler'])
# 関数の取得
func = mod.get_function("double_array")
# データの準備
a = np.random.randn(4, 4).astype(np.float32)
a_gpu = cuda.mem_alloc(a.nbytes)
cuda.memcpy_htod(a_gpu, a)
# 関数の準備と呼び出し
func.prepare("P")
func.prepared_call((1, 1), (4, 4, 1), a_gpu)
# 結果の取得と表示
a_result = np.empty_like(a)
cuda.memcpy_dtoh(a_result, a_gpu)
print("Original array:", a)
print("Result using prepared call:", a_result)
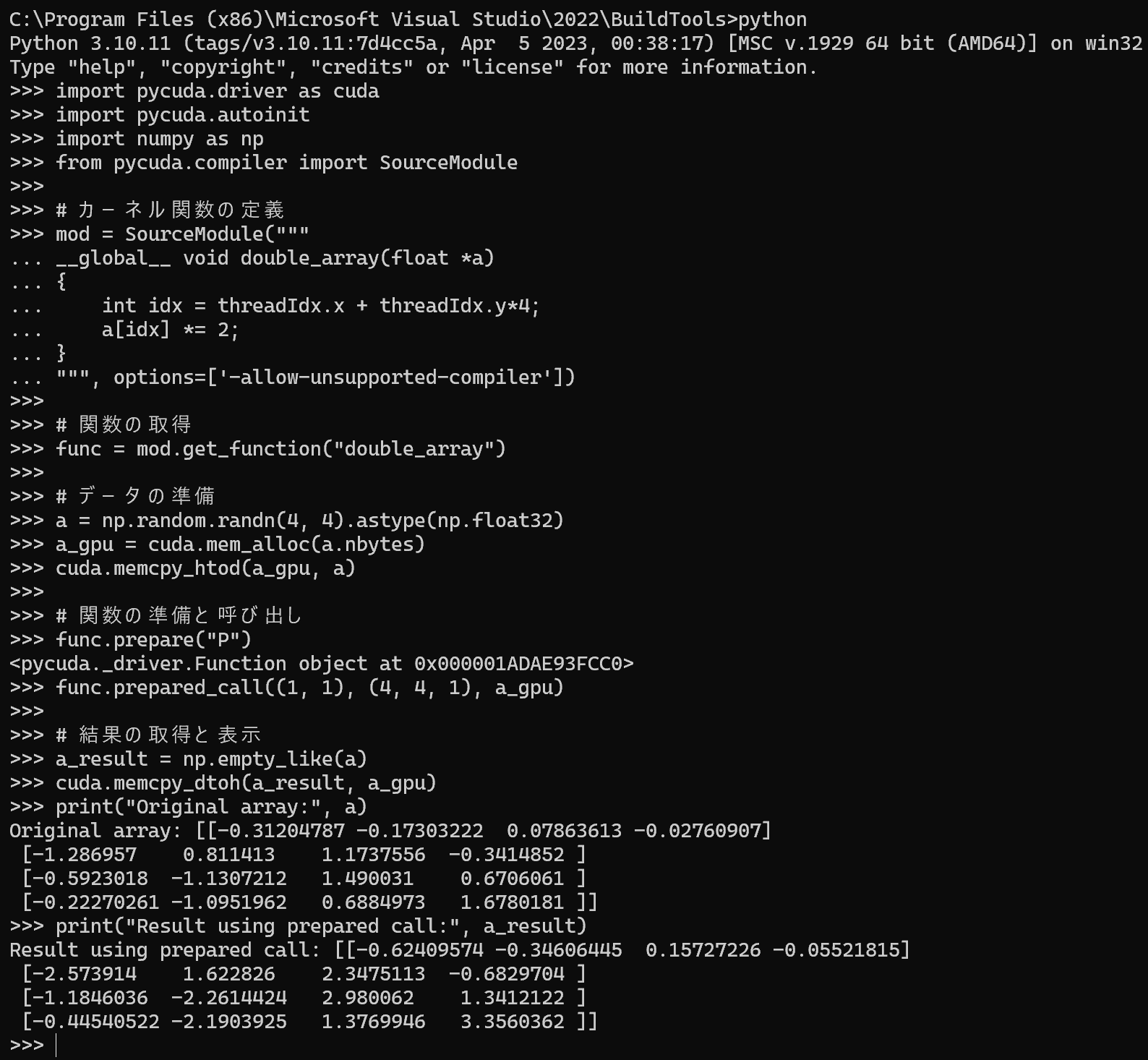
import pycuda.driver as cuda
import pycuda.autoinit
import pycuda.compiler as compiler
import pycuda.gpuarray as gpuarray
import numpy as np
# コンパイラオプションを設定
compiler.DEFAULT_NVCC_FLAGS.append('-allow-unsupported-compiler')
# GPUArrayの作成と計算
a_gpu = gpuarray.to_gpu(np.random.randn(4, 4).astype(np.float32))
a_doubled = (2 * a_gpu).get()
print("Original GPUArray:")
print(a_gpu)
print("\nDoubled GPUArray:")
print(a_doubled)
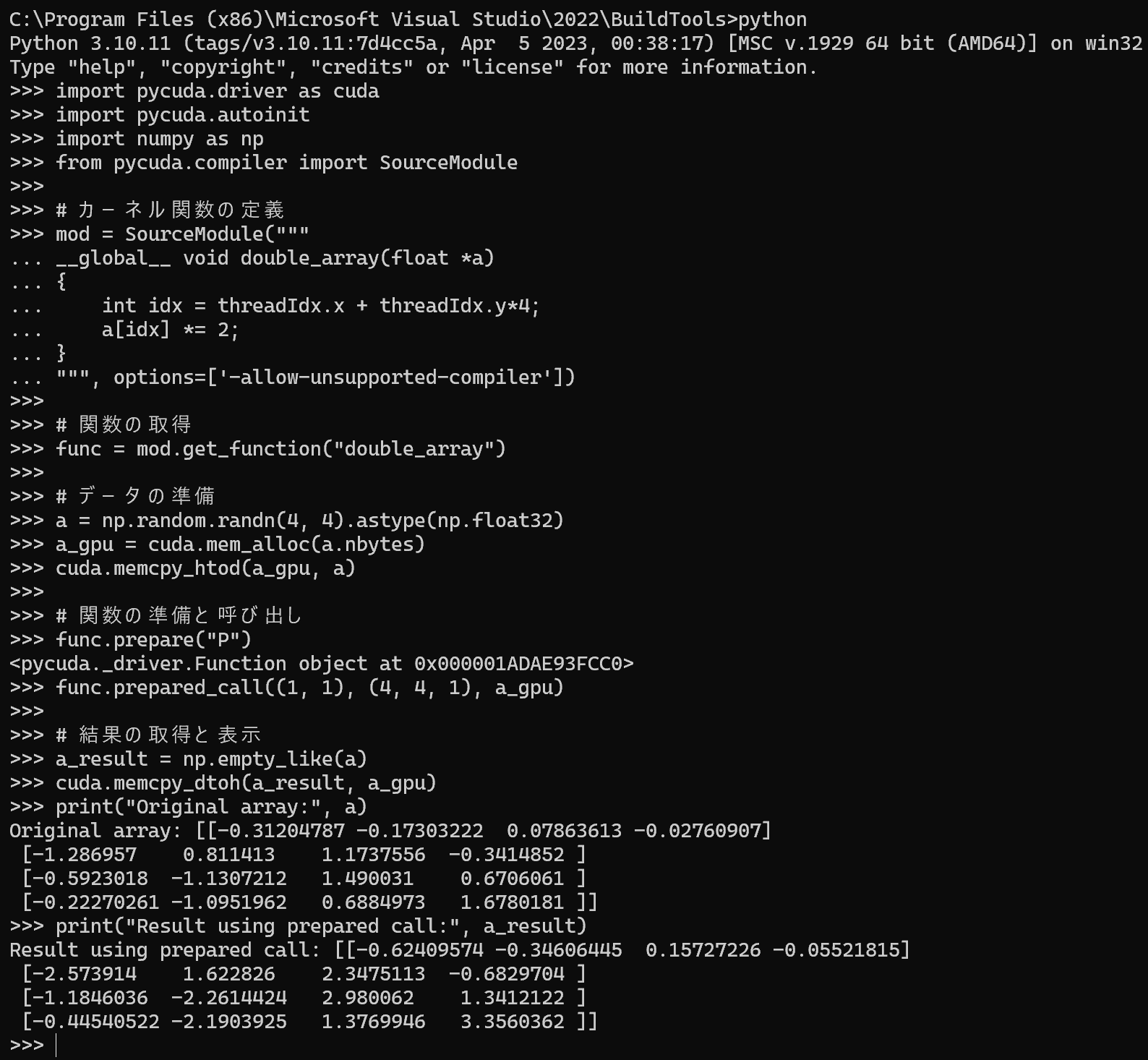
![[kaneko lab.]](https://www.kkaneko.jp/info/logo_png.png)