使用中の Python をシステム Python として登録(Windows 上)
前準備
Python のインストール,pip と setuptools の更新,Python 開発環境
【Python の使い方】 Python, pip は,次のコマンドで起動できる.
【Python のインストール: 別ページ »で説明,pip と setuptools の更新】
- Windows: python, python -m pip (または py -3.9, py -3.9 -m pip のようにバージョン指定)
- Ubuntu: python3, sudo pip3
但し,「sudo pip3」でパッケージをインストールする前に,「apt-cache search <キーワード>」で Ubuntu パッケージを検索し,Ubuntu パッケージが見つかった場合にはそちらを apt でインストール.
開発環境や Python コンソール(Jupyter Qt Console,Spyder,PyCharm,PyScripter など)の利用も便利である
Python の公式ページ: https://www.python.org/
- Windows での Python のインストール: 別ページ »で説明,pip と setuptools の更新: 別ページ »で説明(あとのトラブルが起きにくいような手順を定めている)
- Ubuntu の場合:
システム Python を使うことができる(システム Python を使う場合,Python のインストールは行わない)
システム Python を用いるときは,pip, setuptools の更新は次のコマンドで行う.
次のコマンドを実行.
# パッケージリストの情報を更新 sudo apt update sudo apt -y install python3-pip python3-setuptools
Ubuntu で,システム Python 以外の Python をインストールしたい場合は pyenv が便利である: 別ページ »で説明
Windows での Python 開発環境として,Jupyter Qt Console, Jupyter ノートブック (Jupyter Notebook), Jupyter Lab, Nteract, spyder のインストール
Python 開発環境,Python コンソール(Jupyter Qt Console, Jupyter ノートブック (Jupyter Notebook), Jupyter Lab, Nteract, spyder)のインストールを行う.
jupyter qtconsole, nteract, JupyterLab, Spyder は,次のコマンドで起動できる.
- jupyter qtconsole (Jupyter Qt Console)
- jupyter notebook (Jupyter ノートブック (Jupyter Notebook))
- jupyter lab (Jupyter Lab)
- jupyter nteract (Nteract)
- spyder (spyder)
Windows の場合
Windows では,コマンドプロンプトを管理者として実行し, 次のコマンドを実行する.
次のコマンドを実行することにより,pipとsetuptoolsを更新する,Jupyter Notebook,PyQt5、Spyderなどの主要なPython環境がインストールされる.
python -m pip install -U pip setuptools requests notebook==6.5.7 jupyterlab jupyter jupyter-console jupytext PyQt5 nteract_on_jupyter spyder

使用中の Python をシステム Python として登録(Windows 上)
- レジストリに登録したい Python のディレクトリ名を正確に確認.あとで使う.
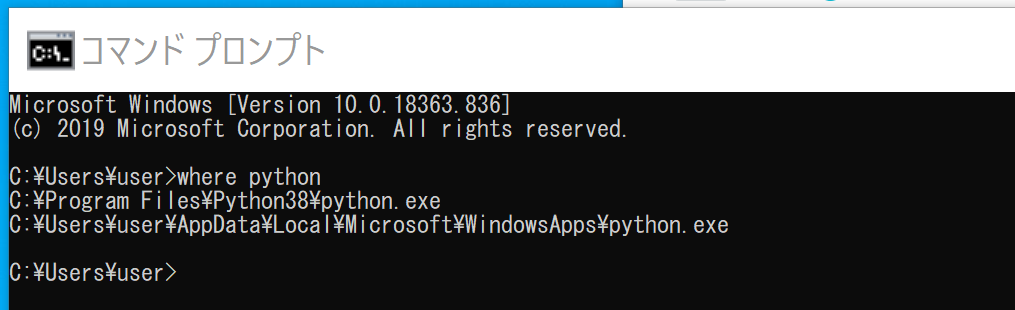
-
Windows で,管理者権限でコマンドプロンプトを起動(手順:Windowsキーまたはスタートメニュー >
cmdと入力 > 右クリック > 「管理者として実行」)。 - 「regedit」で,レジストリエディタを実行
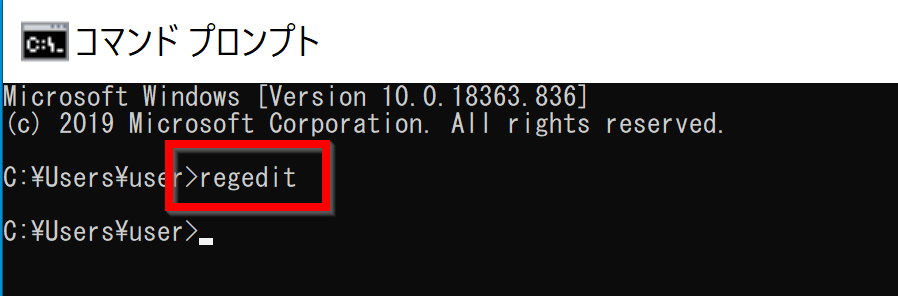
- レジストリエディタで,
HKEY_CURRENT_USER\SOFTWARE\Python\PythonCore
を開く.
* もし存在しなければ作成する.(右クリックメニューで「新規」→「キー」と操作すると,作成できる)
- いまの「HKEY_CURRENT_USER\SOFTWARE\Python\PythonCore」の下に,
HKEY_CURRENT_USER\SOFTWARE\Python\PythonCore\3.8\InstallPath を作る
*「3.8」のところは,設定したい Python のバージョンに読み替えること.
手順は次の通り.
- PythonCore を右クリックし,メニューで「新規」→「キー」
- すると,PythonCore の下に「新しいキー#1」ができるので確認
- 「新しいキー#1」を右クリックし,メニューで「名前の変更」
- 名前を「3.8」に変える.半角.
- 今度は「3.8」を右クリックし,メニューで「新規」→「キー」
- すると,次のように,「3.8」の下に「新しいキー#1」ができるので確認
- 「新しいキー#1」を右クリックし,メニューで「名前の変更」
- 名前を「InstallPath」に変える.半角.
- データの下の「(値の設定なし)」をクリック
- 先ほど確認した ディレクトリ名(フォルダ名)の末尾に「\python.exe」をつけて,設定.「OK」をクリック
-
いまの「HKEY_CURRENT_USER\SOFTWARE\Python\PythonCore\3.8\InstallPath」の下に,
HKEY_CURRENT_USER\SOFTWARE\Python\PythonCore\3.8\InstallPath\InstallGroup
のように作成する.
*「3.8」のところは,設定したい Python のバージョンに読み替えること.
手順は次の通り.
- InstallPath を右クリックし,メニューで「新規」→「キー」
- すると,PythonCore の下に「新しいキー#1」ができるので確認
- 「新しいキー#1」を右クリックし,メニューで「名前の変更」
- 名前を「InstallGroup」に変える
- HKEY_CURRENT_USER\SOFTWARE\Python\PythonCore\3.8\InstallPath\InstallGroupになっていることを確認し,「(値の設定なし)」をクリック
- 半角で「Python 3.8」を設定. 「OK」をクリック.
![[kaneko lab.]](https://www.kkaneko.jp/info/logo_png.png)