Blender で,レンダリングを行う
Blender での,Eevee,Cycles でのレンダリングの手順,レンダリングでの主要な設定をスクリーンショット等で説明する.
Blenderは,3次元コンピュータグラフィックス・アニメーションソフトウェア. 立体の編集,レンダリング、ライト(ライト)やカメラ等を設定しての3次元コンピュータグラフィックス・アニメーション作成機能がある.
【目次】
【サイト内の関連ページ】
- Blender の機能の説明,実演など: 別ページ »にまとめ
- Windows での Blender 4 のインストール: 別ページ »で説明
- Ubuntu での Blender 3 のインストールは,別ページ »で説明
【関連する外部ページ】
- Blender の公式ページ: https://www.blender.org/
前準備
Blender のインストール
【Blender のインストール】
- Windows での Blender 4 のインストール: 別ページ »で説明
- Ubuntu での Blender 3 のインストールは,別ページ »で説明
メニューの日本語化を行っておいた方が使いやすい.
Blender の基本操作のまとめ
【サイト内の関連ページ】
- Blender の基本操作(立体の新規作成と配置の調整,立体の操作,カメラ視野(カメラビュー)の調整,レンダリング,マテリアル,元に戻す,やり直す): 別ページ »で説明
- Blender の種々の操作と設定: 別ページ »で説明
Eevee によるレンダリング
ここで使用するシーン
平面の上に,半透明の円柱と球があるようなシーンで説明する.
Blender ファイル:02e.blend を使用する.
3Dビューポートを,カメラ視野に変える
次の手順で,カメラを見やすい位置に調整する.
- カメラをビューにロック(Blender 4では「カメラをロック」).
サイドバー(右側に表示される追加設定パネル)で行う. サイドバーの表示は,3Dビューポート(モデル編集用の主要表示領域)で「n」キー.「ビュー」のタブで「カメラをビュー」(Blender 4では「カメラをロック」)をチェックする.
* 終わったら,もう1度「n」キーを押して,シェルフを閉じる.

- 3Dビューポートのビューを,カメラ視野(カメラビュー)(レンダリングに使用される視点)に変える
ビューのカメラ視野(カメラビュー),作業視野(作業ビュー)切り替えは,メニューでできる.ナビゲーションコントロール(画面右上の視点操作ツール)でもできる.
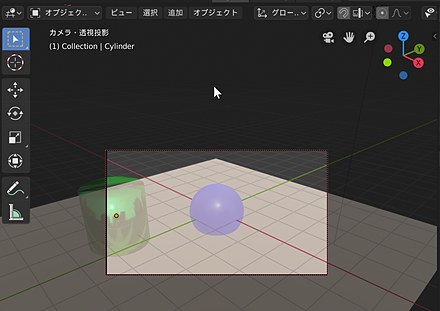
- すると,「カメラ視野(カメラビュー)」を動かすと,同時にカメラも動くようになる
- カメラ視野の自由な移動: SHIFTキーとマウスの中ボタンを押しながらマウス移動
- カメラ視野の自由な回転(原点を基準): マウスの中ボタンを押しながらマウス移動
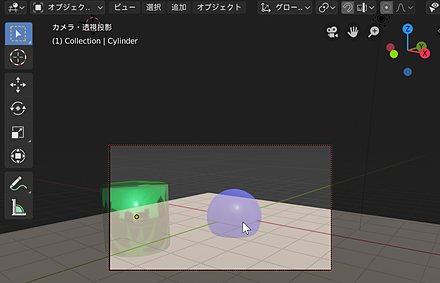
スクリーンスペース反射の設定
次の手順で,スクリーンスペース反射 (Screen Space Reflection)(画面空間内での反射効果を計算する技術)を有効にする. 他の立体からの反射光が映り込むようになる.
プロパティのレンダーで, 「スクリーンスペース反射」をチェックする.
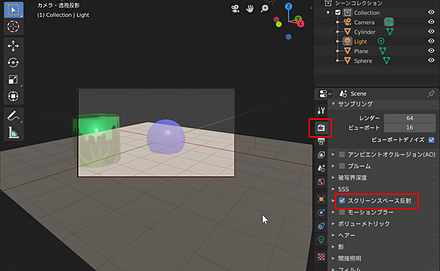
アンビエントオクルージョンの設定
次の手順で,アンビエントオクルージョン(環境光の遮蔽効果を表現する技術)を有効にする. アンビエント光(環境光)が立体によって遮られるようになる.
プロパティのレンダーで, 「アンビエントオクルージョン」をチェックする.
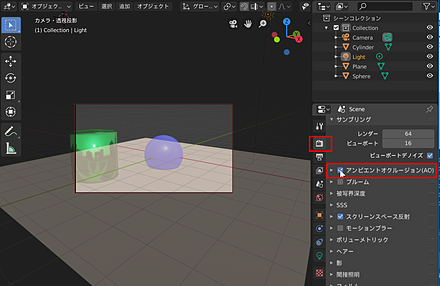
オーバースキャンの設定
次の手順で,オーバースキャン(レンダリング範囲を拡大して画面外からの影響を計算する設定)を有効にする. これは,レンダリング(3Dシーンから2D画像を生成する処理)の範囲外からの影響を考慮させるためのものである.
プロパティのレンダーで, 「フィルム」を展開し, 「オーバースキャン」をチェックする.
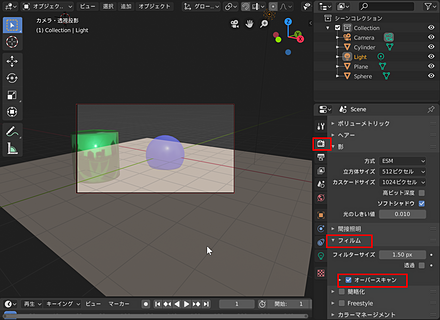
ソフトシャドウの設定
次の手順で,ソフトシャドウ(エッジがぼやけた自然な影)を有効にする. ソフトシャドウを有効にすると画質が改善するとは言い切れない. ソフトシャドウが有効になる.「ソフトシャドウを有効にしたほうが良さそうか」は,毎回確認し,良さそうであれば有効にする.
プロパティのレンダーで, 「影」を展開し, 「ソフトシャドウ」をチェックする.
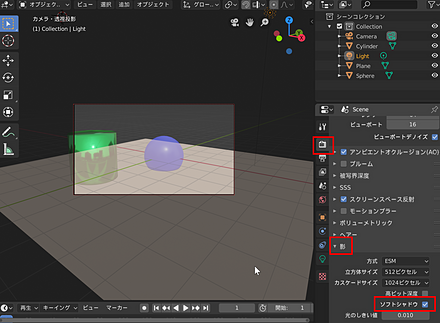
レンダリング操作
レンダリング(3Dシーンから高品質な2D画像を生成する処理)は,メニューでできる.F12 キーでもできる.
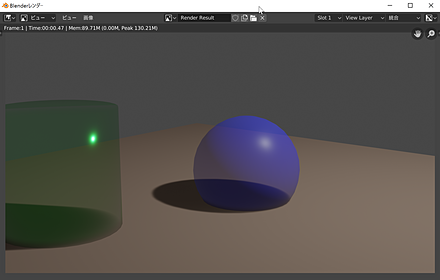
カラーマネジメント
次の手順で,カラーマネジメント(色の表示や出力を管理する設定)を変更できる.
プロパティのレンダーで, 「カラーマネジメント」を展開し, 「ルック」のメニューを開く.
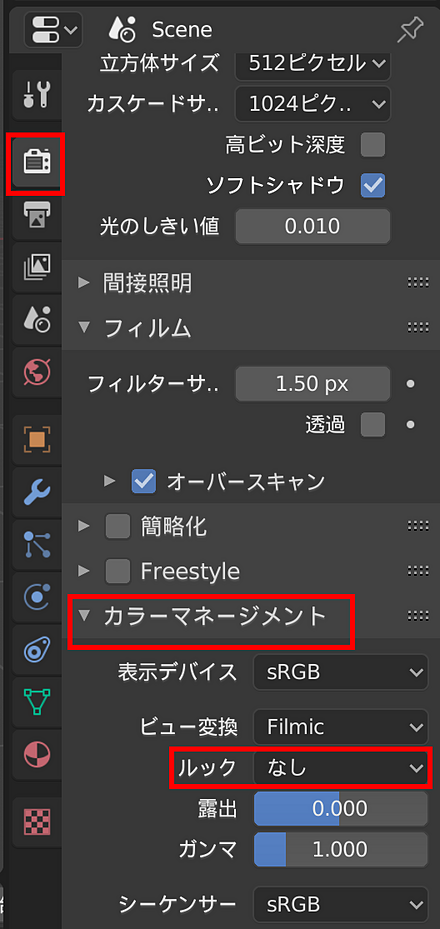
カラーマネジメントを選択できる.
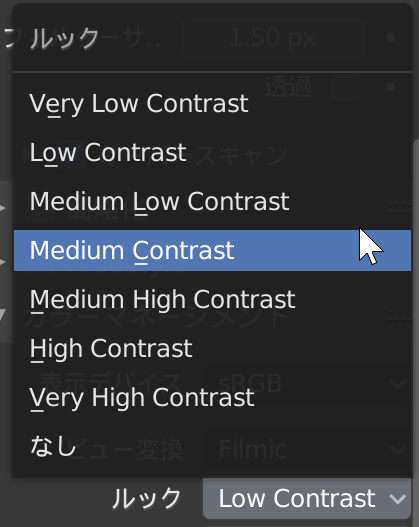
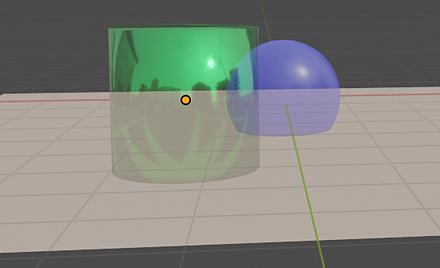
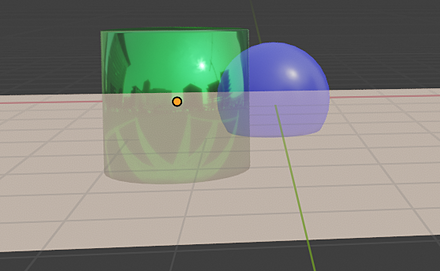
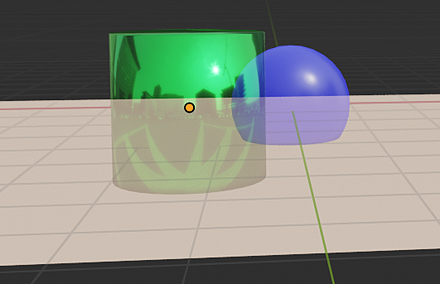
Cycles によるレンダリング
ここで使用するシーン
平面の上に,半透明の円柱と球があるようなシーンで説明する.
この時点での Blender ファイル:02e.blend
3Dビューポートを,カメラ視野に変える
次の手順で,カメラを見やすい位置に調整する.
- カメラをビューにロック(Blender 4では「カメラをロック」).
サイドバー(右側に表示される追加設定パネル)で行う. サイドバーの表示は,3Dビューポート(モデル編集用の主要表示領域)で「n」キー.「ビュー」のタブで「カメラをビュー」(Blender 4では「カメラをロック」)をチェックする.
* 終わったら,もう1度「n」キーを押して,シェルフを閉じる.

- 3Dビューポートのビューを,カメラ視野(カメラビュー)(レンダリングに使用される視点)に変える
ビューのカメラ視野(カメラビュー),作業視野(作業ビュー)切り替えは,メニューでできる.ナビゲーションコントロール(画面右上の視点操作ツール)でもできる.
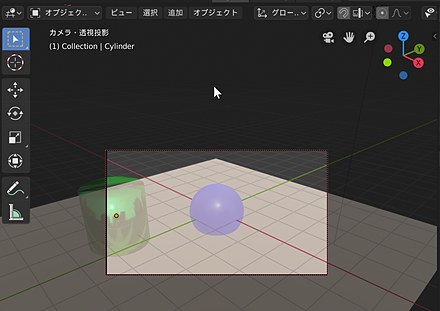
- すると,「カメラ視野(カメラビュー)」を動かすと,同時にカメラも動くようになる
- カメラ視野の自由な移動: SHIFTキーとマウスの中ボタンを押しながらマウス移動
- カメラ視野の自由な回転(原点を基準): マウスの中ボタンを押しながらマウス移動
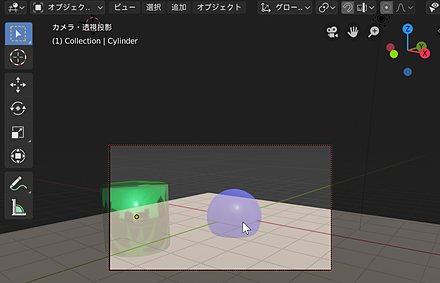
Cycles レンダーデバイスの設定
- メニューの「編集」で,
「プリファレンス (Preferences)」を選ぶ.
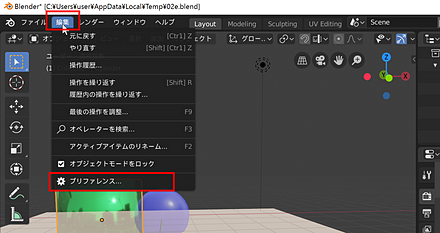
-
「システム」を選ぶ.
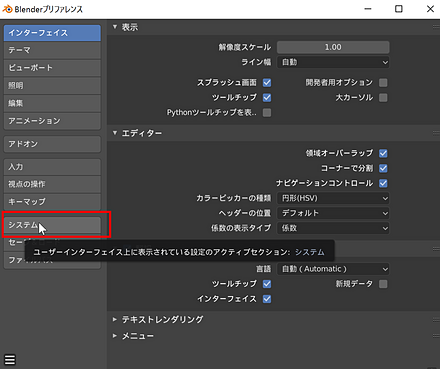
-
「Cycles レンダーデバイス」を設定する.
CUDA の準備ができているときは CUDA を選ぶ.
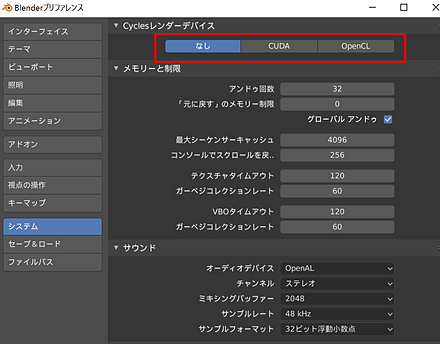
レンダリングエンジンを Cycles に変え,設定を行う
- プロパティのレンダーで,レンダリングエンジンを「Cycles」(物理ベースのレンダリングエンジン)に変える.
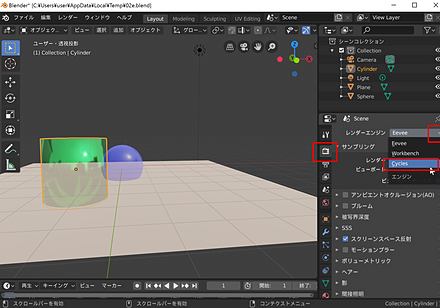
- デバイスは「CPU」か「GPU演算」を選ぶ.
GPU が使える状態になっているときに限り,「GPU演算」を選ぶ.
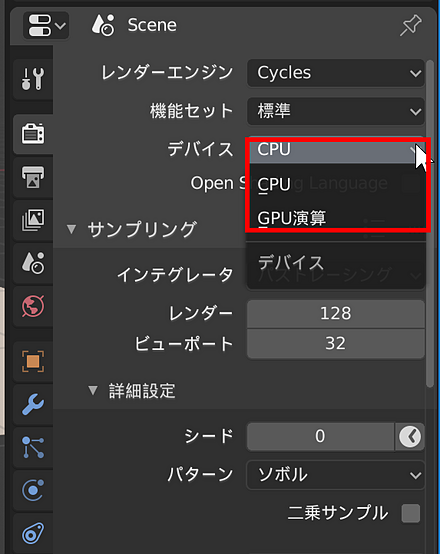
- 「デノイズデータ」(ノイズ除去処理に必要な情報)の設定
プロパティで「ビューレイヤー」を選び, 「パス」を展開. 「デノイズデータ」をチェック.
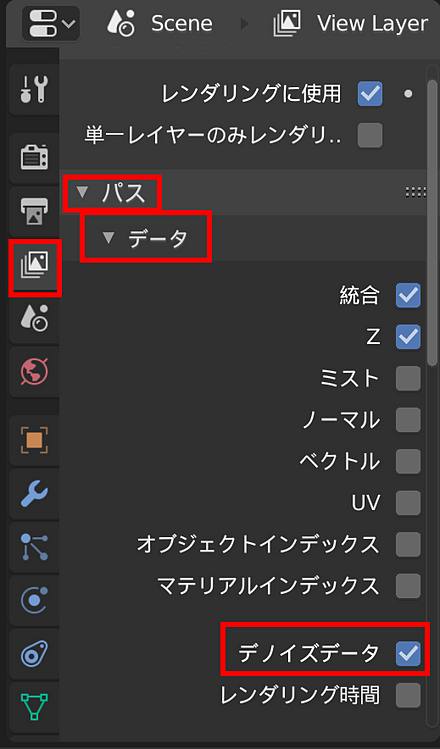
レンダリング操作
レンダリング(3Dシーンから高品質な2D画像を生成する処理)は,メニューでできる.F12 キーでもできる.
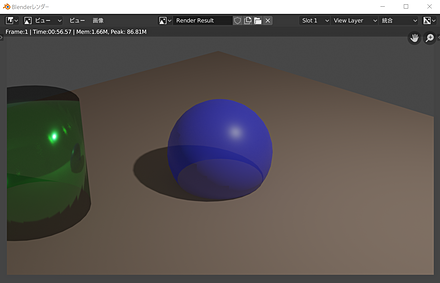
![[kaneko lab.]](https://www.kkaneko.jp/info/logo_png.png)