Blenderのライト
【概要】Blenderにおけるライトの種類と特性、設定方法について解説する。ポイント、サン、スポット、エリアの4種類のライトの特徴と、レンダリングエンジン(EeveeとCycles)による表現の違いを、実例を通して学ぶ。
【サイト内の関連ページ】
- Blenderの機能の説明、実演など: 別ページ »にまとめ
- WindowsでのBlender 4のインストール: 別ページ »で説明
- UbuntuでのBlender 3のインストールは、別ページ »で説明
【関連する外部ページ】
- Blenderの公式ページ: https://www.blender.org/
前準備
Blenderのインストール
【Blenderのインストール】
- WindowsでのBlender 4のインストール: 別ページ »で説明
- UbuntuでのBlender 3のインストールは、別ページ »で説明
メニューの日本語化を行っておいた方が使いやすい。
Blenderの基本操作のまとめ
【サイト内の関連ページ】
- Blenderの基本操作(立体の新規作成と配置の調整、立体の操作、カメラ視野(カメラビュー)の調整、レンダリング、マテリアル、元に戻す、やり直す): 別ページ »で説明
- Blenderの種々の操作と設定: 別ページ »で説明
Blenderのライト
ここで使用するシーン
平面の上に、半透明の円柱と球を配置したシーン(3次元空間に配置された物体の集合)を用いて説明する。
Blenderファイル:02e.blendを使用する。
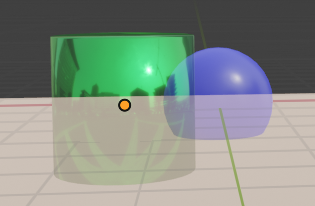
Blenderでのライトの種類
- Point: 点ライト。光源からの距離に応じて暗くなる。白熱電球やLED照明などの一般的な光源を表現するのに適している。
- Sun: 太陽光。距離に関係なく一定の明るさを保ち、すべての物体に対して平行な方向から光を照射する。屋外シーンの自然光を表現するのに適している。
- Spot: スポットライト。円錐形の特定の方向に光を照射する。舞台照明やサーチライトなどの指向性のある光源の表現に適している。
- Area: 面光源。矩形や円形などの広がりをもった面から光を発する。スタジオ照明や窓からの光など、柔らかい影を生成する光源の表現に適している。
ライトの種類の変更は次の手順である。
- Blenderファイル:02e.blendをBlenderで開く。
- 選択は、マウスの左クリックで行う。左クリックで選択できない場合は、ツールバーから選択ツール(矢印アイコン)を選択してから、左クリックする。
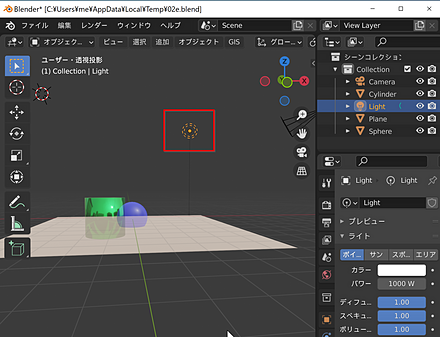
- プロパティ画面で、「データ」タブ(Blender 4では「オブジェクトデータプロパティ」タブ、電球アイコン)をクリックする。
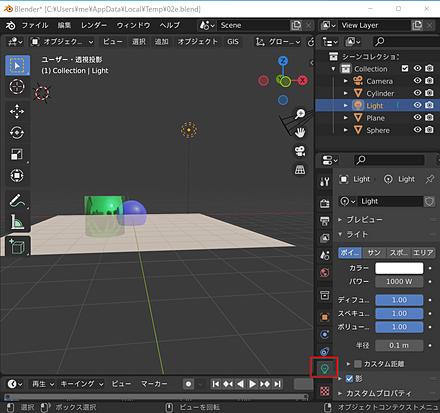
- プロパティパネルから、ライトの種類を選択することができる。
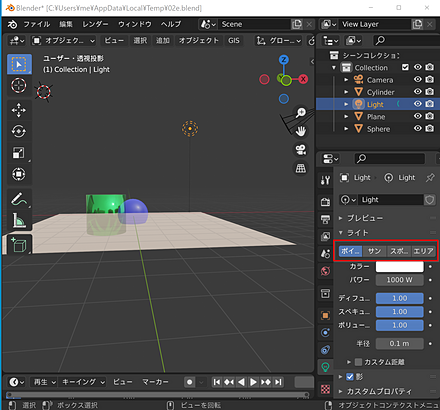
ライトの種類を変えてみる
各ライトの種類(ポイント、サン、スポット、エリア)を順に変更し、レンダリング結果(3Dシーンから2D画像を生成した結果)の違いを確認する。
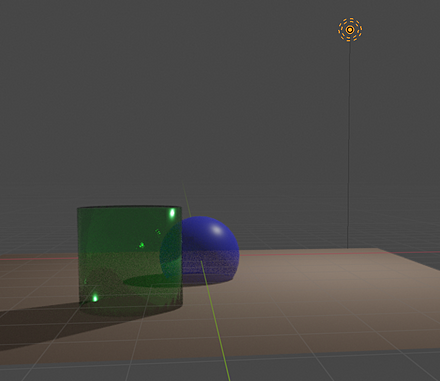
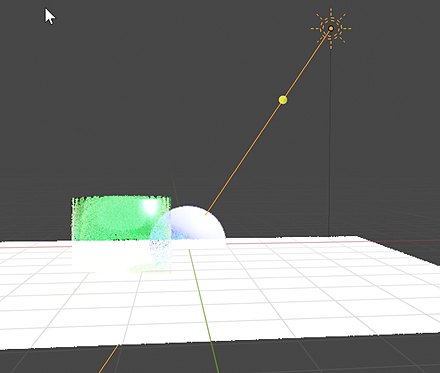
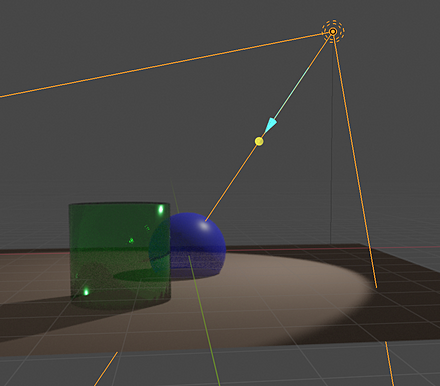
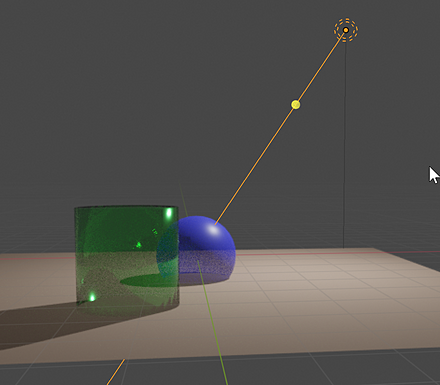
以下の画像は、Blenderのレンダープレビューモード(リアルタイムでレンダリング結果を確認できる表示モード)で表示した画面である。
- レンダープレビューモードへ切り替える。
レンダープレビューモードへの切り替えは、上部メニューから行うことができる。Blender 4では、画面右上のビューポート表示モードアイコンからも切り替え可能である。
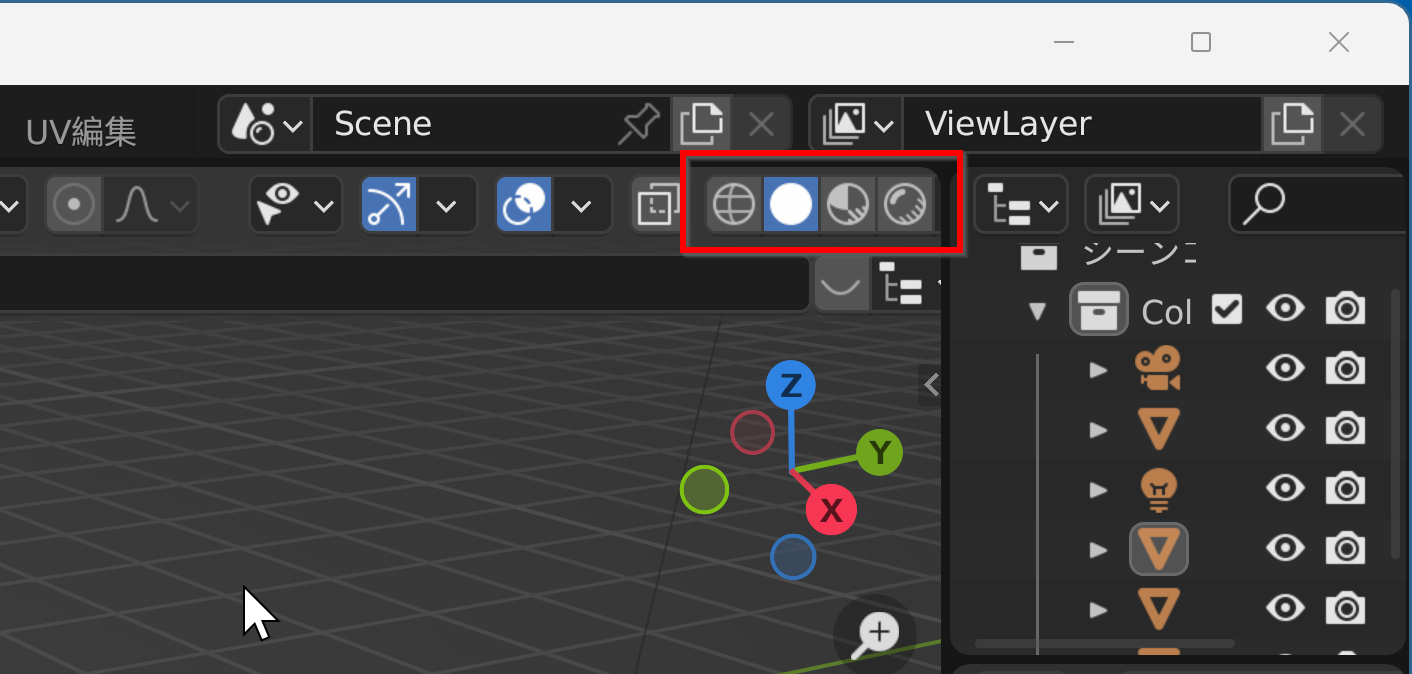
- ポイント(Point)
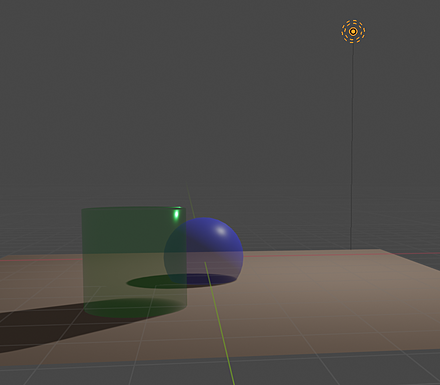
- サン(Sun)
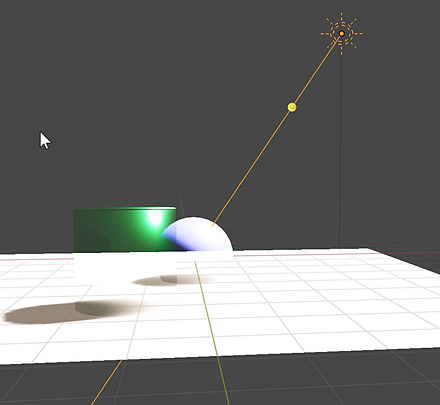
- スポット(Spot)
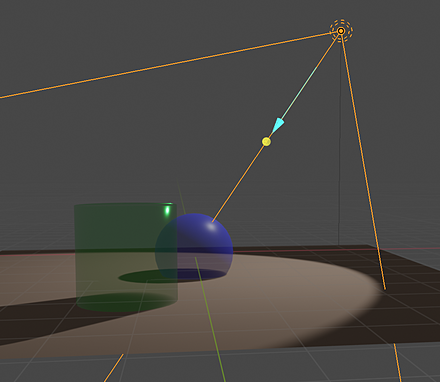
- エリア(Area)
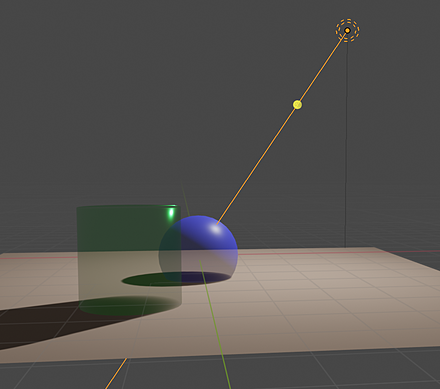
Cyclesでのライトの種類による違い
レンダーエンジンを、EeveeからCyclesに変えて、各ライトの表現の違いを再確認する。
Cyclesは、レイトレーシング技術(光線の軌跡を追跡して物理的に正確な光の挙動をシミュレートする技術)を使用し、リアルな光、影、反射、透過などの表現を実現する高品質なレンダリングエンジンである。Eevee(イーヴィー)は高速なリアルタイムレンダリングエンジンで、先ほどまではこの既定(デフォルト)のレンダリングエンジンを使用していた。
- レンダーエンジンを、EeveeからCyclesに変える。Blender 4では、プロパティパネルのレンダープロパティ(カメラアイコン)から「Cycles」を選択する。
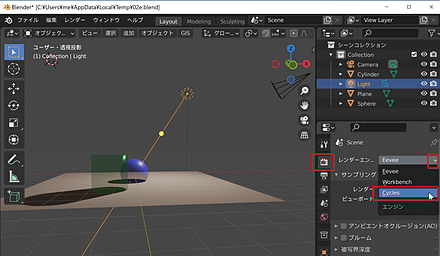
- ポイント(Point)
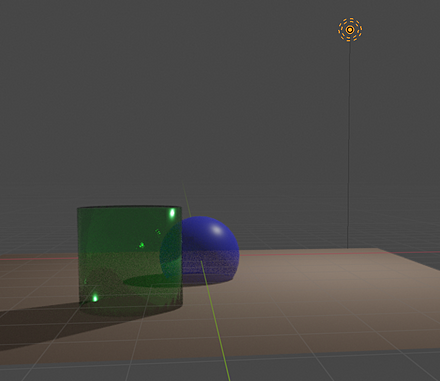
- サン(Sun)
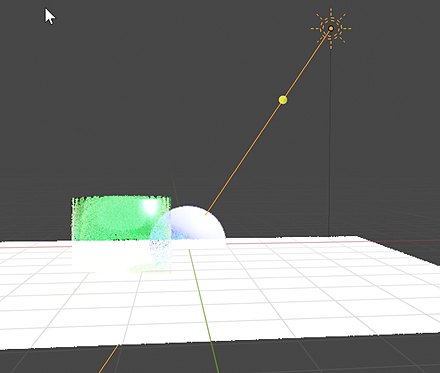
- スポット(Spot)
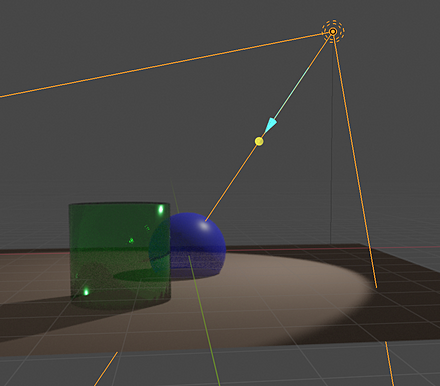
- エリア(Area)
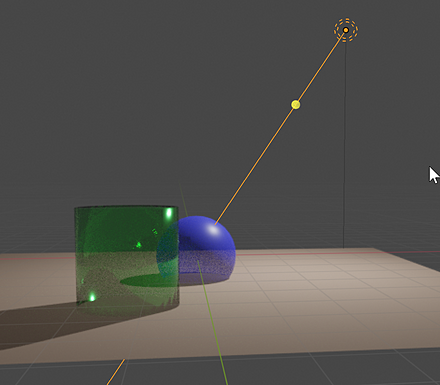
ライトを追加してみる
シーンに新しいライトを追加し、レンダリング結果の変化を確認する。
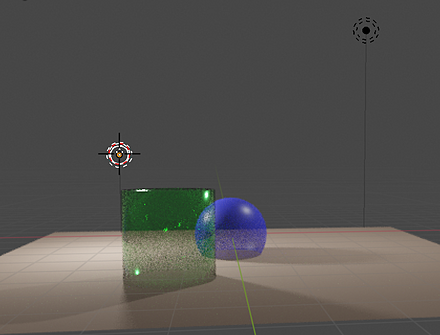
以下の画像は、Cyclesレンダーエンジンを使用したレンダープレビューモードでの表示結果である。
- 3Dカーソル(3D空間内の位置を指定するためのマーカー)を、新しいライトを配置したい位置に移動する。
3Dカーソルの移動は、ツールバーのカーソルツールを選択後、配置したい位置で左クリックすることで行う。Blender 4では、左側のツールバーから3Dカーソルツール(十字型カーソルアイコン)を選択する。
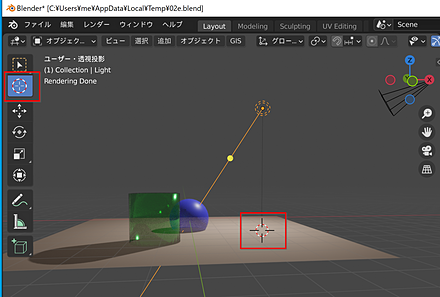
- ライトを追加する。種類は「ポイント」にしておく。
ライト(ランプ)の追加(新規作成)は、上部メニューの「追加 (Add)」から「ライト (Light)」を選択するか、ショートカットキー[SHIFT] aを押した後にライトを選択することで実行できる。
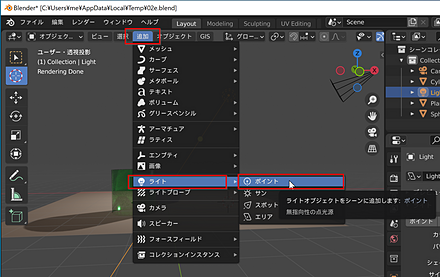
- プロパティパネルで、ライトのパワー値を設定する。ここでは「1000」ワットに設定する。Blender 4では、オブジェクトデータプロパティ(電球アイコン)から「Power」または「パワー」の値を調整する。
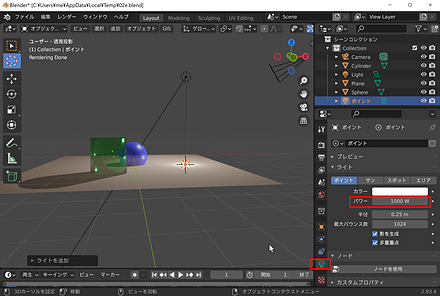
- レンダリング結果の変化を確認する。
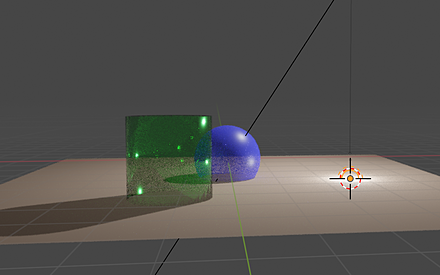
演習
ライトの位置を変更し、レンダリング結果の違いを確認する。移動操作はGキーを押すか、ツールバーから移動ツール(矢印アイコン)を選択して行うことができる。
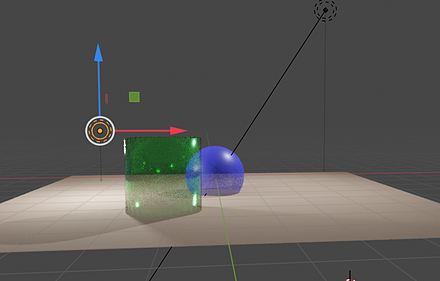
全体まとめ
- 3Dシーン内に、複数のライトを自由に配置することができる。
- Blenderのライトには、異なる光源特性を持つ複数の種類(ポイント、サン、スポット、エリア)が用意されている。これらを適切に組み合わせることで、現実的な照明効果を実現できる。
- Blenderでは、各ライトの明るさ(パワー)や色、サイズ、角度などのパラメータを細かく調整することができる。これにより、シーンの雰囲気や視覚的な重点を調整できる。
- Blenderには、Eevee(高速・リアルタイム)、Cycles(高品質・物理ベース)などの異なる特性を持つレンダリングエンジンが複数あり、用途や必要な表現に応じて選択することができる。プロジェクトの要件に合わせて適切なエンジンを選択することが重要である。
![[kaneko lab.]](https://www.kkaneko.jp/info/logo_png.png)