MakeHuman 1.2 のインストールと機能,Blender との連携(3D人体アニメーション)(Windows 上)
Windows での,MakeHuman のインストール手順と,主要機能,MakeHuman と Blender の連携をスクリーンショット等で説明する.MakeHuman は人体の3Dモデル(三次元立体形状データ)作成とアニメーション(動きの表現)のための高度なソフトウェアである. MakeHuman と Blender(3Dモデリングとアニメーション制作のための総合的なソフトウェア)を活用して高品質な人体画像を作成する方法を詳細に解説する.
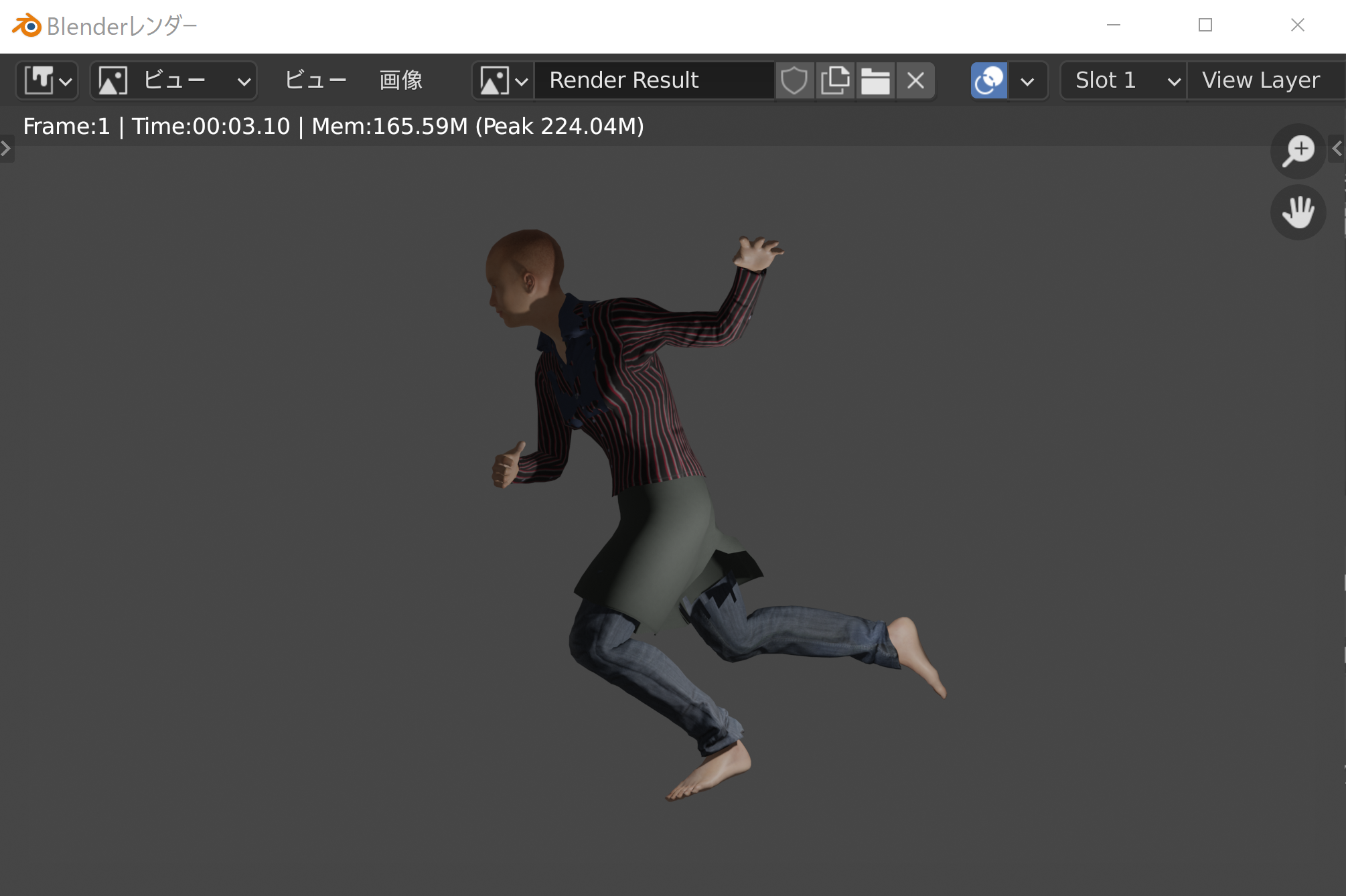
【目次】
- Windows での MakeHuman のインストール
- Blender の MHX2 アドオンのインストール(Blender 2.9 対応)
- MakeHuman の主な機能
- MakeHumanで、mhx2形式で、人体データのエクスポート.Blender 2.93.4 でインポート
- Blender で MH community アドオンを使う
【サイト内の関連ページ】
● 実演ビデオ(YouTube)「MakeHuman 1.2 のインストール(Windows 上)」
動画リンク: https://www.youtube.com/watch?v=Bbe69OJiFqM
● 実演ビデオ(YouTube)「Blender の MH community アドオンのインストール (Windows 上)」
Windows での MakeHuman のインストール
Windowsでは,zip ファイルをダウンロードし,展開(解凍)するという手順で導入する.
- 前準備として,Python をインストールしておくことを推奨する.
- http://www.makehumancommunity.org/ の Web ページを開く
- Web ページを開いたとき,Cookieに関する警告表示が出る場合がある.そのときは,「OK」をクリック

- 「Downloads」をクリック
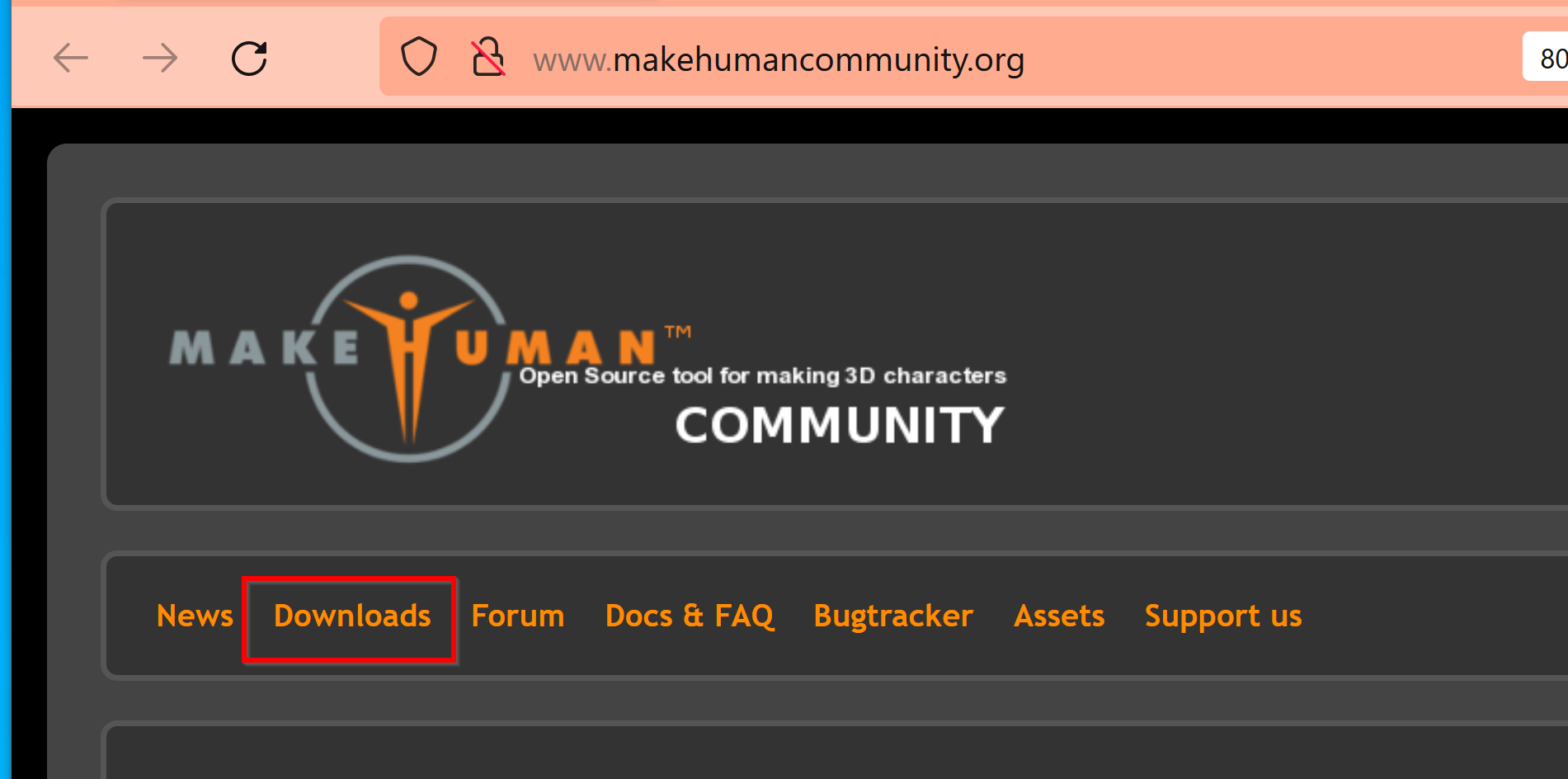
- Downloads のところの「download the stable release (1.2.0)」をクリック
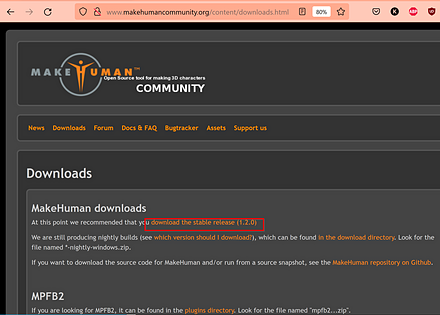
- Windows 版が欲しいので,「For Windows, download it here:」のところのリンクをクリック
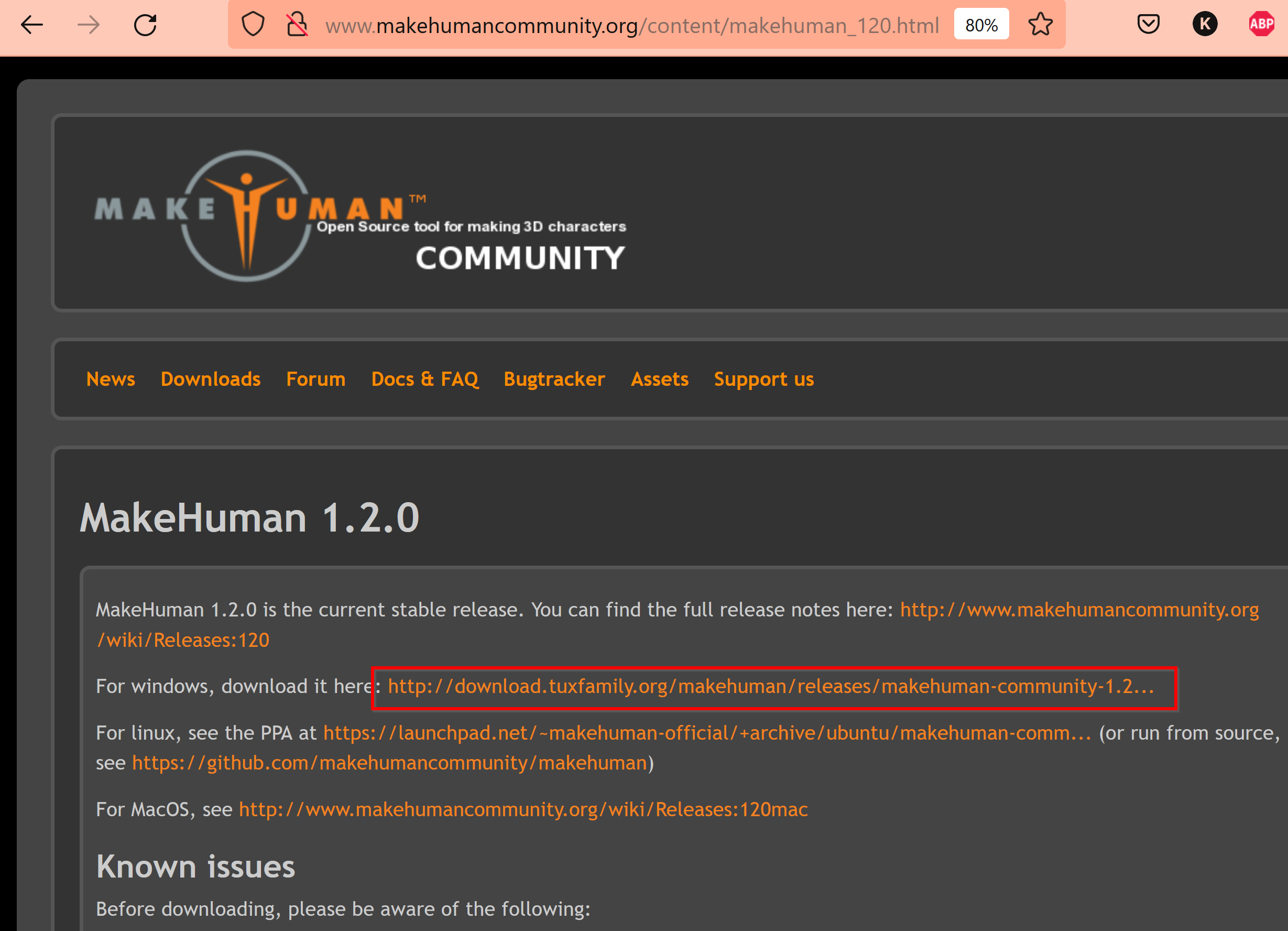
- .zip ファイルのダウンロードが始まるので確認する.
ダウンロードが終わるまで,しばらく待つ.
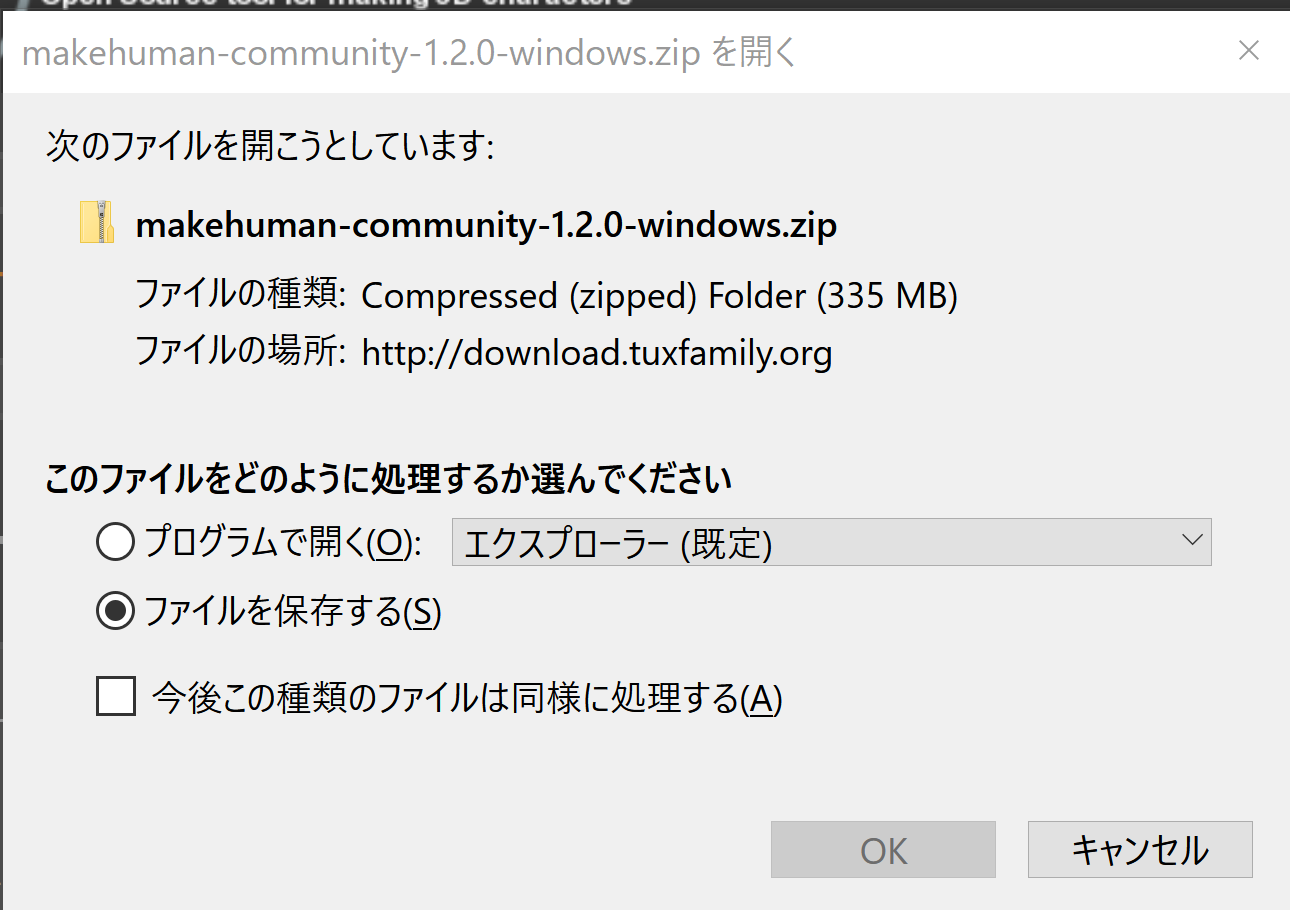
- ダウンロードした .zip ファイルを展開(解凍)する.分かりやすいディレクトリに置く.
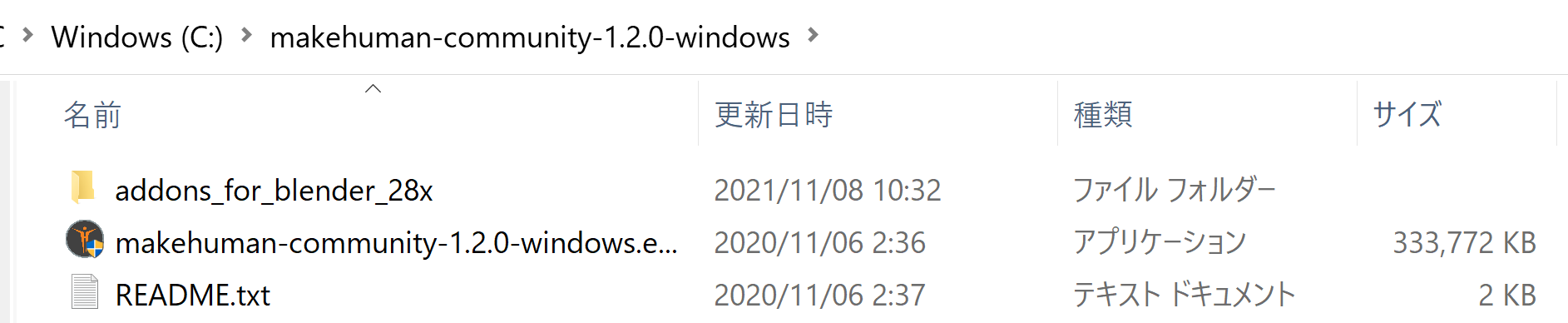
- makehuman の .exe ファイルを起動する.
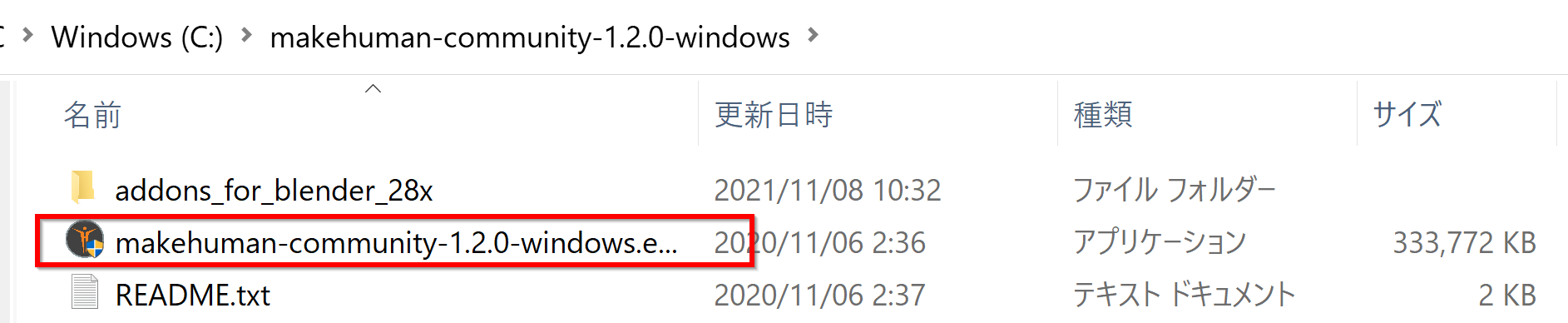
- インストールが始まる.ようこそ画面では,「Next」をクリック.
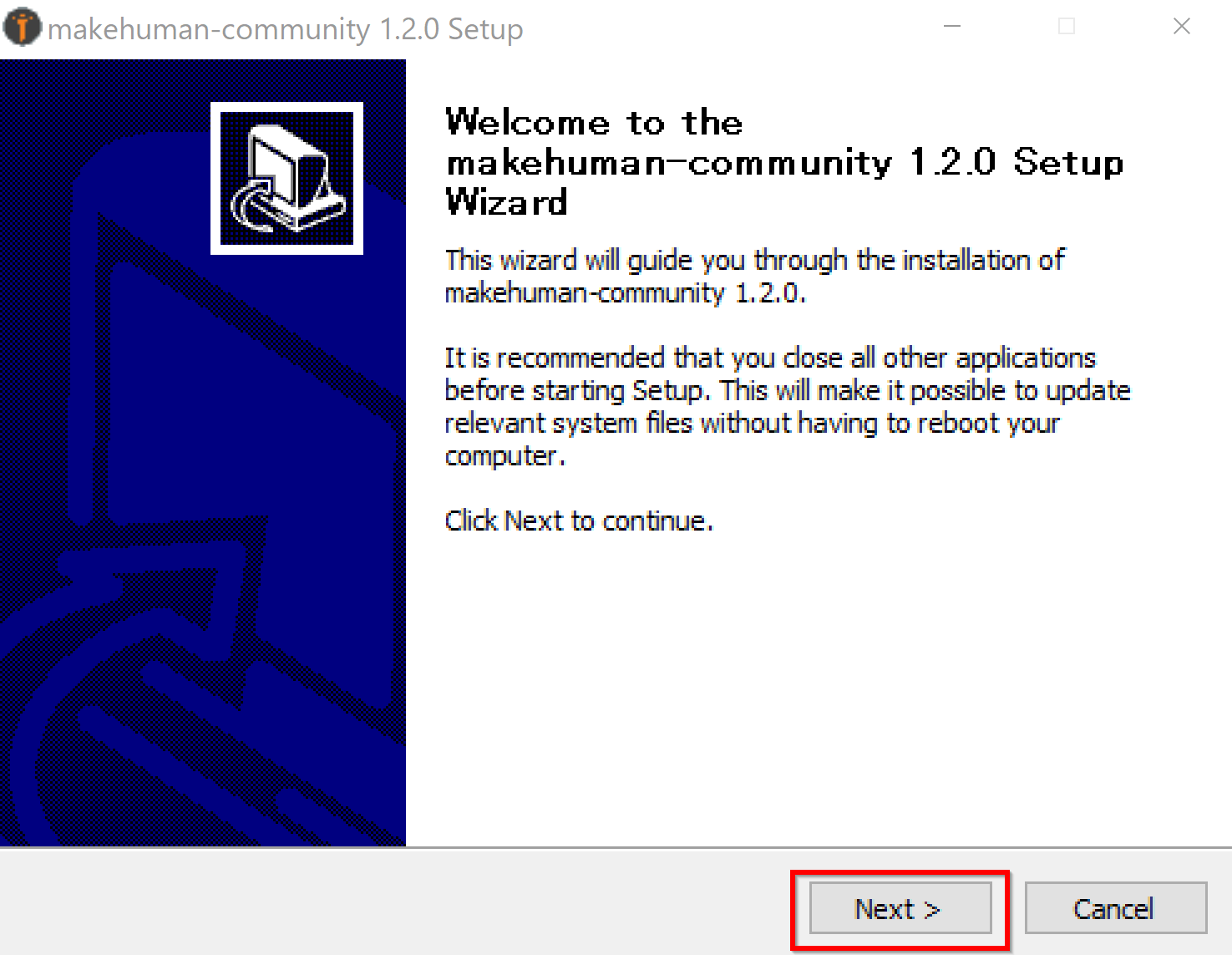
- ユーザの選択(全ユーザが使うか,そうでないか)を行い,「Next」をクリック.
ユーザ名を日本語にしている場合には,「全ユーザが使う(Install for anyone using this computer)」を選ぶほうが推奨される
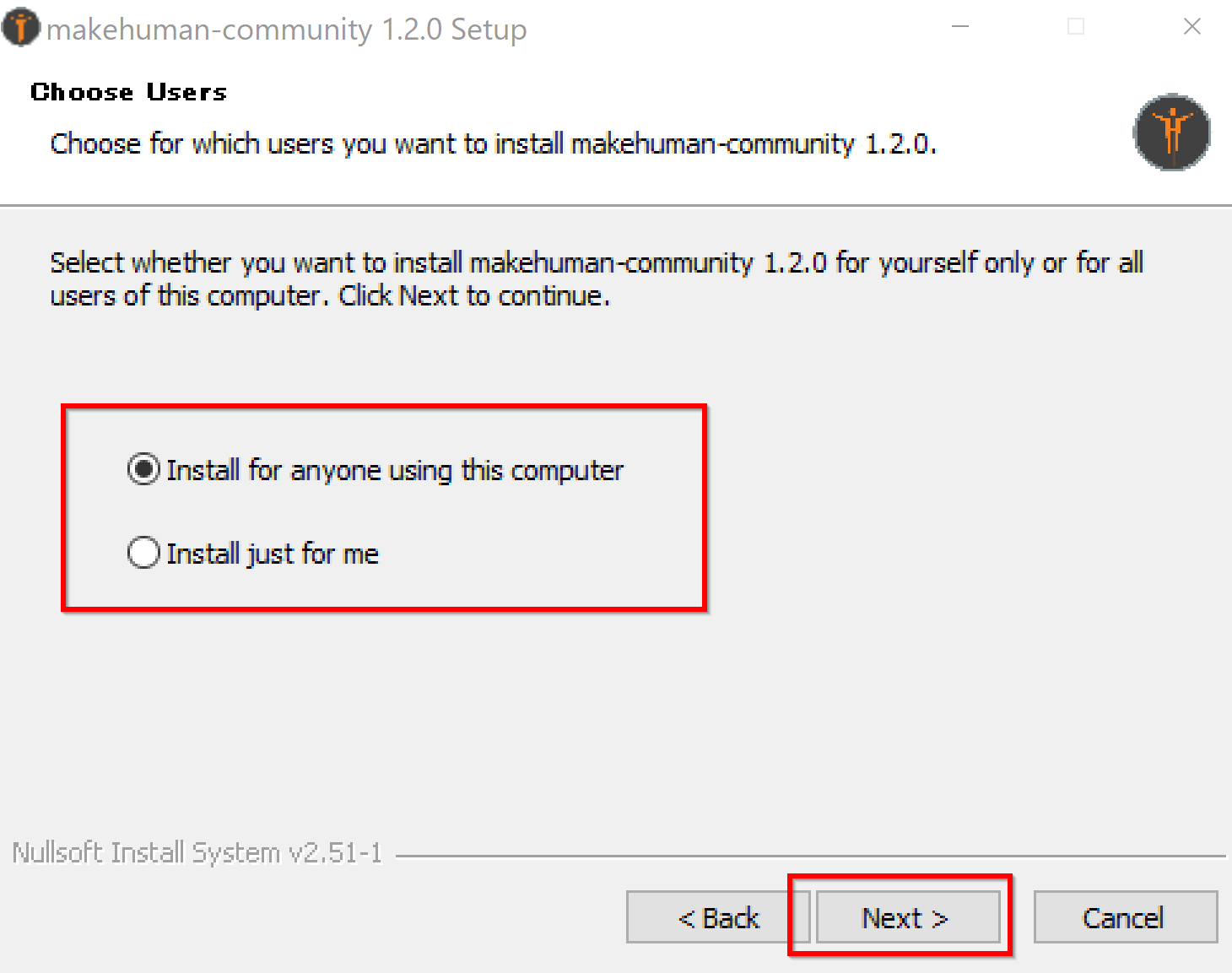
- インストールディレクトリは,問題が無ければ,既定(デフォルト)のままでよい.「Install」をクリック.
インストールディレクトリに日本語が含まれている場合には動作しない可能性があるので,必ず変更すること
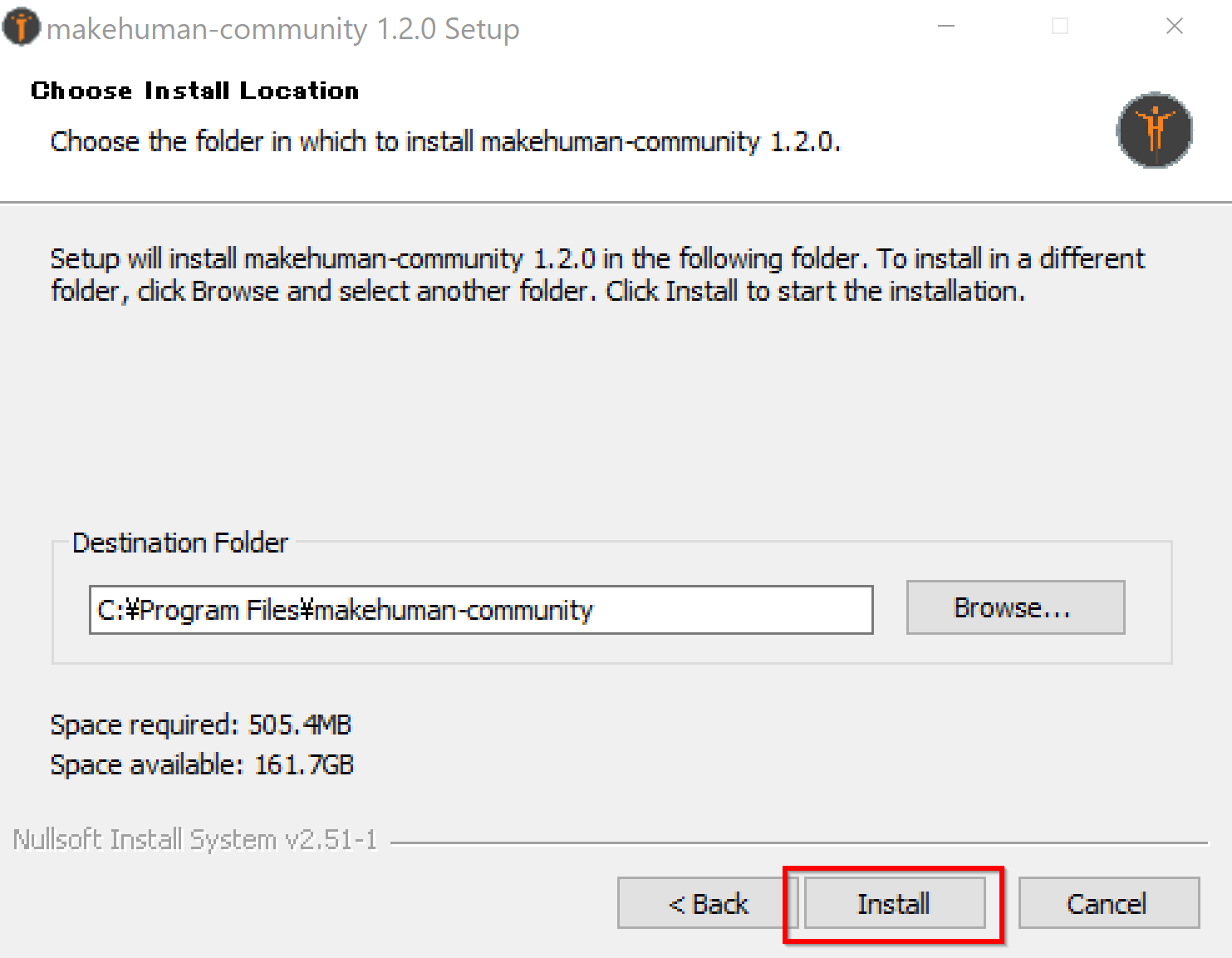
- インストール終了の確認.「Finish」をクリック.
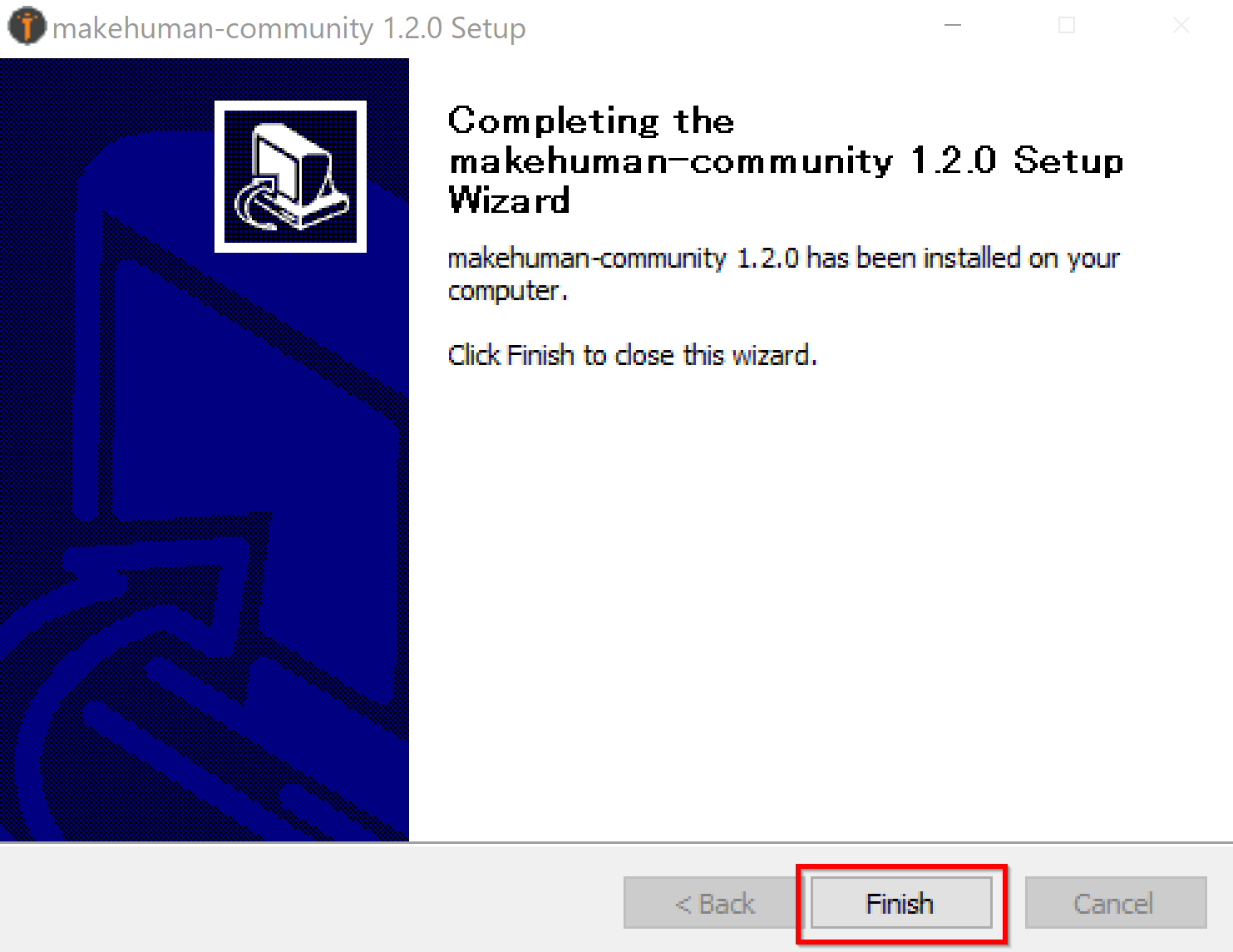
- 試しに起動してみる.起動は,Windows のスタートメニューで簡単にできる.
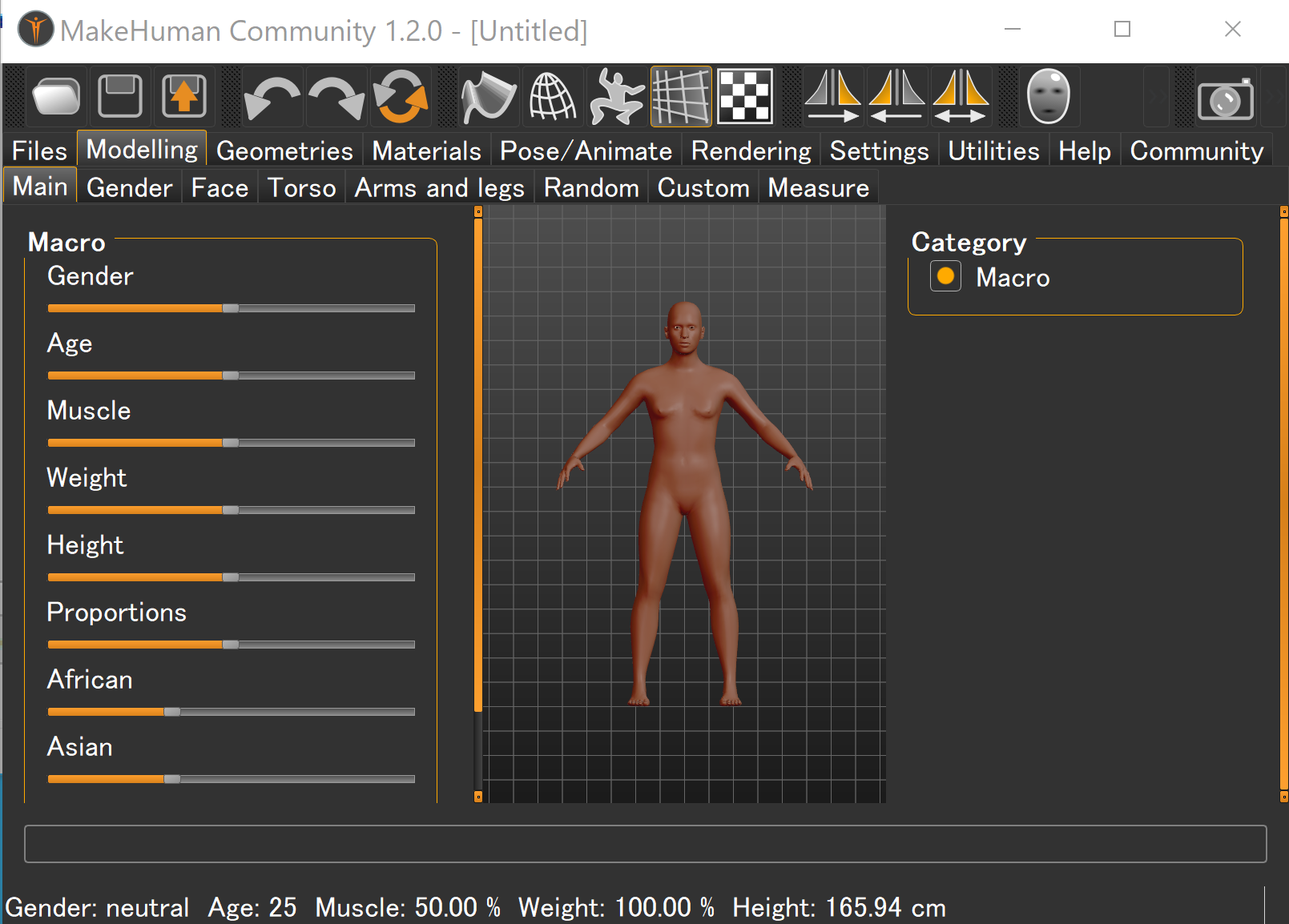
このソフトでは,人体データが表示される.不愉快に感じる場合には,使用をやめること
- makehuman の起動が確認できたら,makehuman を閉じる
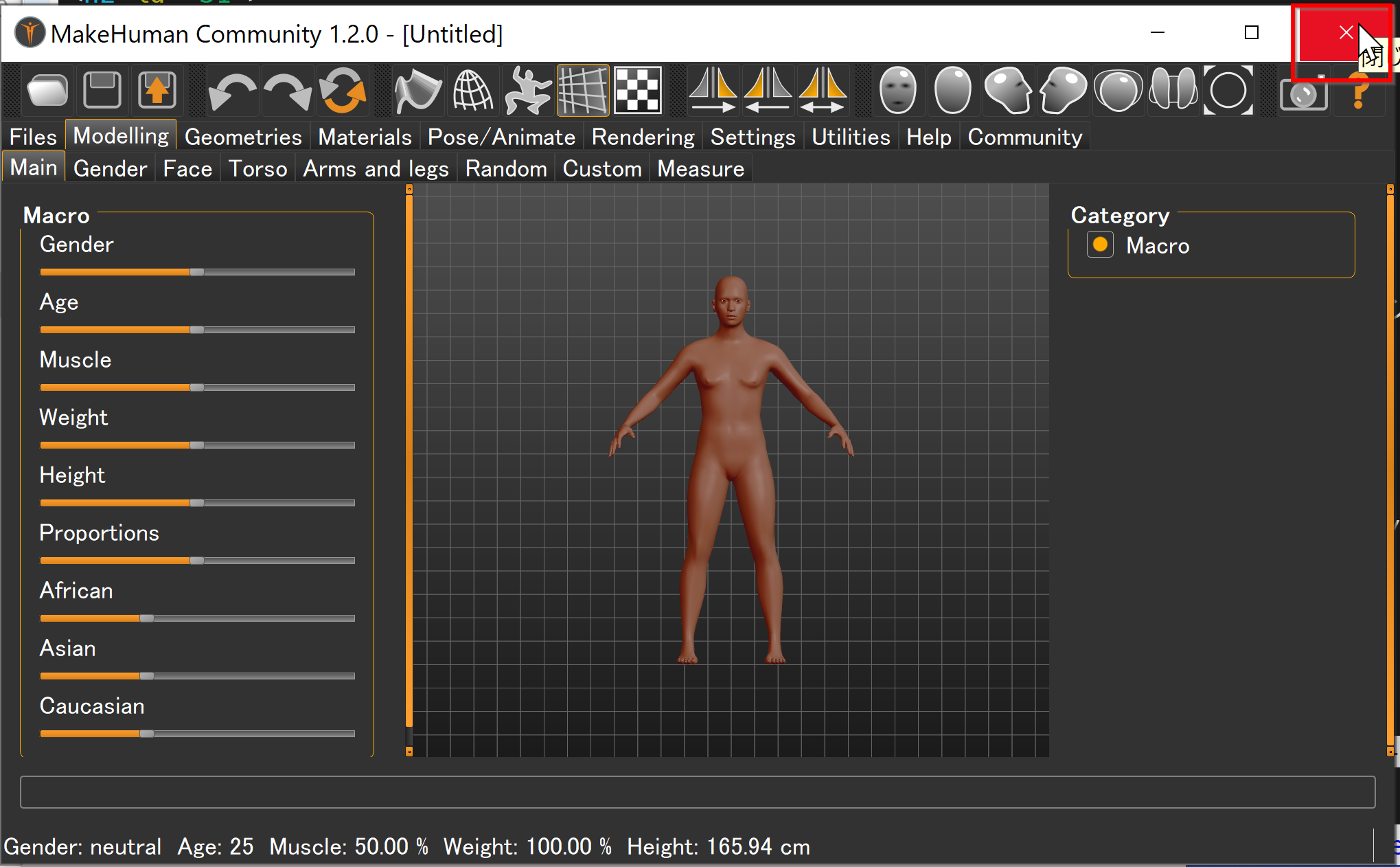
MakeHuman の主な機能
- MakeHuman を起動する
- 「Setting」では,表示する言語を変更できる.
ここから先の画面では「Japanese_geneic」での画面で案内する.
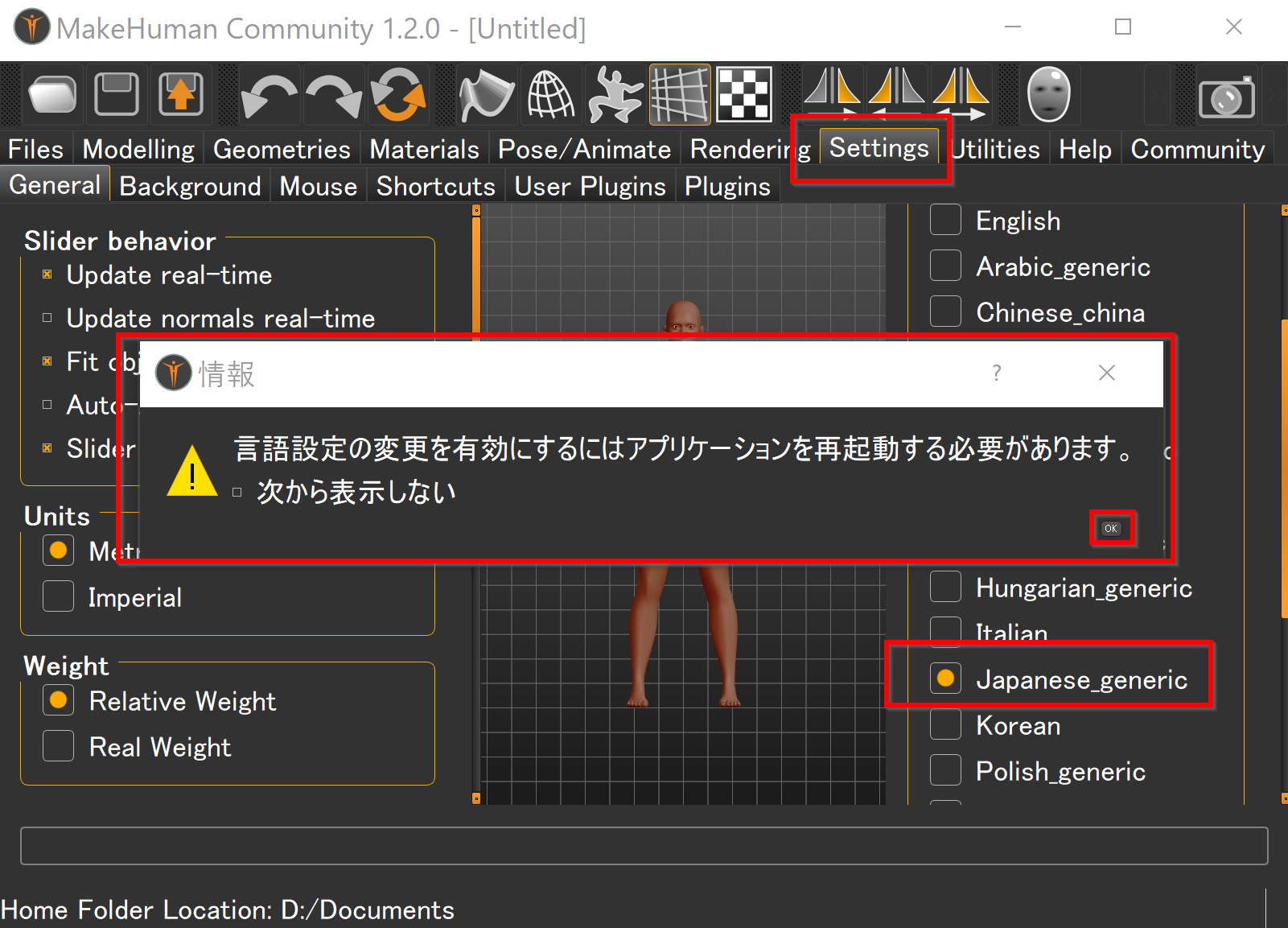
- 「モデル(Modeling)」では,全身,顔,体形,腕,足の調整などができる
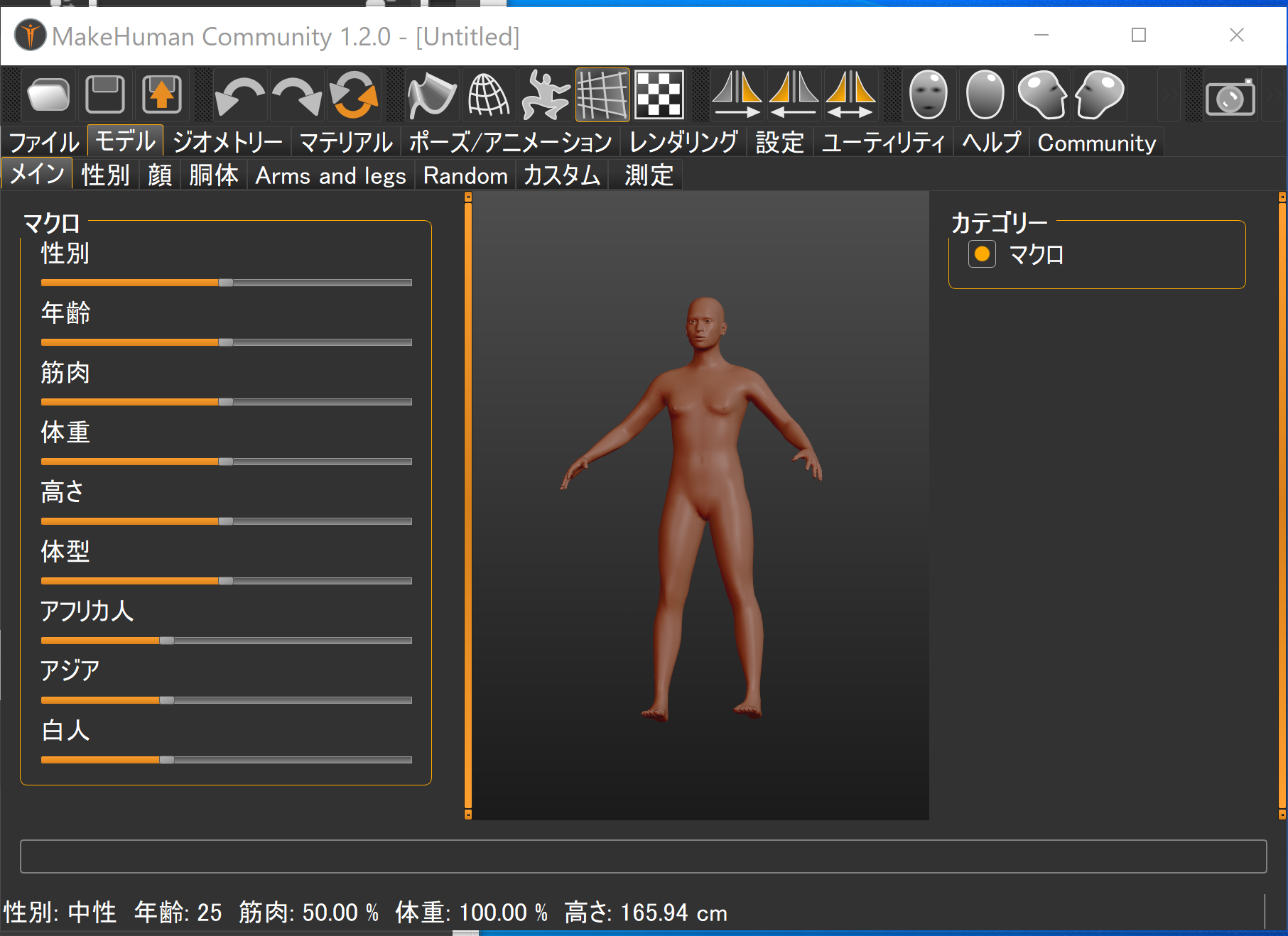
- 「ジオメトリ(Geometry)」 では,衣服,髪の毛,眉毛,まつ毛の調整などができる
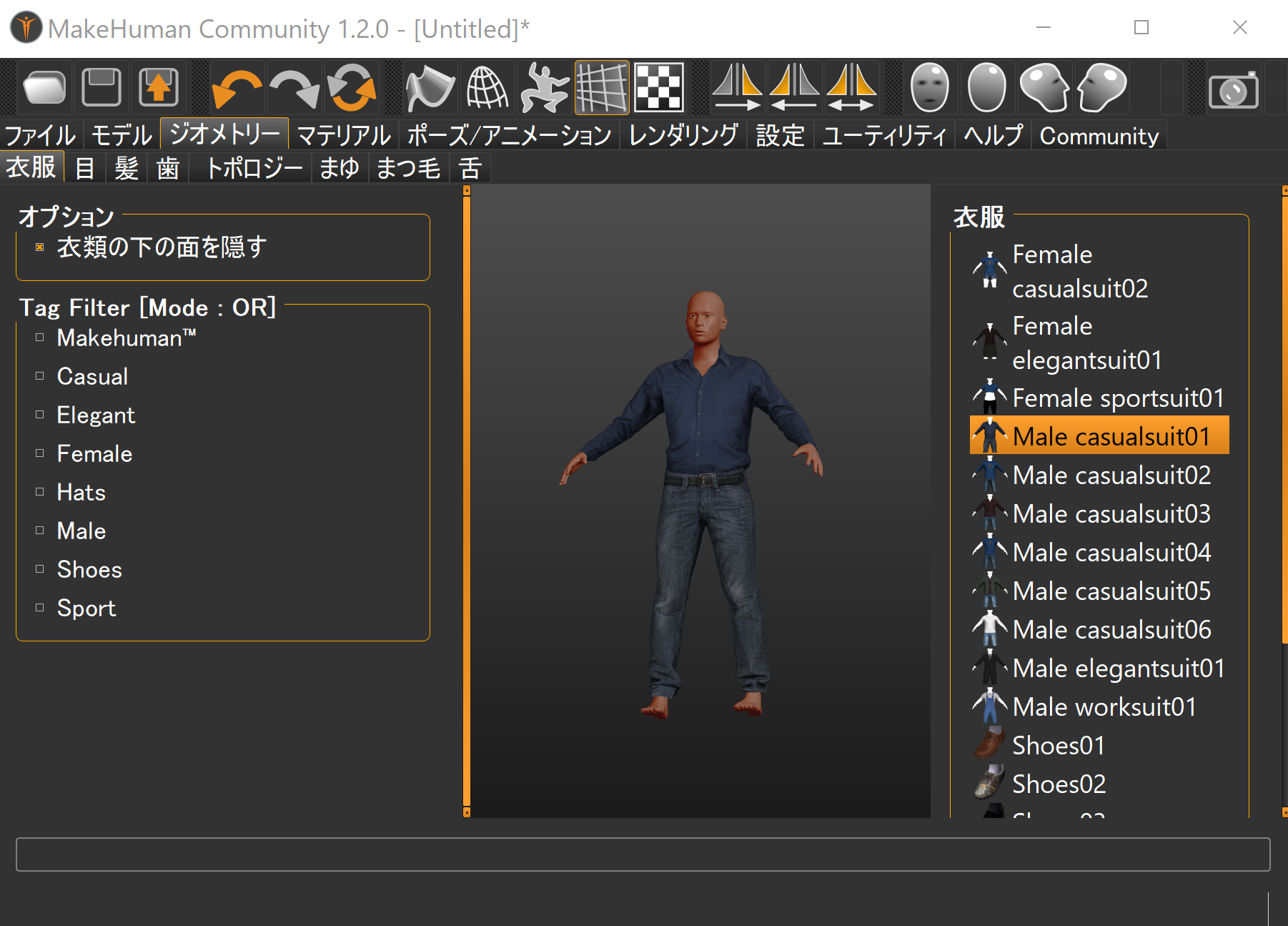
- 「マテリアル(Material)」 では,肌の色や,目の色の調整ができる
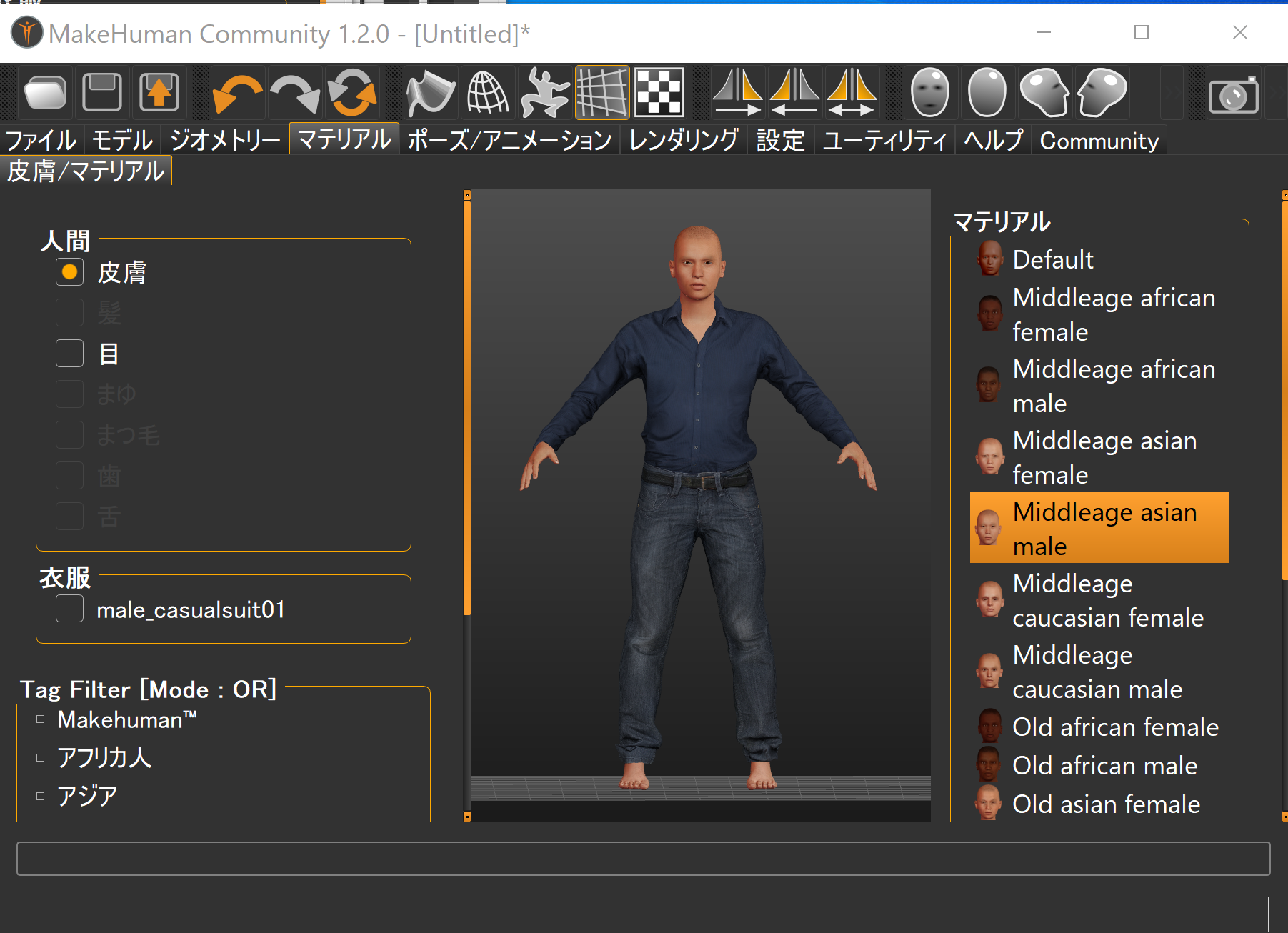
- 「ポーズ/アニメーション(Pose/Animate)」 では,ポーズ,表情(Expression)調整ができる
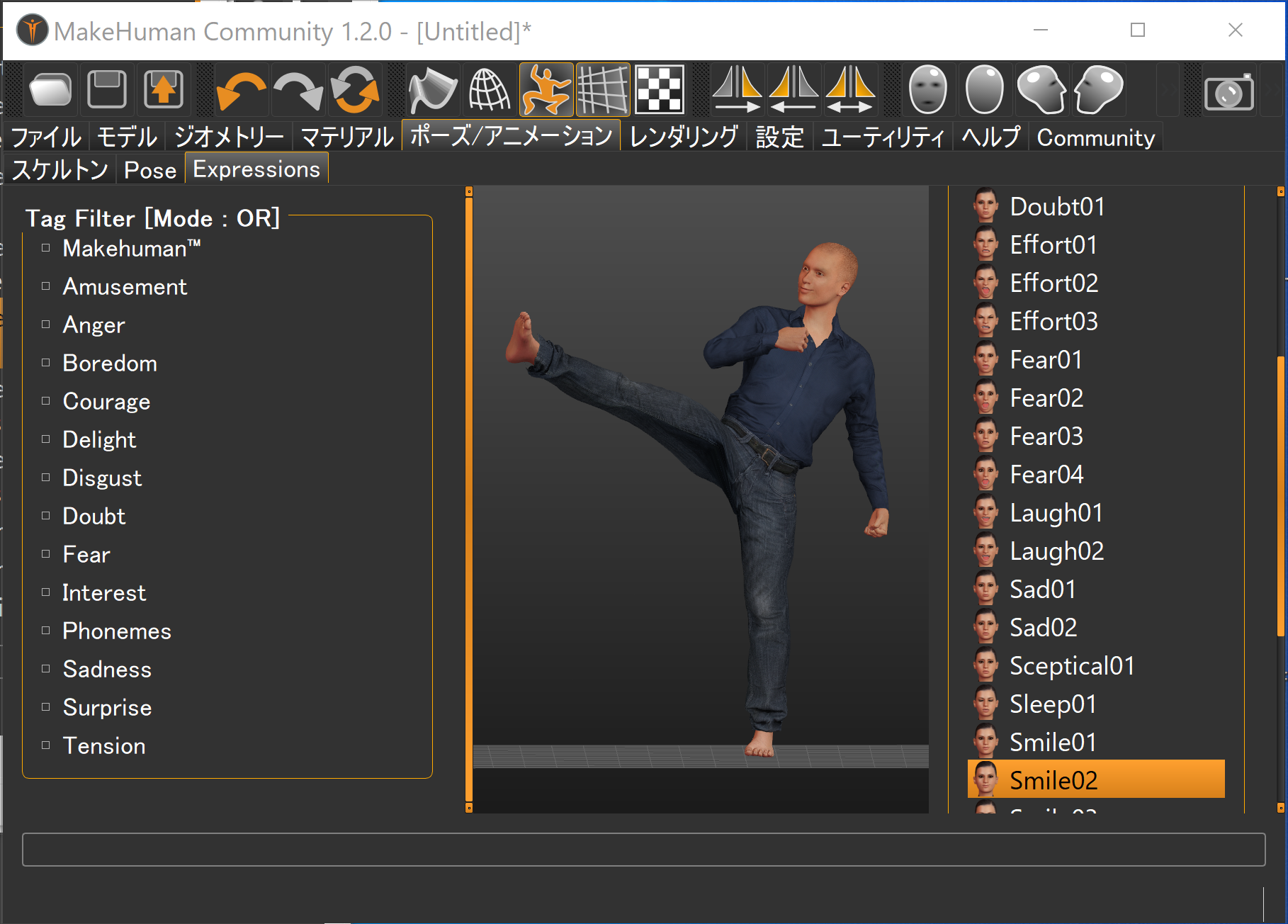
Blender の MHX2 アドオンのインストール(Blender 2.9 対応)
前準備として,Blender のインストールが済んでいること.
MakeHuman 1.2 を使うとき,Blender のバージョンは 2.8 以上でなければならない. 公式の文書で「Blender 2.7 には対応していない」と明記されている. ここでは,Blender 2.93.4 を用いて説明する(Blender 2.8 以上の場合は同様の手順になる).
なお,Blenderの画面構成や基本操作については,別ページで説明
- http://www.makehumancommunity.org/ の Web ページを開く
- 「Downloads」をクリック
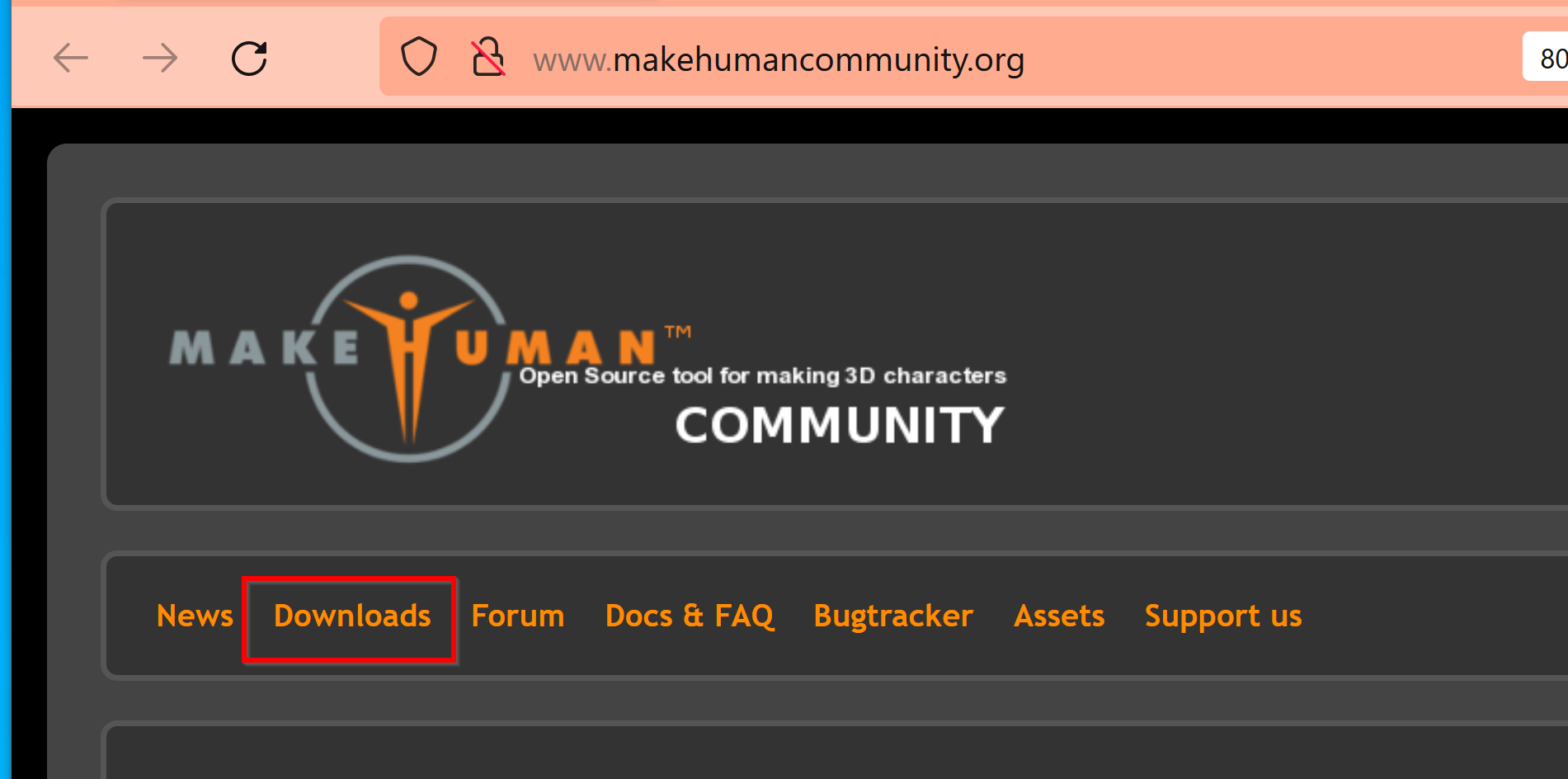
- 「Often-used extensions」の下の
「plugin page」をクリック
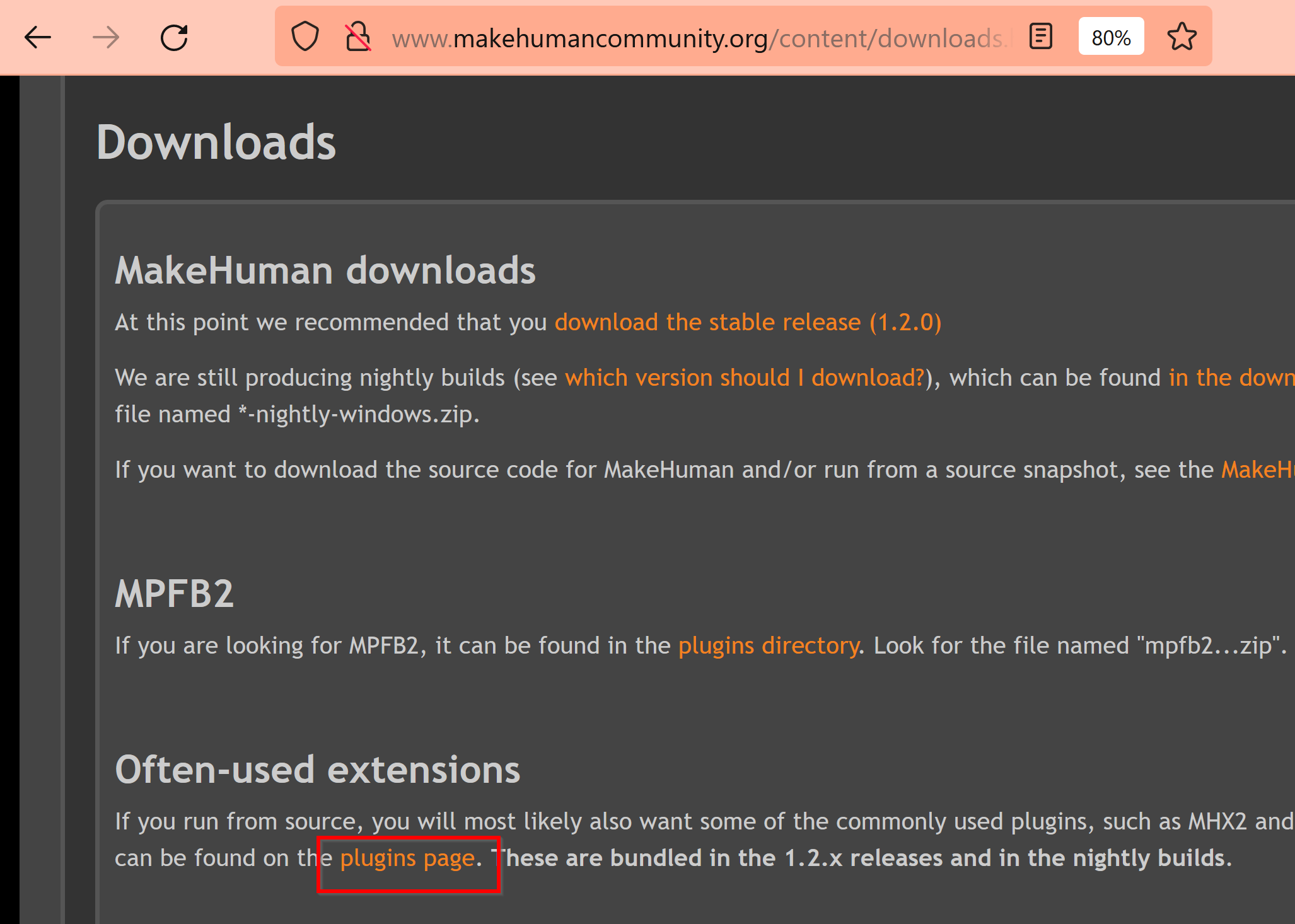
- 「Plugins for Blender」の下の
「MHX2 (blender side) (download zip)」の
「download zip」
をクリック
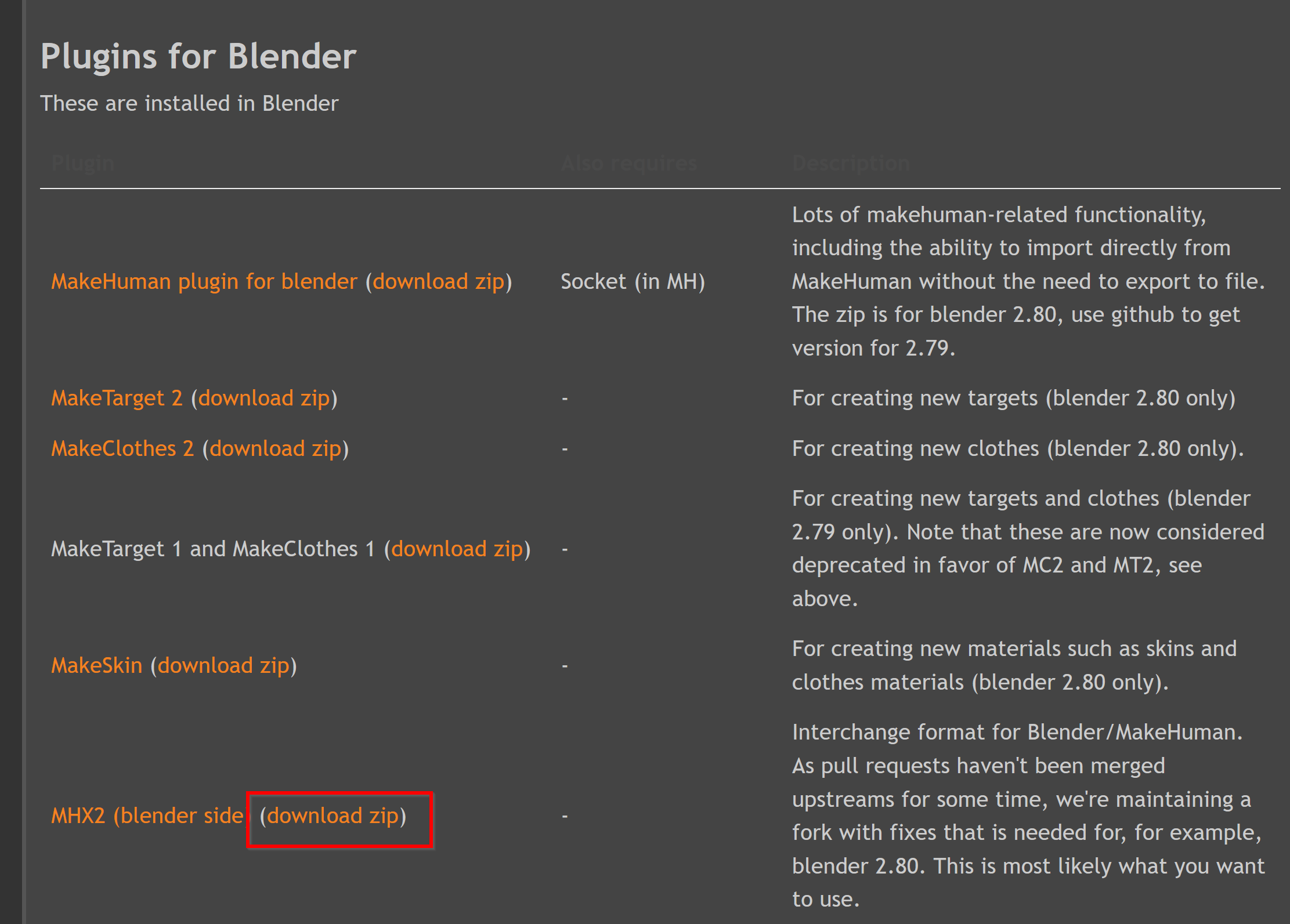
- mhx-blender-latest.zip ファイルのダウンロードが始まるので確認する.
ダウンロードしたファイルは,この後 Blender で使用する.
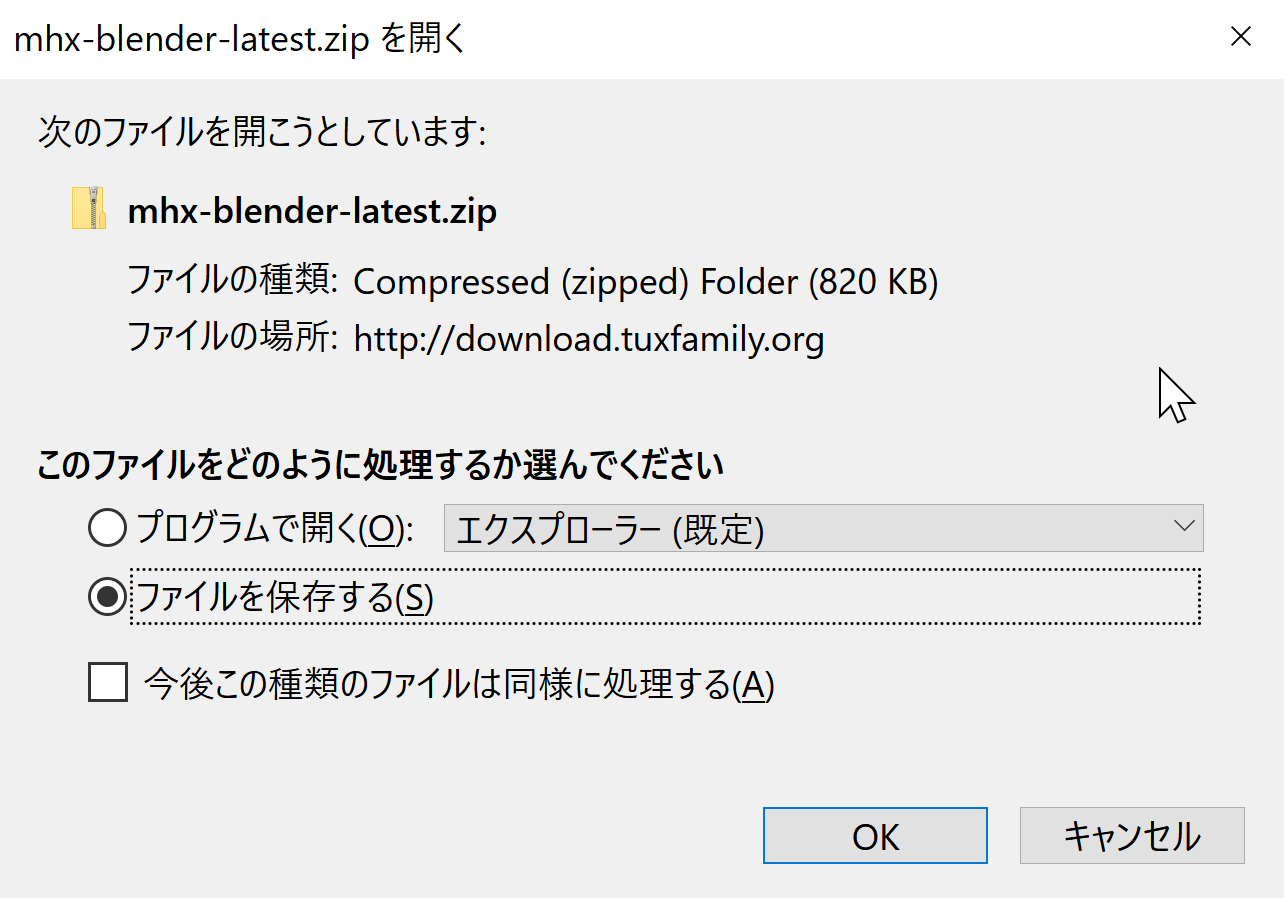
- Blenderを起動する
- Blender で「編集」,「プリファレンス」と操作する.
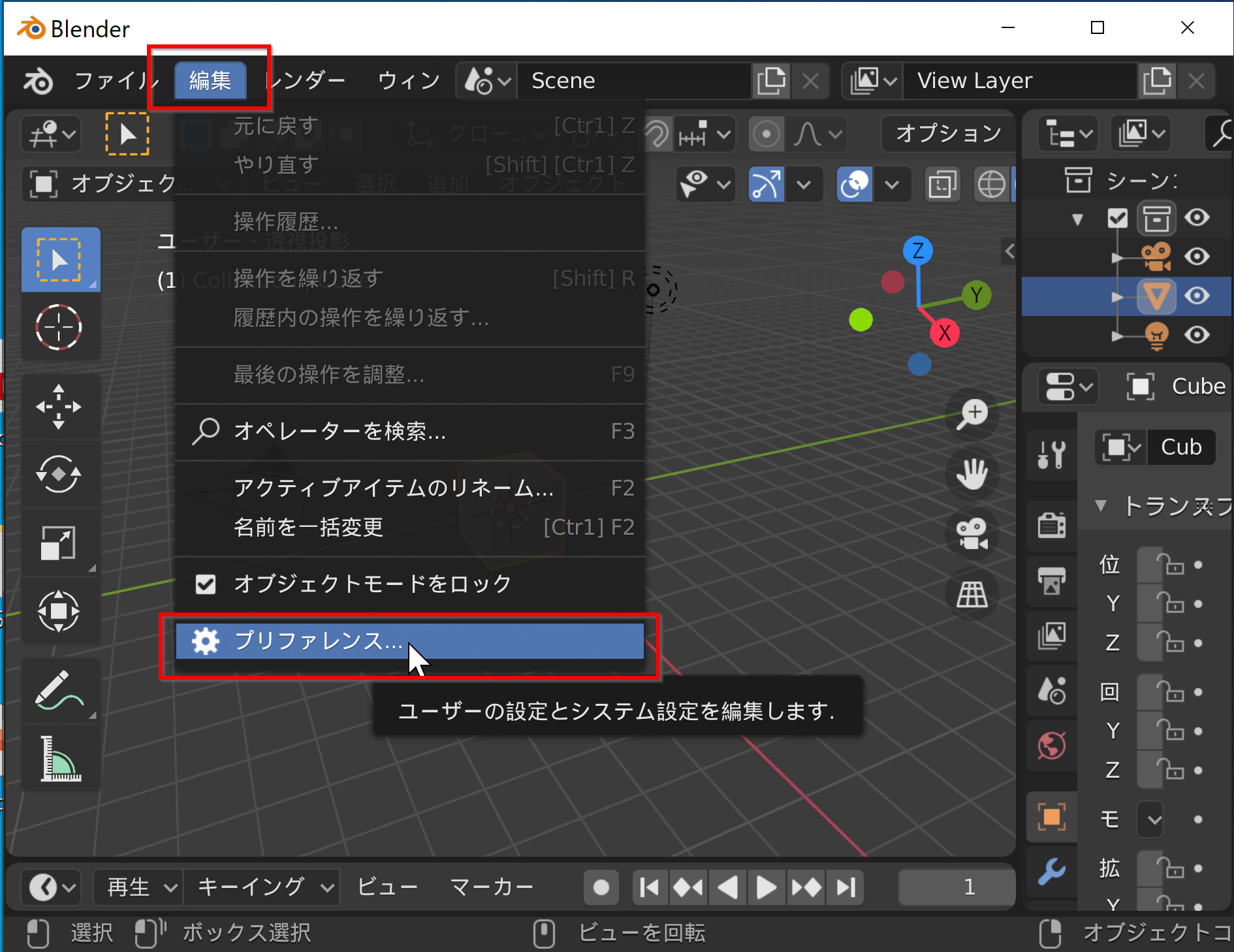
- 「アドオン」をクリック.
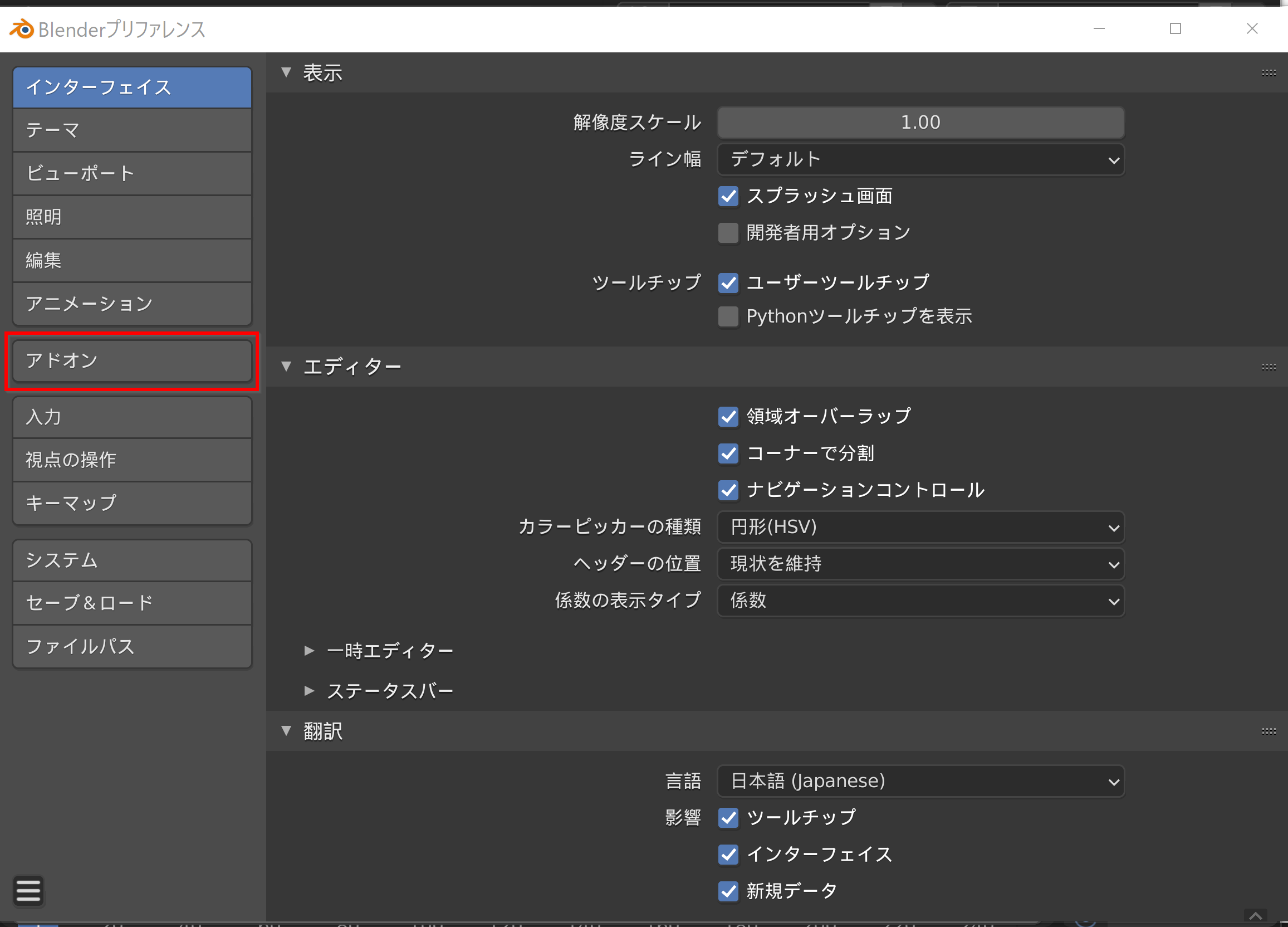
- 「インストール」をクリック.
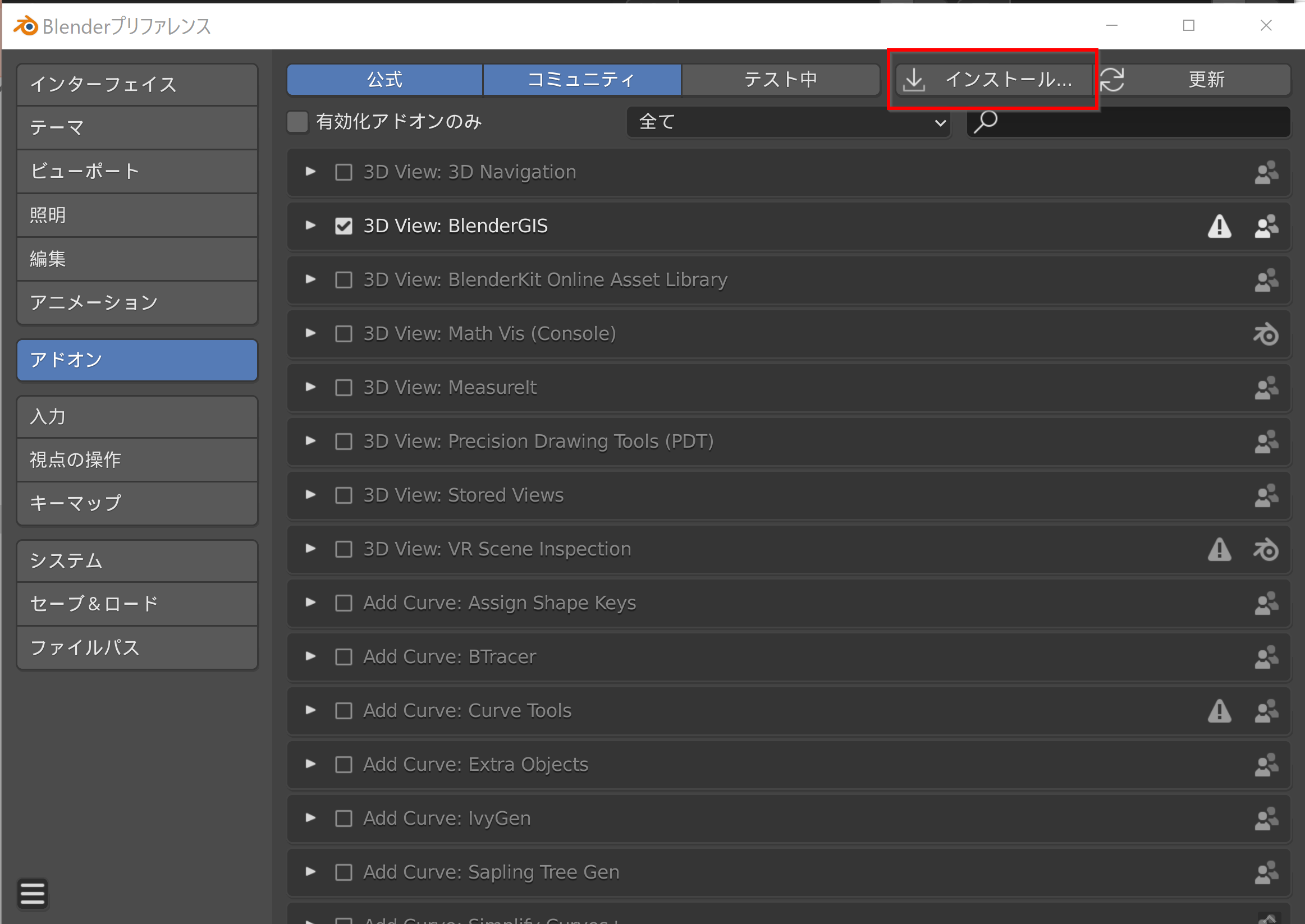
- 先ほど
mhx-blender-latest.zip ファイルをダウンロードしたディレクトリ(フォルダ)を開く
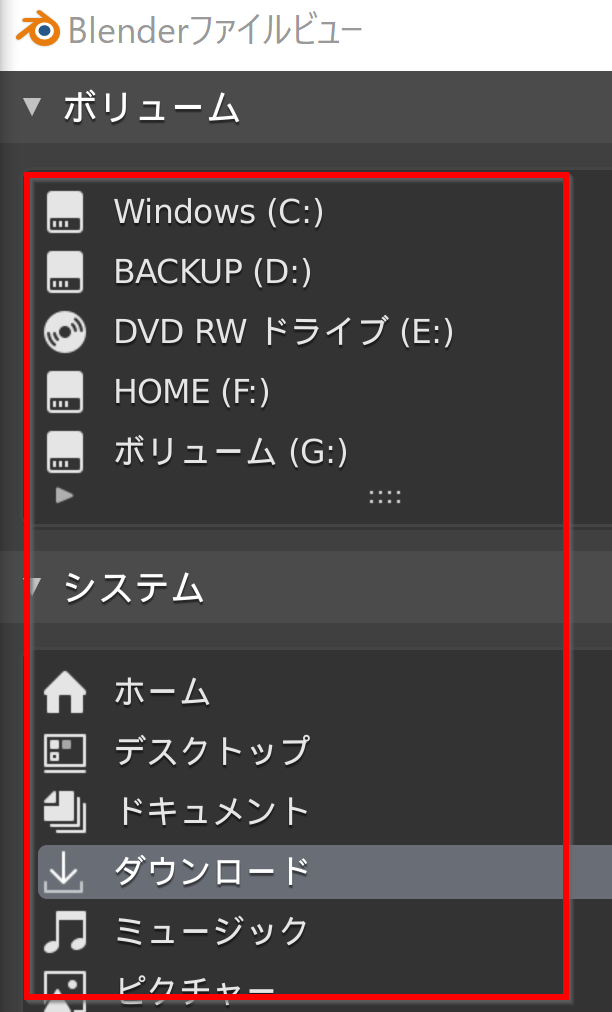
- 「mhx-blender-latest.zip」を選ぶ
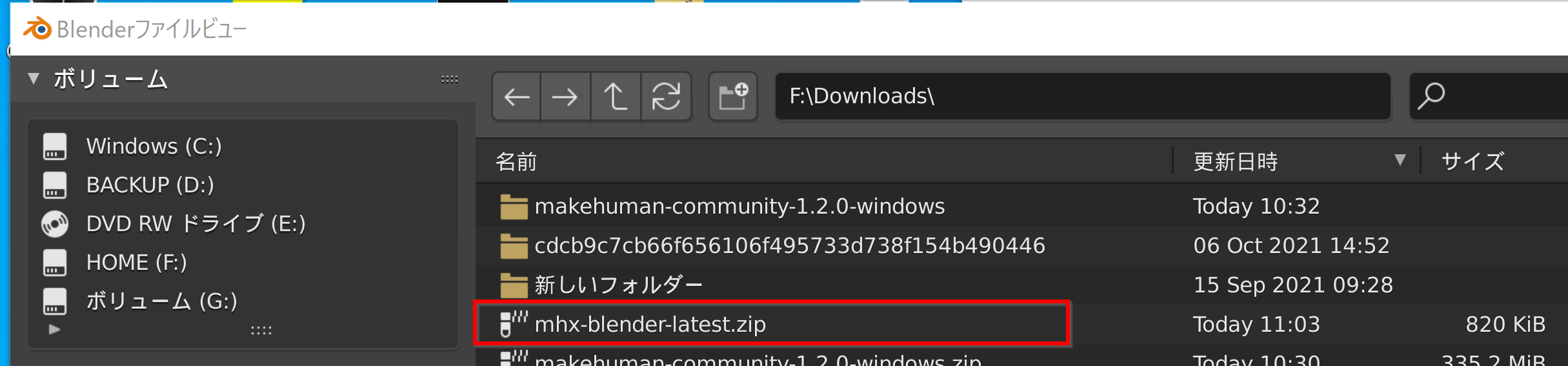
- 「アドオンをインストール」をクリック.
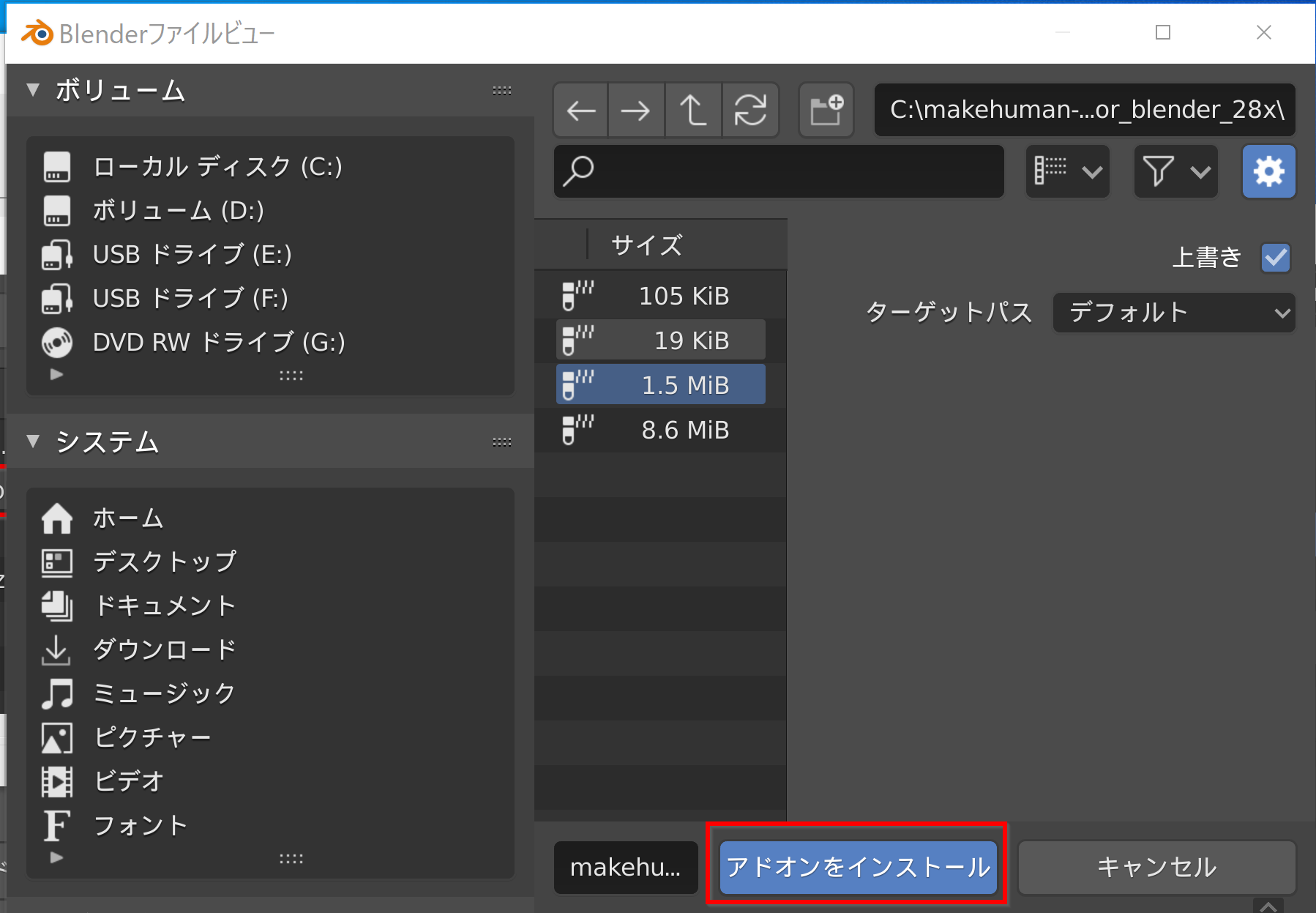
- 画面が変わる.「MakeHuman」をチェックする
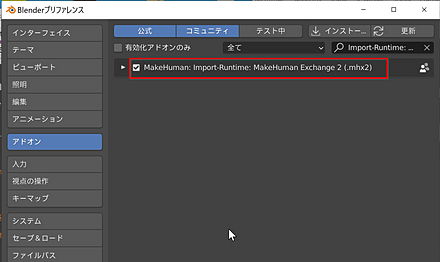
MakeHuman アドオンが表示されないときは,アドオン管理画面上部の検索窓に「mh community」と入れて検索する
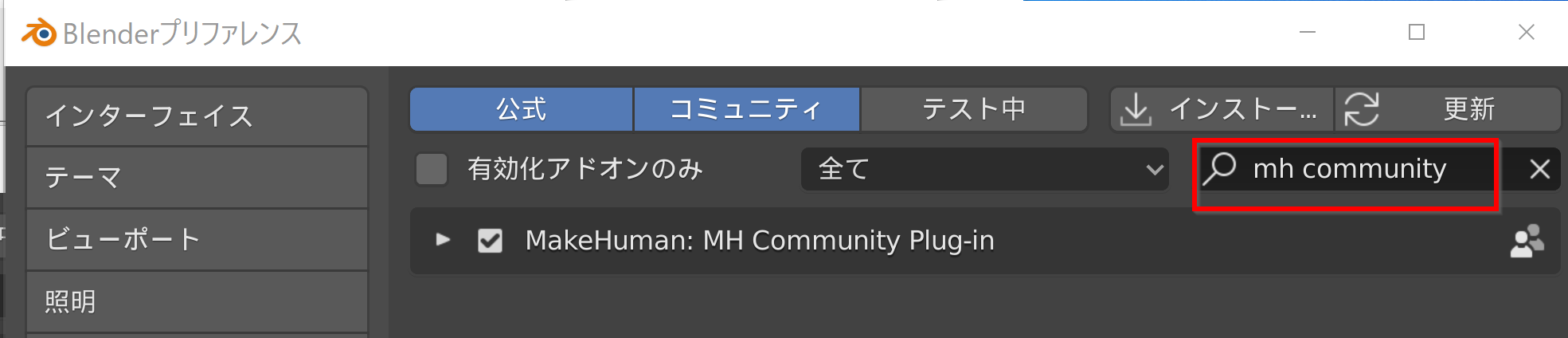
- Blender のプリファレンスの画面を閉じる
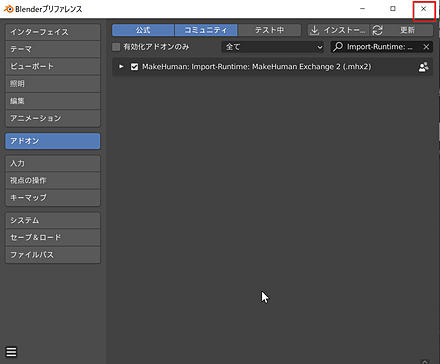
MakeHumanで、mhx2形式で、人体データのエクスポート.Blender 2.93.4 でインポート
- MakeHuman で,人体に骨格(Blenderでは「アーマチャ」ともいう、キャラクターを動かすための骨組み構造)を付ける.
「ポーズ/アニメーション(Pose/Animate)」 を選び,「リグプリセット」として None 以外を選ぶ.
* 既定(デフォルト)では「None」になっている.「種類」として「Default」を選ぶ.これで骨格が付く.
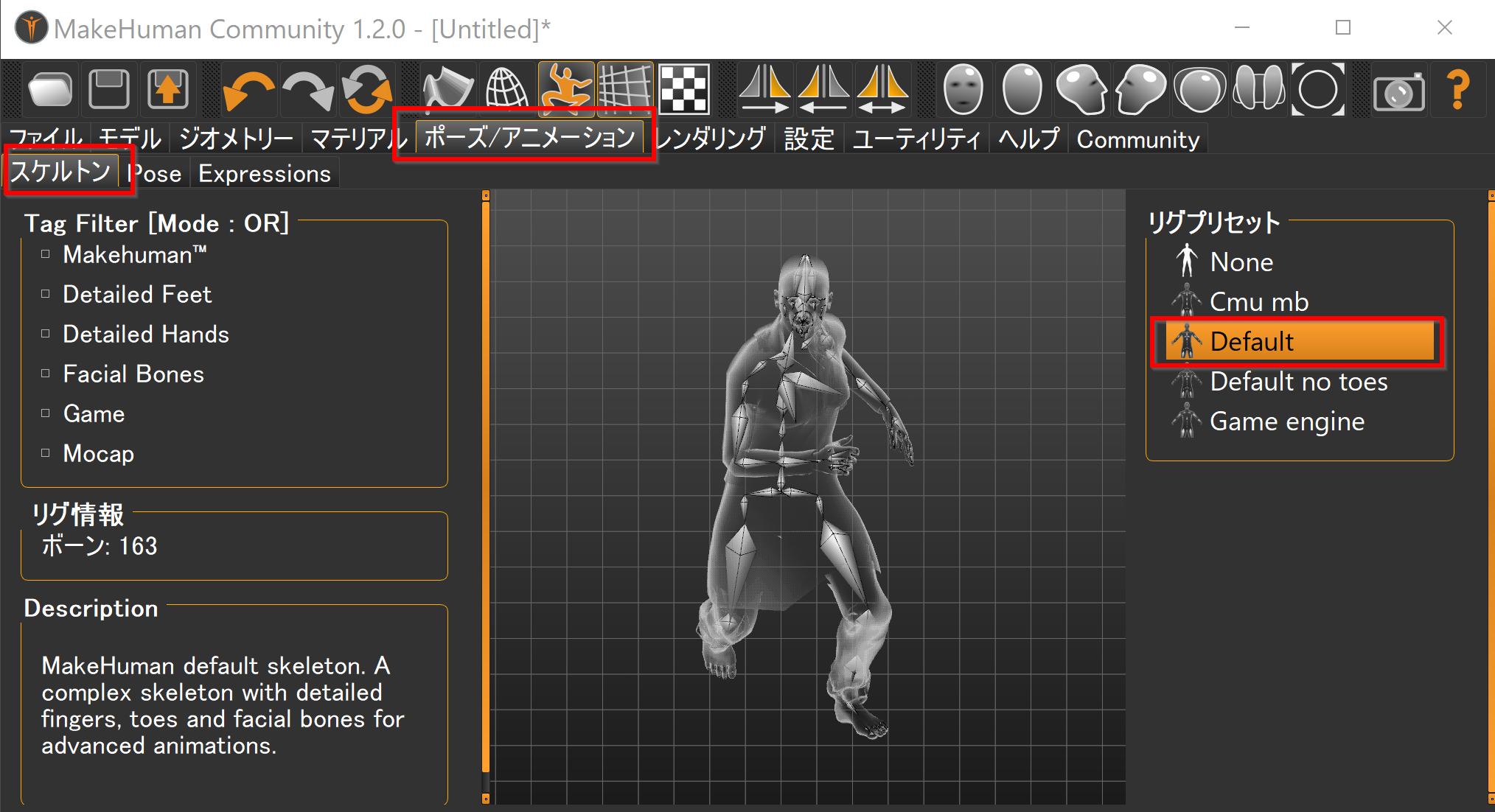
- mhx2形式でエクスポートしたいので,「ファイル(Files)」を選び,
「エクスポート(Export)」を選び,
「MakeHuman Exchange (mhx2)」を選ぶ
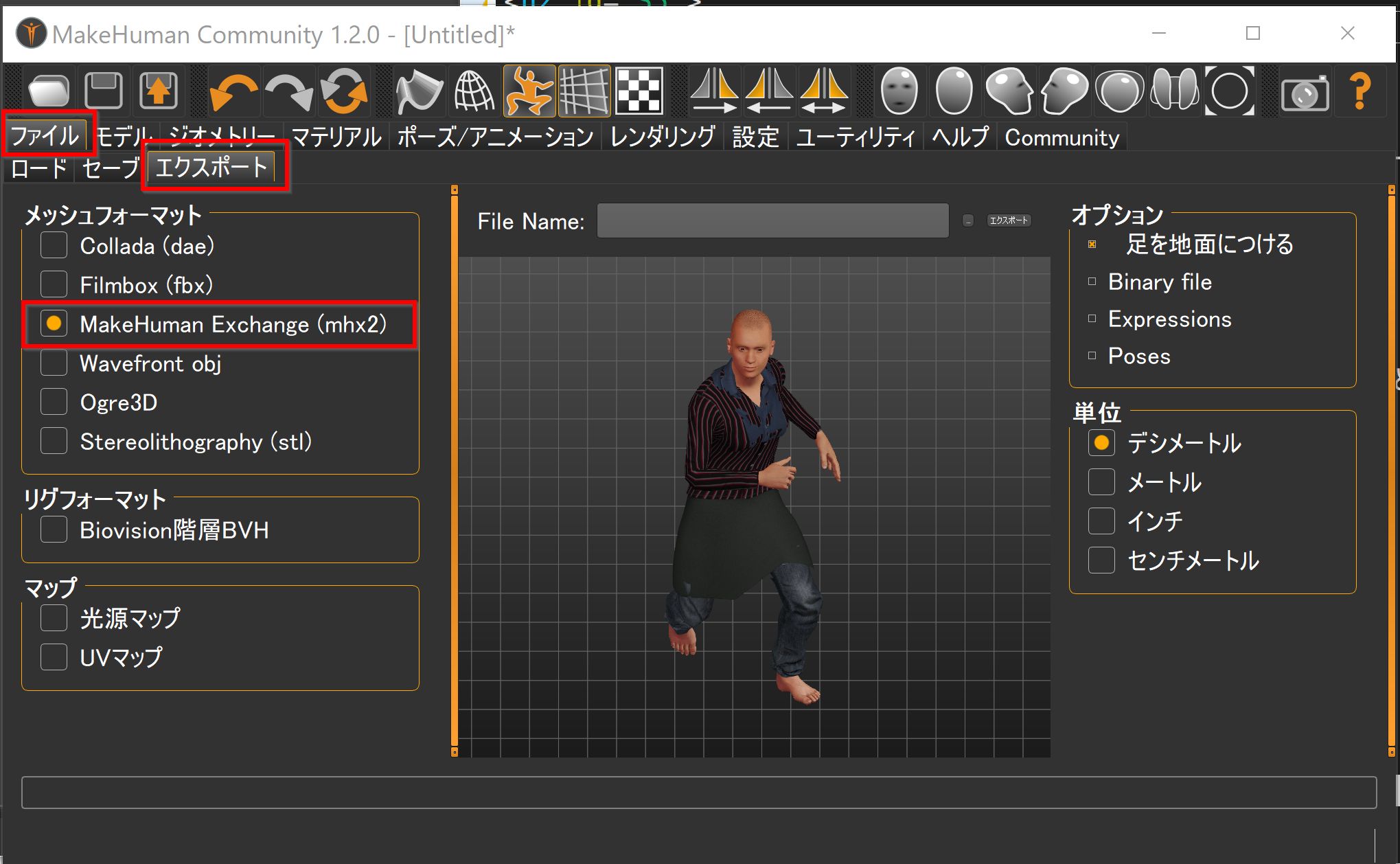
- ファイル名と,ディレクトリ名を設定したいので「...」をクリック.
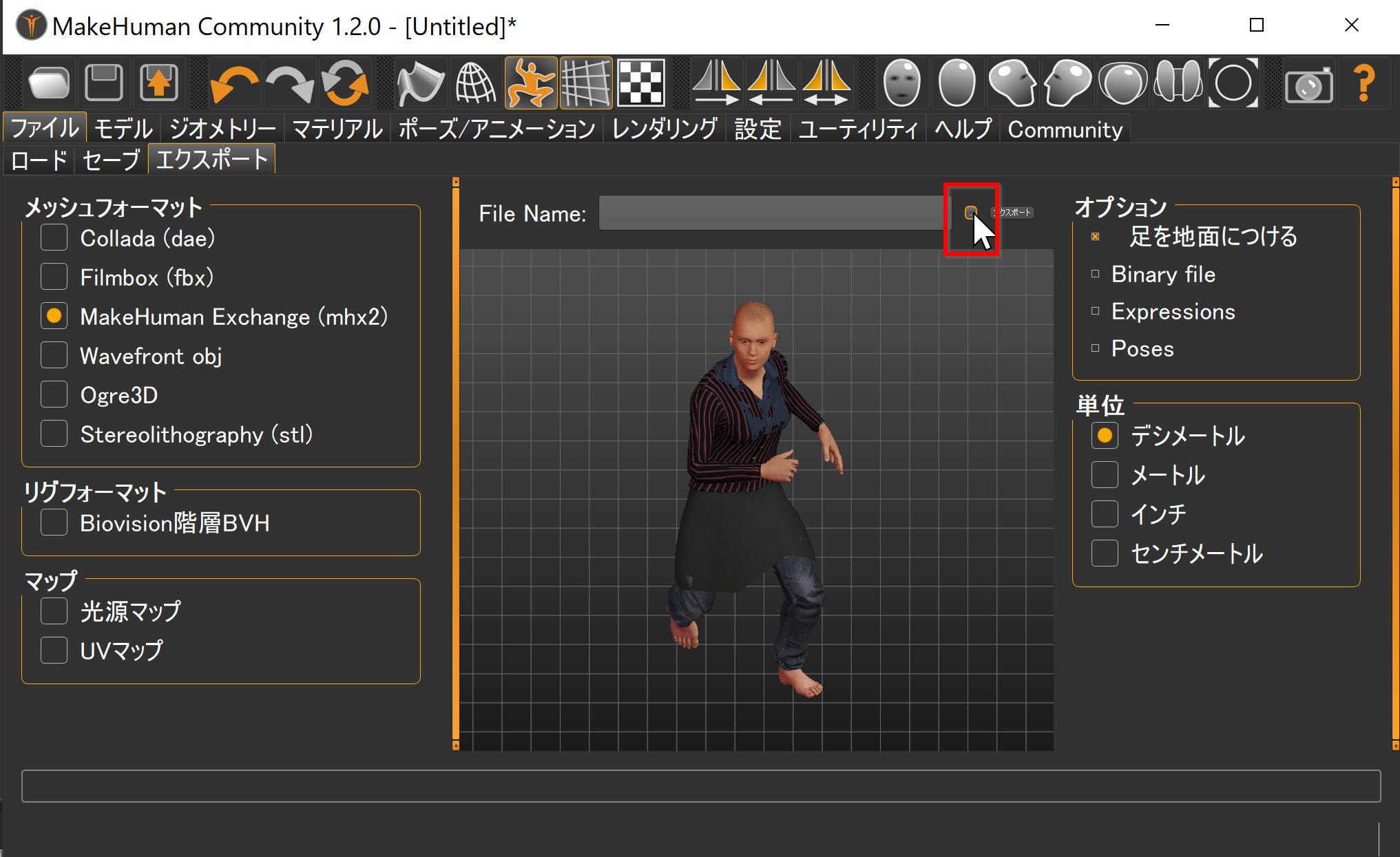
- ファイル名と,ディレクトリ名を設定.「保存」をクリックすると,エクスポートされる.
ディレクトリは,分かりやすいディレクトリを選ぶこと.
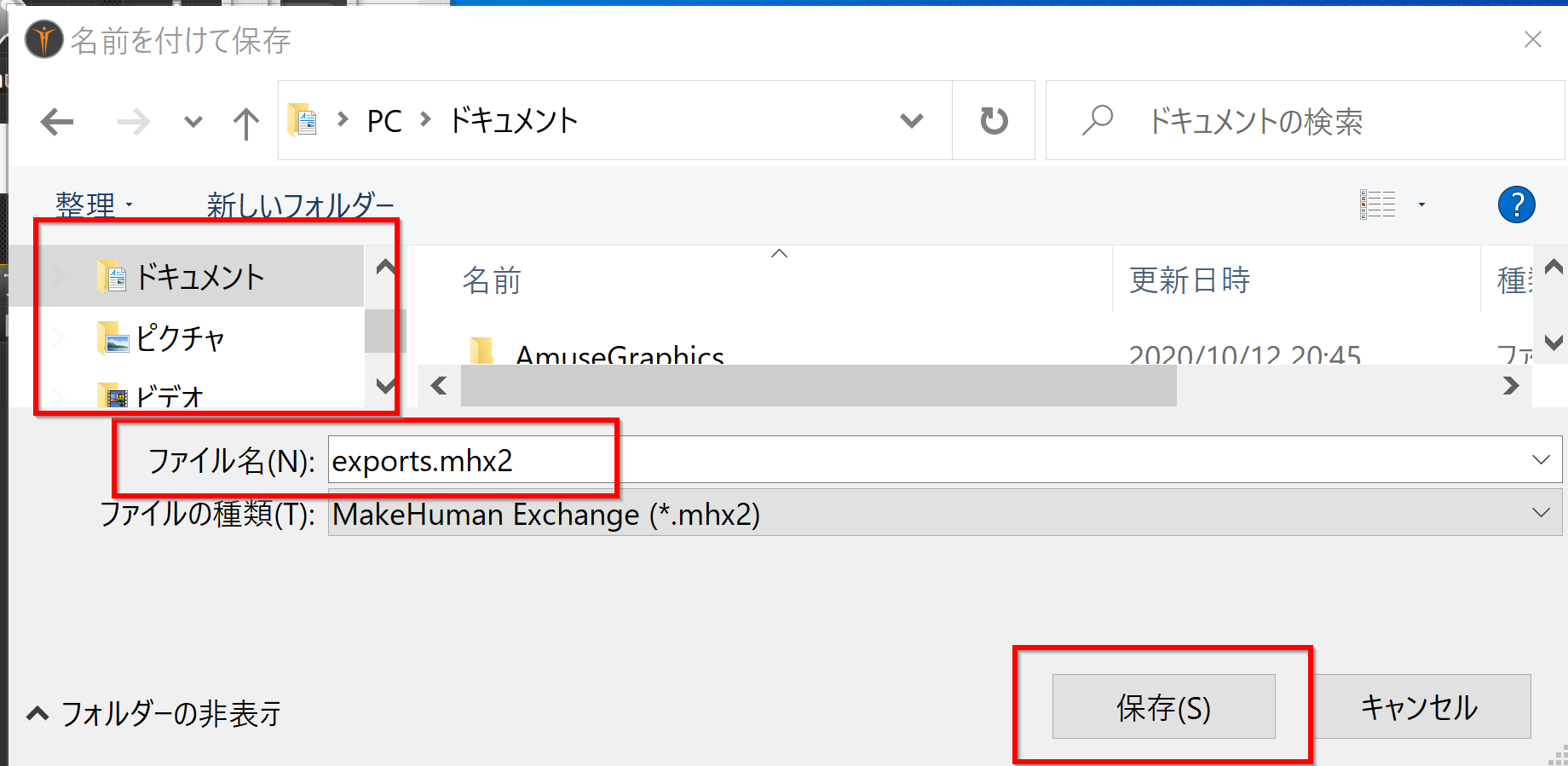
- ファイルができるので確認する

このあとは Blender での操作である.
Blender 2.93.4 を用いて説明する.
- Blenderを起動する
- 中央の立方体は不要なので削除
立方体を右クリックで選んでから,メニューで削除するのが簡単である.
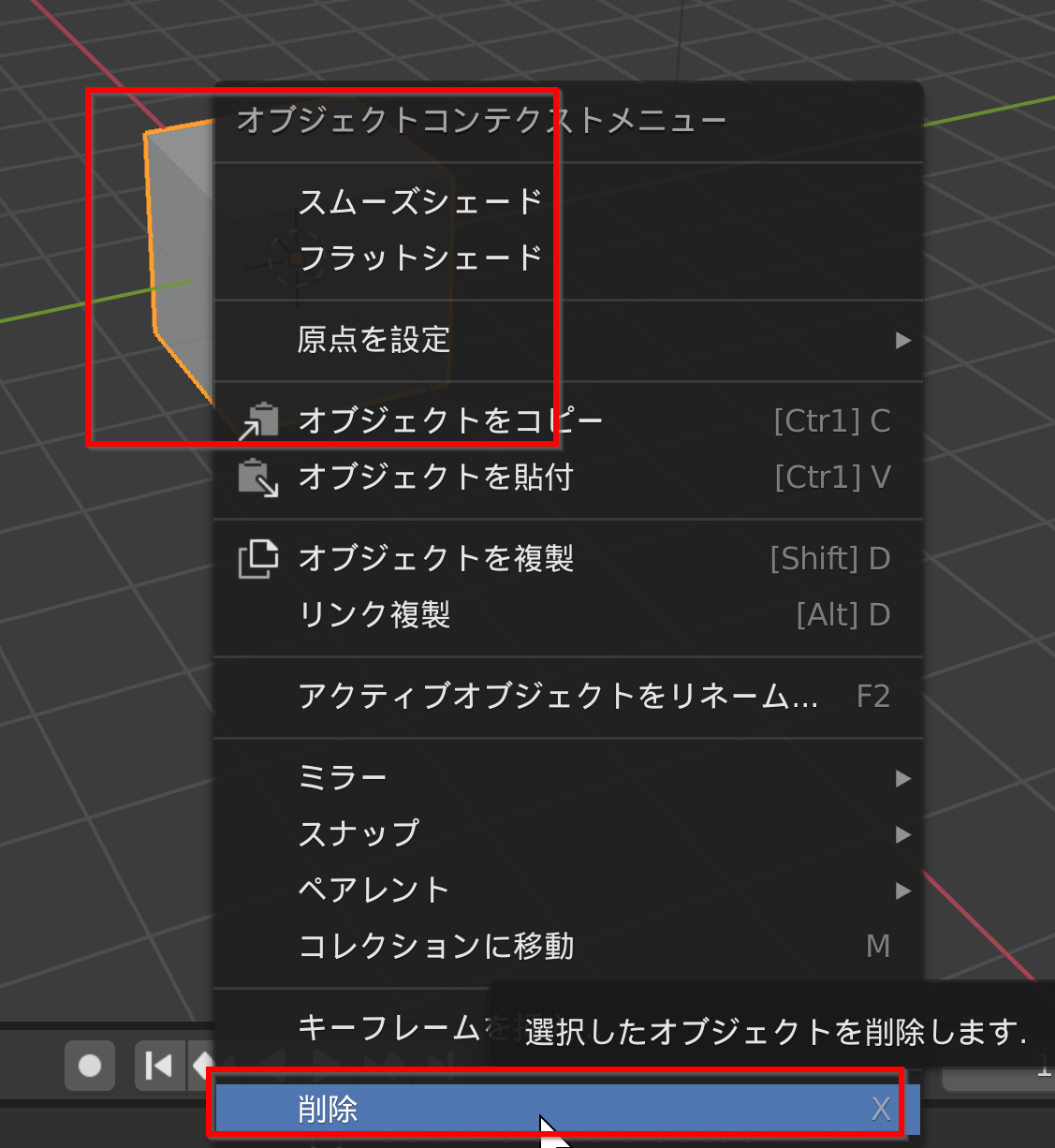
- Blender でmhx2 形式のデータのインポート(外部ファイルの読み込み)
「ファイル」→「インポート」 →「MakeHuman (.mhx2)」と操作する
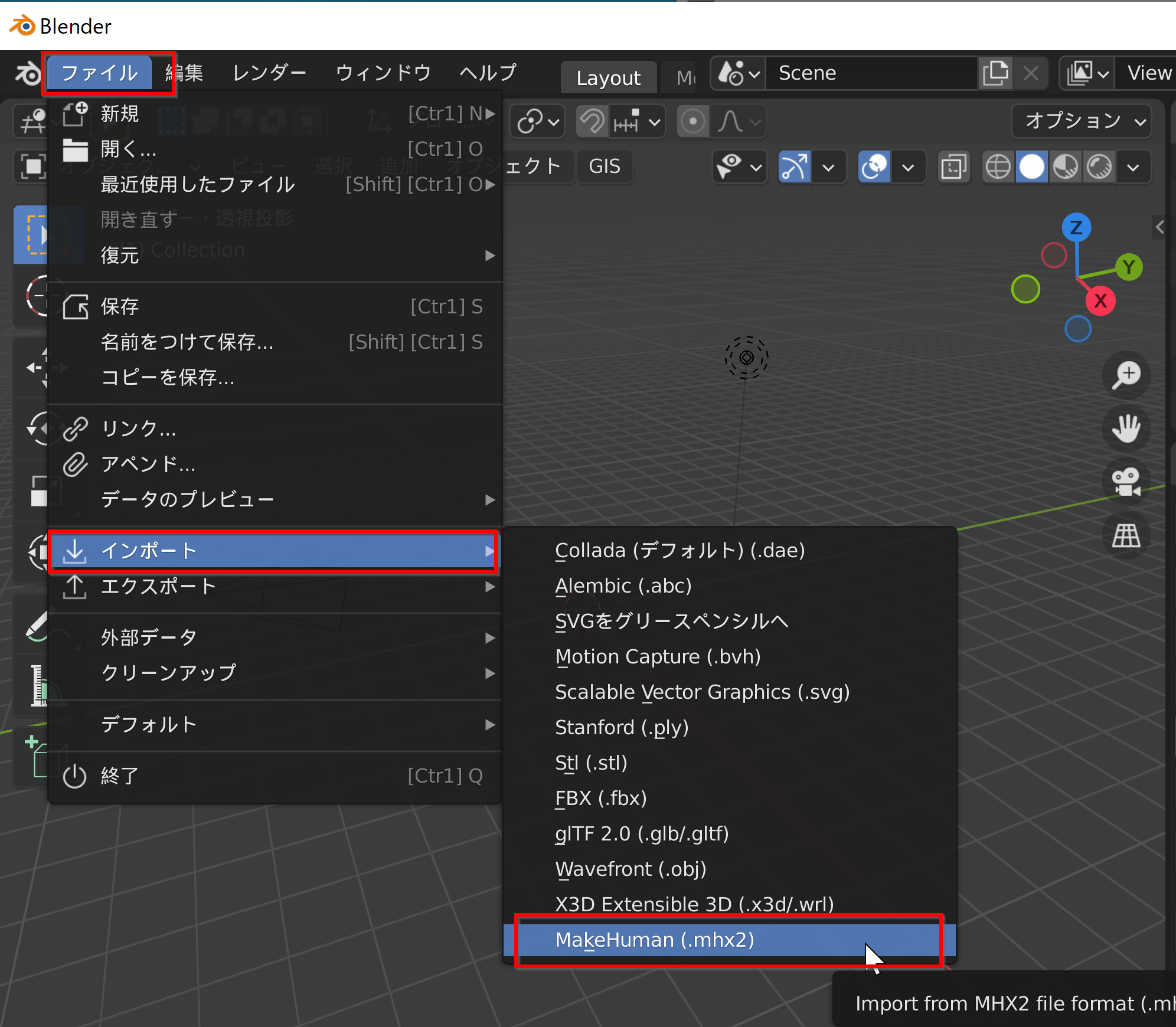
- .mhx2 形式データファイルを選ぶ.「Import MHX2」をクリック.
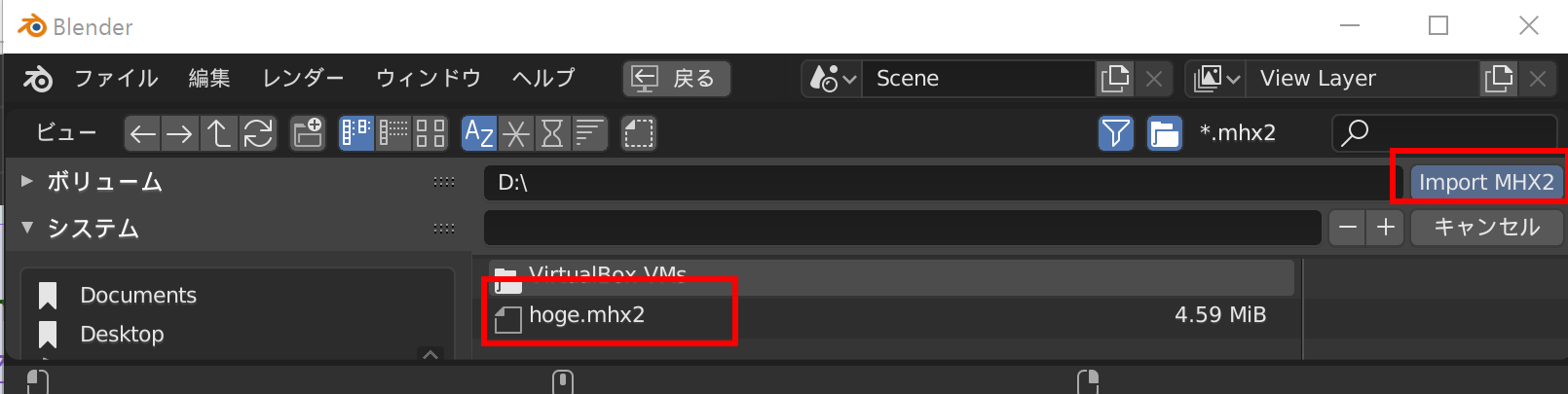
- 読み込まれるので確認する
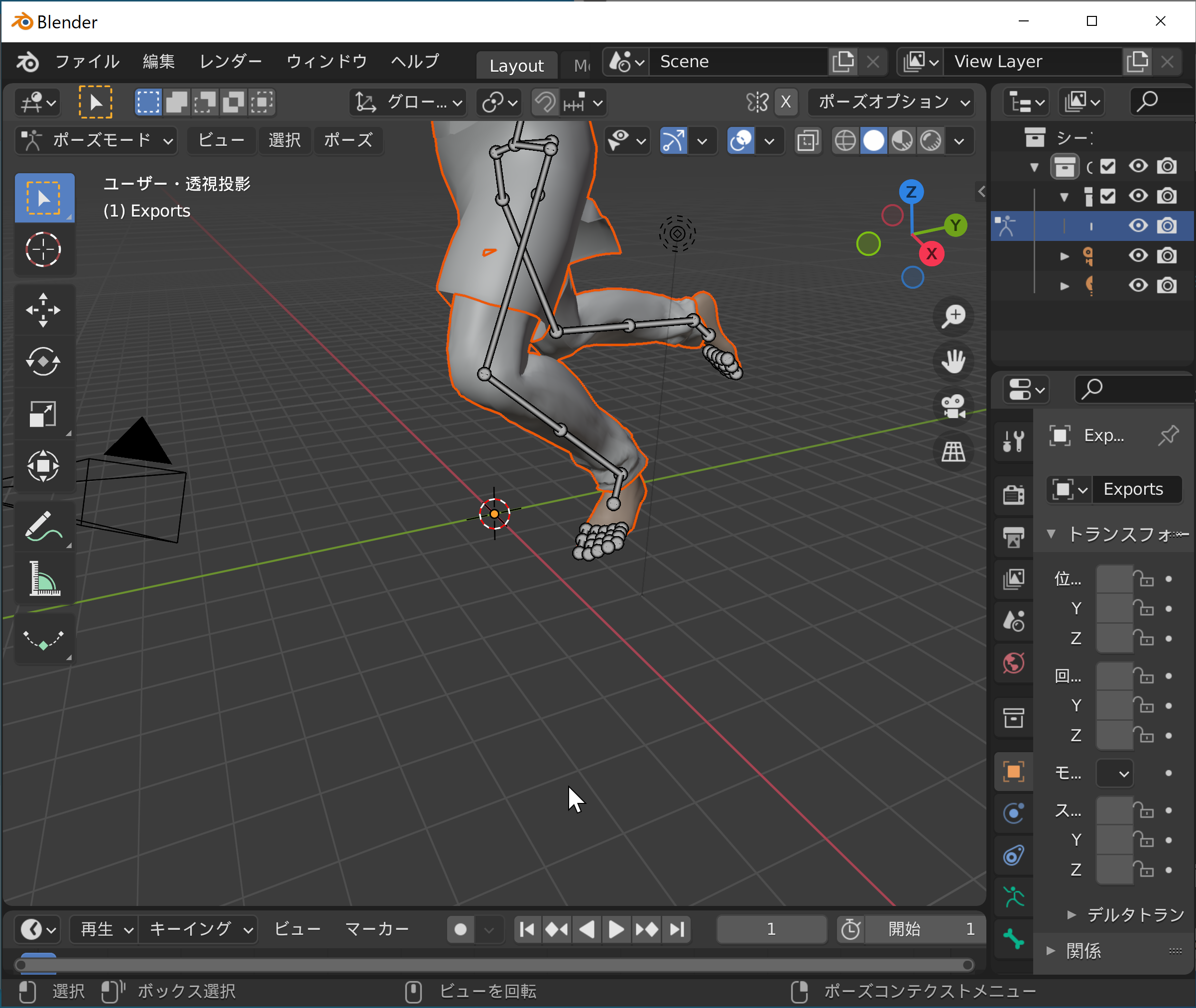
- マウス操作(中ボタン押しながらの回転、ホイールでの拡大縮小など)で,全体が見やすくなるように視点を調整する
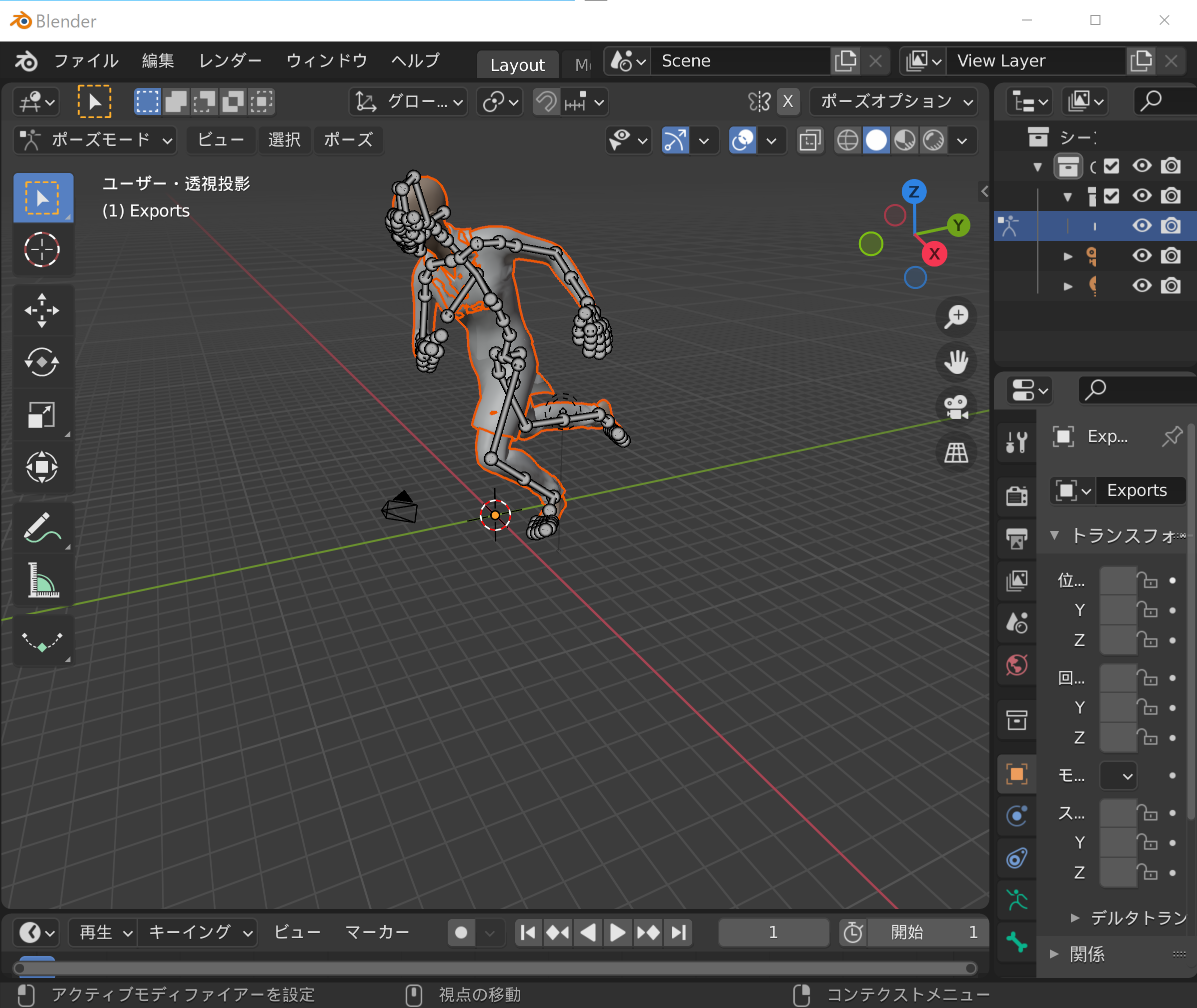
- 確認のため骨格(アーマチャ)の中のリンクを,左クリックで選択してみる.
このとき,モードは,ポーズモードで行うこと
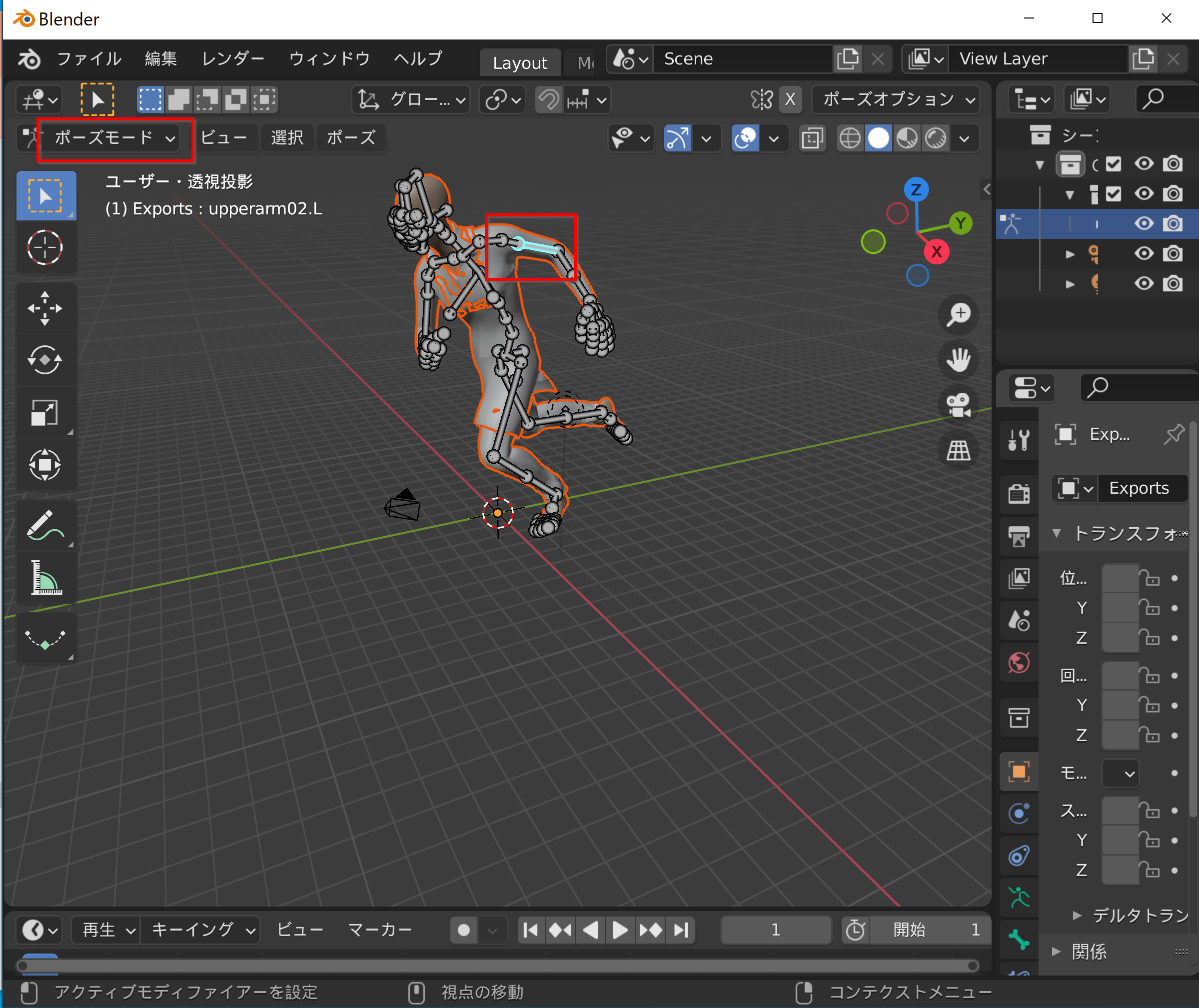
- 選択された状態で,移動モード(Gキーまたはツールバーから選択可能)を選び,マウスを動かす
すると,人体が動き,人体表面が変形(ボーンに追従して自然に曲がる)することが確認できる.
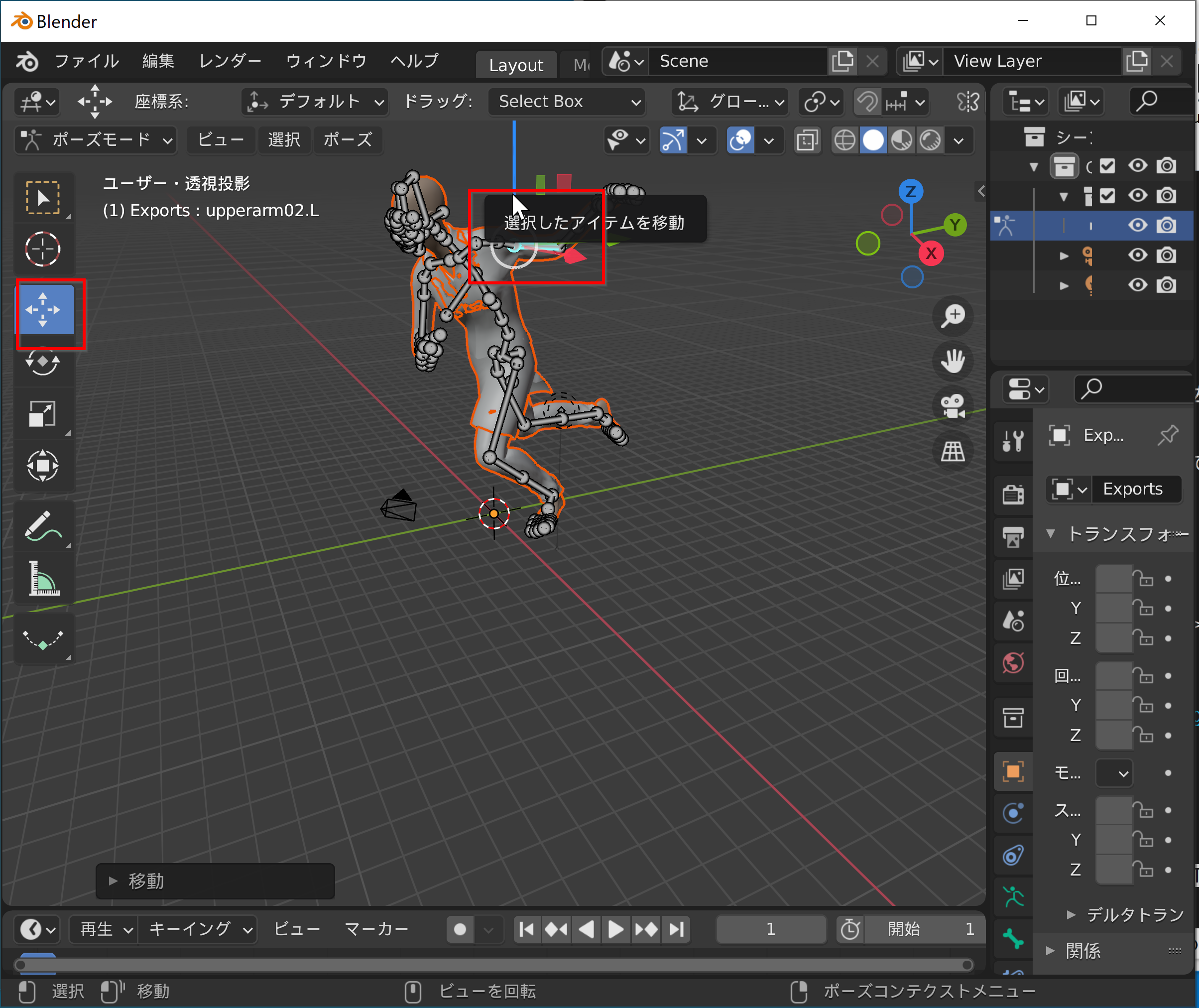
- オブジェクト全体を移動,回転,拡大縮小するときは,オブジェクトモード(画面上部のドロップダウンメニューから選択)を選び,骨格(アーマチャ)を左クリック.
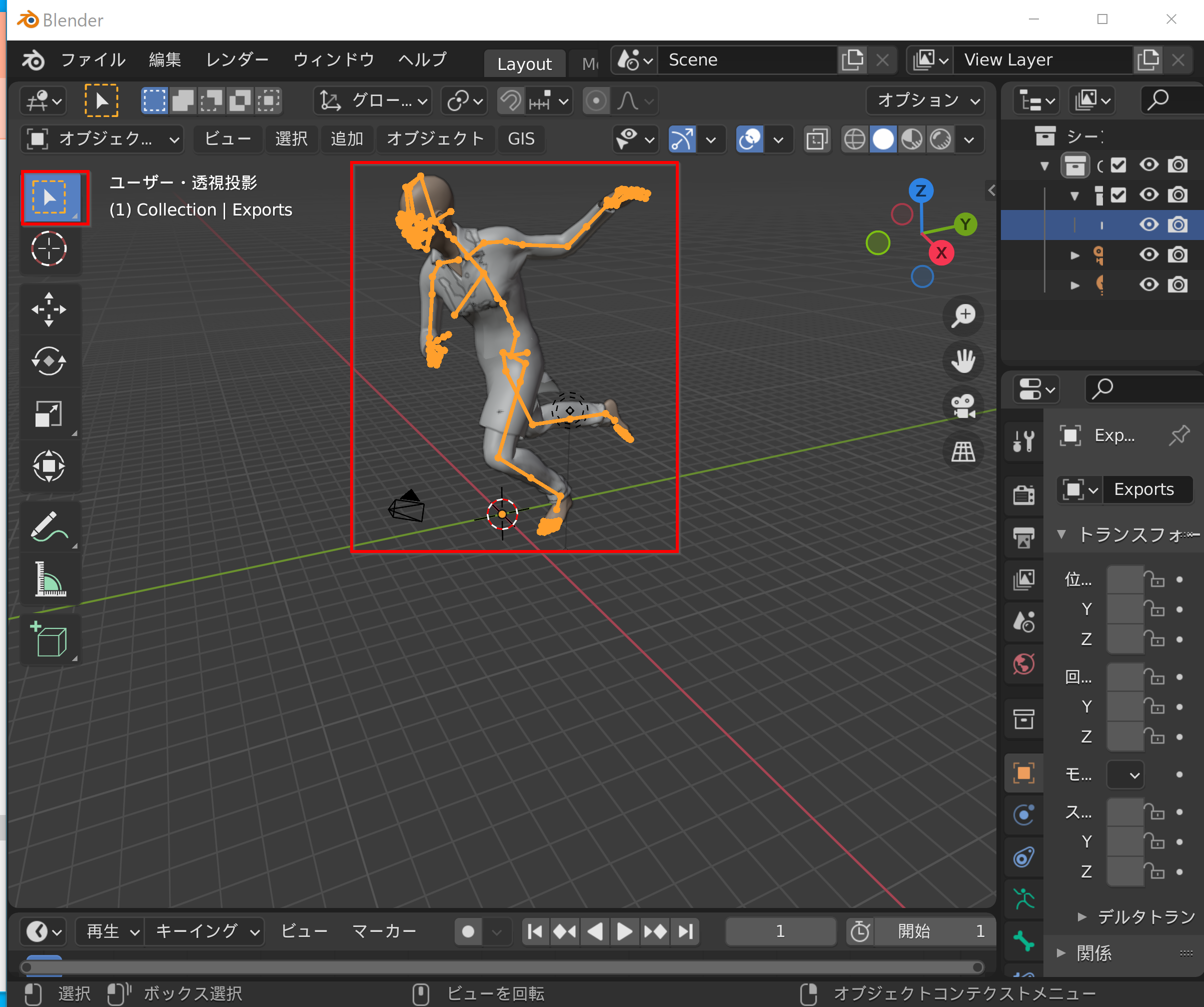
すると,移動などができる
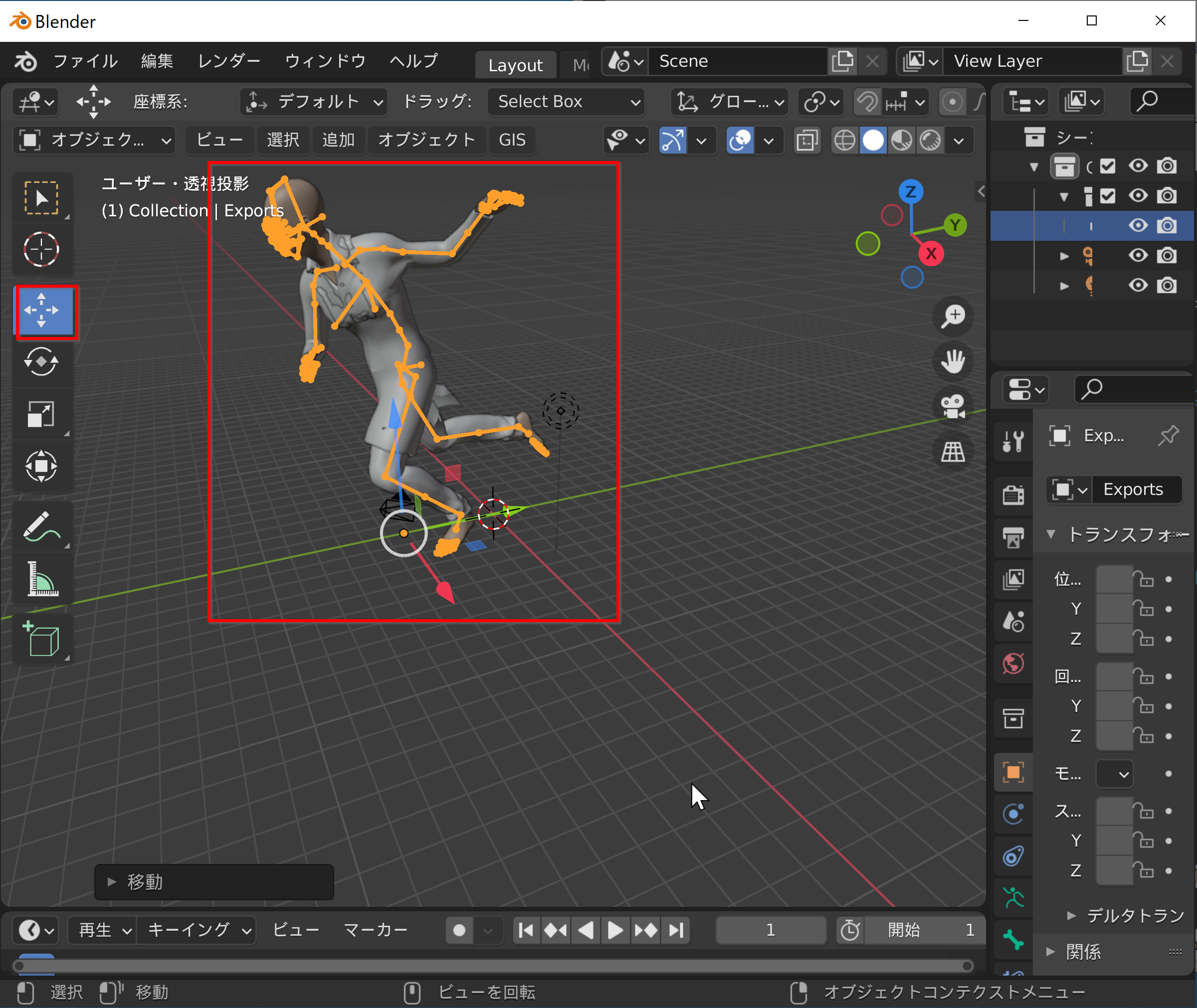
- 次の手順で,カメラの位置を調整する
まず,Nキーでシェルフ(サイドバー)を出し,「カメラをビューにロック」(Blender 4では「カメラをロック」)をチェック. (シェルフを閉じるときも N キー)
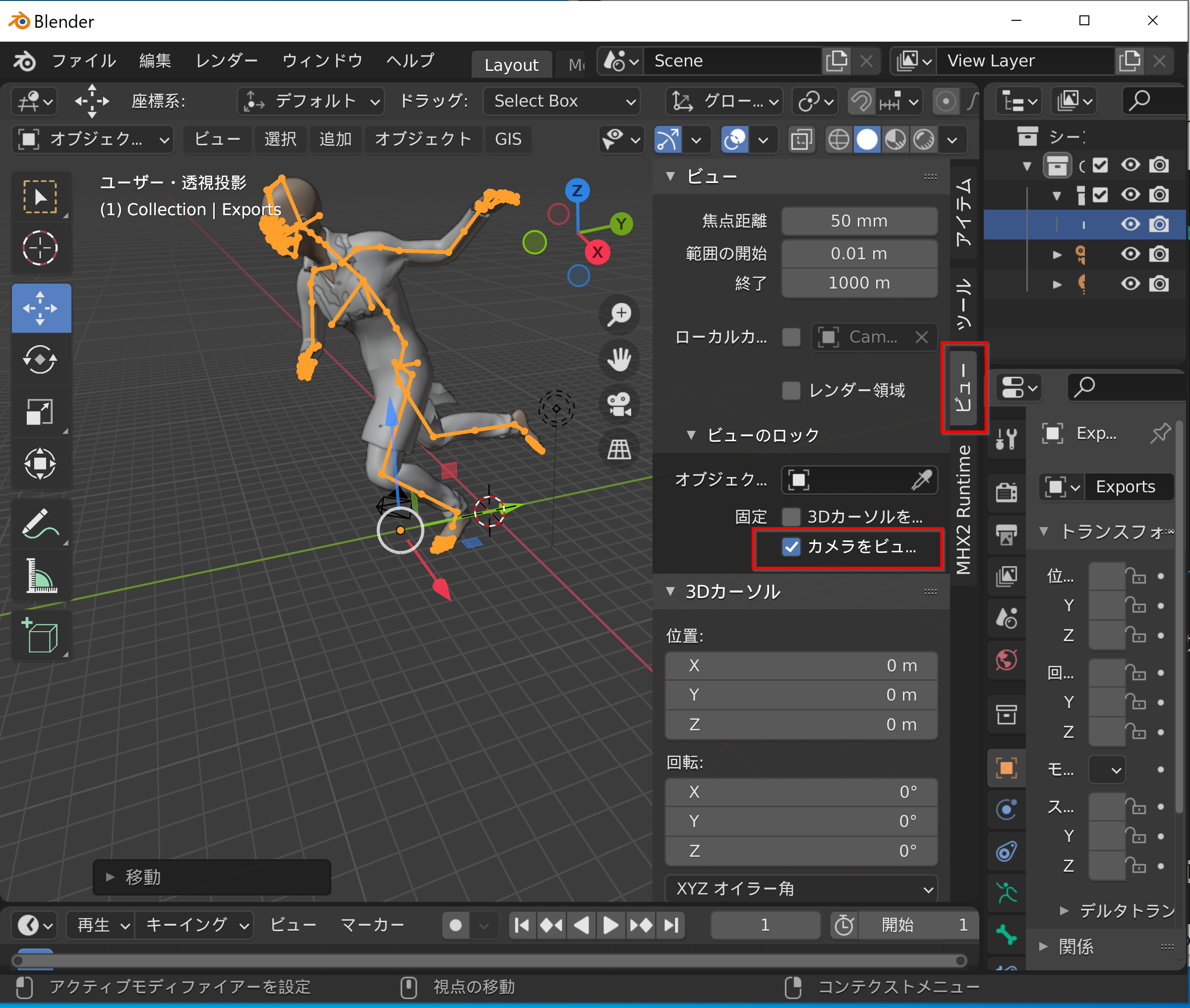
- 視点をカメラに変える
「ビュー (View) → 視点 (View) → カメラ (Camera) 」と操作する.あるいはテンキーの「0」を押しても同じ操作ができる.
* 視点をカメラに変えたのを元に戻すには,再び「ビュー (View) → 視点 (View) → カメラ (Camera) 」と操作する.
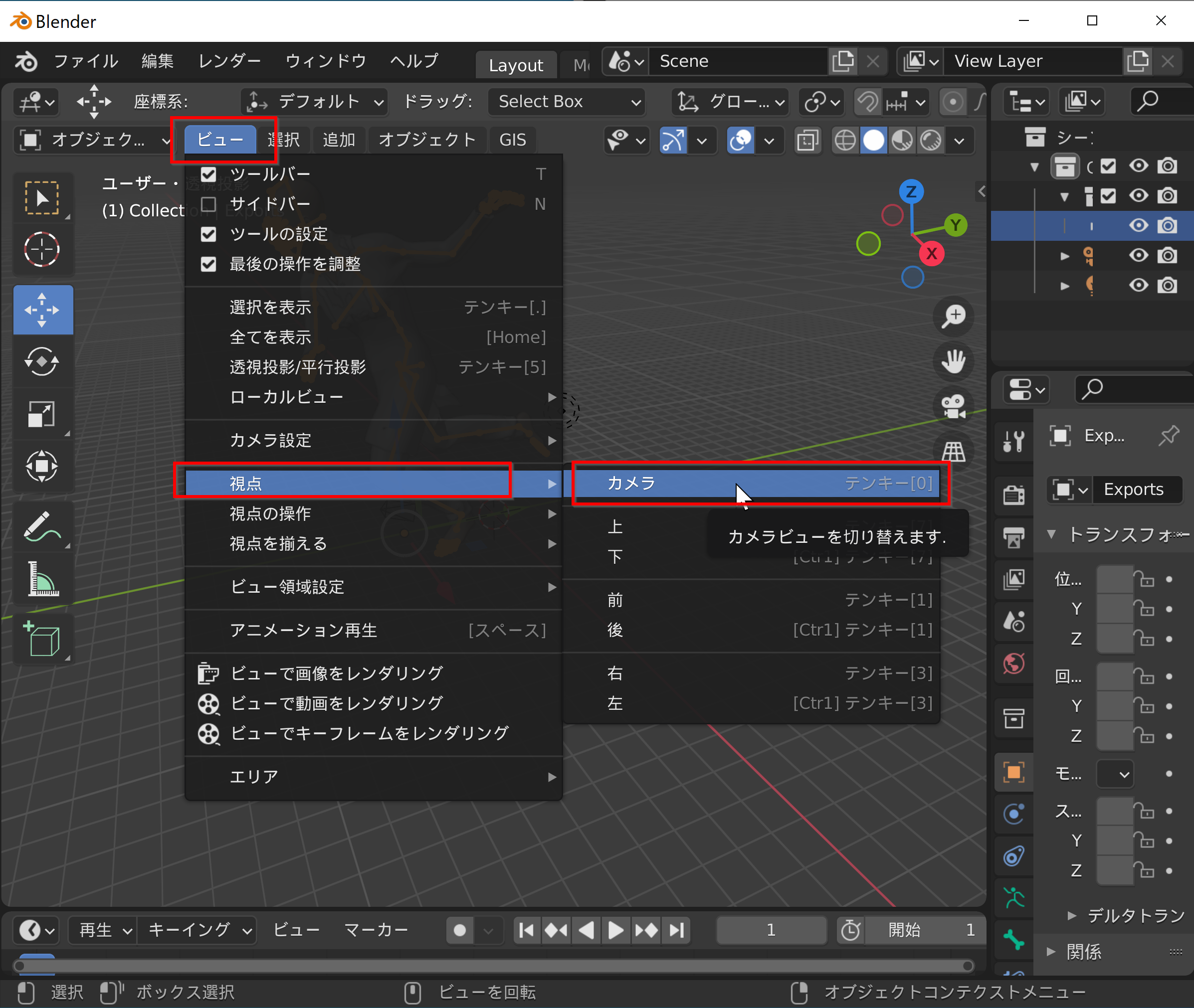
先ほど, 「カメラをビューにロック (Lock Camera to View)」(Blender 4では「カメラをロック」)したので, 「カメラ視野(カメラビュー)」を動かすと,同時にカメラも動くようになる
- 視野の自由な平行移動: SHIFTキーとマウスの中ボタンを押しながらマウス移動
- 視野の自由な回転(原点を基準): マウスの中ボタンを押しながらマウス移動
- マウスのホイールでも視点を調整
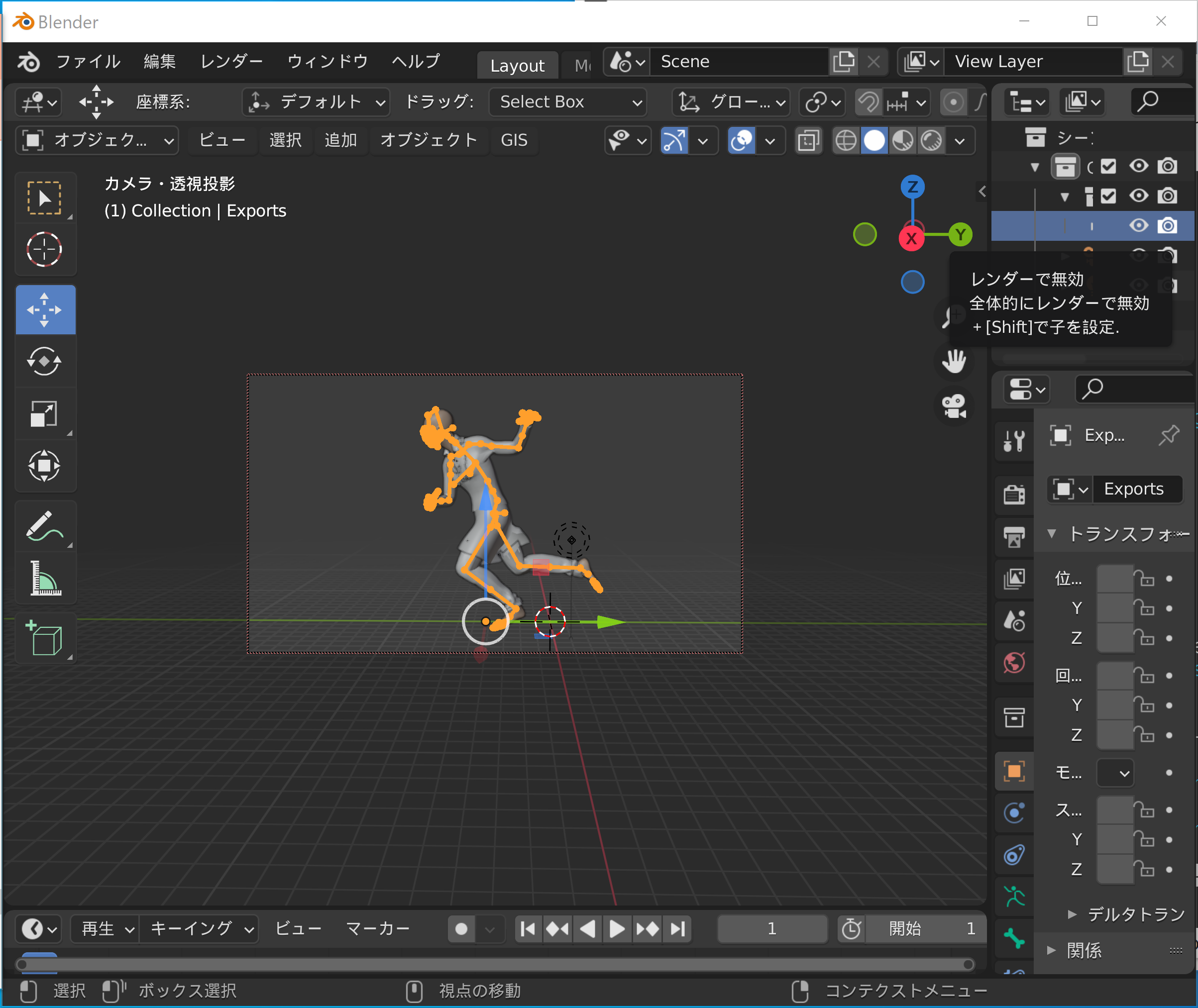
F12キーでレンダリング(Blender 4では「レンダ」メニューから「レンダリング画像」を選択することも可能)
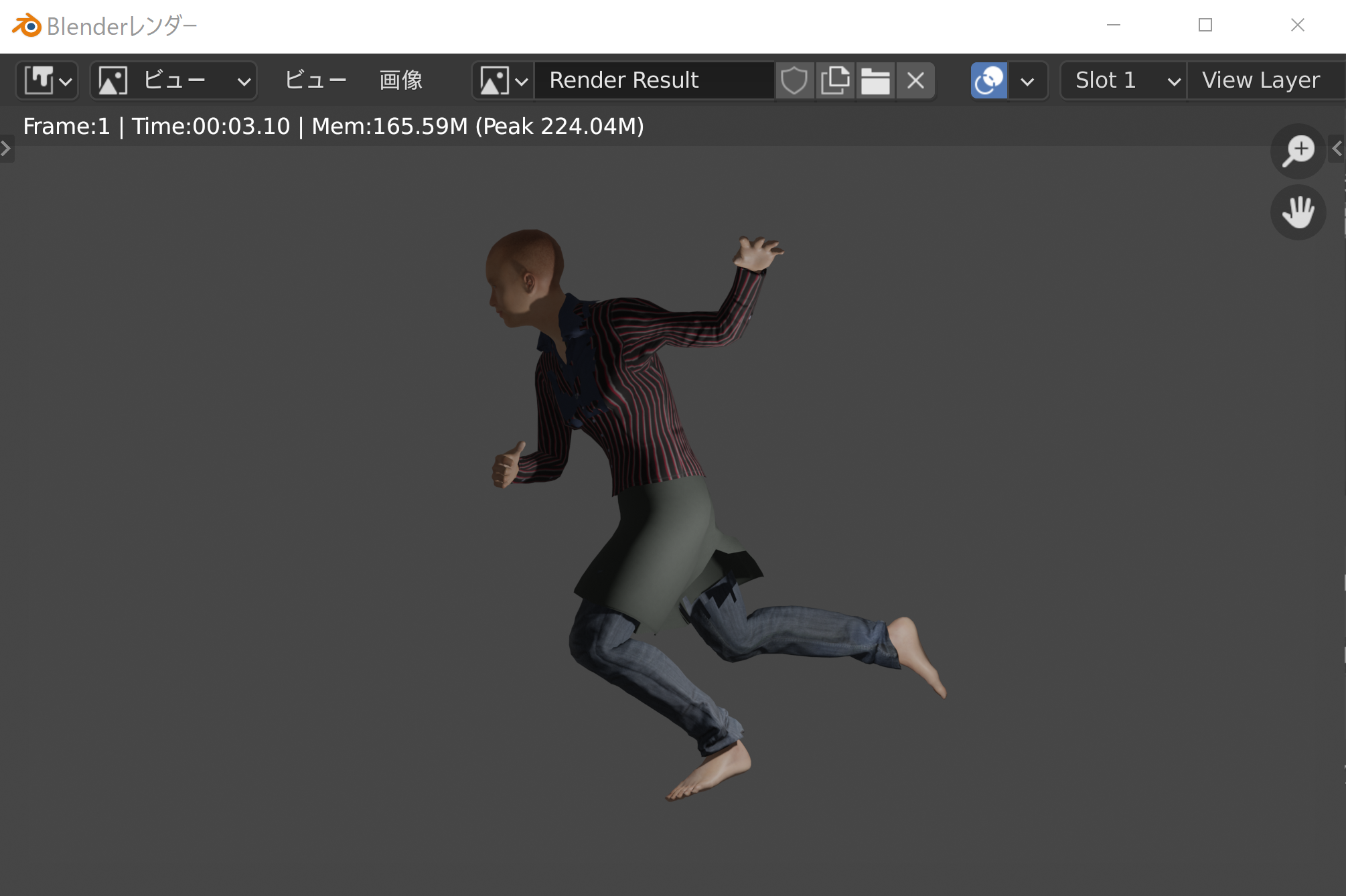
Blender で MH community アドオンを使う
- MakeHuman で「Community」(コミュニティ)タブをクリック.
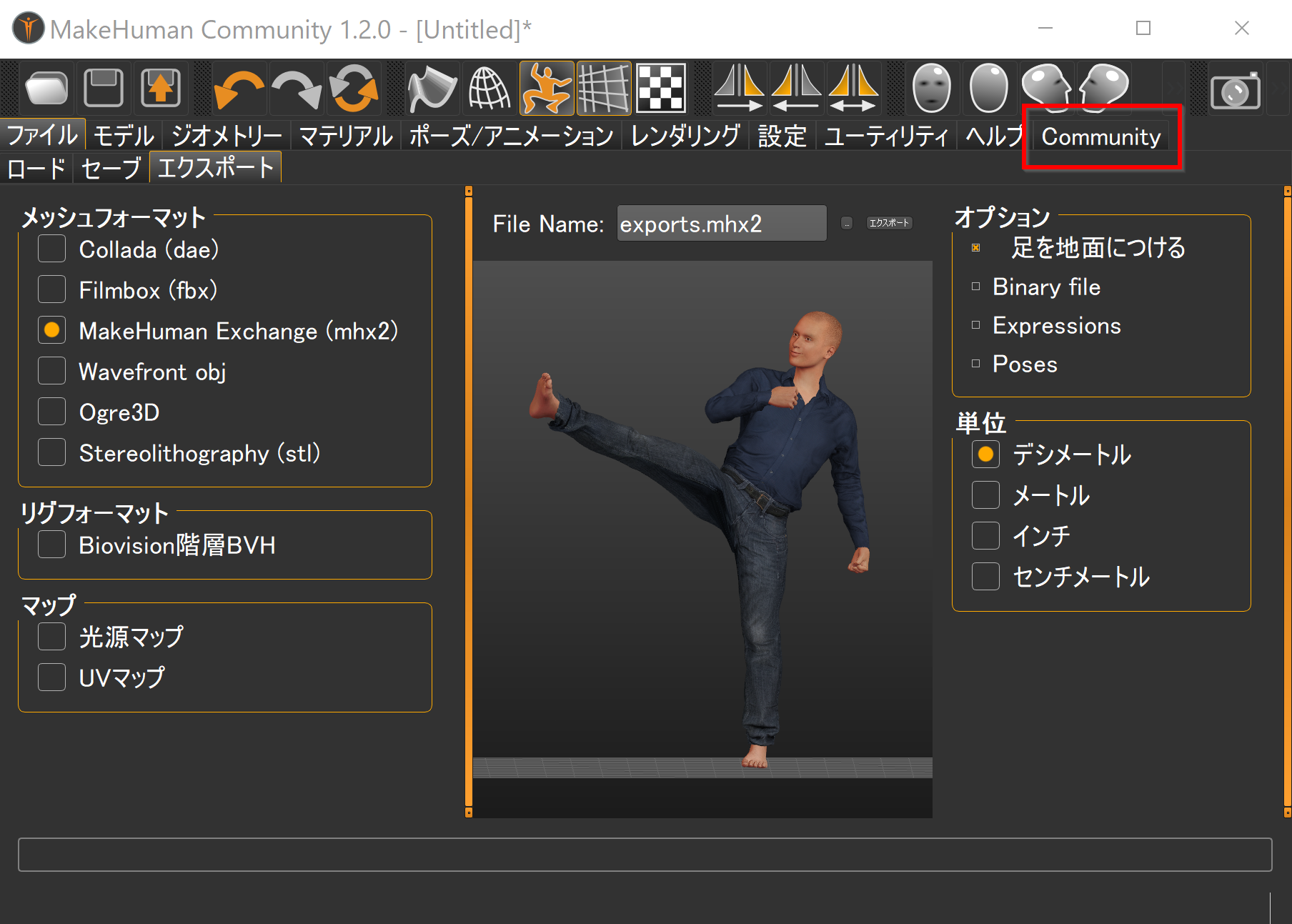
- 画面の指示に従い,「Synchronize」(同期)ボタンをクリック.
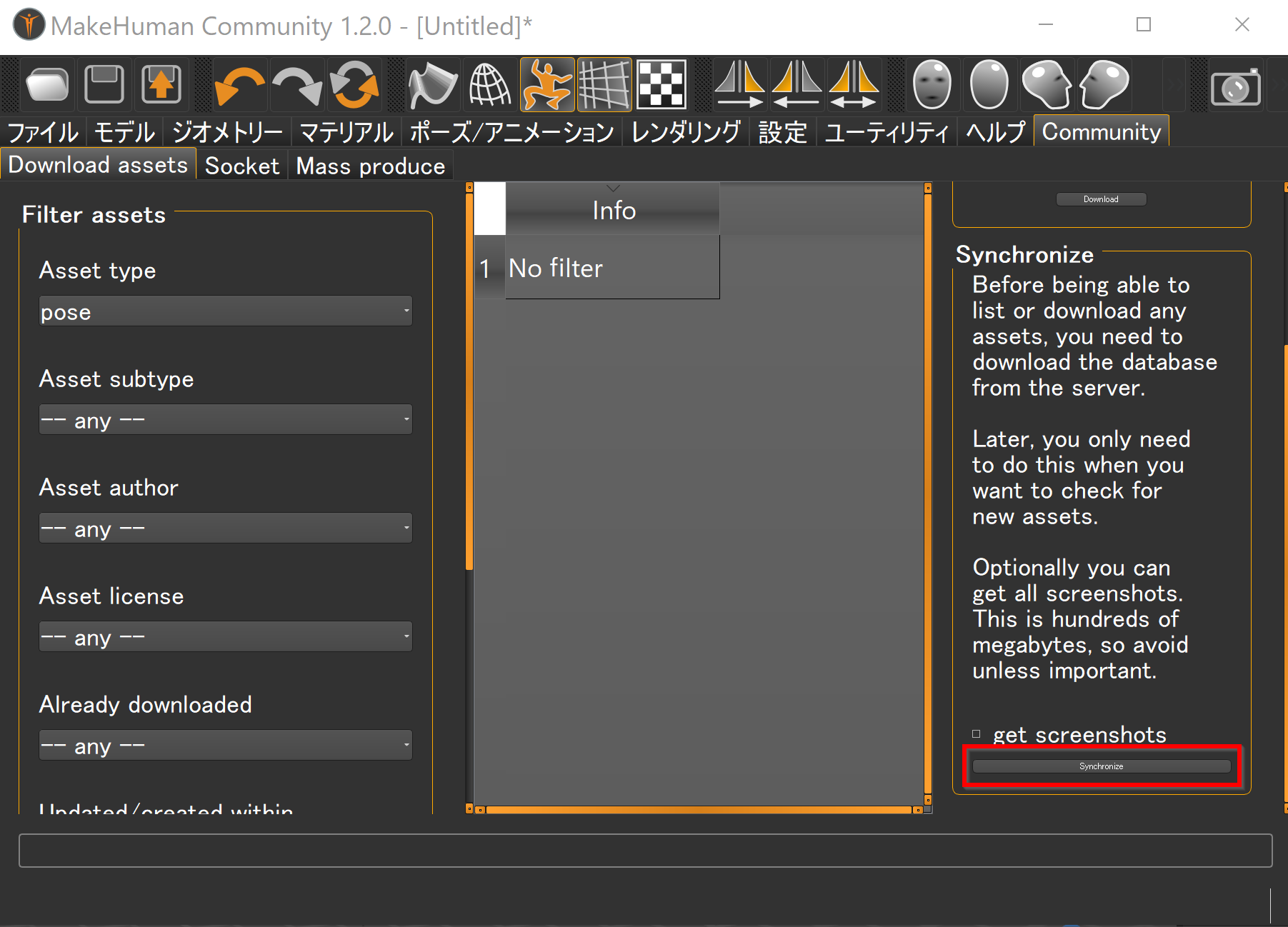
- ダウンロードが始まる.終了するまでしばらく待つ.
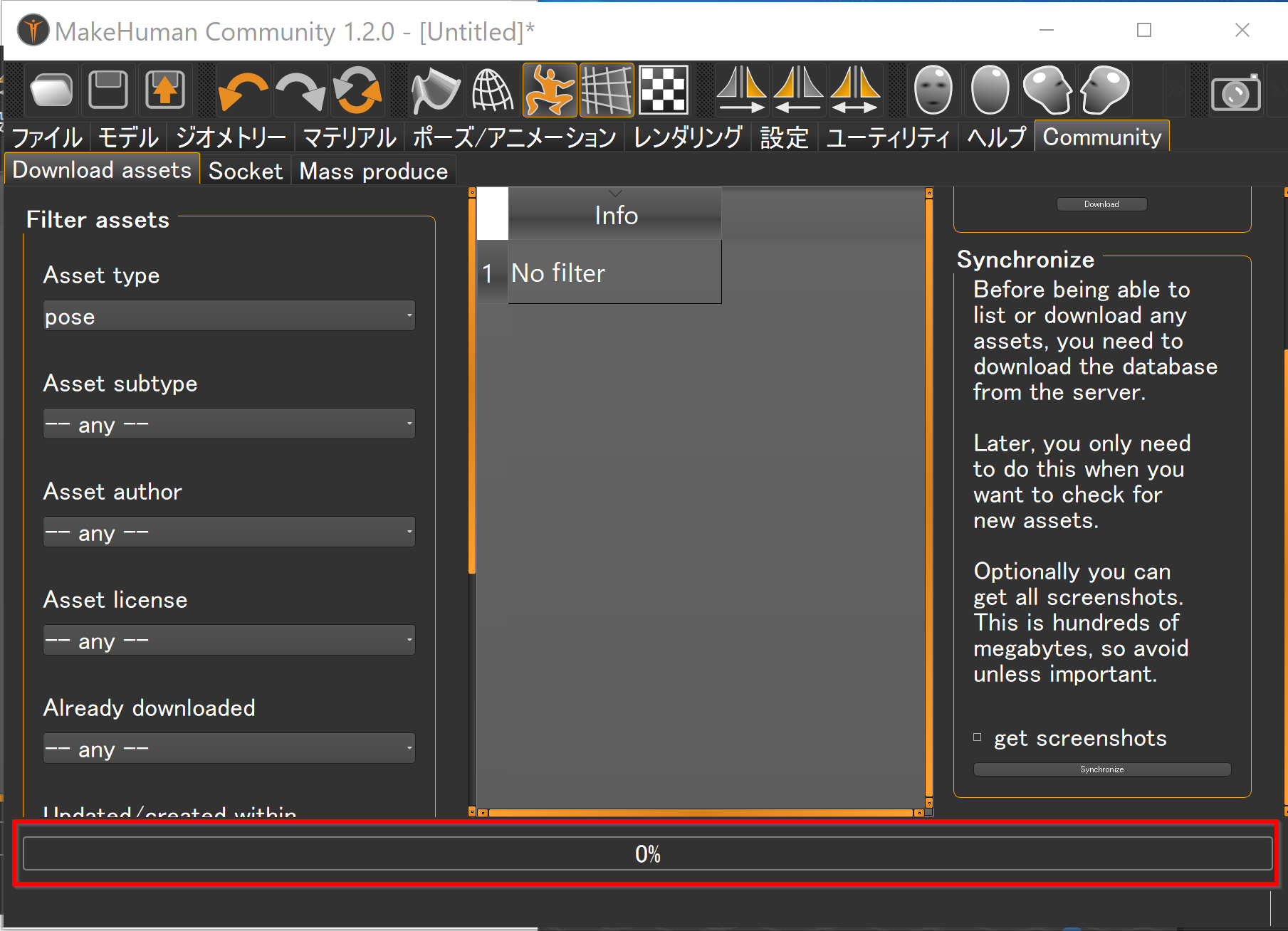
![[kaneko lab.]](https://www.kkaneko.jp/info/logo_png.png)