Blender の PBR Materials アセット
【概要】Blender で PBR Materials アセットを使用して、物理ベースレンダリングマテリアルを設定する方法を解説する。球、円柱、平面の作成から、マテリアルの適用、ルック開発モードでの確認まで、段階的に説明する。
Blenderは、3次元コンピュータグラフィックス・アニメーションソフトウェアである。 立体の編集、レンダリング、ライト(ランプ)やカメラ等を設定しての3次元コンピュータグラフィックス・アニメーション作成機能がある。
【目次】
マテリアルを設定する。 前準備として PBR Materials アセットをインストールすること。
【サイト内の関連ページ】
- Blender の機能の説明、実演など: 別ページにまとめ
- Windows での Blender 4 のインストール: 別ページで説明
- Ubuntu での Blender 3 のインストールは、別ページで説明
【関連する外部ページ】
- Blender の公式ページ: https://www.blender.org/
前準備
Blender のインストール
【Blender のインストール】
- Windows での Blender 4 のインストール: 別ページで説明
- Ubuntu での Blender 3 のインストールは、別ページで説明
メニューの日本語化を行っておいた方が使いやすい。
Blender の基本操作のまとめ
【サイト内の関連ページ】
- Blender の基本操作(立体の新規作成と配置の調整、立体の操作、カメラ視野(カメラビュー)の調整、レンダリング、マテリアル、元に戻す、やり直す): 別ページで説明
- Blender の種々の操作と設定: 別ページで説明
球(UV球)、円柱、平面の作成
ここでの Blender の設定
このページでは、ここに記載した設定を終えた状態で、スクリーンショットを掲載している(ここに記載した設定を行わなくても、細かな画面表示が変わるだけで問題ない)。
- Blender 起動時に自動設定される立体(デフォルトキューブ)は不要であるため削除する。
選択されたオブジェクトの削除: DEL キー。右クリックメニュー(コンテクストメニュー)でも操作可能である。
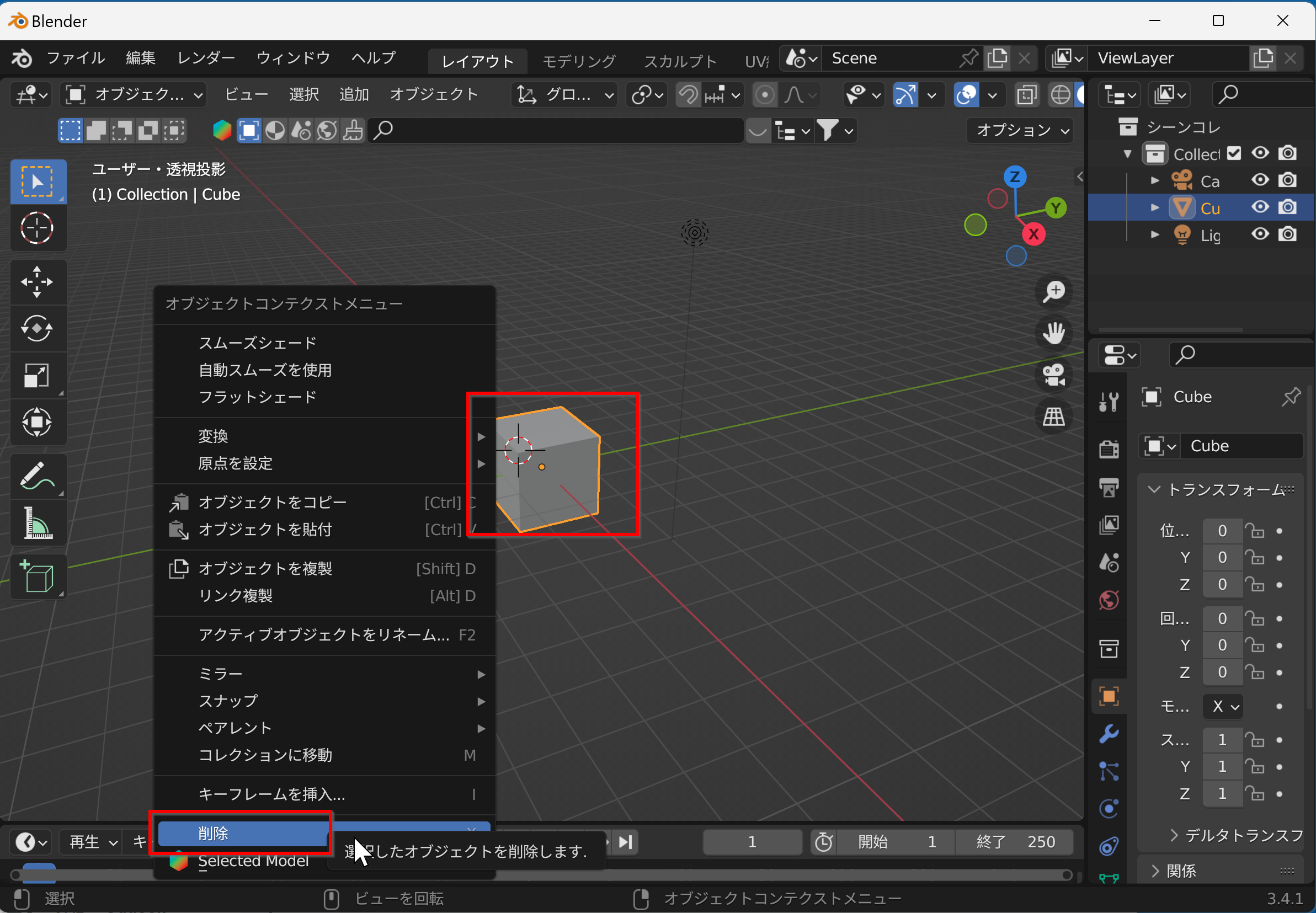
球(UV球)、円柱、平面の作成
シーン内に球(UV球: 緯度経度に沿って分割された球体メッシュ)、円柱、平面を作成する。 それぞれの立体は、異なる場所に配置する(重ならないようにする)。
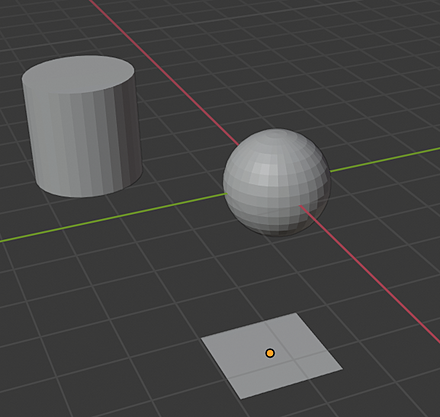
- 球(UV球)を追加する
立体の追加(新規作成)は、メニューで実行できる。SHIFT + a キーでも実行可能である。
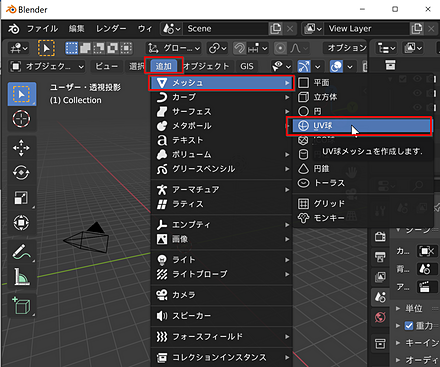
- カーソル(3D空間内での操作位置を示すポインタ)を、別の場所に移動する
カーソルの移動は、ツールバーのカーソルツールで実行できる。カーソルツールを選択した後、左クリックする。
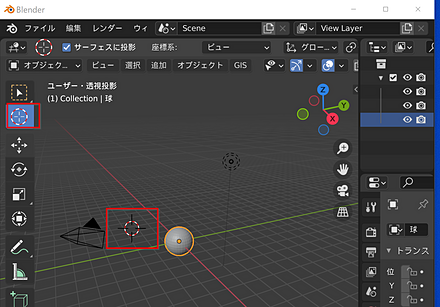
- 今度は、円柱を追加する
立体の追加(新規作成)は、メニューで実行できる。SHIFT + a キーでも実行可能である。
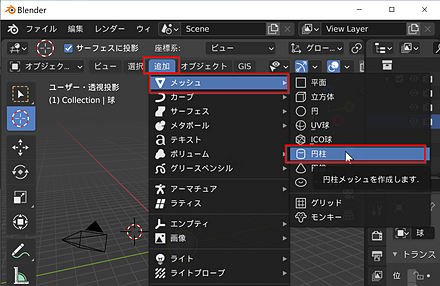
- カーソルを、別の場所に移動する
カーソルの移動は、ツールバーのカーソルツールで実行できる。カーソルツールを選択した後、マウスの左クリックする。
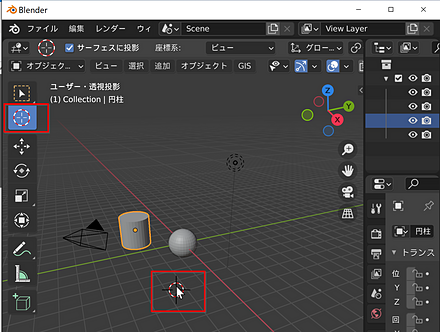
- 今度は、平面を追加する
立体の追加(新規作成)は、メニューで実行できる。SHIFT + a キーでも実行可能である。
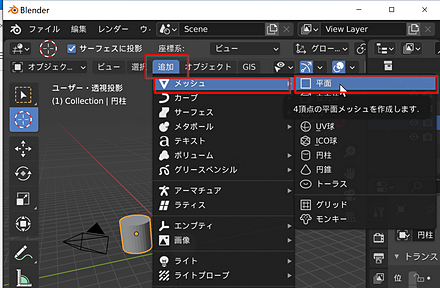
この時点での Blender ファイル: 02.blend
立体の配置、サイズの調整
立体の配置、サイズを調整する。
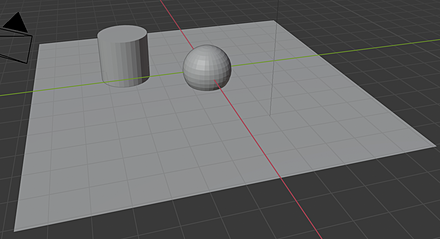
- 平面を選択する
選択は、マウスの左クリックで行う。左クリックで選択できない場合は、ツールバーの選択ツールを選択した後で、左クリックする。
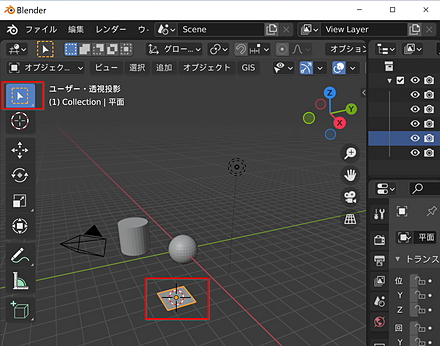
- 平面を拡大縮小する。拡大縮小(スケール)ツールを活用する。
拡大縮小(スケール)ツールへの切り替えは、s キーでも実行可能である。
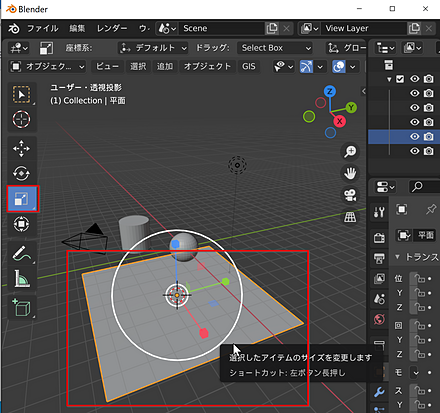
- 球と円柱を移動して、平面のオブジェクトの上に、球と円柱が配置されるようにする(見栄えだけの問題であるため、おおよそで問題ない)。

- このとき、ビューの回転を行って、立体の配置を確認する
ビューの回転は、インタラクティブナビゲーション(視点操作ツール)でも実行できる。インタラクティブナビゲーションの「ビューを回転します」を左クリックしたままマウス移動する。
マウスの中ボタンを押しながらマウス移動でも操作可能である。
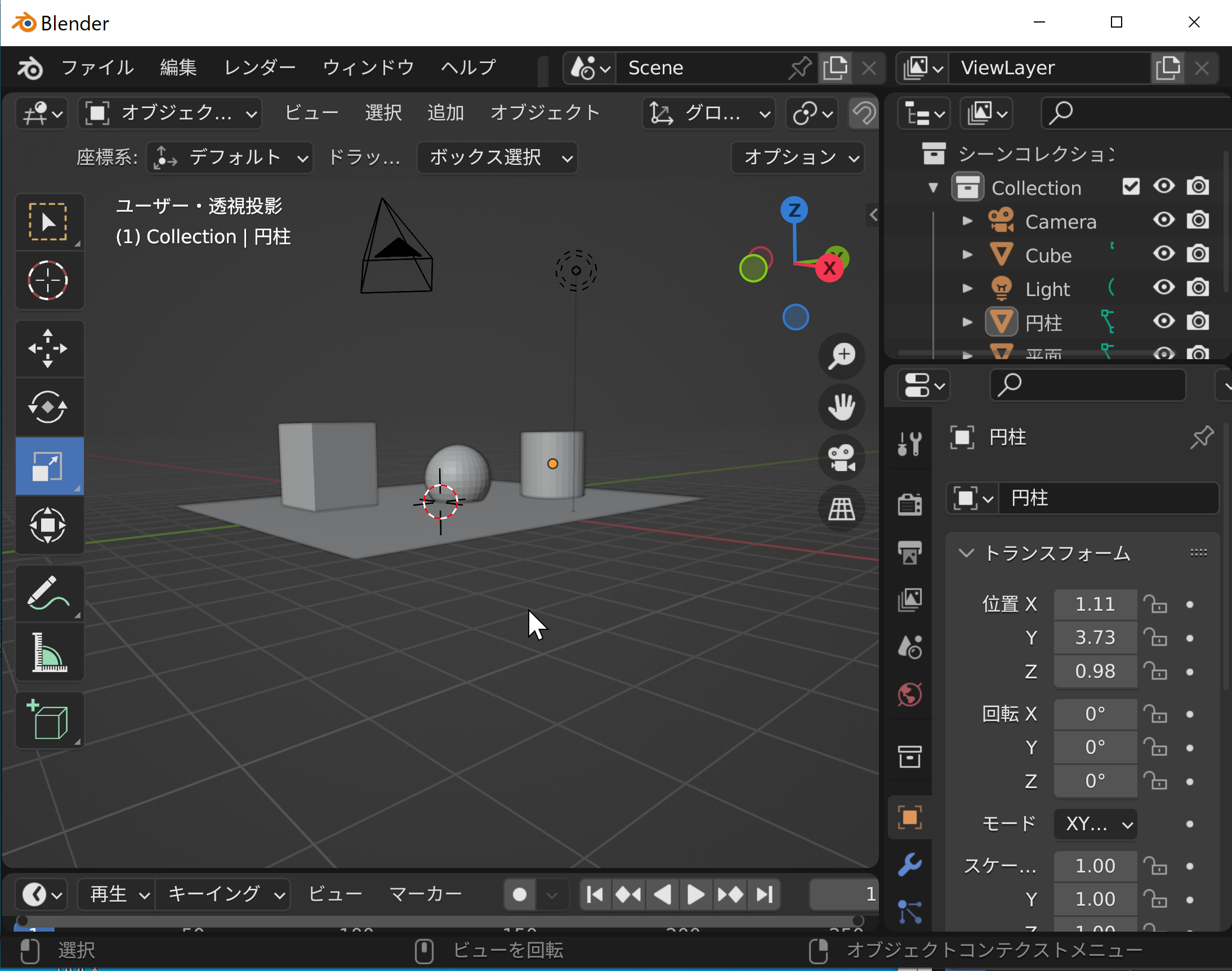
この時点での Blender ファイル: 02a.blend
PBR materials アドオンを用いて PBR マテリアルを学ぶ
ルック開発モード、スタジオライトの設定、スムースシェードの設定
マテリアル(オブジェクトの表面特性を定義する設定)を 3Dビューポート(モデル編集用の主要表示領域)ですぐに確認できるようにするために、3Dビューポートをルック開発モード(マテリア表示を確認するための特殊モード)に変更する。スタジオライト(環境照明の設定)の設定を行う。球と円柱はスムースシェード(表面を滑らかに表示する設定)に設定する。
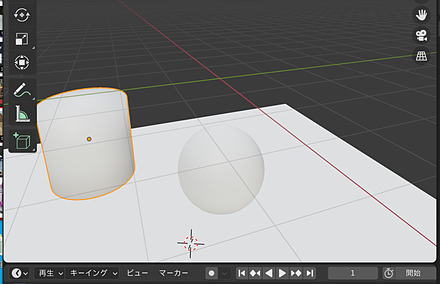
- まず、ルック開発モードに切り替える。
ルック開発モードへの切り替えは、メニューで実行できる。
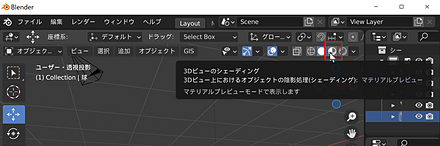
ルック開発モードは、立体のマテリアル等を調整するために、シーン内のライトを、簡単に切り替えながら確認するためのモードである。
- 次に、スタジオライトの設定を行う。
スタジオライトの設定はメニューで実行できる。
ここでは、一番左の city.exr を選択する。
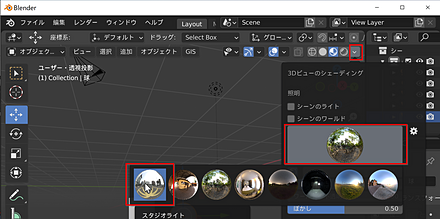
- 球を選択する
選択は、マウスの左クリックで行う。左クリックで選択できない場合は、ツールバーの選択ツールを選択した後で、左クリックする。
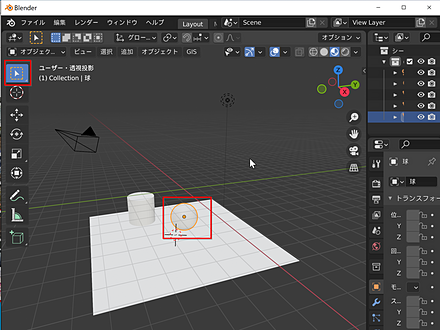
- 球をスムースシェードに設定する
スムースシェードに設定するには、右クリックメニュー(オブジェクトコンテクストメニュー)でスムースシェードを選択する。
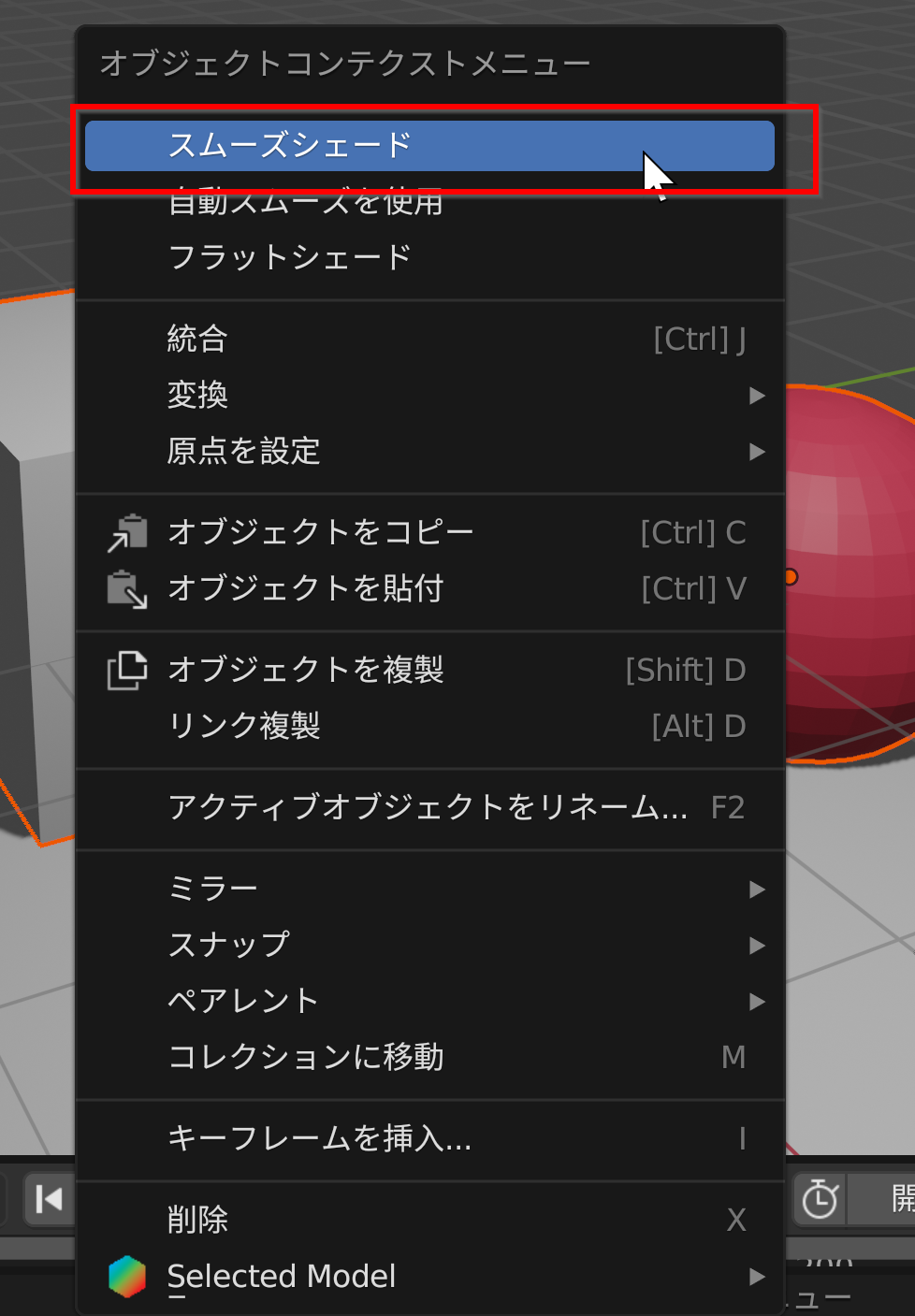
- 表示を確認する
フラットシェード(各ポリゴン面が平坦に表示される設定)では、ポリゴンがそのまま描画され、 スムースシェードでは、ポリゴンの境界がなめらかになるように描画される。
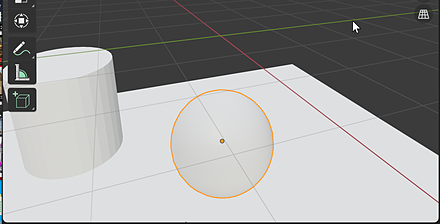
- 円柱もスムースシェードに設定する。
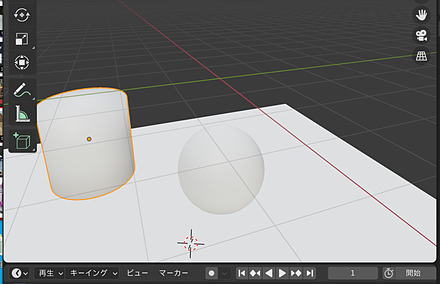
スクリーンスペース反射の設定
次の手順で、スクリーンスペース反射 (Screen Space Reflection)(画面上の他のオブジェクトからの反射を計算する機能)を有効化する。
- プロパティのレンダーで、
スクリーンスペース反射をチェックする。
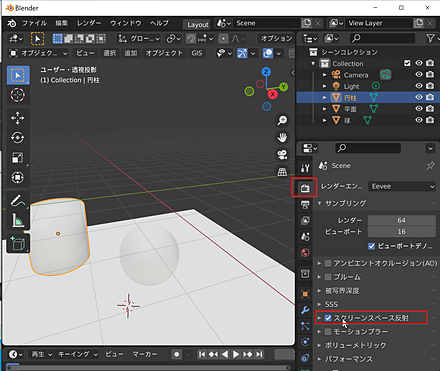
- 他の立体からの反射光が映り込むようになる
現状では分かりにくいため、後ほど改めて確認する。
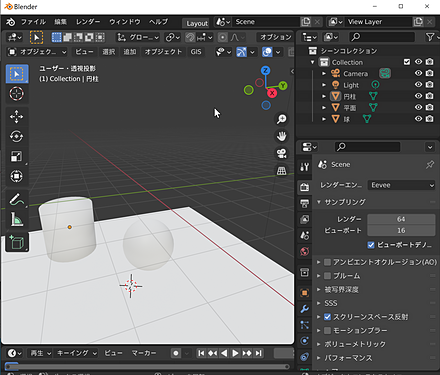
この時点での Blender ファイル: 02b.blend
PBR マテリアルの設定
立体に PBR マテリアル(物理ベースレンダリングマテリアル: 実世界の物理法則に基づいた現実的な質感表現)を設定する。

- 球を選択する
選択は、マウスの左クリックで行う。左クリックで選択できない場合は、ツールバーの選択ツールを選択した後で、左クリックする。
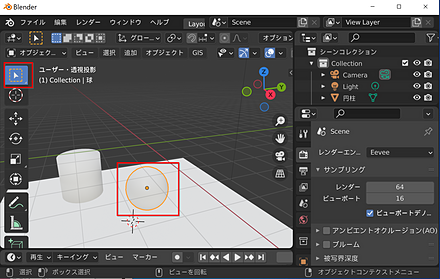
- プロパティの画面で、「マテリアルプロパティ」をクリックする
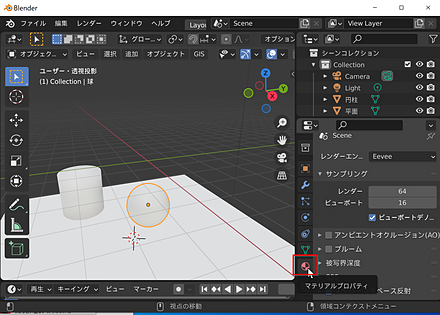
- 下のように「新規 (New)」のボタンが表示される場合は、新規 (New)をクリックする
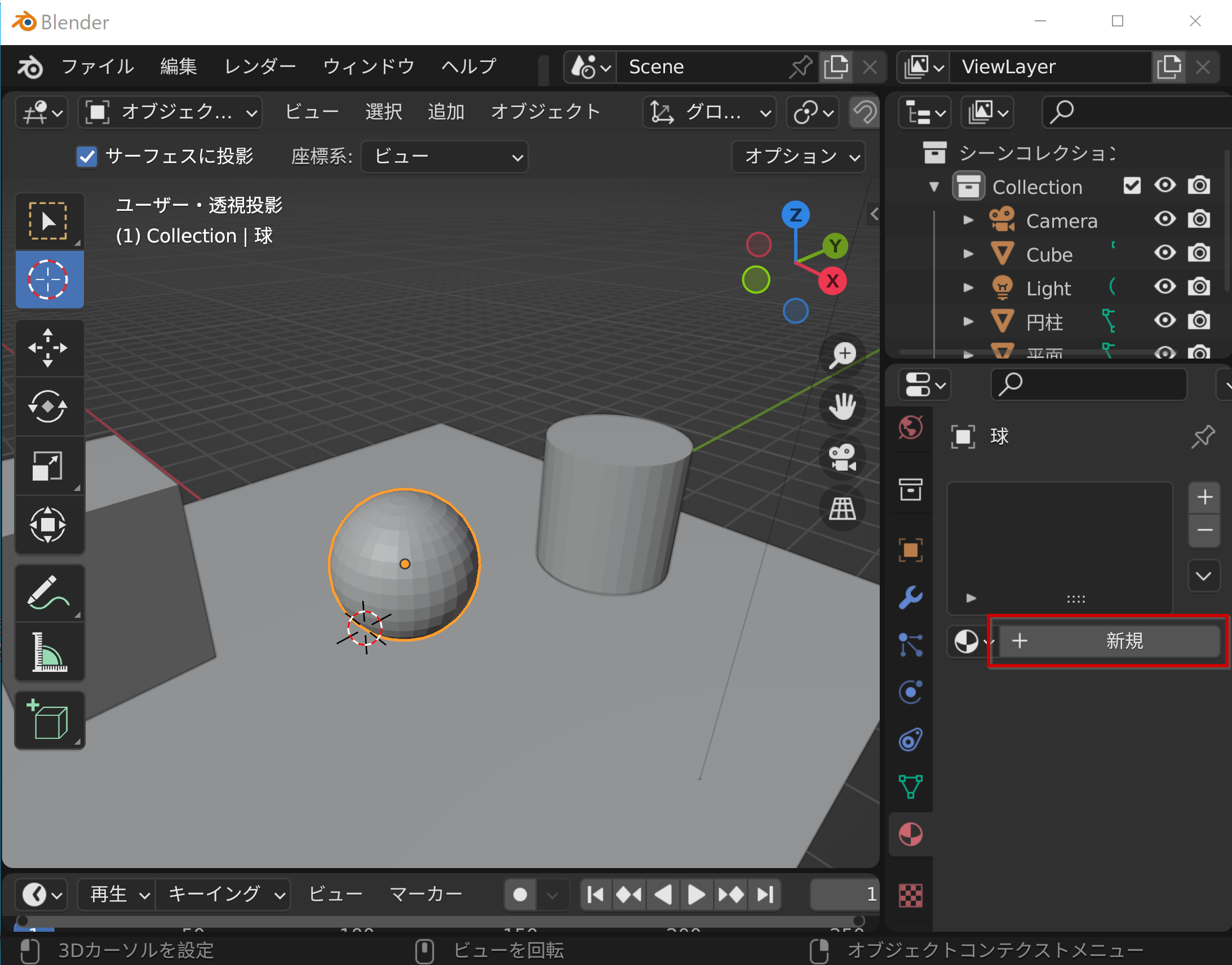
- マテリアルプロパティの画面が表示される
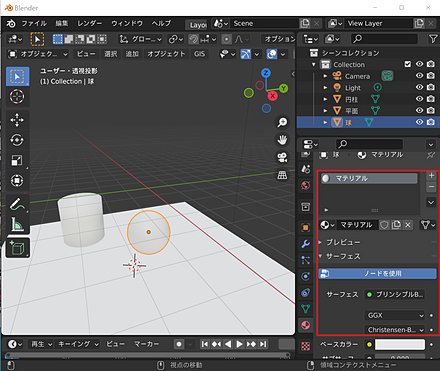
- プロパティで、「PBR Materials」にチェックする
「PBR Materials」がない場合は、 PBR Materials アセットをインストールすること。
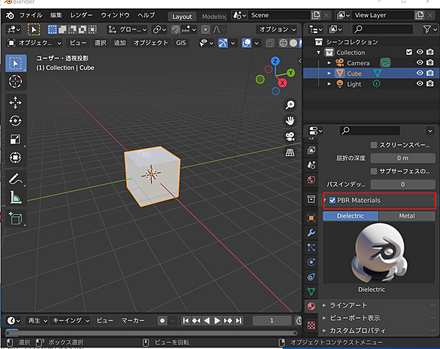
- 非金属の場合は「Dielectric」(誘電体: 非金属物質)を選択し、下の図をクリックする。
金属の場合は「Metal」を選択し、下の図をクリックする。
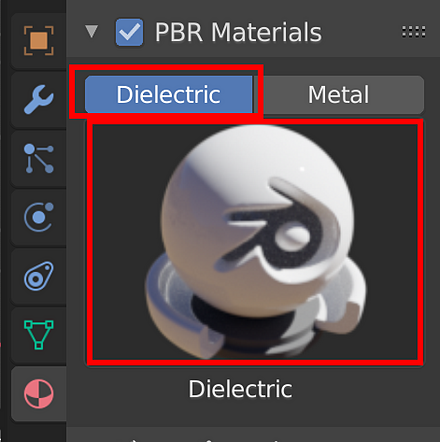
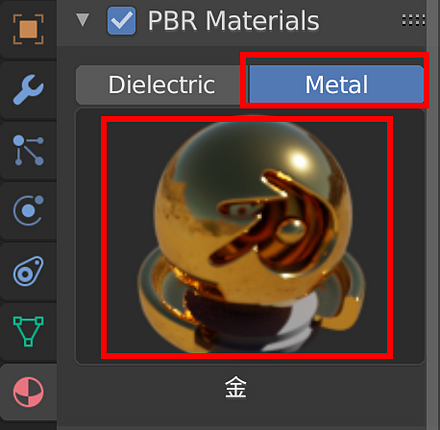
- 非金属では次のようなマテリアルが選択可能である
- Brick: レンガ
- Cloth: クロス
- Concrete: コンクリート
- Curtain: カーテン
- Plaster: 石膏
- Plastic: プラスチック
- Rock: 石
- Rust: さび
- Skin: 肌
- Wax: ワックス
- Wood: 木
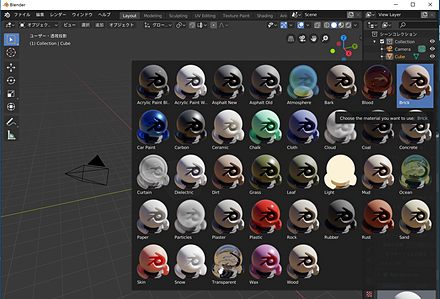
- 金属では次のようなマテリアルが選択可能である
- Alminium: アルミニウム
- Iron: 鉄
- Pot: 缶
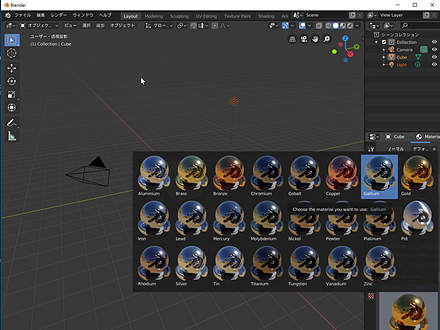
- 金(Gold)を選択する
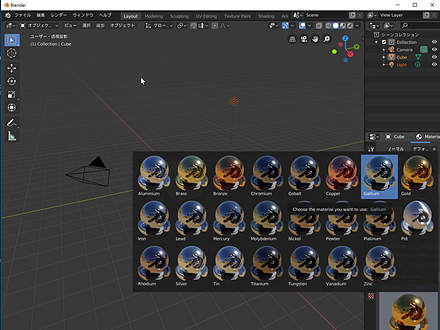
- ルック開発モードで色を確認する。
ルック開発モードへ切り替えていない場合は、切り替える。
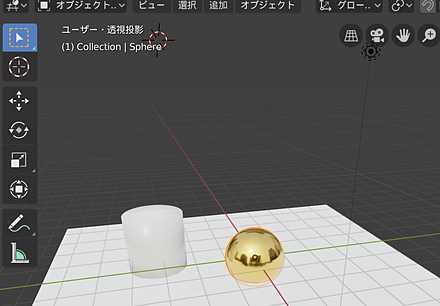
演習: 球、円柱のPBR マテリアルを次のように設定する。
- 球: 「PBR Materials」にチェックし、Plastic(プラスチック)を選択
- 円柱: 「PBR Materials」にチェックし、Aluminium(アルミニウム)を選択
- 平面: 「PBR Materials」にチェックし、Rock(岩)を選択
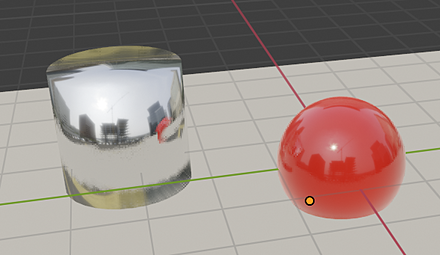
演習: 球のベースカラー(基本色: マテリアルの主要な色設定)を変更できることを確認する。
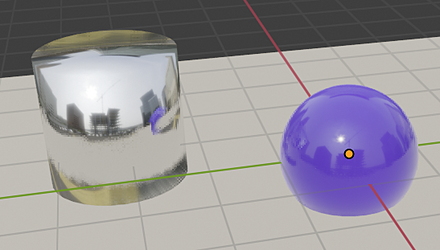
シーンに Monkey(Blenderのマスコットキャラクター「Suzanne」の3Dモデル)を追加する。 そして、Monkey をスムースシェードに設定し、 PBR マテリアルを「金 (Gold)」に設定する。

この時点での Blender ファイル: 02f.blend
全体まとめ
- PBR Materials アセットの活用により、マテリアルの設定を簡単に実行することができる
![[kaneko lab.]](https://www.kkaneko.jp/info/logo_png.png)