OpenCV, opencv_contrib,Python の opencv-python パッケージのインストール(Ubuntu 上)
apt を用いて OpenCV は簡単にインストールできる. Ubuntu 18.04 では,OpenCV のバージョンは 3.2.0 である.
【関連する外部ページ】
- OpenCV の公式ページ: https://opencv.org
- GitHub の OpenCV のページ: https://github.com/opencv/opencv/releases
【サイト内の関連ページ】
- OpenCV について [PDF] , [パワーポイント]
- OpenCV のインストール,画像表示を行う C++ プログラムの実行手順: 別ページ »で説明
- OpenCV 4 の Python プログラム: 別ページ »にまとめ
- OpenCV 4 の C/C++ プログラム: 別ページ »にまとめている.
OpenCV
OpenCV は,実時間コンピュータビジョン (real time computer vision) の アルゴリズムと文書とサンプルコードの集まり.
- 2500 以上のアルゴリズム.
- 顔認識、物体認識、人間の動きの分類、カメラの動きの追跡、オブジェクトの動きの追跡、3次元モデルの抽出、ステレオカメラからの3次元点群の生成、イメージスティッチング、類似画像の検索、赤目の除去、眼球運動の追跡、ARの機能など
- ライセンス: BSD ライセンス
- インタフェース: C++, Python, Java, MATLAB
- マシン: Windows, Linux, Mac OS, iOS, Android
前準備
Ubuntu のシステム更新
Ubuntu で OS のシステム更新を行うときは, 端末で,次のコマンドを実行する.
Ubuntu で OS のシステム更新を行うときは, 端末で,次のコマンドを実行する。これは、パッケージ情報を最新の状態に保ち、インストール済みのパッケージをセキュリティアップデートやバグ修正を含めて更新するためである。
# パッケージリストの情報を更新
sudo apt update
# インストール済みのパッケージを包括的に更新 (依存関係も考慮)
sudo apt full-upgrade
# カーネル更新等で実際に再起動が必要な場合のみ実行を推奨
# sudo shutdown -r now
OpenCV のインストール
OpenCV と Python 3 用 opencv-python パッケージをインストールする.
# パッケージリストの情報を更新
sudo apt update
sudo apt -y install libopencv-dev libopencv-core-dev python3-opencv libopencv-contrib-dev opencv-data
OpenCV を用いた画像表示の例
画像ファイル fruits.jpg のダウンロード
https://github.com/opencv/opencv/tree/master/samples/data で公開されている fruits.jpg を使用している
画像ファイル fruits.jpg のダウンロードは, 次のコマンドを実行する.(Ubuntu での curl のインストールは「sudo apt -y install curl」)
curl -L https://github.com/opencv/opencv/blob/master/samples/data/fruits.jpg?raw=true -o fruits.jpg
OpenCV で画像表示を行う C++ プログラム
ファイル名 a.cpp で保存.
画像ファイルを準備しておく(ここでは,プログラム内でファイル名をfruits.jpg にしている).
#include<opencv2/opencv.hpp>
int main (int argc, char *argv[])
{
cv::Mat bgr = cv::imread("fruits.jpg");
cv::imshow("", bgr);
cv::waitKey(0);
cv::destroyAllWindows();
return 0;
}
次のようなコマンドで実行
g++ -I/usr/include/opencv4 -o a.out a.cpp -lopencv_core -lopencv_highgui -lopencv_imgcodecs
./a.out
画像表示が行われる.画面をクリックし,なにかのキーを押して閉じる.
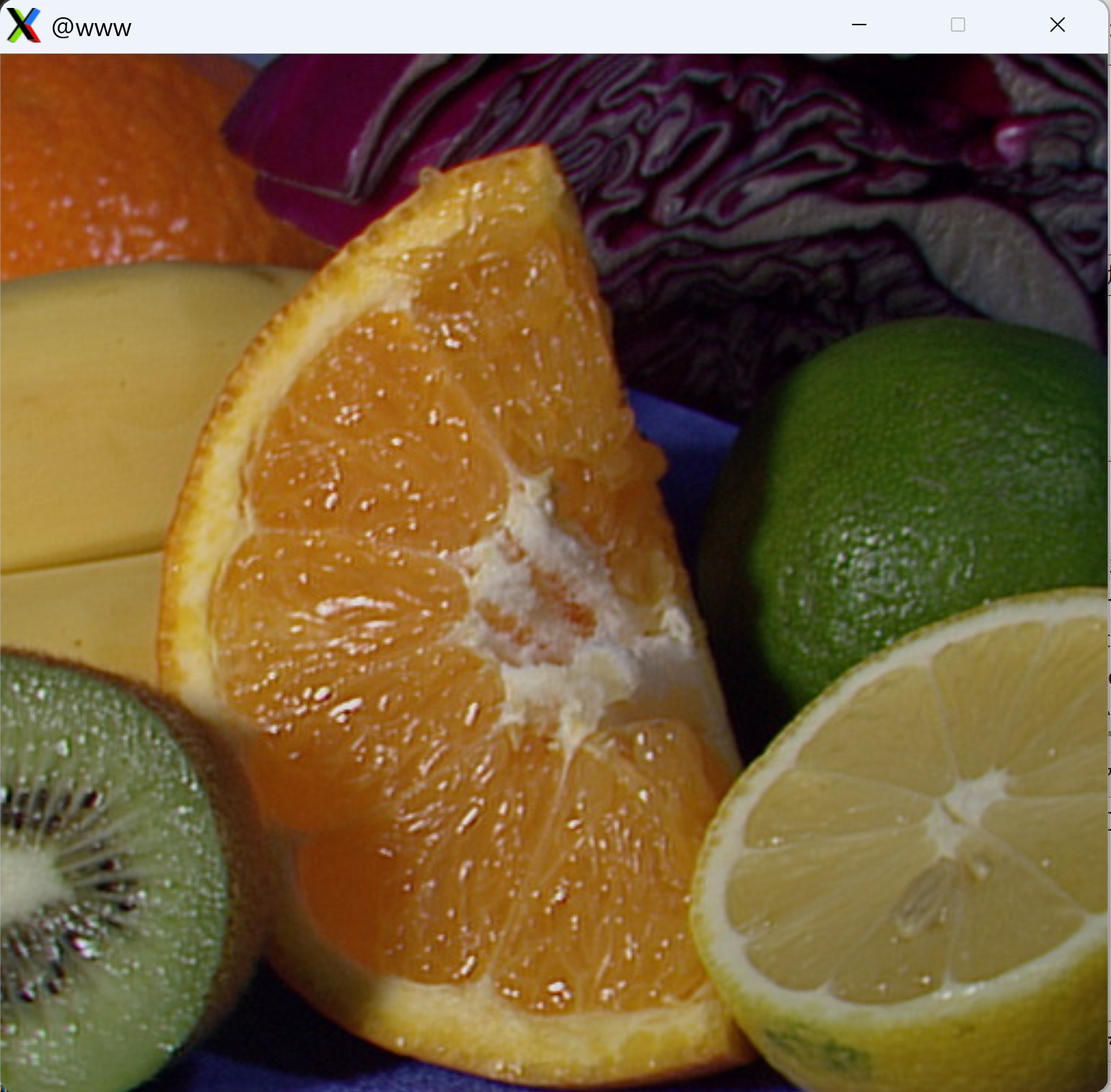
OpenCV で画像表示を行う Python プログラム
Python3 開発用ファイル,pip, setuptools, venv のインストール(Ubuntu 上)
Python のインストールは行わない(Ubuntu のシステム Python を用いる.)
Python, pip のコマンドでの起動のまとめ.
Ubuntu のシステム Python を用いるとき, python, pip は,次のコマンドで起動できる.
- python3 (Ubuntu のシステム Python)
- sudo pip3 (pip 3)
Ubuntu での Python 開発環境(JupyterLab, spyder, nteract)のインストール: 別ページ »で説明
Python3 開発用ファイル,pip, setuptools, venv のインストール
端末で,次のコマンドを実行する.
# パッケージリストの情報を更新
sudo apt update
sudo apt -y install python-is-python3 python3-dev python-dev-is-python3 python3-pip python3-setuptools python3-venv build-essential
Python の画像表示プログラム
Python プログラムの実行
- Windows では python (Python ランチャーは py)
- Ubuntu では python3
Python 開発環境(Jupyter Qt Console, Jupyter ノートブック (Jupyter Notebook), Jupyter Lab, Nteract, Spyder, PyCharm, PyScripterなど)も便利である.
Python のまとめ: 別ページ »にまとめ
python
import cv2
bgr = cv2.imread('fruits.jpg')
cv2.imshow("", bgr)
cv2.waitKey(0)
cv2.destroyAllWindows()

画像が表示されるので確認. このあと,ウインドウの右上の「x」をクリックしない.画面の中をクリックしてから,何かのキーを押して閉じる
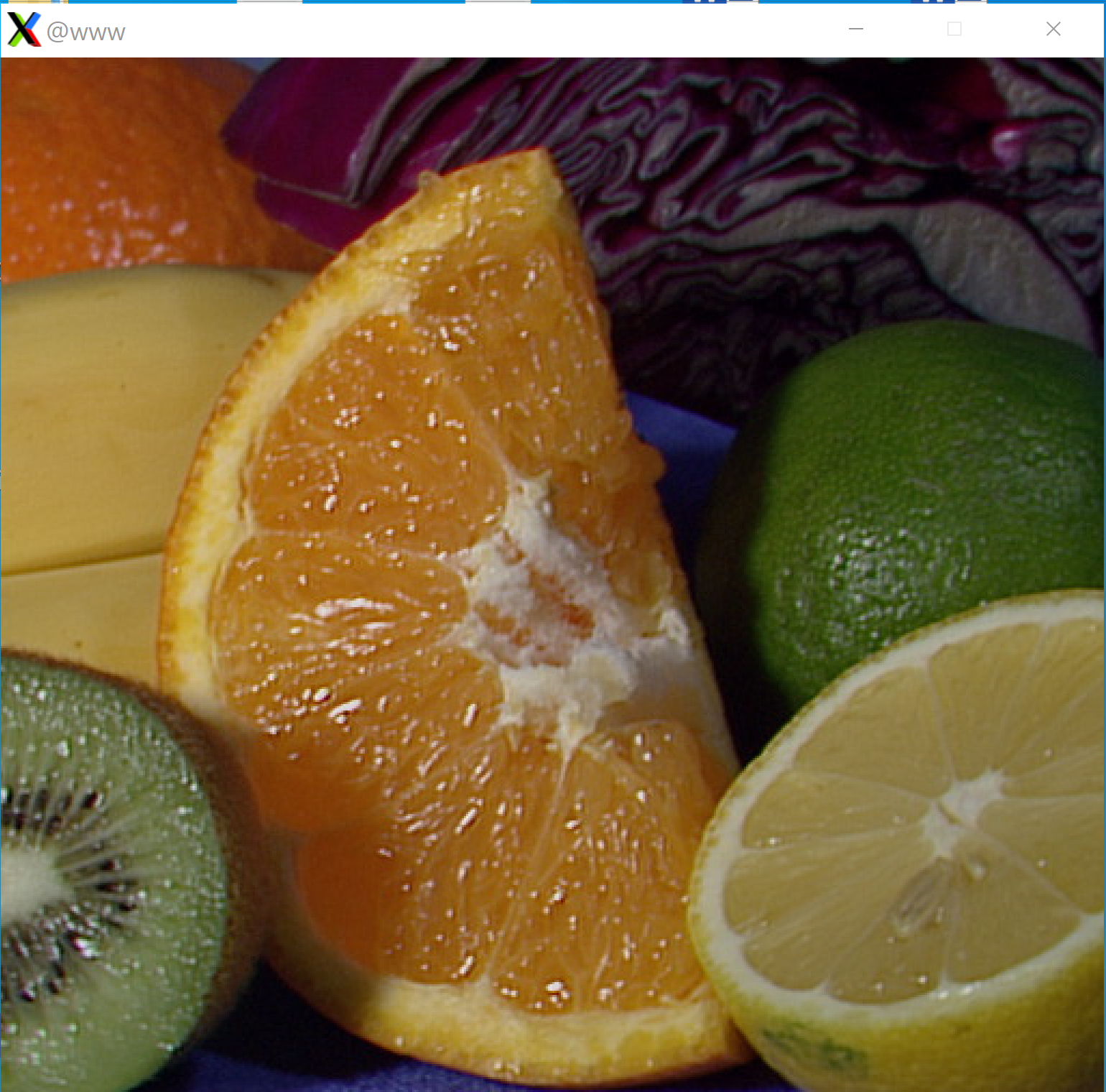
![[kaneko lab.]](https://www.kkaneko.jp/info/logo_png.png)