Visual Studio Code のダウンロード,インストール,日本語化と,Python 拡張機能のインストール(Ubuntu 上)
【目次】
- ダウンロードとインストール
- 日本語化(Japanese Language Pack for Visual Studio Code 拡張機能のインストール)
- ファイルを編集してみる
- Python のインストール,Python 拡張機能のインストール,Python プログラムの編集・実行.Python のデバッガ
【サイト内の関連ページ】
- Visual Studio Code で Python プログラミング(Ubuntu 上)
- Python のステップ実行,オブジェクトをビジュアルに観察(Visual Studio Code の Python Preview を使用)
● 実演ビデオ(YouTube)「Visual Studio Code で Python を使う」
動画リンク https://www.youtube.com/watch?v=B2QB8gvk11g
謝辞
Visual Studio Code の作者に感謝します.
ダウンロードとインストール
- ウェブページを開く
- 「Visual Studio Code のダウンロード」をクリック.
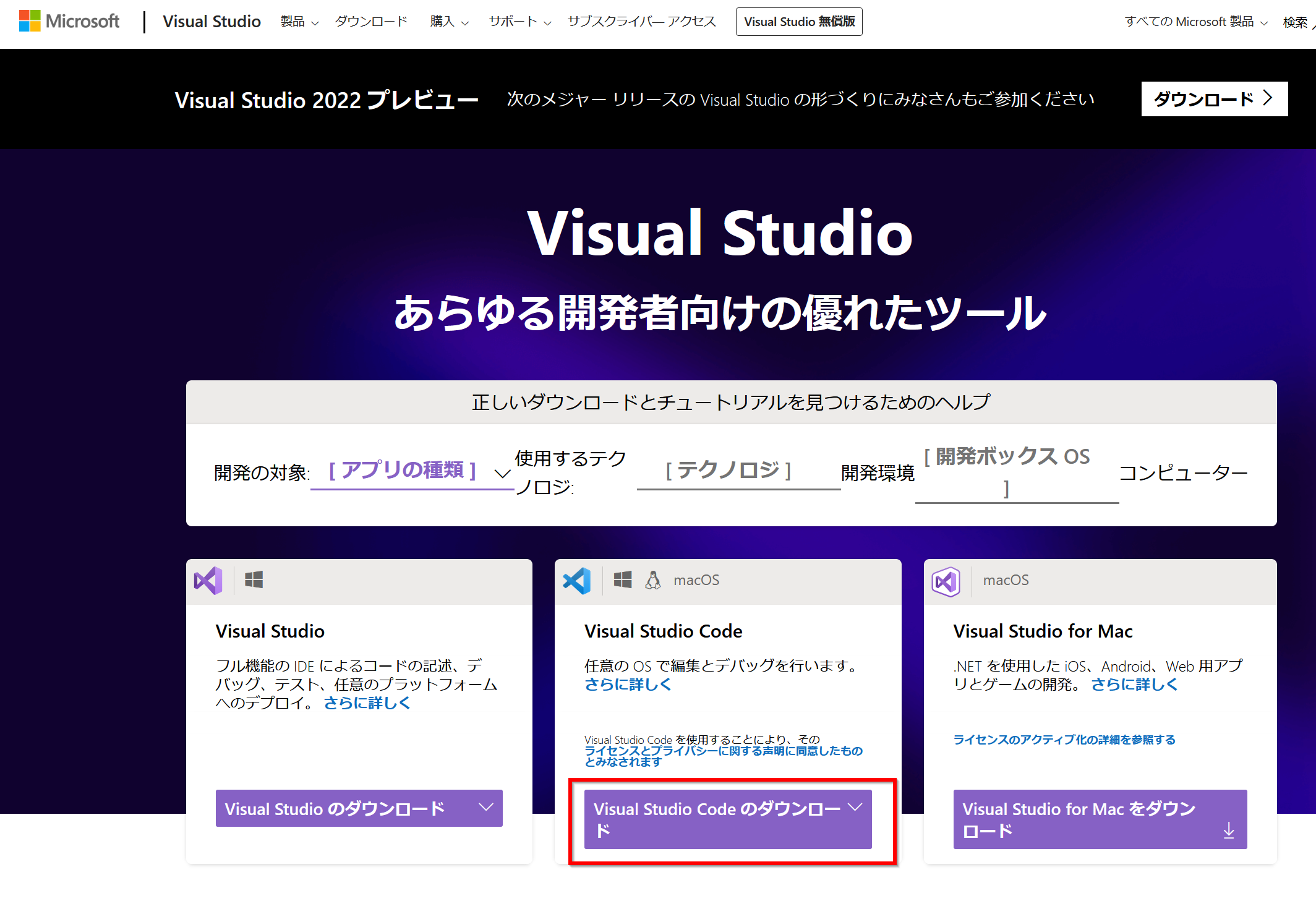
- 「Linux x64 .deb」 を選ぶ
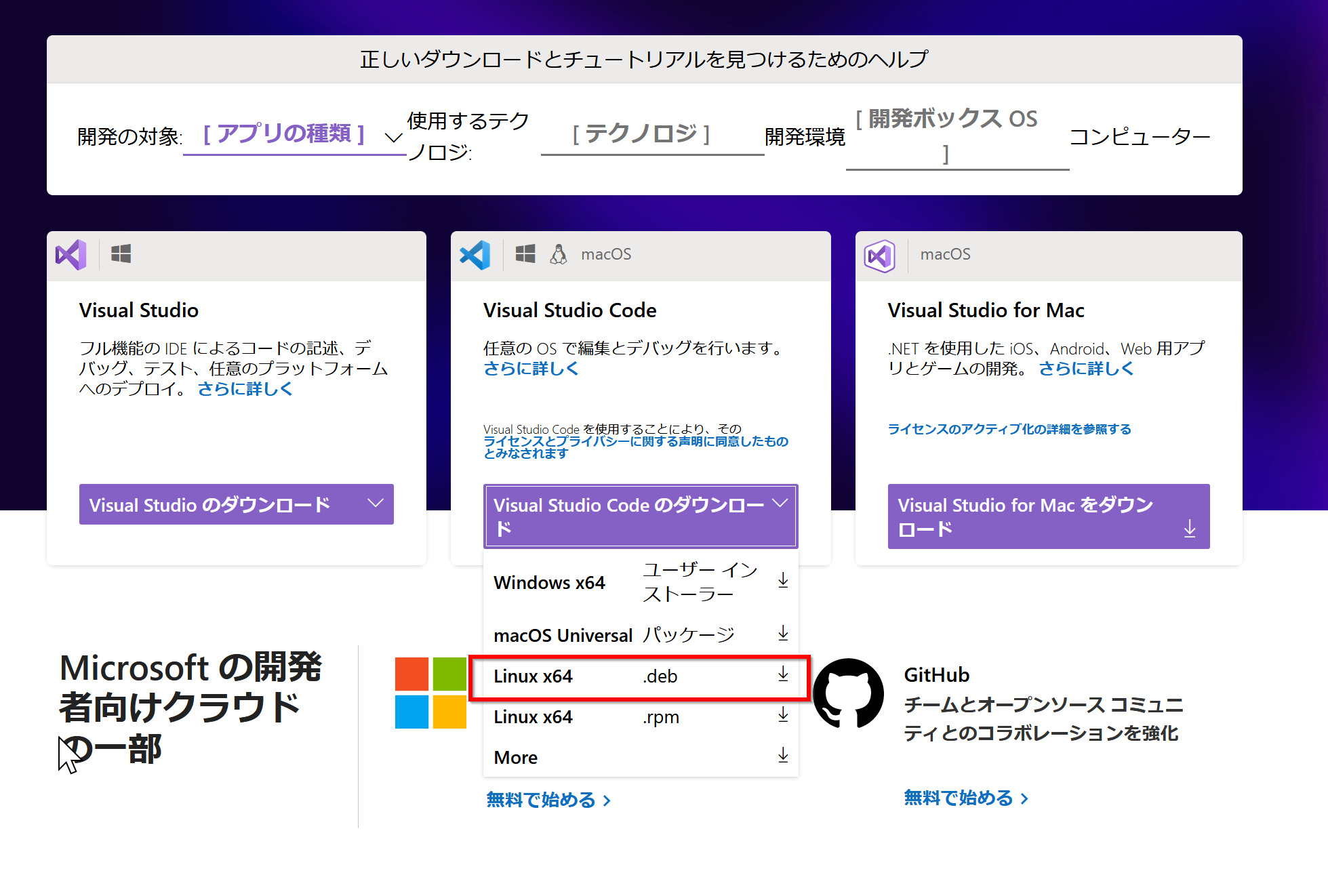
- .deb ファイルのダウンロードが始まる.
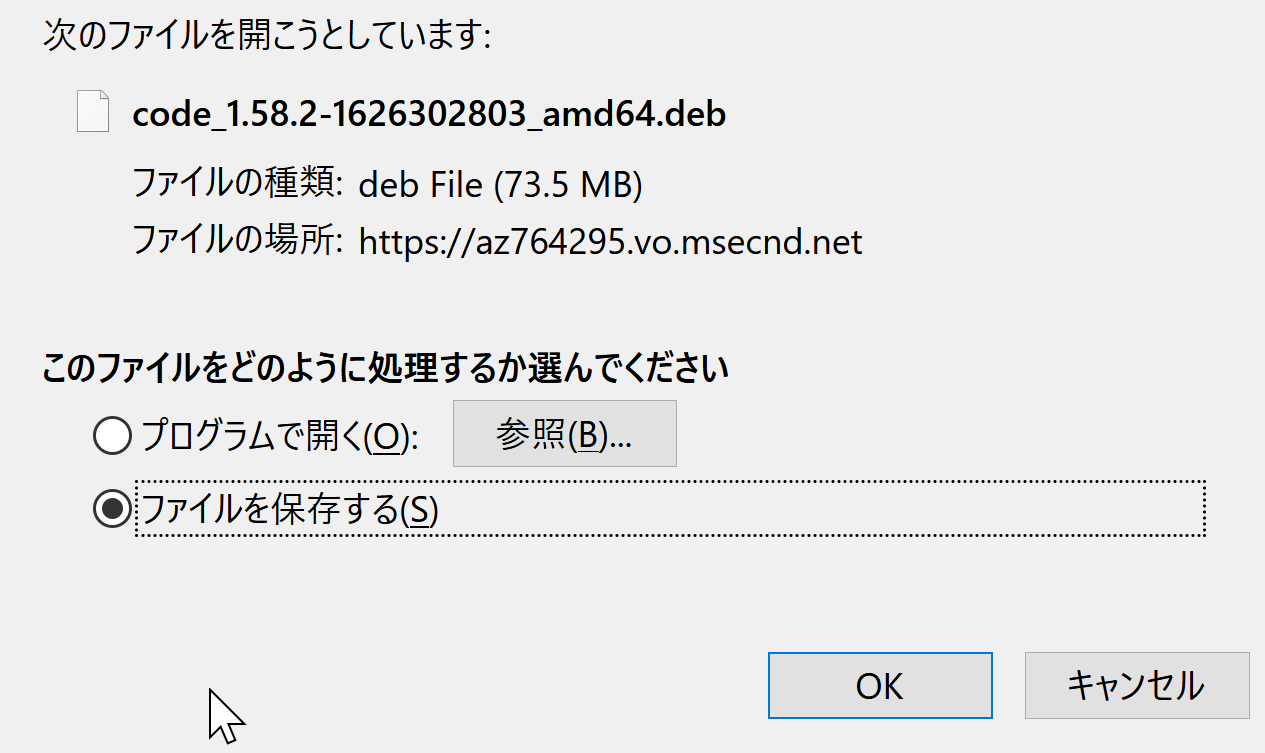
- ダウンロードした .deb ファイルをインストールする
sudo apt install -y ./code_1.58.2-1626302803_amd64.deb
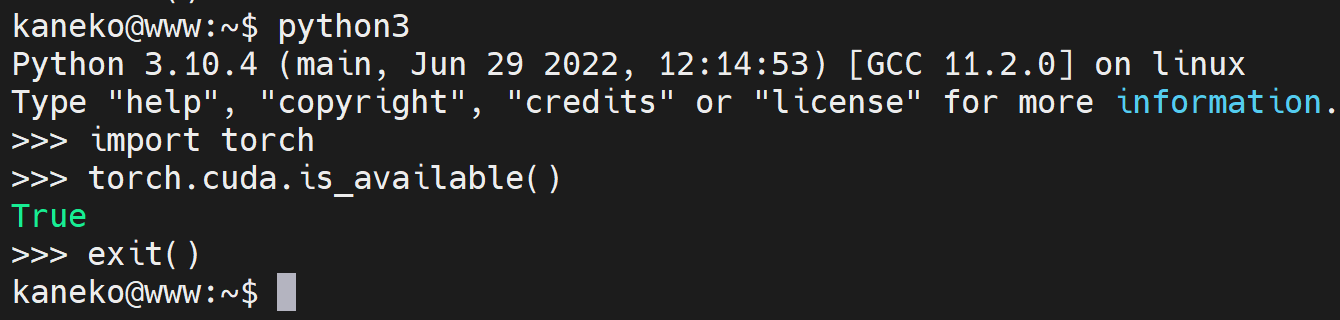
- 試しに、Visual Studio Code を起動してみる.
code
日本語化(Japanese Language Pack for Visual Studio Code 拡張機能のインストール)
次の手順で, Visual Studio Code の 日本語化(Japanese Language Pack for Visual Studio Code 拡張機能のインストール)を行う. 英語表示にだったのが,日本語表示になる.
- Visual Studio Code を起動
- 拡張機能をインストールしたいので、 「View (表示)」→ 「Extensions (拡張機能)」と操作する
- 検索窓で 「japanese」と入れると、 「Japanese Language Pack for Visual Studio Code」が表示されるので、 「Install (インストール)」をクリック
ファイルを編集してみる
- Visual Studio Code を起動
- メニューで 「ファイル (File)」→ 「新規ファイル (New File)」と操作する
- 新しいエディタ画面(中身は空)が開くので確認する
- 「言語の選択」をクリック
- 言語モードとして C を選んで見る.
- 次のように「C にお勧めの拡張機能をインストールしますか?」
のように表示された場合には, 「言語の選択」をクリック
インストール後は,元の画面に戻るために,タブをクリック
- 次の C 言語のプログラムを入れてみる
#include<stdio.h> int main() { printf("Hello,World!\n"); printf("sizeof(size_t)=%ld\n", sizeof(size_t)); return 0; } - 「ファイル (File)」
→
「名前を付けて保存 (Save As...)」
「hello.c」のようなファイル名で保存.
Python のインストール,Python 拡張機能のインストール,Python プログラムの編集・実行.Python のデバッガ
Python のインストール
Python のインストール: 別ページ »で説明
Python の公式ページ: https://www.python.org/
- Ubuntu での Python のインストール,pip と setuptools の更新: 別ページ »で説明(あとのトラブルが起きにくいような手順を定めている)
- Ubuntu では,システム Python を使うことができる(システム Python を使う場合,Python のインストールは行わない)
Ubuntu で,システム Python 以外の Python をインストールしたい場合は pyenv が便利である: 別ページ »で説明
Visual Studio Code のPython 拡張機能をインストールし,Python プログラムの編集,実行を行う
URL: https://marketplace.visualstudio.com/items?itemName=ms-python.python
- Visual Studio Code を起動
- 拡張機能をインストールしたいので、 「表示 (View)」→ 「拡張機能 (Extensions)」と操作する
- 検索窓で 「python」と入れると、 「Python」が表示されるので、 「インストール」をクリック
- 試しに使ってみる.
メニューで 「ファイル (File)」→ 「新規ファイル (New File)」と操作する
- 新しいエディタ画面(中身は空)が開くので確認する
- 試しに、エディタ画面で、次のような Python プログラムを入れる
print("Hello,World!\n") - ファイルとして保存する.
メニューで「ファイル (File)」→ 「名前を付けて保存... (save)」と操作する
- ファイル名を指定する.
このとき,ファイル名は何でも良いが,日本語などの全角文字は避ける.
そして,拡張子は「.py」にする. これで,システムは Python プログラムであると認識できるようになる.
このとき,画面が変わる場合がある. タブをクリックして,画面をもとに戻す.
- 実行したいので、
メニューで「実行 (Run)」→
「デバッグなしで開始 (Run Without Debugging)」と操作する
画面右上の「▷」でも実行できる.
- コンソール画面に結果が表示されるので確認する
- システムに複数の Python をインストールしていて、Python を変えたいときは、右下のステータスバーを操作して変えることができる.
Python のデバッガ
Python のプラグインをインストールすることにより, Python のプログラムに対するデバッガの実行が簡単にできるようになる.
- ブレークポイント
Python プログラムの編集画面で,右側をクリックすることにより,ブレークポイントを設定できる.
- デバッグの開始
デバッグの開始は,メニューの「実行」,「デバッグの開始」. あるいは F5 キー.
デバッグの種類を選ぶ.ふつうの場合は「Python File」を選ぶ.
ブレークポイントで実行が止まる.そして,変数の値の表示などが行われる.
- ステップインによるステップ実行
ステップインは,メニューの「実行」,「ステップイン」.
- 続行
続行は,メニューの「実行」,「続行」. あるいは F5 キー.
その他の拡張機能
マーケットプレースで検索するのが簡単.
https://marketplace.visualstudio.com/
- コード実行 (Code Runner): Code Runner
- Python 関係: Python Indent, Kite, Python Preview
- C/C++ 関係: C/C++
- Java 関係: Java, Debugger for Java
- WSL 関係: Removte - WSL
- カッコの対応表示: https://marketplace.visualstudio.com/items?itemName=CoenraadS.bracket-pair-colorizer
- emacs キーバインド: Emacs Friendly Keymap
![[kaneko lab.]](https://www.kkaneko.jp/info/logo_png.png)