NVIDIA ドライバ,NVIDIA CUDA ツールキット 11.8(CUDA のインストールで winget を使用),NVIDIA cuDNN v8.9.7 のインストール手順(Windows 上)
【要約】 Windows環境におけるNVIDIAドライバ,CUDAツールキット11.8,cuDNN v8.9.7のインストールは,以下の手順に基づく.始めに,NVIDIAの公式サイトより最新のドライバをダウンロードし,これをインストールする.続いて,CUDAツールキットのインストールを行う.この過程では,他のウィンドウを全て閉じることが推奨される.ツールキットのインストールのために,ユーザ環境変数 TEMP を「C:\TEMP」のように設定する.この設定は,Windows のユーザ名が日本語である場合に,nvccが適切に動作せぬエラーを防ぐためである.最後に,NVIDIA cuDNNのインストールを行うが,これにはNVIDIA Developer Programへの登録が必要となる.cuDNNの利用中に「Could not locate zlibwapi.dll. Please make sure it is in your library path!」といったエラーメッセージが表示される場合,ZLIB DLLのインストールが必要となる.これらの手順に従うことで,Windows環境にNVIDIA関連のソフトウェアをスムースにインストールすることが可能となる.
NVIDIA CUDA ツールキット は,NVIDIA社が提供する GPU 用のツールキットである.GPU を用いた演算のプログラム作成や動作のための各種機能を備えている.ディープラーニングでも利用されている. NVIDIA 社のグラフィックス・カードが持つ GPU の機能を使うとき,NVIDIA CUDA ツールキット を利用することができる.
【目次】
- Build Tools for Visual Studio 2022 (ビルドツール for Visual Studio 2022)または Visual Studio 2022 のインストール(Windows 上)
- NVIDIA ドライバのインストール(Windows 上)
- NVIDIA CUDA ツールキット 11.8 のインストール(Windows 上)
- NVIDIA cuDNN v8.9.7 のインストール(Windows 上)
- nvcc を動かしてみる(x64 Native Tools コマンドプロンプトを利用)
【サイト内の関連ページ】
GPUとは
GPUは,グラフィックス・プロセッシング・ユニット(Graphics Processing Unit)の略です.その高い並列計算能力から,3次元コンピュータグラフィックス,3次元ゲーム,動画編集,科学計算,ディープラーニングなど,並列処理が必要な幅広い分野で活用されています.
TensorFlowとNVIDIAソフトウェアの関連
TensorFlowは,Googleが開発した機械学習フレームワークであり,ディープラーニング開発で広く使われています.Python,C/C++言語から利用可能で,CPUだけでなく,NVIDIA GPUやGoogle TPU上で計算を高速化できます.TensorFlowでGPUの計算能力を活用するには、NVIDIAが提供するドライバ、CUDAツールキット、cuDNNライブラリが必要になります.
TensorFlowの特徴として「データフローグラフ」があります.これは,「データの流れ」を表現するもので,グラフの節点は演算(オペレーション)を,エッジはデータ(テンソル)の流れを表します.TensorFlowを使用することで,音声,画像,テキスト,ビデオなど多様なデータを扱う機械学習アプリケーションの開発が容易になります.2015年11月に初版がリリースされて以来,継続的にバージョンアップが続いています.
TensorFlow GPU版などのGPU対応フレームワークを利用するための主な動作要件(2024年7月現在参考):
- NVIDIA グラフィックス・ボード: CUDAに対応したNVIDIA製GPUが必要です.
Windows で,NVIDIA グラフィックス・ボードの種類を確認するには,次のコマンドをコマンドプロンプトで実行します.
wmic path win32_VideoController get name
- NVIDIA ドライバ: GPUをOSに認識させ、性能を引き出すためのソフトウェアです.
- NVIDIA CUDA ツールキット: GPU上でプログラムを開発・実行するためのプラットフォームです.コンパイラ(nvcc)、ライブラリ、APIなどが含まれます.
TensorFlow バージョン 2.10.1の動作には,CUDA 11.2が必要です(公式ドキュメントより.対応するDLL: cudart64_110.dll, cusolver64_11.dllなど)。TensorFlowのバージョンによって要求されるCUDAバージョンは異なります。 Windows環境のTensorFlow 2.10ではCUDA 11が必要であり、そして、CUDA 11.8や12.xとの公式な互換性は保証されていないようです。本記事ではCUDA 11.8のインストールを解説しますが、TensorFlow 2.10を使用する場合はCUDA 11.2のインストールを検討してください。
また,NVIDIA CUDA ツールキット のバージョンを選ぶときは,NVIDIA cuDNNに対応したバージョンを選択することも重要です. 互換性の詳細はcuDNNの公式アーカイブページなどで確認できます.
- NVIDIA cuDNN: ディープニューラルネットワークのためのGPUアクセラレーションライブラリです.畳み込み演算などを高速化します.
TensorFlow GPU版の動作のためにNVIDIA cuDNNが必要です.これもTensorFlowやCUDAのバージョンとの互換性を確認する必要があります.(例: TensorFlow 2.10はcuDNN 8.1を要求)
TensorFlowの古いバージョンを使用する場合や特定のバージョン組み合わせについては、対応バージョン情報(別ページ »)も参照してください.
Build Tools for Visual Studio 2022 (ビルドツール for Visual Studio 2022)または Visual Studio 2022 のインストール(winget を使用)(Windows 上)
【インストールの判断】 Build Tools for Visual Studio は,開発ツールセットである. Visual Studio は統合開発環境であり,いくつかの種類があり,Build Tools for Visual Studioの機能を含むか連携して使用するものである.インストールは以下の基準で判断してください:
- Build Tools for Visual Studio の機能のみが必要な場合
- Visual Studio の機能が必要である,あるいは,よく分からない場合
Visual Studio 2022 をインストールする際に,「C++ によるデスクトップ開発」を選択することで, Build Tools for Visual Studio 2022 の機能も一緒にインストールされる.
不明な点がある場合は,Visual Studio 全体をインストール を行う方が良い.
Build Tools for Visual Studio 2022 のインストール(Windows 上)
- Windows で,管理者権限でコマンドプロンプトを起動(手順:Windowsキーまたはスタートメニュー >
cmdと入力 > 右クリック > 「管理者として実行」)。次のコマンドを実行
次のコマンドは,Build Tools for Visual Studio 2022と VC2015 再配布可能パッケージをインストールするものである.
- Build Tools for Visual Studio 2022 での C++ によるデスクトップ開発,CLI,ATL,MFC のインストール(Windows 上)
- Visual Studio Installer の起動
起動方法: スタートメニューの「Visual Studio Installer」を選ぶ.
- Visual Studio Build Tools 2022 で「変更」を選ぶ.

- 「C++ によるデスクトップ開発」をクリック.そして,画面右側の「インストール」の詳細で「v143 ビルドツール用 C++/CLI サポート(最新)」,「ATL」,「MFC」をチェックする.その後,「変更」をクリック.

- Visual Studio Installer の起動
Visual Studio のインストール(Windows 上)
- Windows で,管理者権限でコマンドプロンプトを起動(手順:Windowsキーまたはスタートメニュー >
cmdと入力 > 右クリック > 「管理者として実行」)。次のコマンドを実行
- 管理者権限でコマンドプロンプトを起動(手順:Windowsキーまたはスタートメニュー >
cmdと入力 > 右クリック > 「管理者として実行」)。 - インストールコマンドの実行
winget install Microsoft.VisualStudio.2022.Community --scope machine --override "--add Microsoft.VisualStudio.Workload.NativeDesktop Microsoft.VisualStudio.ComponentGroup.NativeDesktop.Core Microsoft.VisualStudio.Component.VC.CLI.Support Microsoft.VisualStudio.Component.CoreEditor Microsoft.VisualStudio.Component.NuGet Microsoft.VisualStudio.Component.Roslyn.Compiler Microsoft.VisualStudio.Component.TextTemplating Microsoft.VisualStudio.Component.Windows.SDK.Latest Microsoft.VisualStudio.Component.VC.Tools.x86.x64 Microsoft.VisualStudio.Component.VC.ATL Microsoft.VisualStudio.Component.VC.ATLMFC" winget install Microsoft.VisualStudio.2022.Community --scope machine Microsoft.VCRedist.2015+.x64
インストールされるコンポーネントの説明:
NativeDesktop:C++によるデスクトップアプリケーション開発のためのワークロード一式NativeDesktop.Core:C++デスクトップ開発に必要な基本コンポーネント群VC.CLI.Support:マネージドコードとネイティブコードの統合開発を可能にするC++/CLIサポートCoreEditor:コード編集,デバッグ,検索などの基本機能を提供するVisual StudioのコアエディタNuGet:.NETライブラリの依存関係を管理するパッケージ管理システムWindows.SDK.Latest:Windows 向けアプリケーション開発用SDK(Software Development Kit)VC.Tools.x86.x64:32ビット及び64ビット向けC++コンパイラとビルドツールVC.ATL:Windowsコンポーネント開発用のActive Template LibraryVC.ATLMFC:デスクトップアプリケーション開発用のMicrosoft Foundation Class Library
システム要件と注意事項:
- 管理者権限でのインストールが必須
- 必要ディスク容量:10GB以上
- 推奨メモリ:8GB以上のRAM
- インストール過程でシステムの再起動が要求される可能性がある
- 安定したインターネット接続環境が必要
追加のコンポーネントが必要な場合は,Visual Studio Installerを使用して個別にインストールすることが可能である.
- インストール完了の確認
winget list Microsoft.VisualStudio.2022.Community
トラブルシューティング:
インストール失敗時は,以下のログファイルを確認:
%TEMP%\dd_setup_<timestamp>.log %TEMP%\dd_bootstrapper_<timestamp>.log
- 管理者権限でコマンドプロンプトを起動(手順:Windowsキーまたはスタートメニュー >
- Visual Studio での C++ によるデスクトップ開発,CLI のインストール(Windows 上)
- Visual Studio Installer の起動
起動方法: スタートメニューの「Visual Studio Installer」を選ぶ.
- Visual Studio Community 2022 で「変更」を選ぶ.
- 「C++ によるデスクトップ開発」をチェック.そして,画面右側の「インストール」の詳細で「v143 ビルドツール用 C++/CLI サポート(最新)」をチェックする.その後,「インストール」をクリック.
- Visual Studio Installer の起動
NVIDIA ドライバのインストール(Windows 上)
NVIDIA ドライバ
NVIDIA ドライバは,NVIDIA製GPUを動作させるための重要なソフトウェアである.このドライバをインストールすることにより,GPUの性能を引き出すことができ,グラフィックス関連のアプリ,AI関連のアプリの高速化が期待できる.
ドライバはNVIDIA公式サイトである https://www.nvidia.co.jp/Download/index.aspx?lang=jp からダウンロードできる.このサイトからダウンロードするときには,グラフィックスカードとオペレーティングシステムを選択する. なお,NVIDIA GeForce Experiance を用いてインストールすることも可能である.
【サイト内の関連ページ】
- NVIDIA グラフィックス・ボードの確認
Windows で,NVIDIA グラフィックス・ボードの種類を調べたいときは, 次のコマンドを実行することにより調べることができる.
wmic path win32_VideoController get name
- NVIDIA ドライバのダウンロード
NVIDIA ドライバは,以下の NVIDIA 公式サイトからダウンロードできる.
- ダウンロードの際には,使用しているグラフィックス・ボードの型番とオペレーティングシステムを選択する.
NVIDIA CUDA ツールキット 11.8 のインストール(winget を使用)(Windows 上)
NVIDIA CUDA ツールキットのインストール時の注意点
NVIDIAのGPUを使用して並列計算を行うためのツールセット
主な機能: GPU を利用した並列処理,GPU のメモリ管理,C++をベースとした拡張言語とAPIとライブラリ
【NVIDIA CUDA ツールキットの動作に必要なもの】
- CUDA対応のNVIDIA GPUが必要.
そのために,NVIDIA グラフィックス・ボードを確認する. Windows で,NVIDIA グラフィックス・ボードの種類を調べたいときは, 次のコマンドを実行することにより調べることができる.
wmic path win32_VideoController get name
- NVIDIA ドライバのダウンロードとインストール
NVIDIA ドライバは,以下の NVIDIA 公式サイトからダウンロードできる. ダウンロードの際には,使用しているグラフィックス・ボードの型番とオペレーティングシステムを選択する.
- Windows では,インストール前に,Build Tools for Visual Studio もしくは Visual Studio をインストールしておくことが必要である.
【Windows でインストールするときの注意点】
- Windows では, NVIDIA CUDA ツールキットのインストール中は,なるべく他のウインドウはすべて閉じておくこと.
- NVIDIA CUDA ツールキットのインストールが終わったら,ユーザ環境変数 TEMP の設定を行う.
Windows のユーザ名が日本語のとき,nvcc がうまく動作しないエラーを回避するためである.
ユーザ環境変数 TEMP に「C:\TEMP」を設定するために, コマンドプロンプトで,次のコマンドを実行する.
mkdir C:\TEMP powershell -command "[System.Environment]::SetEnvironmentVariable(\"TEMP\", \"C:\TEMP\", \"User\")"
【関連する外部ページ】
- NVIDIA CUDA ツールキットのアーカイブの公式ページ: https://developer.nvidia.com/cuda-toolkit-archive
- NVIDIA CUDA ツールキット の公式のドキュメント: https://docs.nvidia.com/cuda/cuda-installation-guide-linux/index.html
- NVIDIA CUDA ツールキットのインストールに関する,NVIDIA CUDA クイックスタートガイドの公式ページ: https://docs.nvidia.com/cuda/cuda-quick-start-guide/index.html
【関連項目】 NVIDIA CUDA ツールキット, NVIDIA CUDA ツールキット 12.6 のインストール(Windows 上), NVIDIA CUDA ツールキット 11.8 のインストール(Windows 上)
- Windows では,NVIDIA CUDA ツールキットのインストール中は,なるべく他のウインドウはすべて閉じておくこと.
- Windows で,管理者権限でコマンドプロンプトを起動(手順:Windowsキーまたはスタートメニュー >
cmdと入力 > 右クリック > 「管理者として実行」)。 - 次のコマンドを実行
次のコマンドは,NVIDIA GeForce Experience,NVIDIA CUDA ツールキット 11.8 をインストールするものである.
wmic path win32_VideoController get name winget install --scope machine Nvidia.CUDA --version 11.8 powershell -command "[System.Environment]::SetEnvironmentVariable(\"CUDA_HOME\", \"C:\Program Files\NVIDIA GPU Computing Toolkit\CUDA\v11.8\", \"Machine\")"
- NVIDIA CUDA ツールキットのインストールが終わったら,ユーザ環境変数 TEMP の設定を行う.
Windows のユーザ名が日本語のとき,nvcc がうまく動作しないエラーを回避するためである.
ユーザ環境変数 TEMP に「C:\TEMP」を設定するために, コマンドプロンプトで,次のコマンドを実行する.
mkdir C:\TEMP powershell -command "[System.Environment]::SetEnvironmentVariable(\"TEMP\", \"C:\TEMP\", \"User\")"
インストール後の環境変数の確認
CUDAツールキットのインストーラーは、通常、必要なシステム環境変数を自動で設定します。主なものを確認しましょう。
- システム環境変数 PATH
バージョン 11.8 をインストールした場合、通常、以下のパスがシステム環境変数 `PATH` に追加されます。これにより、コマンドプロンプトから `nvcc` などのコマンドを実行できるようになります。
C:\Program Files\NVIDIA GPU Computing Toolkit\CUDA\v11.8\bin C:\Program Files\NVIDIA GPU Computing Toolkit\CUDA\v11.8\libnvvp

* 複数のバージョンのCUDAツールキットをインストールする場合の注意点:
複数のバージョンをインストールした場合、`PATH` 環境変数には各バージョンの `bin` ディレクトリが追加されることがあります。コマンドプロンプトで `nvcc` などを実行すると、`PATH` で最初に見つかったバージョンのものが使用されます。意図したバージョンが使われるように、必要に応じて環境変数の編集画面で `PATH` 内の順序を調整するか、使用するバージョンを明示的に指定する(例: フルパスで実行する、バージョン切り替えツールを使うなど)必要があります。通常、新しいバージョンのパスが既存のパスの**前**に追加されるように設定するのが一般的です。
- システム環境変数 CUDA_PATH (または CUDA_HOME)
バージョン 11.8 をインストールした場合、通常、以下のシステム環境変数が設定されます。これはCUDAツールキットのルートディレクトリを指します。
CUDA_PATH=C:\Program Files\NVIDIA GPU Computing Toolkit\CUDA\v11.8
(wingetでインストールした場合、上記手順で
CUDA_HOMEも設定しています。CUDA_PATHもインストーラによって自動設定されることが多いです。)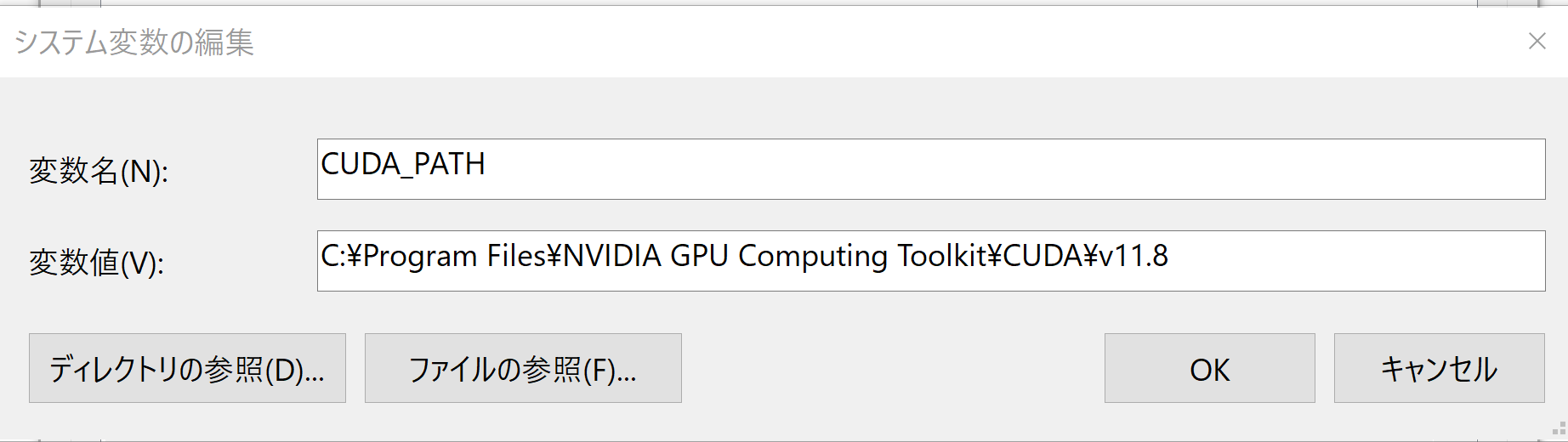
* 複数のバージョンのCUDAツールキットをインストールしている場合、通常、最後にインストール(または環境変数を設定)したバージョンを指します。
- その他 (バージョン固有の環境変数)
バージョン 11.8 の場合、以下のようなバージョン固有の環境変数も設定されることがあります。
システム環境変数 CUDA_PATH_V11_8
CUDA_PATH_V11_8=C:\Program Files\NVIDIA GPU Computing Toolkit\CUDA\v11.8
これは、特定のバージョンを明示的に参照したい場合に便利です。
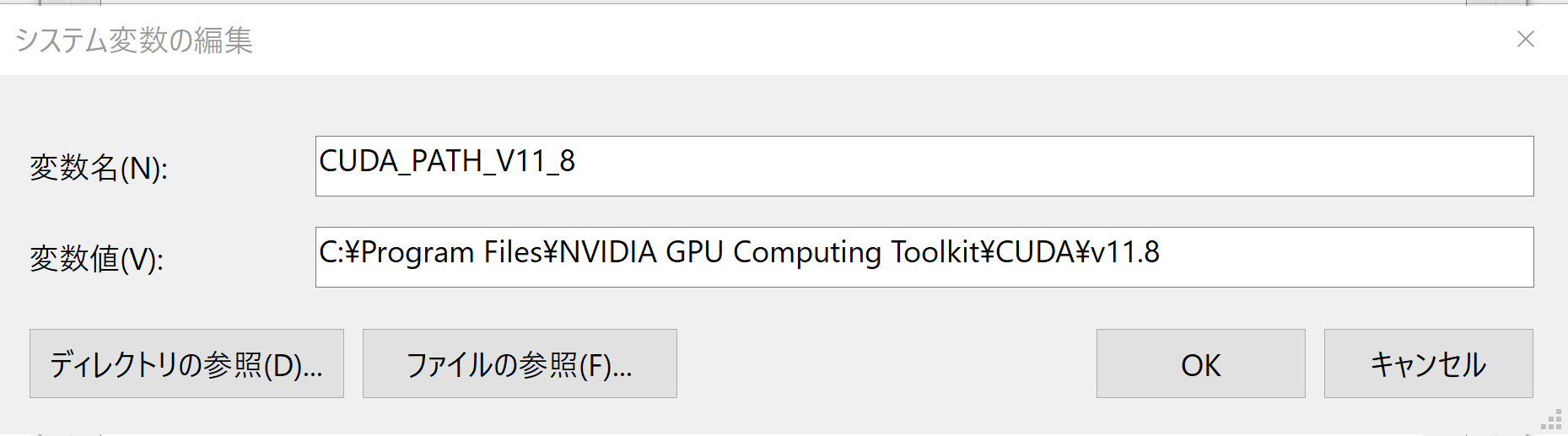
nvcc の動作確認 (パスの確認)
CUDAコンパイラ nvcc にパスが通っている(コマンドプロンプトから直接実行できる状態になっている)ことを確認します。
新しいコマンドプロンプトを開き(環境変数の変更を反映させるため)、次のコマンドを実行します。
nvcc.exe のフルパスが表示されれば、パスが正しく設定されています。エラーメッセージが出る場合は、環境変数 PATH の設定を確認してください。
where nvcc
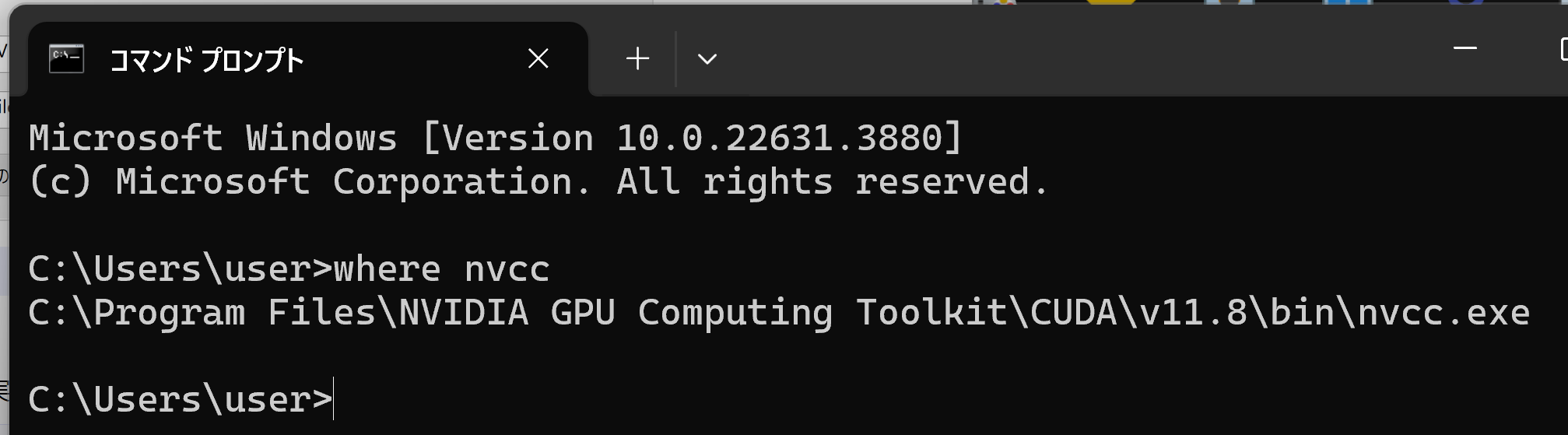
NVIDIA cuDNN v8.9.7 のインストール(Windows 上)
NVIDIA cuDNN (CUDA Deep Neural Network library) は、ディープラーニングの主要な計算(畳み込み、プーリング、正規化、活性化関数など)をGPUで高速化するためのライブラリです。TensorFlowやPyTorchなどのフレームワークでGPUを使用する場合に必要となります。
cuDNNはCUDAツールキットとは異なり、通常、NVIDIA Developer Programへの登録と手動でのファイル配置が必要です。
NVIDIA cuDNN のインストール(Windows 上)の概要
- NVIDIA Developer Program メンバーシップへの加入: cuDNNのダウンロードには無料のメンバーシップ登録が必要です。
NVIDIA Developer Program の公式ページ: https://developer.nvidia.com/developer-program
- 互換バージョンの選択とダウンロード: インストール済みのCUDAツールキットのバージョン (今回は11.x) に適合するcuDNNのバージョン (今回はv8.9.7) を選択し、Windows用のzipファイルをダウンロードします。
- ファイルの展開と配置: ダウンロードしたzipファイルを展開(解凍)し、中のファイル(
bin,include,libフォルダ内)を、CUDAツールキットのインストールディレクトリにコピーします。 - (オプション) 環境変数の設定: 必要に応じてシステム環境変数
CUDNN_PATHを設定します。 - (必要に応じて) ZLIB DLL のインストール:
zlibwapi.dllが見つからないエラーが発生する場合にインストールします。 - 動作確認: cuDNNライブラリ (
cudnn64_*.dll) にパスが通っているか確認します。
zlib のインストール(Windows 上)
- Windows で,管理者権限でコマンドプロンプトを起動(手順:Windowsキーまたはスタートメニュー >
cmdと入力 > 右クリック > 「管理者として実行」)。 - 次のコマンドを実行
次のコマンドは,zlibをインストールし,パスを通すものである.
cd /d c:%HOMEPATH% rmdir /s /q zlib git clone https://github.com/madler/zlib cd zlib del CMakeCache.txt rmdir /s /q CMakeFiles\ cmake . -G "Visual Studio 17 2022" -A x64 -T host=x64 -DCMAKE_INSTALL_PREFIX=c:/zlib cmake --build . --config RELEASE --target INSTALL powershell -command "$oldpath = [System.Environment]::GetEnvironmentVariable(\"Path\", \"Machine\"); $oldpath += \";c:\zlib\bin\"; [System.Environment]::SetEnvironmentVariable(\"Path\", $oldpath, \"Machine\")" powershell -command "[System.Environment]::SetEnvironmentVariable(\"ZLIB_HOME\", \"C:\zlib\", \"Machine\")"
【関連する外部ページ】
- zlib の公式ページ: https://www.zlib.net/
【関連項目】 zlib
NVIDIA cuDNN 8.9.7 のインストール手順(Windows上)
- NVIDIA cuDNN のウェブページを開きます。
- ダウンロードセクションに進みます。(「Download cuDNN」ボタンなどをクリック)

- NVIDIA Developer Program へのログイン/登録が求められます。アカウントがない場合は無料で作成します。(「Join now」または「Login」)
利用者本人が,電子メールアドレス,表示名,パスワード,生年月日などを登録し,利用条件等に合意します.


- ログイン後、ダウンロードページが表示されます。最新版ではなく特定のバージョンが必要なため、「Archive of Previous cuDNN Releases」やそれに類するリンクをクリックします。
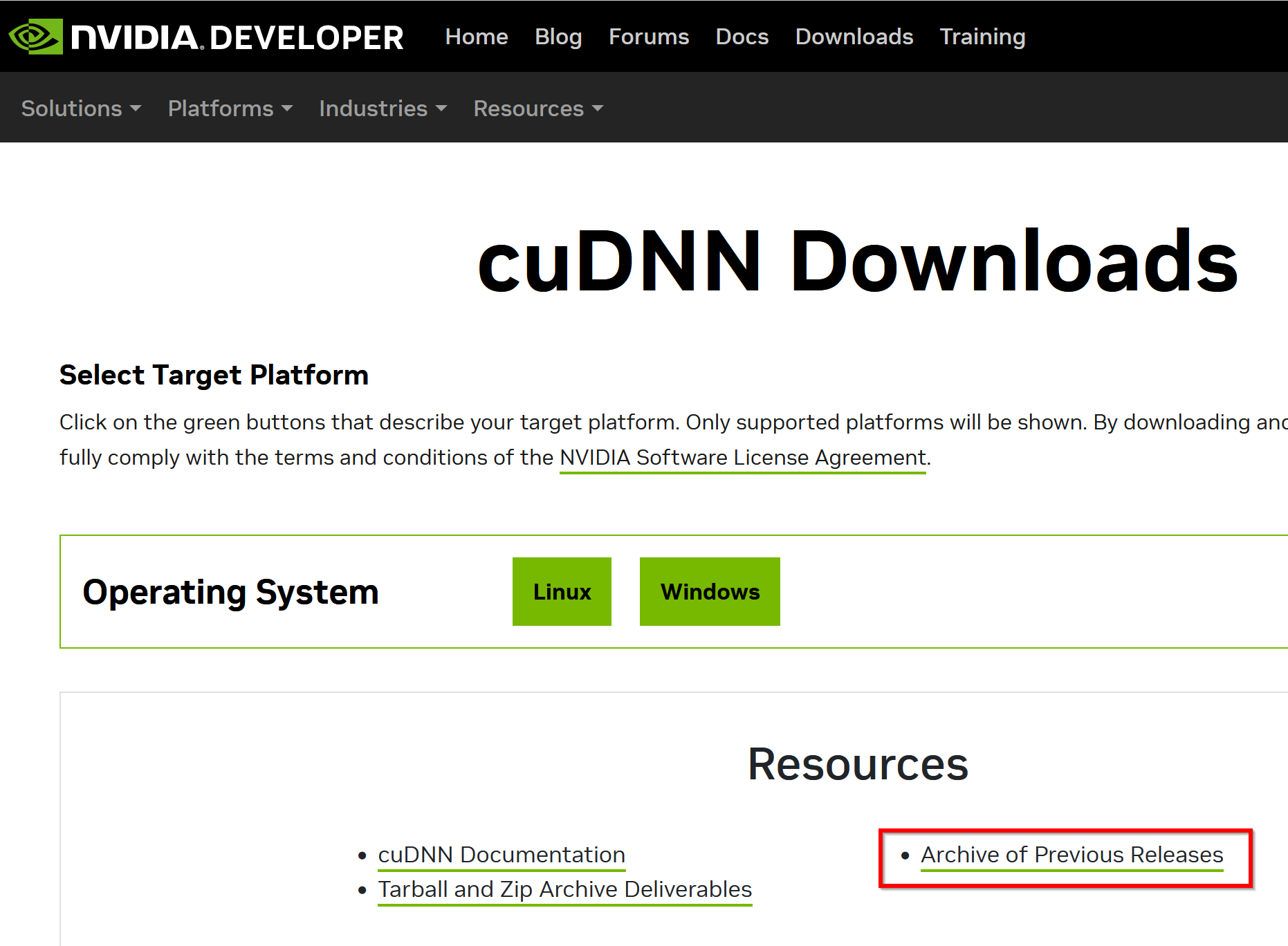
- アーカイブページで、目的のメジャーバージョン(例: cuDNN 8.x)を選択します。
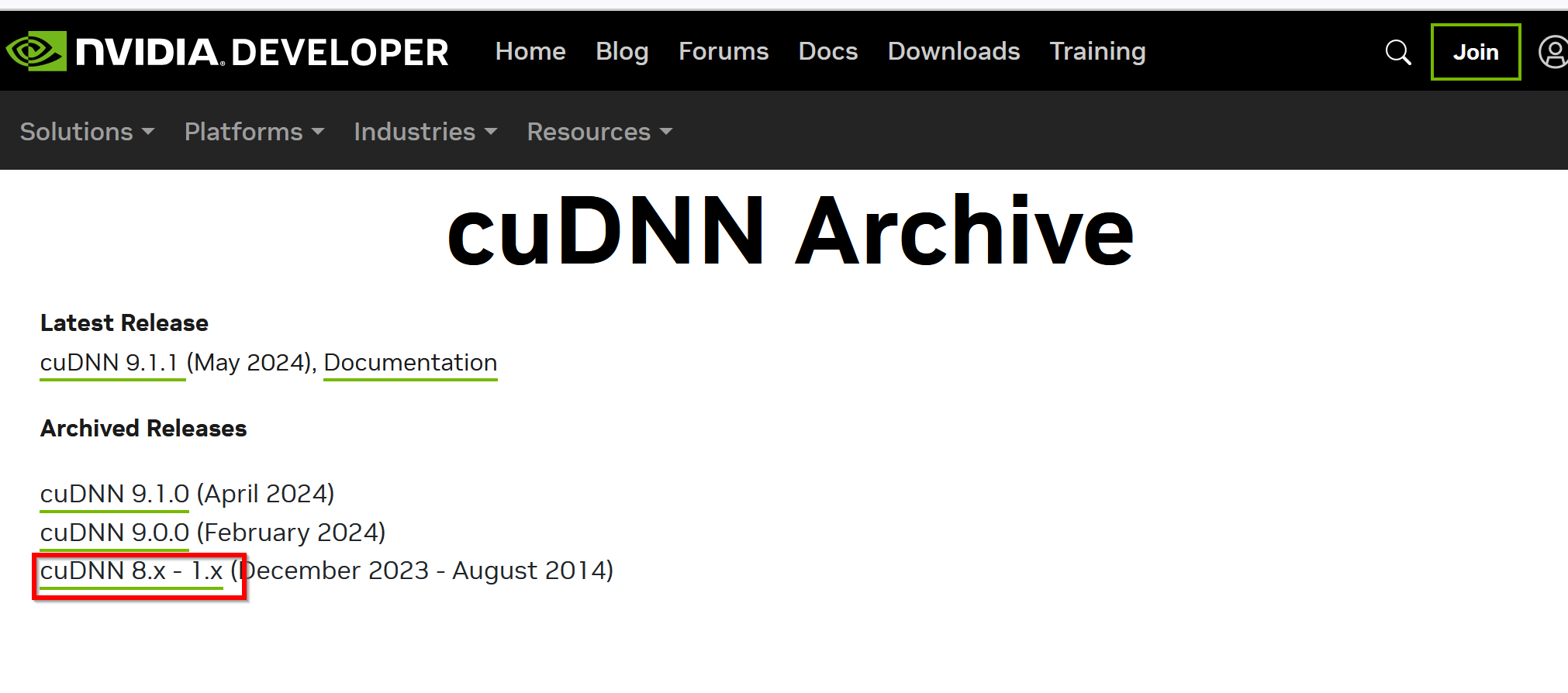
- ダウンロードしたいバージョン(今回は cuDNN v8.9.7)を探し、インストール済みのCUDAバージョン (今回は CUDA 11.x) に対応するものを選びます。
「cuDNN Library for Windows (x86_64)」のような、Windows向けのリンクをクリックします。
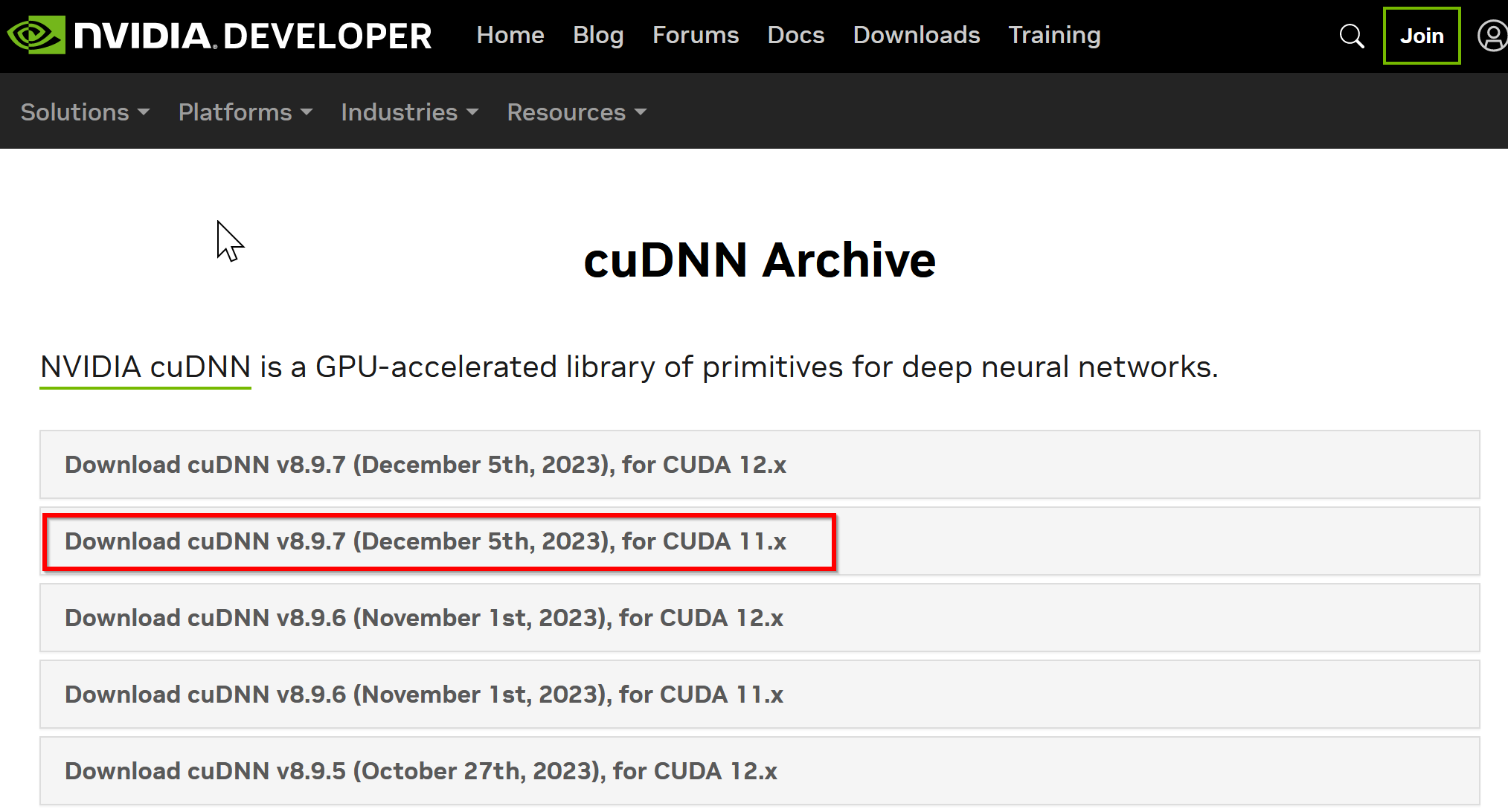
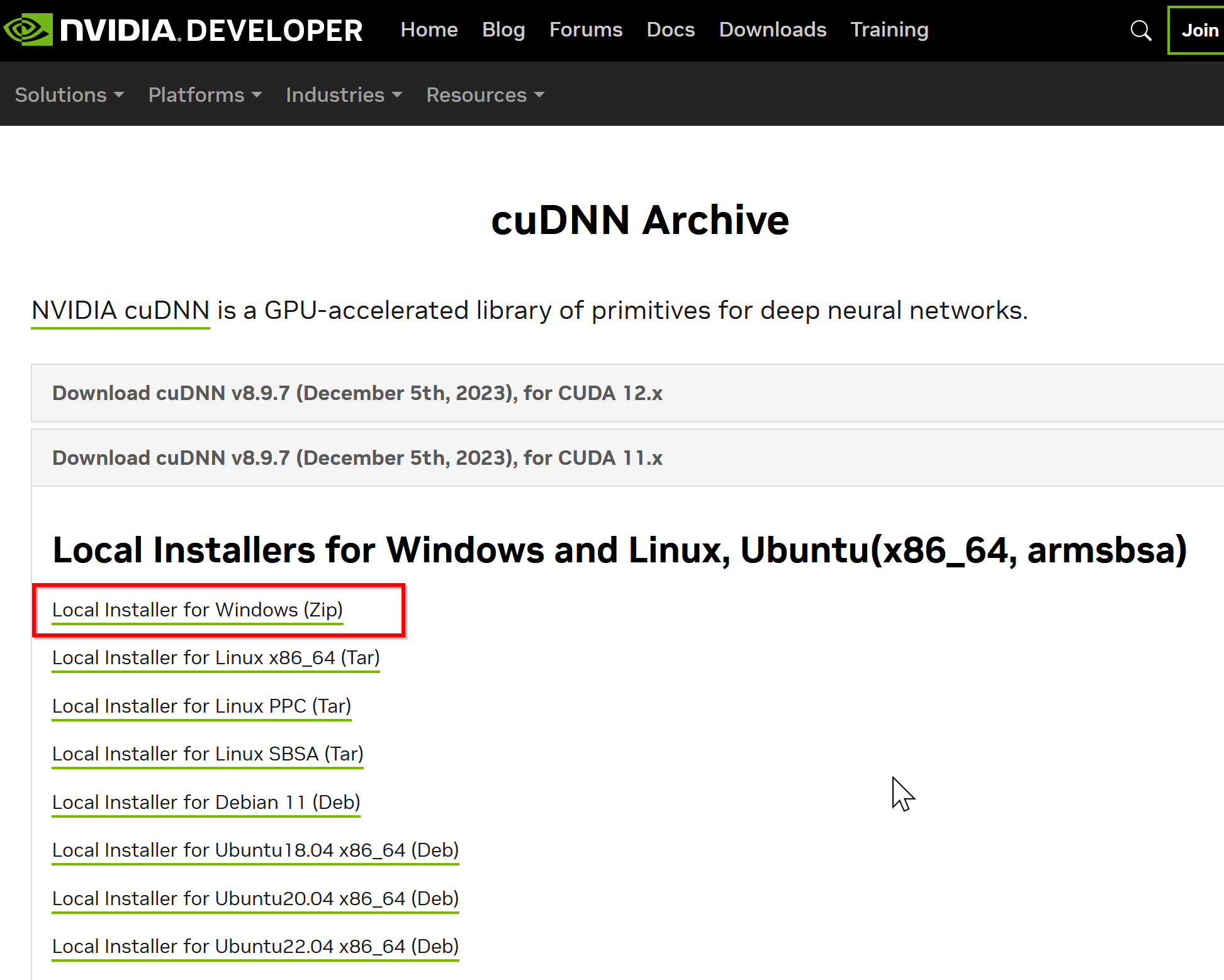
- ライセンス条項を確認・同意し、ダウンロードを開始します。(.zip ファイルがダウンロードされます)
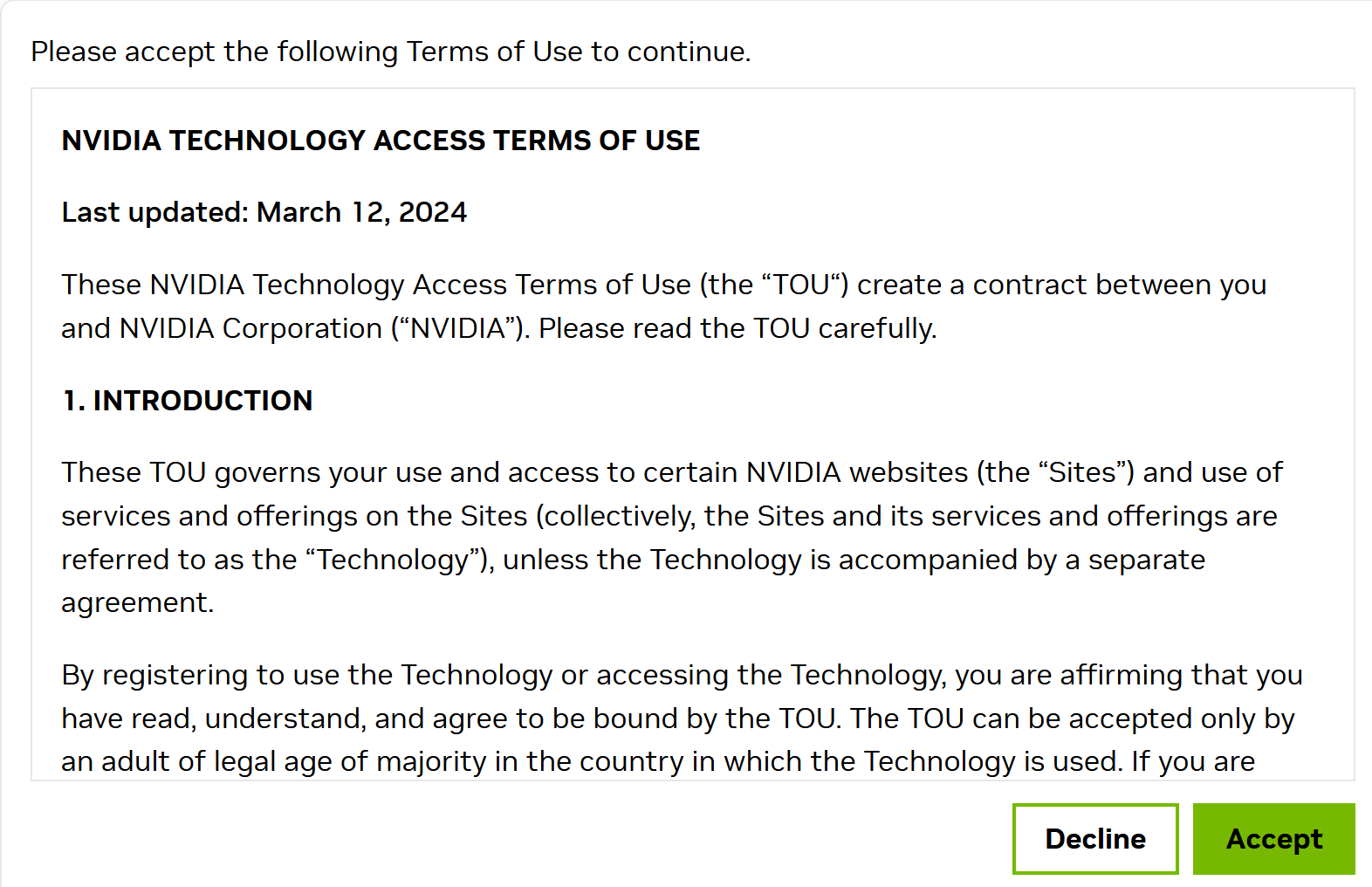

- ダウンロードした .zip ファイルを、7-Zipなどのツールを使って展開(解凍)します。
展開すると、通常
bin,include,libというサブフォルダが含まれています。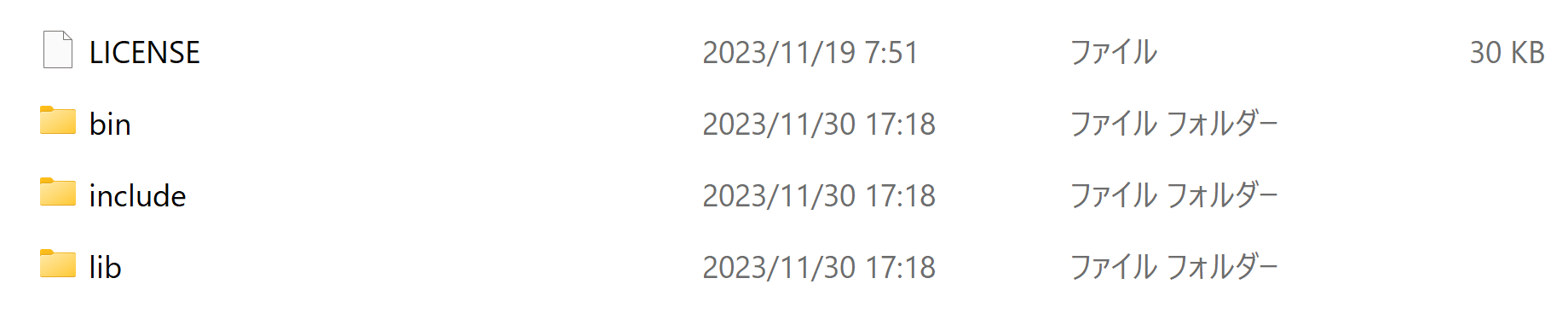
- CUDAツールキットがインストールされているディレクトリを開きます。デフォルトでは通常「
C:\Program Files\NVIDIA GPU Computing Toolkit\CUDA\v11.8」です。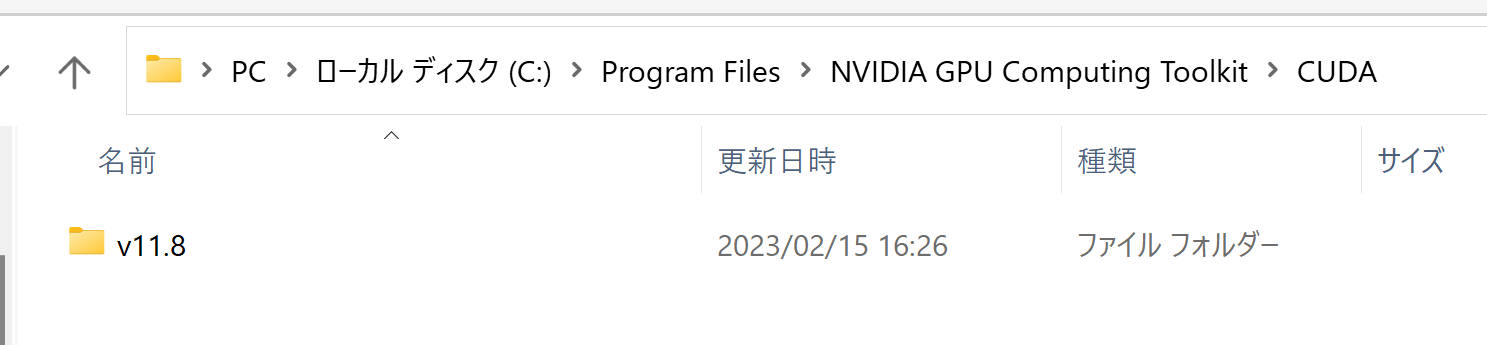
- (重要) ファイルのコピー: 先ほど展開してできたcuDNNのフォルダ(
bin,include,lib)の中身を、それぞれ対応するCUDAツールキットのインストールディレクトリ内のフォルダ(bin,include,lib)にコピー(マージ)します。- 展開したcuDNNの
binフォルダ内のファイル (例:cudnn*.dll) を CUDA のbinフォルダ (C:\...\v11.8\bin) へコピーします。 - 展開したcuDNNの
includeフォルダ内のファイル (例:cudnn*.h) を CUDA のincludeフォルダ (C:\...\v11.8\include) へコピーします。 - 展開したcuDNNの
lib\x64フォルダ内のファイル (例:cudnn*.lib) を CUDA のlib\x64フォルダ (C:\...\v11.8\lib\x64) へコピーします。
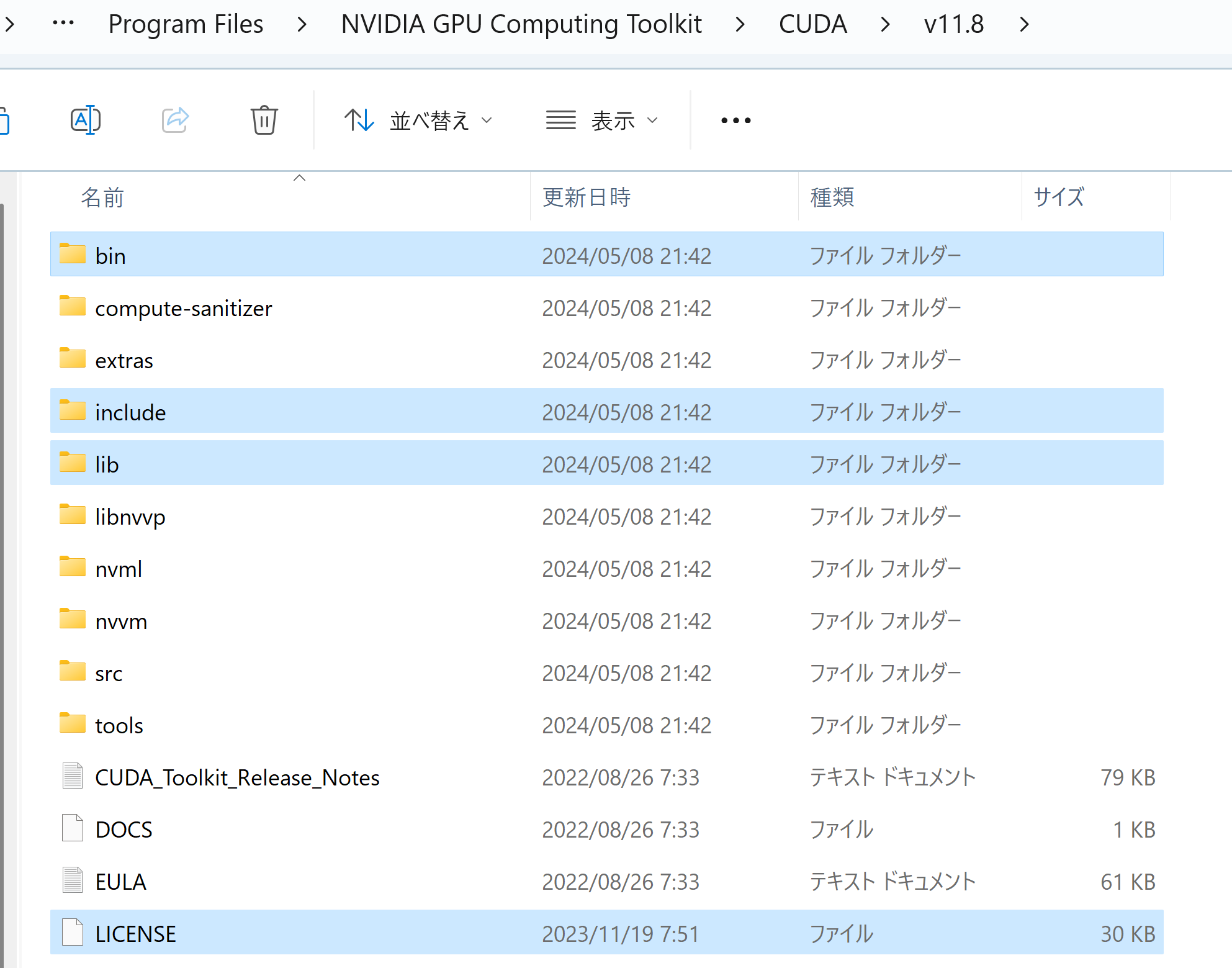
- 展開したcuDNNの
- パスが通っていることを確認します。
cuDNNのDLLファイル(例:
cudnn64_8.dll- バージョンによって数字は変わります)が、CUDAツールキットのbinディレクトリ(システム環境変数PATHに含まれているはず)に正しくコピーされたか確認します。新しいコマンドプロンプトを開き,次のコマンドを実行します。DLLファイルのフルパスが表示されればOKです。エラーメッセージが出ないことを確認してください.
where cudnn64_8.dll
(注:
cudnn64_8.dllはcuDNN 8.x系のファイル名です。バージョンによってファイル名が異なる場合があります。where cudnn*.dllなどで確認してください。)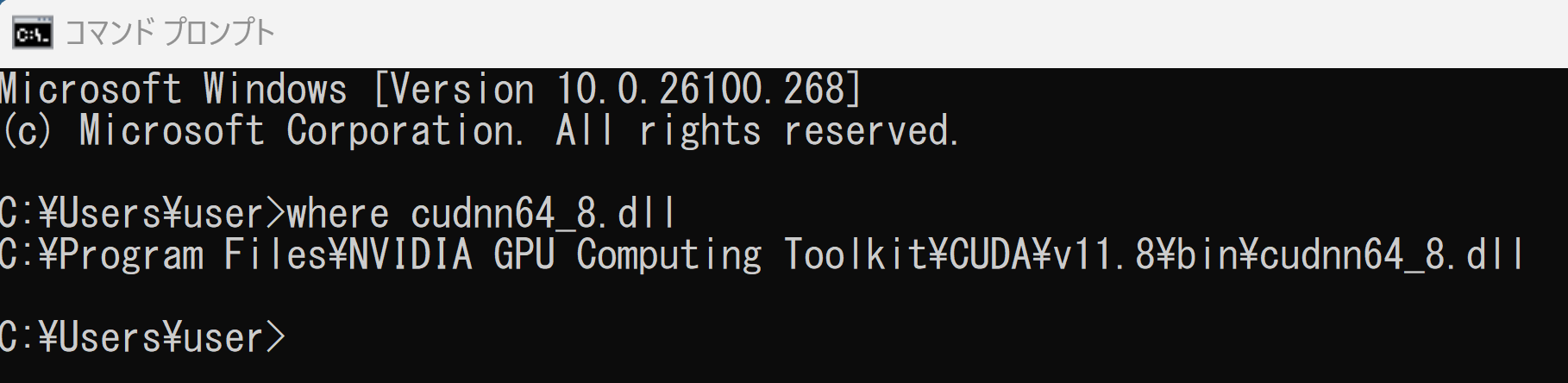
- (オプション) システム環境変数 CUDNN_PATH の設定
一部のフレームワークやライブラリは、cuDNNの場所を特定するために
CUDNN_PATH環境変数を参照することがあります。設定しておくと互換性が向上する場合があるため、設定を推奨します。Windows では,コマンドプロンプトを管理者として開き,次のコマンドを実行して、システム環境変数
CUDNN_PATHをCUDAツールキットのインストールディレクトリに設定します。コマンドプロンプトを管理者として実行する方法は、別ページで説明しています.
powershell -command "[System.Environment]::SetEnvironmentVariable(\"CUDNN_PATH\", \"C:\Program Files\NVIDIA GPU Computing Toolkit\CUDA\v11.8\", \"Machine\")"

Visual Studio の x64 Native Tools コマンドプロンプトを起動します。 をコマンドで使いたいので,Visual Studio の x64 Native Tools コマンドプロンプトを起動.
起動は,Windows のスタートメニューで「Visual Studio 2022」フォルダの下にある「x64 Native Tools Command Prompt for VS 2022」などを選びます。「x64」は64ビット環境向けであることを意味します。
* 32ビット版のNative Tools コマンドプロンプト(例: x86 Native Tools)では、64ビット用CUDAツールキットの nvcc が正しく動作しない場合があります。
以下の操作は,この x64 Native Tools コマンドプロンプトで行います。
cl.exe)へのパスが通っているか確認します。
コマンドプロンプトで「where cl」を実行し、cl.exe のパスが表示されることを確認します。エラーメッセージが出る場合は、Visual Studio または Build Tools のインストールに問題がある可能性があります。
where cl
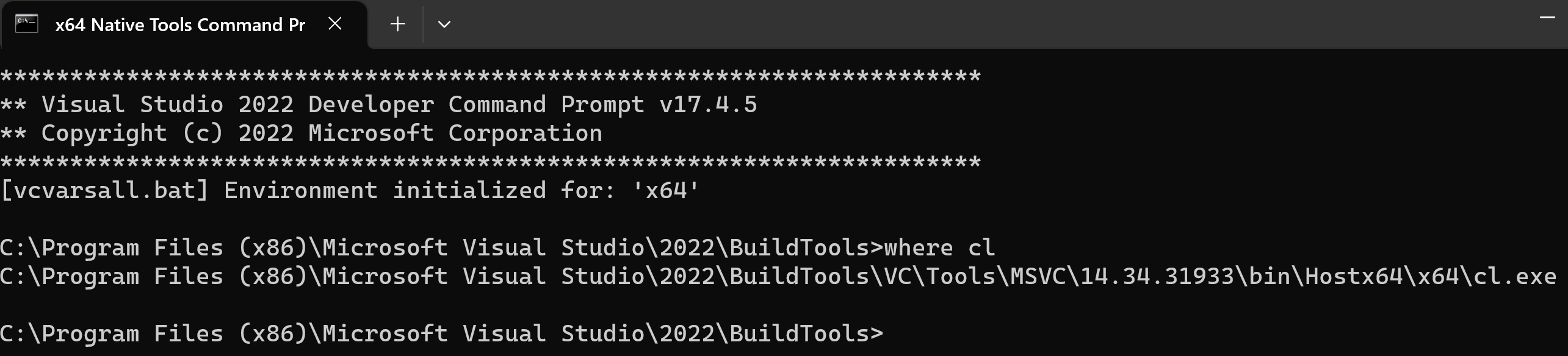
ここでは、NVIDIAのブログ記事 Easy Introduction to CUDA C and C++ に記載されている簡単なベクトル加算のコードを使用します。このコードは、CPUとGPUそれぞれでベクトル加算を行い、結果が一致するかを確認するものです。
まず、作業ディレクトリに移動し、エディタ(ここではメモ帳 notepad)でソースファイル hello.cu を作成します。
cd /d c:%HOMEPATH%
notepad hello.cu
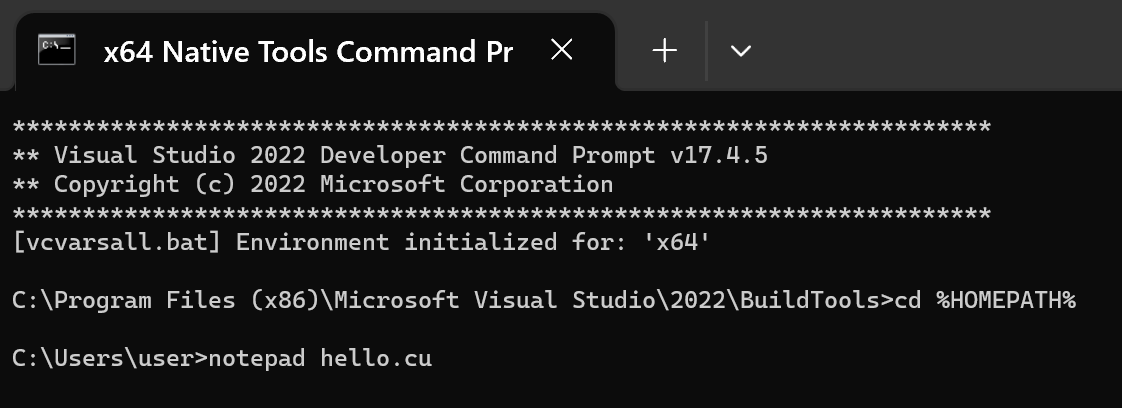
メモ帳が開いたら、上記リンク先のブログ記事にある最初のサンプルコード(`// Simple vector addition Cuda C++` から始まるコード)をコピー&ペーストし、ファイルを保存します。
ファイル hello.cu が作成されます。
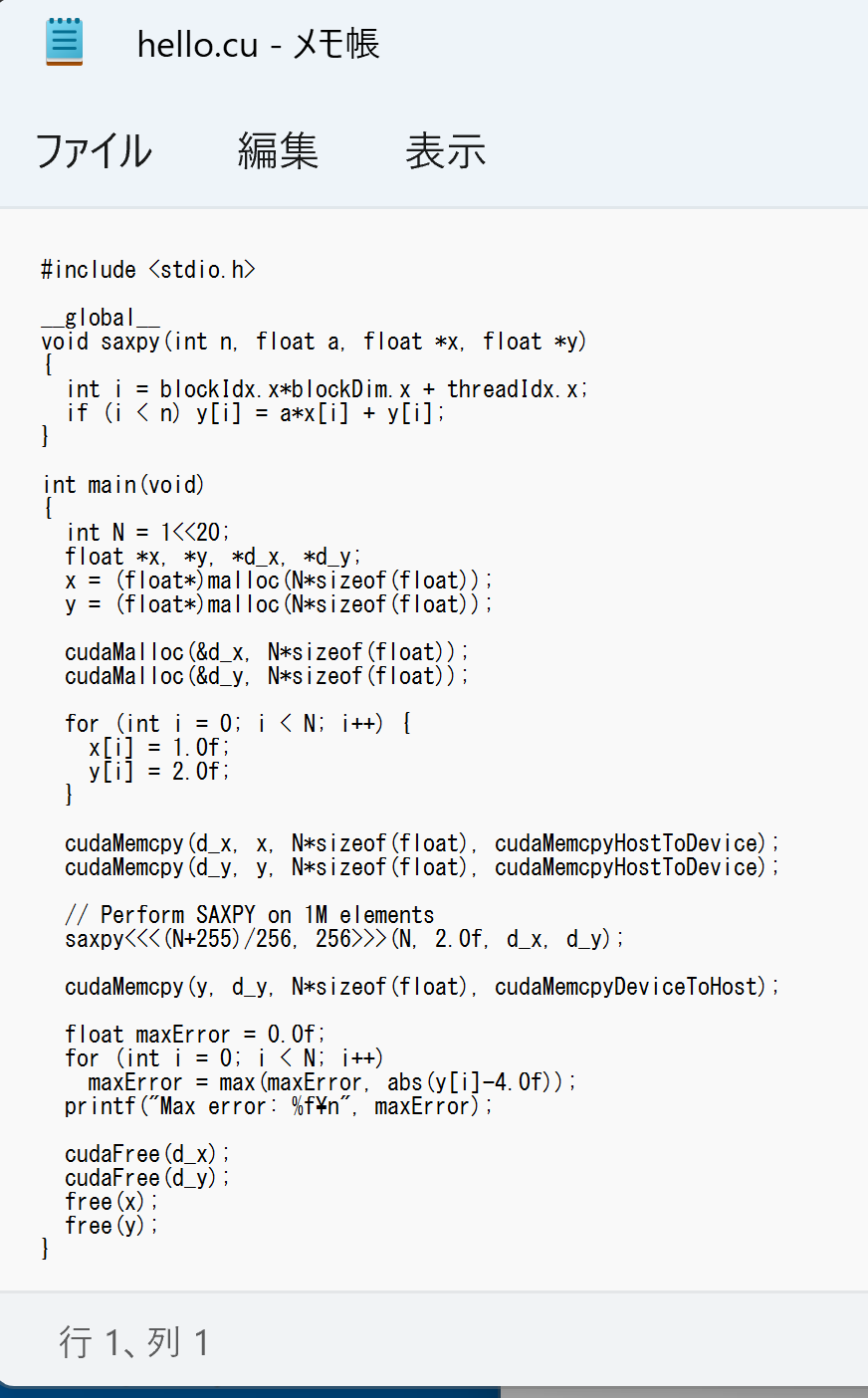
nvcc hello.cu コマンドでソースコードをコンパイルします。成功すると、デフォルトで a.exe という実行ファイルが生成されます。
次に .\a.exe を実行します。プログラムが正常に動作すれば、「Max error: 0.000000」のように表示されます。これが表示されれば、CUDAツールキットの基本的なコンパイルと実行が成功しています。
del a.exe
nvcc hello.cu
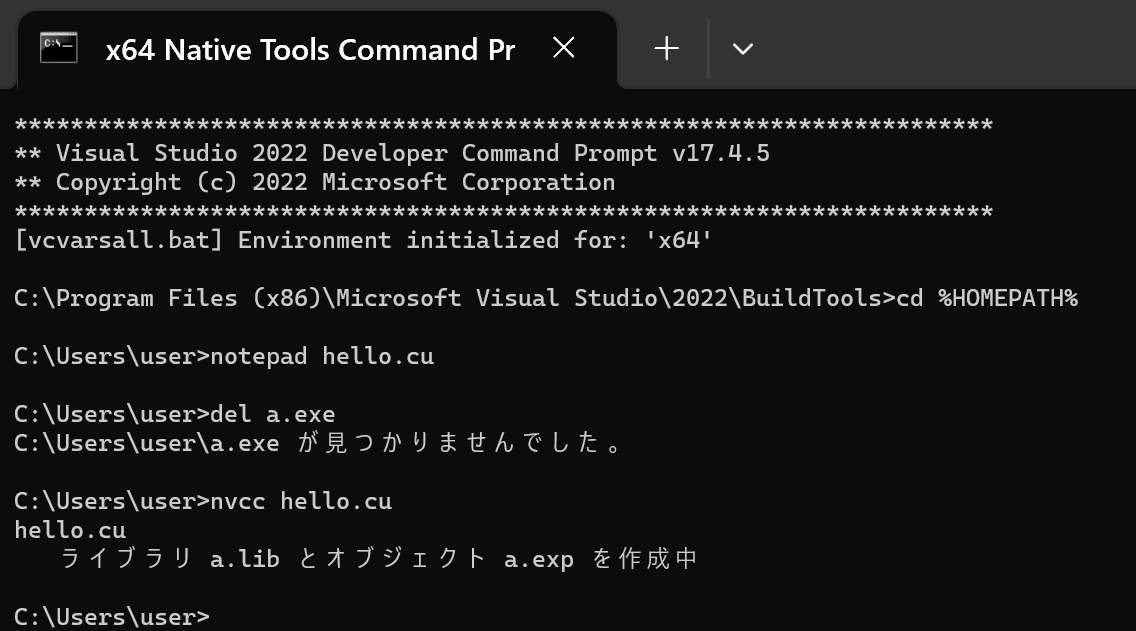
.\a.exe
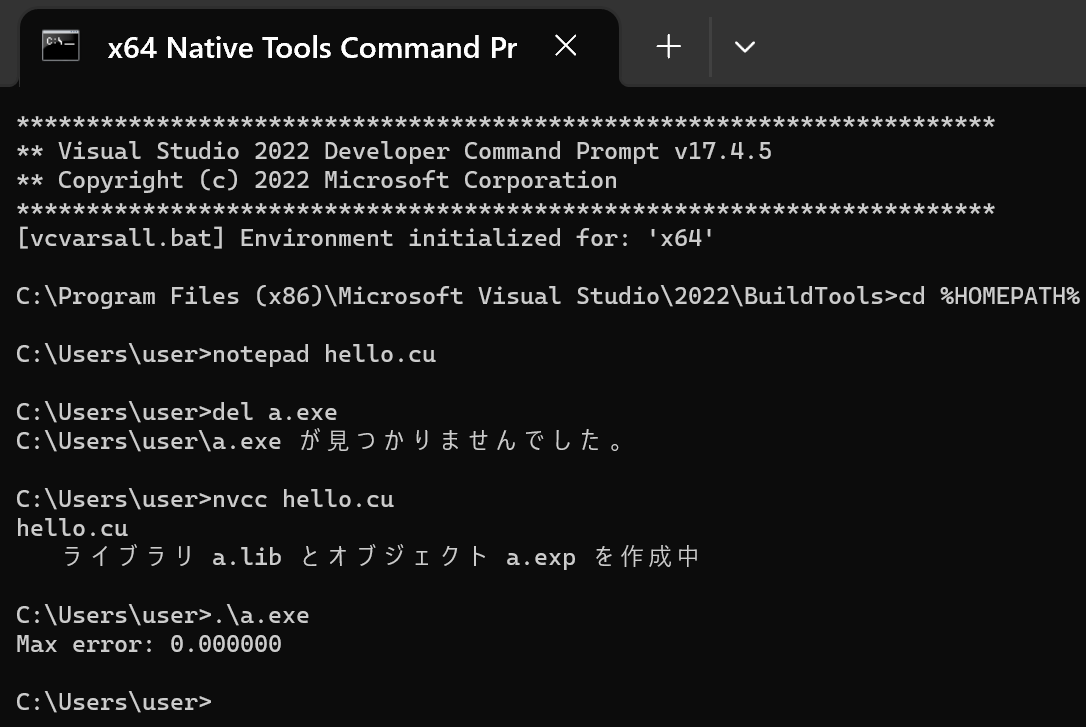
【うまく動かない場合のトラブルシューティング】
- 「Max error: 2.000000」のように 0 以外の値が表示される場合:
これは、GPUでの計算結果が期待値と異なっていることを示します。GPUハードウェアの問題、ドライバの不具合、CUDAやcuDNNのインストールが不完全またはバージョン互換性の問題などが考えられます。まずはインストール手順に誤りがなかったか再確認してください。ドライバやツールキットを再インストールしてみるのも有効な場合があります。また、NVIDIAの公式フォーラムなどで同様の問題が報告されていないか確認することも推奨します。
- 「Max error: ...」という表示自体が出ない場合、またはコンパイル時にエラーが出る場合:
- 日本語ユーザ名とTEMP変数: (再掲)Windows のユーザ名が日本語を含む場合、「nvcc hello.cu」を実行してもエラーメッセージなしにコンパイルが失敗することがあります。

この場合は、CUDAインストールセクションで説明した手順に従い、ユーザ環境変数
TEMPおよびTMPに日本語を含まないパス(例:C:\TEMP)が設定されているか再確認してください。設定を変更した後は、新しいコマンドプロンプトを開いて再度試してください。rem (再掲) TEMP/TMP 変数設定確認・設定コマンド例 mkdir C:\TEMP powershell -command "[System.Environment]::SetEnvironmentVariable(\"TEMP\", \"C:\TEMP\", \"User\")" powershell -command "[System.Environment]::SetEnvironmentVariable(\"TMP\", \"C:\TEMP\", \"User\")"
設定後、新しいx64 Native Tools コマンドプロンプトを開き,再度
nvcc hello.cuと.\a.exeを実行して確認します。nvcc hello.cu .\a.exe
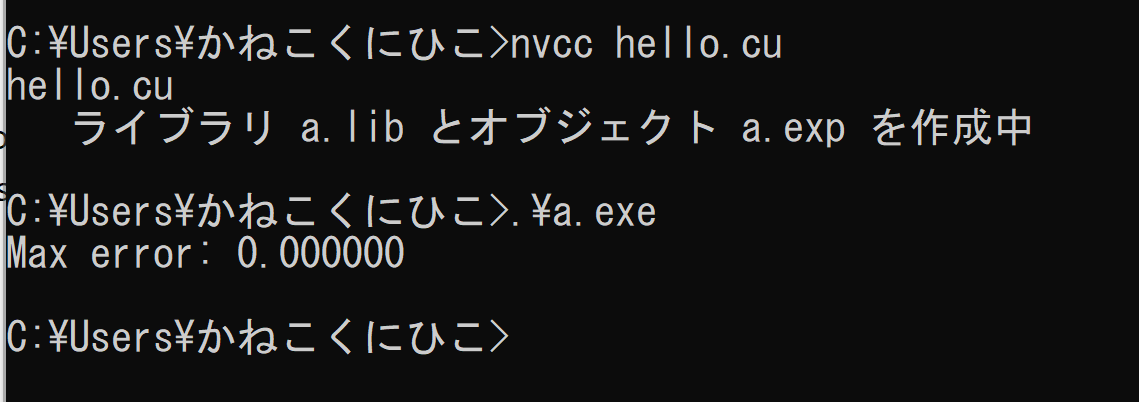
- Visual Studio / Build Tools の問題: C++コンパイラ(
cl.exe)が見つからない、またはリンカエラーなどが発生する場合は、Visual Studio または Build Tools のインストールが正しく完了しているか確認してください。C++ ビルドツールの動作確認(別ページ)の手順も参考にしてください。 - その他の問題: 環境変数
PATHの設定ミス、CUDAツールキットのインストール不備などが考えられます。エラーメッセージをよく読み、関連情報を検索するか、NVIDIAのドキュメントやフォーラムを参照してください。
- 日本語ユーザ名とTEMP変数: (再掲)Windows のユーザ名が日本語を含む場合、「nvcc hello.cu」を実行してもエラーメッセージなしにコンパイルが失敗することがあります。
![[kaneko lab.]](https://www.kkaneko.jp/info/logo_png.png)