Insight Toolkit (ITK) のインストール(ソースコードを使用)(Windows 上)
ITK(Insight Toolkit)は,画像処理と解析のためのオープンソースライブラリで,セグメンテーション,レジストレーション,多次元画像処理などの機能を提供する.Windows上でのインストールは,GitHubからのソースコードクローン,cmakeによるビルド設定生成,ビルドとインストール,環境変数設定の順で行う.インストール後は,MultiResMIRegistrationなどのツールを使用して,CTとMRIのような異なる画像モダリティ間の位置合わせなどの高度な画像処理タスクを実行できる.
【関連する外部ページ】
- Insight Toolkit (ITK) の 公式ページ: https://itk.org/
- Insight Toolkit (ITK) の GitHub のページ: https://github.com/InsightSoftwareConsortium/ITK
前準備
Visual Studio 2022 Build Toolsとランタイムのインストール
管理者権限でコマンドプロンプトを起動(手順:Windowsキーまたはスタートメニュー > cmd と入力 > 右クリック > 「管理者として実行」)し、以下を実行する。管理者権限は、wingetの--scope machineオプションでシステム全体にソフトウェアをインストールするために必要である。
REM Visual Studio 2022 Build Toolsとランタイムのインストール
winget install --scope machine Microsoft.VisualStudio.2022.BuildTools Microsoft.VCRedist.2015+.x64
set VS_INSTALLER="C:\Program Files (x86)\Microsoft Visual Studio\Installer\setup.exe"
set VS_PATH="C:\Program Files (x86)\Microsoft Visual Studio\2022\BuildTools"
REM C++開発ワークロードのインストール
%VS_INSTALLER% modify --installPath %VS_PATH% ^
--add Microsoft.VisualStudio.Workload.VCTools ^
--add Microsoft.VisualStudio.Component.VC.Tools.x86.x64 ^
--add Microsoft.VisualStudio.Component.Windows11SDK.22621 ^
--includeRecommended --quiet --norestart
Python 3.12 のインストール
インストール済みの場合は実行不要。
管理者権限でコマンドプロンプトを起動(手順:Windowsキーまたはスタートメニュー > cmd と入力 > 右クリック > 「管理者として実行」)し、以下を実行する。管理者権限は、wingetの--scope machineオプションでシステム全体にソフトウェアをインストールするために必要である。
REM Python をシステム領域にインストール
winget install --scope machine --id Python.Python.3.12 -e --silent
REM Python のパス設定
set "PYTHON_PATH=C:\Program Files\Python312"
set "PYTHON_SCRIPTS_PATH=C:\Program Files\Python312\Scripts"
echo "%PATH%" | find /i "%PYTHON_PATH%" >nul
if errorlevel 1 setx PATH "%PATH%;%PYTHON_PATH%" /M >nul
echo "%PATH%" | find /i "%PYTHON_SCRIPTS_PATH%" >nul
if errorlevel 1 setx PATH "%PATH%;%PYTHON_SCRIPTS_PATH%" /M >nul【関連する外部ページ】
Python の公式ページ: https://www.python.org/
AI エディタ Windsurf のインストール
Pythonプログラムの編集・実行には、AI エディタの利用を推奨する。ここでは,Windsurfのインストールを説明する。
管理者権限でコマンドプロンプトを起動(手順:Windowsキーまたはスタートメニュー > cmd と入力 > 右クリック > 「管理者として実行」)し、以下を実行して、Windsurfをシステム全体にインストールする。管理者権限は、wingetの--scope machineオプションでシステム全体にソフトウェアをインストールするために必要となる。
winget install --scope machine Codeium.Windsurf -e --silent【関連する外部ページ】
Windsurf の公式ページ: https://windsurf.com/
Gitのインストール
管理者権限でコマンドプロンプトを起動(手順:Windowsキーまたはスタートメニュー > cmd と入力 > 右クリック > 「管理者として実行」)し、以下を実行する。管理者権限は、wingetの--scope machineオプションでシステム全体にソフトウェアをインストールするために必要となる。
REM Git をシステム領域にインストール
winget install --scope machine --id Git.Git -e --silent
REM Git のパス設定
set "GIT_PATH=C:\Program Files\Git\cmd"
if exist "%GIT_PATH%" (
echo "%PATH%" | find /i "%GIT_PATH%" >nul
if errorlevel 1 setx PATH "%PATH%;%GIT_PATH%" /M >nul
)
CMakeのインストール
管理者権限でコマンドプロンプトを起動(手順:Windowsキーまたはスタートメニュー > cmd と入力 > 右クリック > 「管理者として実行」)し、以下を実行する。管理者権限は、wingetの--scope machineオプションでシステム全体にソフトウェアをインストールするために必要となる。
REM CMake をシステム領域にインストール
winget install --scope machine --id Kitware.CMake -e --silent
REM CMake のパス設定
set "GMAKE_PATH=C:\Program Files\CMake\bin"
if exist "%GMAKE_PATH%" (
echo "%PATH%" | find /i "%GMAKE_PATH%" >nul
if errorlevel 1 setx PATH "%PATH%;%GMAKE_PATH%" /M >nul
)
Insight Toolkit (ITK) のインストール(Build Tools for Visual Studio を利用 )
- Windows で,管理者権限でコマンドプロンプトを起動(手順:Windowsキーまたはスタートメニュー >
cmdと入力 > 右クリック > 「管理者として実行」)。.コマンドプロンプトを管理者として実行: 別ページ »で説明
- Insight Toolkit (ITK) のインストールディレクトリを削除する
C: cd /d c:%HOMEPATH% rmdir /s /q ITK
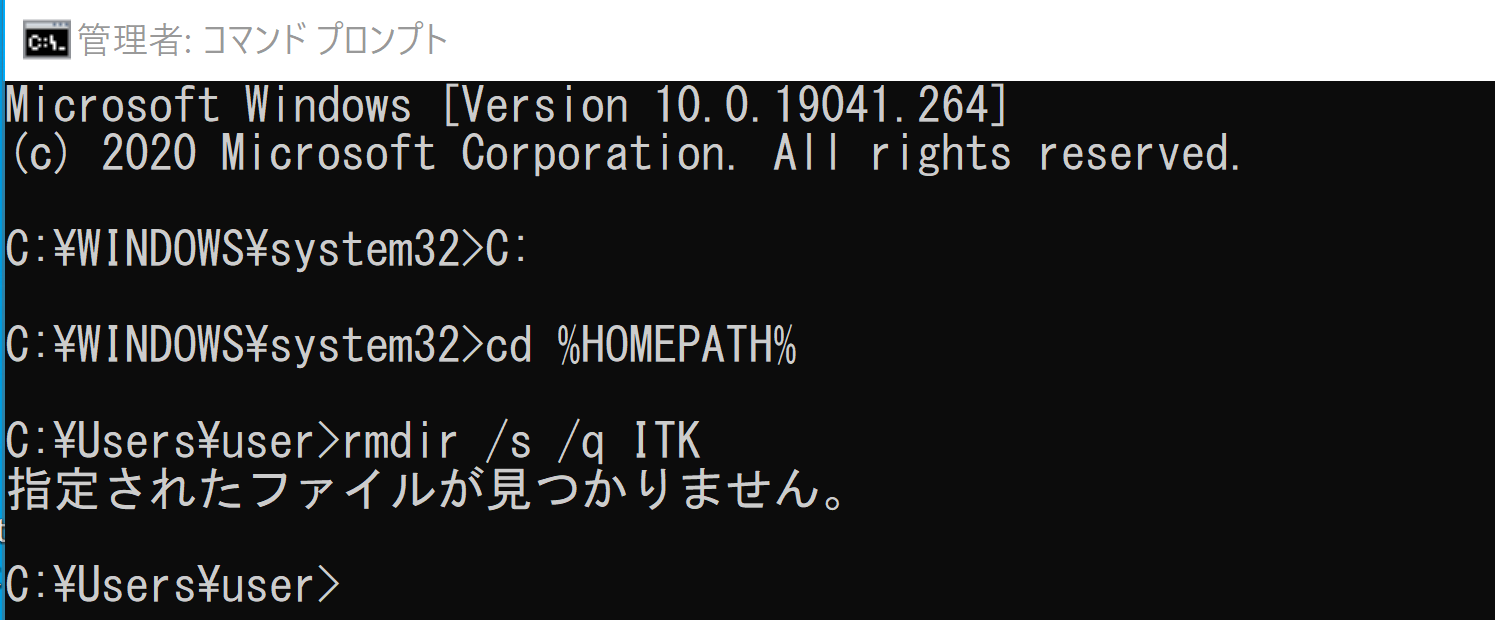
- Insight Toolkit (ITK) のソースコードをダウンロード
cd /d c:%HOMEPATH% git clone --recursive https://github.com/InsightSoftwareConsortium/ITK
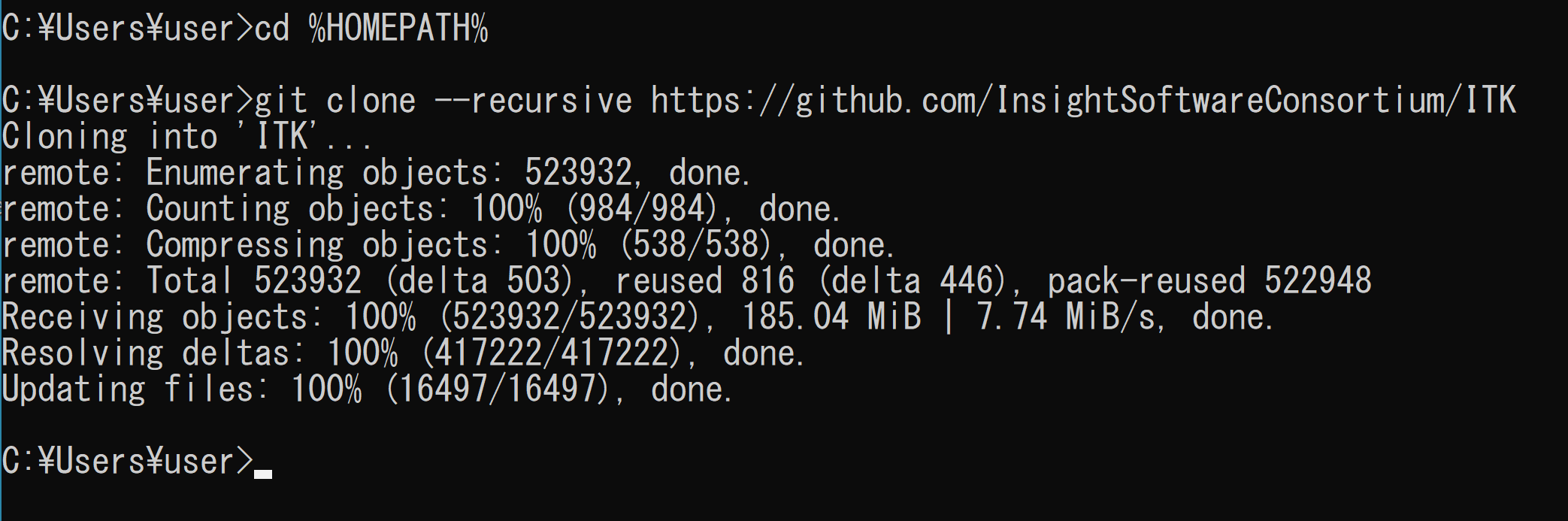
- cmake の実行
cmake でのオプションについて
cmake のオプションの 「Visual Studio 17 2022」のところは, 使用する Visual Studio のバージョンにあわせること. Visual Studio 2022 のときは,「Visual Studio 17 2022」. Visual Studio 2019 のときは,「Visual Studio 16 2019」
cmake の実行手順例は次の通り
cd /d c:%HOMEPATH% cd ITK rmdir /s /q build mkdir build cd build del CMakeCache.txt rmdir /s /q CMakeFiles\ cmake .. -G "Visual Studio 17 2022" -A x64 -T host=x64 ^ -DCMAKE_BUILD_TYPE=Release ^ -DCMAKE_INSTALL_PREFIX="C:/ITK"
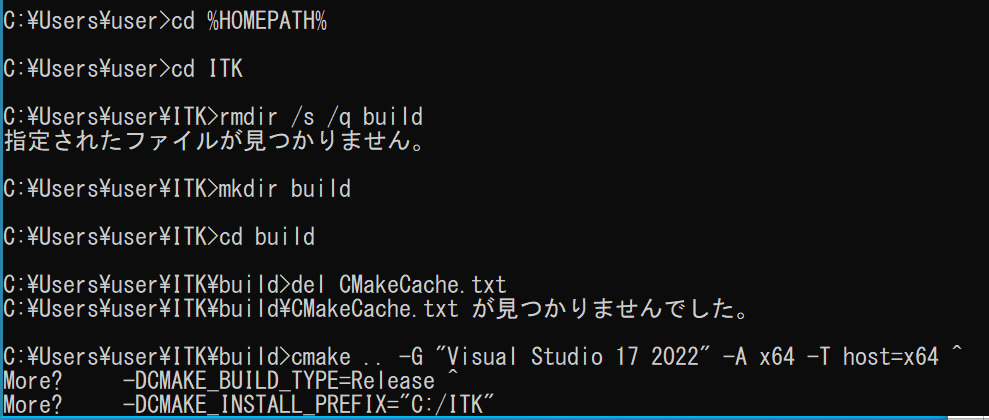
- cmake の実行結果の確認
* 下の通りになるとは限らない.エラーメッセージが出るなど場合は,前で cmake を実行したときの設定を変えてやり直す.
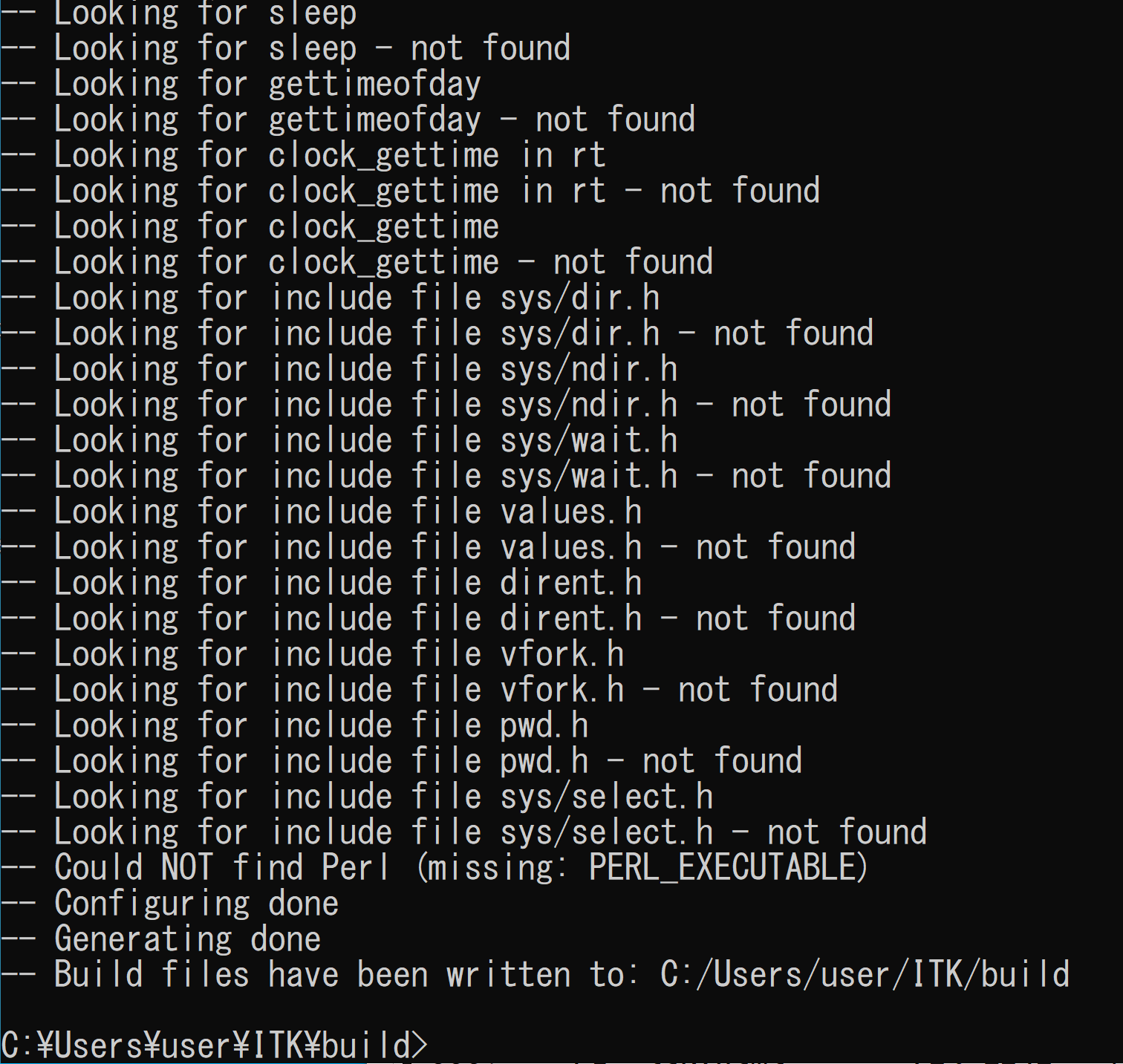
- ソースコードからビルドし、インストールする
終了までしばらく待つ.
- 実行結果の確認
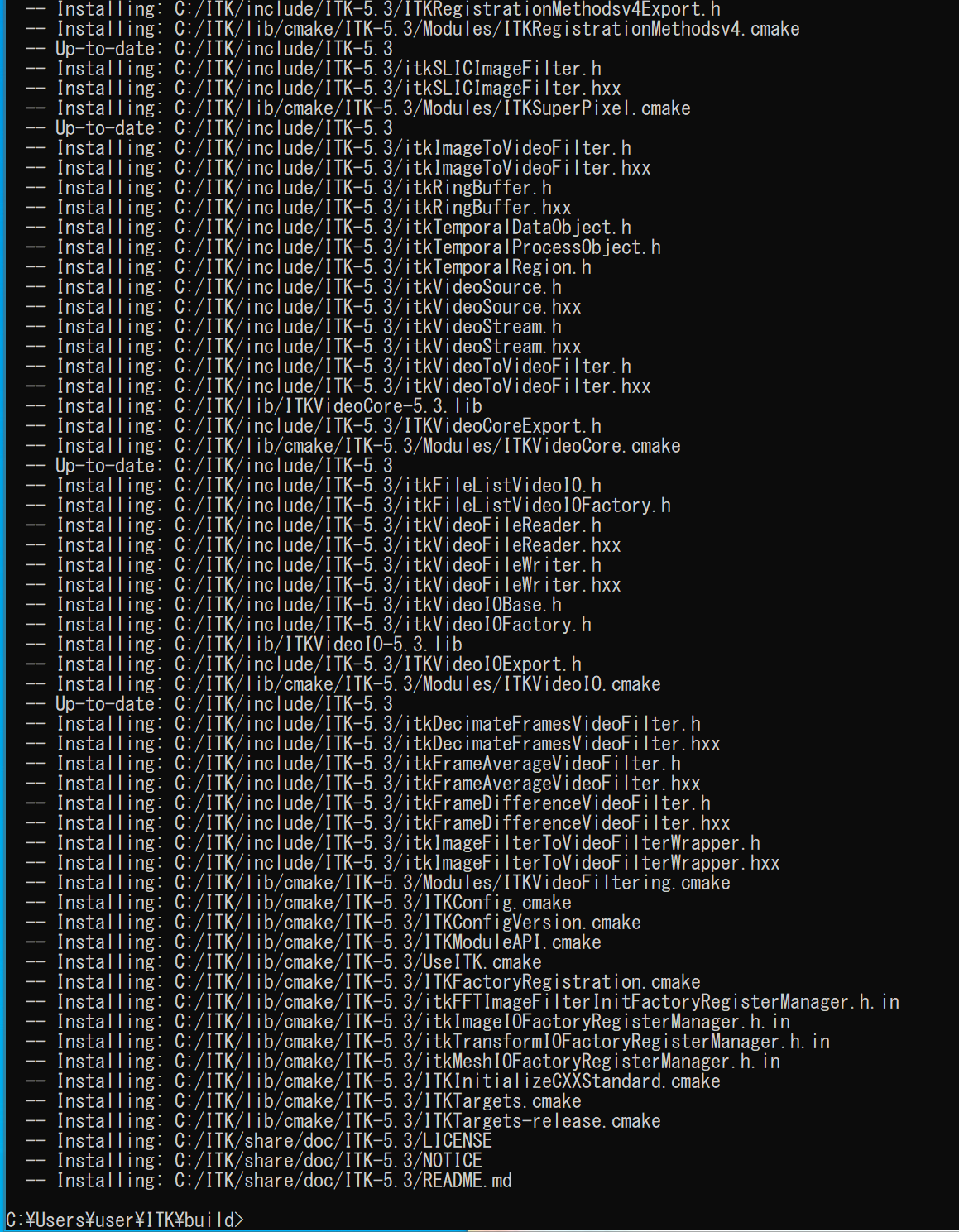
- Windows の システム環境変数 ITK_ROOT に,C:\ITK を設定
Windows で,管理者権限でコマンドプロンプトを起動(手順:Windowsキーまたはスタートメニュー >
cmdと入力 > 右クリック > 「管理者として実行」)。次のコマンドを実行
powershell -command "[System.Environment]::SetEnvironmentVariable(\"ITK_ROOT\", \"C:\ITK\", \"Machine\")"
MultiResMIRegistration の実行
参考資料
C:/InsightApplications-3.14.0/MultiResMIRegistration/ReadMe.pdf
- 位置合わせする画像2つを C:\ITKapp3\MultiResMIRegistration\Debug にコピー
- パラメータファイルCT_MRI_param.txtを作成
--------- CT_MRI_param.txt の中身----------- xxCT.mhd MRI.mhd 0 1 2 0 0 0 3 4 4 4 4 4 4 2500 2500 2500 1e-4 1e-005 5e-006 320 Registered_MRI.hdr ----------------------------------------------------------
- コマンドプロンプトを起動し,次のコマンドを実行
cd C:\ITKapp3\MultiResMIRegistration\Debug MultiResMIRegistration.exe CT_MRI_param.txt
実行結果の例
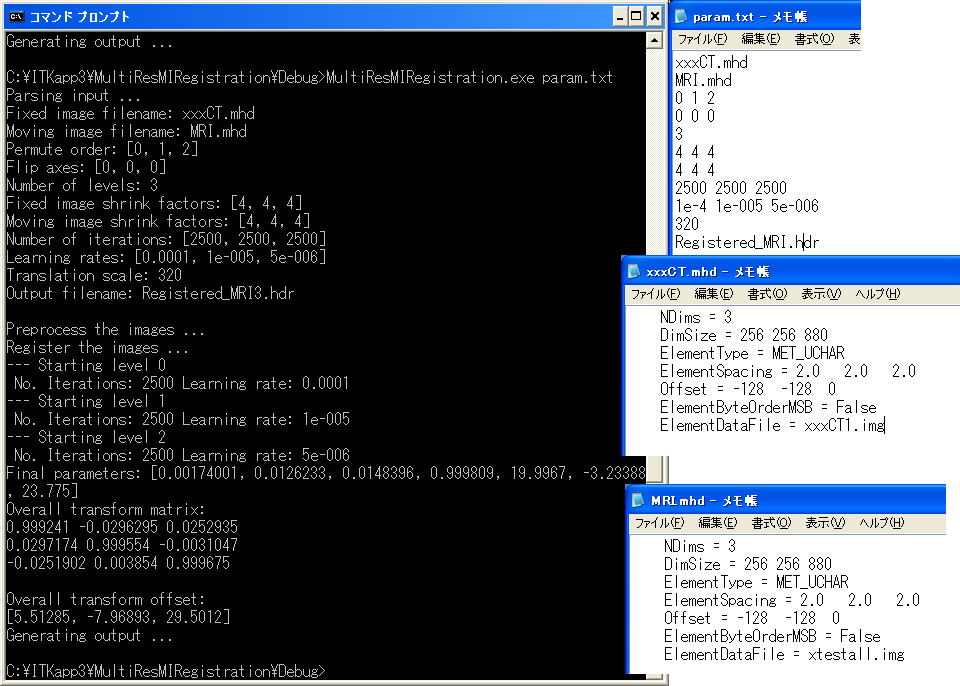
実行結果の例
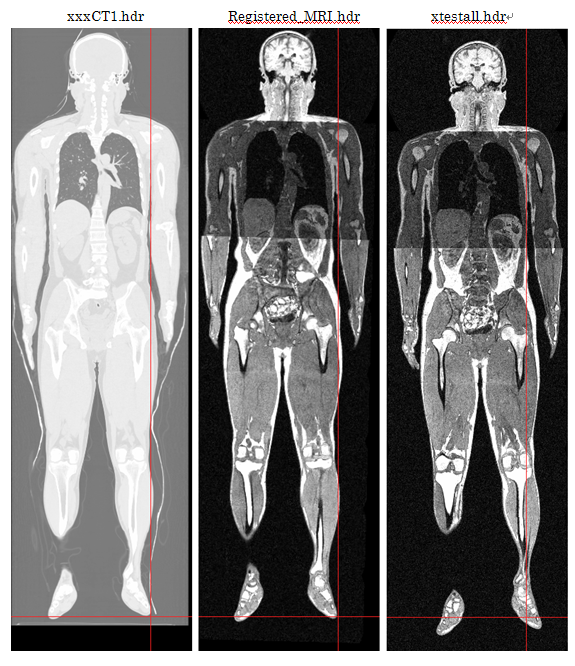
【まとめ】 ITKをクローン,cmakeでビルド,環境変数設定後に画像位置合わせツールをテスト実行.
![[kaneko lab.]](https://www.kkaneko.jp/info/logo_png.png)