Windows の使い方
【目次】
【サイト内の関連ページ】
- 種々のまとめページ: [人工知能,データサイエンス,データベース,3次元], [Windows], [Ubuntu], [Python (Google Colaboratory を含む)], [C/C++言語プログラミング用語説明], [R システムの機能], [Octave]
1. サイト内の主な Windows 関連ページへのリンク
- Windows のまとめ: 別ページ »で説明
- GPU環境でのTensorFlow 2.10.1のインストールと活用(Windows 上): 別ページ »で説明
- Windows での NVIDIA ドライバ,NVIDIA CUDA ツールキット 11.8,NVIDIA cuDNN v8.9.7 のインストールと動作確認: 別ページ »で説明
- Windows での人工知能関係のソフトウエアのインストール: 別ページ »にまとめ
- Windows での主要なソフトウェアのインストールと設定: 別ページ »で説明
- winget を用いて,Windows での主要なソフトウェアのインストール,設定を行う(winget を使用): 別ページ »で説明
- Windows の種々のソフトウェアのインストール(目次): 別ページ »にまとめている.
2. Windows エクスプローラーファイル表示,コマンドプロンプトの起動,特殊文字(「\」 と「¥」)
- Windowsエクスプローラーでの隠しファイルとファイル名拡張子の表示設定
この設定により,以下の2点が可能となる:
- 通常は非表示となっている隠しファイルやフォルダ(システムファイルなど)が表示される
- ファイルの種類を示す拡張子(.txt,.docxなど)が表示される
実行方法は以下の2通りである:
- グラフィカルユーザーインターフェース(GUI)を使用する方法:
- エクスプローラーを起動する(以下のいずれかの方法)
- デスクトップのフォルダアイコンをクリック
- Windows + E キーを同時押し
- タスクバーのフォルダアイコンをクリック
- エクスプローラーの上部メニューから「表示」タブを選択
- 「表示/非表示」グループにて以下の項目をチェック
- 「ファイル名拡張子」にチェックを入れる
- 「隠し項目」にチェックを入れる
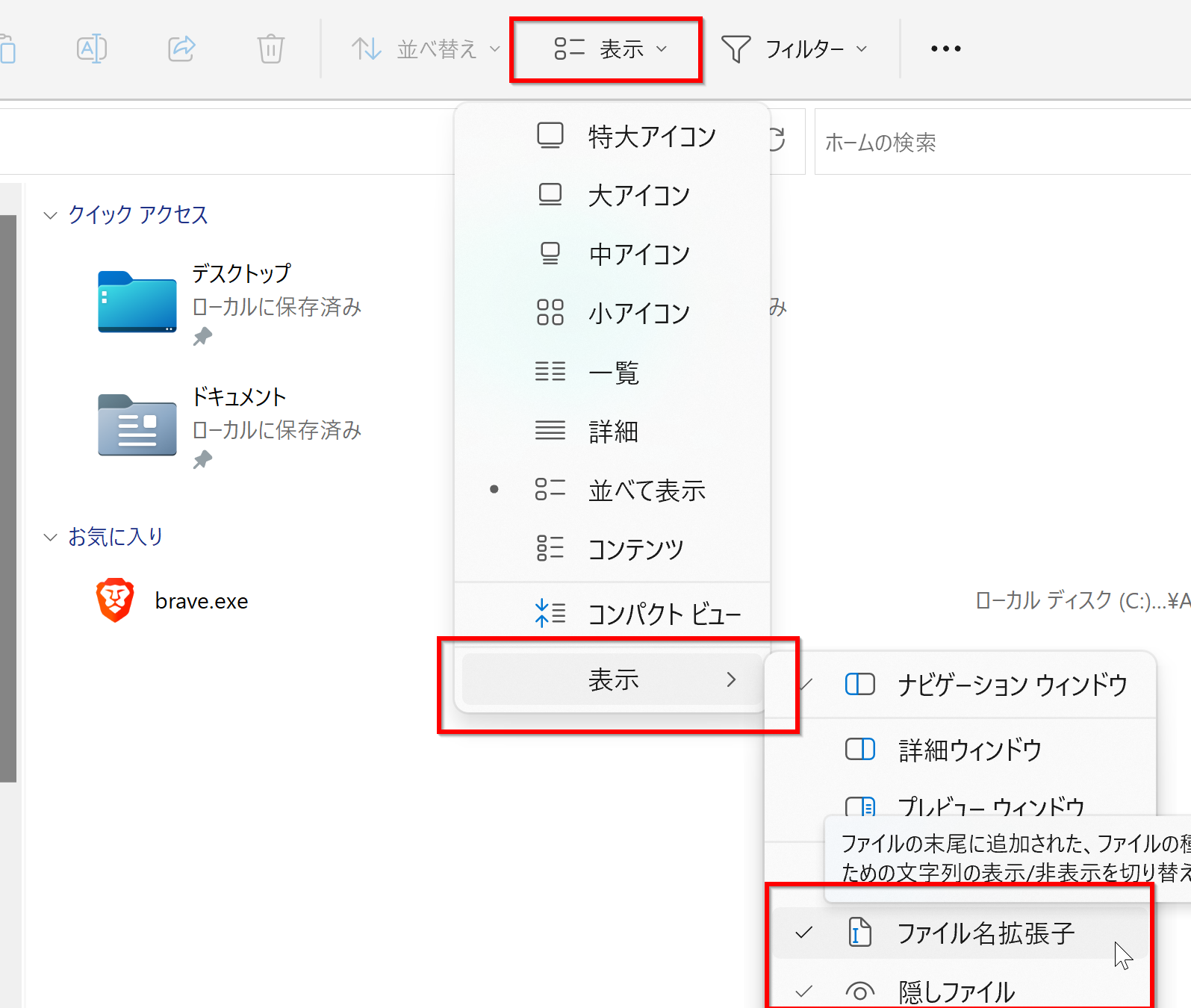
- エクスプローラーを起動する(以下のいずれかの方法)
- PowerShellコマンドを使用する方法:
- 管理者権限でコマンドプロンプトを起動(手順:Windowsキーまたはスタートメニュー >
cmdと入力 > 右クリック > 「管理者として実行」)。 - 以下の3つのPowerShellコマンドを順に実行する:
powershell -command "Set-ItemProperty -Path 'HKCU:\Software\Microsoft\Windows\CurrentVersion\Explorer\Advanced' -Name 'Hidden' -Value 1" powershell -command "Set-ItemProperty -Path 'HKCU:\Software\Microsoft\Windows\CurrentVersion\Explorer\Advanced' -Name 'ShowSuperHidden' -Value 1" powershell -command "Set-ItemProperty -Path 'HKCU:\Software\Microsoft\Windows\CurrentVersion\Explorer\Advanced' -Name 'HideFileExt' -Value 0" - 管理者権限でコマンドプロンプトを起動(手順:Windowsキーまたはスタートメニュー >
これらのコマンドは,Windowsレジストリ(システム設定を保存するデータベース)を直接編集して設定を変更する.レジストリの
HKCUは現在のユーザーの設定を示し,Explorer\Advancedはエクスプローラーの詳細設定を示す. - コマンドプロンプトの起動方法
Windowsのコマンドプロンプトは,ファイル操作,システム情報の確認,設定変更,インストール作業など,多岐にわたる操作をコマンドで実行できる強力なツールである.GUIでは実現が困難な高度な操作が可能であり,複雑な作業の自動化を実現できる.
起動方法
- 通常実行:
- スタートメニューの検索窓で「cmd」と入力する
- Windowsキーを押して「cmd」と入力する
- Windowsキー + R で「ファイル名を指定して実行」の画面を開き,「cmd」と入力する
- スタートボタンを右クリックして「ターミナル」を選択する
- 管理者権限でコマンドプロンプトを起動(手順:Windowsキーまたはスタートメニュー >
cmdと入力 > 右クリック > 「管理者として実行」)。場合:システムの設定やインストールなどのシステム全体に影響を与える操作は,Windowsでは管理者権限でコマンドプロンプトを起動(手順:Windowsキーまたはスタートメニュー >
cmdと入力 > 右クリック > 「管理者として実行」)。ことが必要になる場合がある.コマンドプロンプトを管理者権限で起動しない通常の状態では,操作に制限がある場合がある.- スタートメニューの検索窓で「cmd」と入力し,「管理者として実行」を選択する
- Windowsキーで「cmd」と入力し,「管理者として実行」を選択する
- Windowsキー + R で「ファイル名を指定して実行」の画面を開き,「cmd」と入力。Ctrl + Shift + Enterキーを同時に押す。
- スタートボタンを右クリックして「ターミナル(管理者)」を選択する
- 「powershell start-process cmd.exe -verb runas」を実行する
- 通常実行:
- Windows日本語環境における「\」と「¥」の詳細解説
Windowsの日本語環境において,バックスラッシュ(\)と円記号(¥)は特殊な関係にある.この両者は,Windows システムでは同一の文字コード(ASCII 0x5C)として扱われるが,表示方法が状況によって異なることに注意.
このことは,特にファイルパスを扱うときに重要になる.ファイルパスは,例えば,「C:\Users\名前\Documents」というパスは,日本語環境では「C:¥Users¥名前¥Documents」と表示されることがある.どちらの表記も同じ場所を示す.
- 日本語キーボードの場合
「¥」キーを押すと:
- テキストエディタなどのアプリでは環境により「\」または「¥」として表示される
- コマンドプロンプトでは「¥」として表示される
- システム内部ではバックスラッシュ(0x5C)として処理される
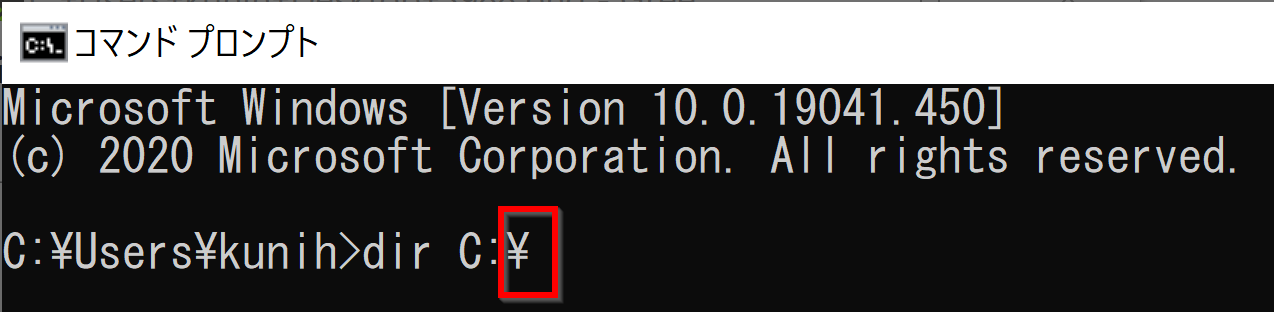
- 英語キーボードの場合
「\」キーを押すと:
- テキストエディタなどのアプリでは環境により「\」または「¥」として表示される
- コマンドプロンプトでは「¥」として表示される
- システム内部ではバックスラッシュ(0x5C)として処理される
教科書やオンライン教材が「\」を使用していても,日本語キーボードでは「¥」で入力して問題ない
- 日本語キーボードの場合
- ファイルを好きなディレクトリ(フォルダ)に作ることができない
このページでは, ファイルを作るために,%HOMEPATH% に設定されているディレクトリを使うことにしたい.
次の例では,コマンドプロンプトで,カレントディレクトリを %HOMEPATH% に移動した後,メモ帳 (notepad) を使ってファイルを編集している.
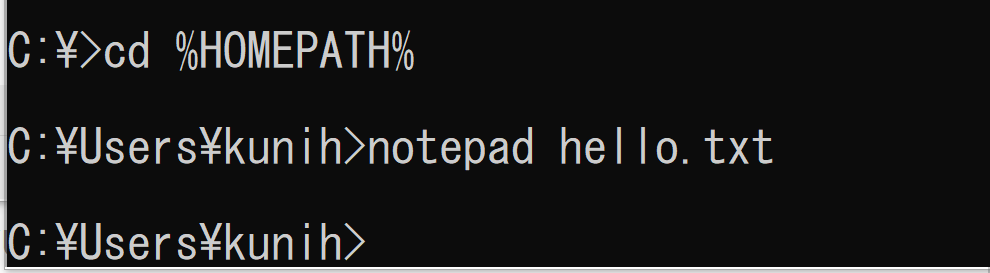
Python では,パス操作で,「\」や「¥」を使用するのではなく,スラッシュ(/)を使用することで,安全なパス指定が可能である:
path = "C:/Users/徳川家康/Documents"
プログラムやスクリプトの作成時は,これらの文字の違いを意識する必要が出てくる場合がある.特に,異なる環境(WindowsとmacOSなど)間でコードを共有する際は注意が必要である.
3. 端末,環境変数,パスを通す,シェル,管理者として実行
端末
「端末」というとき,正確には,端末の機材を使う場合と,端末のソフトウェア(端末の機材相当の機能を持つので,「端末エミュレータ」ともいったりする)を使う場合がある. 端末のソフトウェアとしては,Windows の場合,コマンドプロンプト (Command Prompt) などがある. 端末の画面には,シェルのプロンプトが表示され,シェルのコマンドを入れることができる.そして,コマンドの結果を確認することができる
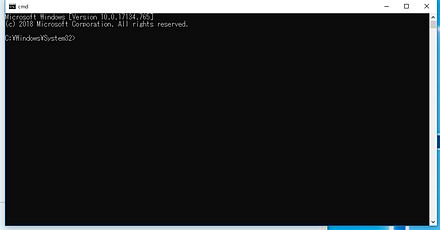
環境変数
Windows で,環境変数の設定を行うには,マイコンピュータを右クリック → プロパティ→ 詳細設定 → 環境変数をクリック
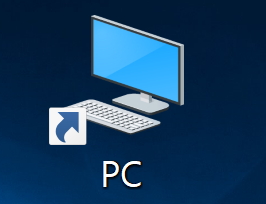
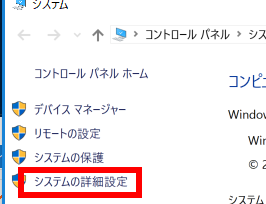
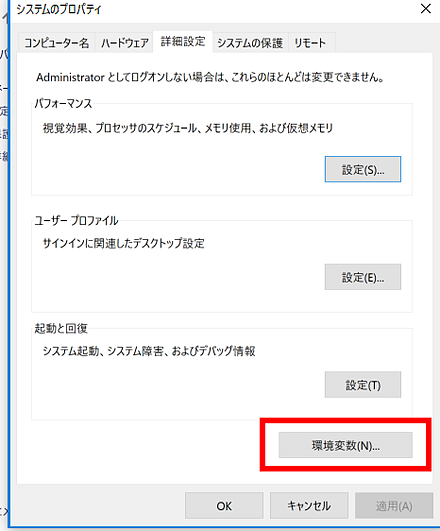
- Windows のスタートメニューを開き,コントロールパネル→システムとセキュリティ→システム と辿る
- 左側のメニューに「システムの詳細設定」という項目があるのでそこを選択
- 「詳細設定タブ」の一番下「環境変数」を選択し,環境変数を変更するウィンドウ<を開く
- 値の変更の場合には,下側のグループ「ユーザ環境変数」,「システム環境変数」のなかから環境変数を探してダブルクリック
パスを通す
環境変数 PATH を設定することにより,ディレクトリ(複数可)を,シェルでのコマンド実行時の検索対象に含めるように設定すること.
Windows では,「PC」 → 「プロパティ」 → 「詳細設定」 → 「環境変数」のように操作して, 環境変数の設定画面を出す.
Windows のパス長の制限の解除
Windows で,レジストリ HKEY_LOCAL_MACHINE\SYSTEM\CurrentControlSet\Control\FileSystem@LongPathsEnabled の値を 1 に設定
Windows のコマンドプロンプト
Windows のコマンドプロンプトは,「ファイル名を指定して実行」で「cmd.exe」で起動できる. Windows のスタートメニューを使っても起動できる.
Windows 10 で,「ファイル名を指定して実行」したいときは,左下の「Windows で検索」をクリックした後で,「cmd.exe」のように検索キーワードを入れる.
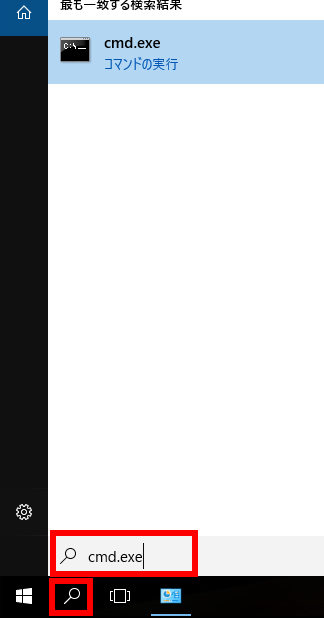
管理者として実行
Windows 11 で,Windows Terminal を管理者として開くときは,検索窓で「Windows Terminal」あるいは「Terminal」を入れ,メニューで「管理者として実行する」を選ぶ.
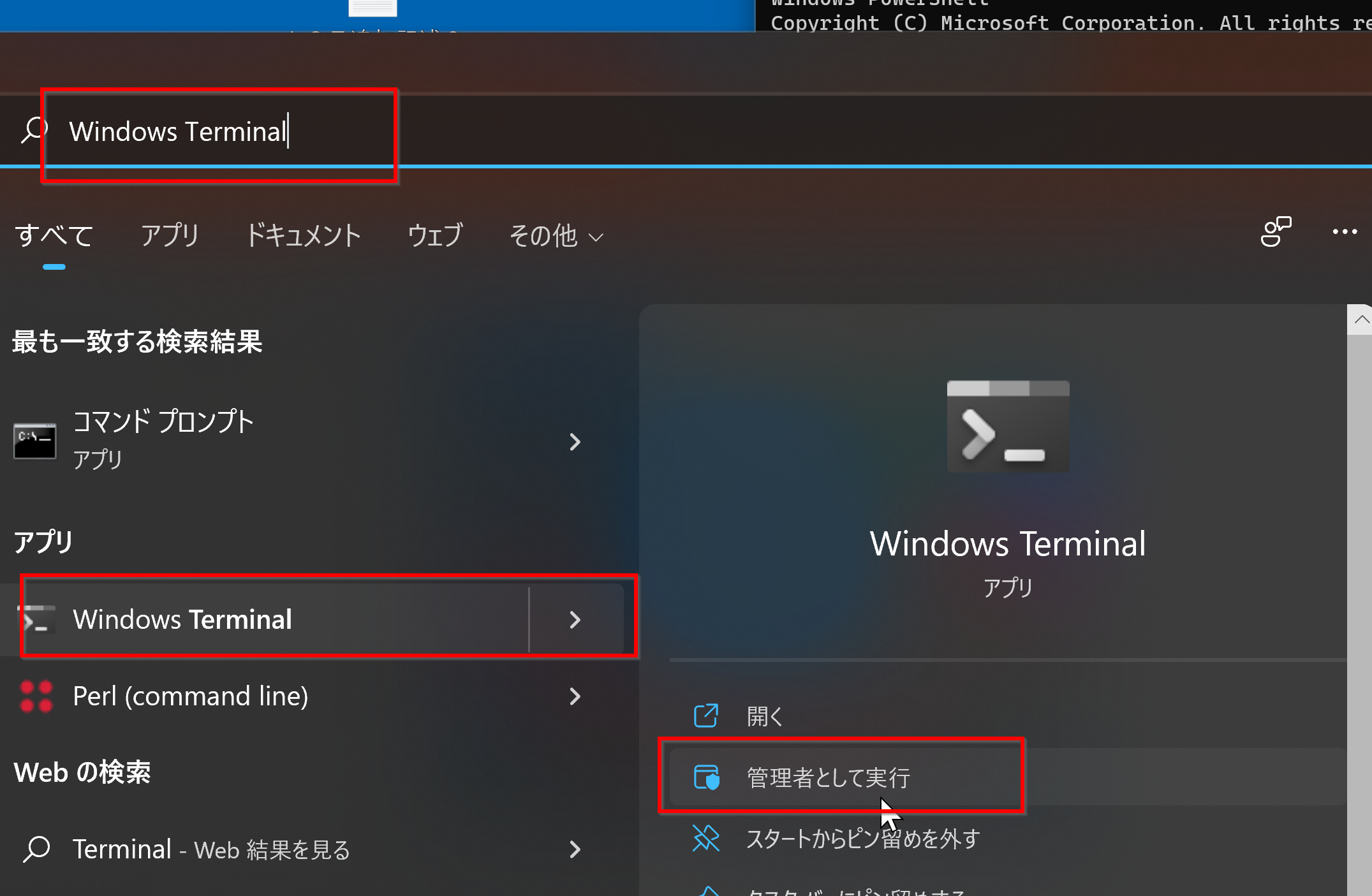
Windows で,管理者権限でコマンドプロンプトを起動(手順:Windowsキーまたはスタートメニュー > cmd と入力 > 右クリック > 「管理者として実行」)。ときは,メニューを使って,つぎのように操作する
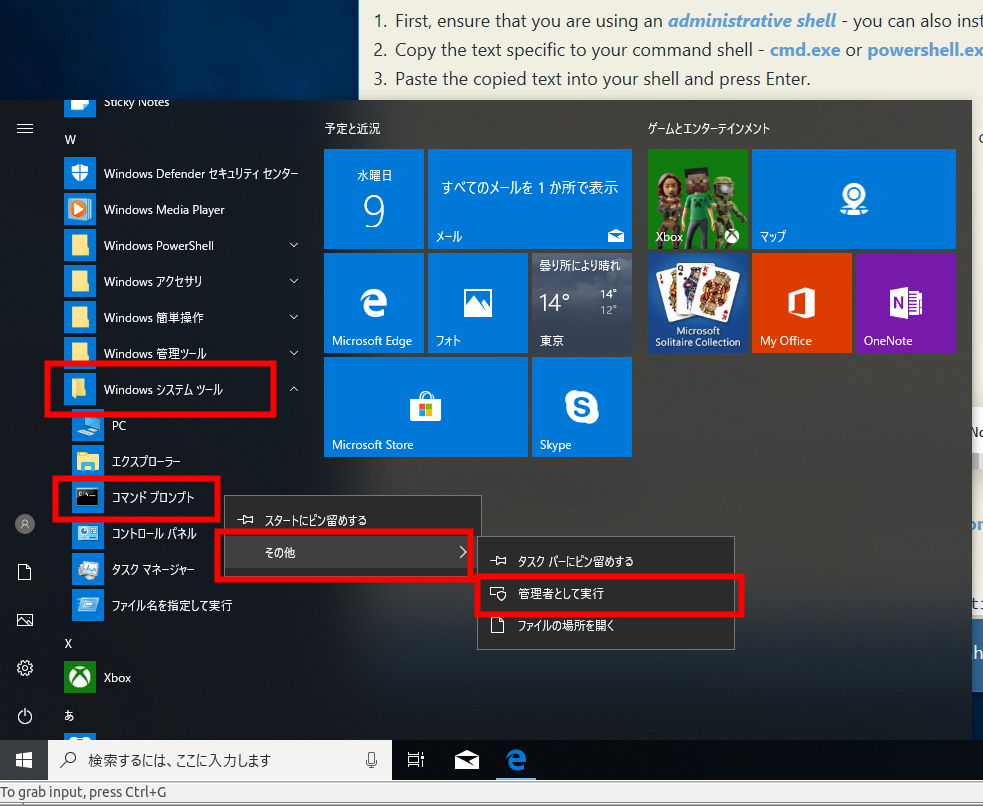
あるいは,Windows のコマンドプロンプトで,次のコマンドを実行する
powershell start-process cmd.exe -verb runas

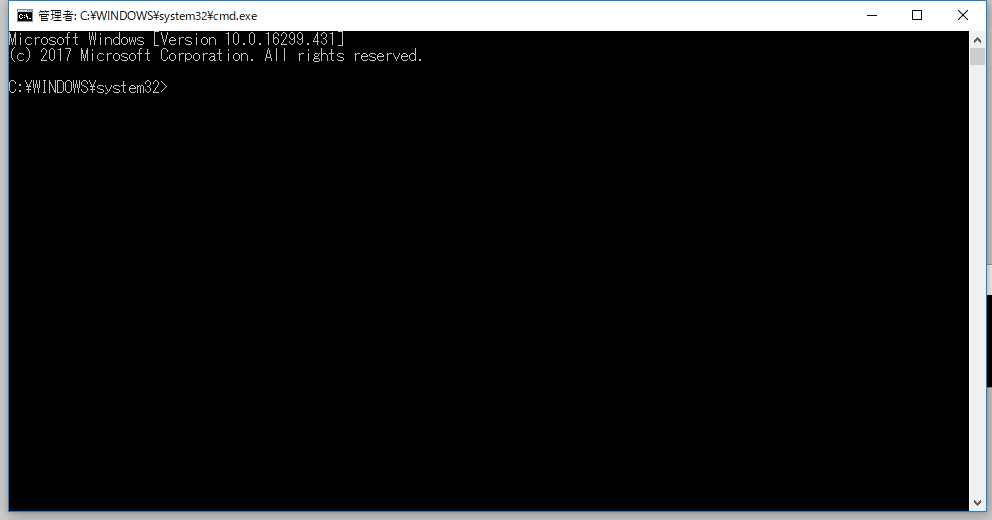
4. ファイル操作(展開,圧縮,検索,文字コード変換)
Windows パソコンで PC を開く
Windows パソコンで,「PC」を開きたいときは,検索窓で「PC」と入れて,開くことができる.
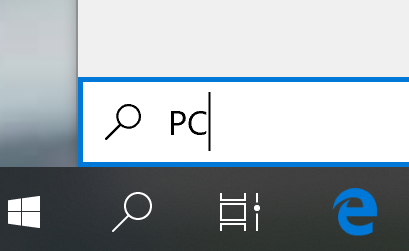
ファイルの展開(解凍),圧縮(Windows 上)
7-Zip の公式ページ: https://7-zip.opensource.jp/
Windows での 7-Zip のインストール
7-Zip は,動くソフトウェア.ファイルの圧縮や展開の機能を持つ.
Windows での 7-Zip のインストール手順: Windows での 7-Zip のインストールには,複数の方法がある.次のいずれかによりインストールできる.
いずれの場合でも,c:\Program Files\7-Zip の下にインストールされる.
- 7-Zip のページ https://7-zip.opensource.jp/ からダウンロードしてインストール
詳しくは: 別ページ »で説明
- wingetを用いてインストールする.
管理者権限でコマンドプロンプトを起動(手順:Windowsキーまたはスタートメニュー > cmd と入力 > 右クリック > 「管理者として実行」)し、以下を実行する。管理者権限は、wingetの--scope machineオプションでシステム全体にソフトウェアをインストールするために必要となる。
REM 7-Zip をシステム領域にインストール winget install --scope machine --id 7zip.7zip -e --silent REM 7-Zip のパス設定 set "SEVENZIP_PATH=C:\Program Files\7-Zip" if exist "%SEVENZIP_PATH%" ( echo "%PATH%" | find /i "%SEVENZIP_PATH%" >nul if errorlevel 1 setx PATH "%PATH%;%SEVENZIP_PATH%" /M >nul )
Windows 10 でのファイル名の長さ制限
Windows ではファイル名の長さが制限されている.このことで,ファイルの展開(解凍)がうまく動かない上に,警告メッセージ等も出ないという場合がある.
Windows 10 でのファイル名の長さ制限は次の通りである.
- レジストリエディタ regedit を起動
- HKEY_LOCAL_MACHINE\SYSTEM\CurrentControlSet\Control\FileSystem を開く
- DWORD (32-bit) のキー: LongPathsEnabled,値: 0x00000001 (1)
7-zip を用いた展開(解凍)の手順例(Windows)
- 7-zip で展開(解凍)を始める.右クリックメニューが便利
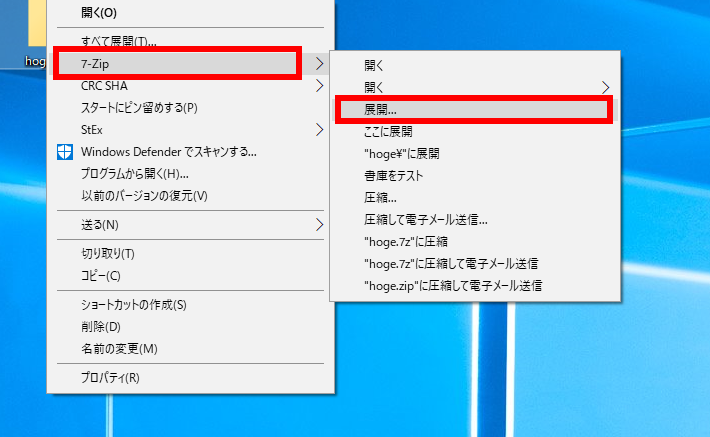
- 展開(解凍)するディレクトリ(フォルダ)を指定する
ファイル検索(Windows 上)
Windows でのファイル検索はEverythingなどのソフトウェアがある.
Everything の URL: http://www.voidtools.com/
文字コードの変換(Windows 上)
Windows での文字コード変換ソフトウェアには,charsetConverter などがある.
5. フリーソフトウェア
フリーソフトウェアは,一定の条件下で無料で利用可能である. それぞれの使用条件は,利用者自身で必ず確認し,使用条件を守ること. その場合,うまくインストールできない,うまく動かない場合にも,自分の責任で対処すること.
Windows のフリーソフトウエアについては,次のページなどを活用してほしい.
【サイト内の主な Windows 関連ページへのリンク】
- Windows のまとめ: 別ページ »で説明
- GPU環境でのTensorFlow 2.10.1のインストールと活用(Windows 上): 別ページ »で説明
- Windows での NVIDIA ドライバ,NVIDIA CUDA ツールキット 11.8,NVIDIA cuDNN v8.9.7 のインストールと動作確認: 別ページ »で説明
- Windows での人工知能関係のソフトウエアのインストール: 別ページ »にまとめ
- Windows での主要なソフトウェアのインストールと設定: 別ページ »で説明
- winget を用いて,Windows での主要なソフトウェアのインストール,設定を行う(winget を使用): 別ページ »で説明
- Windows の種々のソフトウェアのインストール(目次): 別ページ »にまとめている.
6. エディタ
テキストエディタ
「テキストエディタ」はテキストファイルを編集する機能を持ったソフトウェア.
Windows には,「メモ帳 (notepad)」や,「ワードパッド (wordpad)」などのテキストエディタが備わっている. その他,Windows で使えるエディタとしては Notepad++やVisual Studio Code など多数ある.
Visual Studio Code
Visual Studio Code の URL: https://visualstudio.microsoft.com/ja/
【サイト内の関連ページ】
- Windows での Visual Studio Code のインストール,設定: 別ページ »で説明
- Visual Studio Code で Python プログラミング(Windows 上): 別ページ »で説明
- Python のステップ実行,オブジェクトをビジュアルに観察(Visual Studio Code の Python Preview を使用): 別ページ »で説明
7. データファイル
CSV
CSV ファイルは,カンマで区切られたテキストファイルのこと. 実は,CSV ファイルにもいろいろ種類があるが,例えば,表計算ソフト Excel の CSV ファイルは次のようになっている.
りんご,150,4,200,12月30日に購入した みかん,30,2,60,"25円のものを買う予定だったが,売り切れだった"
このデータは2行のテキストファイルであって,各行が5つのデータを含んでいる. Excel の CSV ファイルから次のことが分かる.
- データは,半角のカンマで区切られている.
- 1行で1つのデータのまとまりになっている.
- データの中に,半角のカンマそのものを含むときには,データ全体をダブルクオートでくくる.
8. リモート接続
Windows の curl
最近の Windows では curl が標準で備わっているので,インストールしなくても使うことができる.
Windows での Wget のインストール
Windows での Wget のインストールには,複数の方法がある.次のいずれかによりインストールできる.
- wingetを用いてインストールする.
winget をインストールしたのち,コマンドプロンプトを管理者として開き「winget install GnuWin32.Wget」を実行.
その後,システム環境変数 Pathに,C:\Program Files (x86)\GnuWin32\bin を追加することにより,/tools/man/win.html#path">パスを通す.
Windows で,管理者権限でコマンドプロンプトを起動(手順:Windowsキーまたはスタートメニュー >
cmdと入力 > 右クリック > 「管理者として実行」)。次のコマンドを実行
powershell -command "$oldpath = [System.Environment]::GetEnvironmentVariable(\"Path\", \"Machine\"); $oldpath += \";C:\Program Files (x86)\GnuWin32\bin\"; [System.Environment]::SetEnvironmentVariable(\"Path\", $oldpath, \"Machine\")"
- Wget のページ http://gnuwin32.sourceforge.net/packages/wget.htm からダウンロードしてインストール:
詳しくは: 別ページ »で説明
MobaXTerm
MobaXterm Personal版は,ターミナル mobaxterm と シェル busybox とcygwin (各種コマンド)の詰め合わせである.Windows で動く. ターミナルが便利.Xサーバ,ssh, sftp, mosh なども同封されており,リモート接続したいときに便利.
利用例
- サーバへのオンライン接続
- サーバとのファイル転送
- WSL の利用時に,X サーバとして利用する.
Windows での MobaXTerm のインストール: 別ページ »で説明
9. Python 関係
Python の説明
Pythonは,現在,人気の高いプログラミング言語の1つであり,読みやすく書きやすい文法と幅広い応用範囲を持つとされている.現在,様々な分野で使用され,豊富なライブラリがある.
インストールは次の手順で行うことができる.
- Pythonの公式サイト(https://www.python.org)にアクセスし,「Downloads」,「Windows」を選択する.
- 「Stable Releases」からインストールしたいバージョンを選ぶ(例:Python 3.10.10).
- 「Windows Installer (64-bit)」をダウンロードする.
- Windows上でPythonをインストールする際は,ユーザー名に日本語が含まれていると問題が生じる可能性がある.これは,既定(デフォルト)のインストール設定では,Pythonの関連ファイルのパスにユーザ名が含まれることが原因である.トラブルを避けるために,次の手順でインストールする.
- まず,ダウンロードしたインストーラを管理者権限で実行する.
- インストーラの最初の画面で,「Install launcher for all users (recommended)」と「Add Python.exe to PATH」をチェックし,「Customize installation」をクリックする.
- 次の画面でオプションの機能は既定のままで「Next」をクリックする.
- さらに次の画面で「Install Python 3.xx for all users」を選択し,インストールディレクトリを確認後,「Install」をクリックする.
- インストール中に「Disable path length limit」が表示された場合はクリックしてパス長の制限を解除します.
- インストール完了後,スタートメニューに「Python 3.10」が追加されていることを確認する.
【サイト内の関連ページ】
- Python詳細ガイド:別ページ »
- Windows での Python 3.10,関連パッケージ,Python 開発環境のインストール(winget を使用しないインストール): 別ページ »で説明
- Windows での Anaconda3 のインストール: 別ページ »で説明
【関連する外部ページ】 Python の公式ページ: https://www.python.org/
Python 処理系
Python プログラムのソースコードを実行するためのソフトウェアのこと
Python の起動コマンド
Windows, Ubuntu での Python 起動コマンドについて:別ページ で説明している.
Google Colaboratory
Google Colaboratory について:別ページ で説明している.
Windows での Python のインストール
Python の公式ページ: https://www.python.org/
Windows での Python のインストール: 別ページ »で説明.
Python, pip, Python 開発環境,Python コンソールのコマンドでの起動
Python, pip, Python 開発環境,Python コンソールのコマンドでの起動: 別ページ »で説明.
複数の Python の同時インストール
Windows での複数の Python の同時インストール
Windows での複数の Python の同時インストール: 別ページ で説明している.
Python ランチャー
Python ランチャー: 別ページ »で説明
venv
venv は,Python の仮想環境を作成する機能を提供するモジュールである.Python の仮想環境は隔離されており,特定のバージョンのPythonや,特定のバージョンやPythonパッケージを管理するのに役立つ.
venv について: 別ページ »で説明
virtualenv, virtualenv-wrapper
virtualenv, virtualenv-wrapper について: 別ページ »で説明
pip
pip について: 別ページ »で説明
Python の setup.py の実行
Python の setup.py の実行: 別ページ »で説明
Python コンソール (Python のシェル)
Python コンソールについて:別ページ で説明している.
Blender の Python コンソール (Python 処理系のシェル)
Blender の Python コンソールについて:別ページ で説明している.
2to3
2to3: 別ページ »で説明.
Jupyter Qt Console
Jupyter Qt Console は Python コンソールの機能を持ったソフトウェア.
Jupyter Qt Console について:別ページ で説明している.
Jupyter ノートブック (Jupyter Notebook)
Jupyter ノートブックは,Pythonなどのプログラムのソースコード,実行結果などを1つのノートとして残す機能をもったノートブック.
Jupyter ノートブック について:別ページ で説明している.
JupyterLab
Jupyter Lab は Python プログラム作成に関する種々の機能を持ったソフトウェア.
JupyterLab について:別ページ で説明している.
spyder
Spyder について: 別ページ »で説明
PyCharm
PyCharm は Python プログラム作成に関する種々の機能を持ったソフトウェア.
PyCharm について:別ページ で説明している.
Anaconda3
Anaconda3 について:別ページ で説明している.
Windows での,Python と Anaconda 内の Python の共存
Windows での,Python と Anaconda 内の Python の共存: 別ページ »で説明
10. Windows での C/C++ 開発環境
Windows での C/C++ コンパイラ
Windows での C/C++ コンパイラには Visual Studio の C/C++, msys2 の C/C++ などがある
- Build Tools for Visual Studio 2022(ビルドツール for Visual Studio 2022)のインストール: 別ページ »で説明
- Visual Studio Community 2022 のインストール(Windows 上): 別ページ »で説明
- Visual Studio Community 2019 vesion 16.11 のインストール(Windows 上): 別ページ »で説明
- msys2 のインストール手順は,「別のページ」で説明している.
Visual Studio の Native Tools コマンドプロンプト
Visual Studio の ビルドツール(Build Tools) をコマンドラインで使いたいときは, Visual Studio の Native Tools コマンドプロンプトを使う.
起動方法
Build Tools for Visual Studio 2022(ビルドツール for Visual Studio 2022)の場合で,起動方法を説明する.
起動は,Windows のスタートメニューで「Visual Studio 2022」の下の「x64 Native Tools Command Prompt for VS 2022」で起動する.
起動し,確認のため「where cl」を実行した画面を下に示す.
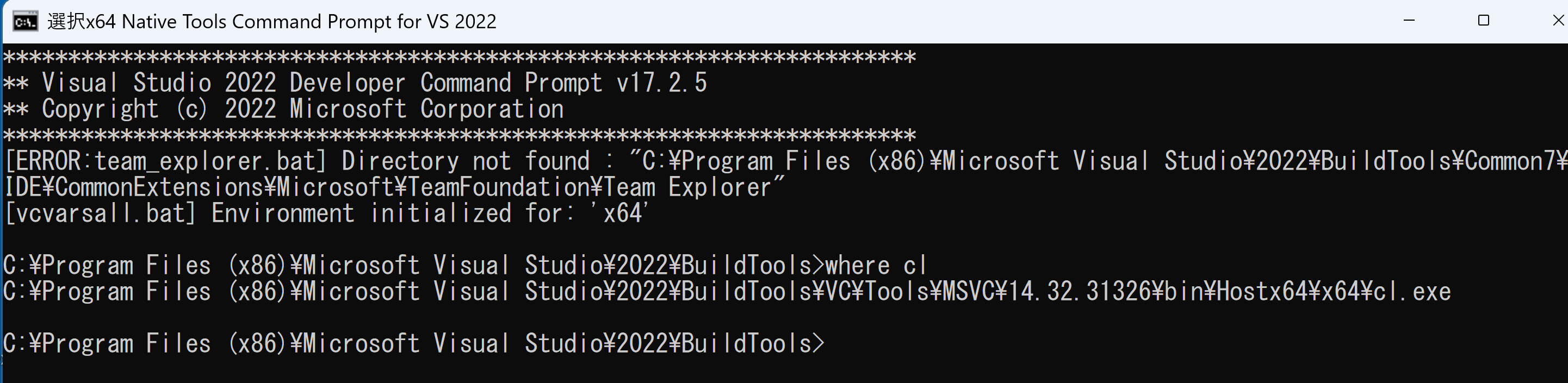
vcvarsall.bat による起動方法
※ あるいは,コマンドプロンプト を開くたびに,次のコマンドを実行するという方法もある.
vcvarsall.bat x64
あるいは
vcvarsall.bat x86
vcvars64.bat, vcvars32.bat を使う方法もあるが,vcvarsall.bat の方が,場所を探しやすい印象があるので,そちらを使うことにする.
Visual Studio Community 2019 vesion 16.1の場合,vcvarsall.batの場所は次の通りである.
- Visual Studio 2019 のコマンド: C:\Program Files (x86)\Microsoft Visual Studio\2019\Community\VC\Auxiliary\Build\vcvarsall.bat
- Visual Studio 2015 のコマンド: C:\Program Files (x86)\Microsoft Visual Studio 14.0\VC\vcvarsall.bat
Visual Studio Community 2019 vesion 16.1のインストールで, Visual Studio 2015 のコマンドもインストールできる.
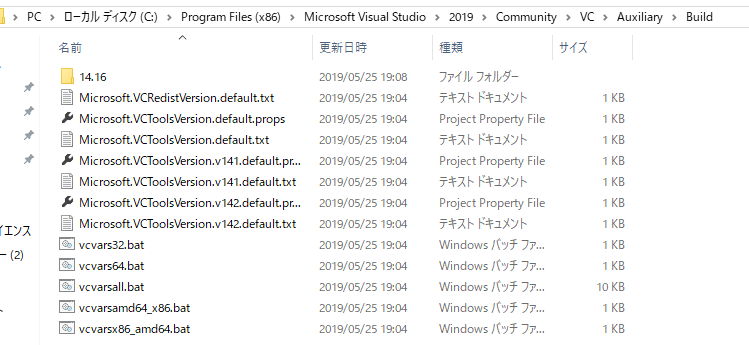
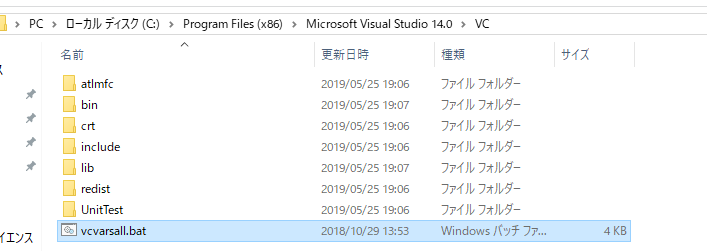
実際に,Windows のコマンドプロンプトで vcvarsall.bat を使い,cl や nmake 使えるようになったか確認する手順は次の通りである.
"C:\Program Files (x86)\Microsoft Visual Studio\2019\Community\VC\Auxiliary\Build\vcvarsall.bat" x64
where cl
where nmake
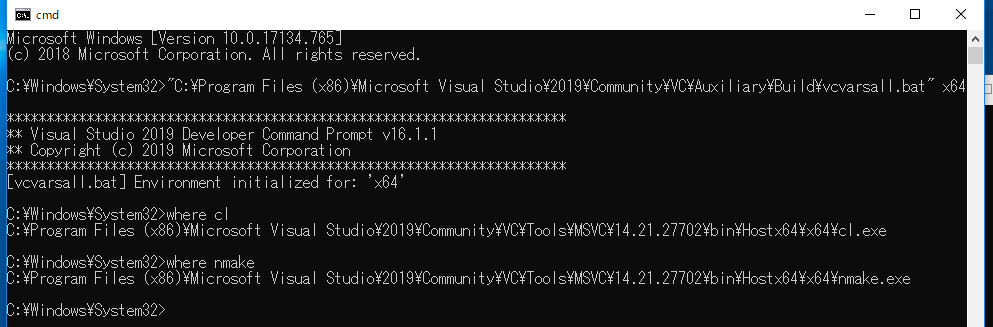
"C:\Program Files (x86)\Microsoft Visual Studio 14.0\VC\vcvarsall.bat" x64
where cl
where nmake
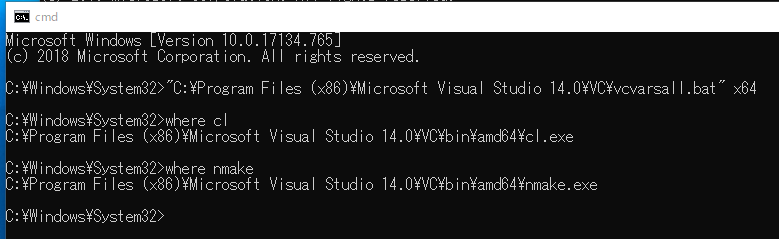
以上で確認できる通り,vcvarsall.bat は, cl や nmake などをコマンドを使えるように設定するためのものである.
なお,上記の結果が得られないときは Visual Studio のビルドツールがうまくインストールできていない. その場合は, 最新の Visual Studio Installer を起動して・ビルドツールを追加するという操作が良いだろう.
vcvarsall.bat x64 と vcvarsall.bat x86 の違いは, 64 ビットのプログラムを生成するか, 32 ビットのプログラムを生成するかの違いである. 特に問題が無い限り,x64 の方が良かろう.
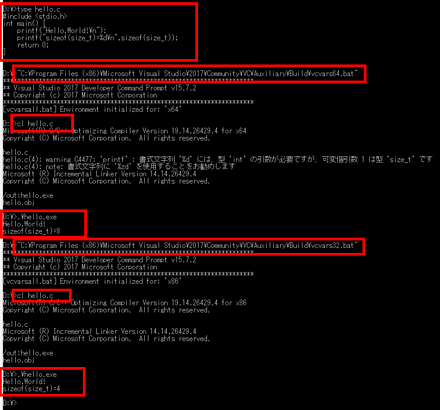
Microsoft Visual Studio のバージョン番号
Visual Studio のバージョン番号は次の通り.
Visual Studio 2013: vc12 Visual Studio 2015: vc14 Visual Studio 2017: vc15 Visual Studio 2019: vc16 Visual Studio 2022: vc17
Microsoft Visual Studio の C/C++ の 64ビット環境
Microsoft Visual Studio の C/C++ の 64ビット環境をシェルで使うには,次の 2つの方法がある.
- Visual Studio の x64 Native Tools コマンドプロンプトを使う.(Windows のスタートメニューで起動できる).
- コマンドプロンプト で,「vcvarsall.bat x64」を実行する.
msys2 の C コンパイラ
Windows での C/C++ コンパイラには Visual Studio の C/C++, msys2 の C/C++ などがある
msys2 での hello.c のコンパイル操作例は次の通り.hello.exe という名前のファイルができる.
gcc -o hello.exe hello.c
デバッガを使いたい場合には,-g オプションを付ける.
gcc -g -o hello.exe hello.c
Cygwin でコンパイルしたプログラムを,Cygwin をインストールしていない他のソコンで使う場合には,-mno-cygwin オプションを付ける
gcc -mno-cygwin -o hello.exe hello.c
コンパイルしたプログラムについて,使用している DLL 名を表示させたい. objdump コマンドを使う.
objdump -p hello.exe | grep "DLL"
デバッガ gdb
起動は,gdb <ファイル名>です.
gdb hello.exe
終了は,quit です.
quit
デバッガ gdb の機能
- ソースの表示: list
- ブレークポイントの設定: break
- プログラムの実行: run
- ステップオーバー: next
ブレークポイントで止まったら,止まった位置から,プログラムを1ステップずつ実行する. 1ステップは,基本的にはプログラムの1行のこと.next コマンドでは, 関数呼び出し自体を1ステップと見なし,関数の中身には入りません. - ステップイン: step
ブレークポイントで止まったら,止まった位置から,プログラムを1ステップずつ実行する. 1ステップは,基本的にはプログラムの1行のこと.step コマンドでは, 関数呼び出しがあると,関数の内部に入って,ステップ実行を続ける. - 続行: continue
ブレークポイントで止まった後,その時点から実行を続行します.次のブ レークポイントに出会ったら停ります. - 変数の値の表示: print
デバッグ
デバッグを行うソフトウェアとしては gdbなどがある. Visual Studio Code のプラグインには,デバッガとの連携機構を持つものがある. PyCharm は,Python プログラムのデバッグの機能を持つ.
デバッガには,ブレークポイント,ブレークポイントにおける変数値などの表示,ステップ実行の機能がある. ステップ実行の操作には,以下の通り,ステップイン,ステップオーバー,ステップアウト,続行の操作がある.
- ステップイン
ブレークポイントで止まったら,止まった位置から,プログラムを1ステップずつ実行する. 1ステップは,基本的にはプログラムの1行のこと.関数呼び出し,メソッド呼び出しがあるとき,その関数やメソッドの中には入り,ステップインが続く. - ステップオーバー
ブレークポイントで止まったら,止まった位置から,プログラムを1ステップずつ実行する. 1ステップは,基本的にはプログラムの1行のこと.ステップオーバーでは, 関数呼び出し,メソッド呼び出しがあるとき,その関数やメソッドの中には入らない. - ステップアウト
現在の関数やメソッドの呼び出し側にステップ実行が移る. - 続行
実行を続行する.次のブ レークポイントに出会ったら止まる.
11. プログラミング用ツール類
バージョン管理システム Git
Git は、ソフトウェアの開発において使用されているバージョン管理システムである.git clone コマンドは、リモートリポジトリからソースコードをローカルマシンにコピー(クローン)するために使用される.シンプルなコマンドで,リモートリポジトリ全体のコピーや,リモートリポジトリとの同期を行えることが特徴である.
Windows 上で Git をインストールするには,公式ウェブサイト (https://git-scm.com/) から 64-bit Git for Windows Setup をダウンロードし,インストーラーの指示に従ってインストールを進める.ほとんどの設定は既定 (デフォルト) のままで問題ないが,PATH 環境変数の設定画面では 2 番目のオプションを選択することが推奨される.
次のコマンドの実行により,https://github.com/username/repository.git で指定されたリモートリポジトリを,現在のディレクトリにある repository というディレクトリにクローンできる.
git clone https://github.com/username/repository.git
次のコマンドは,特定のブランチを指定してリポジトリをクローンしている.-b オプションは,クローンするブランチを指定する。この例では、v1.0 というブランチを指定している.
git -b v1.0 clone https://github.com/username/repository.git
【サイト内の関連ページ】 Windows での Git のインストール: 別ページ »で説明
【関連する外部ページ】 Git の公式ページ: https://git-scm.com/
ビルドツール CMake
CMake は,ソフトウェアのビルドプロセスを自動化し,効率的に管理するためのツールである.Windows では,CMake のオプションを確認したい場合には,「cmake-gui」コマンドを使用して,CMake のグラフィカルユーザインタフェースを起動することにより確認ができる.このcmake-guiで,ビルドオプションの設定や,ビルドの実行も可能である.
CMakeの使用方法は次の通りである.
- CMakeを使用するプロジェクトのソースコードのディレクトリに移動する.
- そのディレクトリにある「CMakeLists.txt」ファイルが,CMakeのビルド設定として使用される.
- CMakeをジェネレータとして使用
次のコマンドでは,生成されるビルドファイルのタイプを Visual Studio 2022 に設定し,ターゲットアーキテクチャを64ビットに設定し,ビルドに使用するツールセットのアーキテクチャを64ビットに設定している.コマンドの実行により,Visual Studio 2022 用の64ビットビルドファイル(.slnファイルなど)が生成される.
cmake -G "Visual Studio 17 2022" -A x64 -T host=x64 ..
- CMakeを用いたビルド
生成されたVisual Studio 2022 用の64ビットビルドファイルによるビルドは,次のコマンドで行う.ここではビルド構成を「Release」に設定している.
cmake --build . --config Release
ビルドツール CMake のインストール (Windows 上)
CMake は,ソフトウェアのビルドプロセスを自動化し,効率的に管理するためのツールである.Windows では,CMake のオプションを確認したい場合には,「cmake-gui」コマンドを使用して,CMake のグラフィカルユーザインタフェースを起動することにより確認ができる.このcmake-guiで,ビルドオプションの設定や,ビルドの実行も可能である.
Windows で CMake をインストールするには,公式ウェブサイト(https://cmake.org/download/)にアクセスし,"Windows x64 Installer" をダウンロードする.ダウンロードしたインストーラを実行し,インストールオプションで「Add CMake to the system PATH for all users」を選択する.他のオプションはデフォルトのままで構わない.
【サイト内の関連ページ】
【関連する外部ページ】
- CMake の公式ダウンロードページ: https://cmake.org/download/
cmake のジェネレータ
cmake のジェネレータは,次のページに説明がある.
https://cmake.org/cmake/help/latest/manual/cmake-generators.7.html
cmake の使い方の例
Windows 10 で Visual Studio の C++を使うとき
次に示すコマンドは,さまざまなバージョンのVisual Studio や NMake のために,プロジェクトのビルド環境を設定し,ビルドを実行する.そのために,buildディレクトリを作成し,適切なオプションでCMakeを実行後,ビルド構成を「Release」に設定し,ビルドを行う.
Visual Studio 2022 64 ビット版を使うときは次の通り
rmdir /s /q build
mkdir build
cd build
cmake -G "Visual Studio 17 2022" -A x64 -T host=x64 ..
cmake --build . --config RELEASE
Visual Studio 2019 64 ビット版を使うときは次の通り
rmdir /s /q build
mkdir build
cd build
cmake -G "Visual Studio 16 2019" -A x64 -T host=x64 ..
cmake --build . --config RELEASE
Visual Studio 2017 64 ビット版を使うときは次の通り
rmdir /s /q build
mkdir build
cd build
cmake -G "Visual Studio 15 2017 Win64" -T host=x64 ..
cmake --build . --config RELEASE
Visual Studio 2015 64 ビット版を使うときは次の通り
rmdir /s /q build
mkdir build
cd build
cmake -G "Visual Studio 14 2015 Win64" -T host=x64 ..
cmake --build . --config RELEASE
nmake を使うときは次の通り
rmdir /s /q build
mkdir build
cd build
cmake -G "NMake Makefiles" ..
nmake
主なオプション
- CMAKE_{C,CXX}_FLAGS
C/C++ ソースファイルをコンパイルするときの追加のフラグ.
- CMAKE_{C,CXX}_COMPILER
C/C++コンパイラ名の指定
参考: Visual Studio のバージョン番号は次の通り.
Visual Studio 2013: vc12 Visual Studio 2015: vc14 Visual Studio 2017: vc15 Visual Studio 2019: vc16 Visual Studio 2022: vc17
古いバージョンの Visual Studio をアンインストールした場合, いくつかの情報などが残っている可能性があるが,次のコマンドで 消すことができる.
cd C:\Program Files (x86)\Microsoft Visual Studio\Installer\resources\app\layout
.\InstallCleanup.exe -full
cmake でビルドパスやソースパスを指定したいときは, 次のように指定する.
cmake -B <ビルドパス> -S <ソースパス>
msbuild の実行
msbuild の実行例は次の通り
msbuild hoge.sln /p:Configuration=Release /t:Rebuild /m
msbuild hoge.sln /p:Configuration=Release /p:Platform="x64" /target:all /m
ninja
Ninja はビルドシステム.
- Ninja のサイト: https://ninja-build.org
Java JDK (Java Development Kit) のインストールと Java プログラムの実行
JDK は Java プログラムのコンパイルに必要である。
- Windows での Java JDK 18 (Java SE Development Kit 18) のインストール: 別ページ »で説明
- Windows での OpenJDK 17 のインストール: 別ページ »で説明
【Java のバージョンの確認】
Java のバージョンは,次のコマンドで確認できる。
java -version
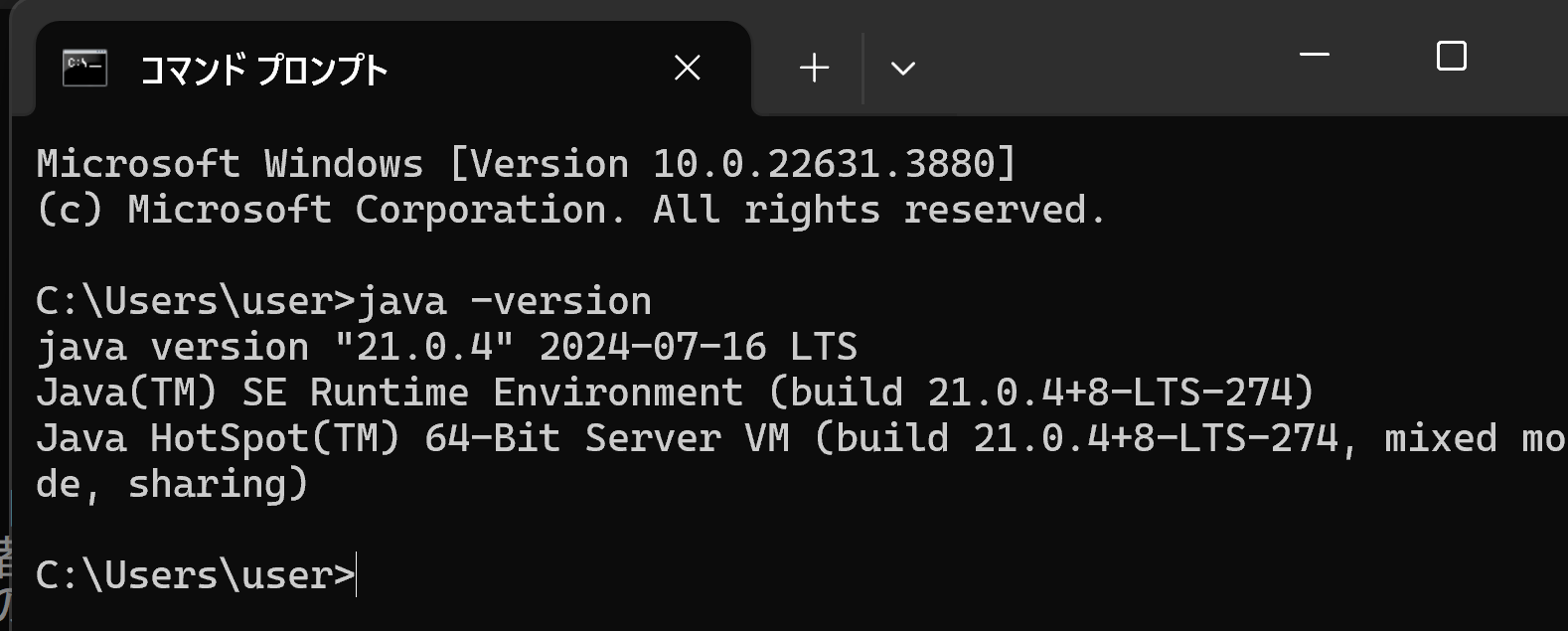
【Windows での Java プログラムの実行】
Windows で,ファイル Main.java を編集し実行するために,次のコマンドを, コマンドプロンプトで実行する.
cd /d c:%HOMEPATH%
notepad Main.java
javac -encoding UTF-8 Main.java
java Main
Main.java として次の Java プログラムを実行すると,結果として「3.000000」が表示される.
class Ball {
double x;
double y;
String color;
public Ball(double x, double y, String color) {
this.x = x;
this.y = y;
this.color = color;
}
public double dist() {
return this.x + this.y;
}
}
public class Main {
public static void main(String[] args) {
Ball a = new Ball(1, 2, "red");
Ball b = new Ball(3, 4, "green");
System.out.printf("%f", a.dist());
}
}
【サイト内のJava 関連ページ】
12. Windows のパッケージマネージャ
ライブラリ
ライブラリは,さまざまなアプリケーションから 共有される機能をまとめたソフトウェアのこと。 アプリケーションと,ライブラリは,アプリケーションの実行時までにリンクされる。
winget
wingetは,Windowsでソフトウェアをインストールするためのコマンドラインツールである.Windows Package Managerの略称である.
winget を用いてソフトウェアをインストールするには,コマンドプロンプトを管理者として実行し,「winget install」コマンドのオプションにソフトウェア名を指定する.「winget upgrade --all」コマンドを使用して,インストール済みのパッケージを一括で更新することもできる.
winget のインストール
Windowsでwingetをインストールするには,GitHubのwinget-cliページ(https://github.com/microsoft/winget-cli)から最新のmsixbundleファイルをダウンロードし,実行して指示に従う.wingetを使用すると,Git,CMake,Wget,7-Zipなどのソフトウェアを簡単にインストールできる.コマンドプロンプトを管理者として実行し,「winget install」コマンドにソフトウェア名を指定することでインストールを行う.インストール後,環境変数Pathにソフトウェアのパスを追加することで,コマンドプロンプトから直接実行できるようになる.
【サイト内の関連ページ】
Git, CMake, Wget, 7-Zip のインストール(winget を使用)(Windows 上): 別ページ »で説明
【関連する外部ページ】
GitHub の winget-cli のページ: https://github.com/microsoft/winget-cli
【関連する外部ページ】
GitHub の winget-cli のページ: https://github.com/microsoft/winget-cli
vcpkg
vcpkg は,C や C++ のライブラリを管理する機能を持ったソフトウェア.Windows, Linux, MacOS で動く. ダウンロードされたファイルは,downloads 下に保存される.
vcpkg の GitHub のページ: https://github.com/microsoft/vcpkg
Windows での vcpkg のインストール
事前に Git のインストール: 別項目で説明している.
Git の公式ページ: https://git-scm.com/ , Visual Studio 2015 Update 3 以上のビルドツール(Build Tools)インストールが必要.
Windows では,コマンドプロンプトを管理者として実行し, 次のコマンドを実行する.
cd c:\
git clone https://github.com/microsoft/vcpkg
.\vcpkg\bootstrap-vcpkg.bat
Chocolatey
Chocolatey は,Windows で動くパッケージマネージャ. アプリケーションのインストールや更新が簡単にできるようになる.
- Chocolatey のサイト: https://chocolatey.org
- Windows での Chocolatey のインストール手順: 別ページ »で説明
choco のオプションには,次のようなものがある
- choco install <パッケージ名> --params="'InstallationType:AllUsers'"
AllUsers: 全ユーザ,JustMe: 自分だけ,
- choco install <パッケージ名> --params="'AddToPath:1'"
0: 追加しない,1: 追加する,
miniconda3
miniconda は,Python, conda, pip などのソフトウェア.さまざまな追加ソフトウェアをインストールできる機能がある.
URL: https://docs.conda.io/en/latest/miniconda.html
Windows での miniconda3 のインストール手順は, 別ページ »で説明
13. オペレーティングシステムの運用保守
Windows 10 でのアンインストール
Windows 10 でのアンインストールは, スタートメニューで「設定」,「アプリ」のように操作し,アプリが表示されるので, 右クリックメニューでアンインストール.
Windows 11 でのアンインストールは, 検索窓が便利(検索窓で「アンインストール」のようなキーワードを入れる).
Windows 11 や Windows 10 の更新
Windows 10 は,自動更新を設定している場合には,自動で更新される.
自動で更新されない場合は, 次のサイトを利用できる.
- Windows 11: https://www.microsoft.com/en-us/software-download/windows10
- Windows 10: https://www.microsoft.com/en-us/software-download/windows10
Windows Update の実行
次の手順で行う
Windows の検索窓で「windowsupdate」と入れ,検索し,実行する.
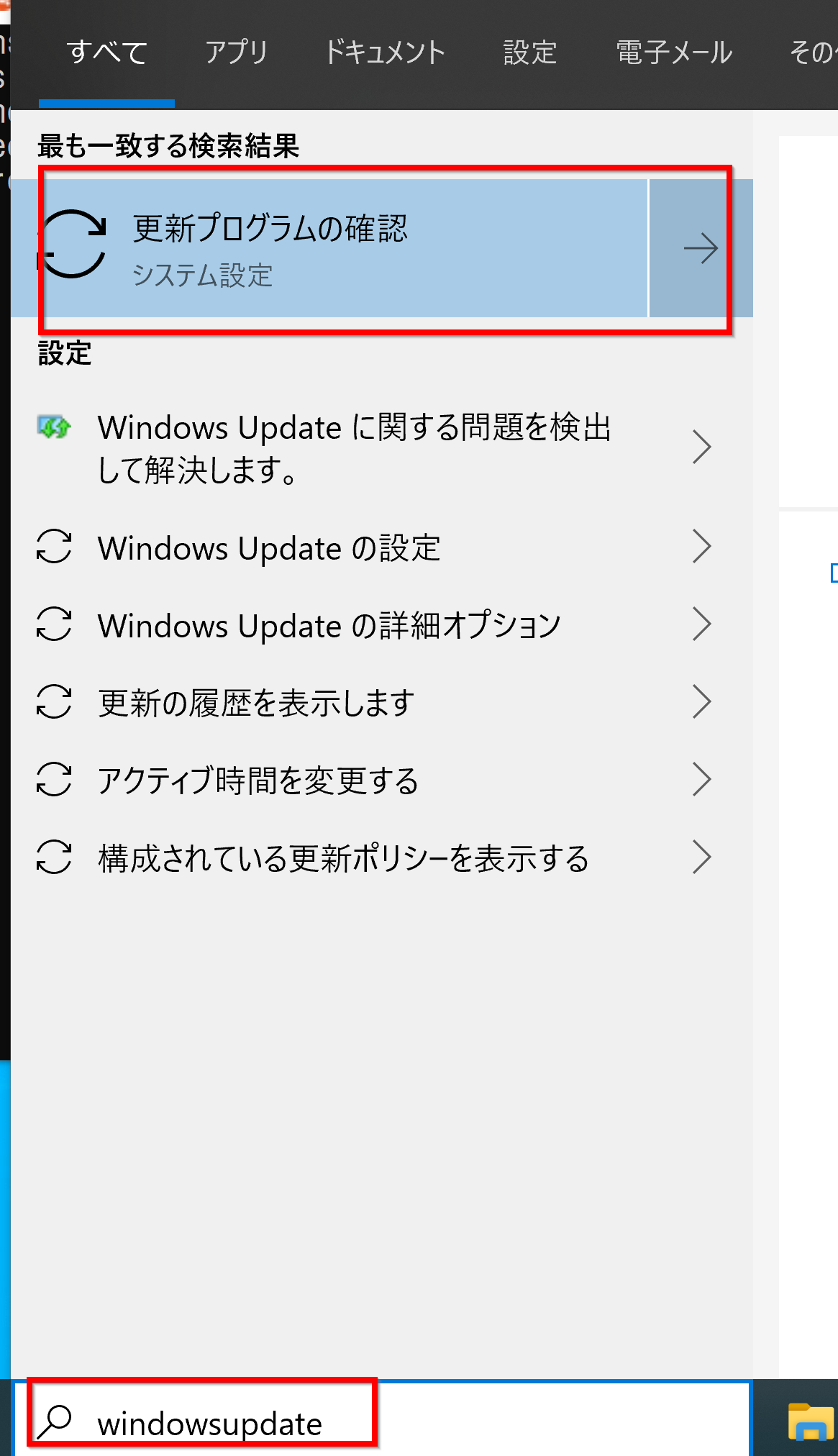
上の手順がうまく動かない場合は,次を手順で解決する可能性がある(古い Windows 10 の場合)
- Windows のスタートメニューを右クリックし,「ファイル名を指定して実行」
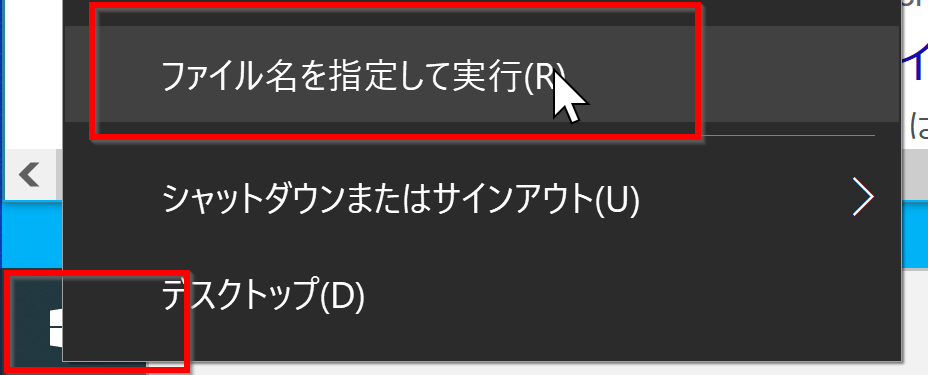
- 次を実行
ms-settings:windowsupdate-action
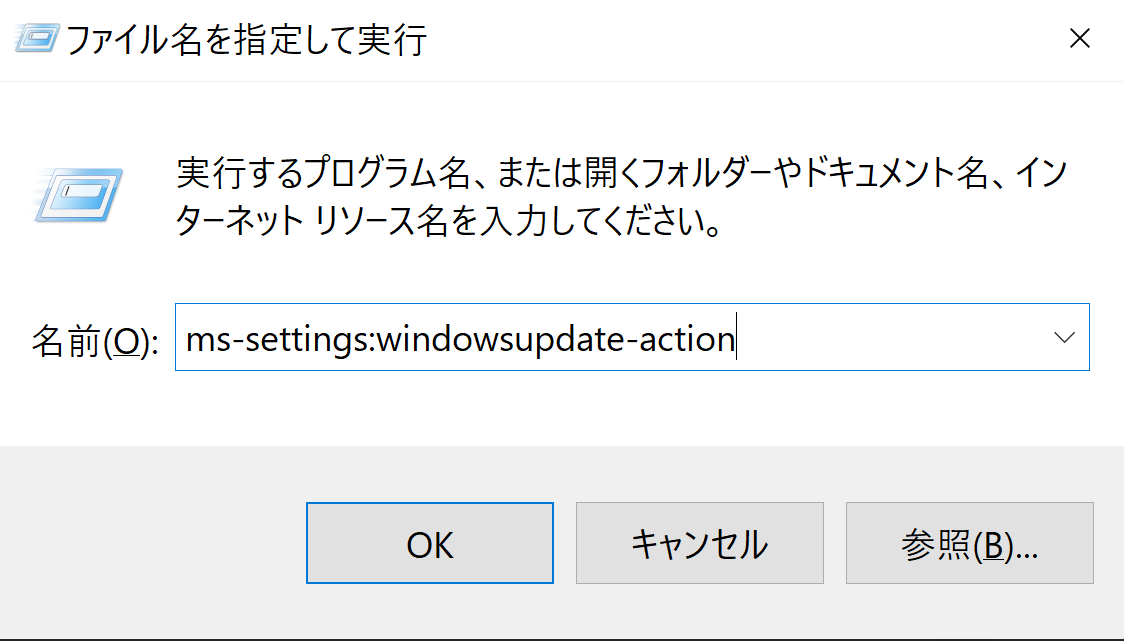
これで,Windows Update が自動的に始まる
Windows のバージョン情報の確認
Windows の検索窓で「winver」と入れ,検索し,実行する
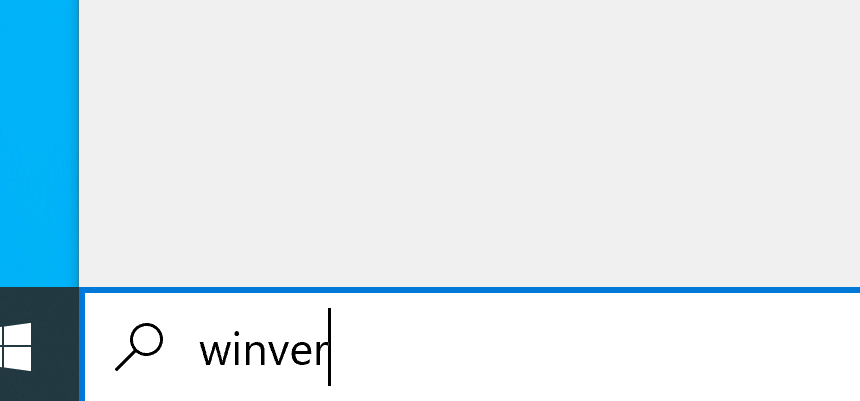
Windows のバージョン情報を確認する.
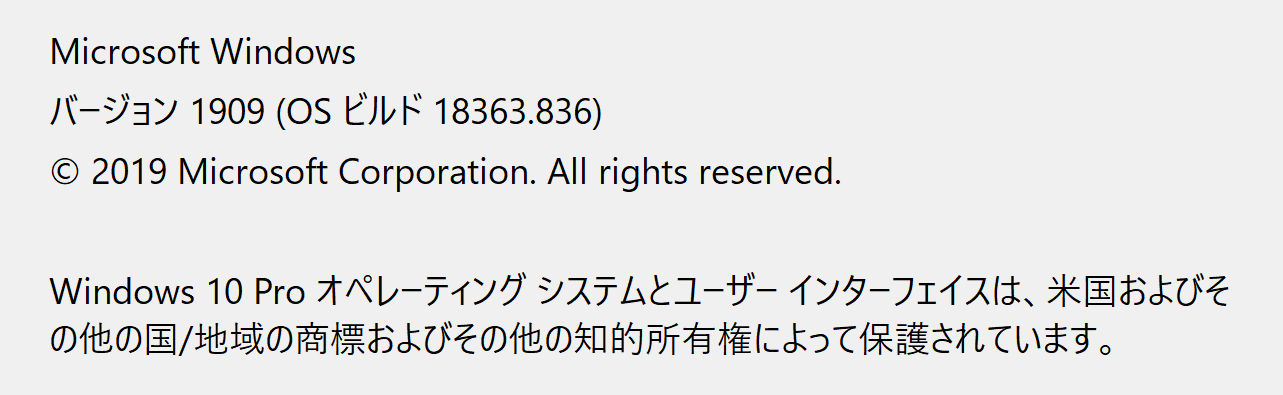
Windows 10 でのシステムファイルの検証と修復
sfc /scannow
AMD プロセッサを使うときの Windows の設定
AMD社製プロセッサの場合は,Windowsで,システムの環境変数 MKL_DEBUG_CPU_TYPE に,値「5」を設定する.
Windows でディスクの空き領域を 0 で埋める
sdelete の URL: https://docs.microsoft.com/ja-jp/sysinternals/downloads/sdelete
sdelete -z c:
ARPテーブルの表示
ARP テーブルには,ネットワークにつながっている機器の IP アドレスが格納されている. 「arp -a」コマンドにより表示することができる.
AVS (アドバンスト・ベクトル・エクステンション)
プロセッサの機能の1つ. AVS (アドバンスト・ベクトル・エクステンション) があるかどうかを確認するためには, CPU ID を調べる。
CPU ID
CPU ID を調べるために,インテル プロセッサー識別ユーティリティーを使うことができる. インテル プロセッサー識別ユーティリティー Windows 版は次の Web ページからダウンロードできる.
Windows のステレオミキサーを有効にする
- Windows10 でサウンドのプロパティ
- 「録音」を選ぶ
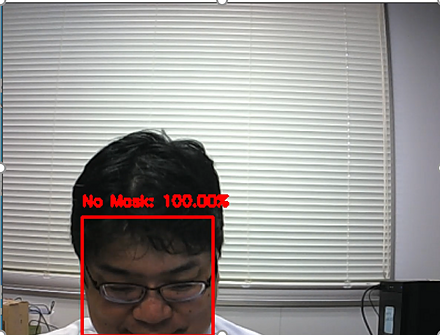
- 右クリックメニュー。「オーディオミキサー」がチェックされていなければチェックする。
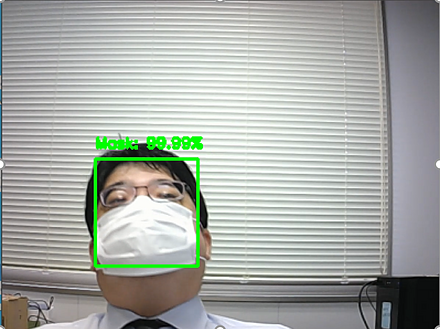
- 「ステレオミキサー」が無効になっているときは、有効にする
ステレオミキサーが表示されていないときは、オーディオドライバを更新する
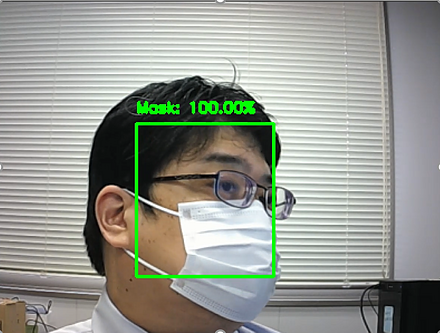
- 「ステレオミキサー」を選び、「既定値に設定」をクリック

14. ファイルの管理
Windows で見えない不要ファイルの削除
FileZilla で削除するのが便利.
15. Linux コマンド
- ファイル操作
cat ファイル表示 ls ファイル名表示 cp ファイルコピー mv ファイルの移動,ファイル名の変更 rm ファイル削除 cd カレントディレクトリの移動 pwd カレントディレクトリの表示 which コマンドのフルパス表示
- システム
ps プロセス表示 df ディスク情報の表示 sudo 管理者権限でコマンドを実行 passwd パスワードの変更 shutdown システムのシャットダウン uname -a カーネルのバージョンなどの表示
- apt, deb パッケージ(Ubuntu, Debian 系)
apt install パッケージのインストール apt-get search パッケージの検索 dpkg -L インストール済みパッケージの中身の表示 dpkg -l インストール済みパッケージの表示
- ネットワーク
ip neigh APRテーブルの表示 ip -s addr IPアドレスの表示 ip -s link ネットワークデバイスの使用状況 ping パケットを送り,応答を調べる ss ソケットの状態表示
- ハードウェア
lsusb USBデバイスの一覧表示 lcpci PCIデバイスの一覧表示 lshw ハードウェア情報の表示
- ファイル操作
![[kaneko lab.]](https://www.kkaneko.jp/info/logo_png.png)