OpenCV 4.9.0 のインストール,動作確認(Windows 上)
【要約】 Windows上でOpenCV(Open Source Computer Vision Library)をインストールし,動作確認を行う手順を説明している.主な内容としては,GitHubからのダウンロード,ファイルの展開と配置,システム環境変数の設定である.特に,PATHやOPENCV_DIRなどの環境変数の設定方法が具体的に示している.動作確認では,C++とPythonの両方で画像表示プログラムの例を示し,Visual StudioのコマンドプロンプトやPythonインタープリタを使用したコンパイルと実行方法を説明している.また,Pythonでの利用に関しては,pipを使用したインストール方法も言及されている.各ステップでは,具体的なコマンドラインの操作が示し,確認手順も示している.
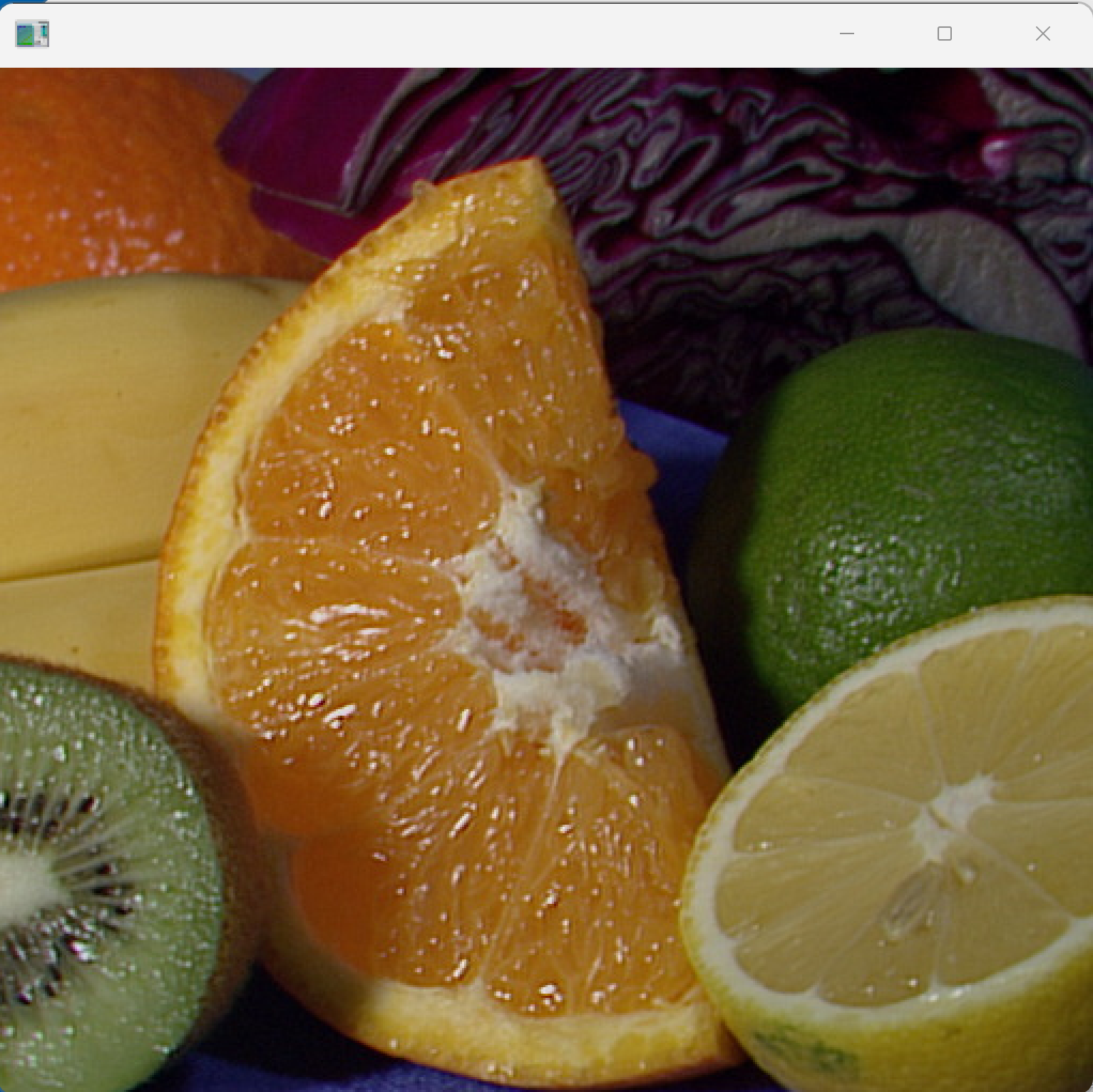
【目次】
OpenCV
- 2500 以上のアルゴリズム.
- 顔認識、物体認識、人間の動きの分類、カメラの動きの追跡、オブジェクトの動きの追跡、3次元モデルの抽出、ステレオカメラからの3次元点群の生成、イメージスティッチング、類似画像の検索、赤目の除去、眼球運動の追跡、ARの機能など
- ライセンス: BSD ライセンス
- インタフェース: C++, Python, Java, MATLAB
- マシン: Windows, Linux, Mac OS, iOS, Android
【サイト内の関連ページ】
- OpenCV について [PDF] , [パワーポイント]
- OpenCV のインストール,画像表示を行う C++ プログラムの実行手順: 別ページ »で説明
- OpenCVとPythonを活用した画像・ビデオ処理プログラム: 別ページ »にまとめ
- OpenCV 4 の C/C++ プログラム: 別ページ »にまとめている.
【OpenCV の公式情報】
- OpenCV の公式ページ: https://opencv.org
- GitHub の OpenCV のページ: https://github.com/opencv/opencv/releases
前準備
Build Tools for Visual Studio 2022 (ビルドツール for Visual Studio 2022)または Visual Studio 2022 のインストール(Windows 上)
【インストールの判断】 Build Tools for Visual Studio は,開発ツールセットである. Visual Studio は統合開発環境であり,いくつかの種類があり,Build Tools for Visual Studioの機能を含むか連携して使用するものである.インストールは以下の基準で判断してください:
- Build Tools for Visual Studio の機能のみが必要な場合
- Visual Studio の機能が必要である,あるいは,よく分からない場合
Visual Studio 2022 をインストールする際に,「C++ によるデスクトップ開発」を選択することで, Build Tools for Visual Studio 2022 の機能も一緒にインストールされる.
不明な点がある場合は,Visual Studio 全体をインストール を行う方が良い.
Build Tools for Visual Studio 2022 のインストール(Windows 上)
- Windows で,管理者権限でコマンドプロンプトを起動(手順:Windowsキーまたはスタートメニュー >
cmdと入力 > 右クリック > 「管理者として実行」)。次のコマンドを実行
次のコマンドは,Build Tools for Visual Studio 2022と VC2015 再配布可能パッケージをインストールするものである.
- Build Tools for Visual Studio 2022 での C++ によるデスクトップ開発,CLI,ATL,MFC のインストール(Windows 上)
- Visual Studio Installer の起動
起動方法: スタートメニューの「Visual Studio Installer」を選ぶ.
- Visual Studio Build Tools 2022 で「変更」を選ぶ.

- 「C++ によるデスクトップ開発」をクリック.そして,画面右側の「インストール」の詳細で「v143 ビルドツール用 C++/CLI サポート(最新)」,「ATL」,「MFC」をチェックする.その後,「変更」をクリック.

- Visual Studio Installer の起動
Visual Studio のインストール(Windows 上)
- Windows で,管理者権限でコマンドプロンプトを起動(手順:Windowsキーまたはスタートメニュー >
cmdと入力 > 右クリック > 「管理者として実行」)。次のコマンドを実行
- 管理者権限でコマンドプロンプトを起動(手順:Windowsキーまたはスタートメニュー >
cmdと入力 > 右クリック > 「管理者として実行」)。 - インストールコマンドの実行
winget install Microsoft.VisualStudio.2022.Community --scope machine --override "--add Microsoft.VisualStudio.Workload.NativeDesktop Microsoft.VisualStudio.ComponentGroup.NativeDesktop.Core Microsoft.VisualStudio.Component.VC.CLI.Support Microsoft.VisualStudio.Component.CoreEditor Microsoft.VisualStudio.Component.NuGet Microsoft.VisualStudio.Component.Roslyn.Compiler Microsoft.VisualStudio.Component.TextTemplating Microsoft.VisualStudio.Component.Windows.SDK.Latest Microsoft.VisualStudio.Component.VC.Tools.x86.x64 Microsoft.VisualStudio.Component.VC.ATL Microsoft.VisualStudio.Component.VC.ATLMFC" winget install Microsoft.VisualStudio.2022.Community --scope machine Microsoft.VCRedist.2015+.x64
インストールされるコンポーネントの説明:
NativeDesktop:C++によるデスクトップアプリケーション開発のためのワークロード一式NativeDesktop.Core:C++デスクトップ開発に必要な基本コンポーネント群VC.CLI.Support:マネージドコードとネイティブコードの統合開発を可能にするC++/CLIサポートCoreEditor:コード編集,デバッグ,検索などの基本機能を提供するVisual StudioのコアエディタNuGet:.NETライブラリの依存関係を管理するパッケージ管理システムWindows.SDK.Latest:Windows 向けアプリケーション開発用SDK(Software Development Kit)VC.Tools.x86.x64:32ビット及び64ビット向けC++コンパイラとビルドツールVC.ATL:Windowsコンポーネント開発用のActive Template LibraryVC.ATLMFC:デスクトップアプリケーション開発用のMicrosoft Foundation Class Library
システム要件と注意事項:
- 管理者権限でのインストールが必須
- 必要ディスク容量:10GB以上
- 推奨メモリ:8GB以上のRAM
- インストール過程でシステムの再起動が要求される可能性がある
- 安定したインターネット接続環境が必要
追加のコンポーネントが必要な場合は,Visual Studio Installerを使用して個別にインストールすることが可能である.
- インストール完了の確認
winget list Microsoft.VisualStudio.2022.Community
トラブルシューティング:
インストール失敗時は,以下のログファイルを確認:
%TEMP%\dd_setup_<timestamp>.log %TEMP%\dd_bootstrapper_<timestamp>.log
- 管理者権限でコマンドプロンプトを起動(手順:Windowsキーまたはスタートメニュー >
- Visual Studio での C++ によるデスクトップ開発,CLI のインストール(Windows 上)
- Visual Studio Installer の起動
起動方法: スタートメニューの「Visual Studio Installer」を選ぶ.
- Visual Studio Community 2022 で「変更」を選ぶ.
- 「C++ によるデスクトップ開発」をチェック.そして,画面右側の「インストール」の詳細で「v143 ビルドツール用 C++/CLI サポート(最新)」をチェックする.その後,「インストール」をクリック.
- Visual Studio Installer の起動
OpenCV 4.9.0 Windows版のダウンロードとインストール
- GitHub の OpenCV の Webページを開く
- バージョンを選ぶ
下図では,OpenCV 4.9.0 を選んで, 「Assets」を展開している.
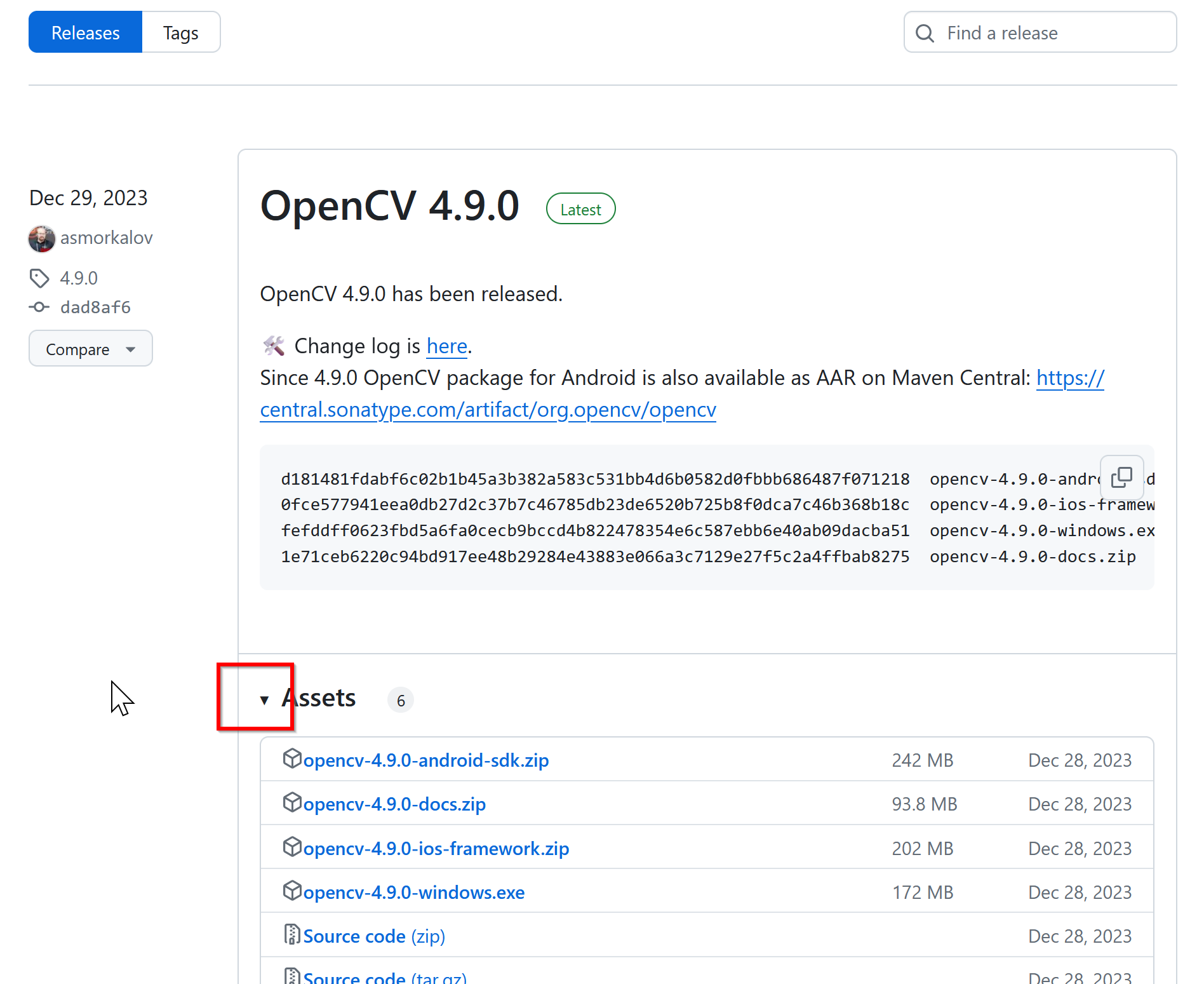
他のバージョンを選んだ場合でも,これ以降のインストール手順はほぼ同じになる
- Windows 版が欲しいので「opencv-4.9.0-windows.exe」というような名前のファイルを選ぶ.
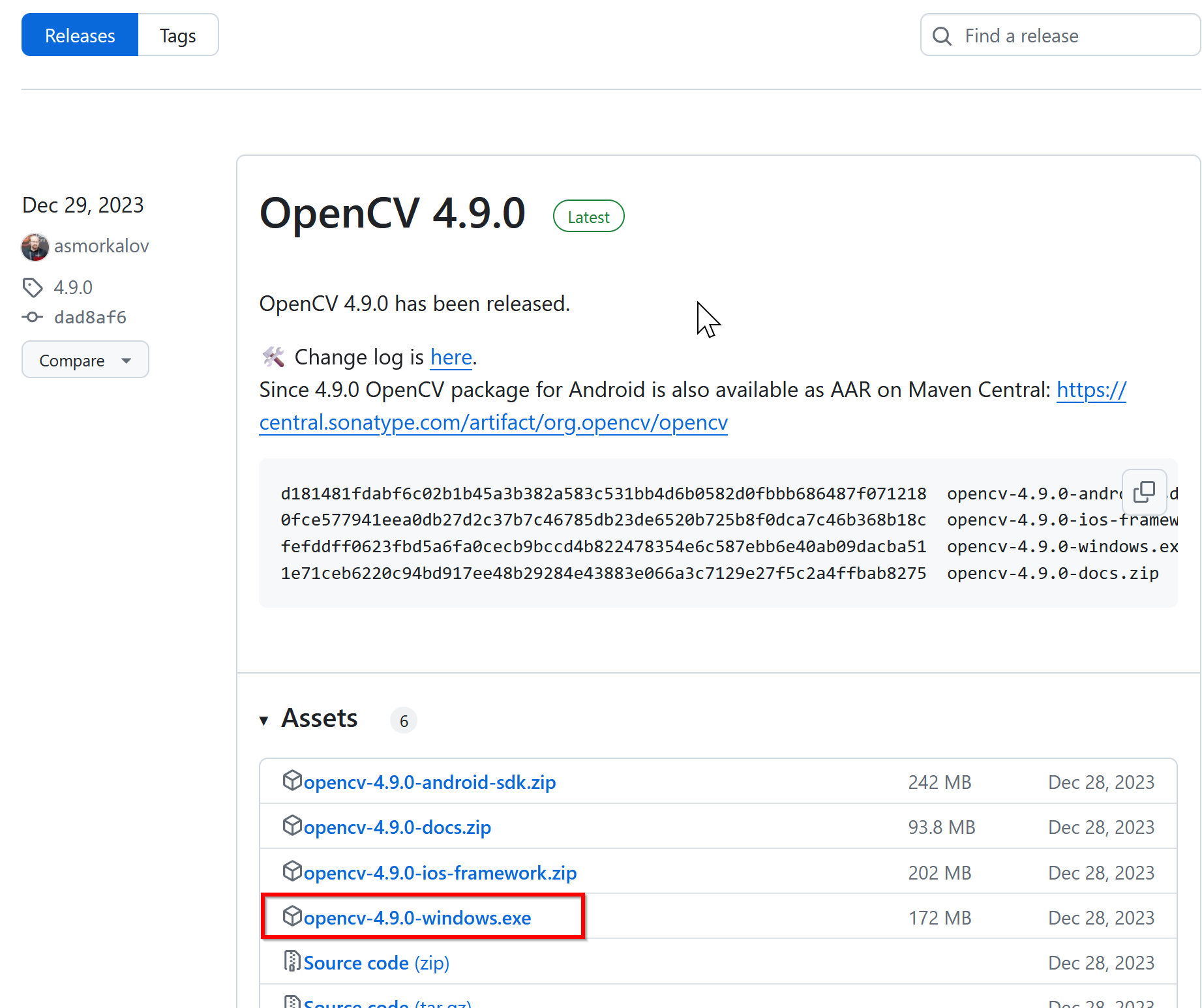
- ダウンロードが始まる

- ダウンロードした .exe ファイルを実行する
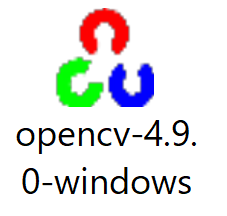
- 展開(解凍)先は自動設定される.既定(デフォルト)のままでよい.展開(解凍)先は覚えておく.「Extract」をクリック
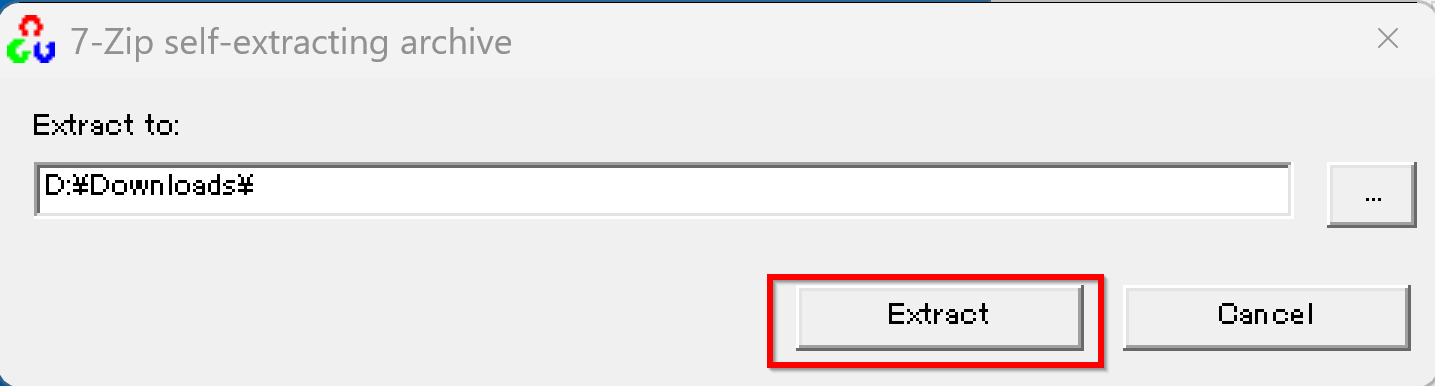
- 展開(解凍)が始まる.
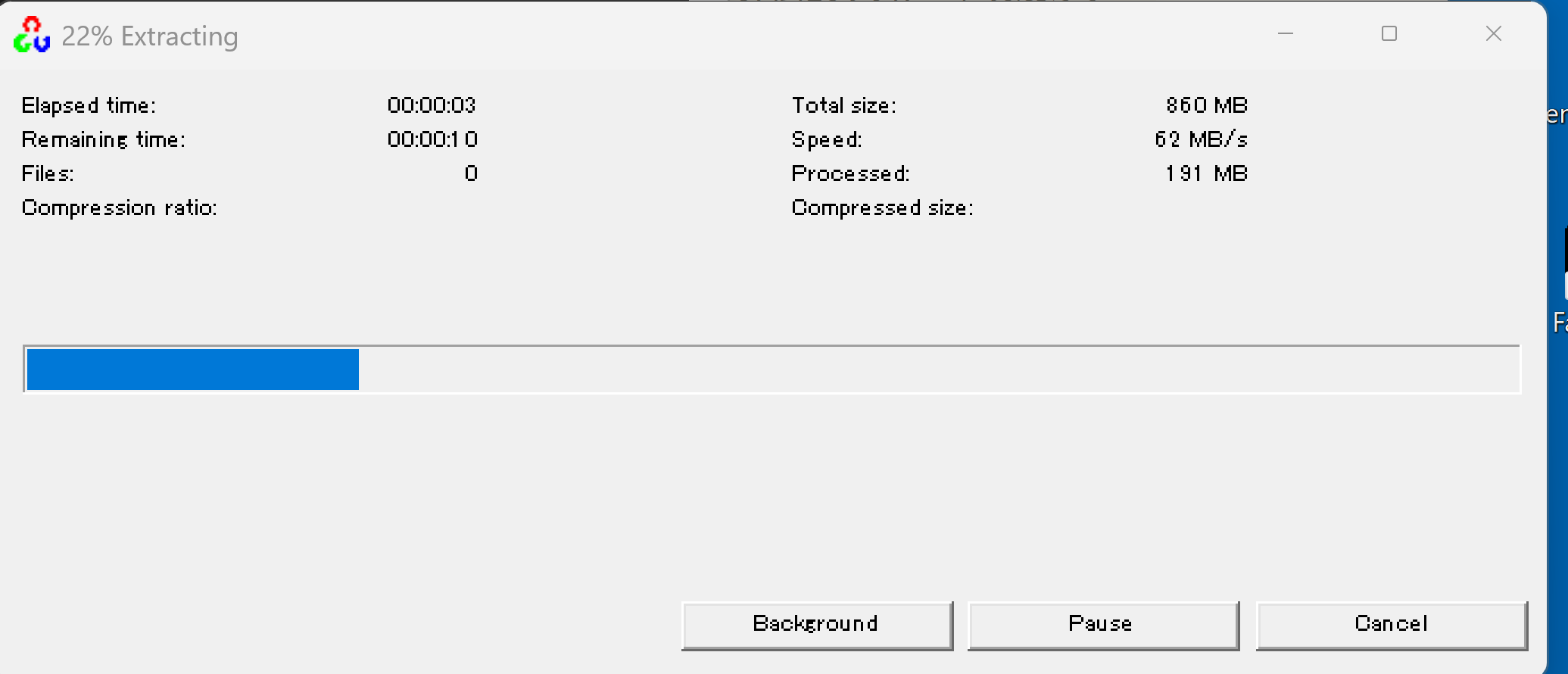
- 展開(解凍)が終わると,展開(解凍)先に,「opencv」というディレクトリができ,その中にファイルができるので確認する
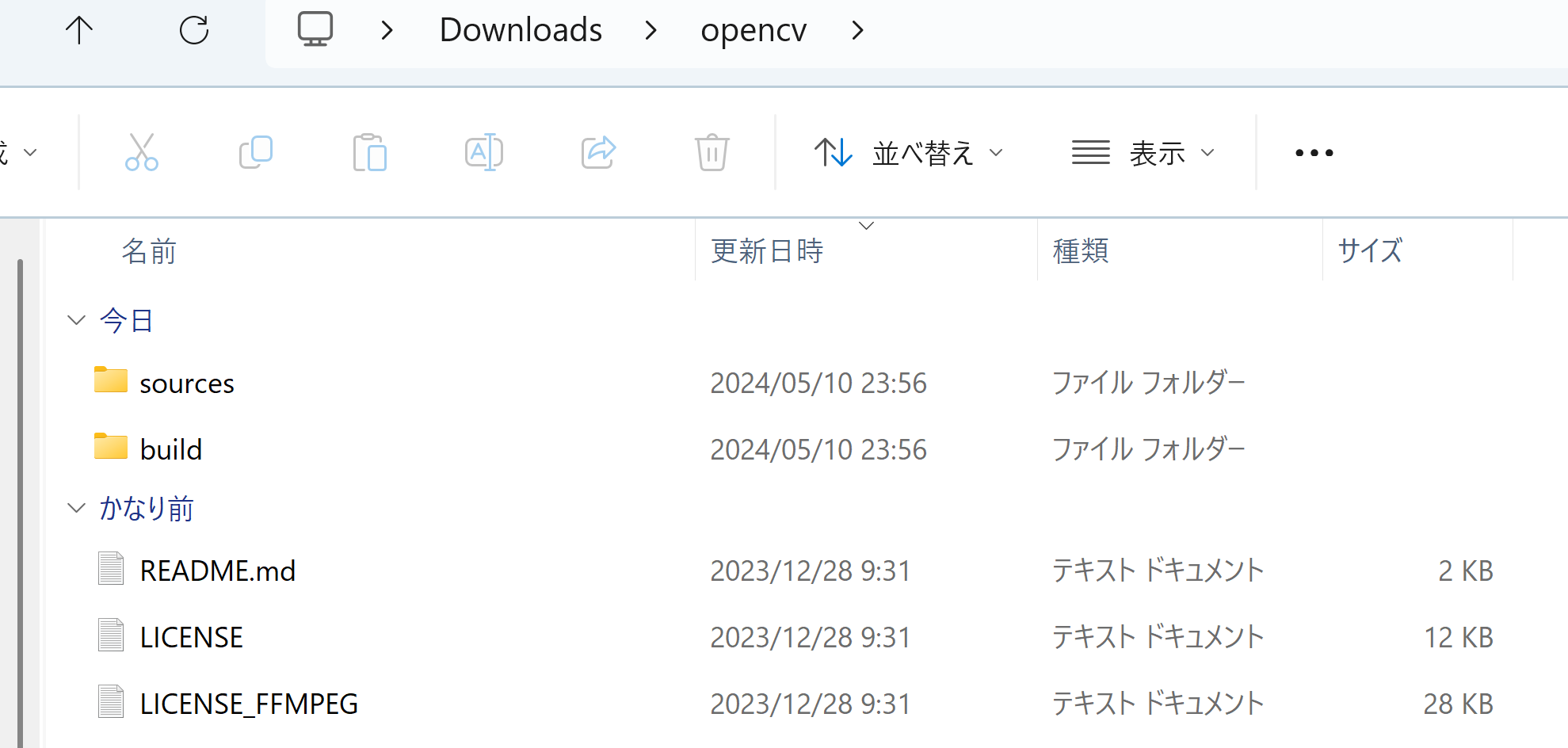
- 展開してできたディレクトリを,
分かりやすいディレクトリの下に丸ごとコピーする.
ここでは,「c:\opencv」にファイルを置くことにしている. この「c:\opencv」 は何に変えてもよいが,分かりやすくて,日本語を含まないものがよい
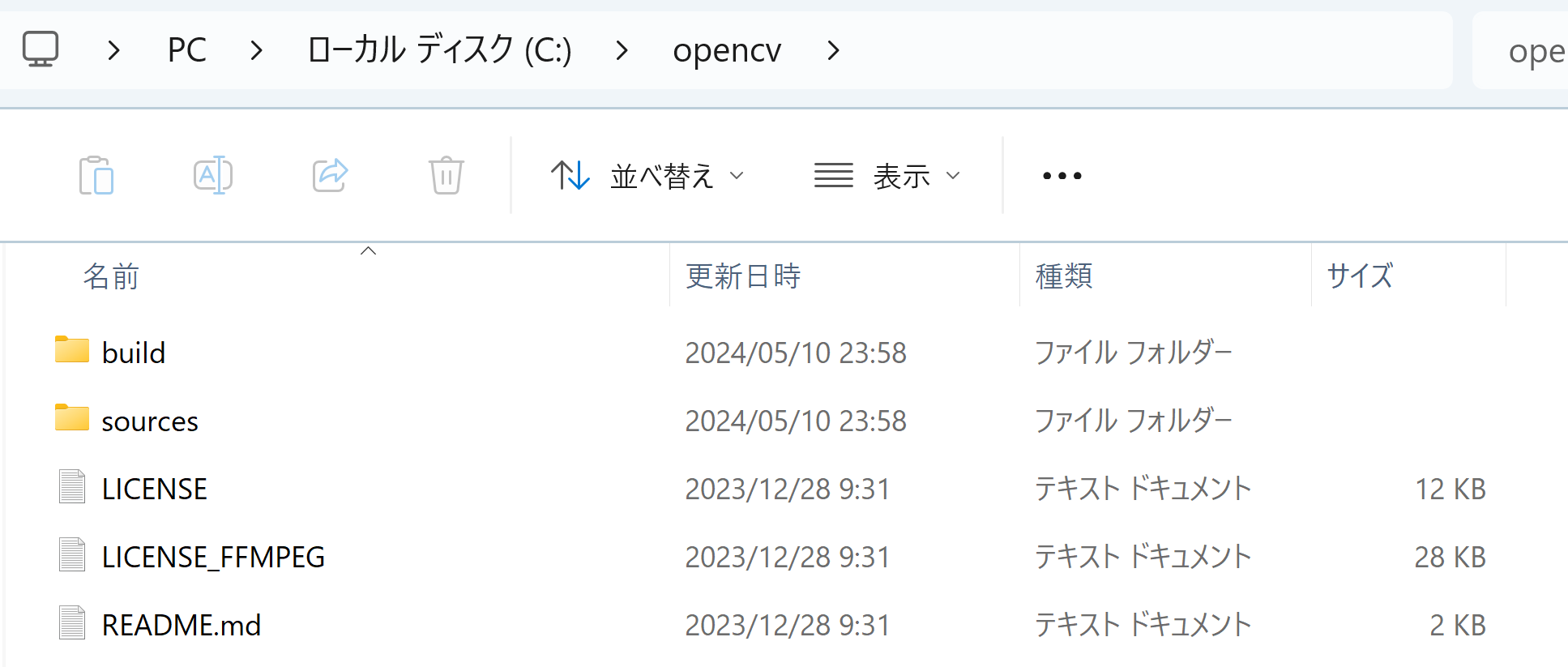
- Windows の システム環境変数 Pathに,c:\opencv\build\bin, c:\opencv\build\x64\vc16\bin を追加することにより,パスを通す.
Windows で,管理者権限でコマンドプロンプトを起動(手順:Windowsキーまたはスタートメニュー >
cmdと入力 > 右クリック > 「管理者として実行」)。次のコマンドを実行.
「c:\opencv」は,実際にコピーしたディレクトリに合わせること.
powershell -command "$oldpath = [System.Environment]::GetEnvironmentVariable(\"Path\", \"Machine\"); $oldpath += \";c:\opencv\build\bin\"; [System.Environment]::SetEnvironmentVariable(\"Path\", $oldpath, \"Machine\")" powershell -command "$oldpath = [System.Environment]::GetEnvironmentVariable(\"Path\", \"Machine\"); $oldpath += \";c:\opencv\build\x64\vc16\bin\"; [System.Environment]::SetEnvironmentVariable(\"Path\", $oldpath, \"Machine\")"
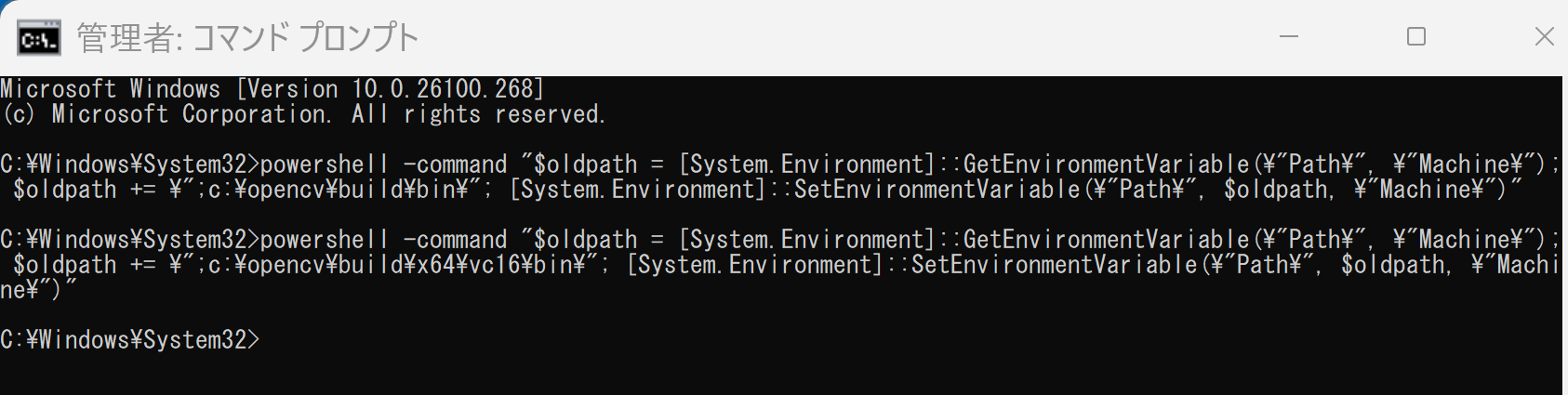
- Windows の システム環境変数 OPENCV_DIR に,c:\opencv\build を設定
Windows で,管理者権限でコマンドプロンプトを起動(手順:Windowsキーまたはスタートメニュー >
cmdと入力 > 右クリック > 「管理者として実行」)。次のコマンドを実行
powershell -command "[System.Environment]::SetEnvironmentVariable(\"OPENCV_DIR\", \"c:\opencv\build\", \"Machine\")"

- opencv_version にパスが通っていることを確認する
そのために,新しく Windows のコマンドプロンプトを開き,次のコマンドを実行する.
エラーメッセージが出なければOK.
where opencv_version opencv_version
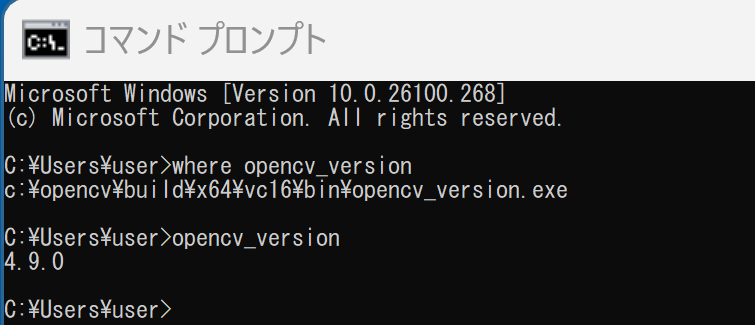
OpenCV を用いた画像表示の例
OpenCV で画像表示を行う C++ プログラム
- Windows で,コマンドプロンプトを実行
- OpenCV のサンプルデータ の中の fruits.jpg を使う
c:\opencv\sources\samples\data にある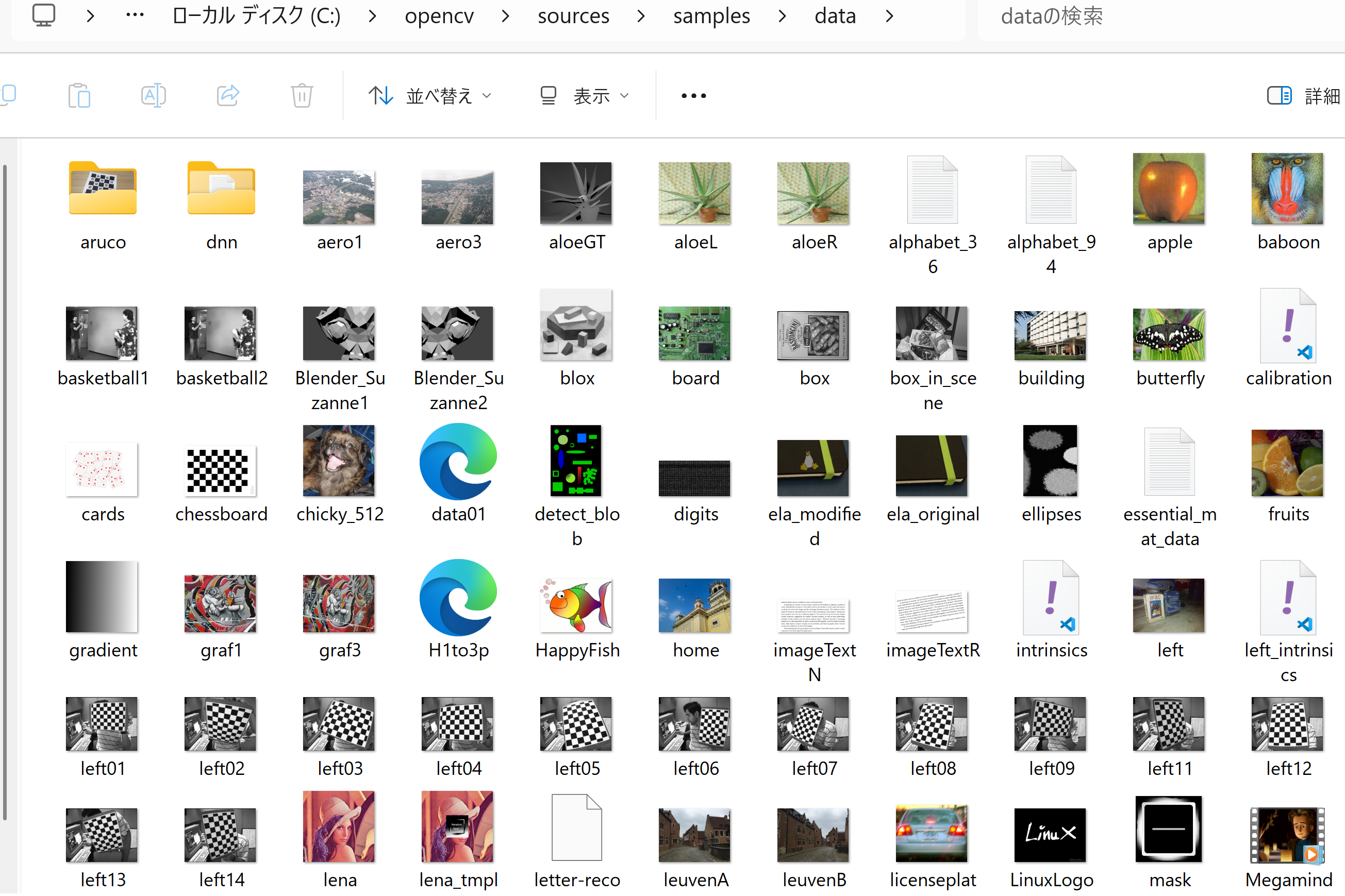
- 次のコマンドを実行し,メモ帳を開く.
cd %HOMEPATH% notepad a.cpp

- 次のプログラムを,ファイル名 a.cpp で保存.
このプログラムは,OpenCVライブラリを使用して、指定された画像ファイル(fruits.jpg)を読み込み、画面に表示する。キー入力があるまで画像を表示し続け、キー入力後に画面を閉じてプログラムを終了する。
#include <opencv2/opencv.hpp> int main(int argc, char* argv[]) { cv::Mat bgr = cv::imread("c:/opencv/sources/samples/data/fruits.jpg"); cv::imshow("", bgr); cv::waitKey(0); cv::destroyAllWindows(); return 0; }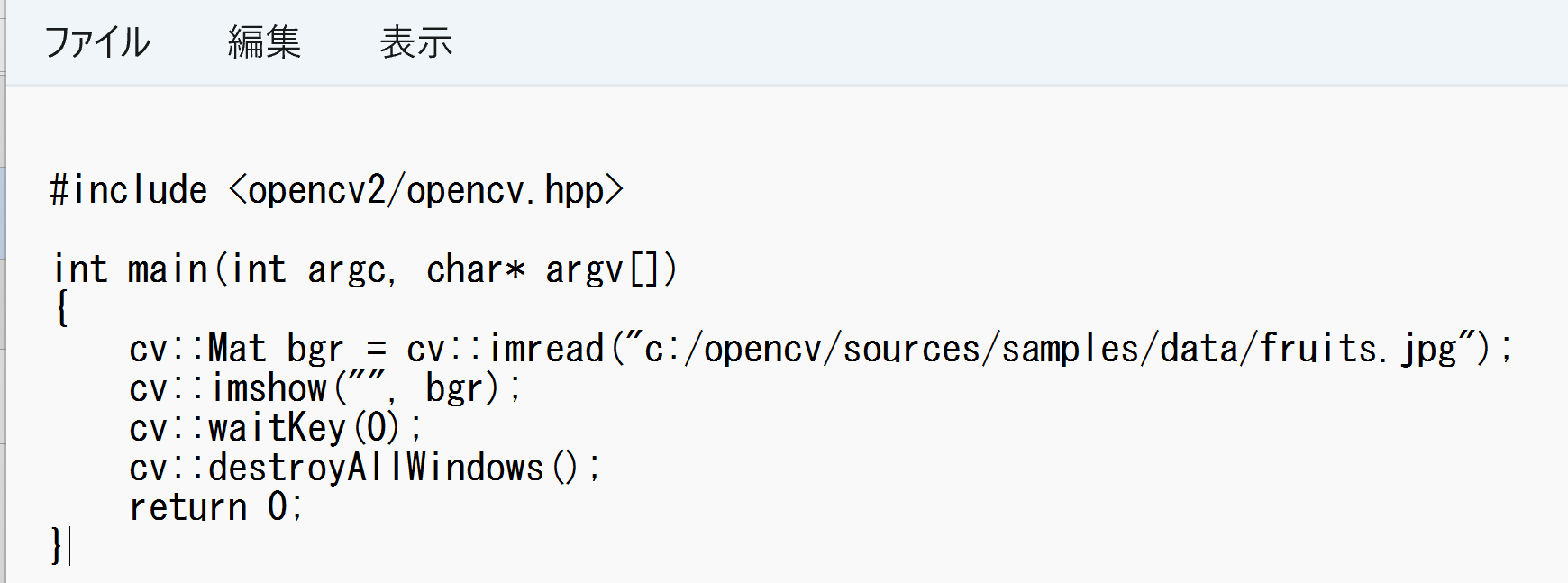
- ビルドと実行
Windows では,Visual Studio の x64 Native Tools コマンドプロンプトを使う.(Windows のスタートメニューで起動できる).次のように実行して,C++ のプログラムファイル a.cpp を作り,実行する.
cd /d c:%HOMEPATH% cl /I"c:\opencv\build\include" a.cpp /link /LIBPATH:"c:\opencv\build\x64\vc16\lib" opencv_world490.lib .\a.exe
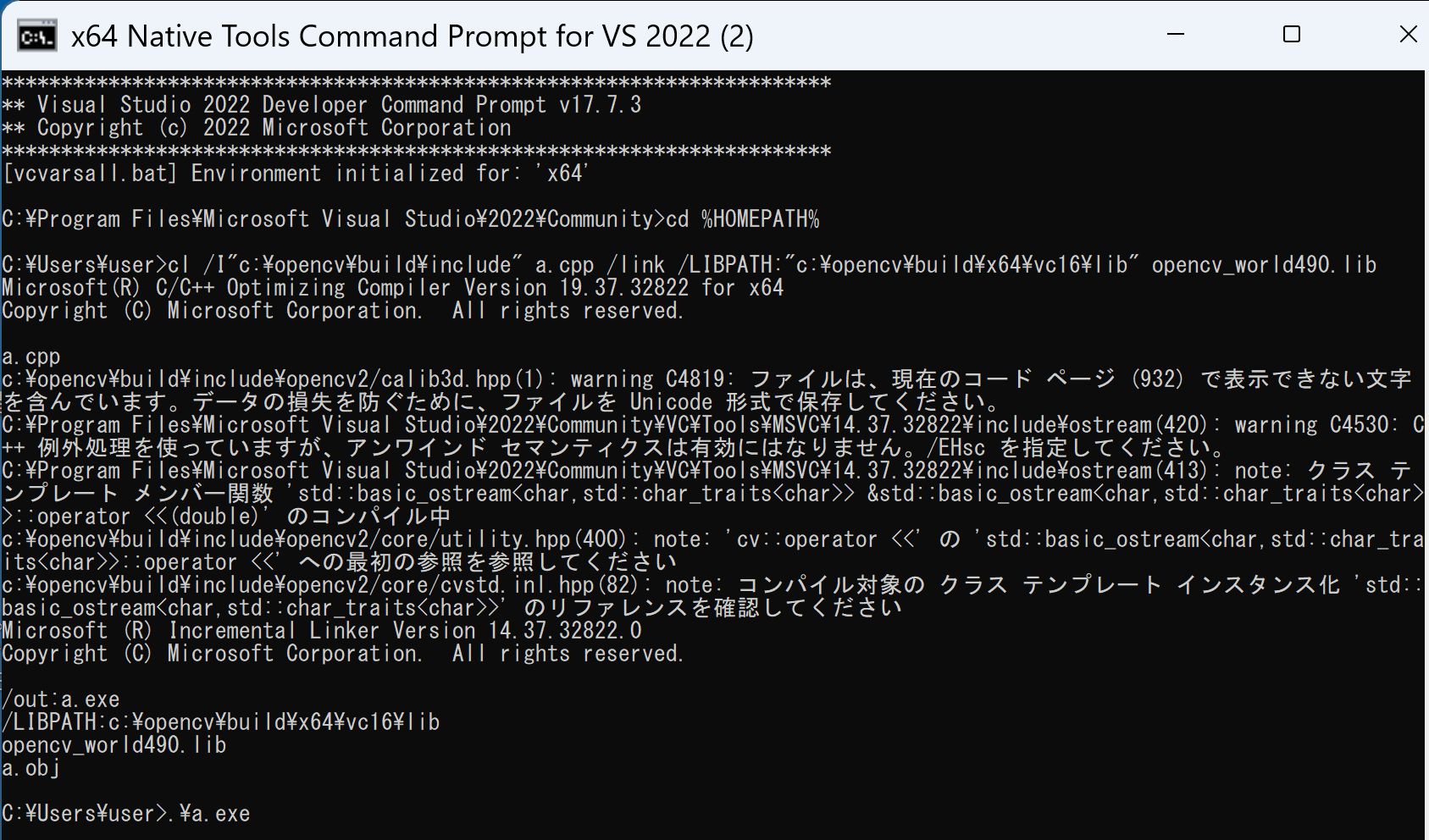
プログラム実行により,画像表示が行われる.画面をクリックし,なにかのキーを押して閉じる.
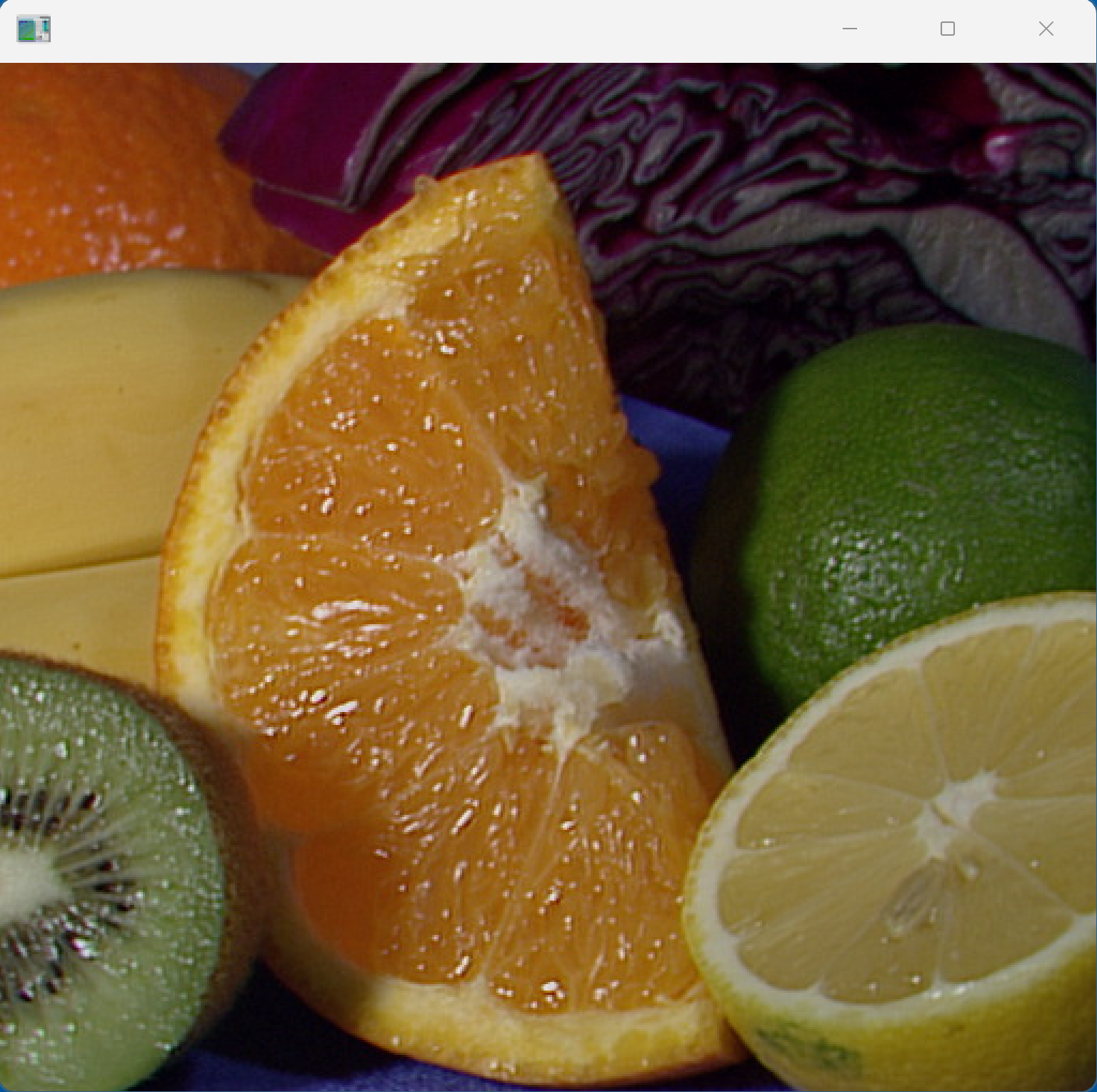
OpenCV で画像表示を行う Python プログラム
注意: Python で OpenCV を使うときは,pip でのインストールが良い. それは別ページ »で説明簡単に行うことができる.
ここでは,「最新の OpenCV を試したい」などのときに役立つと考えて, システムの環境変数 PYTHONPATH の設定により,OpenCV を使う方法を説明する. pip の管理外のファイルにパスを通すことになるので,あとで混乱が生じる可能性がある. 試用が終わったら,システムの環境変数 PYTHONPATH の設定を元に戻すことも検討すること.
-
Windows で,管理者権限でコマンドプロンプトを起動(手順:Windowsキーまたはスタートメニュー >
cmdと入力 > 右クリック > 「管理者として実行」)。 - numpy のインストール
python -m pip install -U numpy
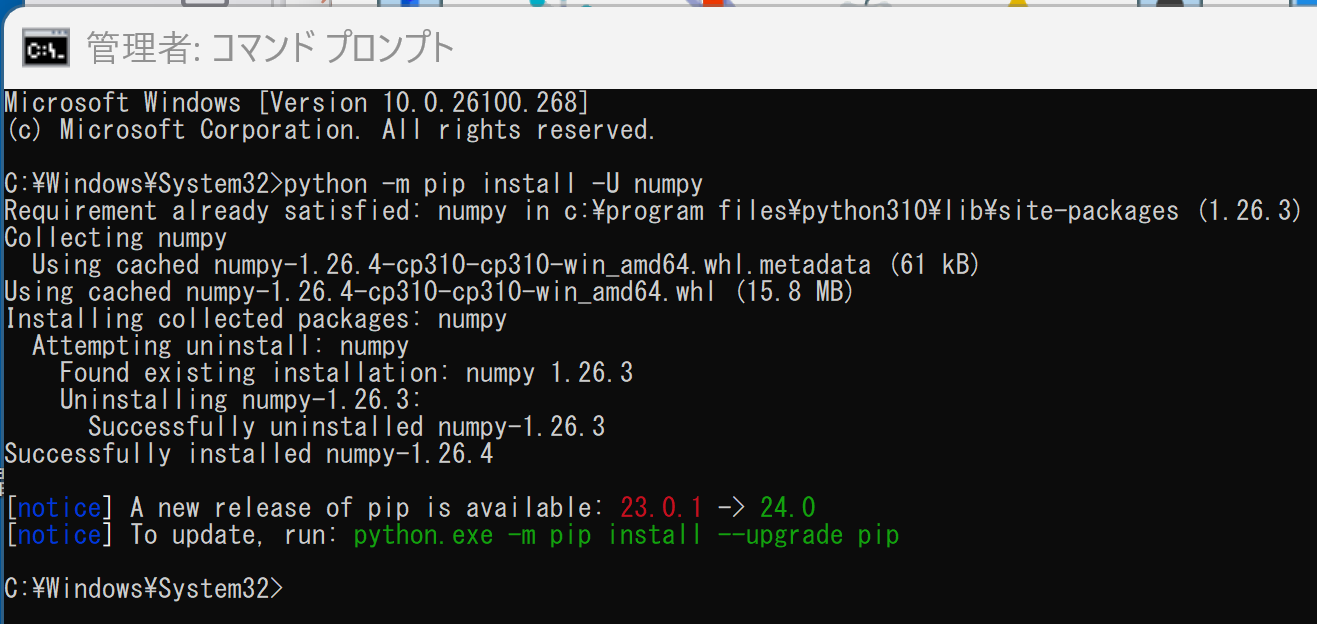
- OpenCV の Python 用のファイルがあるディレクトリを確認したい.
カレントディレクトリを移動する操作
cd c:\opencv\build\python

- ファイルを確認
「cv2」というディレクトリ(フォルダ)があれば OK.
dir /w
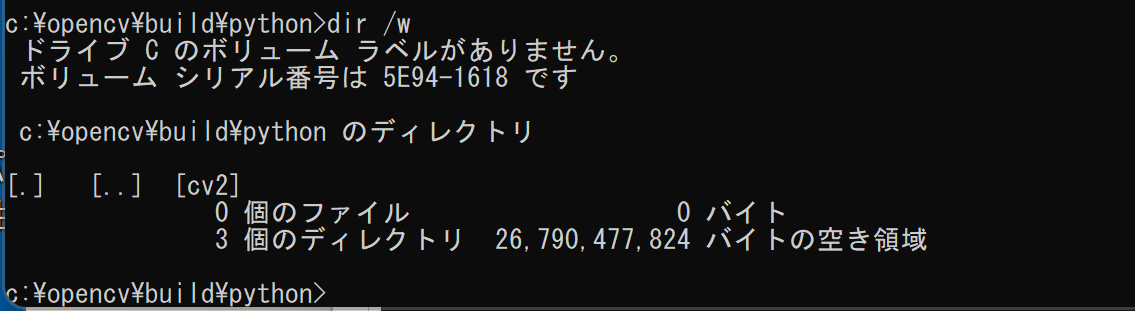
- システムの環境変数 PYTHONPATH に「c:\opencv\build\python」を追加する
OpenCV の Python 用のファイルがあるディレクトリを設定する.
Windows で,管理者権限でコマンドプロンプトを起動(手順:Windowsキーまたはスタートメニュー >
cmdと入力 > 右クリック > 「管理者として実行」)。次のコマンドを実行.
powershell -command "$oldpythonpath = [System.Environment]::GetEnvironmentVariable(\"PYTHONPATH\", \"Machine\"); $oldpythonpath += \";c:\opencv\build\python\"; [System.Environment]::SetEnvironmentVariable(\"PYTHONPATH\", $oldpythonpath, \"Machine\")"

- OpenCV のサンプルデータ の中の fruits.jpg を使う
c:\opencv\sources\samples\data にある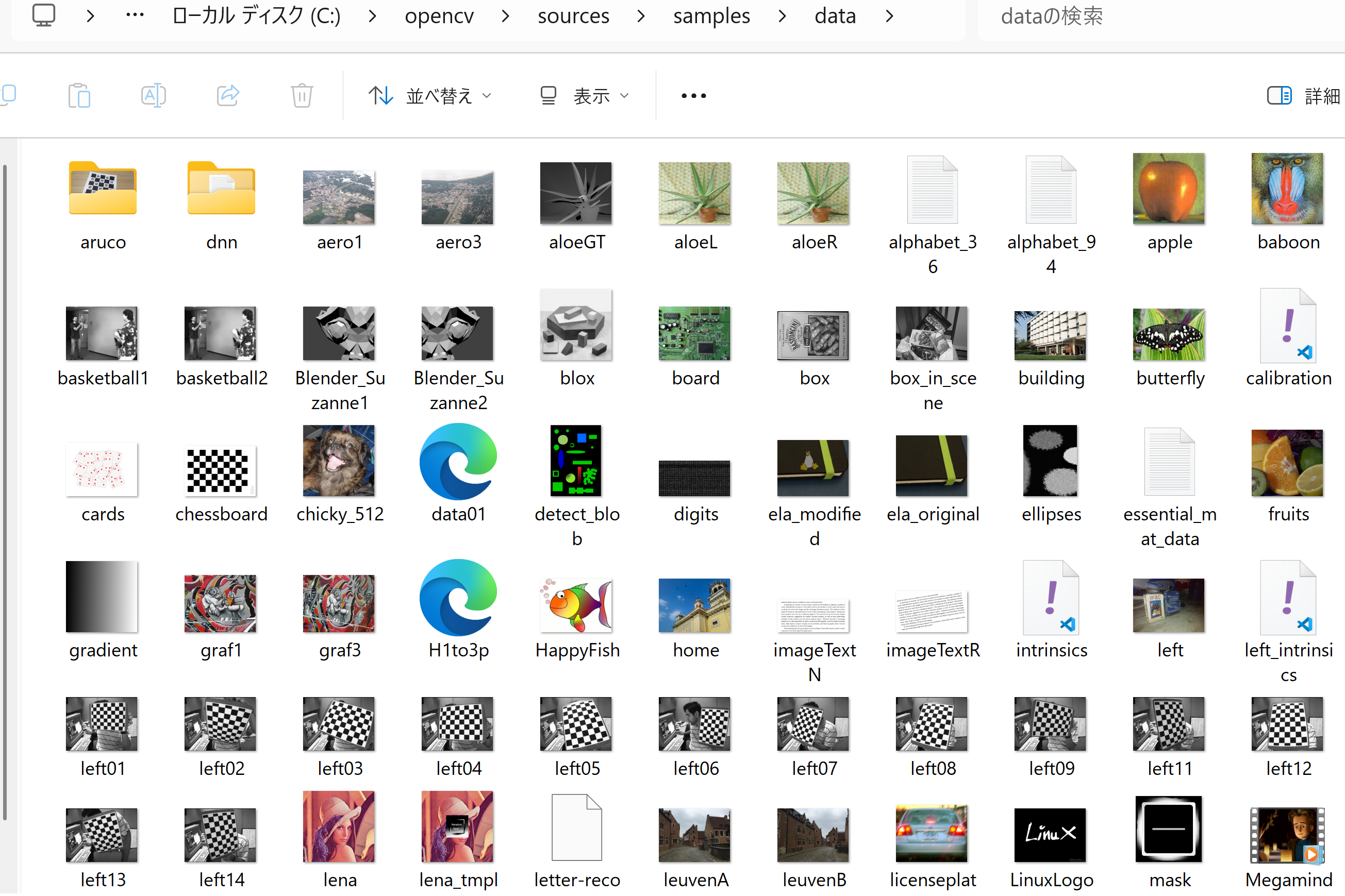
- Python プログラムの実行
Python プログラムの実行
- Windows では python (Python ランチャーは py)
- Ubuntu では python3
Python 開発環境(Jupyter Qt Console, Jupyter ノートブック (Jupyter Notebook), Jupyter Lab, Nteract, Spyder, PyCharm, PyScripterなど)も便利である.
Python のまとめ: 別ページ »にまとめ
python
このプログラムは、OpenCVを使用して画像ファイル 'fruits.jpg' を読み込み、ウィンドウに表示します。キー入力があるまで画像が表示され続け、キー入力後にウィンドウが閉じます。
import cv2 bgr = cv2.imread('c:/opencv/sources/samples/data/fruits.jpg') cv2.imshow("", bgr) cv2.waitKey(0) cv2.destroyAllWindows()
画像が表示されるので確認. このあと,ウインドウの右上の「x」をクリックしない.画面の中をクリックしてから,何かのキーを押して閉じる
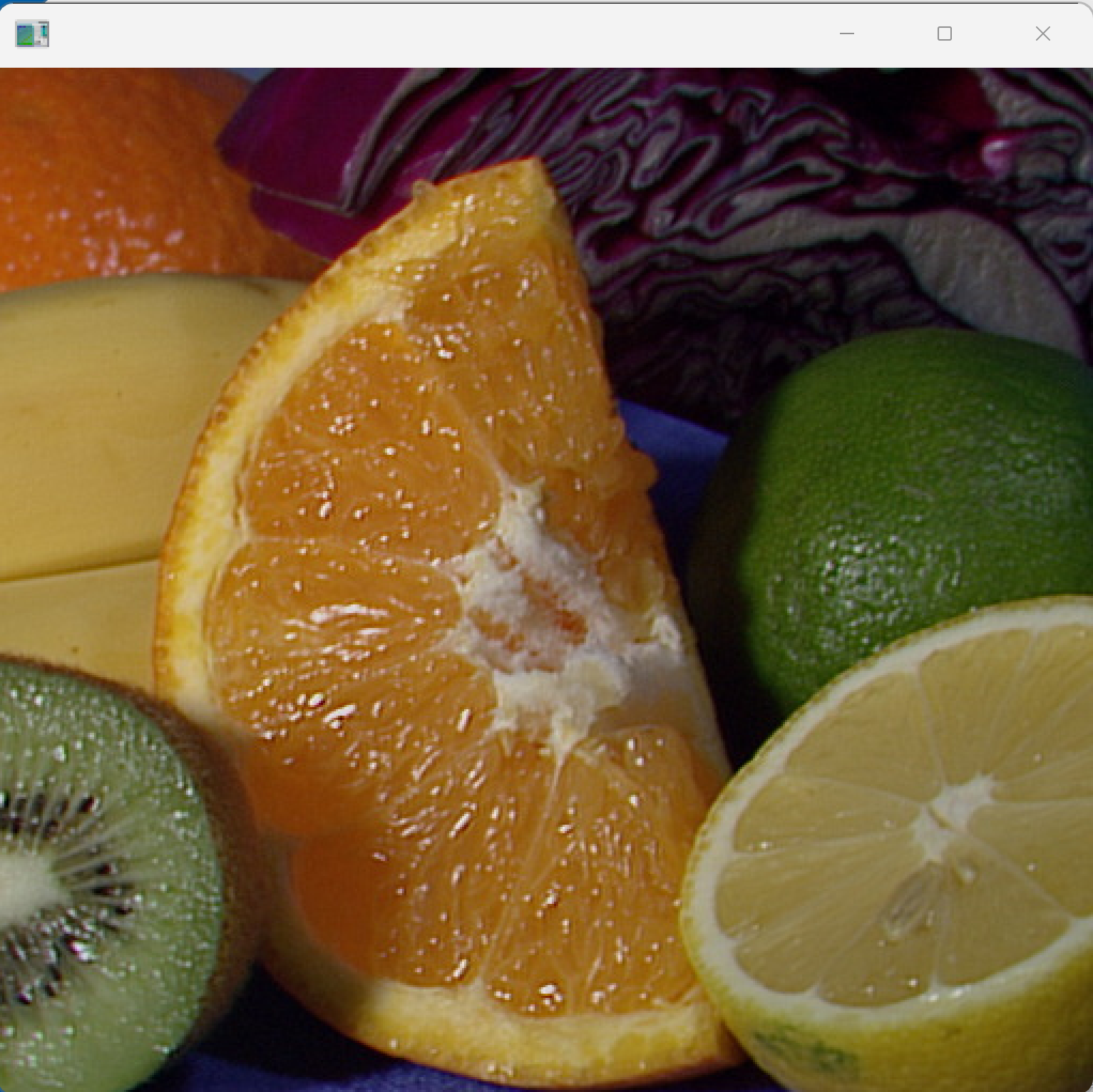
【まとめ】WindowsでのOpenCVのインストールから,C++とPythonでの動作確認までの一連のプロセスを説明.
![[kaneko lab.]](https://www.kkaneko.jp/info/logo_png.png)