PyTorch, Caffe2 最新版のインストール.CUDA対応可(ソースコードを使用)(Windows 上)
Windows で,PyTorch, Caffe2 最新版をソースコードからビルドして,インストールする.
PyTorch, Caffe2 のインストールは,複数の方法がある.
- PyTorch, Caffe2 の最新版を検証,開発者に貢献したいなどの場合には, ソースコードからビルドして,インストールする.このページで説明する.
- PyTorch 安定版をインストールする手順は: 別ページ »で説明
【目次】
PyTorch など、インストールするソフトウェアの利用条件などは、利用者が確認すること。
謝辞:このWebページで紹介する PyTorch ソフトウェア及びその他のソフトウェアの作者に感謝します
前準備
Python のインストール(Windows上)
注:既にPython(バージョン3.12を推奨)がインストール済みの場合は,この手順は不要である.
winget(Windowsパッケージマネージャー)を使用してインストールを行う
- Windowsで,管理者権限でコマンドプロンプトを起動(手順:Windowsキーまたはスタートメニュー >
cmdと入力 > 右クリック > 「管理者として実行」)。 - winget(Windowsパッケージマネージャー)が利用可能か確認する:
winget --version

- Pythonのインストール(下のコマンドにより Python 3.12 がインストールされる).
reg add "HKLM\SYSTEM\CurrentControlSet\Control\FileSystem" /v LongPathsEnabled /t REG_DWORD /d 1 /f REM Python をシステム領域にインストール winget install --scope machine --id Python.Python.3.12 -e --silent REM Python のパス set "INSTALL_PATH=C:\Program Files\Python312" echo "%PATH%" | find /i "%INSTALL_PATH%" >nul if errorlevel 1 setx PATH "%PATH%;%INSTALL_PATH%" /M >nul echo "%PATH%" | find /i "%INSTALL_PATH%\Scripts" >nul if errorlevel 1 setx PATH "%PATH%;%INSTALL_PATH%\Scripts" /M >nul
- Python詳細ガイド:Pythonまとめ »
【関連する外部サイト】
【サイト内の関連ページ】
Visual Studio 2022 Build Toolsとランタイムのインストール
管理者権限でコマンドプロンプトを起動(手順:Windowsキーまたはスタートメニュー > cmd と入力 > 右クリック > 「管理者として実行」)し、以下を実行する。管理者権限は、wingetの--scope machineオプションでシステム全体にソフトウェアをインストールするために必要である。
REM Visual Studio 2022 Build Toolsとランタイムのインストール
winget install --scope machine Microsoft.VisualStudio.2022.BuildTools Microsoft.VCRedist.2015+.x64
set VS_INSTALLER="C:\Program Files (x86)\Microsoft Visual Studio\Installer\setup.exe"
set VS_PATH="C:\Program Files (x86)\Microsoft Visual Studio\2022\BuildTools"
REM C++開発ワークロードのインストール
%VS_INSTALLER% modify --installPath %VS_PATH% ^
--add Microsoft.VisualStudio.Workload.VCTools ^
--add Microsoft.VisualStudio.Component.VC.Tools.x86.x64 ^
--add Microsoft.VisualStudio.Component.Windows11SDK.22621 ^
--includeRecommended --quiet --norestart
Git のインストール(Windows 上)
Gitは,バージョン管理システム.ソースコードの管理や複数人での共同に役立つ.
【サイト内の関連ページ】 Windows での Git のインストール: 別ページ »で説明
【関連する外部ページ】 Git の公式ページ: https://git-scm.com/
CMake のインストール
CMake の公式ダウンロードページ: https://cmake.org/download/
NVIDIA ドライバ,NVIDIA CUDA ツールキット 11.4 のインストール
GPU は,グラフィックス・プロセッシング・ユニットの略で、コンピュータグラフィックス関連の機能,乗算や加算の並列処理の機能などがある.
NVIDIA CUDA は,NVIDIA社が提供している GPU 用のツールキットである.GPU を用いた演算のプログラム作成や動作のための各種機能を備えている.ディープラーニングでも利用されている.
関連 Web ページ
- NVIDIA ドライバのダウンロードの公式ページ: https://www.nvidia.co.jp/Download/index.aspx?lang=jp
- NVIDIA CUDA ツールキットの URL: https://developer.nvidia.com/cuda-toolkit-archive
インストール手順の説明
Windows での NVIDIA ドライバ,NVIDIA CUDA ツールキット 11.5,NVIDIA cuDNN v8.3 のインストール: 別ページ »で説明
PyTorch, Caffe2 最新版のインストール.CUDA対応可(ソースコードを使用)(Windows 上)
- Visual Studio の x64 Native Tools コマンドプロンプトを管理者として実行.
起動は,Windows のメニューで「Visual Studio 20..」の下の「x64 Native Tools コマンドプロンプト (x64 Native Tools Command Prompt)」を選ぶ.「x64」は,64ビット版の意味である.
「x64 Native Tools コマンドプロンプト (x64 Native Tools Command Prompt)」がないとき:
C++ ビルドツール (Build Tools) のインストールを行うことで, 「x64 Native Tools コマンドプロンプト (x64 Native Tools Command Prompt)」がインストールされる.その手順は,別ページ »で説明
- pytorch の作業ディレクトリとインストールディレクトリを削除する
cd c:\ rmdir /s /q pytorch
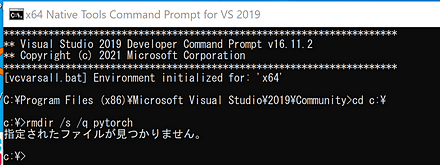
- pytorch のソースコードをダウンロード
同時にサードパーティソフトウェア(ideep, eigen, pybind11, mkl-dnn など多数)もダウンロードが始まる。これらの利用条件は、利用者が確認すること。
しばらく待つ
cd c:\ git clone --recursive https://github.com/pytorch/pytorch
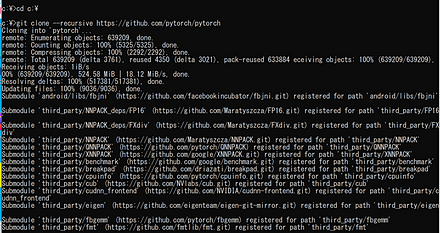
(以下省略) - numpy pyyaml ninja pillow six のインストール
これらは,ビルドで使用される.* 「py -m pip install ...」は,Python パッケージをインストールするためのコマンド.
python -m pip install numpy pyyaml ninja pillow six

- ONNX のインストール
別ページ »で説明
- cmake を用いて,ソースコードからビルドし、インストールする
「-DUSE_BREAKPAD=OFF」は,これを付けない場合,私のパソコンではエラーメッセージが出たので付けている.各自で試してほしい.
しばらく時間がかかる. - 実行結果の確認
- Python パッケージ PyTorch のビルドとインストール
cd c:\ cd pytorch del CMakeCache.txt rmdir /s /q CMakeFiles\ python setup.py build python setup.py install
- Windows の システム環境変数 CAFFE_ROOT の設定
- Python でPyTorch のバージョン確認と,PyTorch から NVIDIA CUDA ツールキット が利用可能かの確認
Windows で,コマンドプロンプトを開き,次を実行.
python -c "import torch; print(torch.__version__, torch.cuda.is_available())"
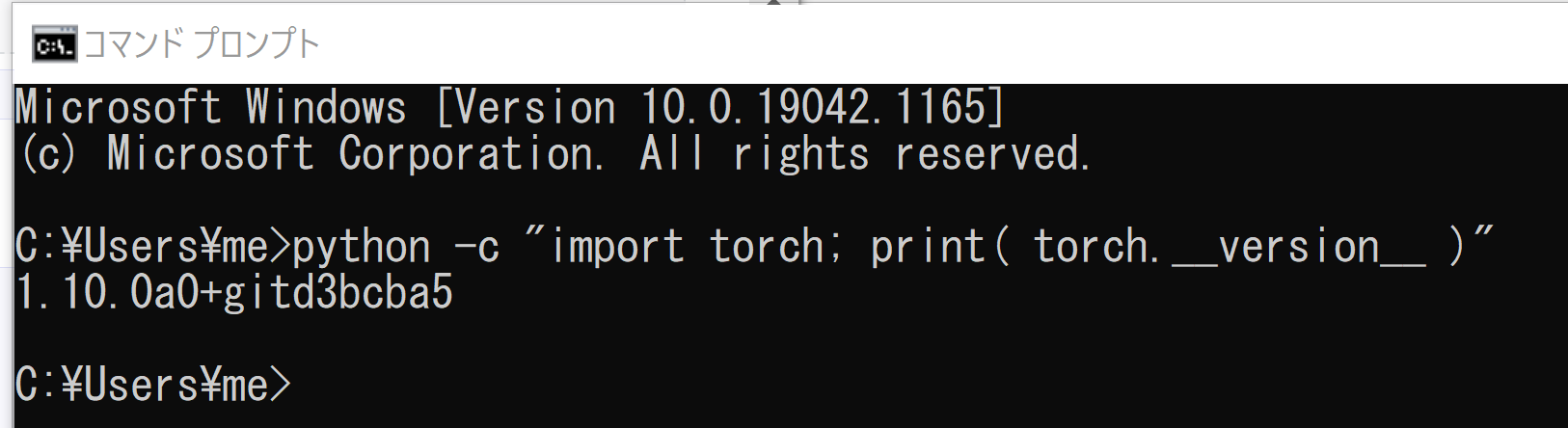
- Python でcaffe のバージョン確認
python -c "import caffe; print( caffe.__version__ )"
- 動作確認
https://pytorch.org/get-started/locally/ に記載の Python プログラムを動かしてみる
Python プログラムを実行する
PyTorch を使用して,5行3列のランダムな値を持つテンソル (多次元配列) を作成し,それを表示するプログラム.
import torch x = torch.rand(5, 3) print(x)
結果が表示されることを確認。乱数を使っているので、値は、実行のたびに変化する
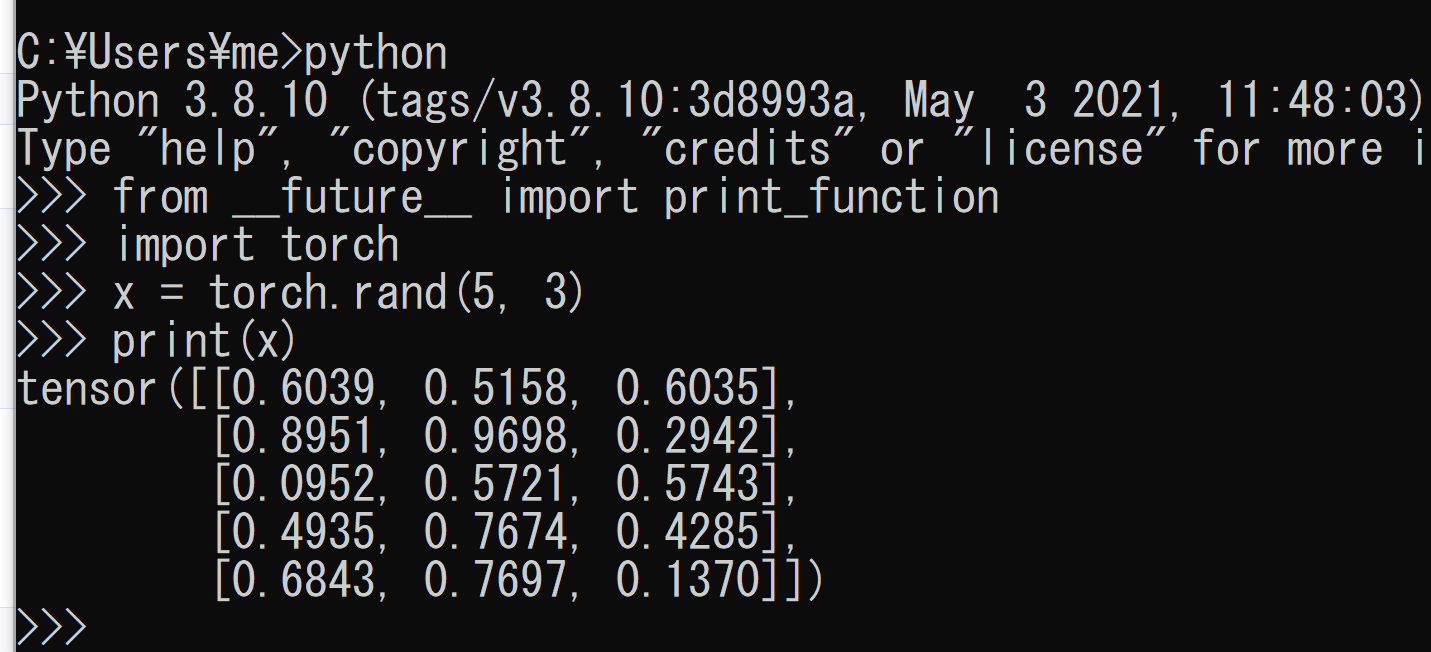
![[kaneko lab.]](https://www.kkaneko.jp/info/logo_png.png)