Eclipse から Genymotion を使う
参考Webページ https://cloud.genymotion.com/page/doc/
前準備
前準備として,下記のインストールが済んでいること.
* Windows の場合
- JDK と Android Studio のインストールが終わっていること
Android Studio 3.6 のインストール,Android 仮想デバイスの作成,プログラムの起動,NDK のインストール(Windows 上):別ページ »で説明
- Eclipse のインストールが終わっていること
- Eclipse の Android 開発ツール (ADT) のインストールが終わっていること
- Genymotion のインストールが終わっていること
* Ubuntu の場合
- JDK と Android Studio のインストールが終わっていること
Ubuntu で Android Studio のダウンロードとインストールとテスト実行: 別ページ »で説明
- Eclipse のインストールが終わっていること
- Eclipse の Android 開発ツール (ADT) のインストールが終わっていること
- VirtualBox のインストールが終わっていること
- Genymotion のインストールが終わっていること
使ってみる
- Eclipse の起動
- Genymotion のアイコンを使う
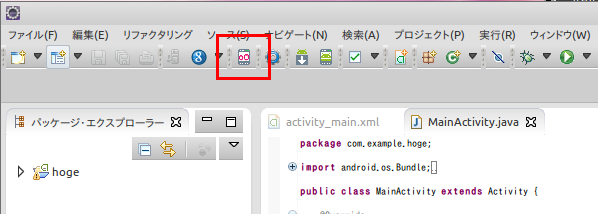
- (オプション) Genymotion のアイコンをクリック
したとき、設定画面が現れる場合がある.
◆ Windows での設定例
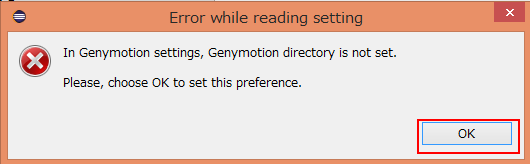
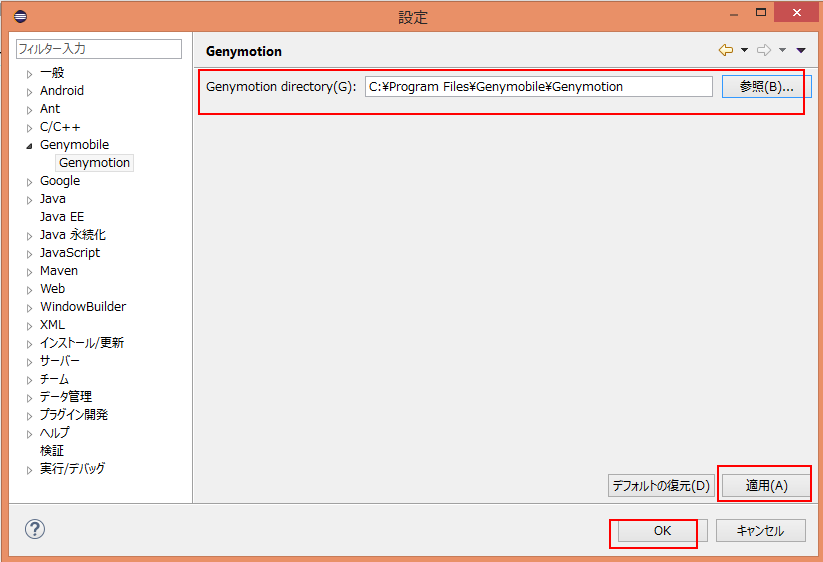
- Genymotion のアイコンをクリックすると、Genymotion のメイン・ウインドウが現れる
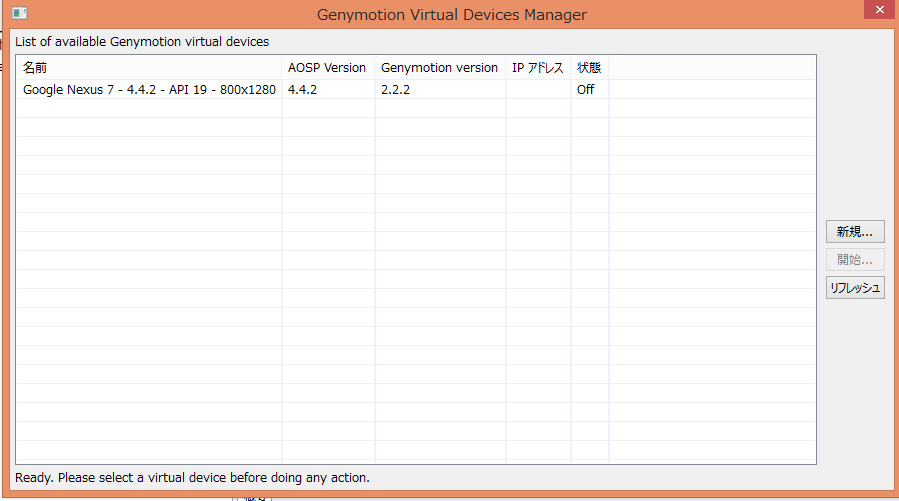
- Genymotion 仮想デバイスの新規作成用ボタンがある
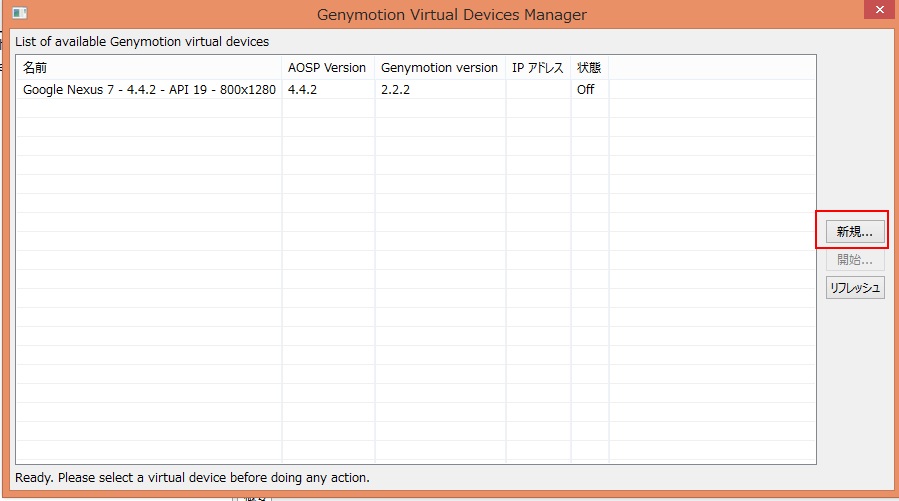
- 作成済みのGenymotion 仮想デバイスを開始するためのボタンもある
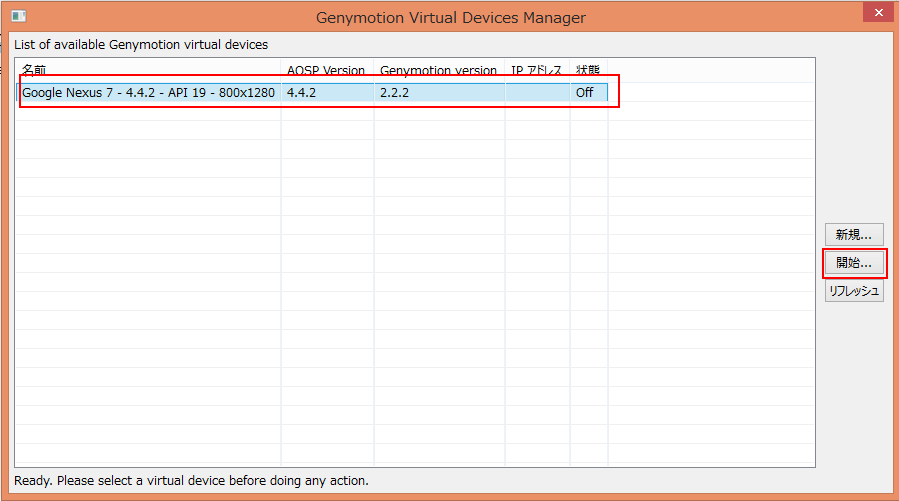
- Genymotion 仮想デバイスの新規作成用ボタンがある
Android プロジェクトを実行してみる
ここでは、Genymotion を使ってみる.
- Genymotion を起動しておく
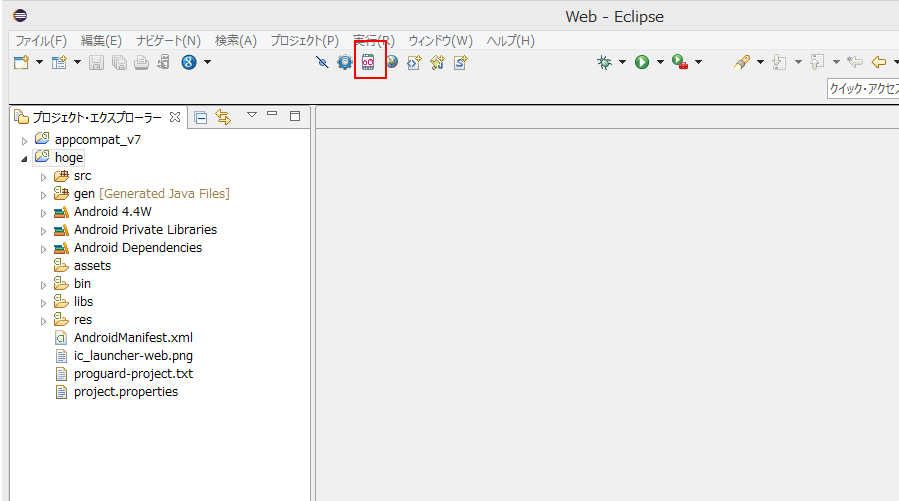
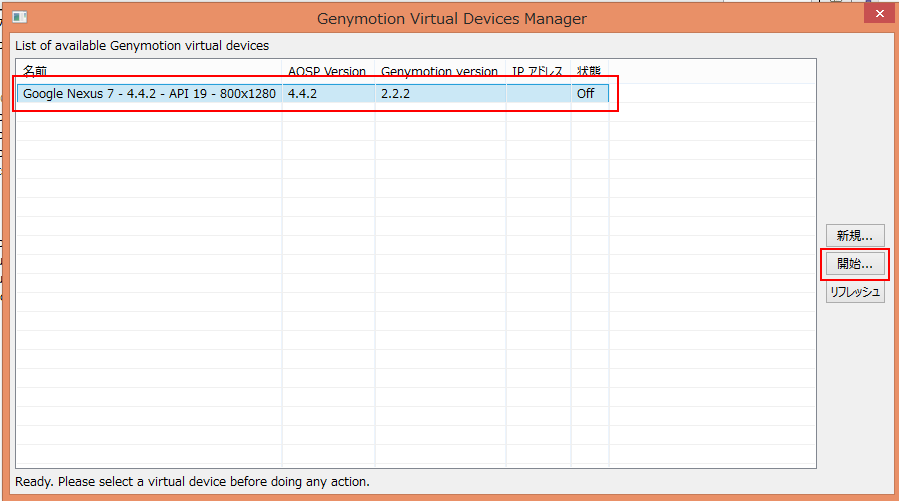
- プロジェクトを右クリックし,
「実行 (Run)」
→
「Android アプリケーション (Android Application)」
と操作する
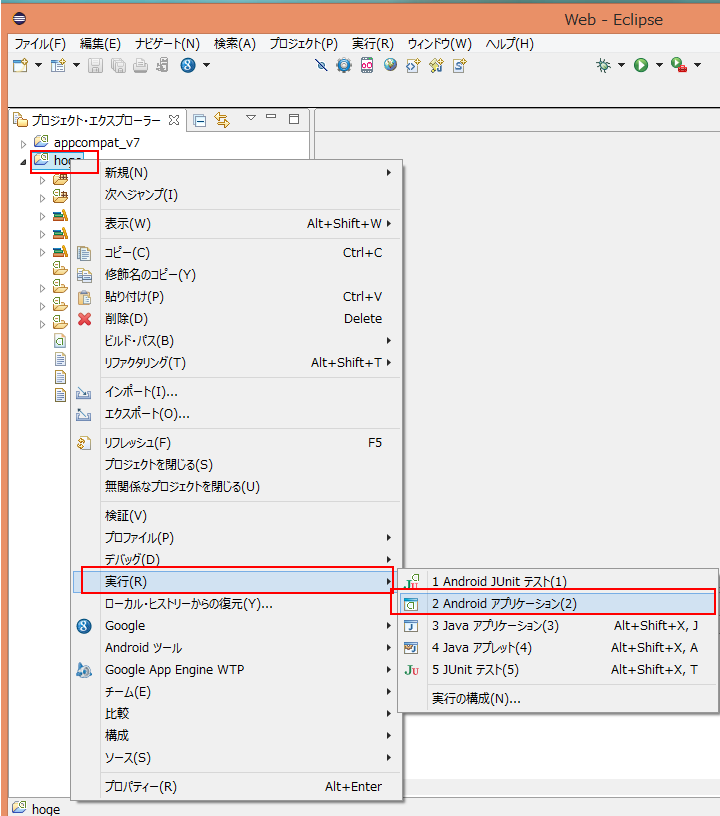
- Genymotionを選ぶ
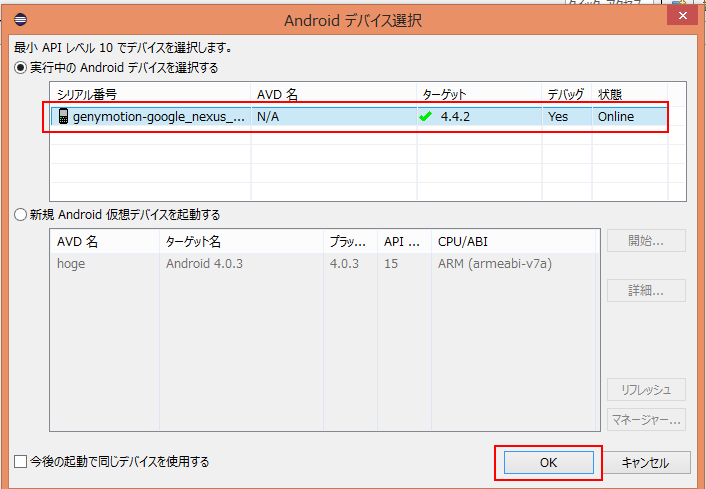
- コンソールに起動成功のメッセージが現れる
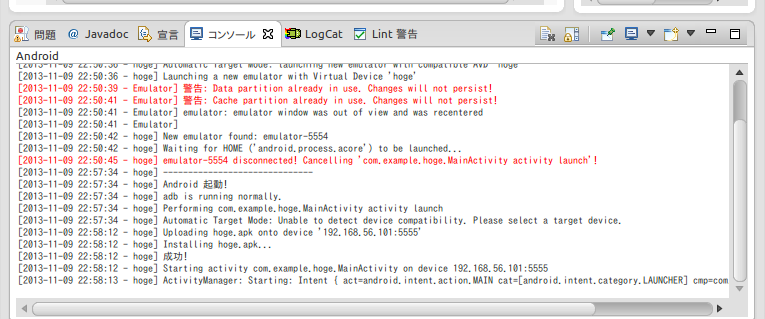
- このとき, エミュレータの画面に表示が現れる
* アクティビティとして「Blank Activity」を選んだ場合, 「Hello World!」というようなメッセージが現れる.
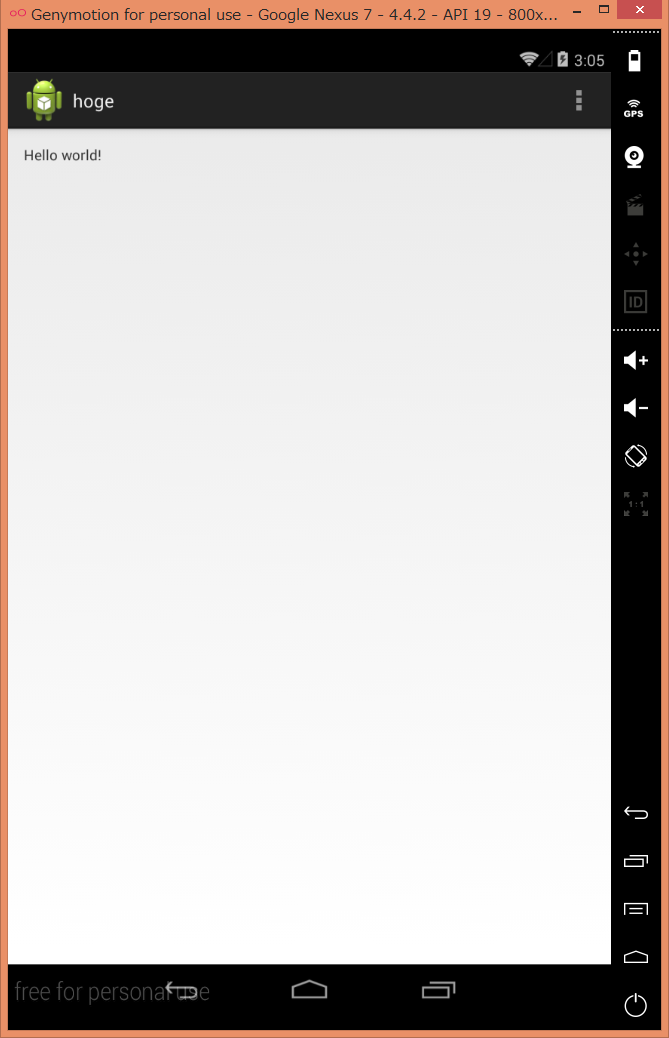
- 初期設定したいときは Genymotion 側で、Genymotion のアイコンをクリックする
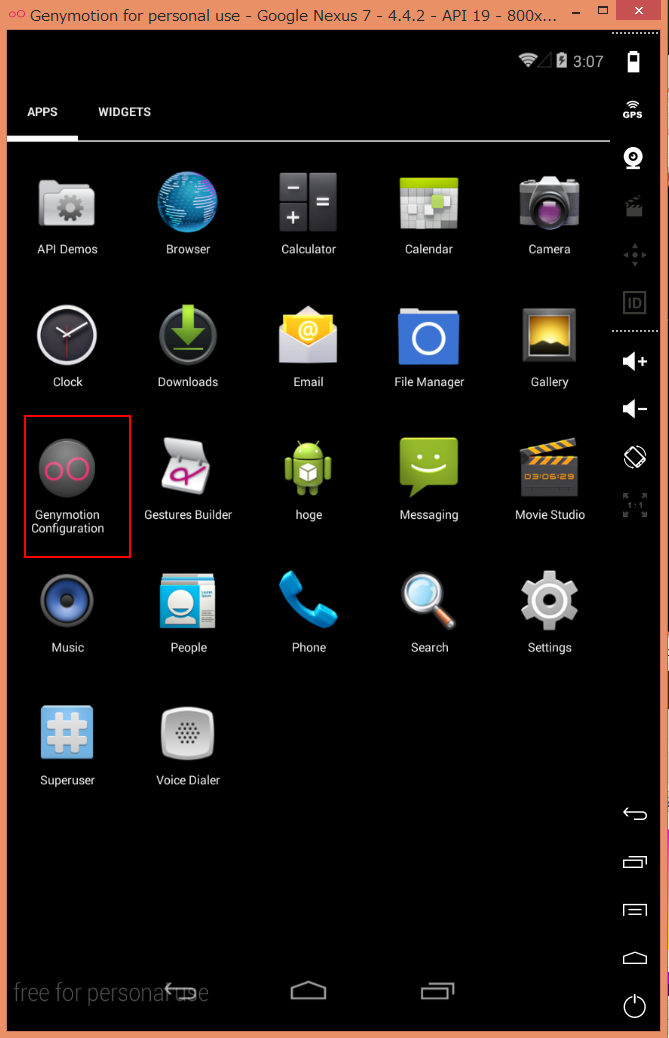
次のような設定画面が現れる
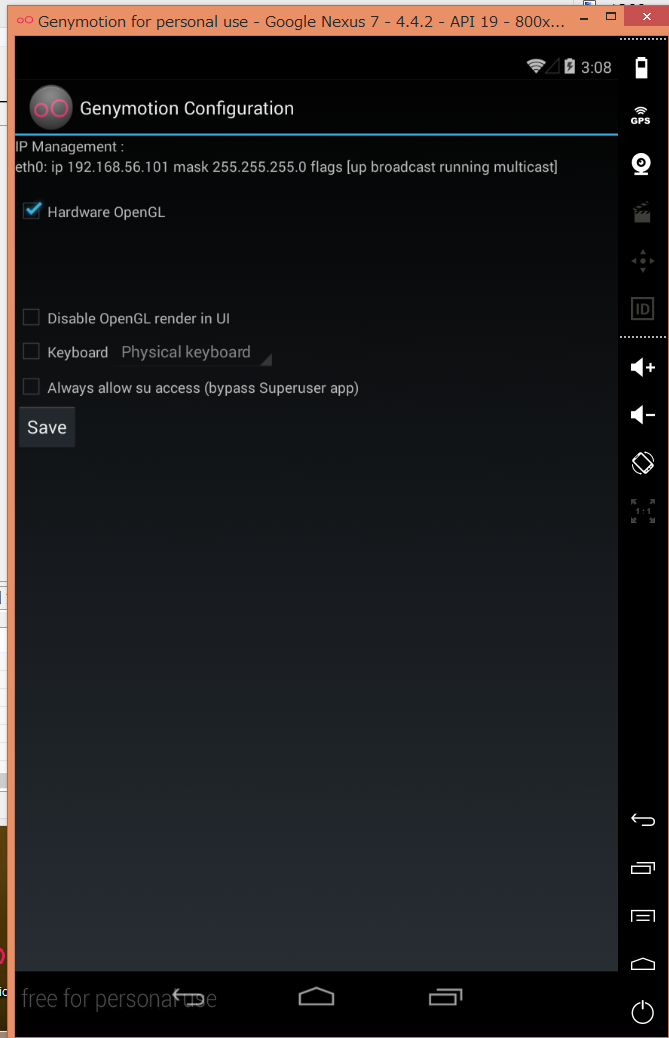
![[kaneko lab.]](https://www.kkaneko.jp/info/logo_png.png)