Apache MyFaces の設定とテスト実行
Apache MyFaces とは,JSF の機能を実装したプログラムの一種です.Apache MyFaces に特有の 拡張機能もあります. JSF は便利ですし,Apache MyFaces の拡張機能も魅力的です. このページでは,Eclipse で Apache MyFaces が使えるようにするための設定を説明する.
◆ この Web ページで行うことの概略
- Eclipse での動的 Web プロジェクトの作成
Tomcat 上で動く Java サーブレット・プログラムを,Eclipse で扱うので,Eclipse の動的 Web プロジェクトが必要.
- Apache MyFaces バージョン 2.0 に関するファイル群 jsf-blank のインポート
作成した動的 Web プロジェクトに, https://www.tutorialspoint.com/jsf/index.htm で公開されている Apache MyFaces 関係のファイルをインポートします. (インポート用のファイルは,数種類公開されているのですが,プログラム見本が同封された jsf-blank を選びます.
*(補足)Eclipse で Spring 2.0 を設定している場合には,JSP (JSF のベースとなる部分)は Spring 2.0 内のものが使われます.
- テスト実行
- Tomahawk バージョン 1.1.11 のダウンロードとインポート
Apache MyFaces が持つ JSF の機能や,拡張機能を 使ったプログラム作成については,別の Web ページになる. JavaServer Faces サンプルプログラム の Web ページや, JSF タグ の Web ページなどで,プログラム例を交えて説明している.
【補足説明】
下記の 2つのサーバは別物です. 2つを同時に動かすことはできません(ポートを奪い合うことができないので).一方を動かすときは,もう一方を止めることになる.
- Eclipse 内部の tomcat サーバ:
Eclipse では,Eclipse 内部の tomcat サーバが動き, Java サーブレットの動作テストなどに使う.
- 公開 tomcat サーバ:
Eclipse とは無関係の tomcat サーバ(C:\tomcat55\bin\tomcat5w.exe 等で起動する Tomcat サーバのこと).当然, 公開 tomcat サーバが管理するディレクトリも Eclipse とは独立している.
なお,「Eclipse 内部の tomcat サーバ」を使えるようには, Eclipse で「新規サーバの定義」を行う必要がある.これは,1回行うだけで十分です.
準備事項
前準備
JDK (Java Development Kit) のインストール
Eclipse のインストール
その他
- Eclipse の Web, XML, and Java EE Development に関するプラグインのインストールが終わっていること
- 「Tomcat インストール」の Web ページの記述に従って,Tomcat のインストールが終わっていること.
- 「Eclipse 内部の tomcat サーバ」を使えるようにするために, 「Eclipse を使用しての Java サーブレット・プログラムの開発」の Web ページに記載 の「新規サーバの定義」を行っておくこと.
Eclipse の使用にあたって,事前に決めておく事項
以下,Eclipse を使う. 動的 Web プロジェクトの作成,Apache MyFaces のインポートとテストプログラムの実行という一連の操作を,図解で説明する.
Eclipse のプロジェクト等を作る. このページでは,Eclipse のプロジェクト名は次のように記述します. (すでに同じ名前のプロジェクトがある,といったときは,プロジェクト名を変えてください).
- Eclipse のプロジェクト名: MYFACES
Eclipse での動的 Web プロジェクトの新規作成
下記の手順で,動的 Web プロジェクトを新規に作成する.
- (もし,プロジェクト・エクスプローラが開いていなければ)プロジェクト・エクスプローラを開く
「ウインドウ (Window)」→「ビューの表示 (Show View)」→「プロジェクト・エクスプローラ (Project Explorer)」 と操作する.
- プロジェクトの新規作成の開始
「ファイル」→「新規 (New)」→「プロジェクト (Project)」
または,プロジェクト・エクスプローラ内で,右クリック→「新規 (New)」→「プロジェクト (Project)」 - 「Web」の展開
新規プロジェクトのウインドウが開くので, 「Web」を展開する.
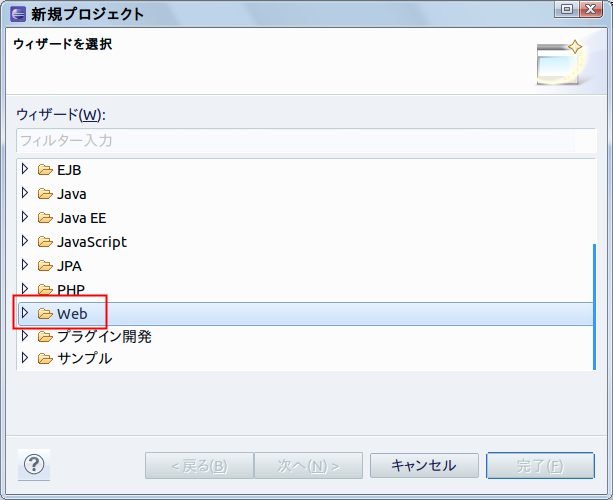
- 「動的 Webプロジェクト (Dynamic Web Project)」の選択
展開した「Web」の下にある 「動的 Webプロジェクト (Dynamic Web Project)」を選び, 「次へ」をクリック.
* Windows での設定例
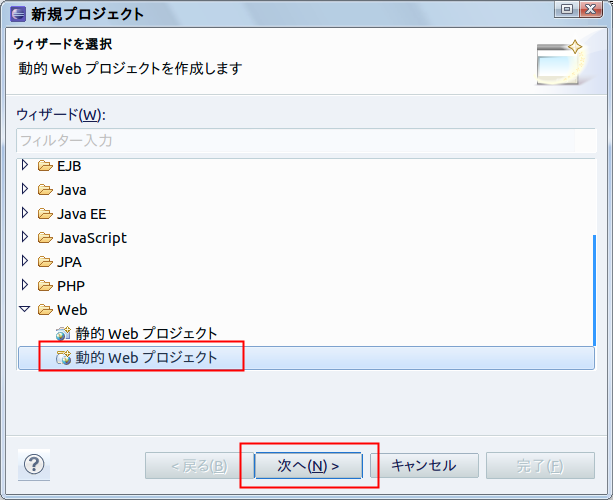
- プロジェクト名の設定など
設定用のウインドウが開くので,下記の設定を行う. 設定が終わったら,「次へ」をクリック.
- 「プロジェクト名 (Project name)」(name)(1行目)では,プロジェクト名を付ける.
プロジェクト名は,好きな名前でよいが,スペースや全角文字は避けること. ここでは,プロジェクト名を,「MYFACES」と付けることにする.
- 「プロジェクト・コンテンツ (Project contents)」(2行目)では,ファイルの保存場所を指定する.
「デフォルトの使用 (Use default)」にチェックを入れたままで良い.
- 「ターゲット・ランタイム (Target Server)」 (3行目)は,
「Apache Tomcat v6.0」になっているはず.
他のもの(例えば「なし」)になっていたら,「Apache Tomcat v6.0」に変更しておく
* Ubuntu での設定例
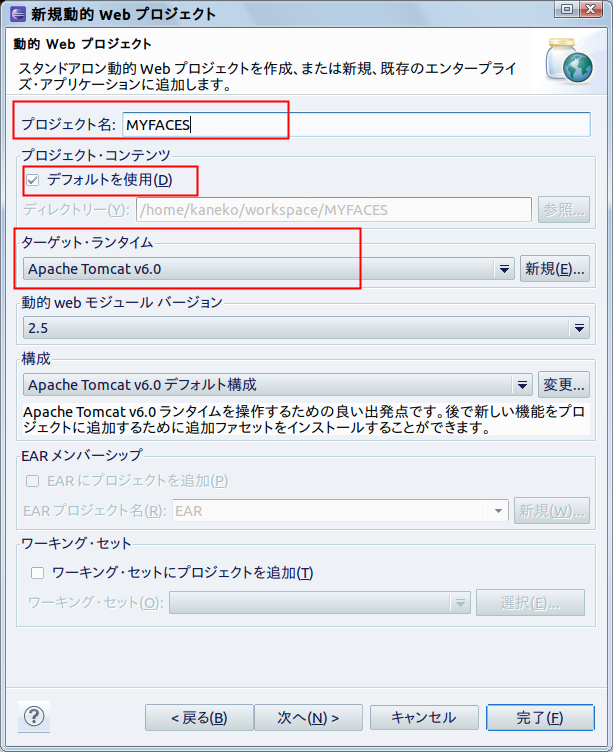
* 変更のとき,「なし (None)」だけしか無くて,「Apache Tomcat v6.0」が候補として表示されない場合は,
- まず、新規(New) をクリックし,
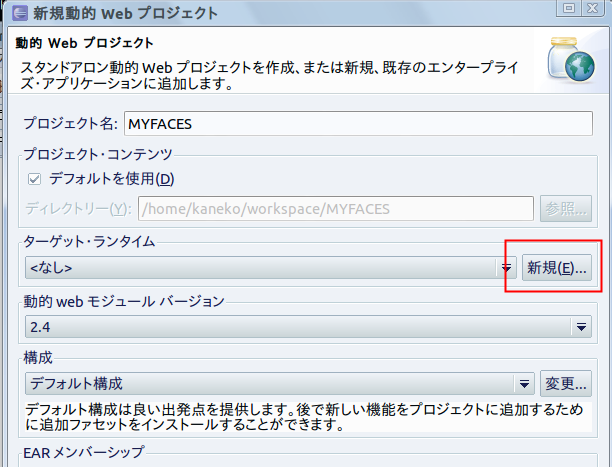
- 「Apache Tomcat v6.0」を選ぶ.
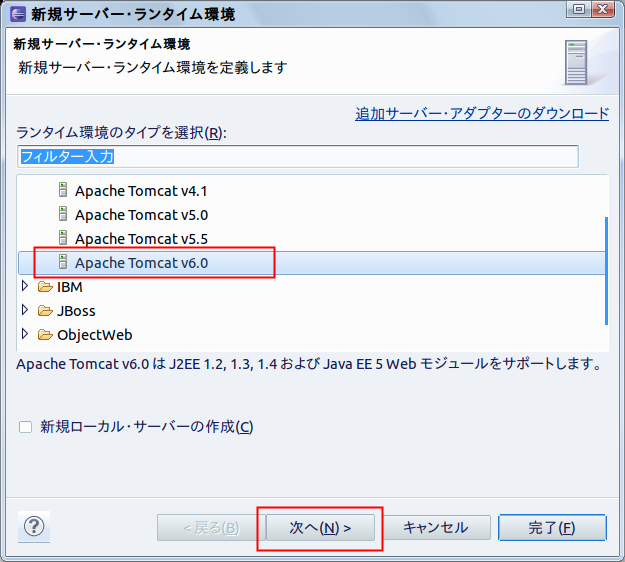
- Java, CATALINA_HOME の設定を行う
* Ubuntu での設定例
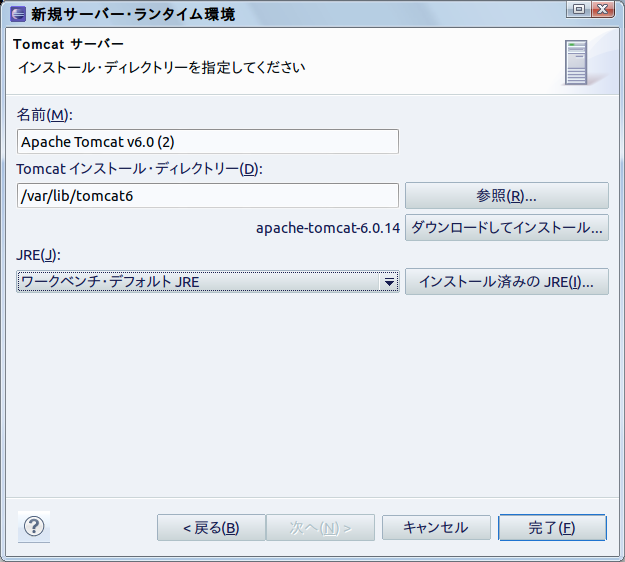
- まず、新規(New) をクリックし,
- 「プロジェクト名 (Project name)」(name)(1行目)では,プロジェクト名を付ける.
- 次はデフォルトのままでよい
「次へ」をクリック.
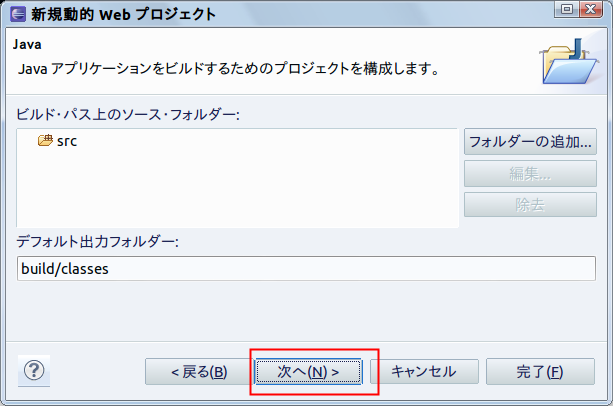
- 次の「Web モジュール」は,デフォルトのままでよい
「完了 (Finish)」をクリック.
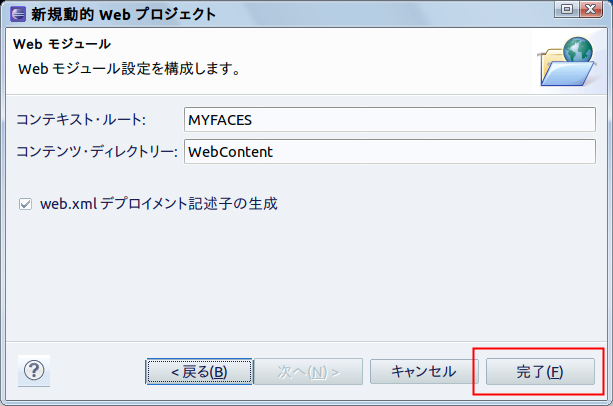
- もし「関連付けられたパースペクティブを開きますか?」
と聞いてきたら「はい」をクリック
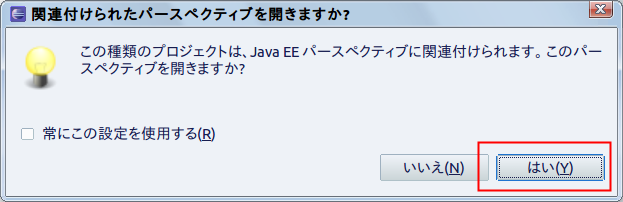
- 作成されたプロジェクトの確認
プロジェクト・エクスプローラで,いま作成した動的 Web プロジェクト MYFACES が表示されていることを確認する.
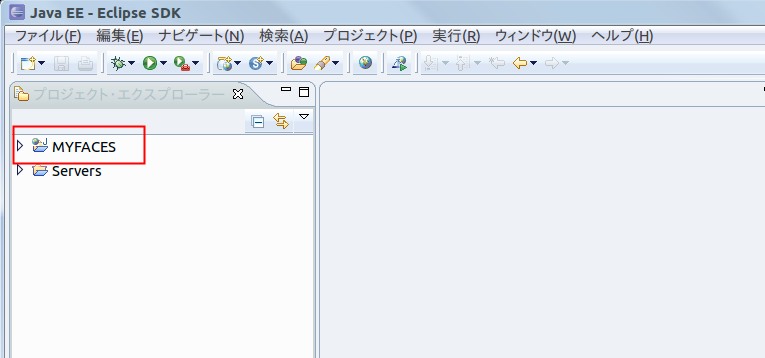
Apache MyFaces バージョン 2.0 に関するファイル群 jsf-blank のインポート
Apache MyFaces の動作確認のため, 公開されている jsf-blank プログラム (jsf-blank.zip) を実行してみる.
- JSF チュートリアルの Web ページを開く
https://www.tutorialspoint.com/jsf/index.htm をクリック.
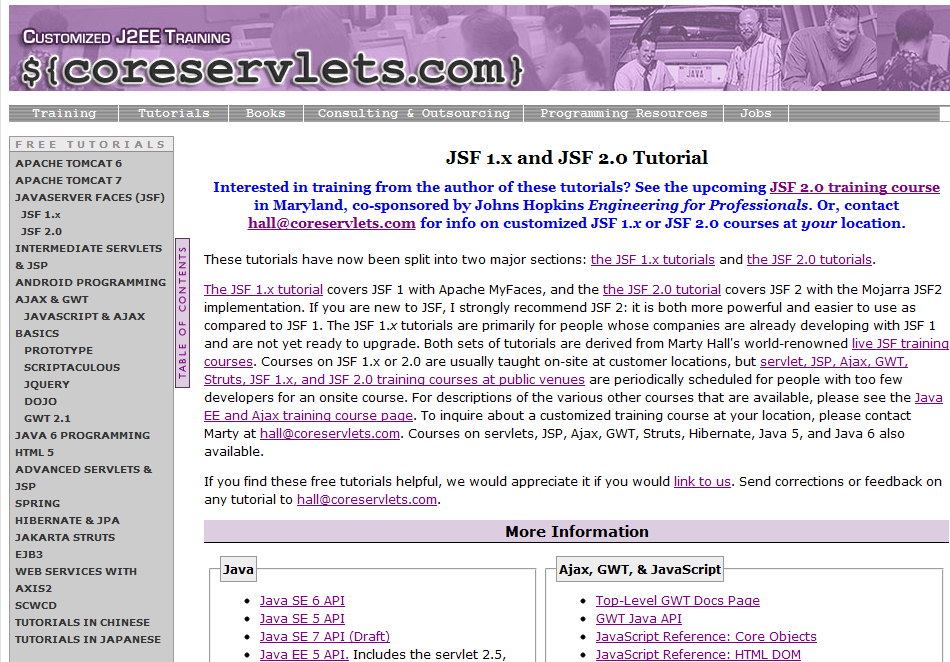
- 「JSF 2.0 Tutorial」をクリック
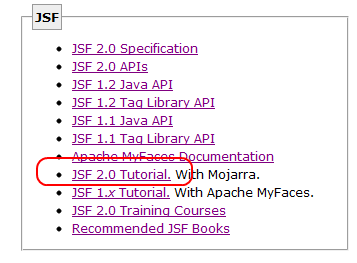
- 「Installation, Setup, and Getting Started」をクリック

- jsf-blank.zip のダウンロード
今開いている Web ページの「jsf-blank.zip」をダウンロード.
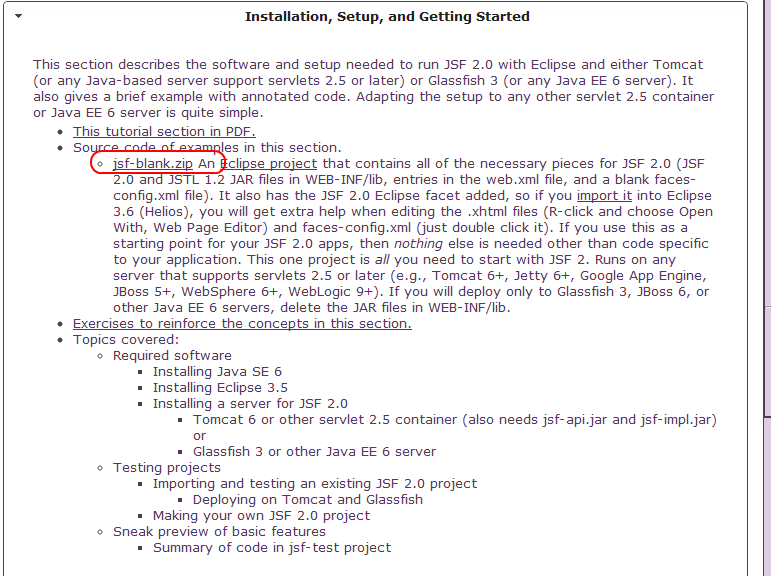
- 解凍
展開(解凍)してできたファイルのうち,WEB-INF/web.xml, WEB-INF/struts-config.xml, WEB-INF/lib, css/styles.css, index.jsp, welcome.jsp を使う (要するに全部を使う).
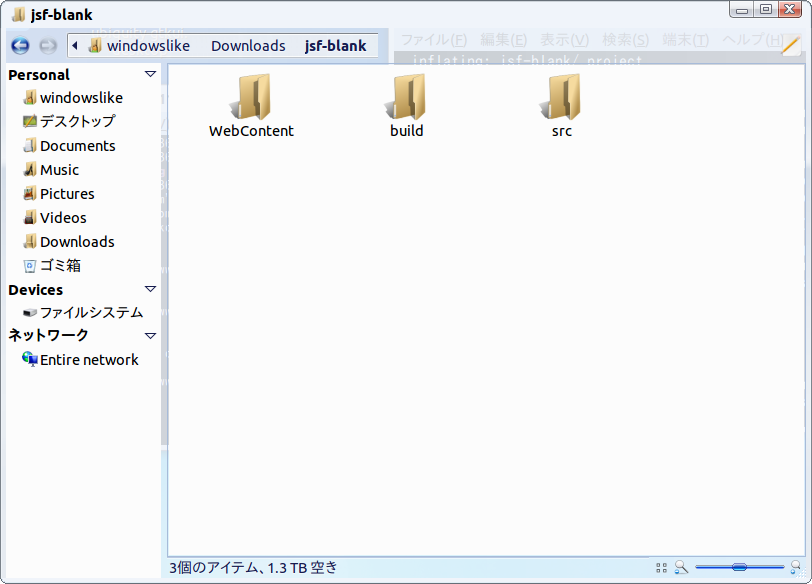
- Eclipse で,インポート開始
プロジェクト・エクスプローラで, プロジェクト名 MYFACES を右クリックし,「インポート (import)」を選ぶ.
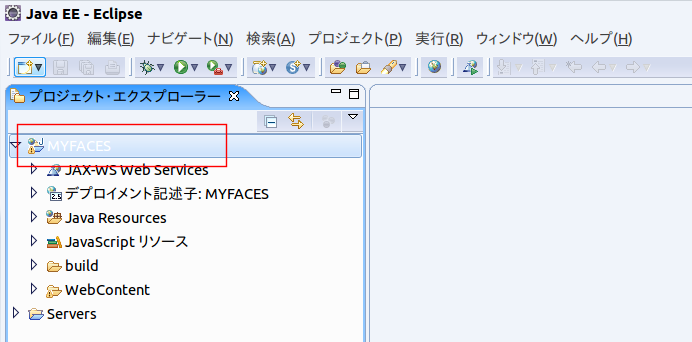
- インポート・ソースの選択
「一般」→「ファイル・システム」と操作した後, 「次へ」をクリック.
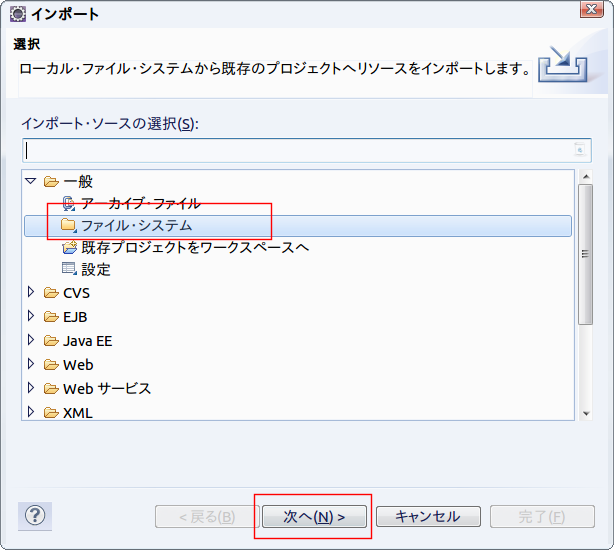
- ソース・ディレクトリの指定
- ソース・ディレクトリとして,先ほど解凍した jsf-blank を指定
- すると,ソース・ディレクトリの下に,ファイルの一覧が表示される. ここで,インポートすべきファイルを選ぶ. 「すべて選択」をクリック.
- 以上の操作の後,「完了」をクリック.
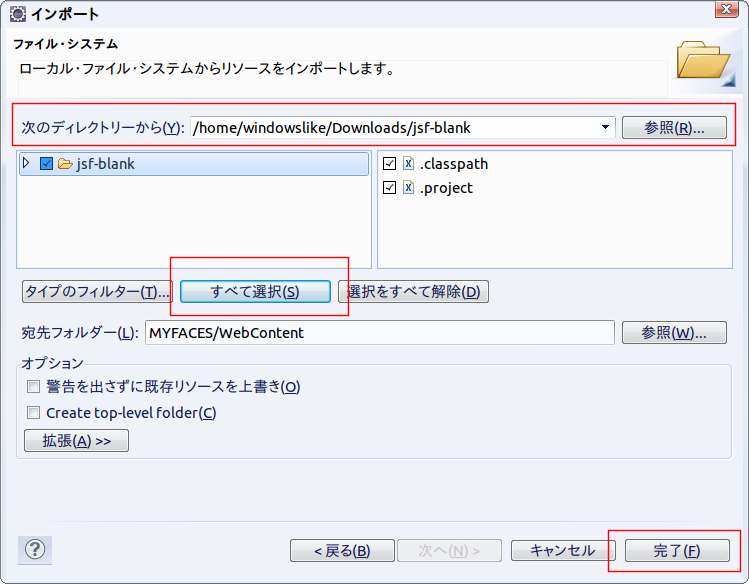
- 「上書きしますか?」に対しては「すべてはい」と答える
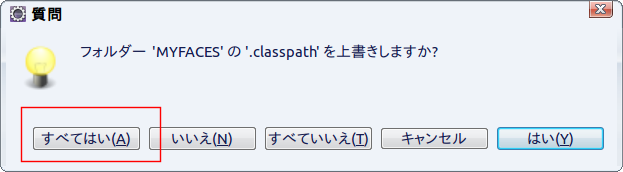
- インポートの結果,ファイルが増える
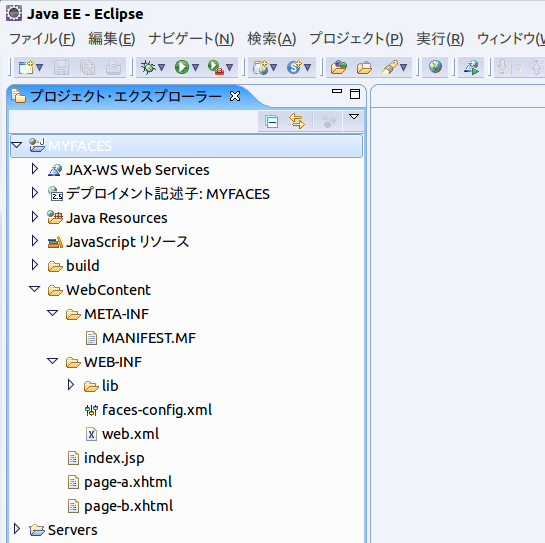
jsf-blank に同封のプログラム見本のテスト実行
- 「index.jsp」を右クリック.
index.jspは,プロジェクト MYFACES の WebContent の下にある.
* 「index.jsp」が現れていないときは, WebContent の左横の「+」をクリックして,展開.
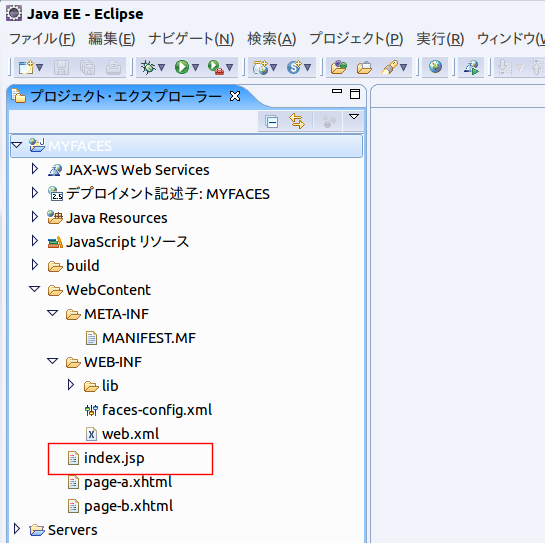
- 「実行 (Run As)」→「サーバーで実行 (Run on Server)」と操作
- サーバの選択
ウインドウが開くので, 「ローカルホストの Tomcat v6.0 サーバ」が選択されていることを確認の後,「終了」をクリック.
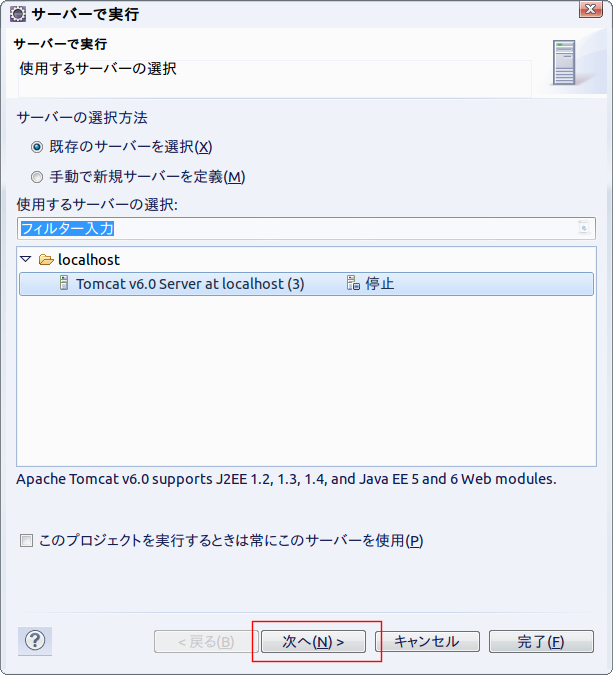
* 下記のエラーが出て,Eclipse 内部の Tomcat サーバが起動しない場合には,公開 Tomcat サーバが稼働中である可能性がある。もしそうなら公開 Tomcat サーバを停止する
「公開 Tomcat サーバを稼働させている」ときは, Eclipse 内部の Tomcat サーバが起動しない(ポートを奪い合うので)ので, 公開 Tomcat サーバを停止させて下さい
- Ubuntu の場合: /usr/sbin/service tomcat6 stop で公開 Tomcat サーバを停止
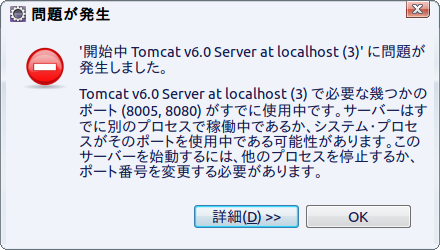
- Tomcat のサーバが起動(または,再起動)するので確認する
コンソール・ビューの表示を確認する.
- 実行結果の確認
Eclipse の 組み込み Web ブラウザ (Internal Web ブラウザ)が開き,そこに実行結果が出る. しばらく待つ.「welcome to JSF」という画面が現れたら,うまく動作している.
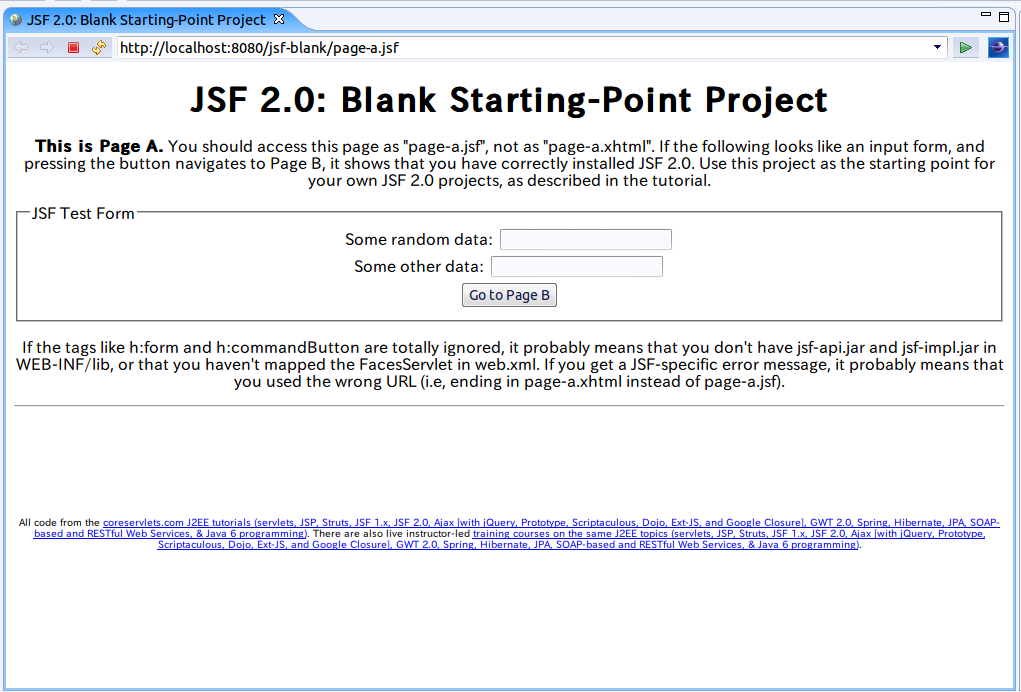
* 実行で,エラーが出る場合,tomcat5w.exe を実行してみる. サーバが stop できる状態(STOP ボタンが有効になっている状態)になって いたら, エラーが当然なので, STOP ボタンを押して,もう1度,上記の操作を行う.
それでもうまく動かない場合は,Eclipse を再起動してみる.
Tomahawk バージョン 1.1.11 のダウンロードとインポート
ファイルのダウンロード
- Apache MyFaces Project の ダウンロード用 Web ページを開く
- MyFaces Tomahawkをクリック
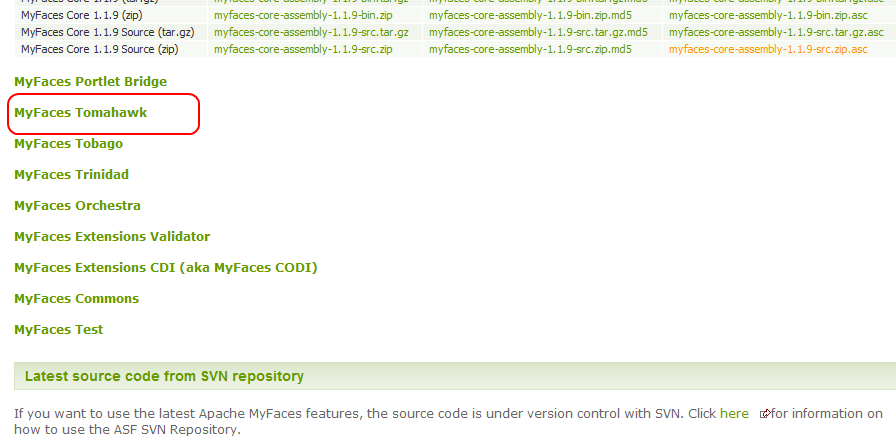
- 先ほどの Web ページに戻り,MyFaces Tomahawk バージョン 1.1.11 バイナリ・リリースの選択
zip 形式ファイル tomahawk-1.1.11-bin.zip をクリック.
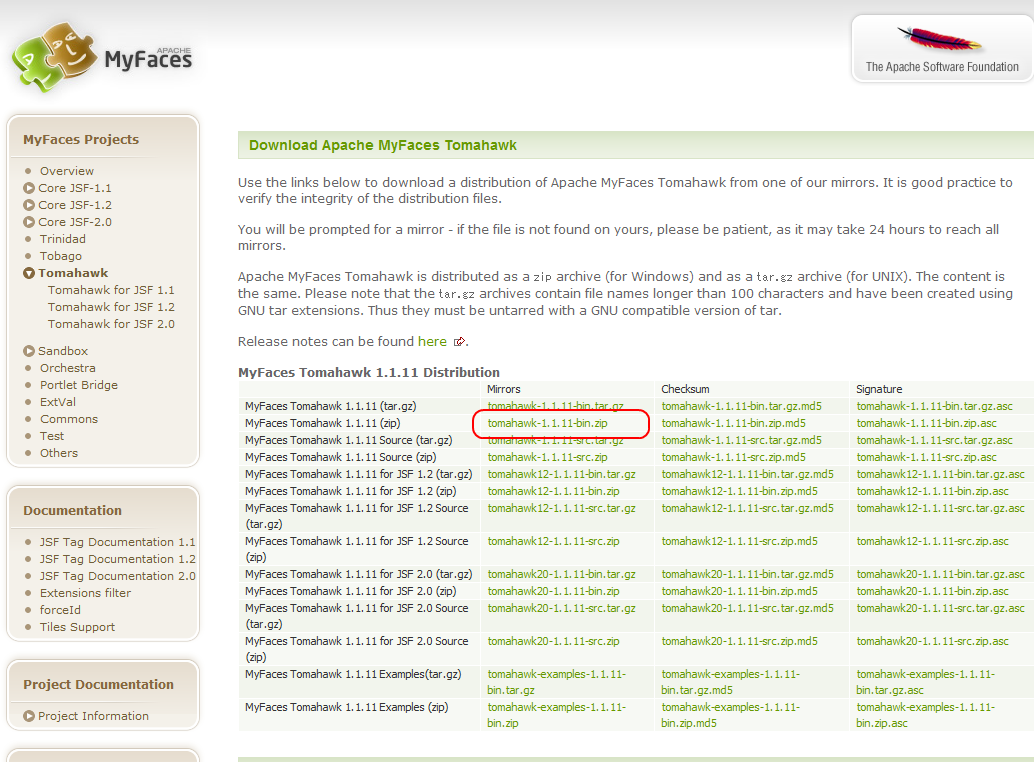
- ミラーサイトの選択
URL をクリック.
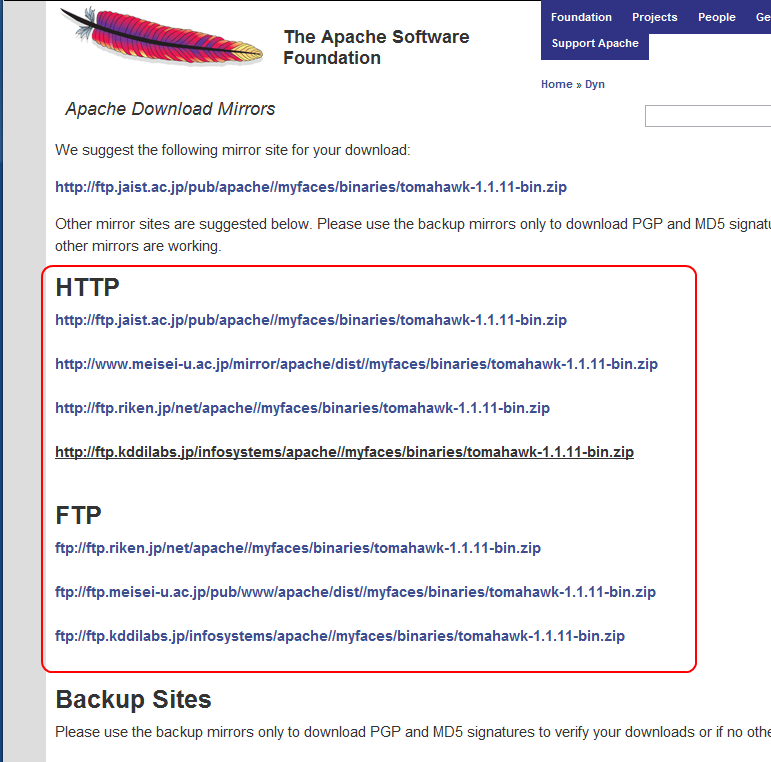
- ダウンロードしたファイルの解凍
どこに解凍しても良いが,後で分かりやすい ディレクトリに展開(解凍)すること.
MyFaces Tomahawk のインポート
上記と同様の手順で,MyFaces Tomahawk を,プロジェクトの WebContent\WEB-INF\lib にインポートします.
- Eclipse で,インポートの開始
プロジェクト・エクスプローラで,WebContent\Web-INF\lib を右クリックし,「インポート」を選ぶ
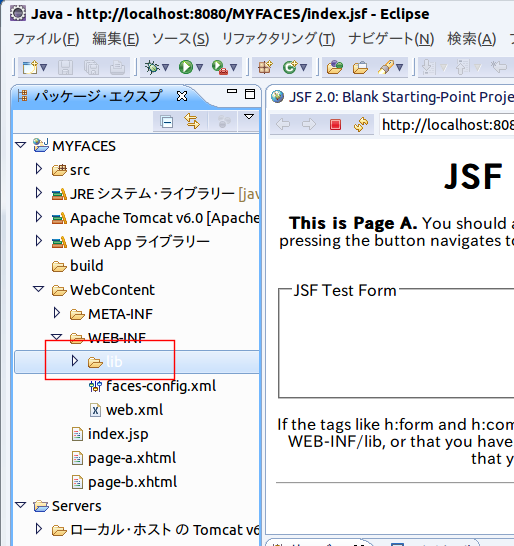
- インポート・ソースの選択
「一般」→「ファイルシステム」と操作した後, 「次へ」をクリック.
- Tomahawk ファイルの指定
- ソース・ディレクトリとして,先ほど解凍したディレクトリ(ほにゃらら/tomahawk-1.1.11//lib を指定
- すると,ソース・ディレクトリの下に,ファイルの一覧が表示される. ここで,インポートすべきファイルを選べる. 「すべて選択」をクリック.
- 以上の操作の後,「完了」をクリック.
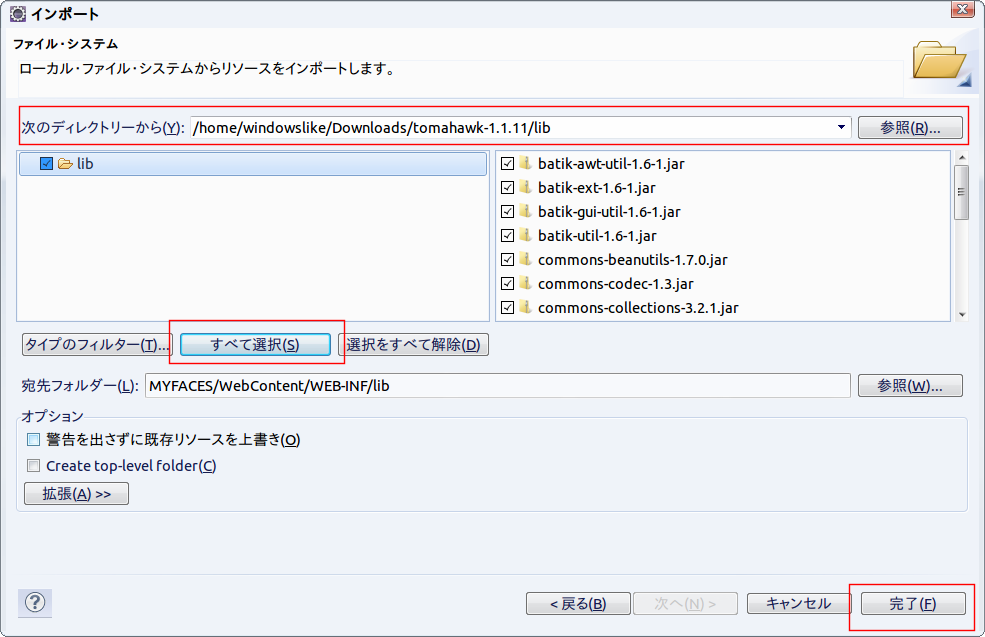
- WebContent\WEB-INF\lib のファイルの確認
「lib」を展開
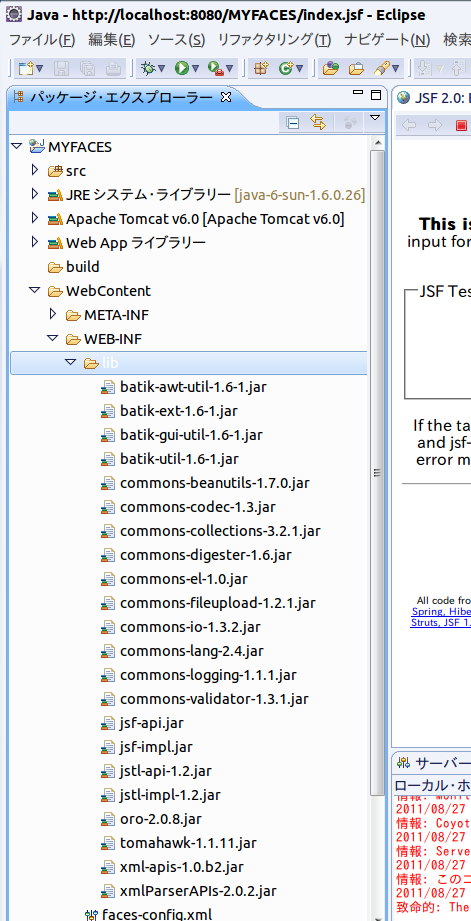
テスト実行
- 「index.jsp」を右クリック.
index.jspは,プロジェクト MYFACES の WebContent の下にある.
* 「index.jsp」が現れていないときは, WebContent の左横の「+」をクリックして,展開.
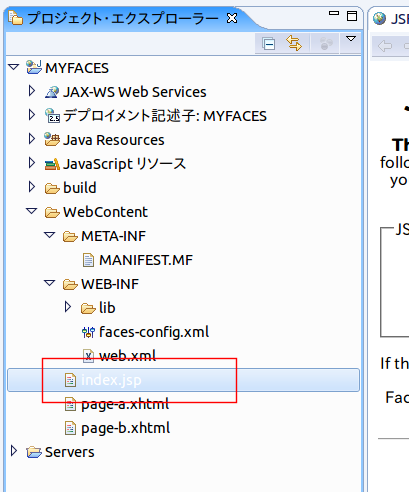
- 「実行 (Run As)」→「サーバーで実行 (Run on Server)」と操作
- 「新規サーバの定義」が現れたら,「ローカルホストの Tomcat v6.0 サーバ」になっていることを確認の後,「完了」をクリック.
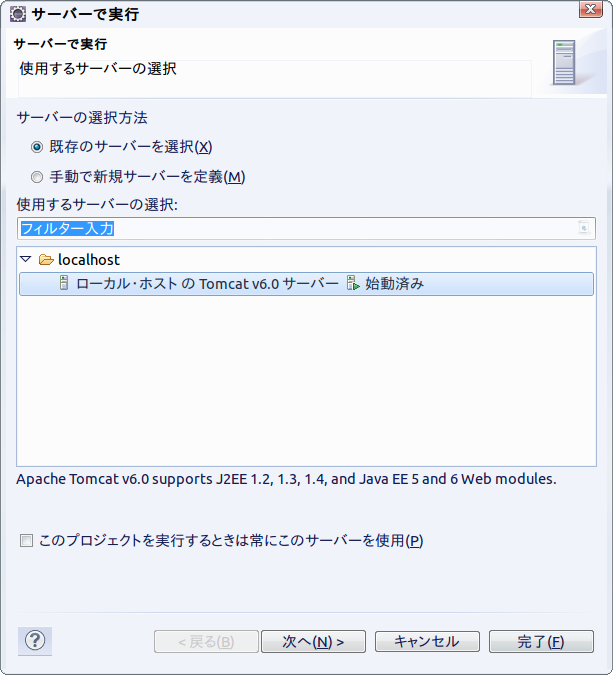
- 実行結果の確認
Eclipse の 組み込み Web ブラウザ (Internal Web ブラウザ)が開き,そこに実行結果が出る. しばらく待つ. 下のような画面が現れたら,うまく動作している.
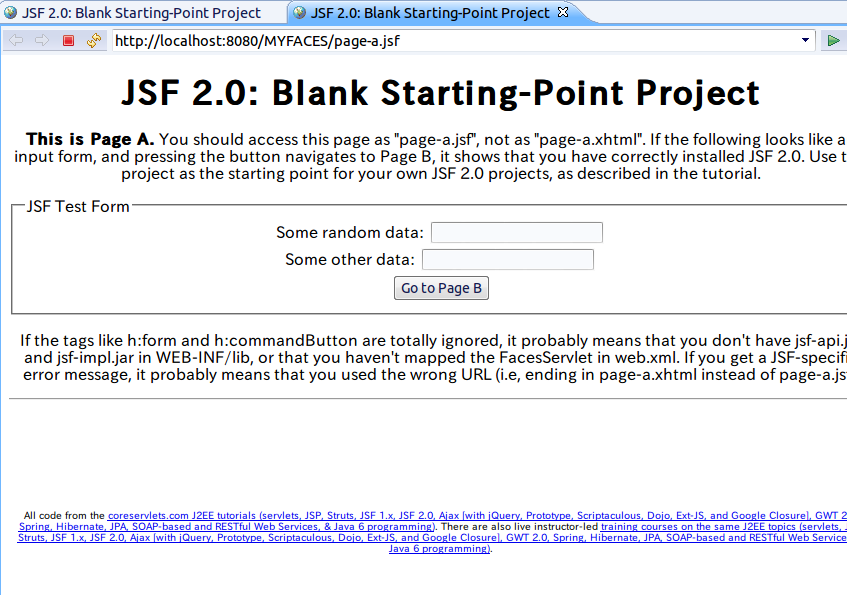
Apache MyFaces 使用上の注意点
タグについて
JSF のタグを使うときは,JSP ファイルに,次の2行を追加することになっています.
<%@ taglib uri="http://java.sun.com/jsf/html" prefix="h"%>
<%@ taglib uri="http://java.sun.com/jsf/core" prefix="f"%>
Aapche MyFaces 固有の拡張タグを使うときは,JSP ファイルに,さらに次の2行を追加することになっています.
<%@ taglib uri="https://myfaces.apache.org/tomahawk" prefix="t"%>
<%@ taglib uri="https://myfaces.apache.org/wap" prefix="wap" %>
上記に紹介した jsf-blank サンプルプログラムは,ごく簡単なもので, JSF タグが入っていませんし, 上に書いた2行も入っていません. このことを注意しておいてください.
(オプション) 新しい版の MyFaces Core に入れ替え(書きかけ)
さきほど作成したプロジェクト MYFACES の lib を展開すると, MyFaces Core のバージョンが分かります. 古いバージョンになっているでしょう. バージョンアップしたいときの手順は次の通りです.
ファイルのダウンロード
- Apache MyFaces Project の ダウンロード用 Web ページを開く
- MyFaces Core バージョン 2.1.1 バイナリ・リリースの選択
Apache MyFaces Project の ダウンロード用 Web ページで,zip 形式ファイル myfaces-core-assembly-2.1.1-bin.zip をクリック.
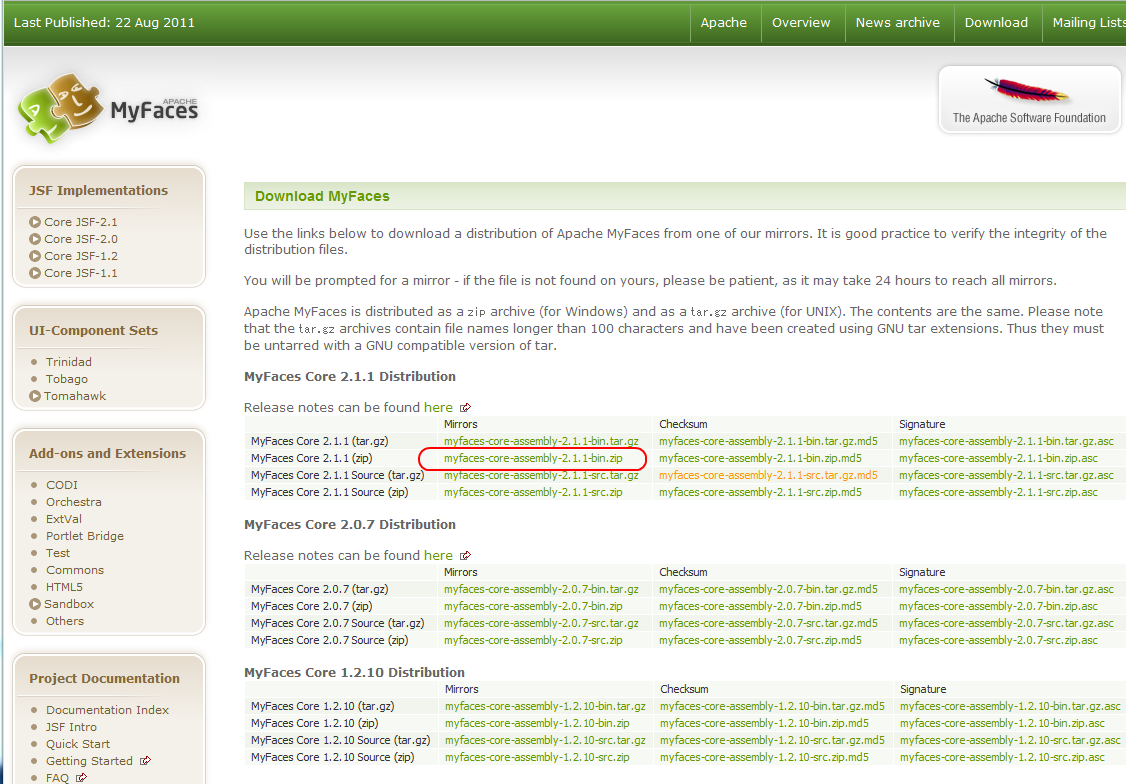
- ミラーサイトの選択
一番上の URL をクリック.
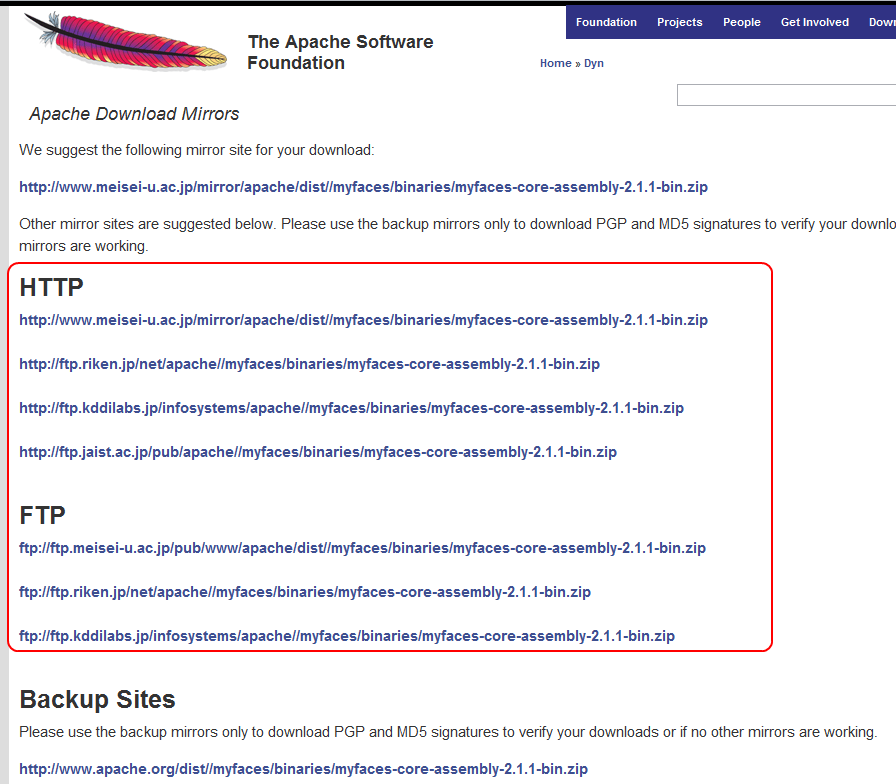
- ダウンロードしたファイルの解凍
どこに解凍しても良いが,後で分かりやすい ディレクトリに展開(解凍)すること.
MyFaces Core のインポート
MyFaces Core を, 先ほど作ったプロジェクト MYFACES の WebContent\WEB-INF\lib にインポートします.
- Eclipse で,インポートの開始
プロジェクト・エクスプローラで,WebContent\Web-INF\lib を右クリックし,「インポート」を選ぶ.
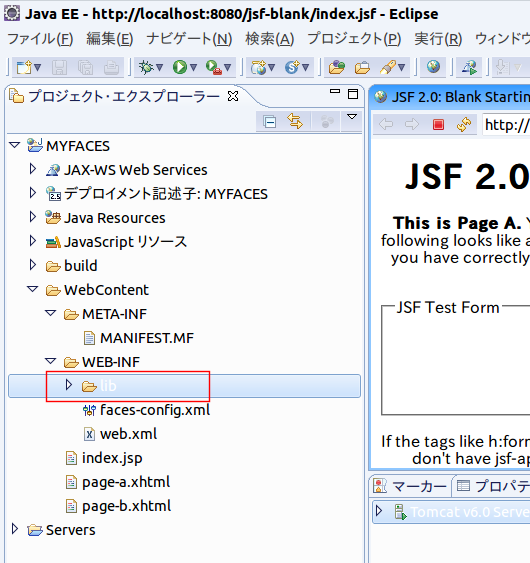
- インポート・ソースの選択
「一般」→「ファイルシステム」と操作した後, 「次へ」をクリック.
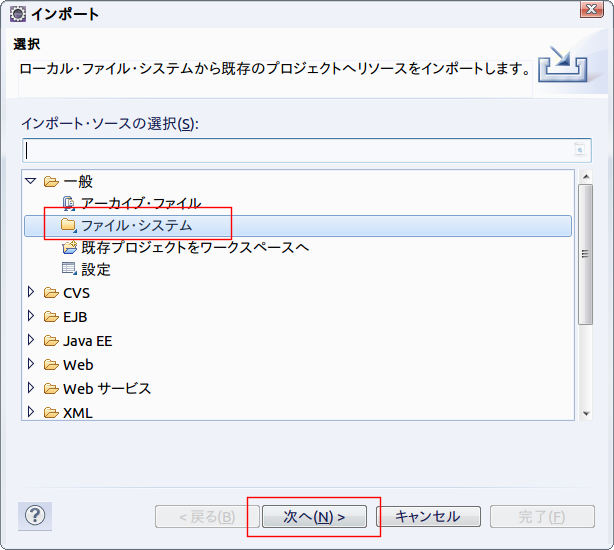
- MyFaces Core ファイルの指定
- ソース・ディレクトリとして,先ほど解凍したディレクトリ(ほにゃらら/myfaces-core-2.1.1-bin/lib を指定
- すると,ソース・ディレクトリの下に,ファイルの一覧が表示される. ここで,インポートすべきファイルを選べる. 「すべて選択」をクリック.
- 以上の操作の後,「完了」をクリック.
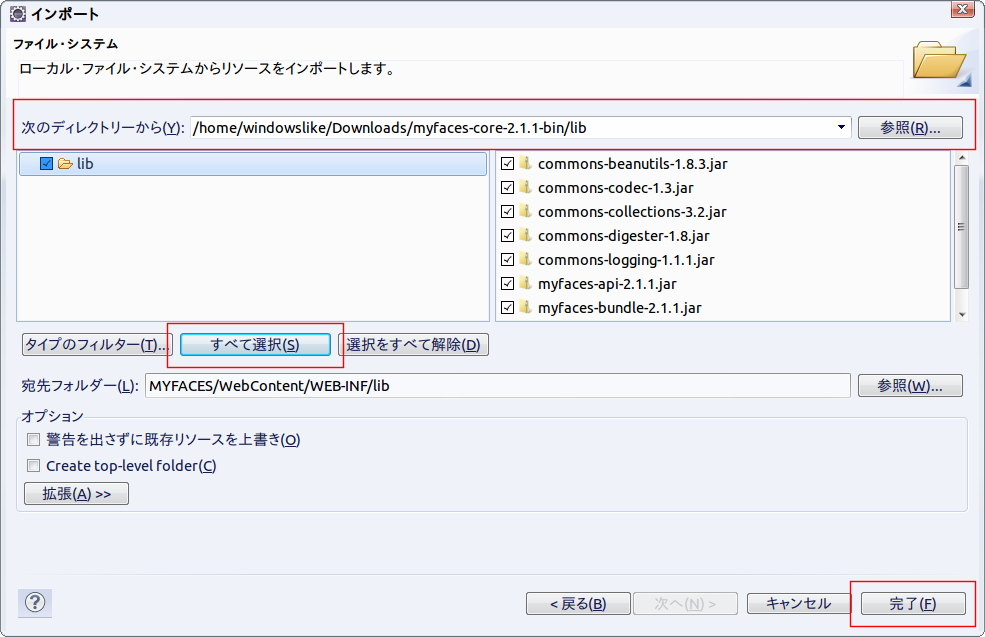
- (オプション)もし,「上書きしますか?」と表示されたときは「すべてはい」と答える

![[kaneko lab.]](https://www.kkaneko.jp/info/logo_png.png)