Blender 最新版のインストール(ソースコードを使用)(Ubuntu 上)
Blenderは,3次元コンピュータグラフィックス・アニメーションソフトウェア. 3次元モデルの編集,レンダリング、光源やカメラ等を設定しての3次元コンピュータグラフィックス・アニメーション作成機能がある.
- ファイル形式は,Stanford Triangle Format (ply), Wavefront OBJ (obj), 3D Studio Max (3ds), Stereo-Litography (stl) 等に対応.
- Windows 版, Linux 版, Max OS X 版などがある.
【目次】
- 前準備
- Blender 最新版のインストール(ソースコードを使用)(Ubuntu 上)
- Blenderに Wavefront OBJ形式ファイルをインポート
- Blender の Python コンソール (Blender Python console) を使ってみる
サイト内の関連 Web ページ:
- Blender の演習教材や実演は,別ページ »にまとめ
- Blender の便利な機能は,別ページで案内している.
- Blender の最新版をソースコードからビルドしたい場合は別ページで説明
- Windows での Blender,Blender の Python モジュールのインストール(ソースコード,Build Tools for Visual Studio を使用を使用): 別ページ »で説明
先人に感謝.
キーワード:Blender, Wavefront OBJ, インポート
前準備
Ubuntu のシステム更新
Ubuntu で OS のシステム更新を行うときは, 端末で,次のコマンドを実行する.
Ubuntu で OS のシステム更新を行うときは, 端末で,次のコマンドを実行する。これは、パッケージ情報を最新の状態に保ち、インストール済みのパッケージをセキュリティアップデートやバグ修正を含めて更新するためである。
# パッケージリストの情報を更新
sudo apt update
# インストール済みのパッケージを包括的に更新 (依存関係も考慮)
sudo apt full-upgrade
# カーネル更新等で実際に再起動が必要な場合のみ実行を推奨
# sudo shutdown -r now
C/C++ コンパイラと Make とビルドツールのインストール
ソフトウェアをソースコードからビルドするには、C/C++コンパイラ (通常はGCC) や make ユーティリティといった開発ツールが重要である。Ubuntuでは、これらのツールは build-essential パッケージにまとめられている。インストールするには,端末で,次のコマンドを実行する。
sudo apt -y install build-essential libtool texinfo dpkg-dev pkg-config
libtool, texinfo, dpkg-dev, pkg-config は、より複雑なビルドやパッケージ管理の際に役立つ開発関連ツールである。
Blenderが使用する Python のバージョンの確認
Blender 3.01 で使用されている Python は 3.10.4 (下図)
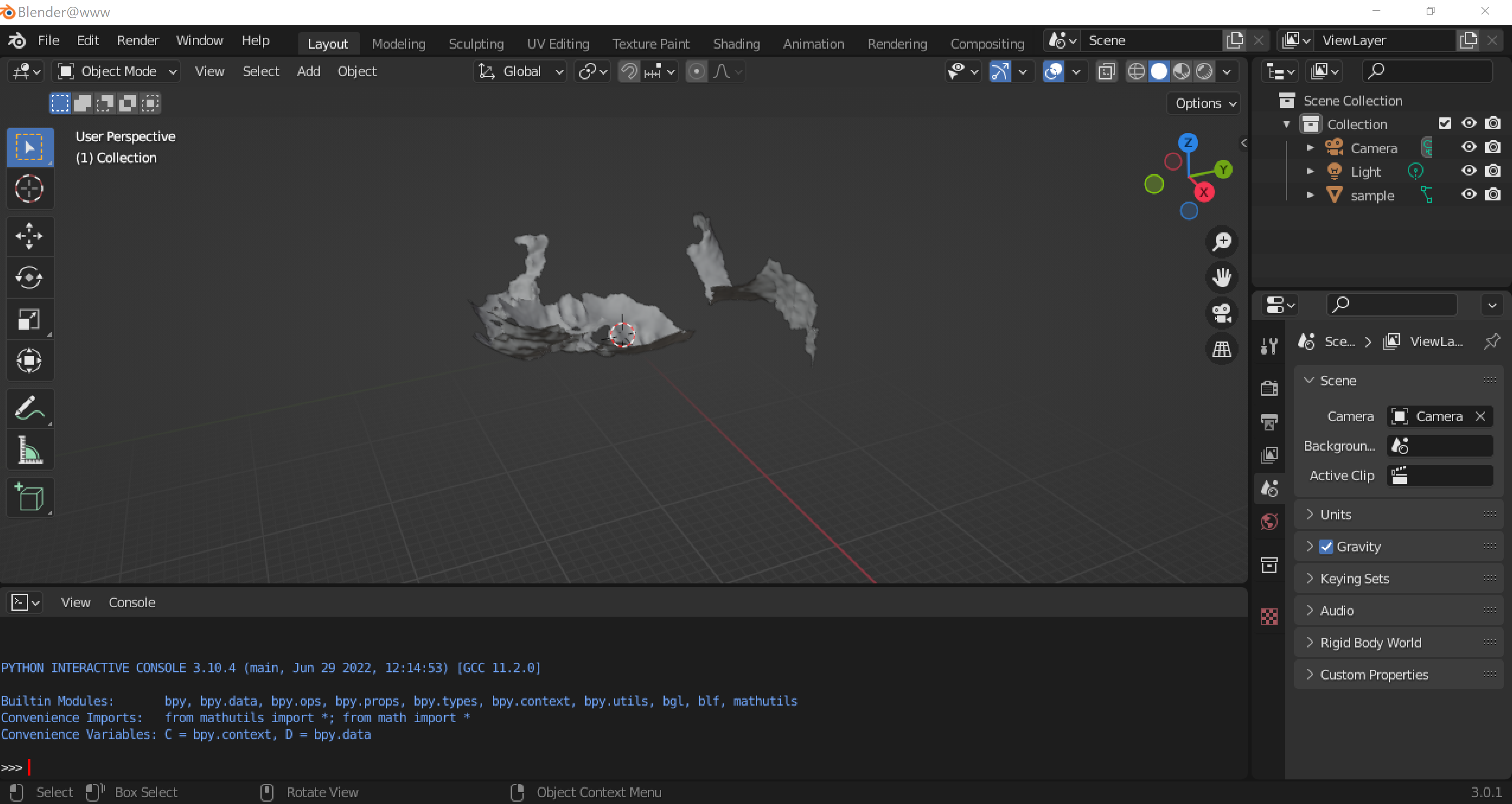
Blender 最新版のインストール(ソースコードを使用)(Ubuntu 上)
- Blender のビルドのための前提ソフトウェアを、パッケージを用いてインストール
sudo apt -y build-dep blender sudo apt -y install build-essential git subversion cmake libx11-dev libxxf86vm-dev libxcursor-dev libxi-dev libxrandr-dev libxinerama-dev libglew-dev
- Blender のソースコードからのビルド
sudo mkdir /usr/local/blender cd /usr/local/blender sudo rm -rf blender sudo git clone --recursive https://github.com/blender/blender sudo rm -rf lib sudo mkdir lib cd lib sudo svn checkout https://svn.blender.org/svnroot/bf-blender/trunk/lib/linux_centos7_x86_64 sudo chown -R $USER /usr/local/blender cd /usr/local/blender cd blender make update make
- 終了の確認
エラーメッセージが出ていないこと.
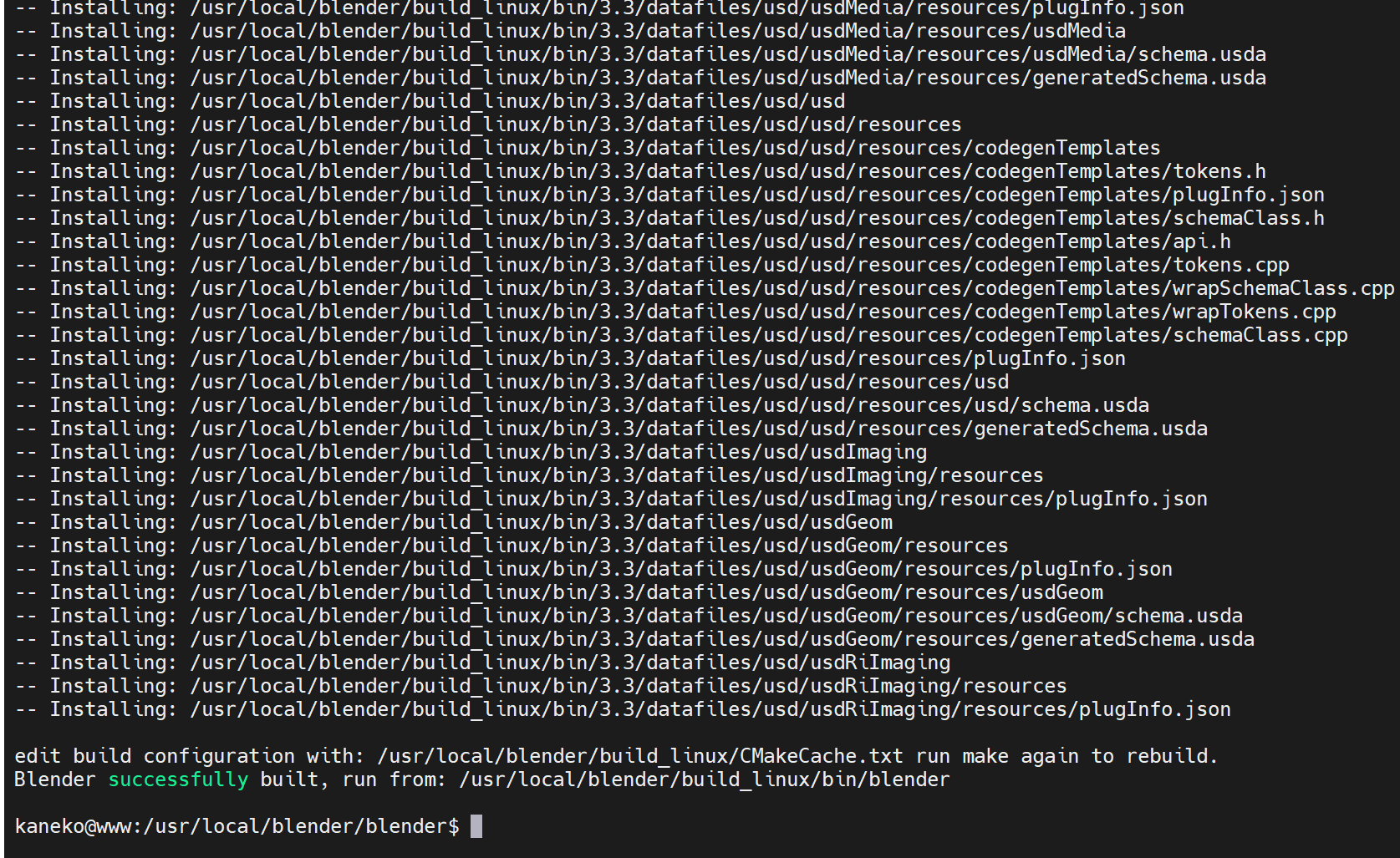
- すでにビルドはできた
今度は,依存ソフトウェアのインストールをやり直して,再度ビルドを行う.
まず, Blender に付属のスクリプト install_deps.shを実行する.
cd /usr/local/blender/blender ./build_files/build_environment/install_deps.sh --build-all

- 続行の確認
「y」,Enter キー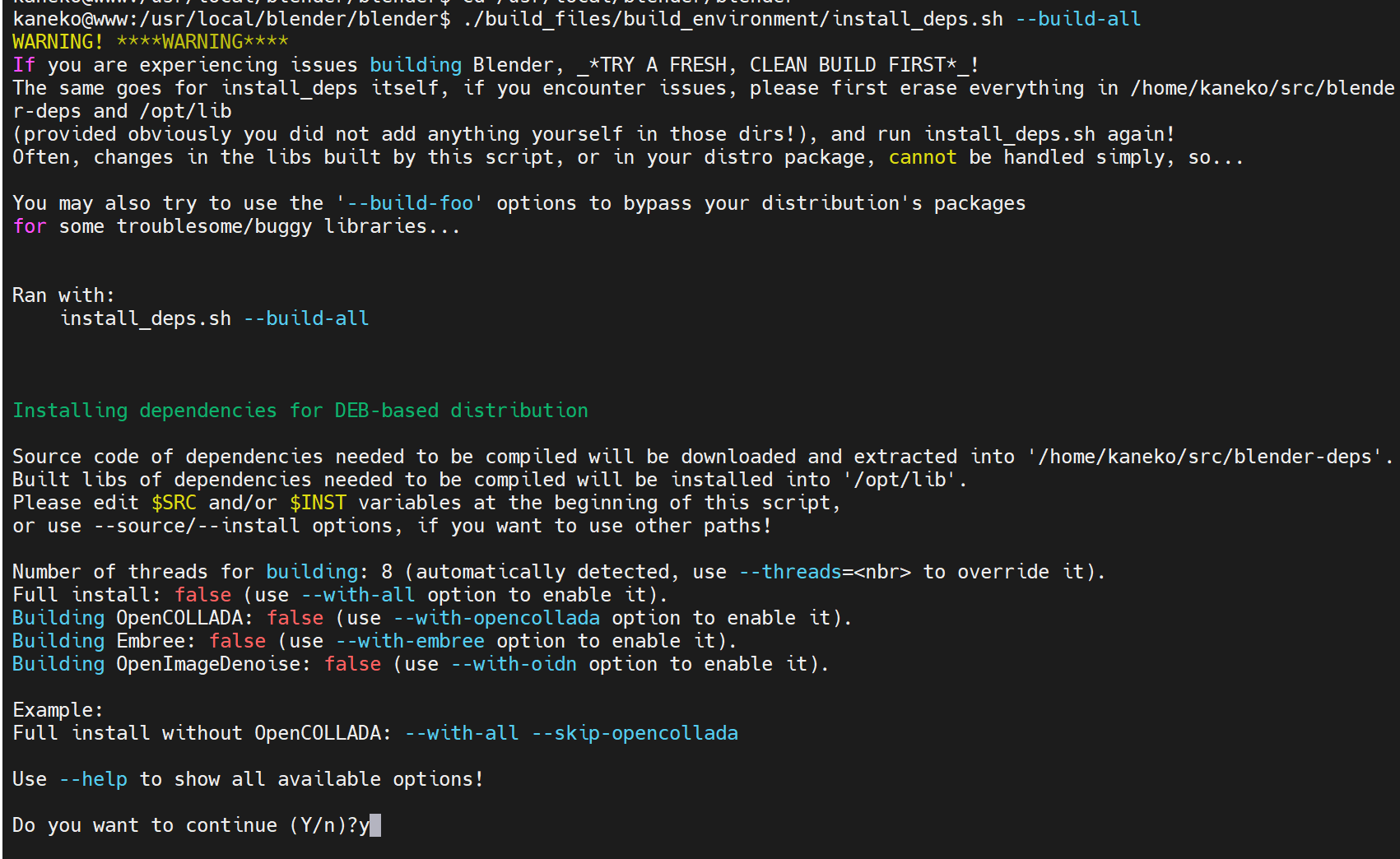
- 表示を確認する
次のような表示が出るので確認する.
このとき,「make -j8 BUILD_CMAKE_ARGS」の行を確認する.
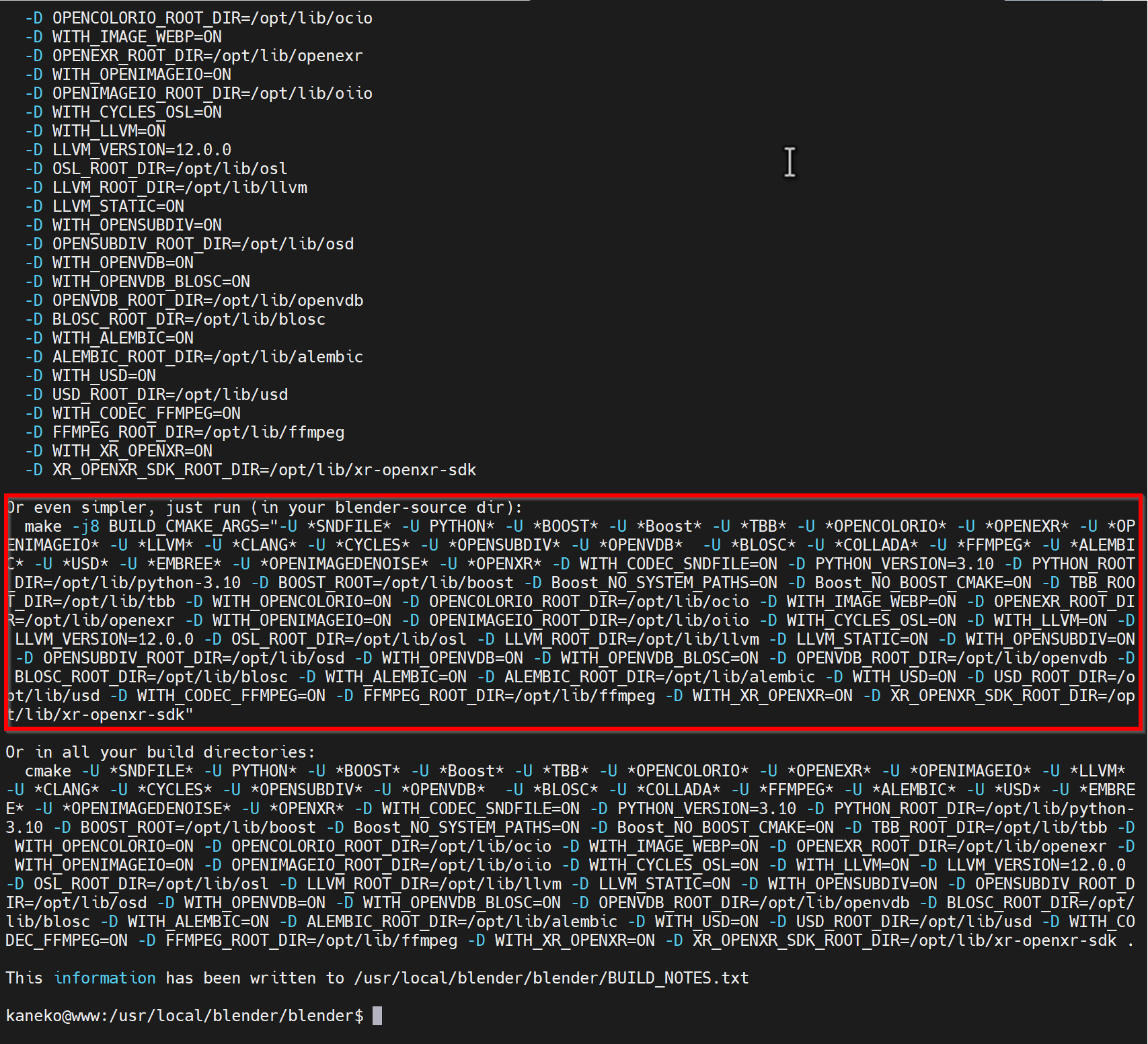
- 表示された「make -j8 BUILD_CMAKE_ARGS」の行をそのまま実行する.
実行してみてエラーが出る場合には,「WITH_LLVM=ON」を「WITH_LLVM=OFF」に書き換えてもう一度実行してみると,うまく行く場合がある.

- 終了の確認
エラーメッセージが出ていないこと.
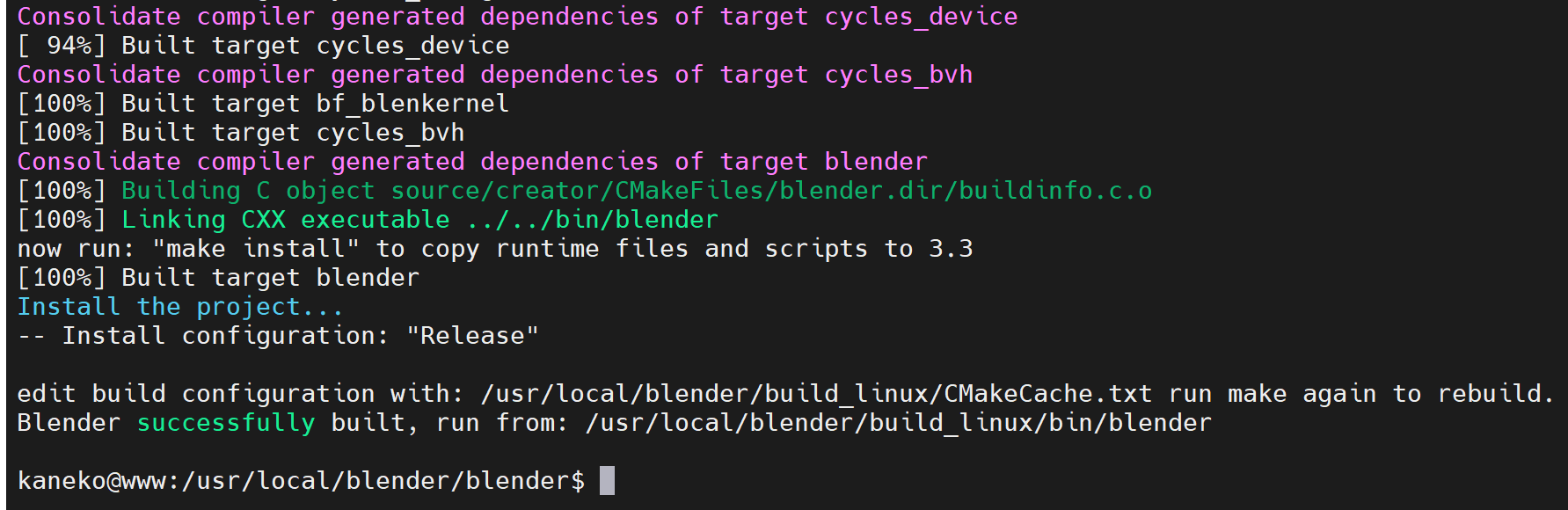
- Blender が使用する Python の確認
ls -al /usr/local/blender/build_linux/bin/*/python/bin

- Blender が使用する Python での pip の更新
cd /usr/local/blender/build_linux/bin/*/python/bin sudo rm -f get-pip.py curl -O https://bootstrap.pypa.io/get-pip.py ./python* get-pip.py
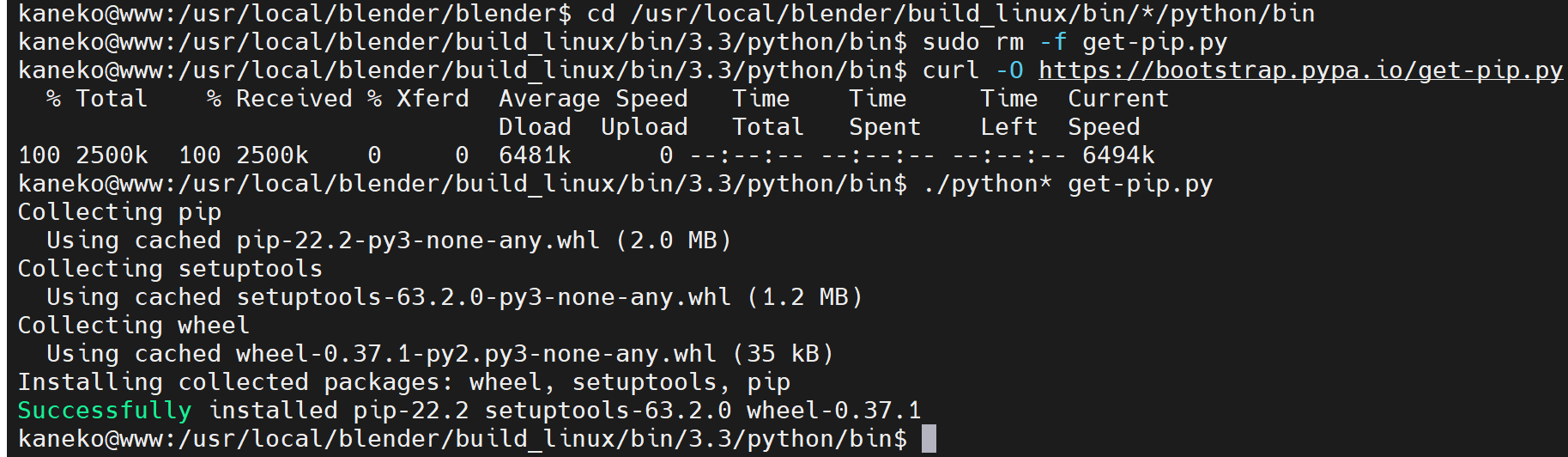
- 確認のため,Blender が使用する Python で numpy, lxml, six のインストールを行ってみる
今後,Blender が使用する Python で,さまざなパッケージをインストールするとき,同様の手順になる.
cd /usr/local/blender/build_linux/bin/*/python/bin ./python* -m pip install -U numpy ./python* -m pip install -U lxml ./python* -m pip install -U six
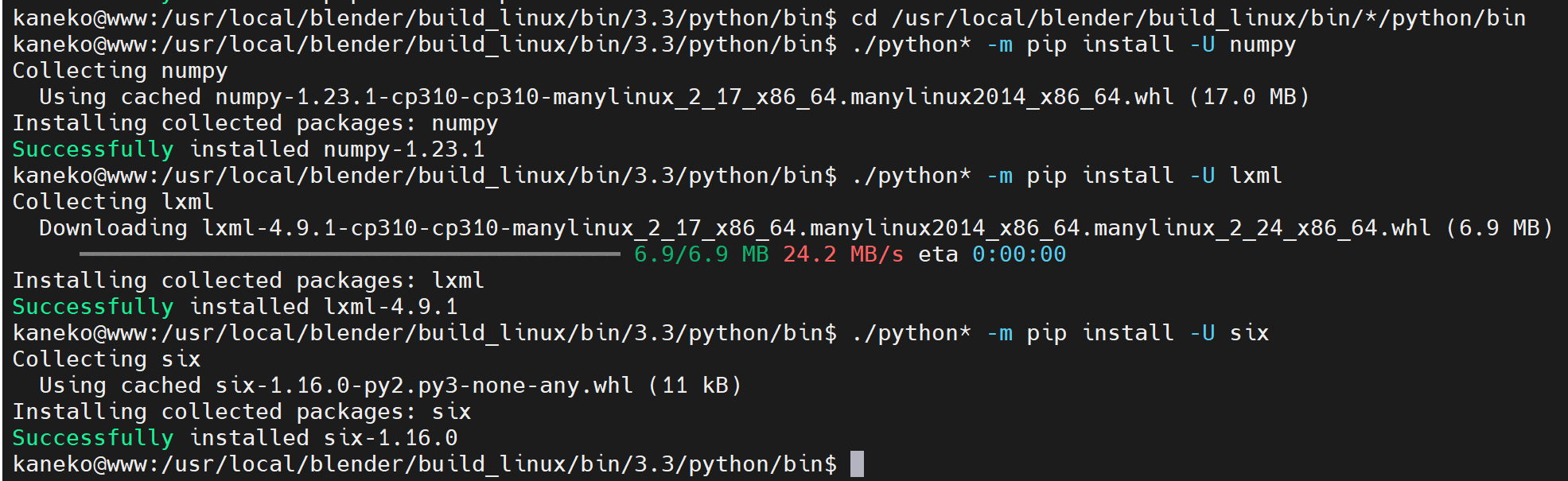
- 試しに Blender を起動してみる
/usr/local/blender/build_linux/bin/blender

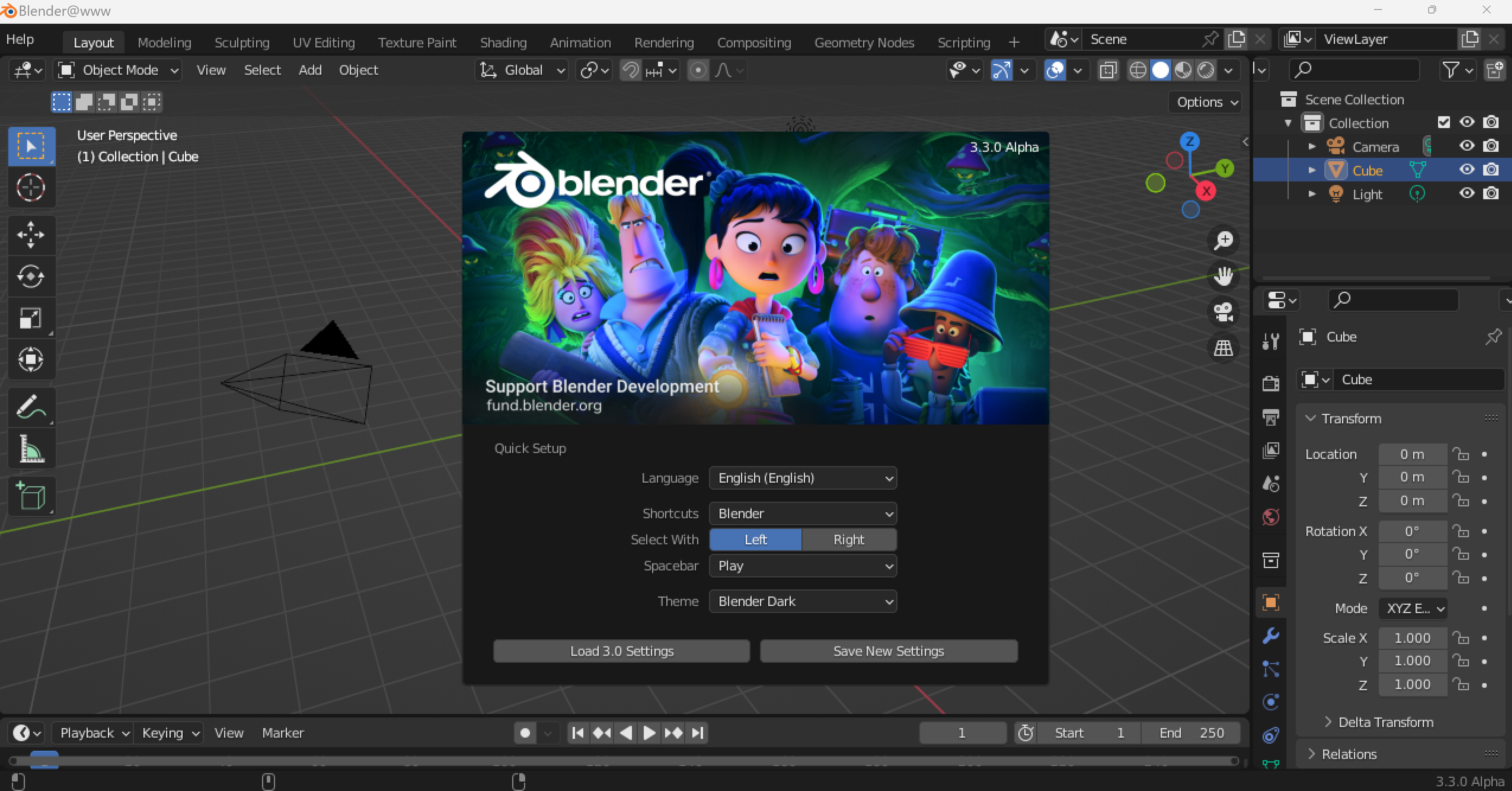
- パスを通す設定
端末で,次のコマンドを実行する.
export PATH=/usr/local/blender/build_linux/bin:${PATH} echo 'export PATH=/usr/local/blender/build_linux/bin:${PATH}' >> ${HOME}/.bashrc
Blenderに Wavefront OBJ形式ファイルをインポート
<前準備>
説明のため Wevefront OBJ形式ファイル Wavefromt MTL形式ファイルを使う. この資料で使用している Wevefront OBJ形式ファイル, Wavefromt MTL形式ファイルは,次からダウンロードできる
Wavefront OBJ 形式ファイルとは 3次元コンピュータグラフィックスのファイル形式.ポリゴンなどの情報が書かれているファイル.
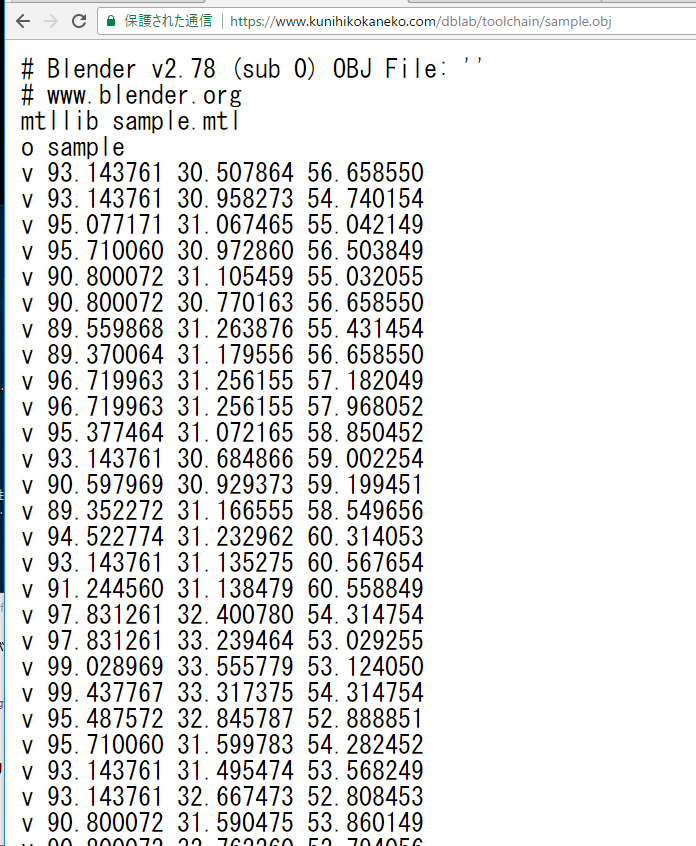
Wavefront MTL 形式ファイルとは マテリアルの情報が書かれているファイル.
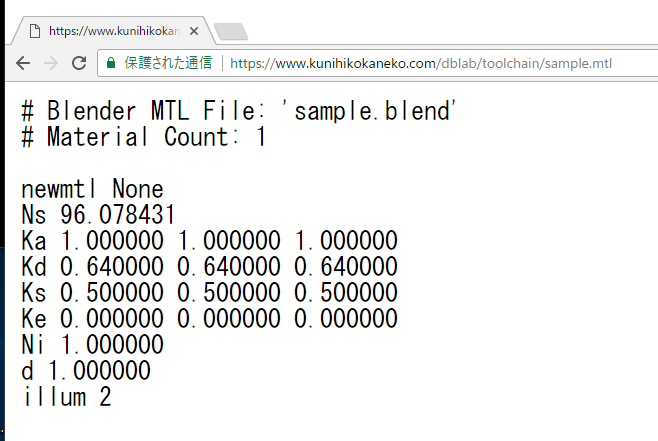
- Blender を起動
パスが通っている場合には「blender」
/usr/local/blender/build_linux/bin/blender

- Blender が起動するので確認
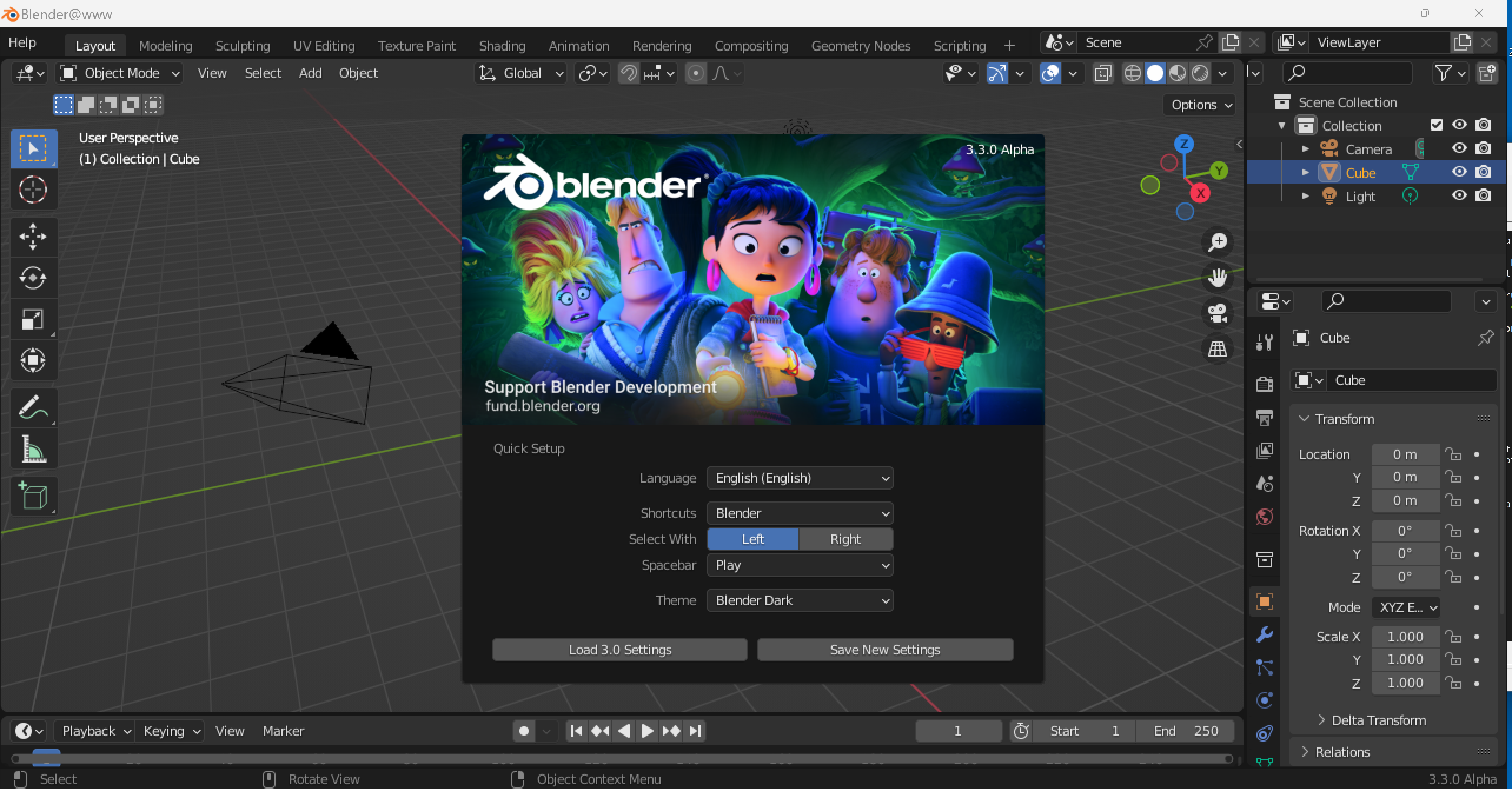
- Blender のメニュー等の日本語化
もし,表示が英語になっているときは, 最初の画面の「Language English (English)」のところで, 「Japanse (日本語)」を選ぶ
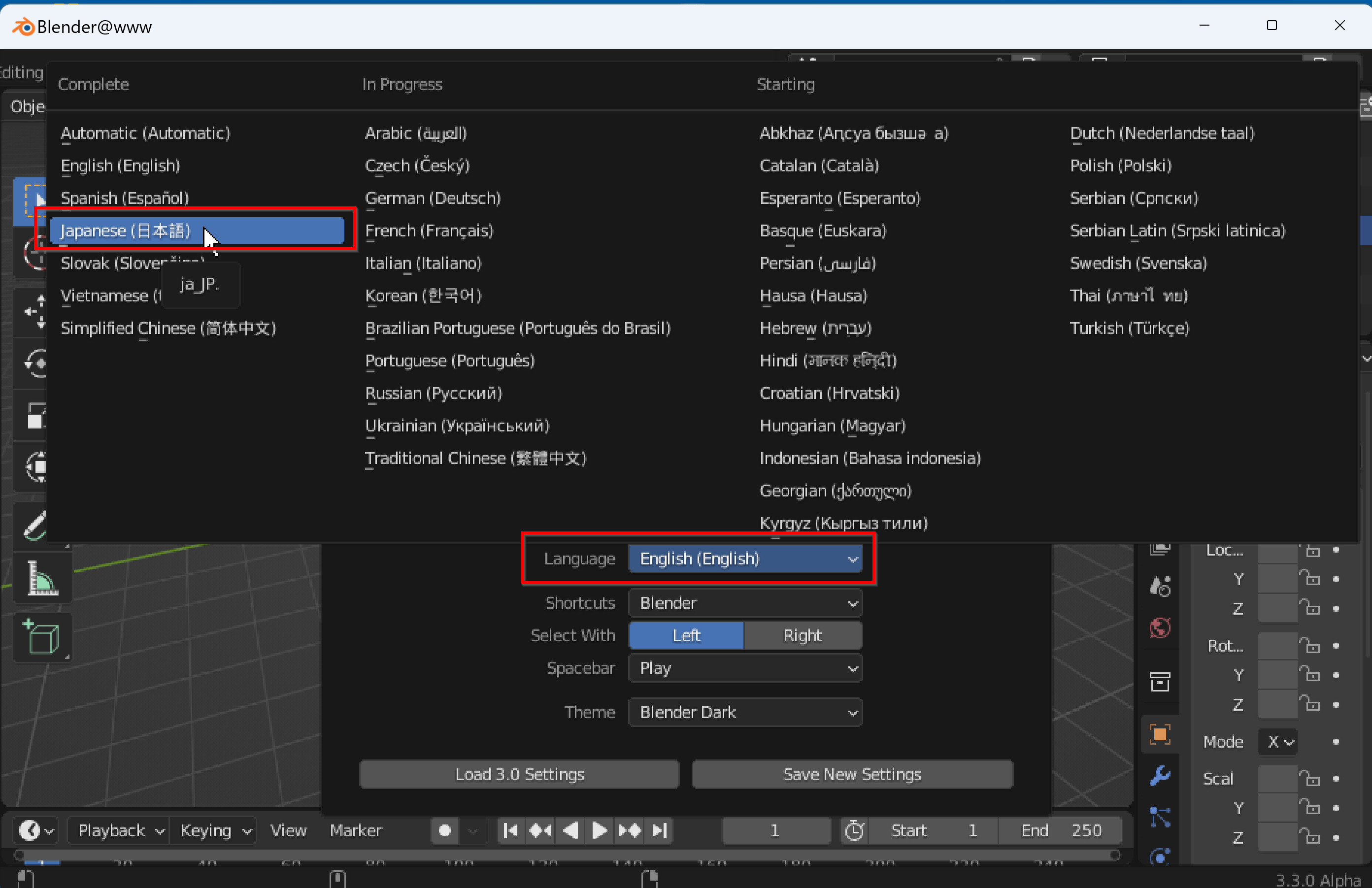 インポート手順
インポート手順この画面を再び出したいときは,メニューで「スプラッシュ画面 (Splash Screen)」を選ぶ.
- Wavefront obj ファイルをインポートしたい.
メニューで「ファイル (File)」,「インポート (Import)」と操作し「Wavefront (.obj)」を選択
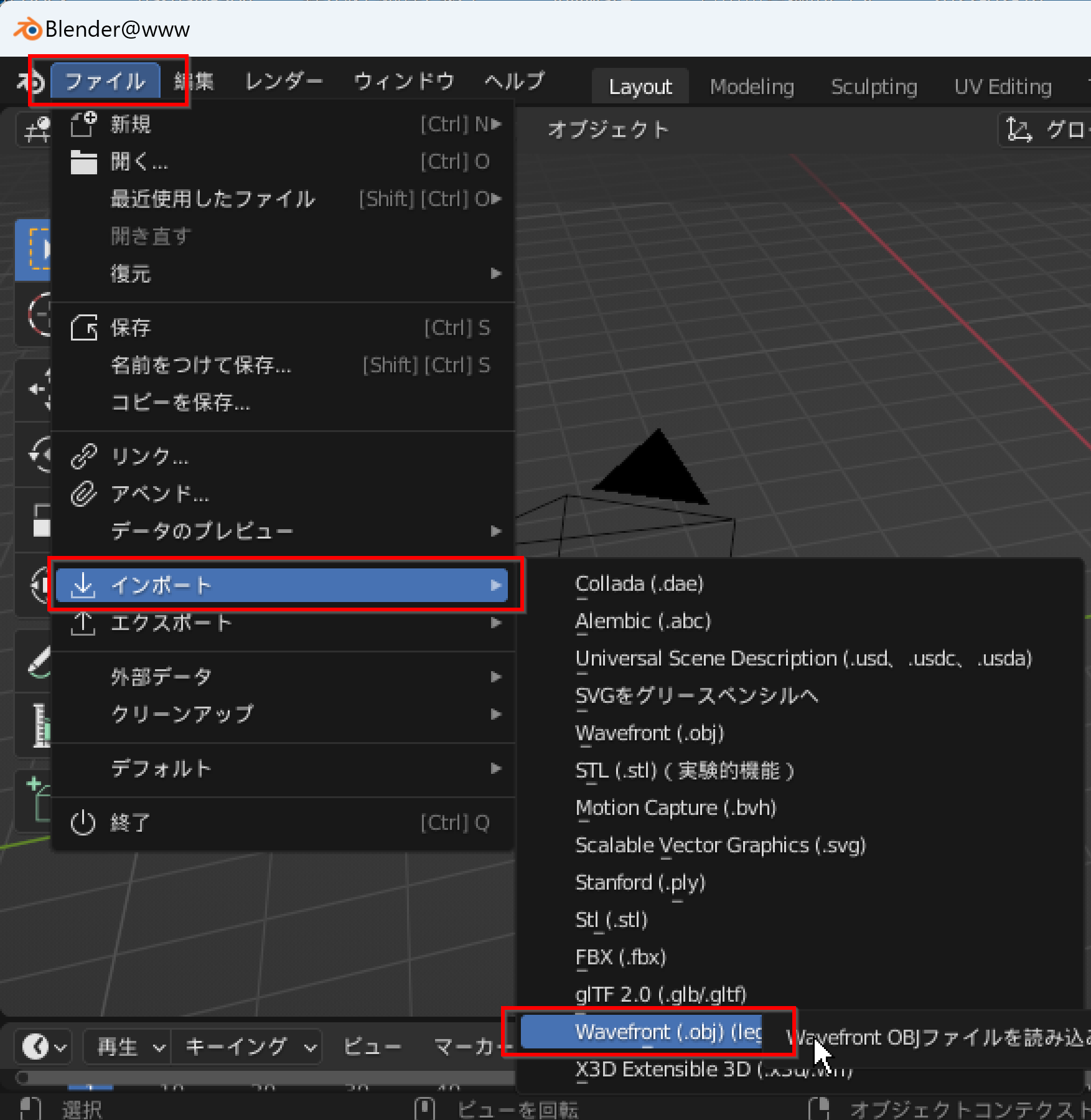
- インポートしたいファイルを選び,「OBJ をインポート」をクリック.
(ここでは sample.obj を選んでいる)
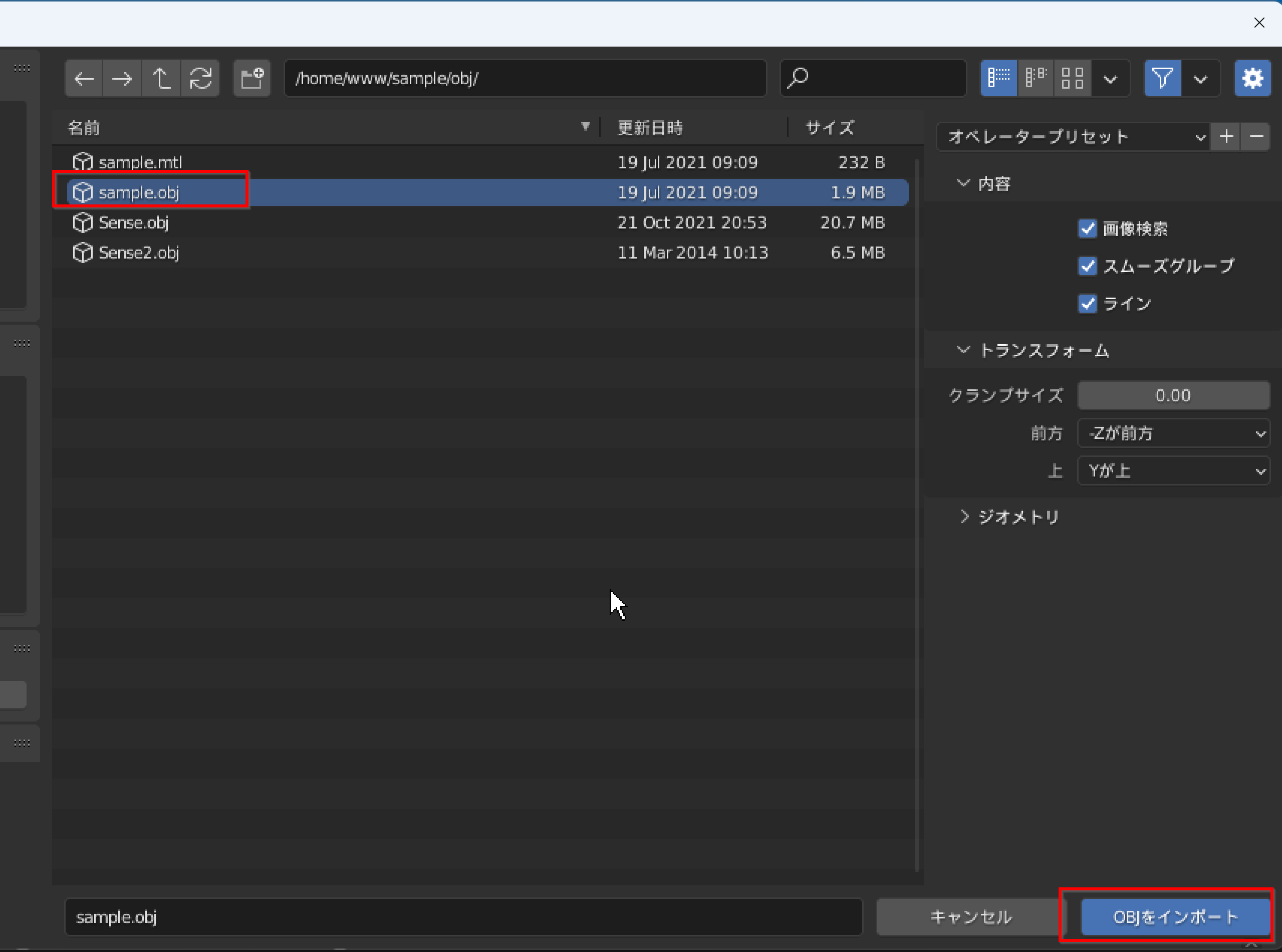
次の2つのファイルをダウンロードして使っている.
- インポート結果の確認
sample.obj をインポートした場合,マウスホイールを操作して,ズームアウトしていくと,オブジェクトが現れる
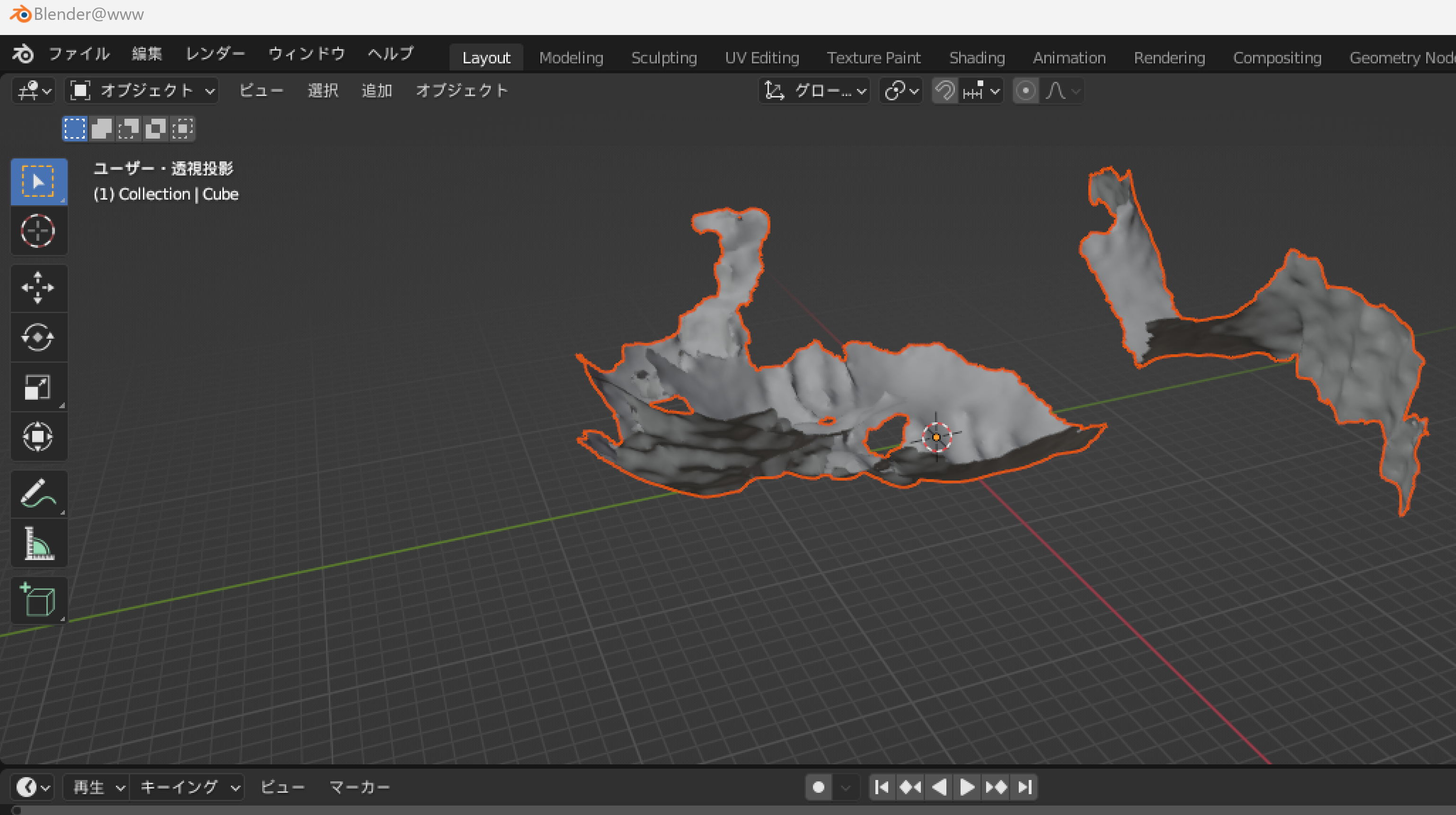
* sample.obj をインポートした場合,マウスホイールを操作して,ズームアウトしていくと,オブジェクトが現れる
- Wavefront obj ファイルをインポートしたい.
メニューで「ファイル (File)」,「インポート (Import)」と操作し「Wavefront (.obj)」を選択
Blender の Python コンソール (Blender Python console) を使ってみる
Blender での画面の切り替え
-
画面として「Python コンソール」を選ぶ.
- Python コンソールの画面が開くので確認する
コンソール画面の中では, IPython シェルが動いている.
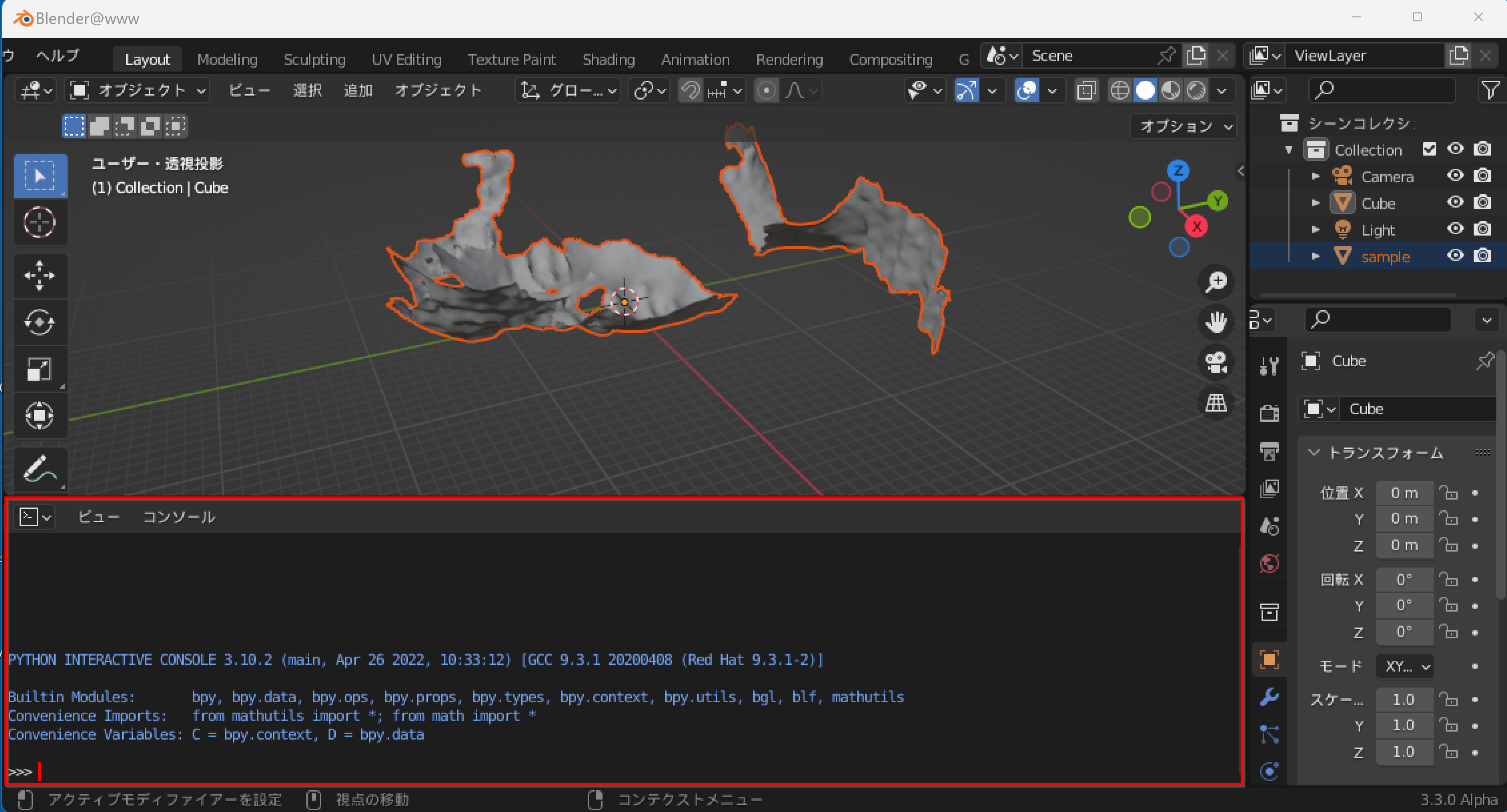
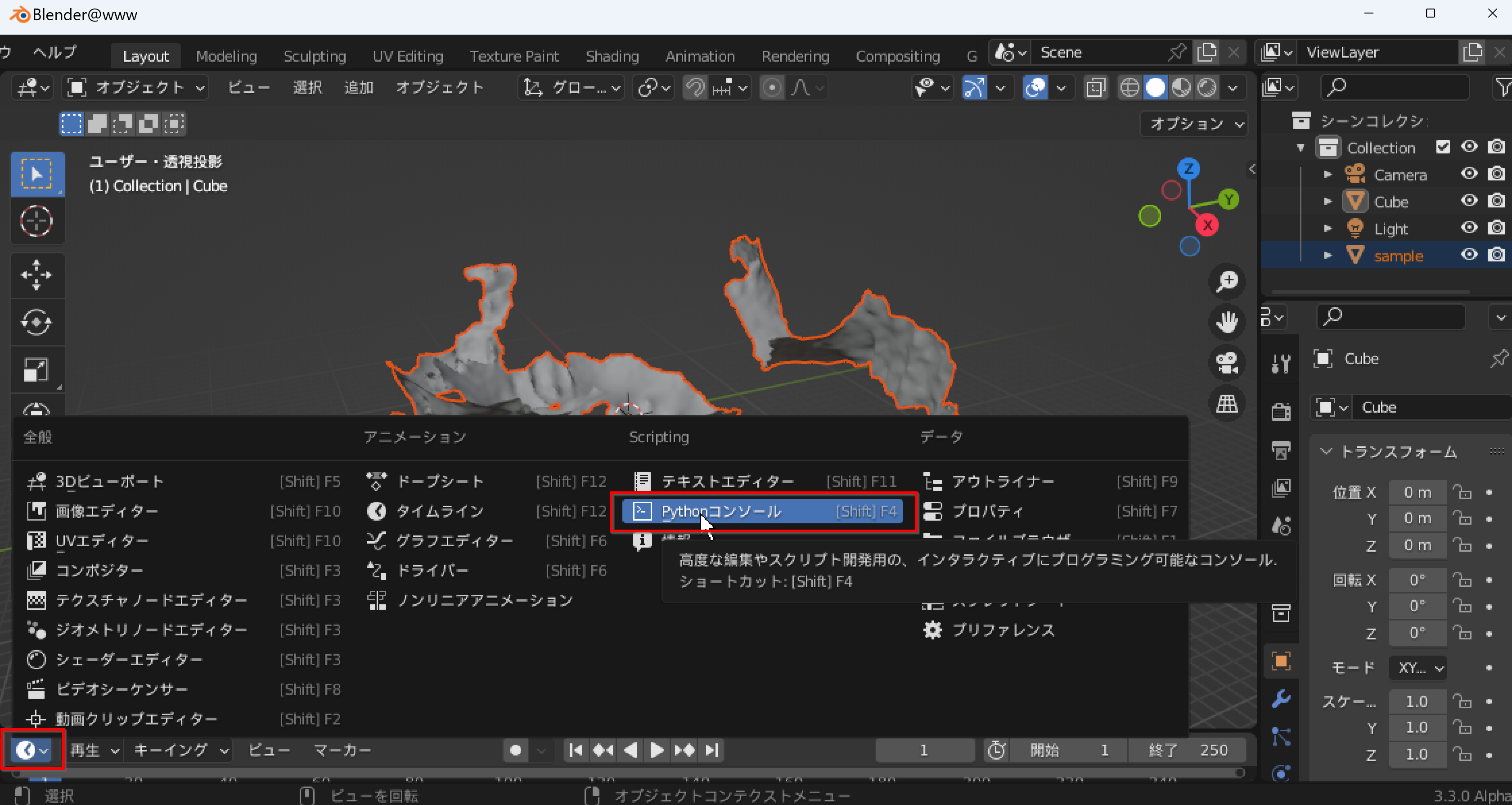
Blender Python コンソール (Blender Python console) で Python スクリプトを実行してみる
- 試しにBlender オブジェクトの一覧表示を行ってみる.
コンソール画面で次を実行
for i in bpy.data.objects: print(i.name)Blender オブジェクトが確認できる(下の実行結果例では Camera, Cube, Lamp の 3つ)
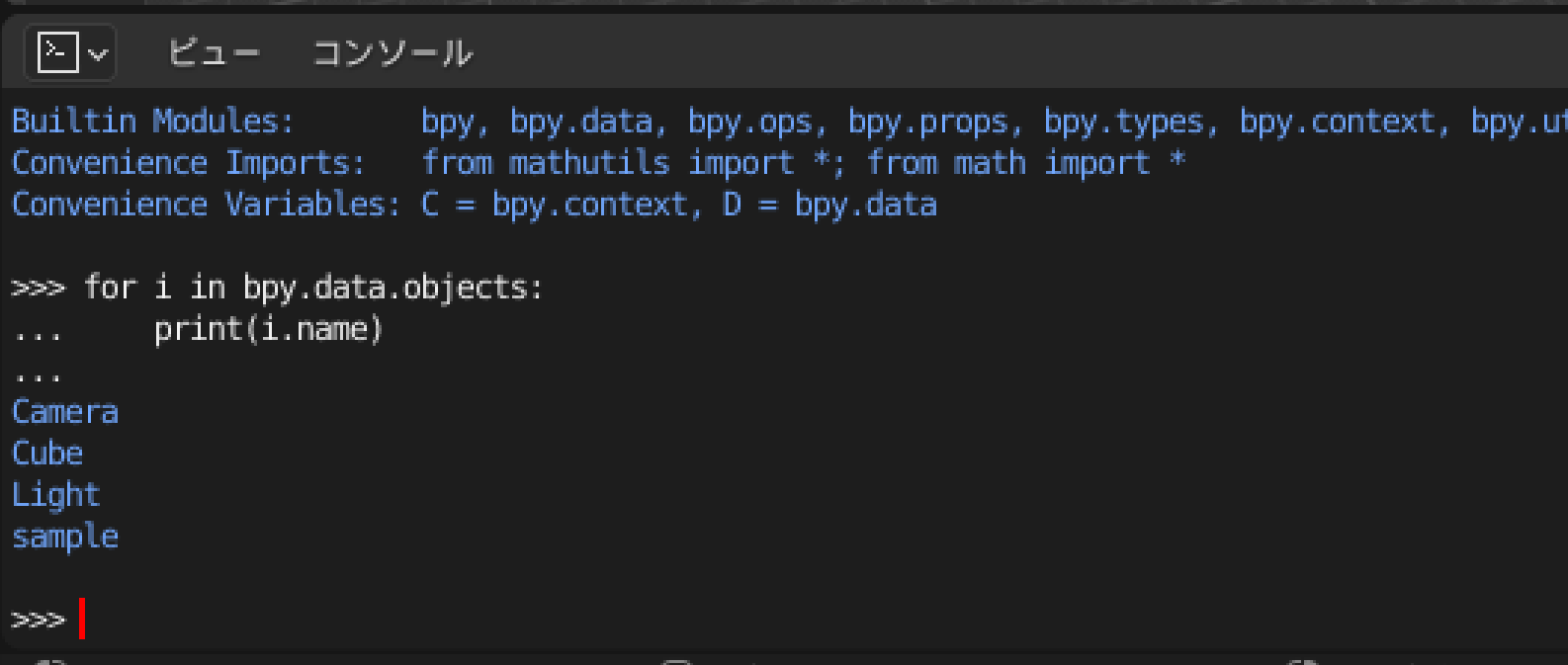
![[kaneko lab.]](https://www.kkaneko.jp/info/logo_png.png)