Ubuntu 初期設定ガイド: インストール直後の主要設定項目
データベースシステム、人工知能、3次元コンピュータグラフィックスや各種メディア処理、プログラミングなどをパソコンで効率的に活用したいと考えている方向け.
このページでは,プログラミング処理系と開発環境(プログラムの自作、オープンソフトウェアの活用)、データベース処理、メディア処理、その他のアプリケーション(インターネット、ファイル操作など)、NVIDIA ドライバ、NVIDIA CUDA、NVIDIA cuDNN、ディープラーニング応用のための各種ソフトウェアのインストールと設定手順を体系的にまとめています.
これまで,情報工学の諸分野(データベース,プログラミング,人工知能,データサイエンス,3次元データなど)に関連するUbuntuソフトウェアのインストール手順を総合的にまとめた資料が不足していたため,教育研究での経験を活かして本ガイドを作成しました.(Windowsについては別ページ »で説明しています).
【目次】
- Ubuntu 22.04 のインストール手順
- Ubuntu 22.04 の基本設定
- C/C++ コンパイラー,make,パッケージツール
- NVIDIA ドライバ,NVIDIA CUDA ツールキット 11.7,NVIDIA cuDNN v8.2.4
- Git,cmake,curl,wget,p7zip-full
- TensorFlow,Keras,MatplotLib,opencv-python,その他のPython 開発環境(JupyterLab,spyder,nteract)およびパッケージ群(numpy,scikit-learn など)
- 独立した Python 3.10 環境(Ubuntu のシステム Python から分離)
- 数値計算ライブラリ
- ディープラーニング関連ツール
- エディタ
- Web ブラウザ,リモートファイル転送,リモート接続
- ツール類(作図,ファイル検索など)
- PostgreSQL 12,PostgreSQL JDBC ドライバ
- データベース関連ツール
- メディア処理(地図情報,ビデオ,3次元グラフィックス,3次元点群,プロットデジタイザ)
- UnrealEngine 4
- Java,Java 開発環境
- R システム,R.Studio(R開発環境)
注意事項
- このページで紹介するソフトウェア等の利用条件は各自で確認してください
- ダウンロード時には,配布元のURLを必ず確認する習慣をつけましょう
- マルウエア(コンピュータウイルス)感染防止のため,ダウンロードしたファイルは必ずウイルスチェックを行ってください(自動でウイルスチェックを行うように設定することを推奨します).
【サイト内の関連ページ】
- Windows でのセットアップ:別ページ »で説明します
- YouTube の再生リスト「インストールと設定(フリーソフトウェアの活用のために)」
https://www.youtube.com/playlist?list=PLwoDcGBEg9WGSPnYNwhz04zvQF5FCnT7a - YouTube のチャンネル「金子邦彦」
https://youtube.com/user/kunihikokaneko
1. Ubuntu 22.04 のインストール
説明ページ https://www.kkaneko.jp/tools/ubuntu/ubuntudesktop.html
動画リンク: https://www.youtube.com/watch?v=xTDNoLyBme0
2. Ubuntu 22.04 の設定
2.1 OS のシステム更新
Ubuntu でシステム更新を実行する場合は, 次のコマンドを実行します.
# パッケージリストの情報を更新
sudo apt update
# インストール済みのパッケージを包括的に更新 (依存関係も考慮)
sudo apt full-upgrade
# 変更をシステム全体に確実に反映させるために再起動
sudo shutdown -r now
2.2 Ubuntu 22.04 のインストール直後の設定
説明ページ https://www.kkaneko.jp/tools/ubuntu/ubuntu_setup.html
動画リンク: https://www.youtube.com/watch?v=UY4yFbisfyo
今後の作業用に,使い慣れたエディタをインストールします. emacs をインストールする場合は,次のコマンドを実行します.
# パッケージリストの情報を更新
sudo apt update
sudo apt -y install emacs emacs-mozc fcitx-libs-dev
2.3 OpenSSH サーバー
Ubuntu での OpenSSHサーバーの運用: 別ページ »で説明
3. C/C++ コンパイラー,make,パッケージツール
次のコマンドを実行します.
# パッケージリストの情報を更新
sudo apt update
sudo apt -y install build-essential gcc g++ make libtool texinfo dpkg-dev pkg-config
C/C++ コンパイラーの動作確認
- まず,エディタを起動します(ここではエディタとして「gedit」を使用).
次のコマンドを実行します. ファイル名は /tmp/hello.c とします.
cd /tmp gedit hello.c

- 開いたファイルを次のように編集して保存します(コピー&ペーストで入力可能).
#include<stdio.h> int main() { printf("Hello,World!\n"); printf("sizeof(size_t)=%ld\n", sizeof(size_t)); return 0; }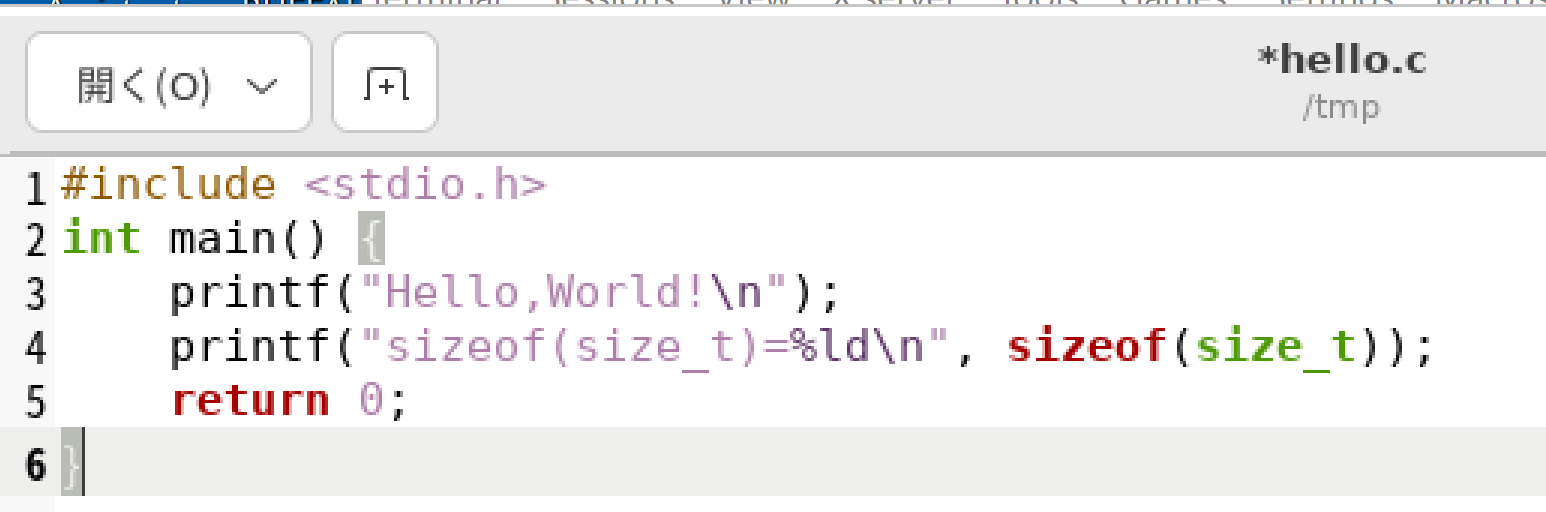
「Hello,World!」「sizeof(size_t)=8」と表示されれば正常です.
cd /tmp gcc hello.c ./a.out
実行結果例
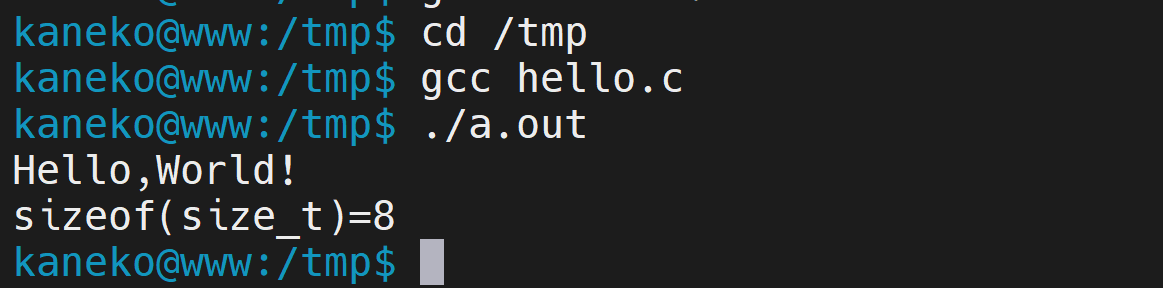
4. NVIDIA ドライバ,NVIDIA CUDA ツールキット 11.7, NVIDIA cuDNN v8.2.4
GPU
GPUは,グラフィックス・プロセッシング・ユニット(Graphics Processing Unit)の略です.3次元コンピュータグラフィックスや3次元ゲーム,動画編集,仮想通貨のマイニング,科学計算,ディープラーニングなど,並列処理を必要とする幅広い分野で活用されています.
NVIDIA CUDA ツールキット
NVIDIA CUDA ツールキット は,NVIDIA社が提供する GPU 用のツールキットです.GPU を用いた演算のプログラム作成や動作のための各種機能を備えており,ディープラーニングでも利用されています.
【サイト内の関連ページ】
- Windows での NVIDIA ドライバ,NVIDIA CUDA ツールキット 11.8,NVIDIA cuDNN v8.9.7 のインストールと動作確認: 別ページ »で説明
- Ubuntu での NVIDIA ドライバ,NVIDIA CUDA ツールキット 11.8, NVIDIA cuDNN 8 のインストール: 別ページ »で説明
【関連する外部ページ】
- NVIDIA CUDA ツールキットのアーカイブの公式ページ: https://developer.nvidia.com/cuda-toolkit-archive
- NVIDIA CUDA ツールキット の公式のドキュメント: https://docs.nvidia.com/cuda/cuda-installation-guide-linux/index.html
- NVIDIA CUDA ツールキットのインストールに関する,NVIDIA CUDA クイックスタートガイドの公式ページ: https://docs.nvidia.com/cuda/cuda-quick-start-guide/index.html
NVIDIA CUDA ツールキットのインストール時の注意点
【NVIDIA CUDA ツールキットの動作に必要なもの】
- CUDA対応のNVIDIA GPUが必要です.
そのために,NVIDIA グラフィックス・ボードを確認します. Windows で,NVIDIA グラフィックス・ボードの種類を調べたい場合は, 次のコマンドを実行することにより確認できます.
wmic path win32_VideoController get name
- NVIDIA ドライバのダウンロードとインストールが必要です.
NVIDIA ドライバは,以下の NVIDIA 公式サイトからダウンロードできます. ダウンロードの際には,使用しているグラフィックス・ボードの型番とオペレーティングシステムを選択します.
- Windows では,インストール前に,Build Tools for Visual Studio もしくは Visual Studio をインストールしておく必要があります.
【Windows でインストールするときの注意点】
- Windows では, NVIDIA CUDA ツールキットのインストール中は,なるべく他のウインドウはすべて閉じておくこと.
- NVIDIA CUDA ツールキットのインストールが終わったら,ユーザ環境変数 TEMP の設定を行う.
Windows のユーザ名が日本語のとき,nvcc がうまく動作しないエラーを回避するためです.
ユーザ環境変数 TEMP に「C:\TEMP」を設定するために, コマンドプロンプトで,次のコマンドを実行します.
mkdir C:\TEMP powershell -command "[System.Environment]::SetEnvironmentVariable(\"TEMP\", \"C:\TEMP\", \"User\")"
NVIDIA cuDNN
NVIDIA cuDNN は, NVIDIA CUDA ツールキット上で動作するディープラーニング・ライブラリです. 畳み込みニューラルネットワークや リカレントニューラルネットワークなど,さまざまなディープラーニングで利用されています.
Windows で,NVIDIA cuDNN の利用時に 「Could not locate zlibwapi.dll. Please make sure it is in your library path!」と表示されるときは, ZLIB DLL をインストールしてください.
【関連する外部ページ】
- NVIDIA cuDNN のダウンロードの公式ページ: https://developer.nvidia.com/cudnn
NVIDIA cuDNN のインストール時の注意点
【NVIDIA cuDNN の動作に必要なもの】
- NVIDIA ドライバ
Windows で,NVIDIA グラフィックス・ボードの種類を調べたいときは, 次のコマンドを実行することにより調べることができます.
wmic path win32_VideoController get name
【関連する外部ページ】
- 対応するバージョンのNVIDIA CUDA ツールキット
最新のNVIDIA CUDA ツールキットでは動作しない場合もあるため注意が必要です.
- Windows では,ZLIB DLL
ZLIB DLL は,データの圧縮と展開(解凍)の機能を持つライブラリです.
ZLIB DLL のインストールを行うため, Windows で,管理者権限でコマンドプロンプトを起動(手順:Windowsキーまたはスタートメニュー >
cmdと入力 > 右クリック > 「管理者として実行」)。します.コマンドプロンプトを管理者として実行: 別ページ »で説明
次のコマンドを実行します.
但し,「v11.8」のところは,実際にインストールされている NVIDIA CUDA ツールキットのバージョンを確認し,読み替えてください.
cd "C:\Program Files\NVIDIA GPU Computing Toolkit\CUDA\v11.8\bin" curl -O http://www.winimage.com/zLibDll/zlib123dllx64.zip powershell -command "Expand-Archive -Path zlib123dllx64.zip" copy zlib123dllx64\dll_x64\zlibwapi.dll .
- NVIDIA Developer Program メンバーシップへの加入が必要です.
NVIDIA Developer Program の公式ページ: https://developer.nvidia.com/developer-program
NVIDIA ドライバ
NVIDIA ドライバは,NVIDIA 社製の GPU を動作させるのに必要なドライバです.NVIDIA の公式サイトからダウンロードできます.ダウンロードのときは,使用しているオペレーティングシステムとGPUに適したものを選択してください.
【関連する外部ページ】 NVIDIA ドライバのダウンロードの公式ページ: https://www.nvidia.co.jp/Download/index.aspx?lang=jp
【インストール手順の詳細説明】
- Windows での NVIDIA ドライバ,NVIDIA CUDA ツールキット 11.8,NVIDIA cuDNN v8.9.7 のインストールと動作確認: 別ページ »で説明
- Ubuntu での NVIDIA ドライバ,NVIDIA CUDA ツールキット 11.7,NVIDIA cuDNN v8 のインストール: 別ページ »で説明
4.1 NVIDIA ドライバ,NVIDIA CUDA ツールキット, NVIDIA cuDNN のインストールの要点と注意点
- TensorFlow,PyTorch を使うためには,インストールする NVIDIA CUDA ツールキットのバージョン,NVIDIA cuDNN のバージョンに注意が必要です.
より詳しい説明は: 別ページ »で説明
- NVIDIA CUDA ツールキットのダウンロード(Windows, Linux):
NVIDIA CUDA ツールキットのアーカイブの公式ページ: https://developer.nvidia.com/cuda-toolkit-archive
- NVIDIA cuDNN のダウンロード,
NVIDIA CUDA ツールキットに合致する NVIDIA cuDNN のバージョンの確認 (Windows, Linux):
NVIDIA cuDNN のページ: https://developer.nvidia.com/cudnn
必ず,使用する NVIDIA CUDA ツールキットにあう NVIDIA cuDNN を使うこと.
- NVIDIA cuDNN のインストール後に,必要に応じて,環境変数 CUDNN_PATH を設定します.
4.2 NVIDIA ドライバのインストール
NVIDIA グラフィックス・ボードがある場合に限り, あとで,NVIDIA CUDA ツールキット,NVIDIA cuDNN のインストールを行います.
- NVIDIA グラフィックス・ボードの確認
CUDA 対応の GPU であるかを確認のため, 次のコマンドを実行します.
(表示が空になるときは,NVIDIAのグラフィックス・カードが無い可能性があります).
lspci | grep -i nvidia | grep VGA

- nouveau ドライバの無効化
次のコマンドを実行します.
echo 'blacklist nouveau' | sudo tee -a /etc/modprobe.d/blacklist-nouveau.conf echo 'options nouveau modeset=0' | sudo tee -a /etc/modprobe.d/blacklist-nouveau.conf cat /etc/modprobe.d/blacklist-nouveau.conf sudo update-initramfs -u

- NVIDIA ドライバとNVIDIA CUDA ツールキットのアンインストール
NVIDIA ドライバのインストール,NVIDIA CUDA ツールキットがインストールされていた場合には,アンイントールします. 次のコマンドを実行します.
cd /tmp dpkg -l | grep cuda sudo apt --purge remove -y nvidia-* sudo apt --purge remove -y cuda-* sudo apt autoremove -y
- カーネルヘッダーと,カーネル開発用パッケージのインストール
次のコマンドを実行します.
# パッケージリストの情報を更新 sudo apt update sudo apt -y install linux-headers-$(uname -r)
- NVIDIA ドライバのインストール操作
「sudo ubuntu-drivers autoinstall」を用いて NVIDIA ドライバをインストールします.
次のコマンドを実行します.
# パッケージリストの情報を更新 sudo apt update sudo apt -y upgrade sudo apt dist-upgrade ubuntu-drivers devices sudo ubuntu-drivers autoinstall sudo update-initramfs -u
- Ubuntu システムの再起動
グラフィックスドライバが入れ変わったので,Ubuntu システムを再起動します.
次のコマンドを実行します.
sudo /sbin/shutdown -r now

- NVIDIA ドライバの確認
システムの再起動後,端末で,次のコマンドを実行し,ドライバ等を確認します.
先頭の「Driver Version」のところに,ドライバのバージョンが表示されます.
nvidia-smi
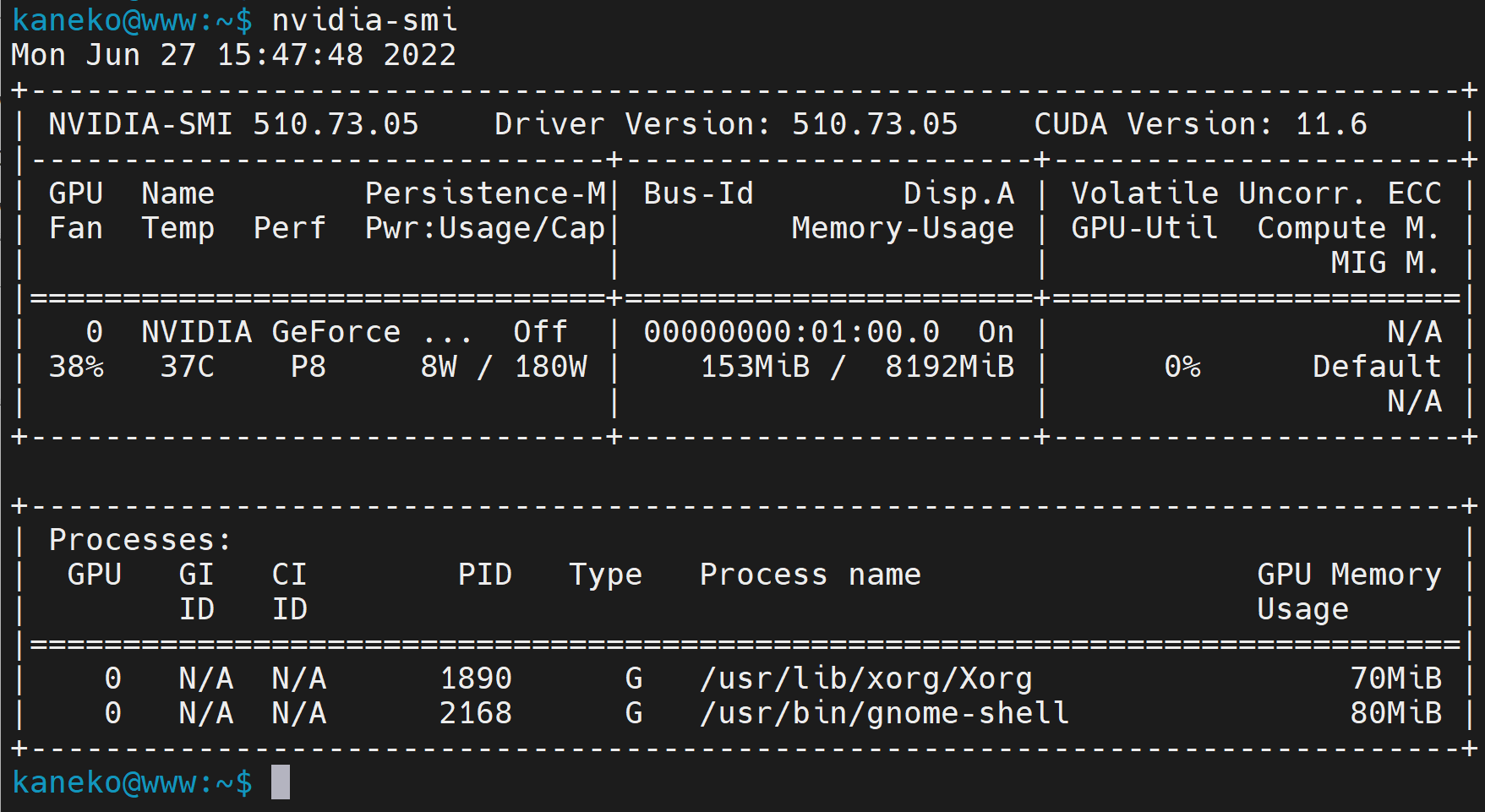
4.3 NVIDIA CUDA ツールキット11.7 のインストール
NVIDIA グラフィックス・ボードがある場合に限り, インストールを行います.
Ubuntu 22.04 で NVIDIA ドライバ,NVIDIA CUDA ツールキット 11.7 のインストールを行います. (他の Ubuntu,NVIDIA CUDA ツールキットのバージョンでもおおむね同様の手順です.) NVIDIA CUDA ツールキット は,NVIDIA社が提供する GPU 用のツールキットです.GPU を用いた演算のプログラム作成や動作のための各種機能を備えています.ディープラーニングでも利用されています. NVIDIA 社のグラフィックス・カードが持つ GPU の機能を使うとき,NVIDIA CUDA ツールキット を利用することができます.
NVIDIA グラフィックス・ボードがある場合に限り, インストールを行います.
TensorFlow 2.9.1 を動かしたいので,ここでは,私が動作確認できた NVIDIA CUDA ツールキット 11.7 をインストールします.
- Ubuntu のバージョンを確認
次のコマンドを実行します.
uname -m lsb_release -sc cat /etc/*release
次のようにUbuntu のバージョンが表示されるので確認します.
VERSION_ID の行などで確認できます.
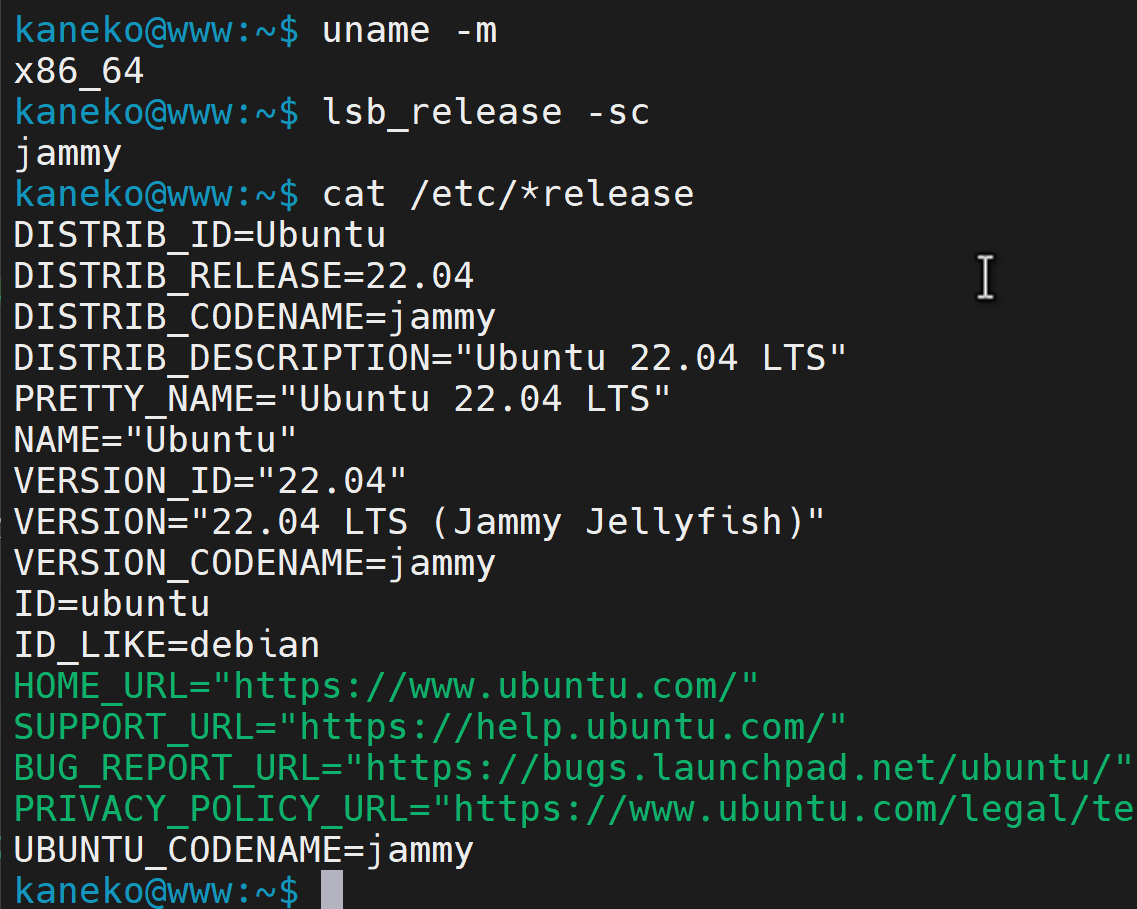
- NVIDIA CUDA パッケージレポジトリで,ファイル名を確認
NVIDIA CUDA パッケージレポジトリの URL: https://developer.download.nvidia.com/compute/cuda/repos/
* Linux の種類やバージョンごとに,ファイル名が違うので確認します.NVIDIA CUDA パッケージレポジトリでは, Ubuntu 以外の Linux についてのファイルも公開されています : https://developer.download.nvidia.com/compute/cuda/repos/
Ubuntu 22.04 の場合は,https://developer.download.nvidia.com/compute/cuda/repos/ubuntu2204/x86_64/ で確認します.
「
.pub」という名前の付いたファイルを確認します. 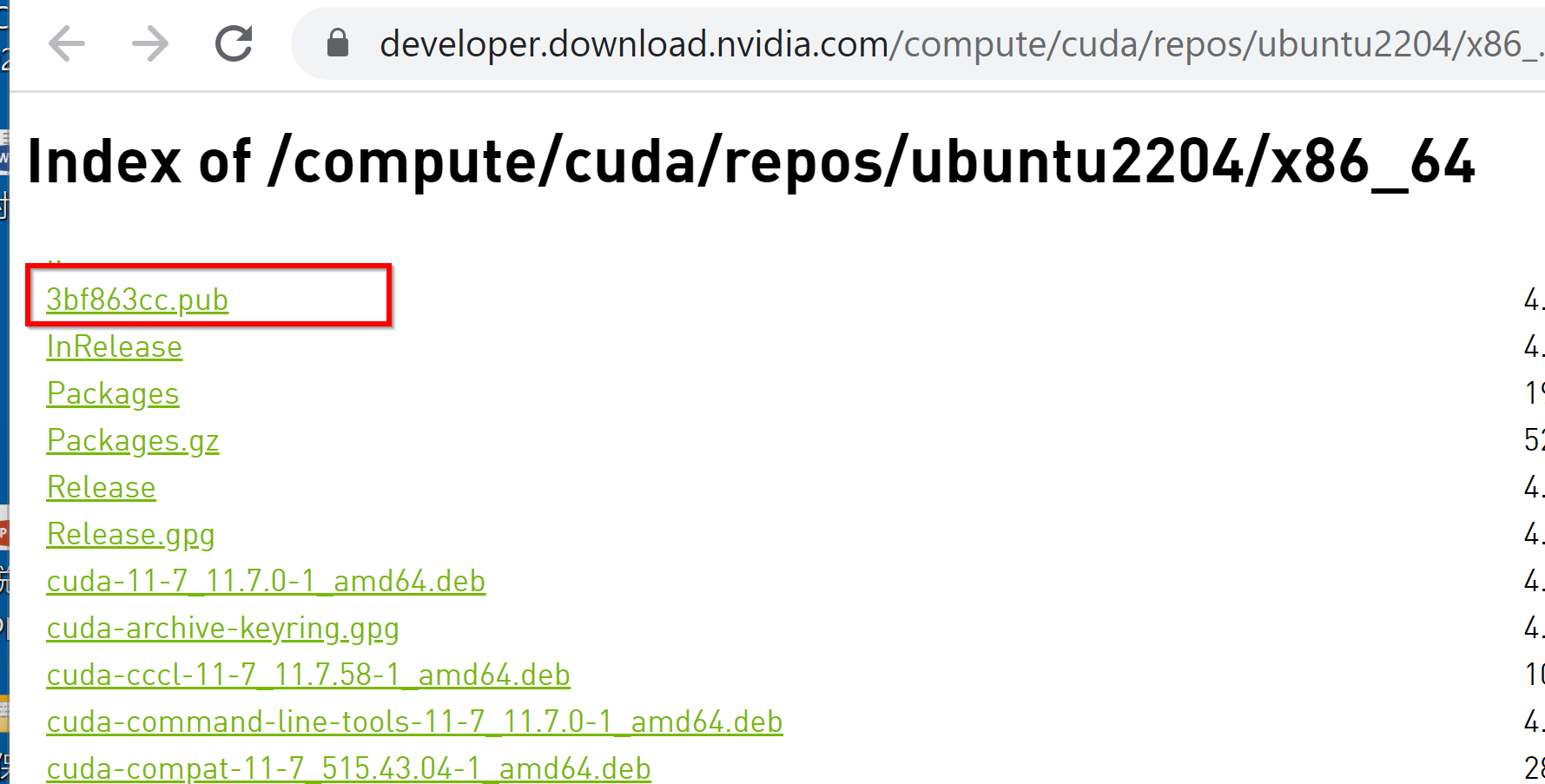
「cuda-ubuntu...
.pin」という名前の付いたファイルを確認します. 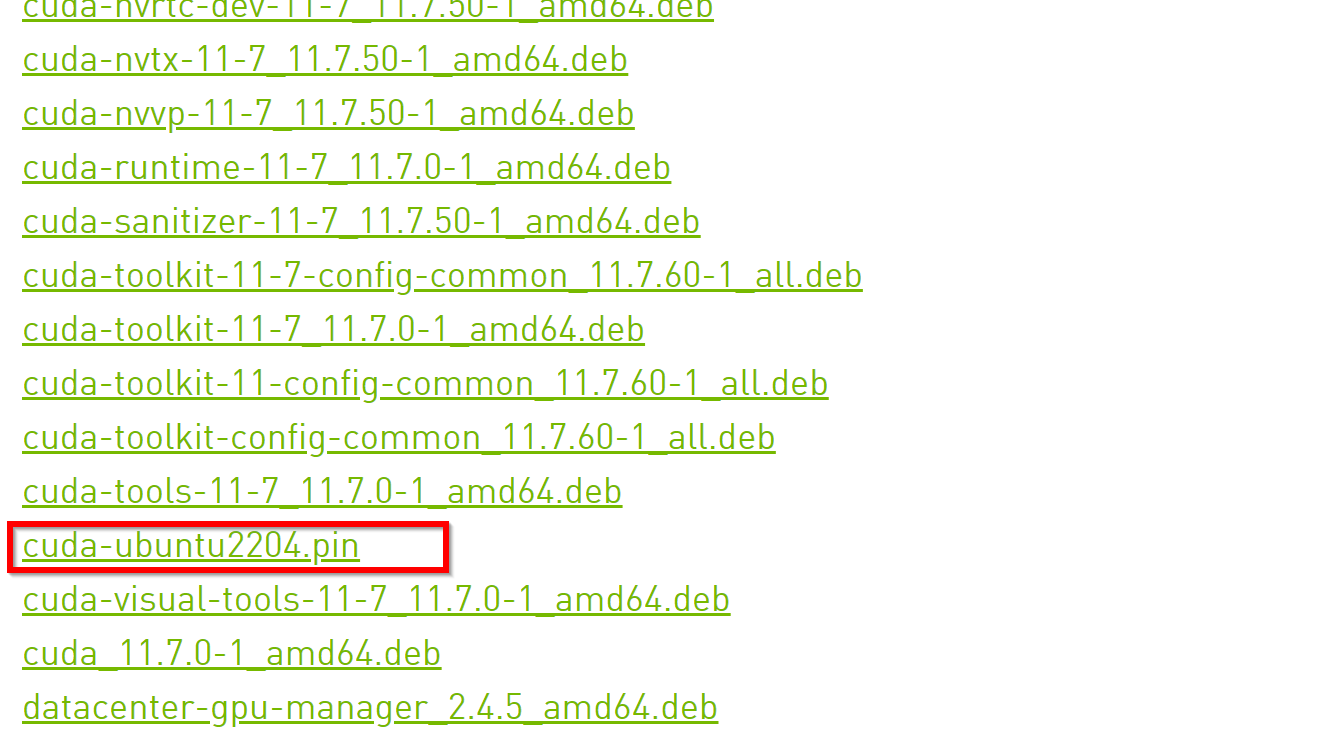
- NVIDIA CUDA パッケージレポジトリを,Ubuntu システムに追加
このとき,いま,確認したファイル名を指定します.
端末で,次のように操作します.
Ubuntu 22.04 の場合は,次の操作により,NVIDIA CUDA のパッケージレポジトリが Ubuntu システムに追加されます.
sudo wget -O /etc/apt/preferences.d/cuda-repository-pin-600 https://developer.download.nvidia.com/compute/cuda/repos/ubuntu2204/x86_64/cuda-ubuntu2204.pin sudo apt-key adv --fetch-keys https://developer.download.nvidia.com/compute/cuda/repos/ubuntu2204/x86_64/3bf863cc.pub sudo add-apt-repository "deb https://developer.download.nvidia.com/compute/cuda/repos/ubuntu2204/x86_64/ /"
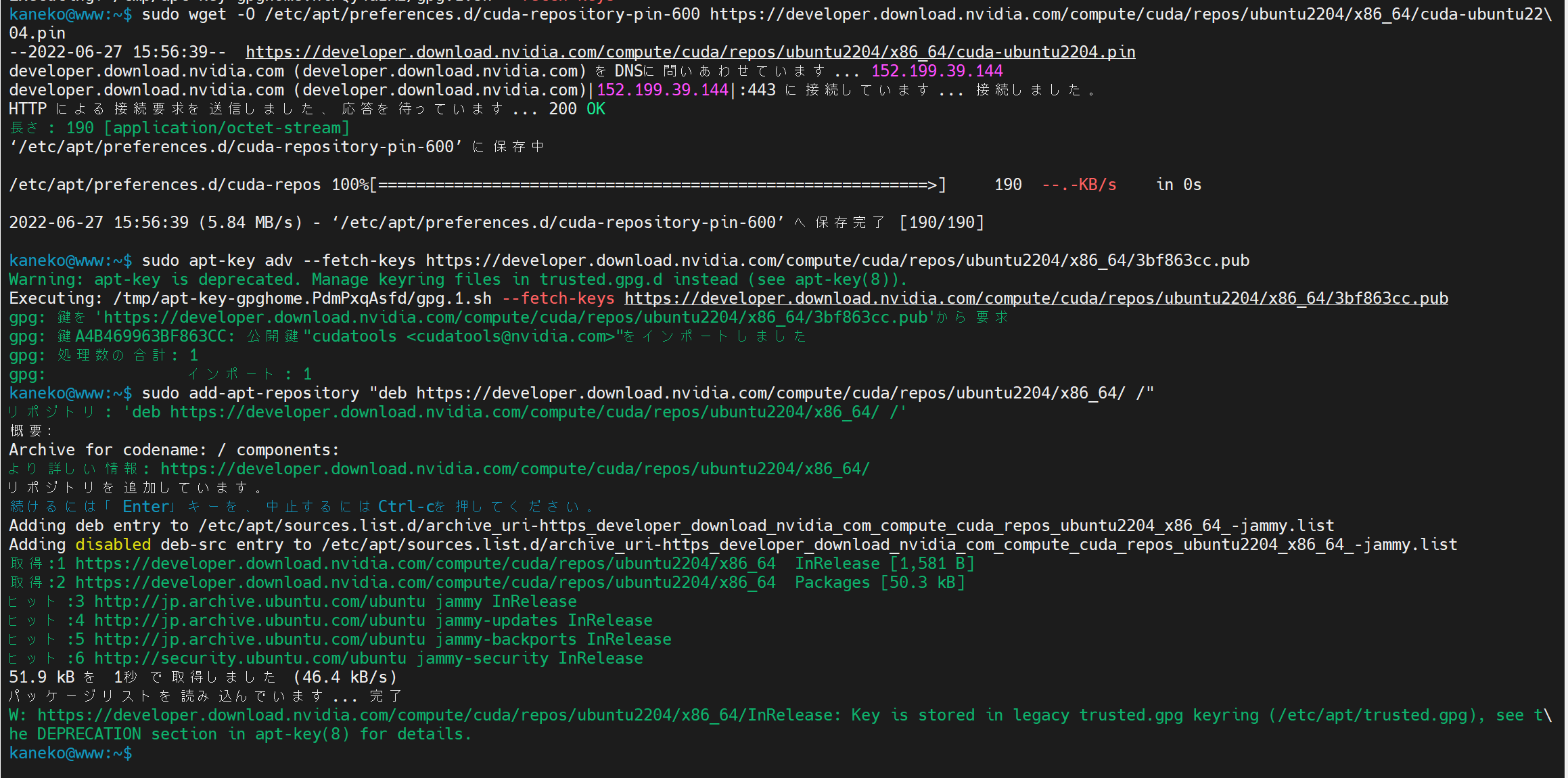
- インストールできる CUDA のバージョンの確認
apt-cache search cuda-11
- NVIDIA CUDA パッケージレポジトリを用いて,NVIDIA ドライバ,NVIDIA CUDA ツールキット 11.7 のインストール
Ubuntu 22.04 の場合は,次の操作により,NVIDIA ドライバ,NVIDIA CUDA ツールキット 11.7 がインストールされます.
次のコマンドを実行します.
# パッケージリストの情報を更新 sudo apt update sudo apt -y install cuda-11-7
- NVIDIA CUDA ツールキットにパスを通す設定
次のコマンドを実行します.
export CUDA_PATH=/usr/local/cuda-11.7 echo 'export CUDA_PATH=/usr/local/cuda-11.7' >> ${HOME}/.bashrc export LD_LIBRARY_PATH=/usr/local/cuda-11.7/lib64:${LD_LIBRARY_PATH} echo 'export LD_LIBRARY_PATH=/usr/local/cuda-11.7/lib64:${LD_LIBRARY_PATH}' >> ${HOME}/.bashrc export PATH=/usr/local/cuda-11.7/bin:${PATH} echo 'export PATH=/usr/local/cuda-11.7/bin:${PATH}' >> ${HOME}/.bashrc- インストールできたことの確認のため,CUDA ツールキットのバージョンを確認
次のコマンドを実行します.
cat /usr/local/cuda-11.7/version.json
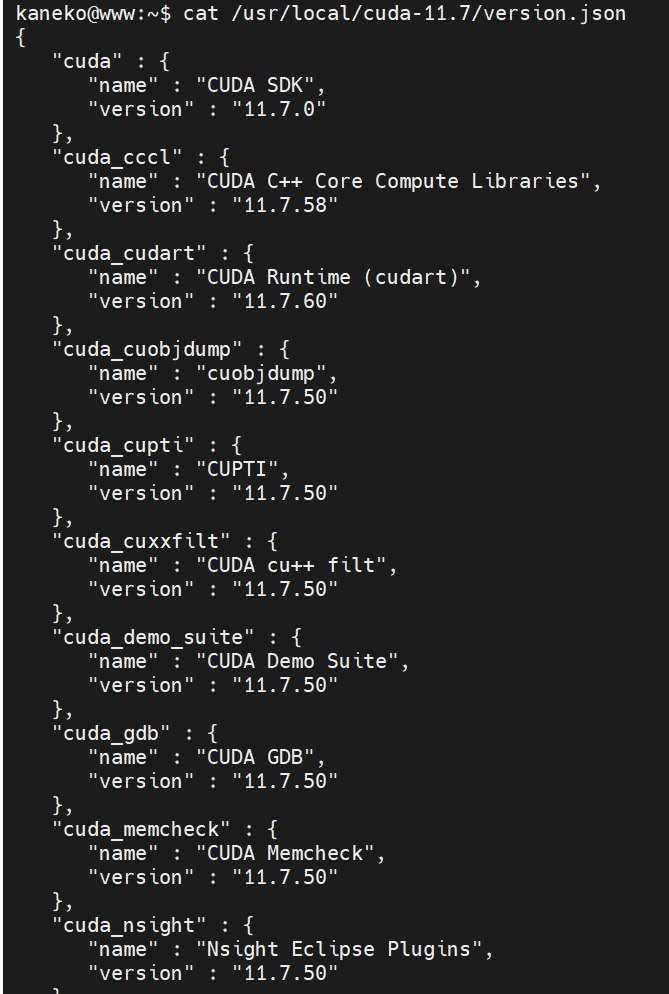
- NVIDIA CUDA パッケージレポジトリを,Ubuntu システムに追加
4.4 NVIDIA cuDNN のインストール
NVIDIA グラフィックス・ボードがある場合に限り, インストールを行います.
apt-cache search cudnn

ライセンス条項を確認の上,「2」,Enter キー
sudo apt -y install nvidia-cudnn

dpkg -l | grep cudnn

4.5 nvcc の動作確認
nvccの動作確認のため, https://devblogs.nvidia.com/easy-introduction-cuda-c-and-c/に記載のソースコードを使用.
- まず,エディタを開きます(ここではエディタとして,「gedit」を使用).
gedit hello.cu

- その後,ファイルを編集し,保存します.
ファイル hello.cu ができます.

- ビルドと実行.
「nvcc hello.cu」で a.out というファイルができます. 「Max error: 0.000000」と表示されればOKです.
del a.exe nvcc hello.cu

./a.out
5. Git, cmake, curl, wget, p7zip-full
インストールするには, 次のコマンドを実行します.
# パッケージリストの情報を更新
sudo apt update
sudo apt -y install git cmake cmake-curses-gui cmake-gui curl wget p7zip-full
6. Python3 開発用ファイル,pip, setuptools, venv のインストール,Python 開発環境,Python コンソール(Jupyter Qt Console, Jupyter ノートブック (Jupyter Notebook), Jupyter Lab, Nteract, spyder)のインストール(Ubuntu 上)
Python のインストールは行いません(Ubuntu のシステム Python を使用).
Python, pip, Python 開発環境,Python コンソールのコマンドでの起動のまとめ.
Ubuntu のシステム Python を用いるとき, python, pip, Jupyter Qt Console, Jupyter ノートブック (Jupyter Notebook), Jupyter Lab, Nteract, Spyder は,次のコマンドで起動できます.
- python3 (Ubuntu のシステム Python)
- sudo pip3 (pip 3)
- jupyter qtconsole (Jupyter Qt Console)
- jupyter notebook (Jupyter ノートブック (Jupyter Notebook))
- jupyter lab (Jupyter Lab)
- jupyter nteract (Nteract)
- spyder (spyder)
6.1 Python3 開発用ファイル,pip, setuptools, venv のインストール
次のコマンドを実行します.
# パッケージリストの情報を更新
sudo apt update
sudo apt -y install python-is-python3 python3-dev python-dev-is-python3 python3-pip python3-setuptools python3-venv build-essential
6.2 Python 開発環境(JupyterLab, spyder, nteract)
- Python3 開発用ファイル,pip, setuptools, venv, Python 開発環境,Python コンソール(Jupyter Qt Console, Jupyter ノートブック (Jupyter Notebook), Jupyter Lab, Nteract, spyder)のインストール
次のコマンドを実行します.
# パッケージリストの情報を更新 sudo apt update sudo apt -y install python-is-python3 python3-dev python-dev-is-python3 python3-pip python3-setuptools python3-venv build-essential sudo pip3 uninstall -y ptyprocess sniffio terminado tornado jupyterlab jupyter jupyter-console jupytext nteract_on_jupyter spyder sudo apt -y install jupyter jupyter-qtconsole spyder3 sudo apt -y install python3-ptyprocess python3-sniffio python3-terminado python3-tornado sudo pip3 install -U jupyterlab jupyter jupyter-console jupytext nteract_on_jupyter
- Ubuntu システムの python3 のバージョンの確認
python3 --version
- Jupyter Qt Console の起動チェック
まず,numpy, matplotlib のインストールのため, 次のコマンドを実行します.
# パッケージリストの情報を更新 sudo apt update sudo apt -y install python3-numpy python3-matplotlib
次のコマンドを実行します. Jupyter Qt Console が開けば OK です.
jupyter qtconsole
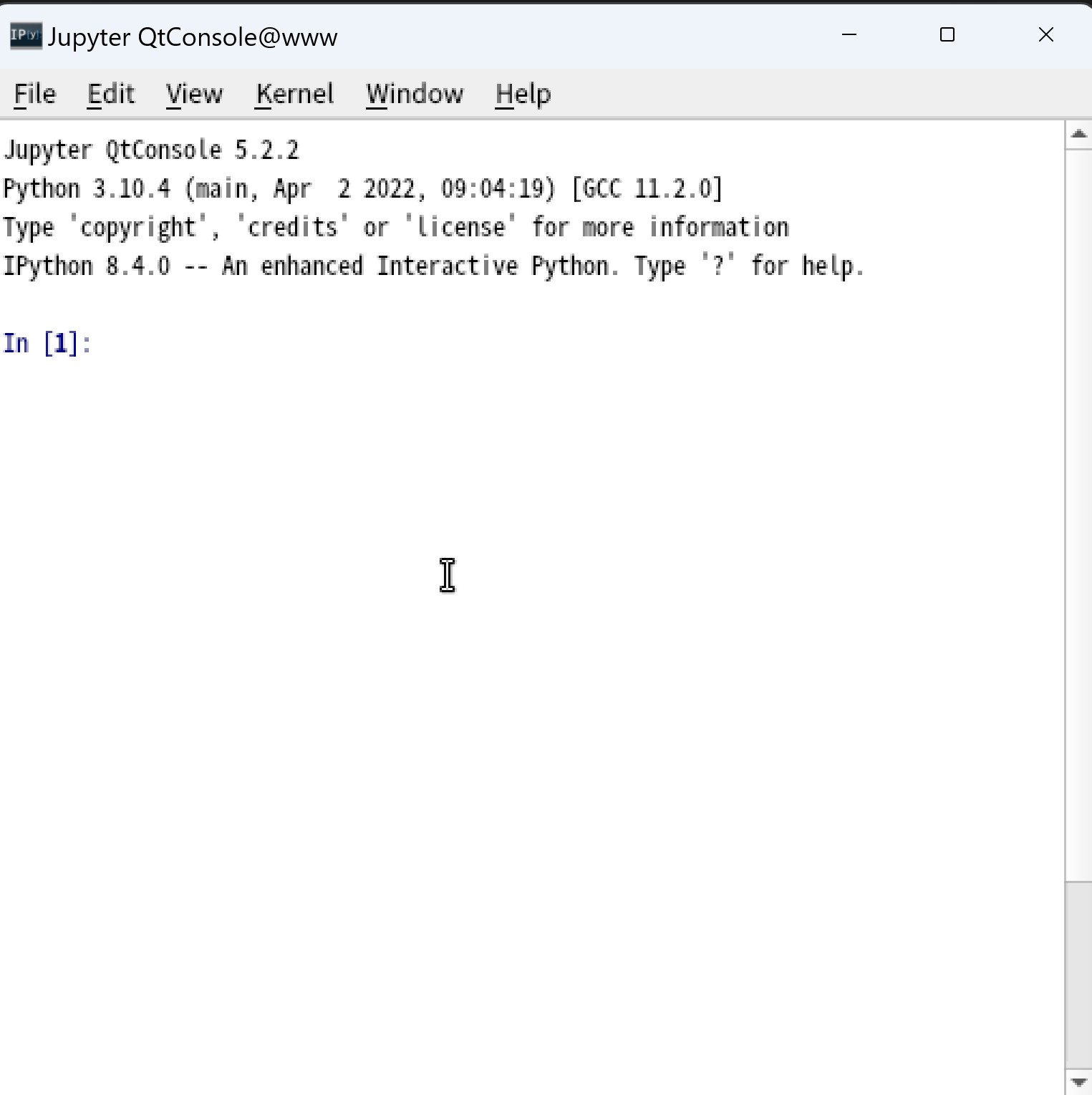
- 確認のため,Jupyter Qt Console で,次の Python プログラムを実行します.
次のプログラムは,NumPy と Matplotlib を使用して,0から6までの範囲のsin関数のグラフを描画します.warnings モジュールを使用して Matplotlib の警告表示を抑制し,Matplotlib では,デフォルトのスタイルを使用します.
import numpy as np %matplotlib inline import matplotlib.pyplot as plt import warnings warnings.filterwarnings('ignore') # Suppress Matplotlib warnings x = np.linspace(0, 6, 100) plt.style.use('default') plt.plot(x, np.sin(x))
- nteract の起動チェック
次のコマンドを実行します. ntetact が開けば OK です.
jupyter nteract
- 確認のため,nteract で,次の Python プログラムを実行します.
そのために「Start a new notebook」の下の「Python」をクリック,次のプログラムを入れ実行します.
次のプログラムは,NumPy と Matplotlib を使用して,0から6までの範囲のsin関数のグラフを描画します.warnings モジュールを使用して Matplotlib の警告表示を抑制し,Matplotlib では,デフォルトのスタイルを使用します.
import numpy as np %matplotlib inline import matplotlib.pyplot as plt import warnings warnings.filterwarnings('ignore') # Suppress Matplotlib warnings x = np.linspace(0, 6, 100) plt.style.use('default') plt.plot(x, np.sin(x)) - Juypter Notebook で,保存のときに,.py ファイルと .ipyrb ファイルが保存されるように設定します.(この設定を行わないときは .ipyrb ファイルのみが保存されます)
- 次のコマンドで,設定ファイルを生成します.
jupyter notebook --generate-config
- jupyter notebook を起動し,Edit, Edit Notbook Manager を選びます.次のように設定します.
"jupytext": {"formats": "ipynb,py"}
- 次のコマンドで,設定ファイルを生成します.
6.3 numpy, scikit-learn のインストール
インストールするには, 次のコマンドを実行します.
# パッケージリストの情報を更新
sudo apt update
sudo apt -y install python3-numpy python3-sklearn
numpy の動作確認
python3
import numpy as np
print(np.sin(0))
exit()
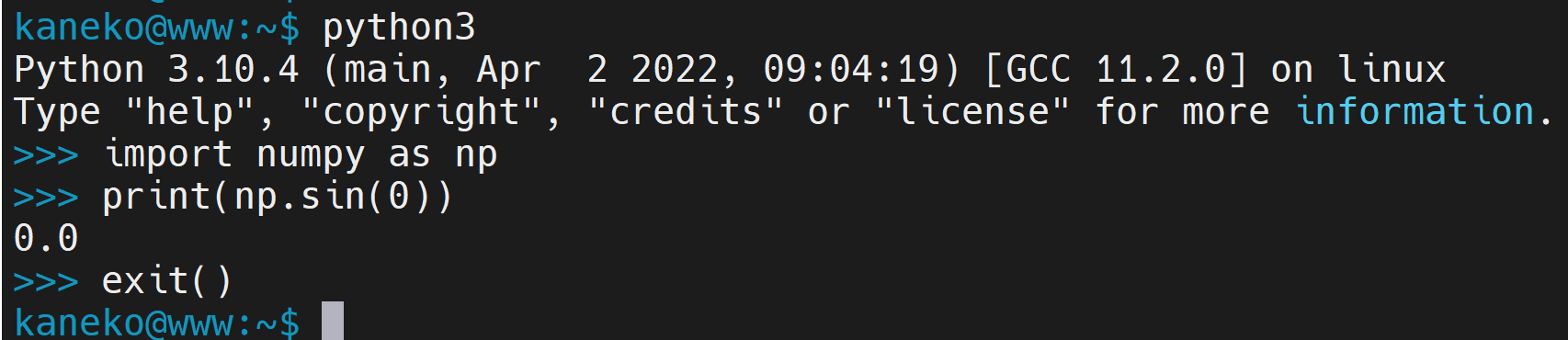
6.4 Python の数値演算等の性能確認
次のプログラムは,NumPy と scikit-learn を使用して,行列計算とデータ分析を行います.
- 2000x2000 の乱数行列 X と Y を生成し、それらの行列積を計算します.
- scikit-learn の PCA を使用して,X の主成分分析を行い,2次元に次元削減します.
- NumPy の svd 関数を使用して、X の特異値分解を行います.
- scikit-learn の KMeans を使用して,X に対して10クラスタのk-means クラスタリングを行います.
各操作の実行時間を測定し,結果を出力するプログラムです.
import time
import numpy
import numpy.linalg
import sklearn.decomposition
import sklearn.cluster
X = numpy.random.rand(2000, 2000)
Y = numpy.random.rand(2000, 2000)
# 行列の積
a = time.time(); Z = numpy.dot(X, Y); print(time.time() - a)
# 主成分分析
pca = sklearn.decomposition.PCA(n_components = 2)
a = time.time(); pca.fit(X); X_pca = pca.transform(X); print(time.time() - a)
# SVD
a = time.time(); U, S, V = numpy.linalg.svd(X); print(time.time() - a)
# k-means
a = time.time();
kmeans_model = sklearn.cluster.KMeans(n_clusters=10, random_state=10).fit(X)
labels = kmeans_model.labels_
print(time.time() - a)
実行結果の例
- 行列の積: 0.08 秒
- 主成分分析: 0.11 秒
- SVD: 2.53 秒
- k-Means クラスタリング: 1.58 秒
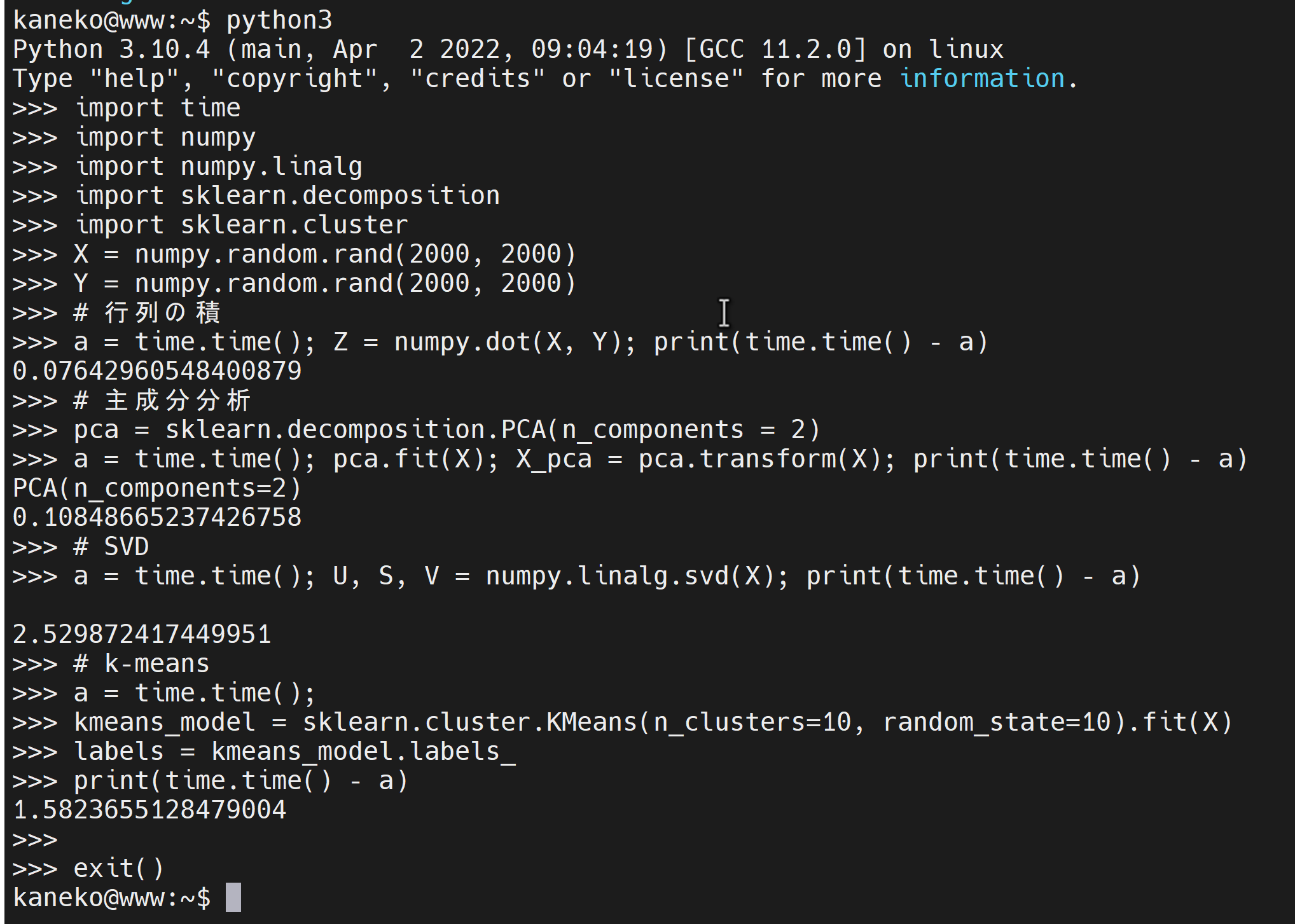
TensorFlow 2.9.1,Keras,MatplotLib, Python 用 opencv-python のインストール(Ubuntu 上)
設定の要点: 環境変数 TF_FORCE_GPU_ALLOW_GROWTH の設定をtrueにします.
- 端末を開きます
- パッケージのアンインストール操作を行います
トラブルの可能性を減らすために,次の操作でアンインストールを行っておきます.
sudo apt -y remove python3-keras sudo pip3 uninstall -y tensorflow tensorflow-cpu tensorflow-gpu tensorflow-intel tensorflow-text tensorflow-estimator tf-models-official tf_slim tensorflow_datasets tensorflow-hub keras keras-tuner keras-visualizer
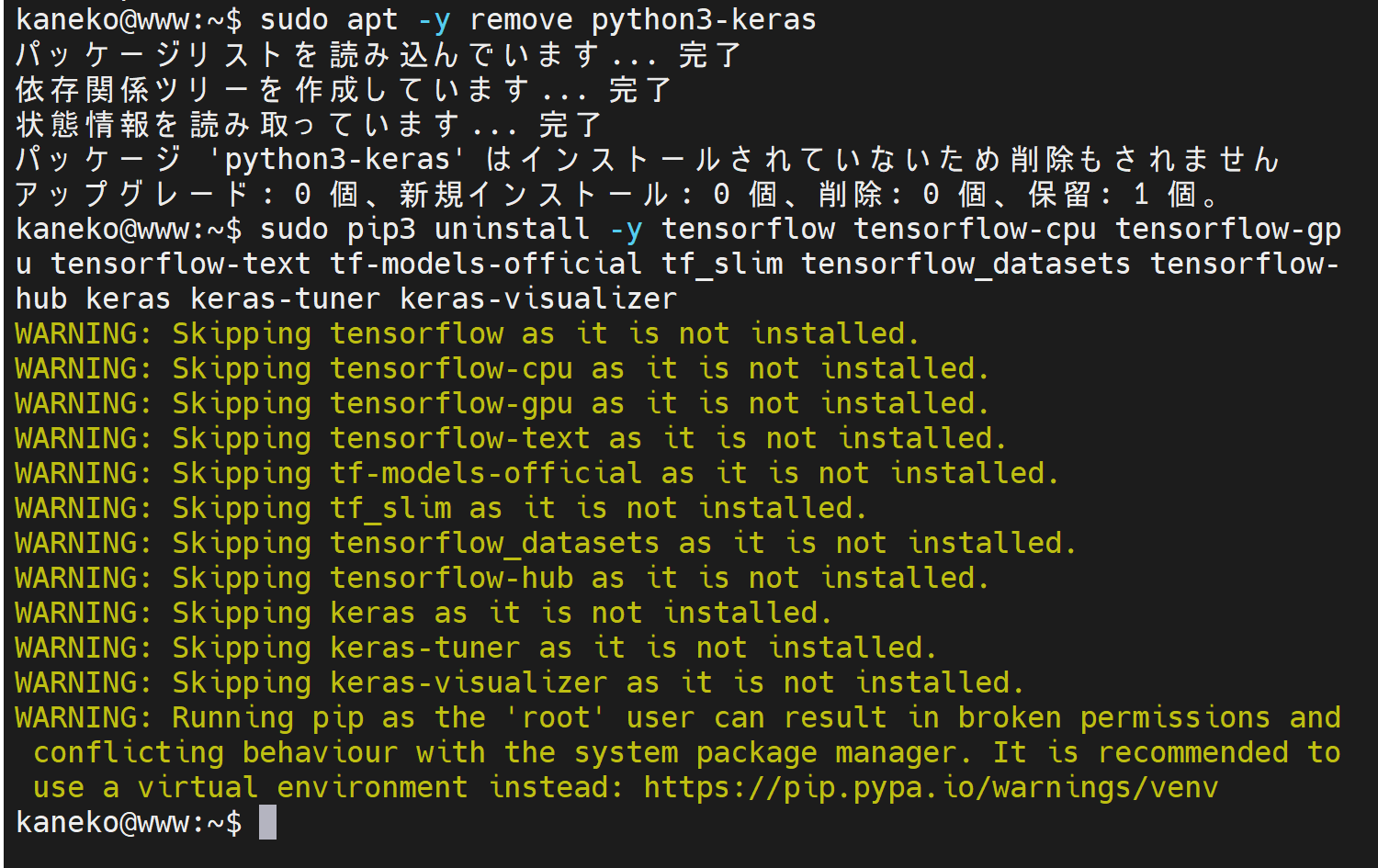
- TensorFlow の前提パッケージのインストール
次のコマンドを実行します.
sudo pip3 uninstall -y six wheel astunparse tensorflow-estimator numpy keras-preprocessing absl-py wrapt gast flatbuffers grpcio opt-einsum protobuf termcolor typing-extensions google-pasta h5py tensorboard-plugin-wit markdown werkzeug requests-oauthlib rsa cachetools google-auth google-auth-oauthlib tensorboard tensorflow sudo apt -y install python3-six python3-wheel python3-numpy python3-grpcio python3-protobuf python3-termcolor python3-typing-extensions python3-h5py python3-markdown python3-werkzeug python3-requests-oauthlib python3-rsa python3-cachetools python3-google-auth
- TensorFlow, numpy, pillow, pydot, matplotlib, keras, opencv-python のインストール
インストールするには, 次のコマンドを実行します.
# パッケージリストの情報を更新 sudo apt update sudo apt -y install python3-numpy python3-pil python3-pydot python3-matplotlib sudo apt -y install libopencv-dev libopencv-core-dev python3-opencv libopencv-contrib-dev opencv-data sudo pip3 install -U tensorflow tf-models-official tf_slim tensorflow_datasets tensorflow-hub keras keras-tuner keras-visualizer sudo pip3 install git+https://github.com/tensorflow/docs sudo pip3 install git+https://github.com/tensorflow/examples.git sudo pip3 install git+https://www.github.com/keras-team/keras-contrib.git
- TensorFlow のバージョン確認
バージョン番号が表示されれば OK です.下の図とは違うバージョンが表示されることがあります.
python3 -c "import tensorflow as tf; print( tf.__version__ )"

- このあと、TensorFlow からGPU が認識できているかの確認
次のコマンドを実行します.
python3 -c "from tensorflow.python.client import device_lib; print(device_lib.list_local_devices())"
実行結果の中に,次のように「device_type: "GPU"」があれば,GPUが認識できています.エラーメッセージが出ていないことを確認しておきます.
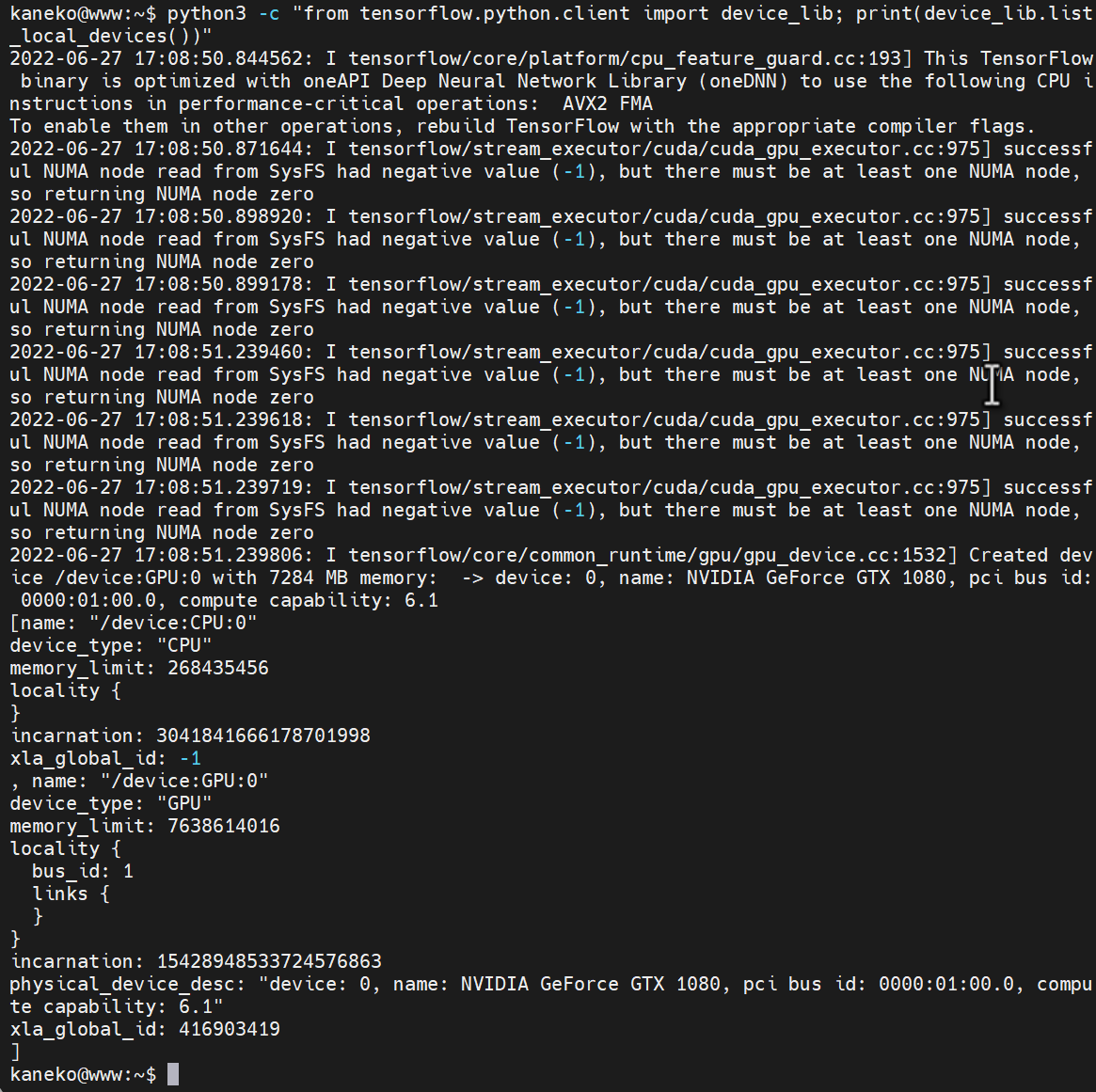
- 環境変数 TF_FORCE_GPU_ALLOW_GROWTH の設定
環境変数の名前 TF_FORCE_GPU_ALLOW_GROWTH 値 true
次のコマンドを実行します.
export TF_FORCE_GPU_ALLOW_GROWTH=true echo 'export TF_FORCE_GPU_ALLOW_GROWTH=true' >> ${HOME}/.bashrc
6.6 TensorFlow, Keras, VGG 16, InceptionV3, Imagenet による画像分類を試してみる
- 前準備として h5py, pillow のインストール
# パッケージリストの情報を更新 sudo apt update sudo apt -y install python3-h5py python3-pillow
- 画像の準備
10.png のようなファイル名で保存しておきます

- Python プログラムの実行
cd <画像を置いたディレクトリ> python3
- VGG 16, Imagenet による学習済みの重みデータによる画像分類を試してみます
次のプログラムをコピー&ペースト
Kerasのサイトで公開されているものを少し書き換えて使用.
「'10.png'」のところは,実際に使用する画像ファイル名に書き換えます.
import h5py from tensorflow.keras.preprocessing import image from tensorflow.keras.applications.vgg16 import VGG16 from tensorflow.keras.applications.vgg16 import preprocess_input import numpy as np m = VGG16(weights='imagenet', include_top=False) img_path = '10.png' img = image.load_img(img_path, target_size=(299, 299)) x = image.img_to_array(img) x = np.expand_dims(x, axis=0) x = preprocess_input(x) features = m.predict(x) print(features)
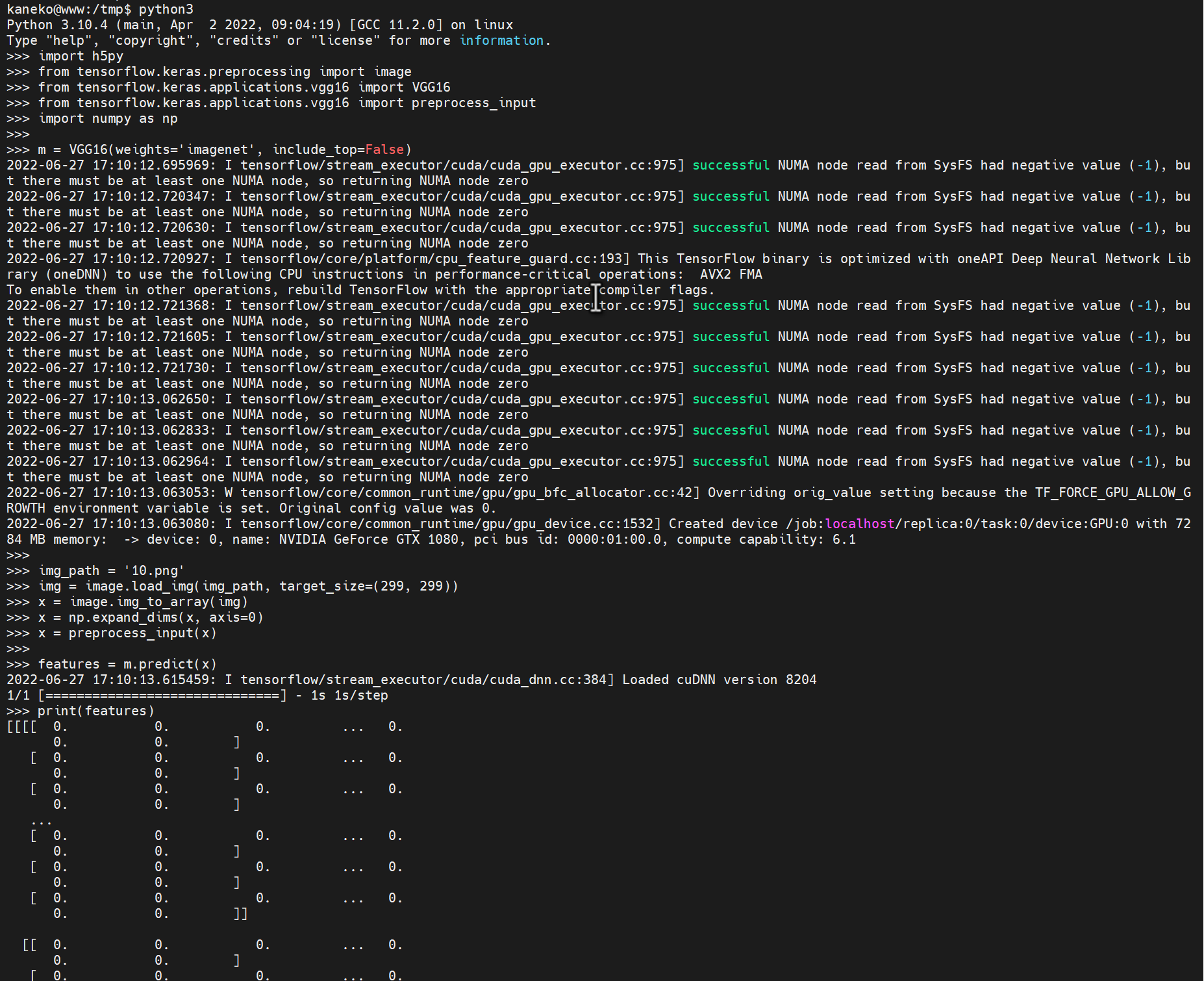
python3 の終了は「exit()」
- InceptionV3, Imagenet による学習済みの重みデータによる画像分類を試してみます
次のプログラムをコピー&ペースト
Kerasのサイトで公開されているものを少し書き換えて使用.
「'10.png'」のところは,実際に使用する画像ファイル名に書き換えます.
import h5py from tensorflow.keras.preprocessing import image from tensorflow.keras.applications.inception_v3 import preprocess_input, decode_predictions, InceptionV3 import numpy as np m = InceptionV3(weights='imagenet') img_path = '10.png' img = image.load_img(img_path, target_size=(299, 299)) x = image.img_to_array(img) x = np.expand_dims(x, axis=0) x = preprocess_input(x) preds = m.predict(x) print('Predicted:') for p in decode_predictions(preds, top=5)[0]: print("Score {}, Label {}".format(p[2], p[1]))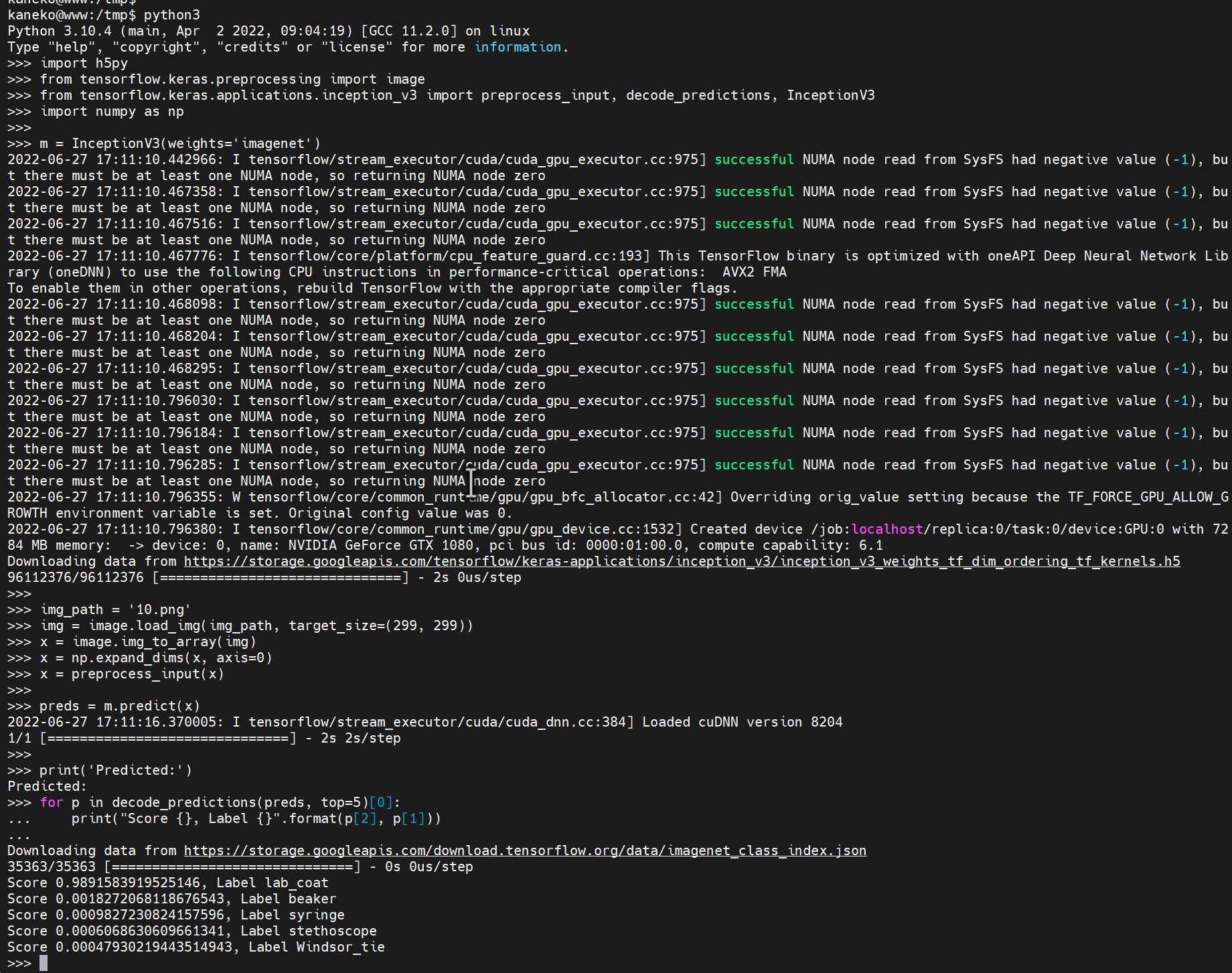
python3 の終了は「exit()」
6.7 PyTorch, Torchvision, Caffe 2
Web ブラウザで最新情報を確認ののち,所定のコマンドによりインストールを行います.
PyTorch の URL: https://pytorch.org/
- PyTorch の「はじめよう」の Web ページを開きます
- 種類を選びます
Linux, pip, Python,NVIDIA CUDA ツールキット 11.5 での実行例
- PyTorch Build: 「Stable」
- Your OS: 「Linux」 ・・・ Ubuntu にインストールするため
- Package: 「pip」
- Language: ・・・ Python を選択
- CUDA: 「11.3」 ・・・ CUDA 11.3 以上をインストールした場合
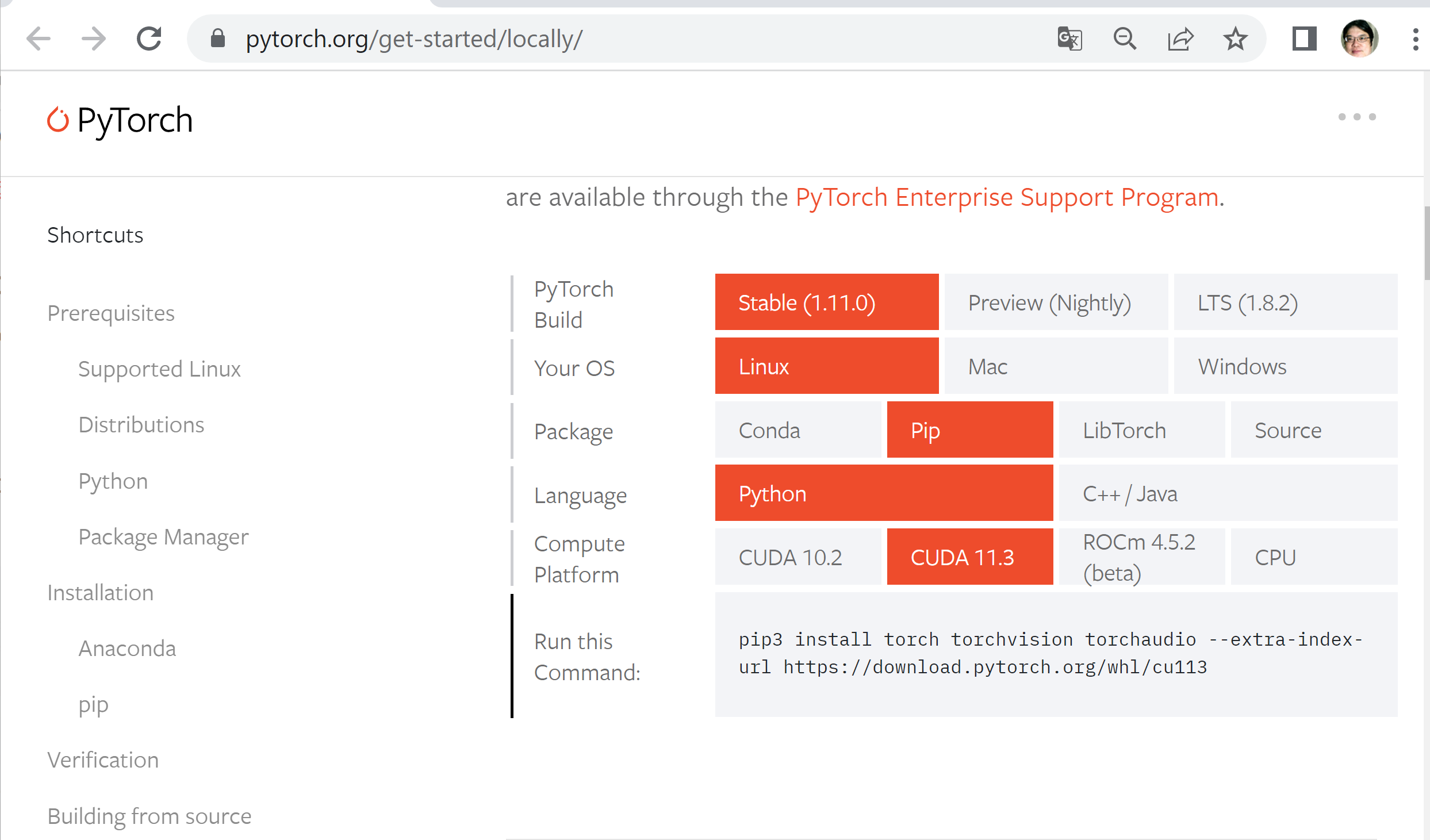
- 「Run the command」のところに,コマンドが表示されるので確認します
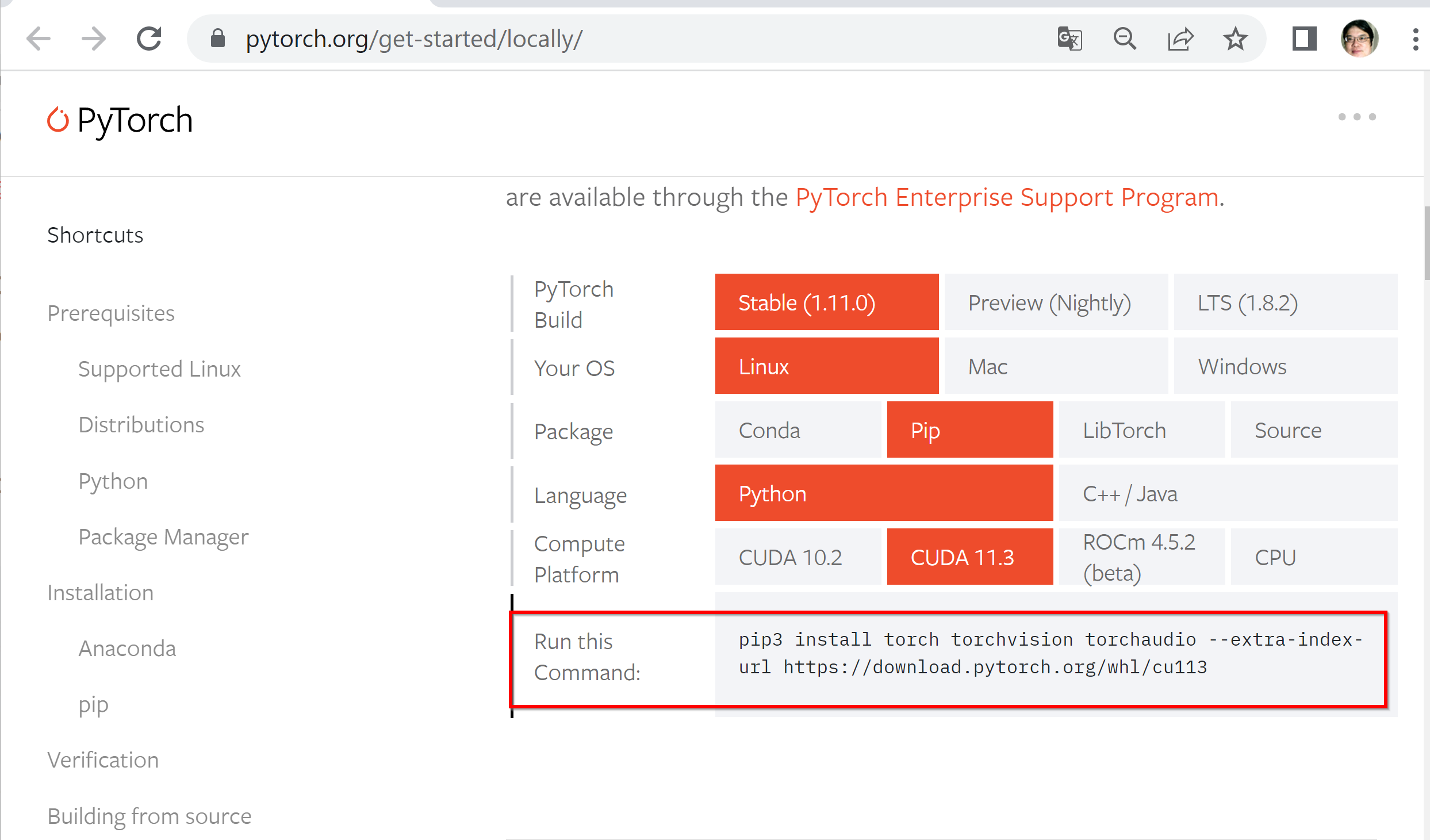
- 端末で,いま表示されたコマンドをそのまま実行します
但し,Ubuntu の場合は,「pip3」を「sudo pip3」に変えて実行します.
sudo pip3 install torch torchvision torchaudio --extra-index-url https://download.pytorch.org/whl/cu116

- その結果,エラーメッセージが出ていないことを確認します.
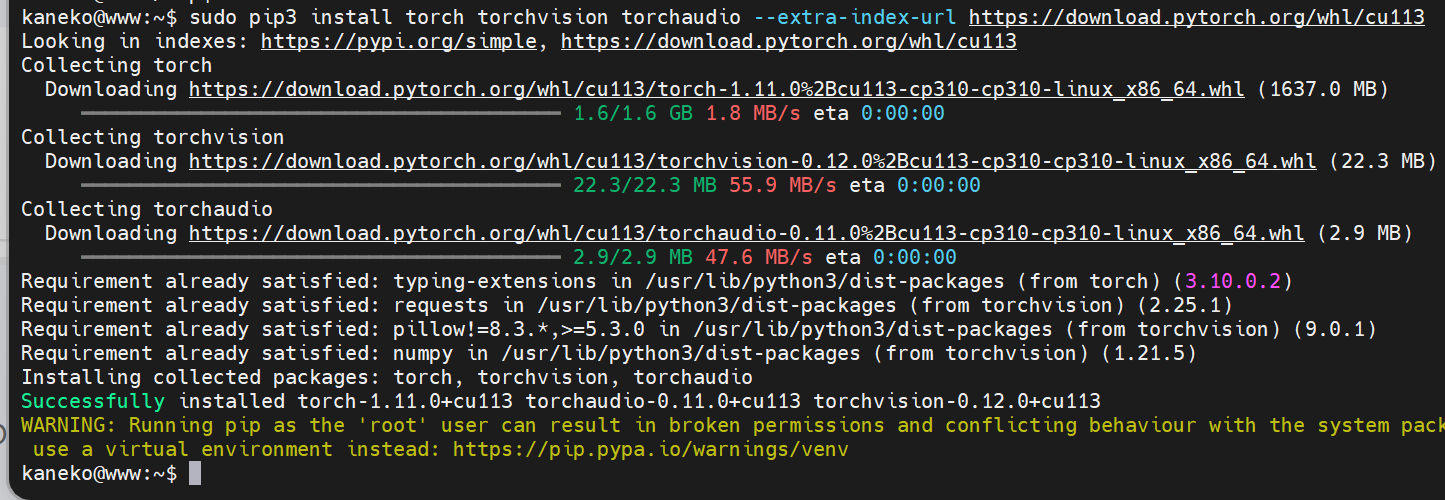
- PyTorch のバージョン確認
次のコマンドを実行します.
バージョン番号が表示されれば OK です.下の図とは違うバージョンが表示されることがあります.
python3 -c "import torch; print( torch.__version__ )"

- PyTorch の動作確認
https://pytorch.org/get-started/locally/ に記載のサンプルプログラムを実行してみます
Python プログラムの実行
Ubuntu では, Python プログラムを動かすために, 「python3」コマンドを使います.
Python プログラムを動かすために, python3のコマンドを使います. Python 開発環境(Jupyter Qt Console, Jupyter ノートブック (Jupyter Notebook), Jupyter Lab, Nteract, Spyder, PyCharm, PyScripterなど)も便利です. Python 開発環境の説明: 別ページ »にまとめ ----------------------------- sudo pip3 install torch==1.9.0+cu111 torchvision==0.10.0+cu111 torchaudio===0.9.0 -f https://download.pytorch.org/whl/torch_stable.html sudo pip3 install -U torch torchvision torchaudio --extra-index-url https://download.pytorch.org/whl/cu117
from __future__ import print_function import torch x = torch.rand(5, 3) print(x) exit()
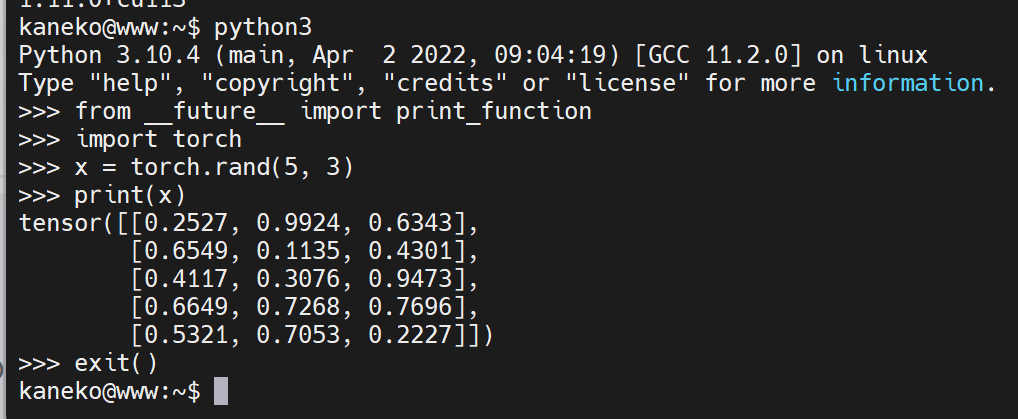
- GPU が動作しているか確認
Python プログラムを実行します
import torch torch.cuda.is_available() exit()
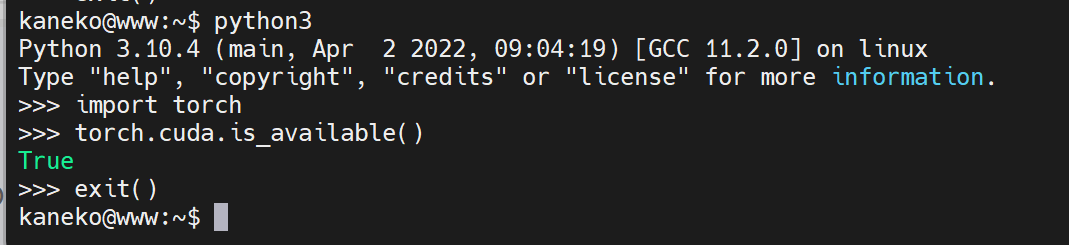
6.8 Chainer
次のコマンドを実行します.
終了までしばらく待ちます.
cd /tmp
rm -rf chainer
git clone https://github.com/chainer/chainer.git
cd /tmp/chainer
sudo CUDA_PATH="/usr/local/cuda" CFLAGS="-I/usr/local/cuda/include" LDFLAGS="-L/usr/local/cuda/lib64" pip3 -v install .
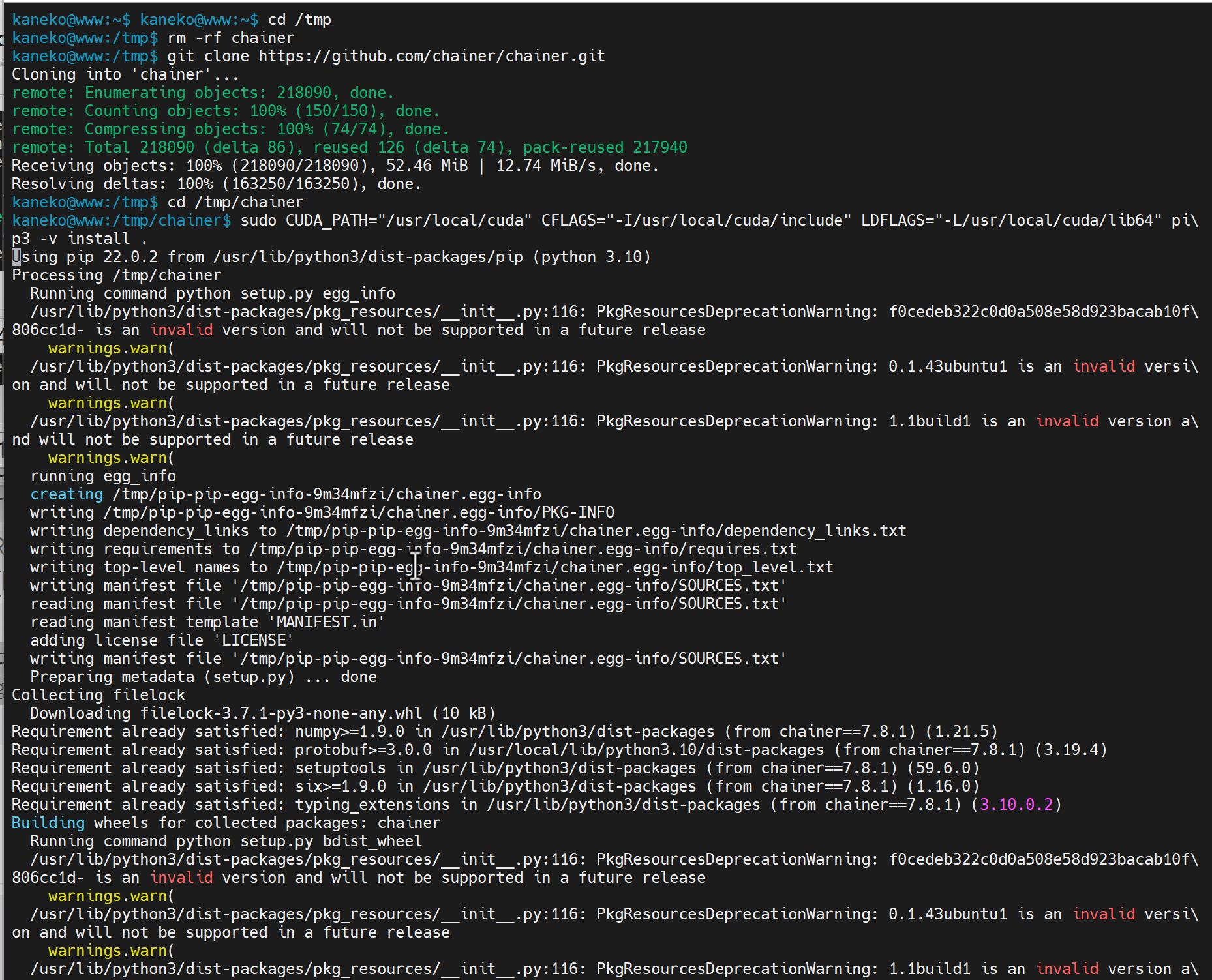
6.9 Python の種々のパッケージ
その他,Python パッケージは,必要なものをインストールします.次に手順を例示します. 利用者で判断してください.
- apt, pip3 でインストールするもの
次のコマンドを実行します.
# パッケージリストの情報を更新 sudo apt update sudo apt -y install python-is-python3 python3-dev python-dev-is-python3 python3-pip python3-setuptools python3-venv build-essential sudo apt -y install libgeographic-dev gdal-bin gdal-data libgdal-dev sudo apt -y install python3-numpy python3-scipy python3-h5py python3-sklearn python3-skimage python3-seaborn python3-pandas python3-pil cython3 python3-pytest python3-yaml cython3 python3-statsmodels python3-plotly python3-sympy python3-csvkit python3-docopt python3-pyproj python3-flake8 python3-protobuf python3-bs4 python3-html5lib python3-rope python3-wrapt python3-cffi python3-wheel python3-six python3-sphinx python3-bottleneck python3-pygments python3-numexpr python3-xlrd python3-xlwt python3-lxml python3-graphviz python3-pydot python3-flask python3-django python3-redis python3-pylint-common python3-bz2file python3-opengl python3-msgpack python3-mecab python3-matplotlib-venn python3-pygame python3-bottle python3-rtree python3-shapely python3-fiona python3-gdal python3-geopandas python3-geopy python3-geographiclib python3-requests sudo pip3 install -U pandasql pyyaml bokeh pymc3 mkl mkl-include holoviews pandas-bokeh ggplot prettyplotlib pybrain3 firebase-admin googletrans google-cloud-vision gpyocr azure-cognitiveservices-vision-computervision gensim gloo scikit-video scikits.datasmooth scikits.example scikits.fitting scikits.optimization scikits.vectorplot zodb gdata pyr2 pycaret
- Python パッケージで,ソースコードからインストールするもの
次のコマンドを実行します.
sudo pip3 install git+https://github.com/jrosebr1/imutils.git python3 -c "import imutils; print(imutils.__version__)" sudo pip3 install git+https://github.com/DinoTools/python-overpy.git python3 -c "import overpy; print(overpy.__version__)" sudo pip3 install git+https://github.com/ianare/exif-py.git python3 -c "import exifread; print(exifread.__version__)" sudo pip3 install git+https://github.com/mapado/haversine.git sudo pip3 install git+https://github.com/Turbo87/utm.git
- Python の folium, pyproj, rtree, shapely, GDAL, fiona, geopandas のインストール
# パッケージリストの情報を更新 sudo apt update sudo apt -y install python3-pyproj python3-rtree python3-shapely python3-fiona gdal-bin gdal-data python3-gdal python3-geopandas libgdal-dev # cd /usr/local # sudo rm -rf geopandas # sudo git clone https://github.com/geopandas/geopandas # cd geopandas # sudo python3 setup.py build # sudo python3 setup.py install # folium sudo pip3 install -q git+https://github.com/python-visualization/folium.git
7. 隔離された Python 3.10 環境(Ubuntu のシステム Python とは隔離)
ここでの手順では,次のように設定します. Python の仮想環境の名前は変更可能です.使用するPythonのバージョンは,より新しいバージョンがあれば,そちらの利用を検討してください (ここでは 2022/6 時点の Python 3.10 系列の最新バージョンである 3.10.5 を使用します).
- Python の仮想環境の名前: py310
- 使用するPythonのバージョン: 3.10.5
7.1 pyenv のインストール
pyenv は Python のインストールが簡単にできる機能などを持つソフトウェアです.
- いまインストールされている pyenv の消去
rm -rf ~/.pyenv

- pyenv のダウンロードと更新
cd /tmp git clone https://github.com/pyenv/pyenv.git ~/.pyenv cd ~/.pyenv git pull src/configure make -C src
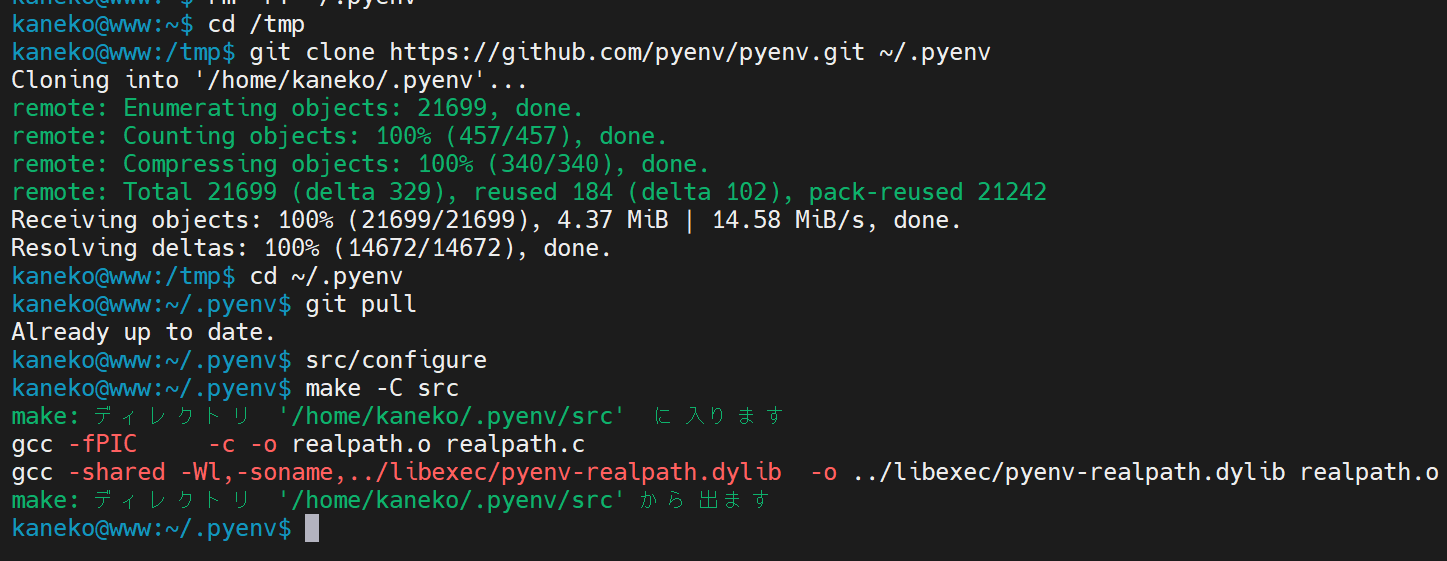
- pyenv の設定
echo 'export PYENV_ROOT="${HOME}/.pyenv"' >> ~/.profile echo 'if [ -d "${PYENV_ROOT}" ]; then' >> ~/.profile echo ' export PATH=${PYENV_ROOT}/bin:$PATH' >> ~/.profile echo ' eval "$(pyenv init --path)"' >> ~/.profile echo 'fi' >> ~/.profile echo -e 'if command -v pyenv 1>/dev/null 2>&1; then\n eval "$(pyenv init -)"\nfi' >> ~/.profile exec $SHELL -l source ~/.profile
- 関係するライブラリのインストール
# パッケージリストの情報を更新 sudo apt update sudo apt -y install --no-install-recommends make build-essential libssl-dev zlib1g-dev libbz2-dev libreadline-dev libsqlite3-dev wget curl llvm libncurses5-dev xz-utils tk-dev libxml2-dev libxmlsec1-dev libffi-dev liblzma-dev
7.2 システム Python とは別に Python 3.10 をインストール (pyenv を使用)
- インストールするPython のバージョンの確認
pyenv rehash pyenv install -l
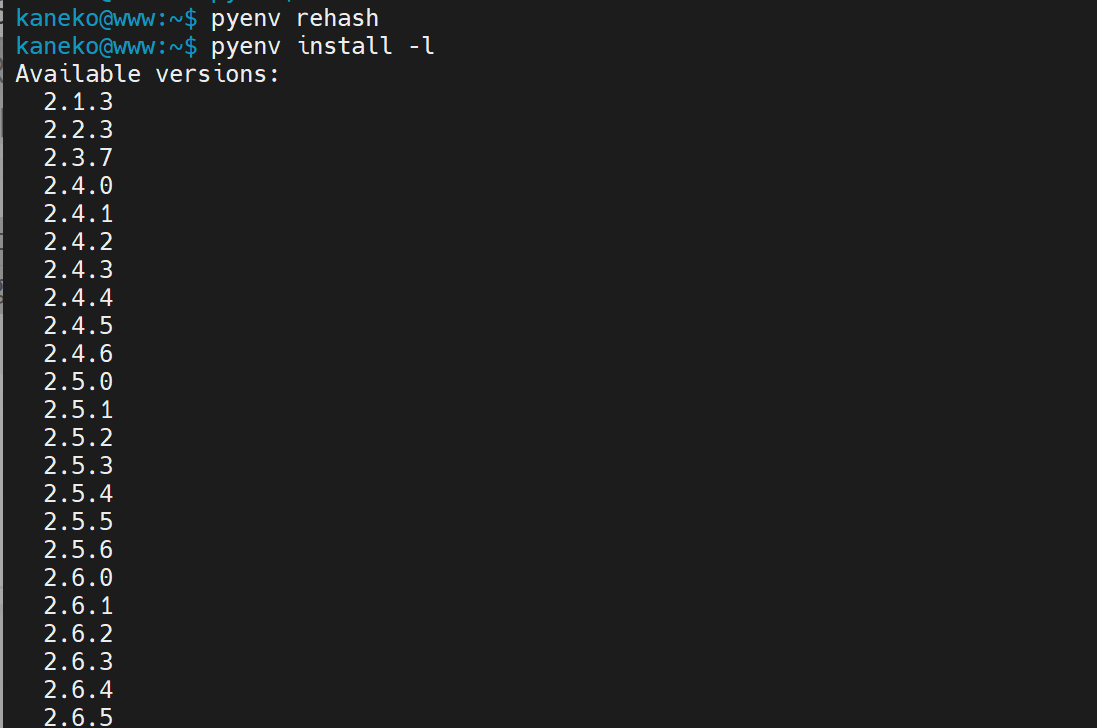
- インストールできる Python 3.10 のバージョンの確認
pyenv install -l | grep 3.10
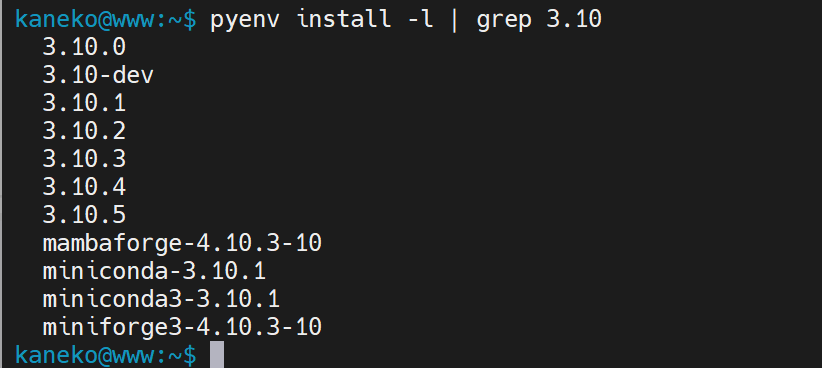
- Python 3.10.5 のインストール
pyenv install 3.10.5
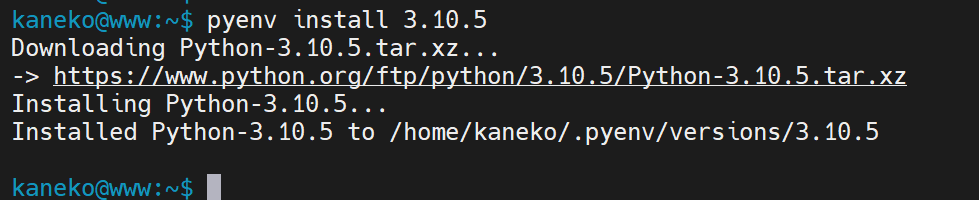
- pip, setuptools のインストール
pyenv shell 3.10.5 python -m pip install -U pip setuptools
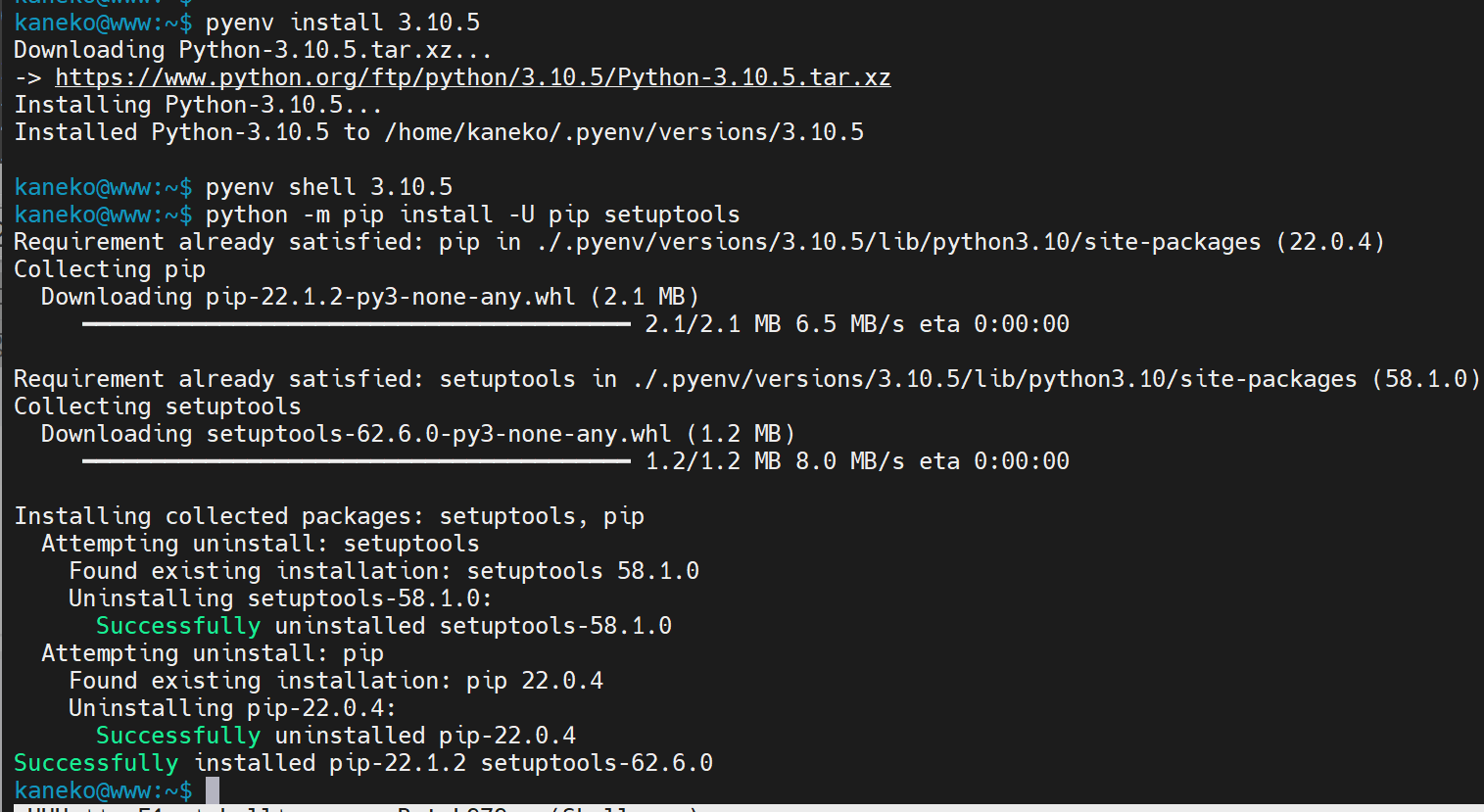
Python の切り替えは次のようなコマンドで行います.
- pyenv shell system
- pyenv shell 3.10.5
デフォルトで pyenv 配下の Python 3.10.5 を使いたい場合は, 次のように設定します
echo 'pyenv shell 3.10.5' >> ~/.bashrc
exec $SHELL -l
7.3 隔離された Python 3.10 仮想環境の作成(venv を使用)と設定
- 隔離された Python 3.10 仮想環境の作成(venv を使用)
下の例では,Python の仮想環境のためのディレクトリを ~/py310に作成します.
pyenv shell 3.10.5 python -m pip install -U pip setuptools rm -rf ~/py310 python -m venv ~/py310

- venv のPython の仮想環境を有効化し,pip と setuptools を更新します.
この操作が終わったら,「exit」で端末を閉じます(続きの作業での混乱を防ぐため)
source ~/py310/bin/activate python -m pip install -U pip setuptools exit

7.4 Python 開発環境(JupyterLab, spyder, nteract)
Python, pip, Python 開発環境,Python コンソールのコマンドでの起動のまとめ.
Ubuntu のシステム Python を用いるとき, python, pip, Jupyter Qt Console, Jupyter ノートブック (Jupyter Notebook), Jupyter Lab, Nteract, Spyder は,次のコマンドで起動できます.
- python3 (Ubuntu のシステム Python)
- sudo pip3 (pip 3)
- jupyter qtconsole (Jupyter Qt Console)
- jupyter notebook (Jupyter ノートブック (Jupyter Notebook))
- jupyter lab (Jupyter Lab)
- jupyter nteract (Nteract)
- spyder (spyder)
- Python 開発環境,Python コンソール(Jupyter Qt Console, Jupyter ノートブック (Jupyter Notebook), Jupyter Lab, Nteract, spyder)のインストールを行います.
インストールするには, 次のコマンドを実行します.
source ~/py310/bin/activate python -m pip install -U jupyterlab jupyter jupyter-console jupytext nteract_on_jupyter spyder
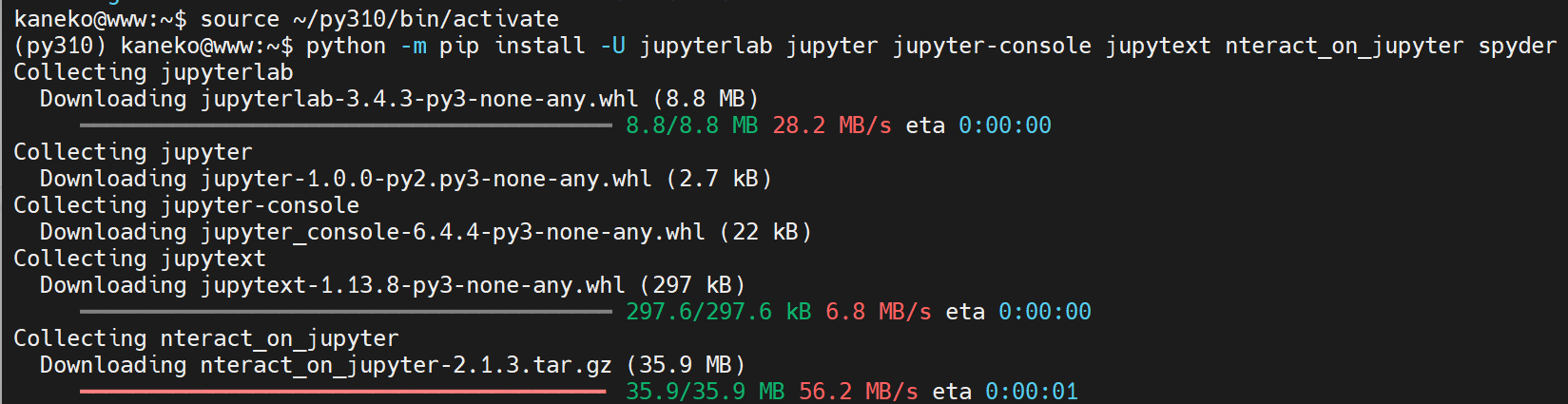
- Jupyter Qt Console の起動チェック
まず,numpy, matplotlib のインストールのため, 次のコマンドを実行します.
python -m pip install -U numpy matplotlib
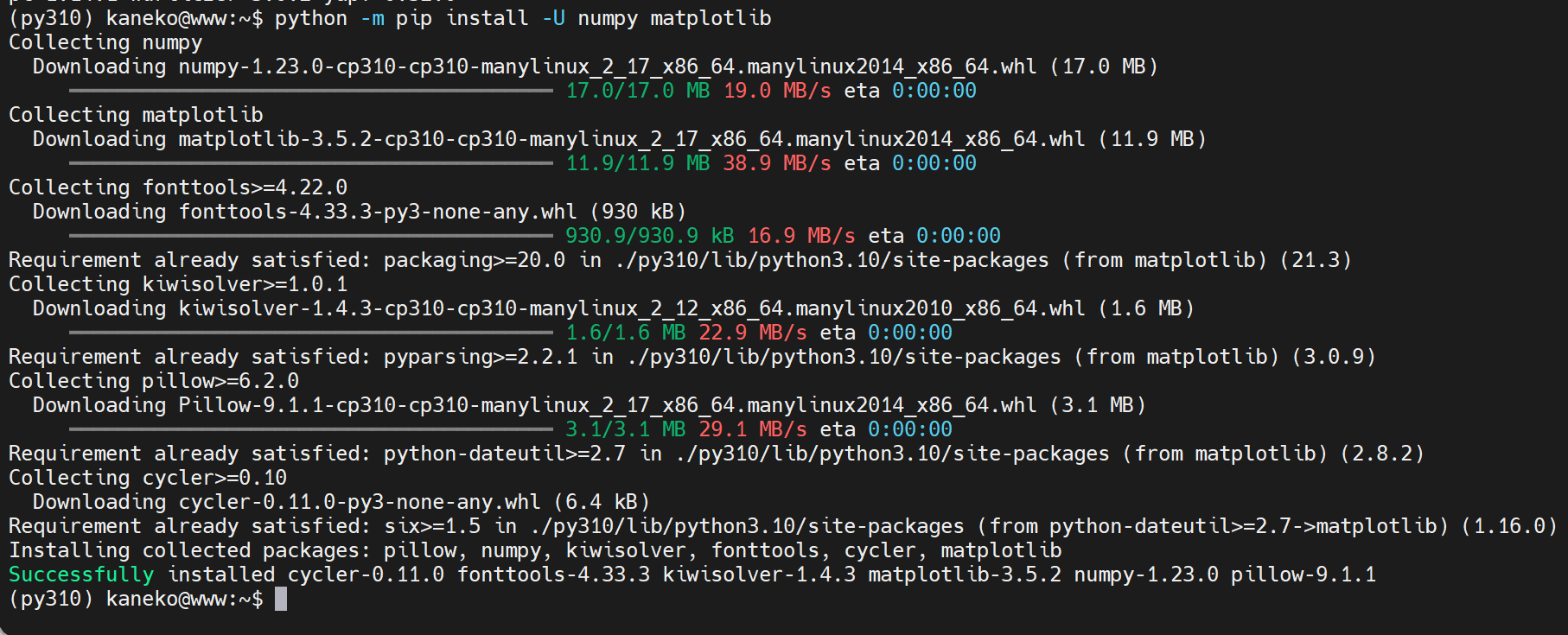
次のコマンドを実行します. Jupyter Qt Console が開けば OK です.
jupyter qtconsole

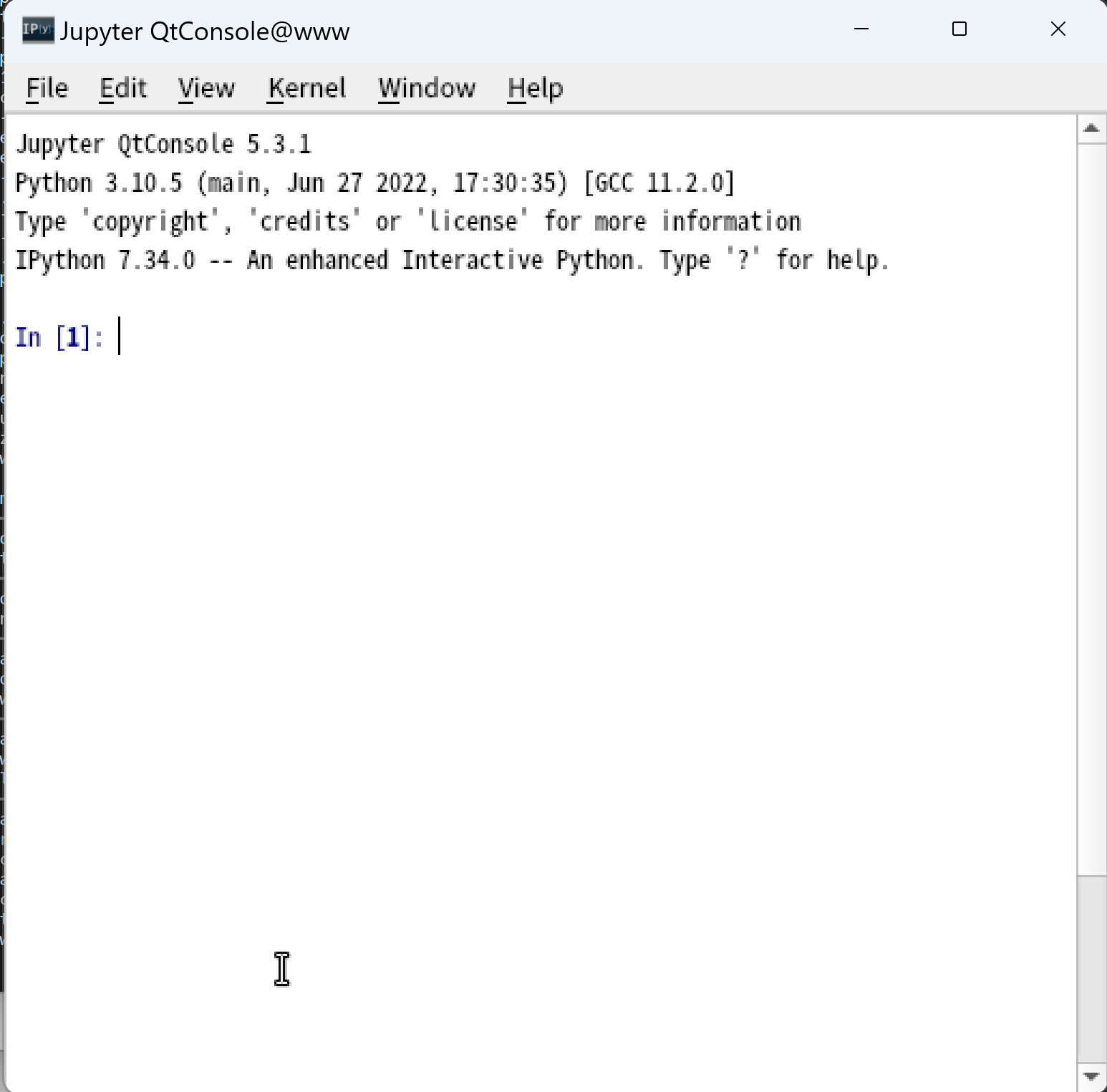
- 確認のため,Jupyter Qt Console で,次の Python プログラムを実行します.
次のプログラムは,NumPy と Matplotlib を使用して,0から6までの範囲のsin関数のグラフを描画します.warnings モジュールを使用して Matplotlib の警告表示を抑制し,Matplotlib では,デフォルトのスタイルを使用します.
import numpy as np %matplotlib inline import matplotlib.pyplot as plt import warnings warnings.filterwarnings('ignore') # Suppress Matplotlib warnings x = np.linspace(0, 6, 100) plt.style.use('default') plt.plot(x, np.sin(x))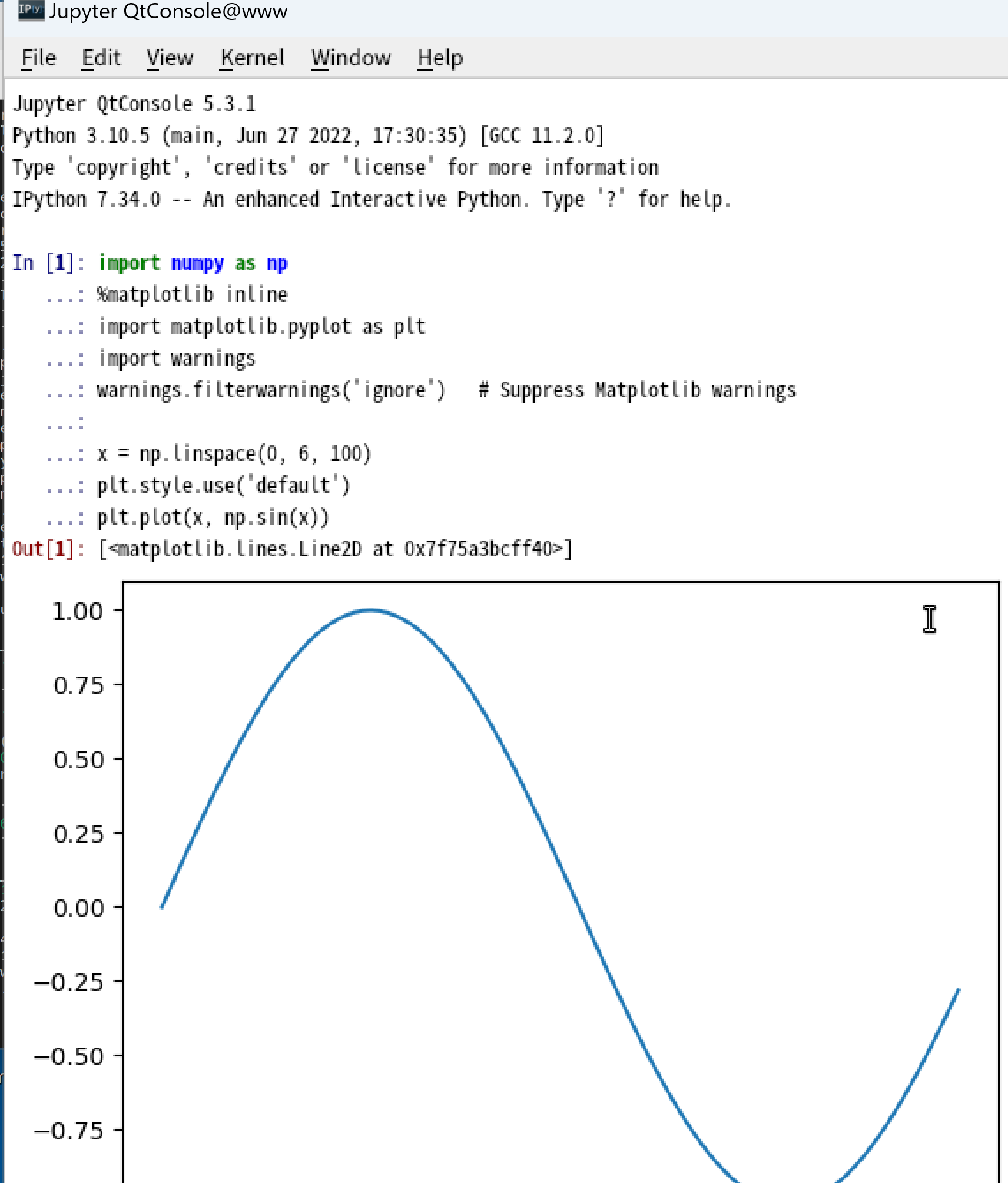
- nteract の起動チェック
次のコマンドを実行します. ntetact が開けば OK です.
jupyter nteract
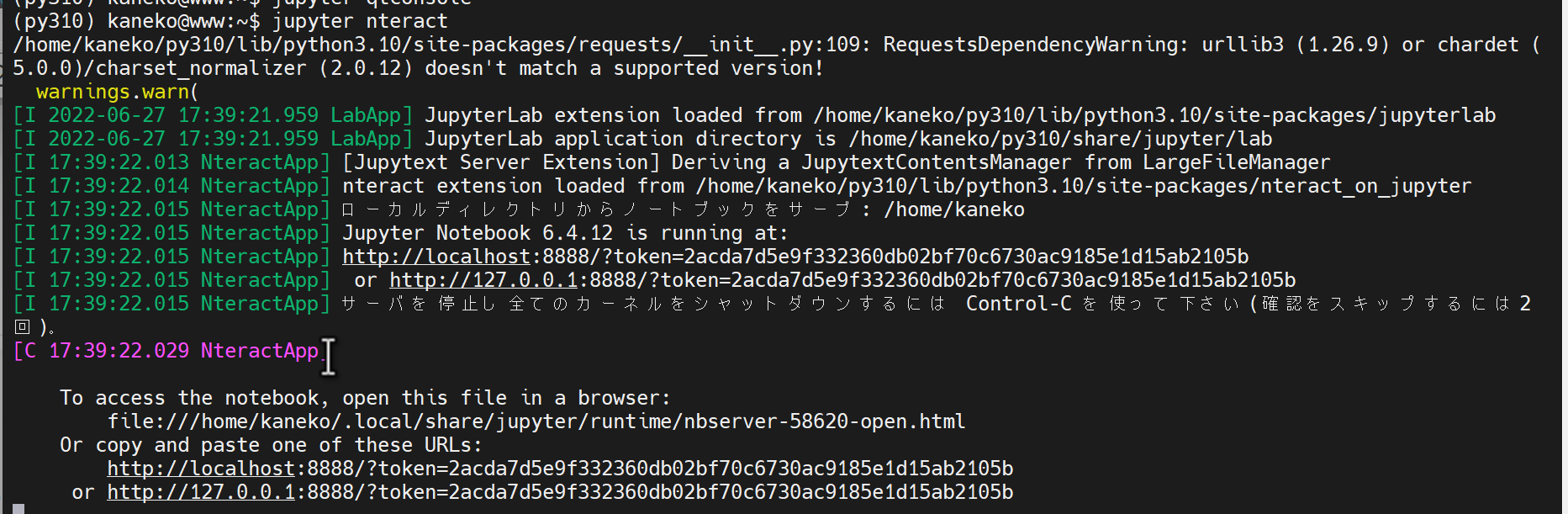
- 確認のため,nteract で,次の Python プログラムを実行します.
そのために「Start a new notebook」の下の「Python」をクリック,次のプログラムを入れ実行します.
次のプログラムは,NumPy と Matplotlib を使用して,0から6までの範囲のsin関数のグラフを描画します.warnings モジュールを使用して Matplotlib の警告表示を抑制し,Matplotlib では,デフォルトのスタイルを使用します.
import numpy as np %matplotlib inline import matplotlib.pyplot as plt import warnings warnings.filterwarnings('ignore') # Suppress Matplotlib warnings x = np.linspace(0, 6, 100) plt.style.use('default') plt.plot(x, np.sin(x))
7.4 numpy のインストール
インストールするには, 次のコマンドを実行します.
source ~/py310/bin/activate
python -m pip install -U numpy

numpy の動作確認
python
import numpy as np
print(np.sin(0))
exit()
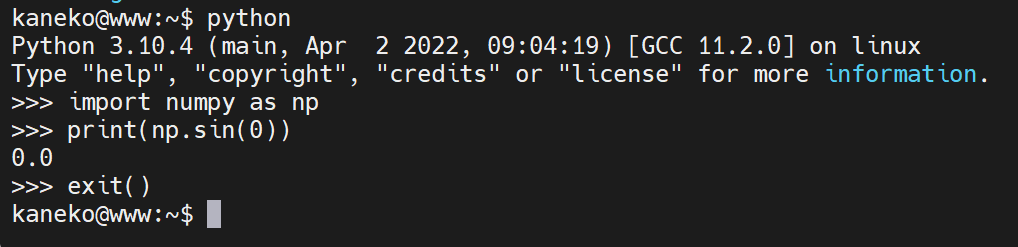
7.5 TensorFlow 2.9.1, Keras, MatplotLib, Python 用 opencv-python のインストール
設定の要点
環境変数 TF_FORCE_GPU_ALLOW_GROWTH の設定: true
- インストール
インストールするには, 次のコマンドを実行します.
source ~/py310/bin/activate python -m pip uninstall -y protobuf tensorflow tensorflow-cpu tensorflow-gpu tensorflow-intel tensorflow-text tensorflow-estimator tf-models-official tf_slim tensorflow_datasets tensorflow-hub keras keras-tuner keras-visualizer python -m pip install -U pip setuptools sudo apt -y install libopencv-dev libopencv-core-dev python3-opencv python -m pip install -U protobuf tensorflow==2.10.1 tf_slim tensorflow_datasets==4.8.3 tensorflow-hub tf-keras keras keras_cv keras-tuner keras-visualizer numpy pillow pydot matplotlib seaborn pandas scipy scikit-learn scikit-learn-intelex opencv-python opencv-contrib-python python -m pip install git+https://github.com/tensorflow/docs python -m pip install git+https://github.com/tensorflow/examples.git python -m pip install git+https://www.github.com/keras-team/keras-contrib.git
- このあと、TensorFlow からGPU が認識できているかの確認
次のコマンドを実行します.
python -c "from tensorflow.python.client import device_lib; print(device_lib.list_local_devices())"
実行結果の中に,次のように「device_type: "GPU"」があれば,GPUが認識できています.エラーメッセージが出ていないことを確認しておきます.
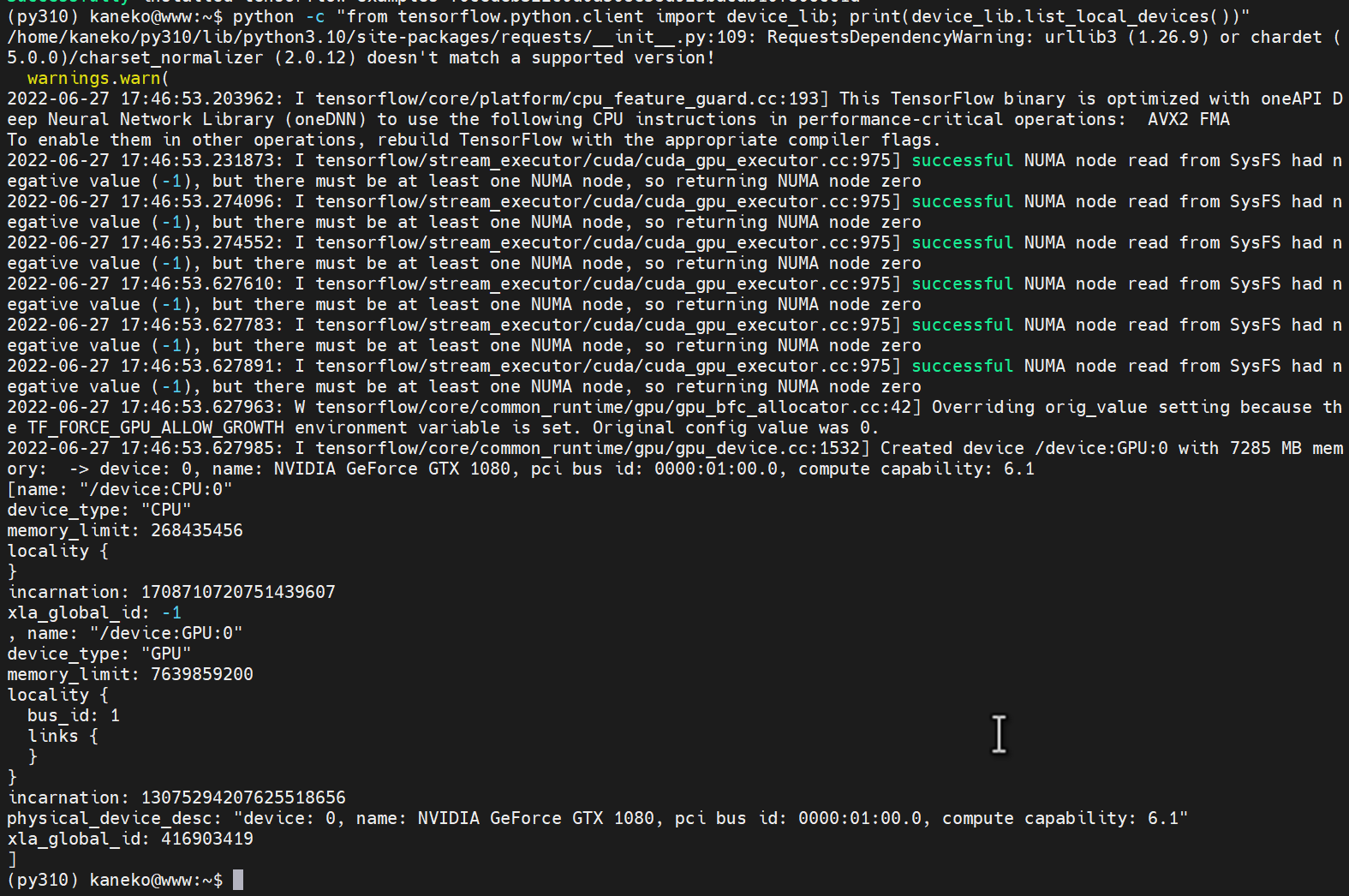
- 環境変数 TF_FORCE_GPU_ALLOW_GROWTH の設定
環境変数の名前 TF_FORCE_GPU_ALLOW_GROWTH 値 true
次のコマンドを実行します.
export TF_FORCE_GPU_ALLOW_GROWTH=true echo 'export TF_FORCE_GPU_ALLOW_GROWTH=true' >> ${HOME}/.bashrc
7.6 TensorFlow, Keras, VGG 16, InceptionV3, Imagenet による画像分類を試してみる
- 前準備として h5py, pillow のインストール
source ~/py310/bin/activate python -m pip install -U h5py pillow

- 画像の準備
10.png のようなファイル名で保存しておきます

- Python プログラムの実行
cd <画像を置いたディレクトリ> python
- VGG 16, Imagenet による学習済みの重みデータによる画像分類を試してみます
次のプログラムをコピー&ペースト
Kerasのサイトで公開されているものを少し書き換えて使用.
「'10.png'」のところは,実際に使用する画像ファイル名に書き換えます.
import h5py from tensorflow.keras.preprocessing import image from tensorflow.keras.applications.vgg16 import VGG16 from tensorflow.keras.applications.vgg16 import preprocess_input import numpy as np m = VGG16(weights='imagenet', include_top=False) img_path = '10.png' img = image.load_img(img_path, target_size=(299, 299)) x = image.img_to_array(img) x = np.expand_dims(x, axis=0) x = preprocess_input(x) features = m.predict(x) print(features)
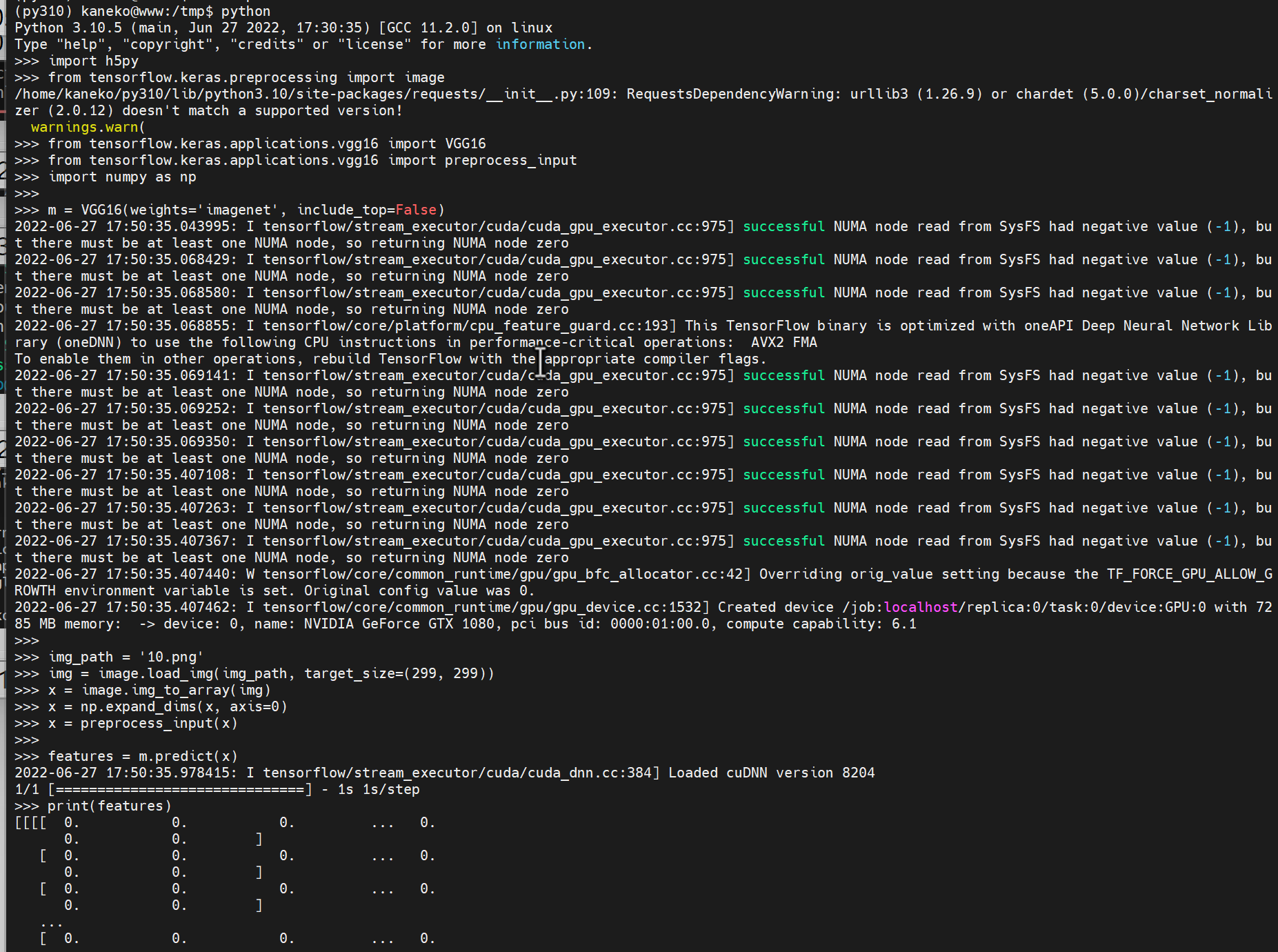
python の終了は「exit()」
- InceptionV3, Imagenet による学習済みの重みデータによる画像分類を試してみます
次のプログラムをコピー&ペースト
Kerasのサイトで公開されているものを少し書き換えて使用.
「'10.png'」のところは,実際に使用する画像ファイル名に書き換えます.
import h5py from tensorflow.keras.preprocessing import image from tensorflow.keras.applications.inception_v3 import preprocess_input, decode_predictions, InceptionV3 import numpy as np m = InceptionV3(weights='imagenet') img_path = '10.png' img = image.load_img(img_path, target_size=(299, 299)) x = image.img_to_array(img) x = np.expand_dims(x, axis=0) x = preprocess_input(x) preds = m.predict(x) print('Predicted:') for p in decode_predictions(preds, top=5)[0]: print("Score {}, Label {}".format(p[2], p[1]))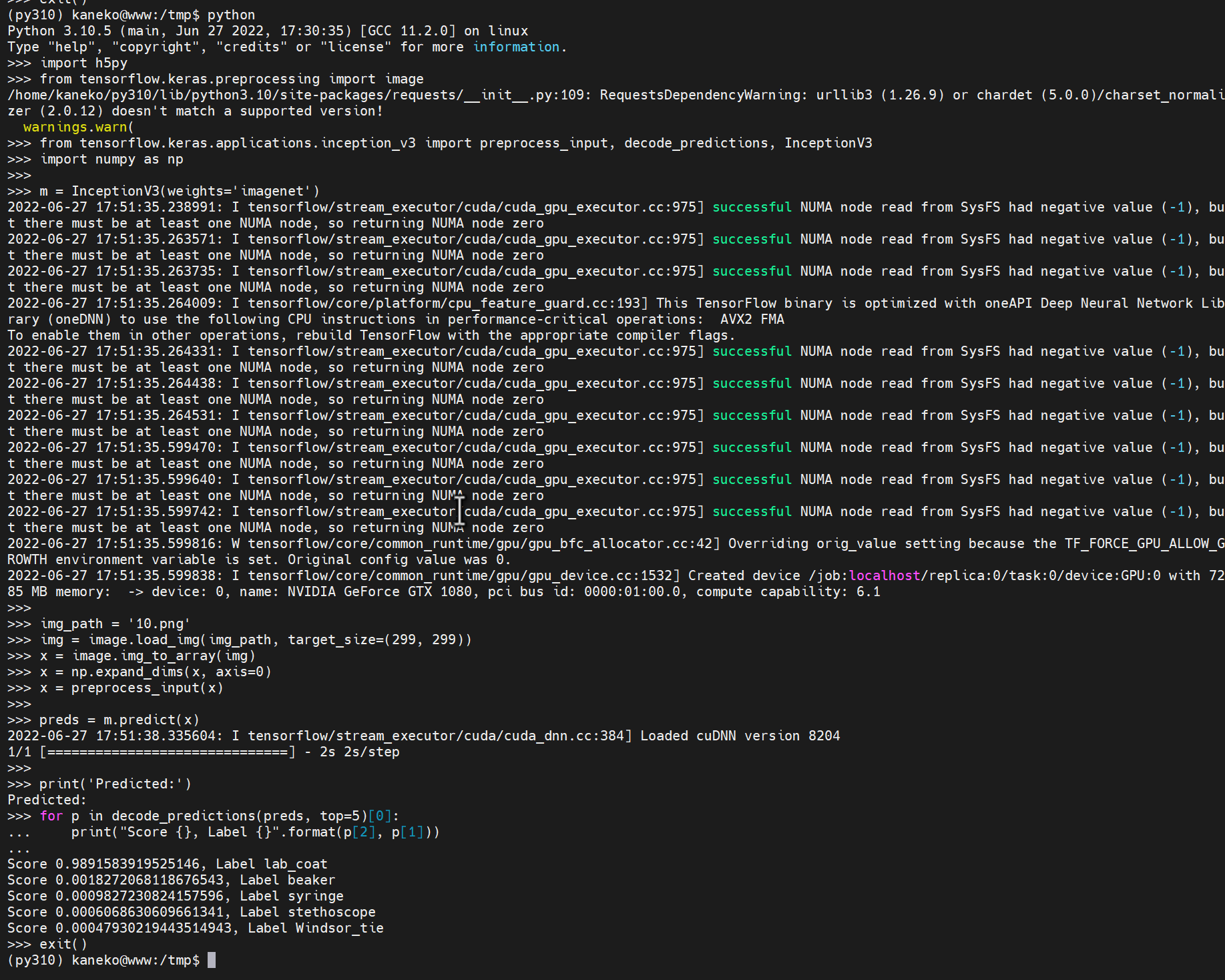
python の終了は「exit()」
7.8 Python の種々のパッケージ
その他,Python パッケージは,必要なものをインストールします.次に手順を例示します. 利用者で判断してください.
- apt, pip3 でインストールするもの
次のコマンドを実行します.
# パッケージリストの情報を更新 sudo apt update sudo apt -y install libmecab-dev source ~/py310/bin/activate python -m pip install -U pip setuptools sudo apt -y install libgeographic-dev gdal-bin gdal-data libgdal-dev python -m pip install -U numpy scipy h5py scikit-learn scikit-learn-intelex scikit-image seaborn pandas pillow pytest cython bokeh statsmodels plotly sympy csvkit docopt pyproj flake8 protobuf bs4 html5lib rope wrapt cffi wheel six sphinx bottleneck pygments numexpr xlrd xlsxwriter lxml graphviz pydot flask django redis pylint bz2file PyOpenGL PyOpenGL-accelerate msgpack mecab ggplot matplotlib-venn pyglet pygame cocos2d bottle rtree shapely fiona geopandas geopy geographiclib requests \ pandasql pyyaml bokeh pymc3 mkl mkl-include holoviews pandas-bokeh ggplot prettyplotlib pybrain3 firebase-admin googletrans google-cloud-vision gpyocr azure-cognitiveservices-vision-computervision gensim gloo scikit-video scikits.datasmooth scikits.example scikits.fitting scikits.optimization scikits.vectorplot zodb gdata pyr2 pycaret python -m pip install -U gdal
- Python パッケージで,ソースコードからインストールするもの
次のコマンドを実行します.
python -m pip install git+https://github.com/jrosebr1/imutils.git python -c "import imutils; print(imutils.__version__)" python -m pip install git+https://github.com/DinoTools/python-overpy.git python -c "import overpy; print(overpy.__version__)" python -m pip install git+https://github.com/ianare/exif-py.git python -c "import exifread; print(exifread.__version__)" python -m pip install git+https://github.com/mapado/haversine.git python -m pip install git+https://github.com/Turbo87/utm.git
- Python の folium, pyproj, rtree, shapely, GDAL, fiona, geopandas のインストール
python -m pip install pyproj rtree shapely fiona geopandas python -m pip install gdal python -m pip install -q git+https://github.com/python-visualization/folium.git
操作が終わったら,「exit」で端末を閉じます(続きの作業での混乱を防ぐため)
8. 数値演算ライブラリ
8.1 OpenBLAS, LAPACK
次のコマンドを実行します.
# パッケージリストの情報を更新
sudo apt update
sudo apt -y install libopenblas-dev liblapack-dev
8.2 Intel MKL, IPP, TBB, DALL, MPI(Performance ライブラリ)
- レポジトリの設定,バージョン情報の確認
cd /tmp wget -O - https://apt.repos.intel.com/intel-gpg-keys/GPG-PUB-KEY-INTEL-SW-PRODUCTS-2019.PUB | sudo apt-key add - sudo wget https://apt.repos.intel.com/setup/intelproducts.list -O /etc/apt/sources.list.d/intelproducts.list sudo apt -y update sudo apt install intel-mkl-64bit intel-ipp-64bit intel-tbb intel-daal-64bit intel-mpi
- 表示されたバージョン情報により,端末で,次のようなコマンドを実行します.
# パッケージリストの情報を更新 sudo apt update sudo apt -y install intel-mkl-64bit-2020.4-912 intel-ipp-64bit-2020.3-912 intel-tbb-2020.2-102 intel-daal-64bit-2020.3-912 intel-mpi-2019.9-912
8.3 CuPy
- 端末を開きます
- CuPy のソースコードのインストール(ソースコードを使用)
次のコマンドを実行します.
終了までしばらく待ちます.
cd /tmp rm -rf cupy git clone https://github.com/cupy/cupy.git cd cupy git submodule update --init sudo CUDA_PATH="/usr/local/cuda" CFLAGS="-I/usr/local/cuda/include" LDFLAGS="-L/usr/local/cuda/lib64" pip3 -v install .
9. ディープラーニング応用
前準備として, OpenBLAS, LAPACK のインストールが終わっていること.
9.1 dlib, face_recognition(顔検出,顔のアラインメント,顔のランドマーク,顔認識その他)
- Dlib のソースコードのダウンロード
次のコマンドを実行します.
cd /usr/local sudo rm -rf dlib sudo git clone https://github.com/davisking/dlib sudo chown -R $USER dlib
- ビルド,インストール
次のコマンドを実行します.
「/usr/local/cuda」のところは,NVIDIA CUDA ツールキット をインストールしたディレクトリに読み替えてください.
cd /usr/local/dlib rm -rf build mkdir build cd build rm -f CMakeCache.txt cmake .. \ -DCUDA_SDK_ROOT_DIR=/usr/local/cuda \ -DCUDA_TOOLKIT_ROOT_DIR=/usr/local/cuda \ -DUSE_AVX_INSTRUCTIONS=YES -DDLIB_USE_CUDA=YES make sudo make install - python についてビルドとインストール
次のコマンドを実行します.
「/usr/local/cuda」のところは,NVIDIA CUDA ツールキット をインストールしたディレクトリに読み替えてください.
cd /usr/local/dlib CUDA_PATH="/usr/local/cuda" CFLAGS="-I/usr/local/cuda/include" LDFLAGS="-L/usr/local/cuda/lib64" \ sudo python3 setup.py build CUDA_PATH="/usr/local/cuda" CFLAGS="-I/usr/local/cuda/include" LDFLAGS="-L/usr/local/cuda/lib64" \ sudo python3 setup.py install
- 確認のため,バージョンを表示
次のコマンドを実行します.
エラーメッセージが出ないこと
python3 import dlib print(dlib.__version__) exit()
- Dlib でよく使用するファイルをダウンロード
次のコマンドを実行することにより, 顔識別などに利用できるファイルの ダウンロードと展開(解凍)が行われます.
次のコマンドを実行します.
cd /usr/local/dlib cd python_examples sudo curl -O http://dlib.net/files/mmod_human_face_detector.dat.bz2 sudo curl -O http://dlib.net/files/dlib_face_recognition_resnet_model_v1.dat.bz2 sudo curl -O http://dlib.net/files/shape_predictor_5_face_landmarks.dat.bz2 sudo curl -O http://dlib.net/files/shape_predictor_68_face_landmarks.dat.bz2 sudo bzip2 -d mmod_human_face_detector.dat.bz2 sudo bzip2 -d dlib_face_recognition_resnet_model_v1.dat.bz2 sudo bzip2 -d shape_predictor_5_face_landmarks.dat.bz2 sudo bzip2 -d shape_predictor_68_face_landmarks.dat.bz2
- htmlify, imglab, example のビルドとインストール
次のコマンドを実行します.
「/usr/local/cuda」のところは,NVIDIA CUDA ツールキット をインストールしたディレクトリに読み替えてください.
cd /usr/local/dlib cd tools/htmlify sudo rm -rf build sudo mkdir build cd build CUDA_PATH="/usr/local/cuda" CFLAGS="-I/usr/local/cuda/include" LDFLAGS="-L/usr/local/cuda/lib64" \ sudo cmake .. \ -DUSE_AVX_INSTRUCTIONS=YES -DDLIB_USE_CUDA=YES CUDA_PATH="/usr/local/cuda" CFLAGS="-I/usr/local/cuda/include" LDFLAGS="-L/usr/local/cuda/lib64" \ sudo cmake --build . --config RELEASE sudo make install cd /usr/local/dlib cd tools/imglab sudo rm -rf build sudo mkdir build cd build CUDA_PATH="/usr/local/cuda" CFLAGS="-I/usr/local/cuda/include" LDFLAGS="-L/usr/local/cuda/lib64" \ sudo cmake .. \ -DUSE_AVX_INSTRUCTIONS=YES -DDLIB_USE_CUDA=YES CUDA_PATH="/usr/local/cuda" CFLAGS="-I/usr/local/cuda/include" LDFLAGS="-L/usr/local/cuda/lib64" \ sudo cmake --build . --config RELEASE sudo make install cd /usr/local/dlib cd examples sudo rm -rf build sudo mkdir build cd build CUDA_PATH="/usr/local/cuda" CFLAGS="-I/usr/local/cuda/include" LDFLAGS="-L/usr/local/cuda/lib64" \ sudo cmake .. \ -DUSE_AVX_INSTRUCTIONS=YES -DDLIB_USE_CUDA=YES CUDA_PATH="/usr/local/cuda" CFLAGS="-I/usr/local/cuda/include" LDFLAGS="-L/usr/local/cuda/lib64" \ sudo cmake --build . --config RELEASE【face_recognition のインストール操作 】
cd /usr/local sudo rm -rf face_recognition sudo apt -y install python3-click python3-numpy python3-pillow python3-scipy sudo git clone https://github.com/ageitgey/face_recognition cd face_recognition sudo python3 setup.py build sudo python3 setup.py install
9.2 head-pose-estimation (顔の向きの推定)
インストールするには, 次のコマンドを実行します.
cd /usr/local
sudo rm -rf head-pose-estimation
sudo git clone https://github.com/lincolnhard/head-pose-estimation
cd head-pose-estimation
sudo curl -O http://dlib.net/files/shape_predictor_68_face_landmarks.dat.bz2
sudo bzip2 -d shape_predictor_68_face_landmarks.dat.bz2
9.3 pupil tracker (眼球の向きの推定)
cd /usr/local
sudo rm -rf PupilTracker
sudo git clone https://github.com/TobiasRoeddiger/PupilTracker
9.4 OpenPose (人体の姿勢推定,指のポーズ推定),Caffe
- OpenPose の URL: https://github.com/CMU-Perceptual-Computing-Lab/openpose
- OpenPose ダウンロード の URL: https://github.com/CMU-Perceptual-Computing-Lab/openpose/releases
- Ubuntu でのインストール手順: 別ページ »で説明
次のコマンドを実行します.
* GPU 版をインストールしたい場合
「/usr/local/cuda」のところは,NVIDIA CUDA ツールキット をインストールしたディレクトリに読み替えてください.
Intel MKL を使わないときは「-DUSE_MKL=ON」を「-DUSE_MKL=OFF」に変更します.
「/opt/intel/compilers_and_libraries/linux/mkl/include/mkl」のところは,Intel MKL の mkl.h があるディレクトリに読み替えてください.
# パッケージリストの情報を更新
sudo apt update
sudo apt -y install libopencv-dev libhdf5-dev libboost-dev libboost-filesystem-dev libboost-system-dev libboost-thread-dev libboost-regex-dev libatlas-base-dev libprotobuf-dev protobuf-compiler protobuf-c-compiler libgoogle-glog-dev libleveldb-dev liblmdb-dev
sudo rm -rf /usr/local/openpose
sudo mkdir /usr/local/openpose
sudo chmod 755 /usr/local/openpose
sudo chown -R ${USER} /usr/local/openpose
cd /usr/local
sudo git clone --recursive https://github.com/CMU-Perceptual-Computing-Lab/openpose
sudo chown -R ${USER} /usr/local/openpose
cd /usr/local/openpose
sudo rm -f CMakeCache.txt
CUDA_PATH="/usr/local/cuda" CFLAGS="-I/usr/local/cuda/include -I/opt/intel/compilers_and_libraries/linux/mkl/include" LDFLAGS="-L/usr/local/cuda/lib64" \
cmake -DDOWNLOAD_BODY_COCO_MODEL=ON \
-DBUILD_PYTHON=ON \
-DBUILD_EXAMPLES=ON \
-DINSTRUCTION_SET=AVX2 \
-DUSE_MKL=ON \
-DBUILD_CAFFE=ON \
-DBUILD_PYTHON=ON \
-DGPU_MODE=CUDA \
-DCUDNN_INCLUDE=/usr/local/cuda/include \
-DCUDNN_LIBRARY=/usr/lib/x86_64-linux-gnu .
CUDA_PATH="/usr/local/cuda" CFLAGS="-I/usr/local/cuda/include -I/opt/intel/compilers_and_libraries/linux/mkl/include" LDFLAGS="-L/usr/local/cuda/lib64" sudo make -k
sudo make -k install
cd /usr/local/openpose/models
sudo bash /usr/local/openpose/models/getModels.sh
cd /usr/local/openpose
./examples/openpose/openpose.bin --video ./examples/media/video.avi
cd /usr/local/openpose
sudo make -k install
cd /usr/local/openpose/examples
sudo chmod 755 */*.bin
sudo cp */*.bin /usr/local/bin/
sudo /sbin/ldconfig
9.5 Tesseract OCR 5
説明ページ https://www.kkaneko.jp/ai/ubuntu/tesseract.html
動画リンク: https://www.youtube.com/watch?v=dQu4GHy754o
9.6 Github dyama/alpr_jp
次のコマンドを実行します.
cd /usr/local
rm -rf alpr_jp
sudo git clone https://github.com/dyama/alpr_jp
9.7 ipazc/mtcnn
次のコマンドを実行します.
sudo pip3 install git+https://github.com/ipazc/mtcnn.git
python3 -c "import mtcnn; print(mtcnn.__version__)"
9.8 matterplot/masked_rcnn (画像のセグメンテーション)
matterplot/masked_rcnn の URL: https://github.com/matterport/Mask_RCNN
次のコマンドを実行します.
# パッケージリストの情報を更新
sudo apt update
sudo apt -y install python3-skimage cython3
sudo pip3 install git+https://github.com/philferriere/cocoapi.git#subdirectory=PythonAPI
cd /usr/local
sudo git clone --recursive https://github.com/matterport/Mask_RCNN
cd Mask_RCNN
cat requirements.txt
sudo apt -y install python3-numpy python3-scipy python3-pil cython3 python3-matplotlib python3-skimage python3-h5py python3-ipython
sudp apt -y install libopencv-dev libopencv-core-dev python3-opencv libopencv-contrib-dev opencv-data
sudo pip3 install -U tensorflow keras imgaug
sudo python3 setup.py build
sudo python3 setup.py install
https://github.com/matterport/Mask_RCNN/blob/master/samples/demo.ipynb に記載のプログラムを実行してみます.
9.9 Meshroom(写真測量,フォトグラメトリ)
【関連する外部ページ 】
- Meshroom の公式ページ: https://alicevision.org/
【Meshroom のインストール操作(Windows 上) 】
- Meshroom の公式ページ: https://alicevision.org/ からダウンロードしてインストールします.
9.10 muZero
次のコマンドを実行します.
cd /usr/local
sudo rm -rf muzero-general
sudo git clone https://github.com/werner-duvaud/muzero-general.git
cd muzero-general
sudo apt -y install python3-pil python3-aiohttp python3-aiohttp-cors python3-aioredis python3-async-timeout python3-blessings python3-filelock python3-hiredis python3-u-msgpack python3-multidict python3-pyglet python3-redis python3-yarl
sudo pip3 install -r requirements.txt
確認のため実行してみます.
cd /usr/local/muzero-general
python3 muzero.py
tensorboard --logdir ./results
9.11 OpenAIGym
次のコマンドを実行します.
cd /usr/local
sudo rm -rf gym
sudo git clone https://github.com/openai/gym.git
cd gym
sudo pip3 install -e .
sudo apt -y install libglu1-mesa-dev libgl1-mesa-dev libosmesa6-dev xvfb ffmpeg curl patchelf libglfw3 libglfw3-dev cmake zlib1g zlib1g-dev swig
10. エディタ
10.1 Geany
シンタックスハイライト,自動補完などの機能を持つエディタ. geany で起動します.
- Geany の URL: https://www.geany.org/
インストールするには, 次のコマンドを実行します.
# パッケージリストの情報を更新
sudo apt update
sudo apt -y install geany geany-plugins
10.2 Sublime Text
オートコンプリート,シンタックスハイライトを特色とするエディタ. subl で起動します.
- Sublime Text の URL: https://www.sublimetext.com/
- Ubuntu でのインストール: https://www.sublimetext.com/docs/linux_repositories.html
インストールするには, 次のコマンドを実行します.
wget -qO - https://download.sublimetext.com/sublimehq-pub.gpg | sudo apt-key add -
sudo apt -y install apt-transport-https
echo "deb https://download.sublimetext.com/ apt/stable/" | sudo tee /etc/apt/sources.list.d/sublime-text.list
sudo apt -y update
sudo apt -y install sublime-text
10.3 Visual Studio Code (エディタ)
Visual Studio Code はエディタです.軽快動作で操作法は簡単です. プログラム作成に向いた拡張機能が充実しており,Windows などでも動作します.
インストール手順
ダウンロードしインストールします.
上のURLからダウンロードし,次のコマンドを実行します.
sudo dpkg -i ./code_1.*_amd64.deb
Visual Studio Code の拡張機能
拡張機能は,必要なものをインストールします.次に拡張機能を例示します.利用者で判断してください.
- 日本語化 (Japanese Language Pack) の URL: https://marketplace.visualstudio.com/items?itemName=MS-CEINTL.vscode-language-pack-ja
- コード実行 (Code Runner) の URL: https://marketplace.visualstudio.com/items?itemName=formulahendry.code-runner
- Python の URL: https://marketplace.visualstudio.com/items?itemName=ms-python.python
- Python Indent の URL: https://marketplace.visualstudio.com/items?itemName=KevinRose.vsc-python-indent
- Kite の URL: https://marketplace.visualstudio.com/items?itemName=kiteco.kite
- Python Preview の URL: https://marketplace.visualstudio.com/items?itemName=dongli.python-preview
- C/C++ 関係: C/C++
- Debugger for Java の URL: https://marketplace.visualstudio.com/items?itemName=vscjava.vscode-java-debug
- Java Extension Pack の URL: https://marketplace.visualstudio.com/items?itemName=vscjava.vscode-java-pack
- emacs キーバインドの URL: Emacs Friendly Keymap
- 端末とVisual Studio Code の両方で、Java プログラムの動作チェック
ファイル「HelloWorld.java」の作成
public class HelloWorld { public static void main(String args[]) { System.out.println("Hello Java World !"); } }コンパイルと実行
javac HelloWorld.java java HelloWorld
- 端末とVisual Studio Code の両方で、C プログラムの動作チェック
10.4 emacs
インストールするには, 次のコマンドを実行します.
# パッケージリストの情報を更新
sudo apt update
sudo apt -y install emacs emacs-mozc mozc-data mozc-utils-gui
mozc の設定
/usr/lib/mozc/mozc_tool --mode=config_dialog
mozc を使うための .emacs.d/init.el の設定例
(require 'mozc)
(load-library "mozc")
(set-language-environment "Japanese")
(setq default-input-method "japanese-mozc")
(global-set-key [zenkaku-hankaku] 'toggle-input-method)
(prefer-coding-system 'utf-8)
追加の設定例
;; キーバインド. CTRL + Z を無視.CTRL + H でバックスペース.
(global-unset-key "\C-z")
(keyboard-translate ?\C-h ?\C-?)
;; 表示を単純化(スタートアップメッセージなし.スクラッチは空.ツールバー無し,
;; スクロールバーなし).,ベル無し.
(setq ring-bell-function 'ignore)
(setq inhibit-startup-message t)
(setq initial-scratch-message "")
(tool-bar-mode -1)
(menu-bar-mode 0)
(set-scroll-bar-mode nil)
(setq frame-title-format (format "%%f - Emacs@%s" (system-name)))
;; 行番号表示
(global-linum-mode t)
(column-number-mode t)
;; かっこの対応の表示に関する設定
;; (show-paren-mode t)
;; (setq show-paren-delay 0)
;; (setq show-paren-style 'expression)
;; 余計な空白を色付きで表示
(setq-default show-trailing-whitespace t)
(set-face-background 'trailing-whitespace "#b14770")
;; yes, no は,y, n で済むように
(fset 'yes-or-no-p 'y-or-n-p)
;; 履歴
(recentf-mode t)
(setq recentf-max-menu-items 30)
(setq recentf-max-saved-items 5000)
;; スクロールの量
(setq scroll-conservatively 35
scroll-margin 0
scroll-step 1)
(setq comint-scroll-show-maximum-output t)
;; タブ
(electric-indent-mode -1)
(setq-default indent-tabs-mode nil)
(custom-set-variables '(tab-width 4))
;; 補完
(when (require 'auto-complete-config nil t)
(ac-config-default))
(setq text-mode-hook 'turn-off-auto-fill)
11. Web ブラウザ,リモートファイル転送,リモート接続 (Ubuntu 上)
11.1 Firefox
Firefox は Web ブラウザです.firefox で起動します.
- Firefox の URL: https://www.mozilla.org/ja/firefox/new/
インストールするには, 次のコマンドを実行します.
# パッケージリストの情報を更新
sudo apt update
sudo apt -y install firefox firefox-locale-ja
11.2 Chromium
Chromium は Web ブラウザです.
インストールするには, 次のコマンドを実行します.
# パッケージリストの情報を更新
sudo apt update
sudo apt -y install chromium-browser chromium-browser-l10n
11.3 FileZilla
FileZilla はファイル転送に便利なソフトです.filezilla で起動します.
インストールするには, 次のコマンドを実行します.
# パッケージリストの情報を更新
sudo apt update
sudo apt -y install filezilla
11.4 xrdp
xrdp はリモートデスクトップのソフトウェアです.
インストールするには, 次のコマンドを実行します.
# パッケージリストの情報を更新
sudo apt update
sudo apt -y install xrdp
12. ツール類(作図、ファイル検索など) (Ubuntu 上)
12.1 mlocate (ファイル検索)
locate で起動します.
# パッケージリストの情報を更新
sudo apt update
sudo apt -y install mlocate
12.2 catfish (ファイル検索)
catfish で起動します.
# パッケージリストの情報を更新
sudo apt update
sudo apt -y install catfish
12.3 jq (JSON整形), jsonlint (JSONチェッカ)
# パッケージリストの情報を更新
sudo apt update
sudo apt -y install jq jsonlint
12.4 Pinta (ドロー)
pinta で起動します.
# パッケージリストの情報を更新
sudo apt update
sudo apt -y install pinta
12.5 Shutter (スクリーンショット)(書きかけ)
shutter で起動します.
sudo add-apt-repository -y -n ppa:sicklylife/ppa
sudo apt -y update
sudo apt -y install libgoocanvas2-perl
sudo add-apt-repository -y --remove ppa:sicklylife/ppa
sudo add-apt-repository -y -n ppa:shutter/ppa
sudo apt -y update
sudo apt -y install shutter
12.6 GraphViz (作図ツールとライブラリ)
ニューラルネットの描画(例えば「tf.keras.utils.plot_model(model, show_shapes=True」で描画)のときにも役に立つツールです.
- GraphViz の URL: https://graphviz.gitlab.io/
# パッケージリストの情報を更新
sudo apt update
sudo apt -y install graphviz libgraphviz-dev
12.7 draw.io (作図ツール)
ER図,UML図,回路図,ネットワーク図などの簡単作成. 利用条件等は,利用者で確認してください. drawio で起動します.
- draw.io のURL: https://github.com/jgraph/drawio-desktop/releases
上のURLからダウンロードし,次のコマンドを実行します.
sudo dpkg -i ./draw.io-amd64-13.9.9.deb
sudo apt -y install draw.io
12.8 PlotDigitizer
PlotDigitizer は,画面上でマウスクリックして座標値を得る機能を持ったソフトウェアです.
12.9 inotify-tools (ファイル更新監視)
# パッケージリストの情報を更新
sudo apt update
sudo apt -y install inotify-tools
12.10 hardinfo (ハードウェア情報)
hardinfo で起動します.
# パッケージリストの情報を更新
sudo apt update
sudo apt -y install hardinfo
12.11 netcat (通信), net-tools (通信設定)
インストールするには, 次のコマンドを実行します.
# パッケージリストの情報を更新
sudo apt update
sudo apt -y install netcat net-tools
13. PostgreSQL 12, PostgreSQL JDBC ドライバのインストール
PostgreSQL はリレーショナル・データベース管理システムです. コマンドラインクライアントは psql で起動します.
インストール
- PostgreSQL および関連ソフトウェア類のインストール
インストールするには, 次のコマンドを実行します.
# パッケージリストの情報を更新 sudo apt update sudo apt -y install postgresql-12 postgresql-client-12 postgresql-client-common postgresql-common postgresql-contrib odbc-postgresql pgadmin3 postgresql-12-postgis-3 postgresql-server-dev-12 python3-psycopg2 default-jdk libpostgresql-jdbc-java postgresql-plpython3-12 libpq-dev
- PostgreSQL サーバを起動開始
エラーメッセージが出ていなければ OK です.
sudo pg_ctlcluster 12 main start sudo pg_ctlcluster 12 main status
- PostgreSQL の動作確認
Ubuntu のサービスアカウント postgres と peer 認証により,PostgreSQL の psql を使ってみます.
「\c」により,使用されている PostgreSQL のロール名と,オープンされているデータベース名を確認します.
確認したら,「\q」により終了します.
sudo -u postgres psql \c \q
- データベースの確認
postgres, template0, template1 の 3 つのデータベースが表示されることを確認します.
sudo -u postgres psql \l \q
- psql のバージョン確認
psql --version
postgresql.conf の設定例
ファイルは, 「sudo find -name "postgresql.conf" -print」で探すことができます.
設定例
shared_buffers = 1GB
work_mem = 1GB
max_files_per_process = 1000
effective_cache_size = 4GB
![[kaneko lab.]](https://www.kkaneko.jp/info/logo_png.png)