Eigen3ライブラリのインストール(ソースコードを用いたインストール)(Build Tools for Visual Studio を使用)と使用方法(Windows 上)
Windows上でのEigen 3ライブラリのインストールと使用方法を説明している.まず,GitHubからソースコードをクローンし,CMakeを使用してビルド環境を構築する.その後,Visual Studioを用いてビルドとインストールを行い,システム環境変数を設定する. 次に,Eigen 3の動作確認のためのC++プログラム例を提示している.このプログラムは3x3行列と3次元ベクトルを使用して,行列の乗算,転置,逆行列計算,固有値・固有ベクトル計算,LU分解などの基本的な線形代数演算を実行する.Visual Studio の x64 Native Tools コマンドプロンプト で cl を使用してプログラムをコンパイルし実行する.これにより,Eigen 3ライブラリの基本的な機能と使用方法を確認できる.
【目次】
- 前準備
- Eigen3ライブラリのインストール(ソースコードを用いたインストール)(Build Tools for Visual Studio を使用)と使用方法(Windows 上)
- Eigen 3 の動作確認
Eigen 3
Eigen 3 は, 次の機能を持つ C++ テンプレートライブラリ.SSEを使うように最適化されている.
- 線形演算:行列,ベクトル,数値解析,その他関連のアルゴリズム
【関連する外部ページ】
- Eigen 3 の公式ページ: https://eigen.tuxfamily.org/index.php
【サイト内の関連ページ】
前準備
Build Tools for Visual Studio 2022 (ビルドツール for Visual Studio 2022)または Visual Studio 2022 のインストール(Windows 上)
【インストールの判断】 Build Tools for Visual Studio は,開発ツールセットである. Visual Studio は統合開発環境であり,いくつかの種類があり,Build Tools for Visual Studioの機能を含むか連携して使用するものである.インストールは以下の基準で判断してください:
- Build Tools for Visual Studio の機能のみが必要な場合
- Visual Studio の機能が必要である,あるいは,よく分からない場合
Visual Studio 2022 をインストールする際に,「C++ によるデスクトップ開発」を選択することで, Build Tools for Visual Studio 2022 の機能も一緒にインストールされる.
不明な点がある場合は,Visual Studio 全体をインストール を行う方が良い.
Build Tools for Visual Studio 2022 のインストール(Windows 上)
- Windows で,管理者権限でコマンドプロンプトを起動(手順:Windowsキーまたはスタートメニュー >
cmdと入力 > 右クリック > 「管理者として実行」)。次のコマンドを実行
次のコマンドは,Build Tools for Visual Studio 2022と VC2015 再配布可能パッケージをインストールするものである.
- Build Tools for Visual Studio 2022 での C++ によるデスクトップ開発,CLI,ATL,MFC のインストール(Windows 上)
- Visual Studio Installer の起動
起動方法: スタートメニューの「Visual Studio Installer」を選ぶ.
- Visual Studio Build Tools 2022 で「変更」を選ぶ.

- 「C++ によるデスクトップ開発」をクリック.そして,画面右側の「インストール」の詳細で「v143 ビルドツール用 C++/CLI サポート(最新)」,「ATL」,「MFC」をチェックする.その後,「変更」をクリック.

- Visual Studio Installer の起動
Visual Studio のインストール(Windows 上)
- Windows で,管理者権限でコマンドプロンプトを起動(手順:Windowsキーまたはスタートメニュー >
cmdと入力 > 右クリック > 「管理者として実行」)。次のコマンドを実行
- 管理者権限でコマンドプロンプトを起動(手順:Windowsキーまたはスタートメニュー >
cmdと入力 > 右クリック > 「管理者として実行」)。 - インストールコマンドの実行
winget install Microsoft.VisualStudio.2022.Community --scope machine --override "--add Microsoft.VisualStudio.Workload.NativeDesktop Microsoft.VisualStudio.ComponentGroup.NativeDesktop.Core Microsoft.VisualStudio.Component.VC.CLI.Support Microsoft.VisualStudio.Component.CoreEditor Microsoft.VisualStudio.Component.NuGet Microsoft.VisualStudio.Component.Roslyn.Compiler Microsoft.VisualStudio.Component.TextTemplating Microsoft.VisualStudio.Component.Windows.SDK.Latest Microsoft.VisualStudio.Component.VC.Tools.x86.x64 Microsoft.VisualStudio.Component.VC.ATL Microsoft.VisualStudio.Component.VC.ATLMFC" winget install Microsoft.VisualStudio.2022.Community --scope machine Microsoft.VCRedist.2015+.x64
インストールされるコンポーネントの説明:
NativeDesktop:C++によるデスクトップアプリケーション開発のためのワークロード一式NativeDesktop.Core:C++デスクトップ開発に必要な基本コンポーネント群VC.CLI.Support:マネージドコードとネイティブコードの統合開発を可能にするC++/CLIサポートCoreEditor:コード編集,デバッグ,検索などの基本機能を提供するVisual StudioのコアエディタNuGet:.NETライブラリの依存関係を管理するパッケージ管理システムWindows.SDK.Latest:Windows 向けアプリケーション開発用SDK(Software Development Kit)VC.Tools.x86.x64:32ビット及び64ビット向けC++コンパイラとビルドツールVC.ATL:Windowsコンポーネント開発用のActive Template LibraryVC.ATLMFC:デスクトップアプリケーション開発用のMicrosoft Foundation Class Library
システム要件と注意事項:
- 管理者権限でのインストールが必須
- 必要ディスク容量:10GB以上
- 推奨メモリ:8GB以上のRAM
- インストール過程でシステムの再起動が要求される可能性がある
- 安定したインターネット接続環境が必要
追加のコンポーネントが必要な場合は,Visual Studio Installerを使用して個別にインストールすることが可能である.
- インストール完了の確認
winget list Microsoft.VisualStudio.2022.Community
トラブルシューティング:
インストール失敗時は,以下のログファイルを確認:
%TEMP%\dd_setup_<timestamp>.log %TEMP%\dd_bootstrapper_<timestamp>.log
- 管理者権限でコマンドプロンプトを起動(手順:Windowsキーまたはスタートメニュー >
- Visual Studio での C++ によるデスクトップ開発,CLI のインストール(Windows 上)
- Visual Studio Installer の起動
起動方法: スタートメニューの「Visual Studio Installer」を選ぶ.
- Visual Studio Community 2022 で「変更」を選ぶ.
- 「C++ によるデスクトップ開発」をチェック.そして,画面右側の「インストール」の詳細で「v143 ビルドツール用 C++/CLI サポート(最新)」をチェックする.その後,「インストール」をクリック.
- Visual Studio Installer の起動
Gitのインストール
管理者権限でコマンドプロンプトを起動(手順:Windowsキーまたはスタートメニュー > cmd と入力 > 右クリック > 「管理者として実行」)し、以下を実行する。管理者権限は、wingetの--scope machineオプションでシステム全体にソフトウェアをインストールするために必要となる。
REM Git をシステム領域にインストール
winget install --scope machine --id Git.Git -e --silent
REM Git のパス設定
set "GIT_PATH=C:\Program Files\Git\cmd"
if exist "%GIT_PATH%" (
echo "%PATH%" | find /i "%GIT_PATH%" >nul
if errorlevel 1 setx PATH "%PATH%;%GIT_PATH%" /M >nul
)
CMakeのインストール
管理者権限でコマンドプロンプトを起動(手順:Windowsキーまたはスタートメニュー > cmd と入力 > 右クリック > 「管理者として実行」)し、以下を実行する。管理者権限は、wingetの--scope machineオプションでシステム全体にソフトウェアをインストールするために必要となる。
REM CMake をシステム領域にインストール
winget install --scope machine --id machine Kitware.CMake -e --silent
REM CMake のパス設定
set "GMAKE_PATH=C:\Program Files\CMake\bin"
if exist "%GMAKE_PATH%" (
echo "%PATH%" | find /i "%GMAKE_PATH%" >nul
if errorlevel 1 setx PATH "%PATH%;%GMAKE_PATH%" /M >nul
)
NVIDIA ドライバのインストール(Windows 上)
NVIDIA ドライバ
NVIDIA ドライバは,NVIDIA製GPUを動作させるための重要なソフトウェアである.このドライバをインストールすることにより,GPUの性能を引き出すことができ,グラフィックス関連のアプリ,AI関連のアプリの高速化が期待できる.
ドライバはNVIDIA公式サイトである https://www.nvidia.co.jp/Download/index.aspx?lang=jp からダウンロードできる.このサイトからダウンロードするときには,グラフィックスカードとオペレーティングシステムを選択する. なお,NVIDIA GeForce Experiance を用いてインストールすることも可能である.
【サイト内の関連ページ】
- NVIDIA グラフィックス・ボードの確認
Windows で,NVIDIA グラフィックス・ボードの種類を調べたいときは, 次のコマンドを実行することにより調べることができる.
wmic path win32_VideoController get name
- NVIDIA ドライバのダウンロード
NVIDIA ドライバは,以下の NVIDIA 公式サイトからダウンロードできる.
- ダウンロードの際には,使用しているグラフィックス・ボードの型番とオペレーティングシステムを選択する.
NVIDIA CUDA ツールキット 11.8 のインストール(Windows 上)
NVIDIA CUDA ツールキットのインストール時の注意点
NVIDIAのGPUを使用して並列計算を行うためのツールセット
主な機能: GPU を利用した並列処理,GPU のメモリ管理,C++をベースとした拡張言語とAPIとライブラリ
【NVIDIA CUDA ツールキットの動作に必要なもの】
- CUDA対応のNVIDIA GPUが必要.
そのために,NVIDIA グラフィックス・ボードを確認する. Windows で,NVIDIA グラフィックス・ボードの種類を調べたいときは, 次のコマンドを実行することにより調べることができる.
wmic path win32_VideoController get name
- NVIDIA ドライバのダウンロードとインストール
NVIDIA ドライバは,以下の NVIDIA 公式サイトからダウンロードできる. ダウンロードの際には,使用しているグラフィックス・ボードの型番とオペレーティングシステムを選択する.
- Windows では,インストール前に,Build Tools for Visual Studio もしくは Visual Studio をインストールしておくことが必要である.
【Windows でインストールするときの注意点】
- Windows では, NVIDIA CUDA ツールキットのインストール中は,なるべく他のウインドウはすべて閉じておくこと.
- NVIDIA CUDA ツールキットのインストールが終わったら,ユーザ環境変数 TEMP の設定を行う.
Windows のユーザ名が日本語のとき,nvcc がうまく動作しないエラーを回避するためである.
ユーザ環境変数 TEMP に「C:\TEMP」を設定するために, コマンドプロンプトで,次のコマンドを実行する.
mkdir C:\TEMP powershell -command "[System.Environment]::SetEnvironmentVariable(\"TEMP\", \"C:\TEMP\", \"User\")"
【関連する外部ページ】
- NVIDIA CUDA ツールキットのアーカイブの公式ページ: https://developer.nvidia.com/cuda-toolkit-archive
- NVIDIA CUDA ツールキット の公式のドキュメント: https://docs.nvidia.com/cuda/cuda-installation-guide-linux/index.html
- NVIDIA CUDA ツールキットのインストールに関する,NVIDIA CUDA クイックスタートガイドの公式ページ: https://docs.nvidia.com/cuda/cuda-quick-start-guide/index.html
【関連項目】 NVIDIA CUDA ツールキット, NVIDIA CUDA ツールキット 12.6 のインストール(Windows 上), NVIDIA CUDA ツールキット 11.8 のインストール(Windows 上)
- Windows では,NVIDIA CUDA ツールキットのインストール中は,なるべく他のウインドウはすべて閉じておくこと.
- Windows で,管理者権限でコマンドプロンプトを起動(手順:Windowsキーまたはスタートメニュー >
cmdと入力 > 右クリック > 「管理者として実行」)。 - 次のコマンドを実行
次のコマンドは,NVIDIA GeForce Experience,NVIDIA CUDA ツールキット 11.8 をインストールするものである.
wmic path win32_VideoController get name winget install --scope machine Nvidia.CUDA --version 11.8 powershell -command "[System.Environment]::SetEnvironmentVariable(\"CUDA_HOME\", \"C:\Program Files\NVIDIA GPU Computing Toolkit\CUDA\v11.8\", \"Machine\")"
- NVIDIA CUDA ツールキットのインストールが終わったら,ユーザ環境変数 TEMP の設定を行う.
Windows のユーザ名が日本語のとき,nvcc がうまく動作しないエラーを回避するためである.
ユーザ環境変数 TEMP に「C:\TEMP」を設定するために, コマンドプロンプトで,次のコマンドを実行する.
mkdir C:\TEMP powershell -command "[System.Environment]::SetEnvironmentVariable(\"TEMP\", \"C:\TEMP\", \"User\")"
Eigen3ライブラリのインストール(ソースコードを用いたインストール)(Build Tools for Visual Studio を使用)と使用方法(Windows 上)
Boost のインストール
(オプション)OpenBLAS のインストール
必ずしも必要ではないが,必要になったときはインストールする.
(オプション)数値演算ライブラリ等のインストール(vcpkg を使用)
必ずしも必要ではないが,必要になったときはインストールする.
- 事前にvcpkg のインストールを行っておく.
- コマンドプロンプトを管理者として開き次のコマンドを実行する.
c:\vcpkg\vcpkg --triplet x64-windows install blas fftw3[sse,sse2,avx,avx2,threads] gmp hwloc metis mpfr openblas[threads] pthread superlu
- Windows の システム環境変数 PATHに,c:\vcpkg\installed\x64-windows\bin を追加して,パスを通す.
Windows で,管理者権限でコマンドプロンプトを起動(手順:Windowsキーまたはスタートメニュー >
cmdと入力 > 右クリック > 「管理者として実行」)。次のコマンドを実行
powershell -command "$oldpath = [System.Environment]::GetEnvironmentVariable(\"Path\", \"Machine\"); $oldpath += \";c:\vcpkg\installed\x64-windows\bin\"; [System.Environment]::SetEnvironmentVariable(\"Path\", $oldpath, \"Machine\")"
Eigen3ライブラリのインストール(ソースコードを用いたインストール)(Build Tools for Visual Studio を使用)と使用方法(Windows 上)
前もって,eigen をインストールするディレクトリを決めておく
このページでは,c:\eigen 下にインストールするものとして説明する.
- Windows で,管理者権限でコマンドプロンプトを起動(手順:Windowsキーまたはスタートメニュー >
cmdと入力 > 右クリック > 「管理者として実行」)。.コマンドプロンプトを管理者として実行: 別ページ »で説明
- ソースコードのダウンロード
次のコマンドを実行
cd /d %USERPROFILE% rmdir /s /q eigen git clone https://gitlab.com/libeigen/eigen.git
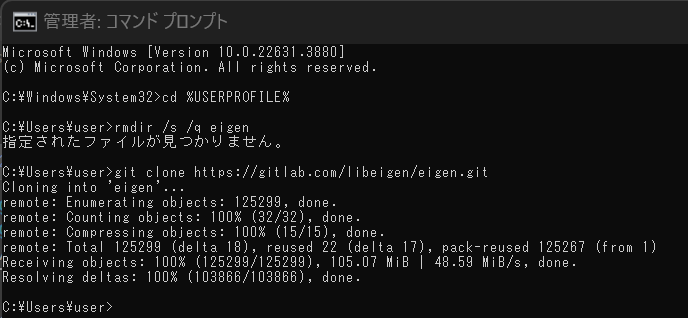
- cmake の実行
cmake でのオプションについて
cmake のオプションの 「Visual Studio 17 2022」のところは, 使用する Visual Studio のバージョンにあわせること. Visual Studio 2022 のときは,「Visual Studio 17 2022」. Visual Studio 2019 のときは,「Visual Studio 16 2019」
cmake の実行手順例は次の通り
cd /d %USERPROFILE% cd eigen rmdir /s /q build mkdir build cd build del CMakeCache.txt rmdir /s /q CMakeFiles\ cmake .. -G "Visual Studio 17 2022" -A x64 -T host=x64 ^ -DCMAKE_BUILD_TYPE=Release ^ -DBoost_INCLUDE_DIR="%Boost_INCLUDE_DIR%" ^ -DCUDA_NVCC_FLAGS="-allow-unsupported-compiler" ^ -DCMAKE_INSTALL_PREFIX="c:/eigen" ^ -DEIGEN_TEST_CUDA=ON
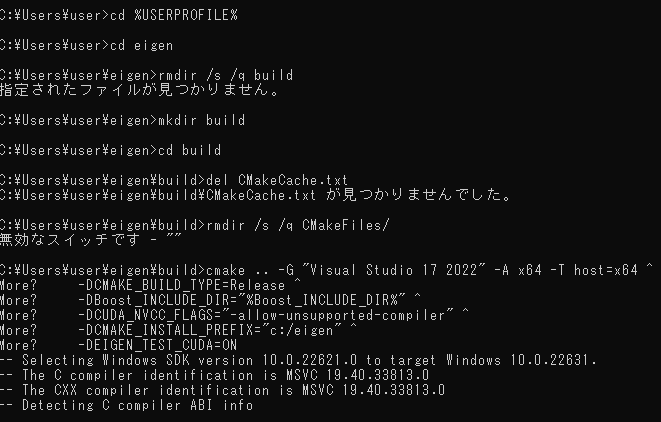
(以下省略)上に示した「実行手順例」でのcmake でのオプションを調整するとしたら
- vcpkg でインストールした数値演算ライブラリがあるとき
次のようなオプションを付ける.
-DVCPKG_TARGET_TRIPLET=x64-windows ^ -DCMAKE_TOOLCHAIN_FILE=C:/vcpkg/scripts/buildsystems/vcpkg.cmake ^
- vcpkg でインストールした数値演算ライブラリがあるとき
- cmake の実行結果の確認
* 下の通りになるとは限らない.エラーメッセージが出るなど場合は,前で cmake を実行したときの設定を変えてやり直す.
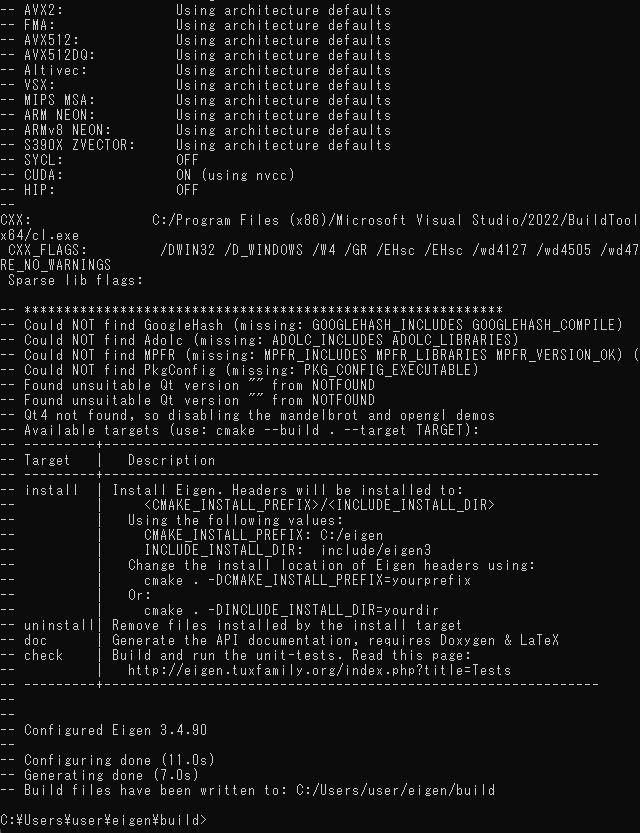
- ソースコードからビルドし、インストールする
- 実行結果の確認
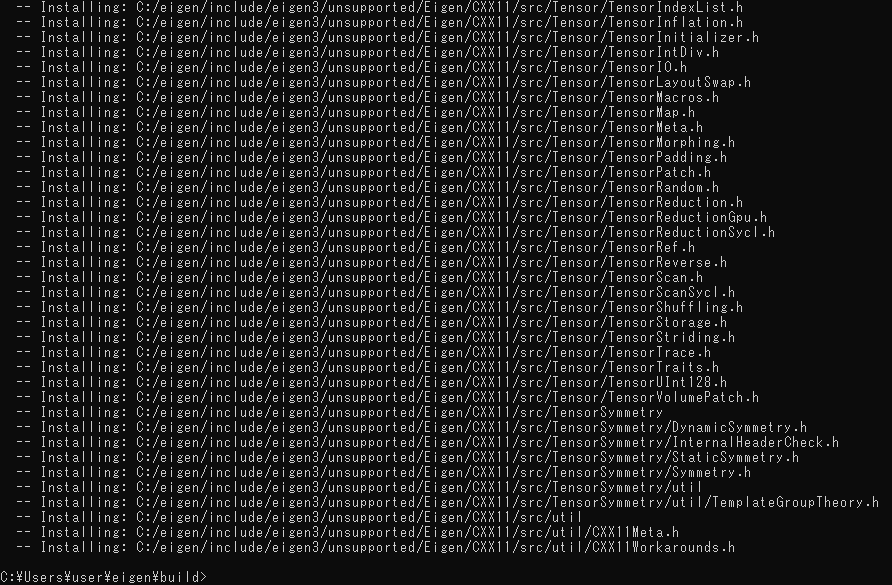
- Windows の システム環境変数 EIGEN_ROOT に,c:\eigen を設定
次のコマンドを実行
powershell -command "[System.Environment]::SetEnvironmentVariable(\"EIGEN_ROOT\", \"c:\eigen\", \"Machine\")"

Eigen 3 の動作確認
ソースコード
Eigen 3ライブラリを使用して,Eigen 3 の行列演算の基本機能を実行する. プログラムでは,3x3行列と3次元ベクトルを用いて,乗算,転置,逆行列計算,固有値・固有ベクトル計算,LU分解を行い,結果を表示する.C++で書かれており,出力にはprintfを使用している.
#include
#include
using namespace Eigen;
int main()
{
printf("Eigen3 Demo Program\n\n");
// 行列演算
Matrix3f A;
A << 1, 2, 3,
4, 5, 6,
7, 8, 9;
Vector3f v(1, 2, 3);
printf("Matrix A:\n");
printf("%f %f %f\n%f %f %f\n%f %f %f\n\n",
A(0,0), A(0,1), A(0,2),
A(1,0), A(1,1), A(1,2),
A(2,0), A(2,1), A(2,2));
printf("Vector v:\n");
printf("%f\n%f\n%f\n\n", v(0), v(1), v(2));
Vector3f result = A * v;
printf("A * v =\n");
printf("%f\n%f\n%f\n\n", result(0), result(1), result(2));
// 行列の転置と逆行列
printf("A transpose:\n");
Matrix3f AT = A.transpose();
printf("%f %f %f\n%f %f %f\n%f %f %f\n\n",
AT(0,0), AT(0,1), AT(0,2),
AT(1,0), AT(1,1), AT(1,2),
AT(2,0), AT(2,1), AT(2,2));
printf("A inverse:\n");
Matrix3f AI = A.inverse();
printf("%f %f %f\n%f %f %f\n%f %f %f\n\n",
AI(0,0), AI(0,1), AI(0,2),
AI(1,0), AI(1,1), AI(1,2),
AI(2,0), AI(2,1), AI(2,2));
// 固有値と固有ベクトル
EigenSolver es(A);
printf("Eigenvalues of A:\n");
for (int i = 0; i < 3; i++) {
printf("%f + %fi\n", es.eigenvalues()(i).real(), es.eigenvalues()(i).imag());
}
printf("\n");
printf("Eigenvectors of A:\n");
for (int i = 0; i < 3; i++) {
for (int j = 0; j < 3; j++) {
printf("%f + %fi ", es.eigenvectors()(i,j).real(), es.eigenvectors()(i,j).imag());
}
printf("\n");
}
printf("\n");
// 行列分解 (LU分解)
FullPivLU lu(A);
printf("LU decomposition of A:\n");
printf("L:\n");
Matrix3f L = lu.matrixLU().triangularView();
L.diagonal().setOnes(); // Set diagonal elements to 1
printf("%f %f %f\n%f %f %f\n%f %f %f\n\n",
L(0,0), L(0,1), L(0,2),
L(1,0), L(1,1), L(1,2),
L(2,0), L(2,1), L(2,2));
printf("U:\n");
Matrix3f U = lu.matrixLU().triangularView();
printf("%f %f %f\n%f %f %f\n%f %f %f\n\n",
U(0,0), U(0,1), U(0,2),
U(1,0), U(1,1), U(1,2),
U(2,0), U(2,1), U(2,2));
return 0;
}
実行手順
- Visual Studio の x64 Native Tools コマンドプロンプト を開く
- cd コマンドでソースファイルのあるディレクトリに移動する.
- 次のコマンドでコンパイルする:
プログラムを,ファイル名 a.cpp で保存しているものとする.
cl /EHsc /utf-8 /I "C:\eigen\include\eigen3" a.cpp
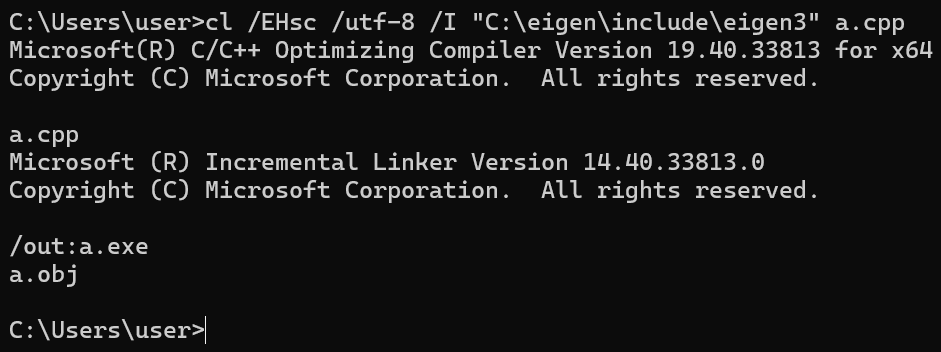
- 実行する
a.exe
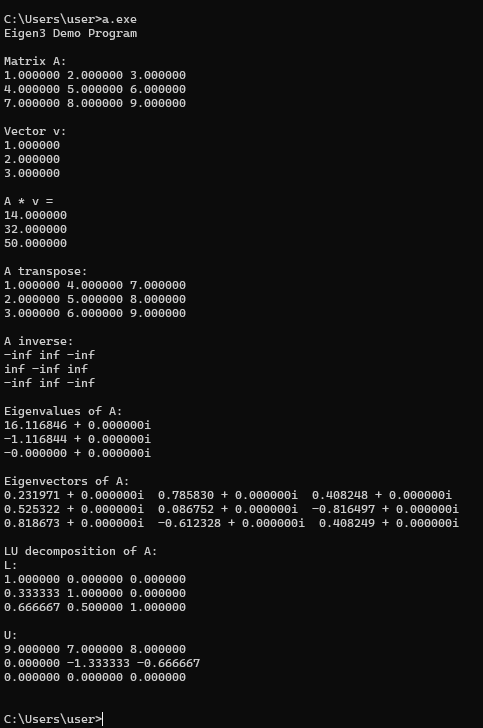
![[kaneko lab.]](https://www.kkaneko.jp/info/logo_png.png)