既存の Java サーブレット・プログラムを Eclipse に取り込む
このページでは,既存の Java サーブレットプログラムを,Eclipse に取り込む手順を説明しま す.Eclipse を使ってデバッグしたい,という場合に役立ちます.
準備事項
前準備
JDK (Java Development Kit) のインストール
Eclipse のインストール
その他
- Eclipse の 「Web, XML, and Java EE 及びエンタープライズ開発」に関するプラグインのインストールが終わっていること.
- 「Tomcat インストール」の Web ページの記述に従って,Tomcat のインストールが終わっていること.
- 「Eclipse 内部の tomcat サーバ」を使えるようにするために, 「Eclipse を使用しての Java サーブレット・プログラムの開発」の Web ページに記載 の「新規サーバの定義」を行っておくこと.
あらかじめ決めておく事項
Eclipse のプロジェクト名,Java パッケージ名を決めておいてください. これらの名前は自由です. このページでは,次のように記述します.
- Eclipse のプロジェクト名: HelloWorld
- Java パッケージ名: hoge.hoge.com
設定項目
前もって,Tomcat インストールディレクトリを調べておいてください.
既存の Java サーブレット・プログラムを Eclipse に取り込む手順
次の手順で, 既存の Java サーブレットプログラムを,Eclipse に取り込む. そのためには,最初に,Eclipse のプロジェクトを作る必要がある.
動的 Web プロジェクトの新規作成
下記の手順で,動的 Web プロジェクトを新規に作成する.
- (もし,プロジェクト・エクスプローラが開いていなければ)プロジェクト・エクスプローラを開く
「ウインドウ (Window)」→「ビューの表示 (Show View)」→「プロジェクト・エクスプローラ (Project Explorer)」 と操作する.
- プロジェクトの新規作成の開始
「ファイル」→「新規 (New)」→「プロジェクト (Project)」
または,プロジェクト・エクスプローラ内で,右クリック→「新規 (New)」→「プロジェクト (Project)」 - 「Web」の展開
新規プロジェクトのウインドウが開くので, 「Web」を展開する.
- 「動的 Webプロジェクト (Dynamic Web Project)」の選択
展開した「Web」の下にある 「動的 Webプロジェクト (Dynamic Web Project)」を選び, 「次へ」をクリック.
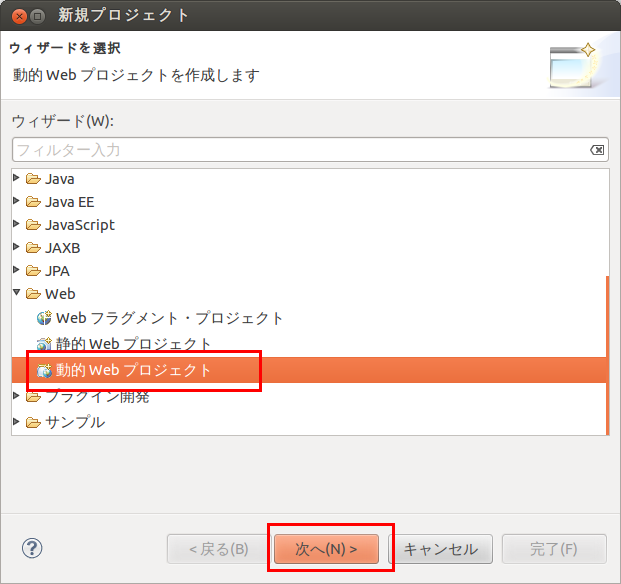
- プロジェクト名の設定など
設定用のウインドウが開くので,下記の設定を行う. 設定が終わったら,「次へ」をクリック.
- 「プロジェクト名 (Project name)」(name)(1行目)では,プロジェクト名を付ける.
プロジェクト名は,好きな名前でよいが,スペースや全角文字は避けること. ここでは,プロジェクト名を,「HelloWorld」と付けることにする.
- 「プロジェクト・コンテンツ (Project contents)」(2行目)では,ファイルの保存場所を指定する.
「デフォルトの使用 (Use default)」にチェックを入れたままで良い.
- 「ターゲット・ランタイム (Target Server)」 (3行目)は,
「Apache Tomcat v5.5」になっているはず.
他のもの(例えば「なし」)になっていたら,「Apache Tomcat v5.5」に変更しておく
変更のとき,「なし」だけしか無くて,「Apache Tomcat v5.5」が候補として表示されない場合は, 「Eclipse を使用しての Java サーブレット・プログラムの開発」の Web ページに記載の「新規サーバの定義」を行うこと.
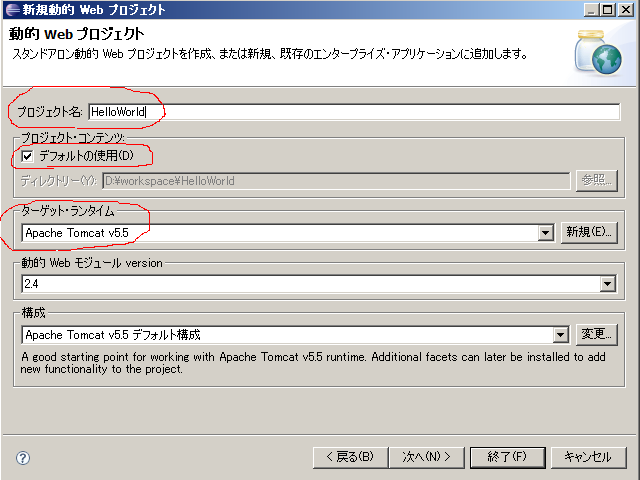
- 「プロジェクト名 (Project name)」(name)(1行目)では,プロジェクト名を付ける.
- 次の「プロジェクト・ファセット」は,デフォルトのままでよい
「次へ」をクリック.
聞いてこないこともある.

- 次の「Web モジュール」は,デフォルトのままでよい
「終了」をクリック.
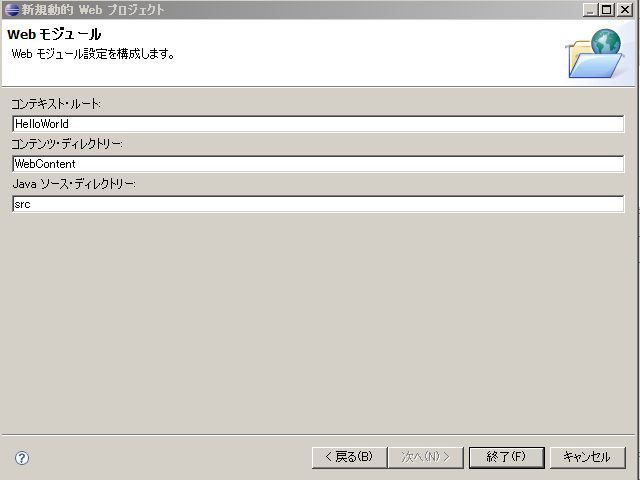
- もし「関連付けられたパースペクティブを開きますか?」と聞いてきたら,「はい」をクリック
聞いてこないこともある.
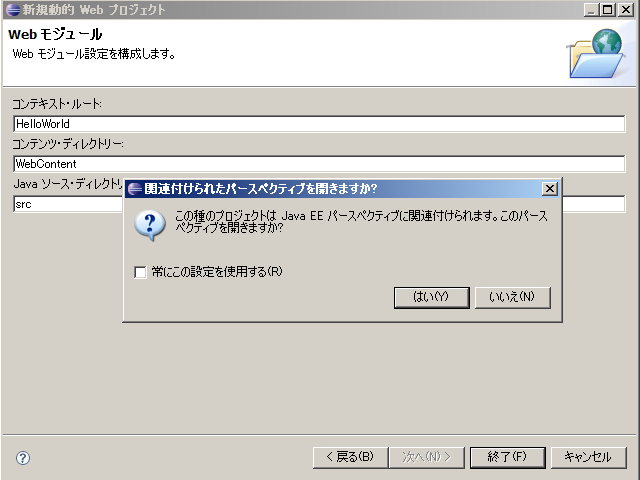
- 作成されたプロジェクトの確認
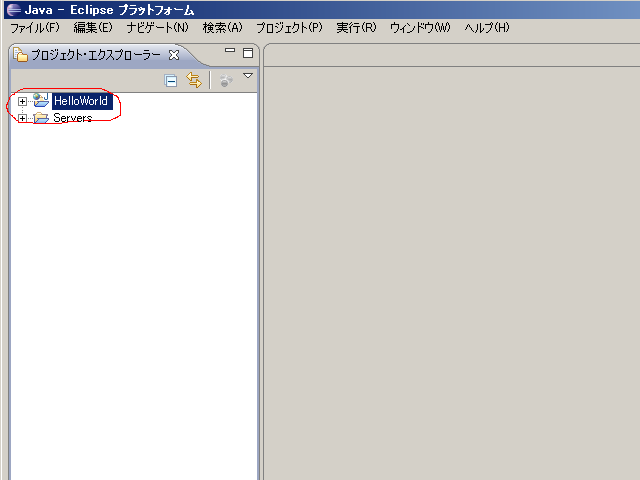
Java パッケージ作成
Eclipse のプロジェクト・エクスプローラを使って, Java パッケージを作成します. Java パッケージ名には hoge.hoge.com のようなドメイン名を付ける習慣があることに注意してください. このページでは,作成するJava パッケージ名は,hoge.hoge.com と書く. (Java パッケージ名を変えるときは,読み替えてください).
- (もし,プロジェクト・エクスプローラが開いていなければ)プロジェクト・エクスプローラを開く
「ウインドウ」→「ビューの表示」→「プロジェクト・エクスプローラ」 と操作する.
Java パッケージの作成,クラスの作成などの作業は,プロジェクト・エクスプローラで行う.
- Java パッケージを新規作成すべきプロジェクトの選択
プロジェクト・エクスプローラに,プロジェクト一覧が表示されているはずです. Java パッケージを新規作成したいプロジェクト名 HelloWorld を右クリックして, 「新規」→「パッケージ」と操作する.
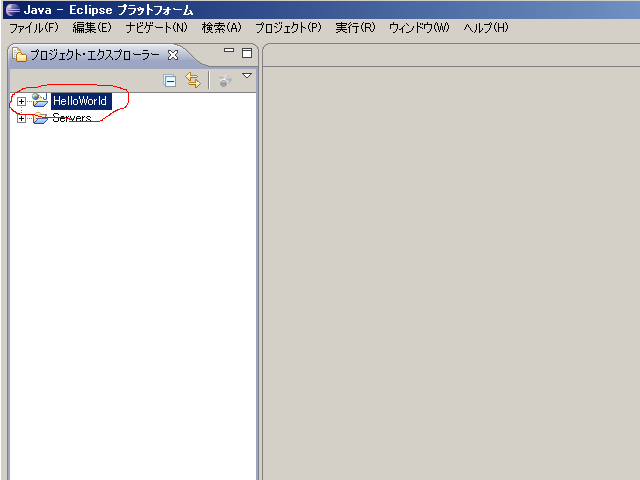
- 「新規 (New)」→「パッケージ」
- Java パッケージの名前 を設定
「Java パッケージ (Java package)」の名前は,hoge.hoge.com. 「終了」をクリック.
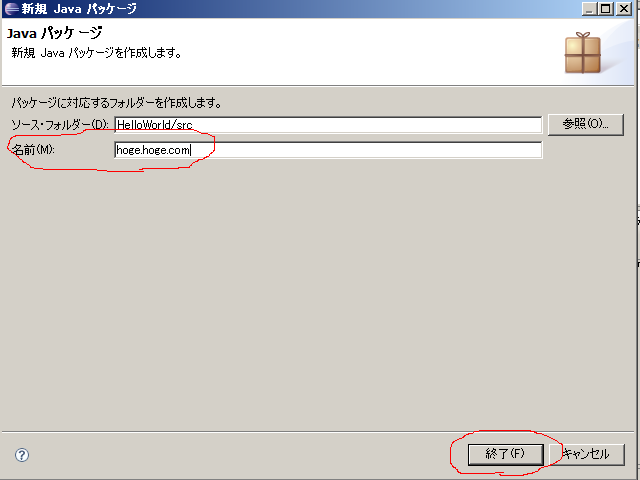
- プロジェクト・エクスプローラで,「src」の下に新しいJava パッケージができていることを確認.
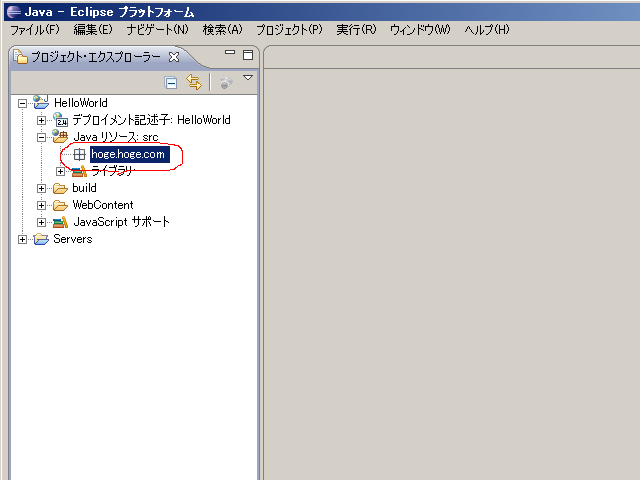
インポート
先ほど作成したJava パッケージ hoge.hoge.com に, 既存の Java サーブレットプログラムのファイルをインポートする.
- インポートの開始
インポートしたいJava パッケージ名 hoge.hoge.com を右クリック.
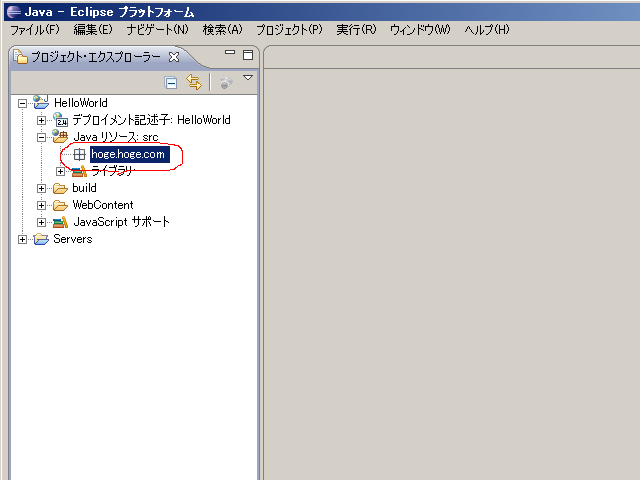
- 「インポート」を選ぶ
- インポート・ソースの選択
「一般」→「ファイルシステム」と操作した後, 「次へ」をクリック
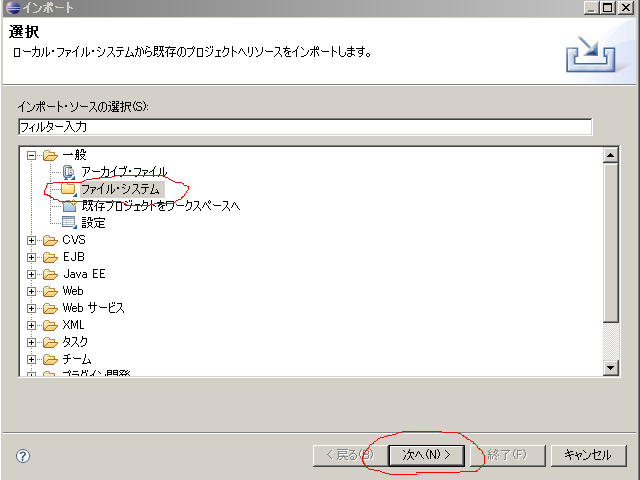
- インポートしたいファイル名の指定
インポートしたいファイルを選び,「終了」をクリック.
例えば,次のようになる.
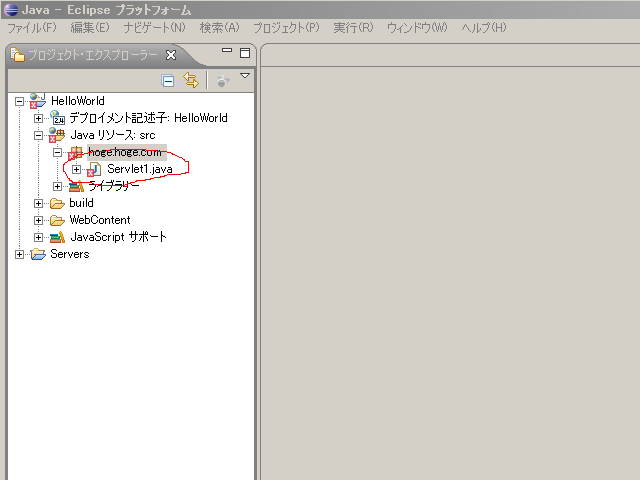
- プロジェクト・エクスプローラで,src の下にファイルが増えていることを確認する.
Java サーブレットの作成
サーブレットとして使えるようにするためには web.xml を編集する必要がある. 手動で web.xml を編集するのは難しくないのですが, Eclipse の機能を使って,web.xml を自動編集してみる.
- プロジェクト・エクスプローラで,先ほど作成した動的Webプロジェクトのプロジェクト名を選んで右クリック.
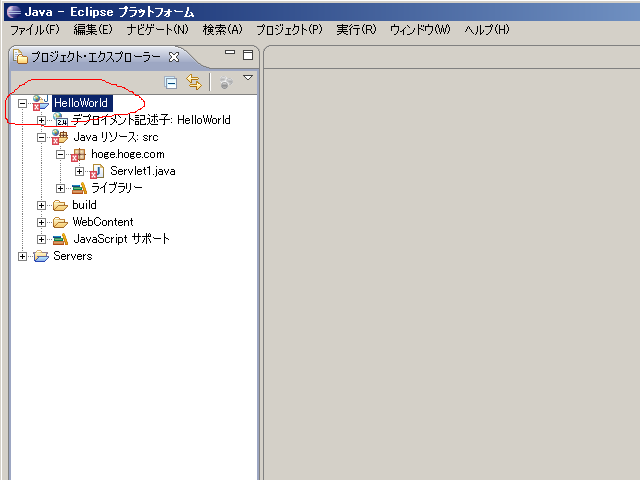
- 「新規 (New)」→「その他 (Other)」→「Web」→「サーブレット (Servlet)」
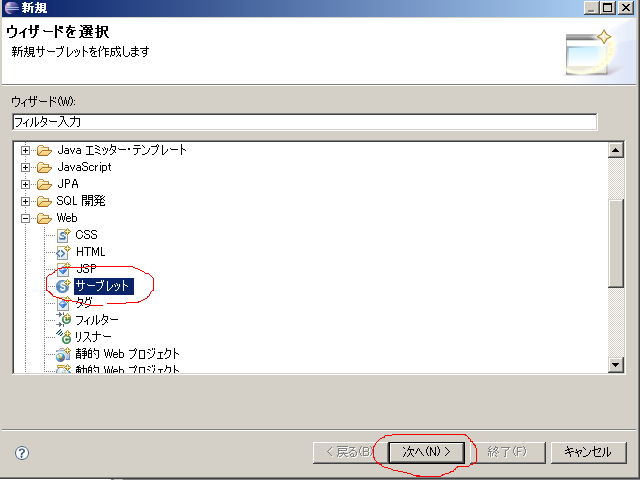
- 「既存のサーブレットの使用 (Use existing Servlet class or JSP)」をチェック
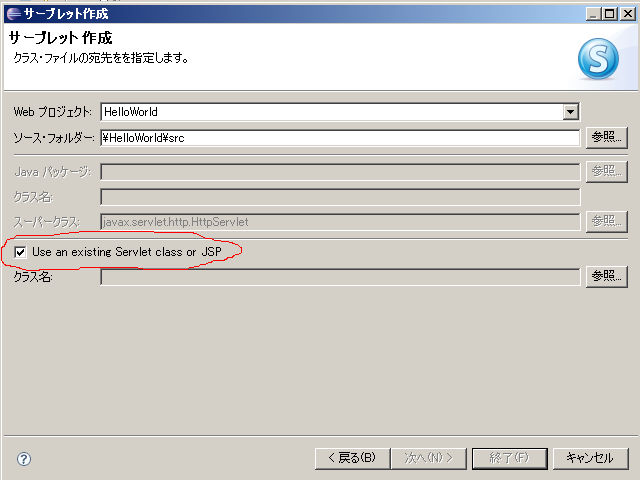
- その度,「参照 (Browse) 」をクリック
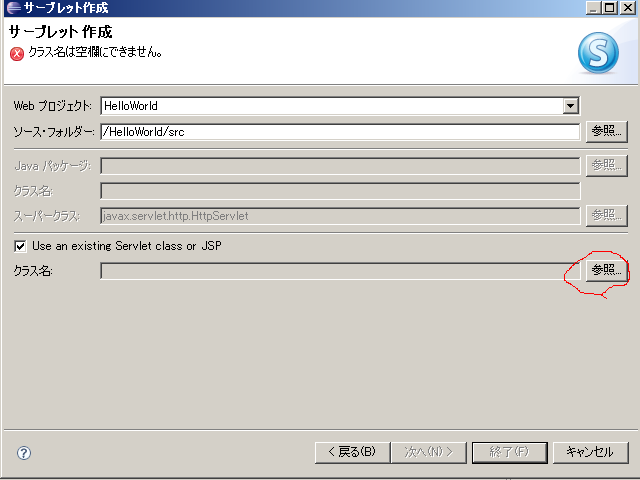
- 先ほどインポートした Java サーブレットプログラムの「クラス名」を指定する.
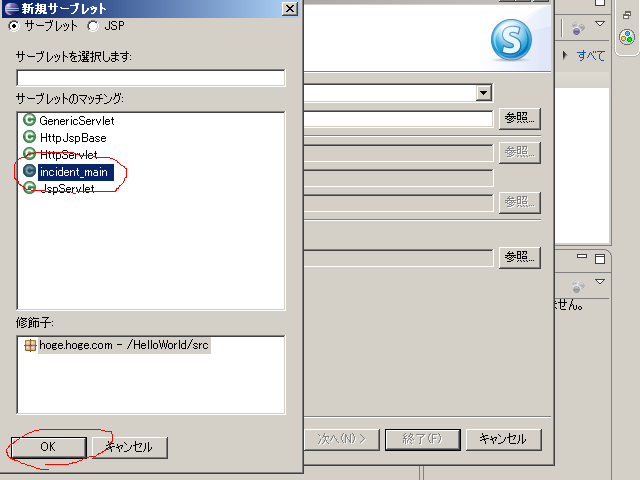
- これ以上追加するクラスが無いのなら,「次へ」をクリックする.
- 次のウインドウでは,マッピングを確認して,終了.(マッピング先は,ここで変更できる).
(オプション)外部 JAR の追加
外部 JAR の追加が必要かも知れません. 例えば,リレーショナルデータベースと連携させている場合,リレーショナルデータベースと通信するためのプログラム(例えば,JDBC の JAR ファイル)を, 外部 JAR として追加する必要があるでしょう.
Java サーブレットのテスト実行
Eclipse のプロジェクト・エクスプローラを使用して,上記で作ったJava サーブレットのプログラム をテスト実行してみる.
- Eclipse のプロジェクト・エクスプローラで,実行したいクラス名.java を右クリック
- 「実行 (Run As)」→「サーバーで実行 (Run on Server)」と操作
- サーバの選択
ウインドウが開くので,「既存のサーバーを選択 (Choose an existing server)」の方をチェックがチェックされていることを確認してから, 「次へ (Next)」をクリック.
- 次はデフォルトのままでよい
「終了」をクリック.
- エラーが出て,Eclipse 内部の Tomcat サーバが起動しない場合には,C:\tomcat55\bin\tomcat5w.exe を使い,公開 Tomcat サーバを停止する
すでに,C:\tomcat55\bin\tomcat5w.exe などを使って,「公開 Tomcat サーバを稼働させている」ときは, Eclipse 内部の Tomcat サーバが起動しない(ポートを奪い合うので)ので, C:\tomcat55\bin\tomcat5w.exe を使って, 公開 Tomcat サーバを停止させて下さい.
- Eclipse 内部の Tomcat サーバが起動することを確認
コンソール・ビューに表示される.
- 実行結果の確認
Eclipse の 組み込み Web ブラウザ (Internal Web ブラウザ)が開き,そこに実行結果が出る.
実行で,エラーが出る場合,
C:\tomcat55\bin\tomcat5w.exe を実行してみる. サーバが stop できる状態(STOP ボタンが有効になっている状態)になって いたら,「公開 Tomcat サーバを稼働させている」ということなので, エラーが出て当然. STOP ボタンを押して,公開 Tomcat サーバを停止し,もう1度,上記の操作を行う.
それでもうまく動かない場合は,Eclipse を再起動してみる.
![[kaneko lab.]](https://www.kkaneko.jp/info/logo_png.png)