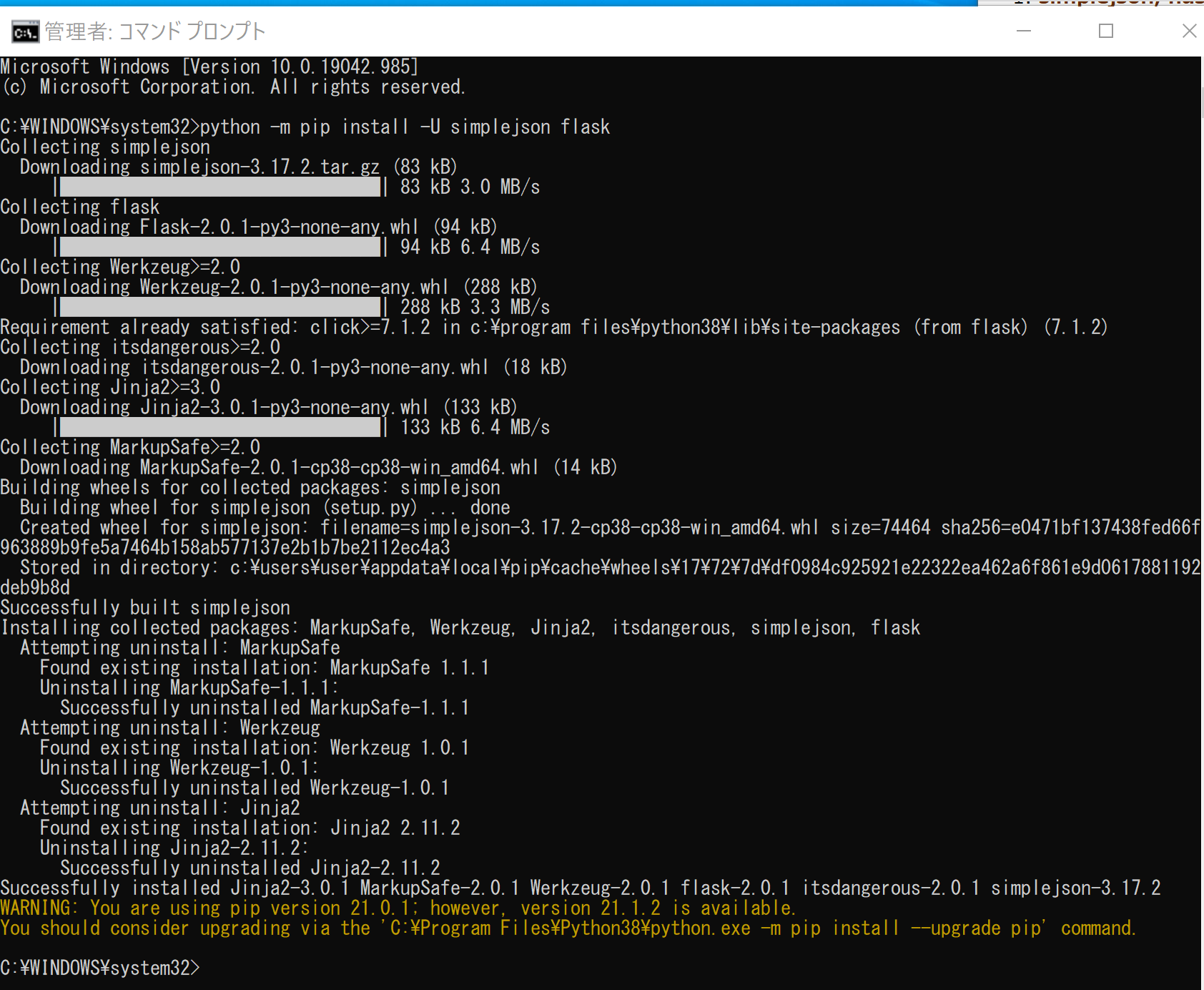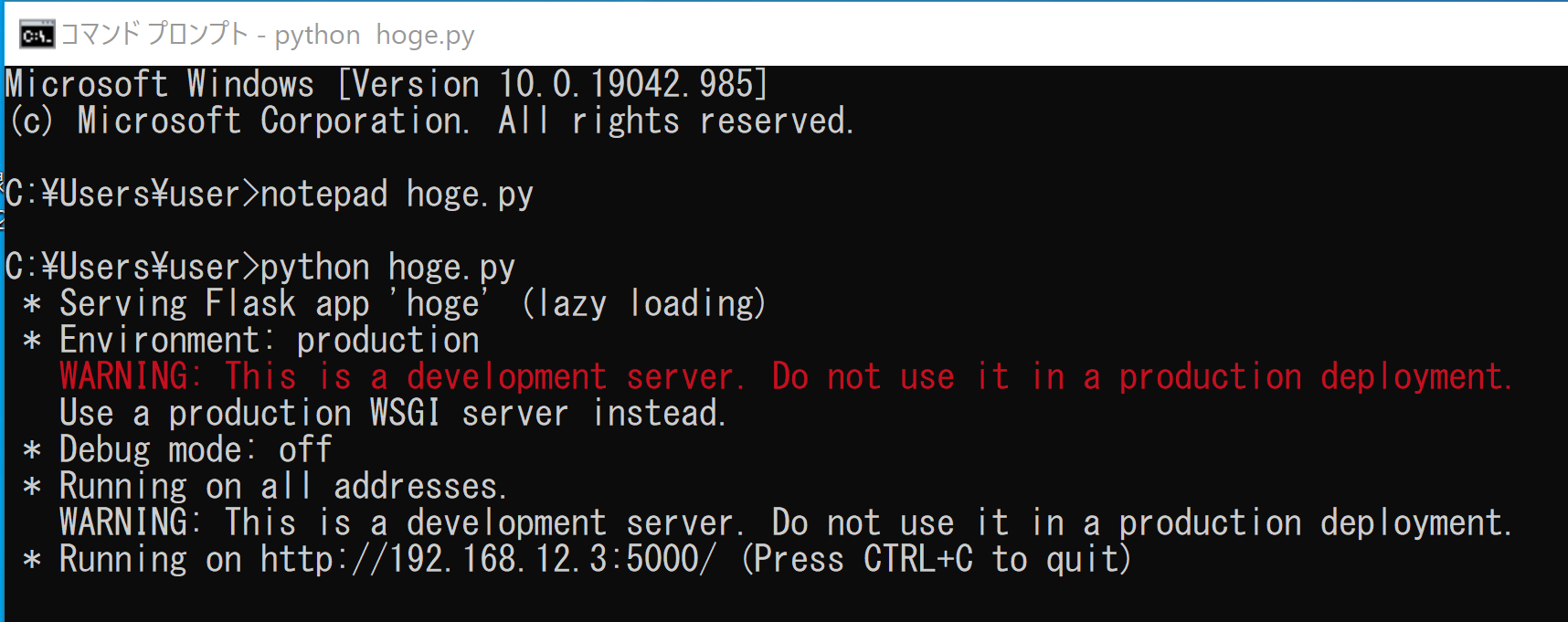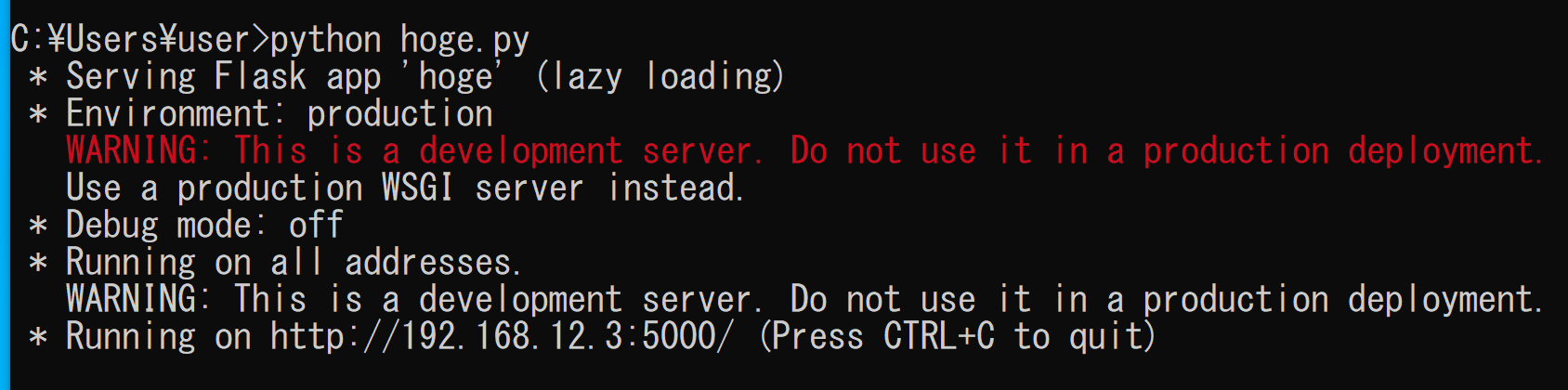Flask のインストール, 動作確認
ユースケース:Web サーバを立ち上げる。リクエストURLをプログラムで読み取る。そして、リクエストURLに応じて、ブラウザでの表示を変えるプログラムを書く。
前準備
Python の準備(Windows,Ubuntu 上)
- Windows での Python 3.10,関連パッケージ,Python 開発環境のインストール(winget を使用しないインストール): 別ページ »で説明
- Ubuntu では,システム Pythonを使うことができる.Python3 開発用ファイル,pip, setuptools のインストール: 別ページ »で説明
【サイト内の関連ページ】
- Python のまとめ: 別ページ »にまとめ
- Google Colaboratory の使い方など: 別ページ »で説明
【関連する外部ページ】 Python の公式ページ: https://www.python.org/
Flask のインストール, 動作確認
Python パッケージをインストールする
- simplejson, flask のインストール
- Flask のバージョン確認
python -c "import flask; print( flask.__version__ )"

- 試しに Flask を動かしてみる
- Python プログラムの作成
cd /d c:%HOMEPATH% notepad hoge.py
次のようなPython プログラムをhoge.pyのようなファイル名で保存
from flask import Flask app = Flask(__name__) @app.route('/') def hello_world(): return 'Hello, World!' if __name__ == '__main__': app.run(debug=False, host="0.0.0.0", port=5000)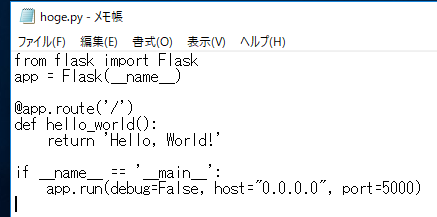
- Python プログラムの実行
- Web ブラウザで、localhost:5000 を開く。次のような画面が出れば、動作OK
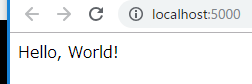
- 確認が終わったらプログラムを止める
- Python プログラムの作成
- 今度は、ルーティングと変数を試してみる
- 次のようなPython プログラムをhoge.pyのようなファイル名で保存
from flask import Flask app = Flask(__name__) @app.route('/') def root(): return 'root' @app.route('/hello') def hello(): return 'hello' @app.route('/user/<username>') def user(username): return 'user %s' % username if __name__ == "__main__": app.run(debug=False, host="0.0.0.0", port=5000) - プログラムを実行
- Web ブラウザで、localhost:5000/user/kaneko を開く。次のような画面が出れば、動作OK
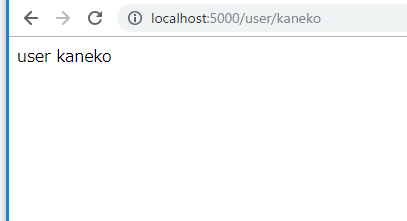
- 確認が終わったらプログラムを止める
- 次のようなPython プログラムをhoge.pyのようなファイル名で保存
![[kaneko lab.]](https://www.kkaneko.jp/info/logo_png.png)