NVIDIA ドライバ,NVIDIA CUDA ツールキット 11.6.2,NVIDIA cuDNN v8.4.0 のインストールと動作確認(Windows 上)
Windows での,NVIDIA ドライバ,NVIDIA CUDA ツールキット 11.6.2,NVIDIA cuDNN v8.4.0 のインストール,nvcc の使用例をスクリーンショット等で説明する.
このページでは,TensorFlow 2.8 の運用を想定している.TensorFlow の他のバージョンでも同様の手順になる(TensorFlow のインストールは別ページ »で説明). NVIDIA CUDA ツールキット は,NVIDIA社が提供する GPU 用のツールキットである.GPU を用いた演算のプログラム作成や動作のための各種機能を備えている.ディープラーニングでも利用されている. NVIDIA 社のグラフィックス・カードが持つ GPU の機能を使うとき,NVIDIA CUDA ツールキット を利用することができる.
GPU は,グラフィックス・プロセッシング・ユニットの略で、コンピュータグラフィックス関連の機能,乗算や加算の並列処理の機能などがある.
【目次】
- Build Tools for Visual Studio 2019 (ビルドツール for Visual Studio 2019)のインストール
- NVIDIA ドライバのインストール(Windows 上)
- NVIDIA CUDA ツールキット 11.6.2 のインストール(Windows 上)
- NVIDIA cuDNN v8.4.0 のインストール
- nvcc を動かしてみる(x64 Native Tools コマンドプロンプトを利用)
- NVIDIA CUDA サンプルプログラムのビルドと実行
【サイト内の関連ページ】
● YouTube 動画, 「NVIDIA ドライバ, CUDA 11.6, cuDNN 8.4 のインストール (Windows 上) 」:
YouTube 動画のURL: https://www.youtube.com/watch?v=Np1u6cFSz9E
ドクセルの URL: https://www.docswell.com/s/6674398749/KJ62N5-2022-04-19-133927
GPUとは
GPUは,グラフィックス・プロセッシング・ユニット(Graphics Processing Unit)の略です.その高い並列計算能力から,3次元コンピュータグラフィックス,3次元ゲーム,動画編集,科学計算,ディープラーニングなど,並列処理が必要な幅広い分野で活用されています.
TensorFlowとNVIDIAソフトウェアの関連
TensorFlowは,Googleが開発した機械学習フレームワークであり,ディープラーニング開発で広く使われています.Python,C/C++言語から利用可能で,CPUだけでなく,NVIDIA GPUやGoogle TPU上で計算を高速化できます.TensorFlowでGPUの計算能力を活用するには、NVIDIAが提供するドライバ、CUDAツールキット、cuDNNライブラリが必要になります.
TensorFlowの特徴として「データフローグラフ」があります.これは,「データの流れ」を表現するもので,グラフの節点は演算(オペレーション)を,エッジはデータ(テンソル)の流れを表します.TensorFlowを使用することで,音声,画像,テキスト,ビデオなど多様なデータを扱う機械学習アプリケーションの開発が容易になります.2015年11月に初版がリリースされて以来,継続的にバージョンアップが続いています.
TensorFlow GPU版などのGPU対応フレームワークを利用するための主な動作要件(2024年7月現在参考):
- NVIDIA グラフィックス・ボード: CUDAに対応したNVIDIA製GPUが必要です.
Windows で,NVIDIA グラフィックス・ボードの種類を確認するには,次のコマンドをコマンドプロンプトで実行します.
wmic path win32_VideoController get name
- NVIDIA ドライバ: GPUをOSに認識させ、性能を引き出すためのソフトウェアです.
- NVIDIA CUDA ツールキット: GPU上でプログラムを開発・実行するためのプラットフォームです.コンパイラ(nvcc)、ライブラリ、APIなどが含まれます.
TensorFlow バージョン 2.10.1の動作には,CUDA 11.2が必要です(公式ドキュメントより.対応するDLL: cudart64_110.dll, cusolver64_11.dllなど)。TensorFlowのバージョンによって要求されるCUDAバージョンは異なります。 Windows環境のTensorFlow 2.10ではCUDA 11が必要であり、そして、CUDA 11.8や12.xとの公式な互換性は保証されていないようです。本記事ではCUDA 11.8のインストールを解説しますが、TensorFlow 2.10を使用する場合はCUDA 11.2のインストールを検討してください。
また,NVIDIA CUDA ツールキット のバージョンを選ぶときは,NVIDIA cuDNNに対応したバージョンを選択することも重要です. 互換性の詳細はcuDNNの公式アーカイブページなどで確認できます.
- NVIDIA cuDNN: ディープニューラルネットワークのためのGPUアクセラレーションライブラリです.畳み込み演算などを高速化します.
TensorFlow GPU版の動作のためにNVIDIA cuDNNが必要です.これもTensorFlowやCUDAのバージョンとの互換性を確認する必要があります.(例: TensorFlow 2.10はcuDNN 8.1を要求)
TensorFlowの古いバージョンを使用する場合や特定のバージョン組み合わせについては、対応バージョン情報(別ページ »)も参照してください.
Build Tools for Visual Studio 2019 (ビルドツール for Visual Studio 2019)のインストール
【手順】
- Windows で,管理者権限でコマンドプロンプトを起動(手順:Windowsキーまたはスタートメニュー >
cmdと入力 > 右クリック > 「管理者として実行」)。次のコマンドを実行
次のコマンドは,Build Tools for Visual Studio 2019と VC2015 再配布可能パッケージをインストールするものである.
- Visual Studio Installer の起動
起動方法: スタートメニューの「Visual Studio Installer」を選ぶ.
- Visual Studio Build Tools 2019 で「変更」を選ぶ.
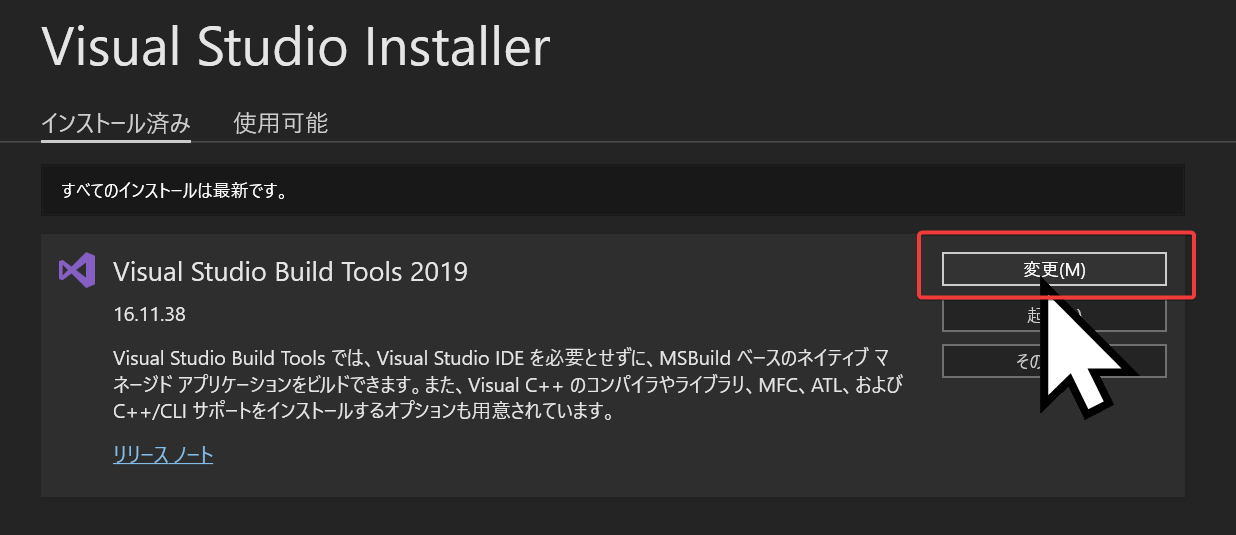
- 「C++ によるデスクトップ開発」をクリック.そして,画面右側の「インストール」の詳細で「v142 ビルドツール用 C++/CLI サポート(最新)」,「ATL」,「MFC」をチェックする.その後,「インストール」をクリック.
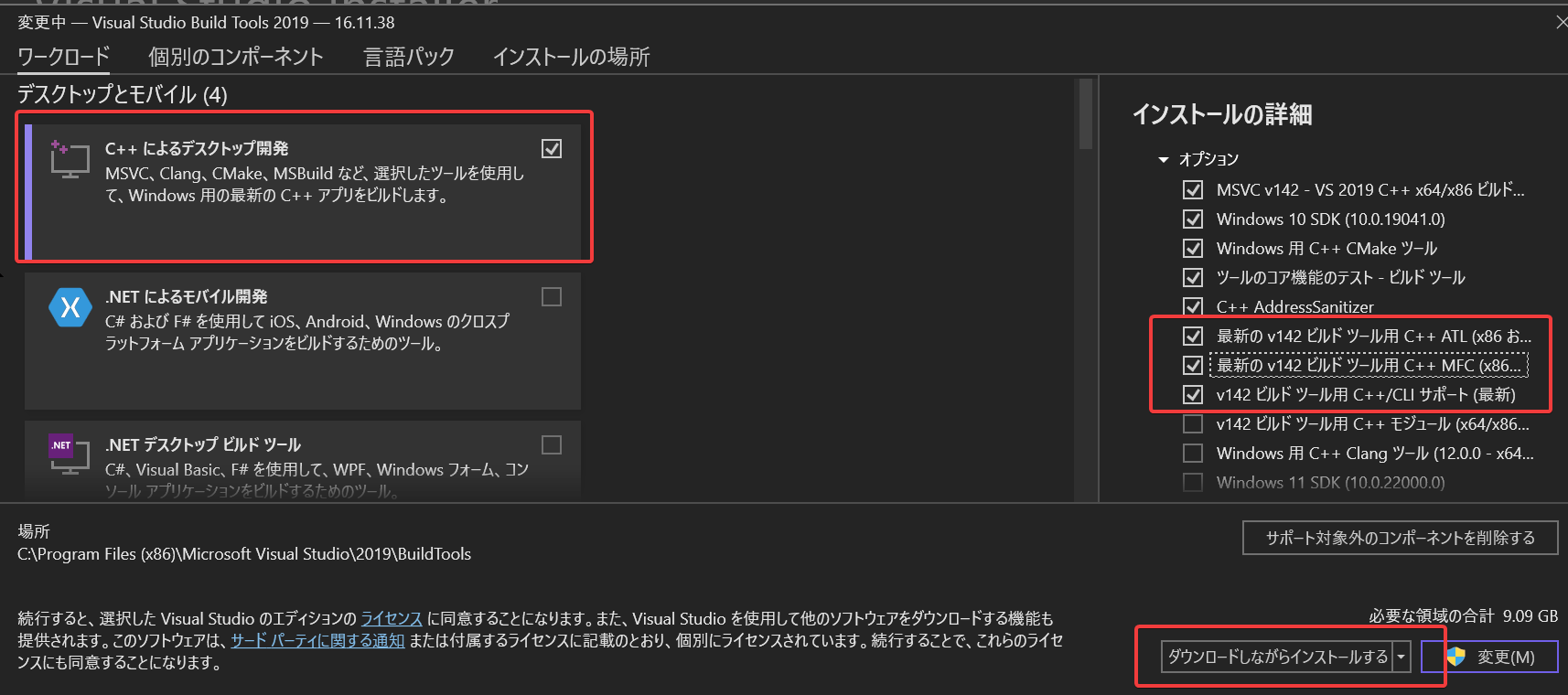
- ダウンロードとインストールが始まる
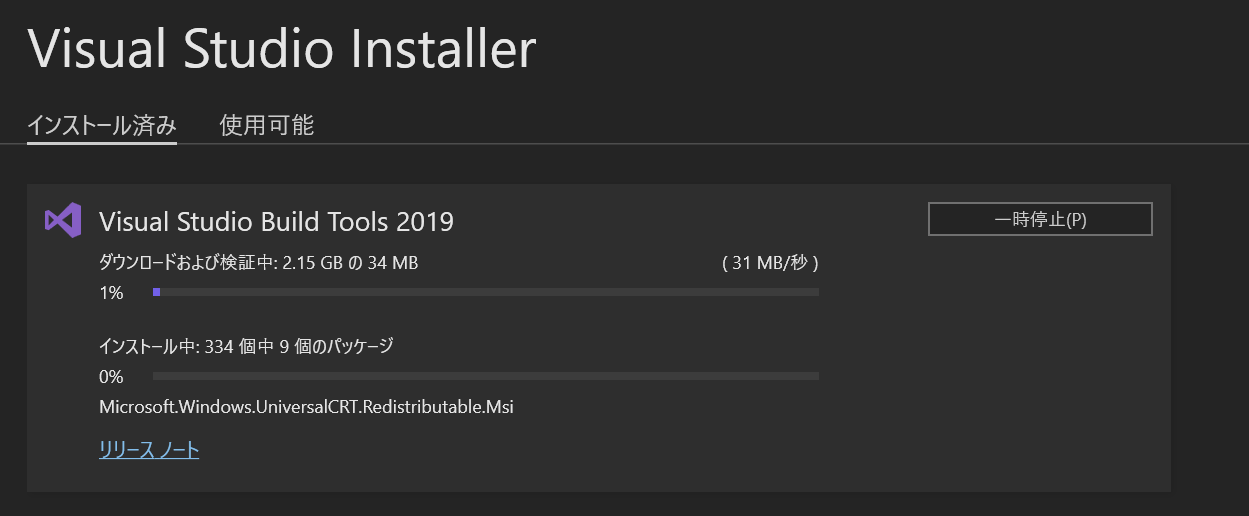
- インストール終了の確認
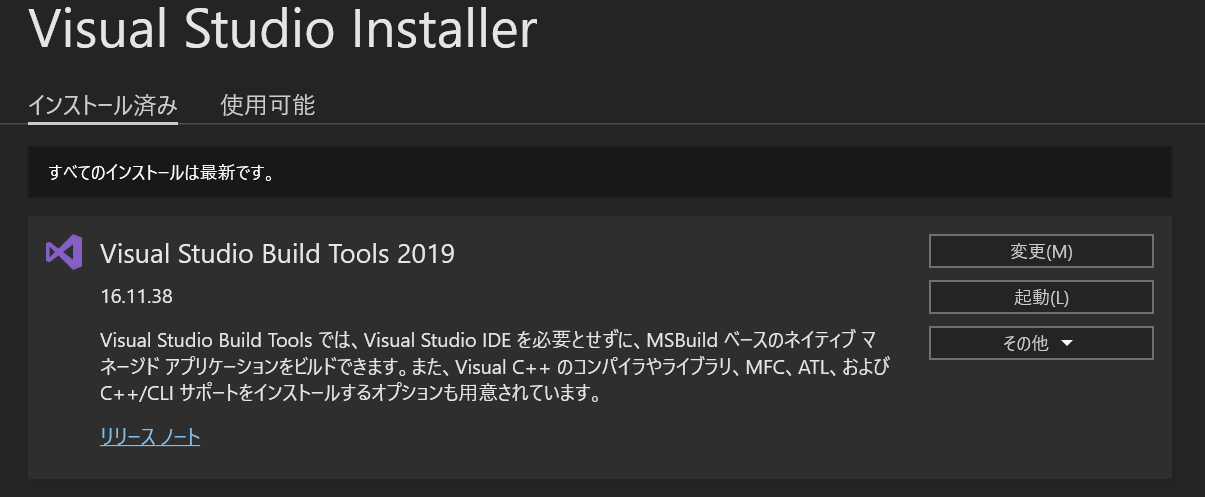
- コンパイラの動作確認
- Visual Studio の x64 Native Tools コマンドプロンプトを起動.
起動方法: Windows のスタートメニューで「Visual Studio 2019」の下の「x64 Native Tools Command Prompt for VS 2019」で起動する.(あるいは類似のものを探す).「x64」は,64ビット版の意味である.
- エディタを起動.
ここではメモ帳 (notepad) を使っている.
x64 Native Tools コマンドプロンプト で,次のコマンドを実行する. ファイル名は hello.c としている.
C: cd /d %USERPROFILE% notepad hello.c
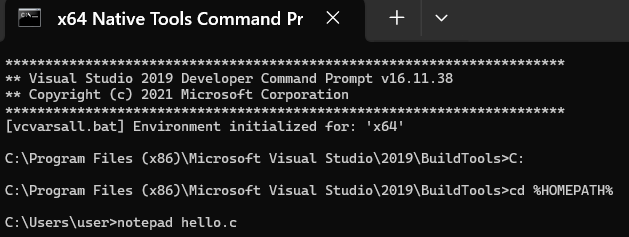
- いまメモ帳で開いたファイルを,
次のように編集する(コピー&ペーストしてください).そして保存する.
#include<stdio.h> int main() { printf("Hello,World!\n"); printf("sizeof(size_t)=%ld\n", sizeof(size_t)); return 0; }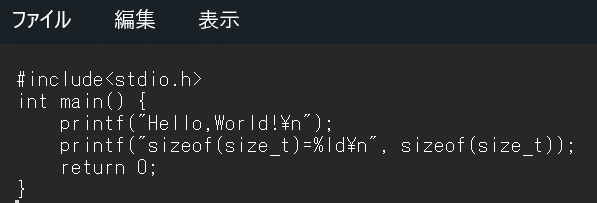
- x64 Native Tools コマンドプロンプト を新しく開き,次のコマンドを実行
結果として,「Hello,World!」「sizeof(size_t)=8」と表示されればOK.
del hello.exe cl hello.c .\hello.exe
実行結果例
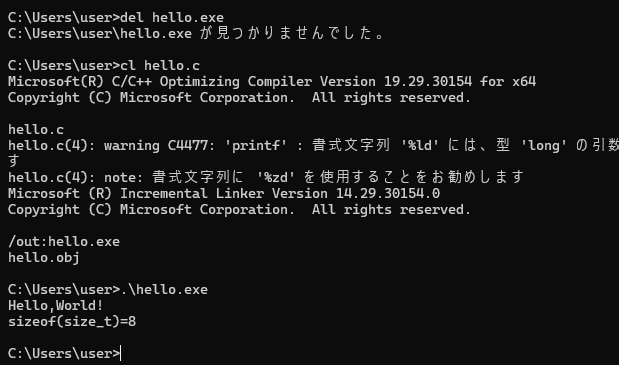
- Visual Studio の x64 Native Tools コマンドプロンプトを起動.
【サイト内の関連ページ】 Windows での ビルドツール for Visual Studio 2019 (Build Tools for Visual Studio 2019) のインストール(winget を使用しないインストール): 別ページ »で説明
【関連項目】 Build Tools for Visual Studio(ビルドツール for Visual Studio)
NVIDIA ドライバのインストール(Windows 上)
NVIDIA ドライバとは
NVIDIA ドライバは,NVIDIA製GPUをWindowsシステム上で適切に動作させるための基盤となるソフトウェアです.このドライバをインストールすることにより,GPUの性能を最大限に引き出し,グラフィックス処理はもちろん,CUDAを利用したAI関連アプリケーションなどの計算速度を向上させることが期待できます.
ドライバは通常、NVIDIA公式サイトからダウンロードするか、NVIDIA GeForce Experienceソフトウェアを通じてインストール・更新します。
公式サイト: https://www.nvidia.co.jp/Download/index.aspx?lang=jp
【サイト内の関連ページ】
- (再掲) NVIDIA グラフィックス・ボードの確認
インストールするドライバを選択するために、まずご使用のPCに搭載されているNVIDIAグラフィックス・ボードの種類を確認します。(確認済みであれば、この手順は不要です。) Windows のコマンドプロンプトで次のコマンドを実行します。
wmic path win32_VideoController get name
- NVIDIA ドライバのダウンロード
確認したグラフィックス・ボードのモデル名と、お使いのWindowsのバージョン(例: Windows 11, Windows 10 64-bit)に対応するドライバを、以下のNVIDIA公式サイトからダウンロードします.
https://www.nvidia.co.jp/Download/index.aspx?lang=jp
サイトの指示に従い、製品タイプ、製品シリーズ、製品ファミリー、OS、言語などを選択して検索し、適切なドライバ(通常は最新のGame Ready ドライバまたはStudio ドライバ)をダウンロードします。
- ドライバのインストール
ダウンロードしたインストーラー(.exeファイル)を実行し、画面の指示に従ってインストールを進めます。「カスタムインストール」を選択すると、インストールするコンポーネント(ドライバ本体、GeForce Experience、PhysXなど)を選ぶことができます。通常は「高速(推奨)」で問題ありません。
インストール完了後、システムの再起動を求められる場合があります。
- NVIDIA グラフィックス・ボードの確認
Windows で,NVIDIA グラフィックス・ボードの種類を調べたいときは, 次のコマンドを実行することにより調べることができる.
wmic path win32_VideoController get name
- NVIDIA ドライバのダウンロード
NVIDIA ドライバは,以下の NVIDIA 公式サイトからダウンロードできる.
- ダウンロードの際には,使用しているグラフィックス・ボードの型番とオペレーティングシステムを選択する.
- CUDA対応のNVIDIA GPUが必要.
そのために,NVIDIA グラフィックス・ボードを確認する. Windows で,NVIDIA グラフィックス・ボードの種類を調べたいときは, 次のコマンドを実行することにより調べることができる.
wmic path win32_VideoController get name
- NVIDIA ドライバのダウンロードとインストール
NVIDIA ドライバは,以下の NVIDIA 公式サイトからダウンロードできる. ダウンロードの際には,使用しているグラフィックス・ボードの型番とオペレーティングシステムを選択する.
- Windows では,インストール前に,Build Tools for Visual Studio もしくは Visual Studio をインストールしておくことが必要である.
- Windows では, NVIDIA CUDA ツールキットのインストール中は,なるべく他のウインドウはすべて閉じておくこと.
- NVIDIA CUDA ツールキットのインストールが終わったら,ユーザ環境変数 TEMP の設定を行う.
Windows のユーザ名が日本語のとき,nvcc がうまく動作しないエラーを回避するためである.
ユーザ環境変数 TEMP に「C:\TEMP」を設定するために, コマンドプロンプトで,次のコマンドを実行する.
mkdir C:\TEMP powershell -command "[System.Environment]::SetEnvironmentVariable(\"TEMP\", \"C:\TEMP\", \"User\")"
- NVIDIA CUDA ツールキットのアーカイブの公式ページ: https://developer.nvidia.com/cuda-toolkit-archive
- NVIDIA CUDA ツールキット の公式のドキュメント: https://docs.nvidia.com/cuda/cuda-installation-guide-linux/index.html
- NVIDIA CUDA ツールキットのインストールに関する,NVIDIA CUDA クイックスタートガイドの公式ページ: https://docs.nvidia.com/cuda/cuda-quick-start-guide/index.html
- NVIDIA CUDA ツールキットのアーカイブのページを開く
- NVIDIA CUDA ツールキットのバージョンを選ぶ
ここでは,NVIDIA CUDA ツールキットの11.6 系列の最新版を選んでいる.
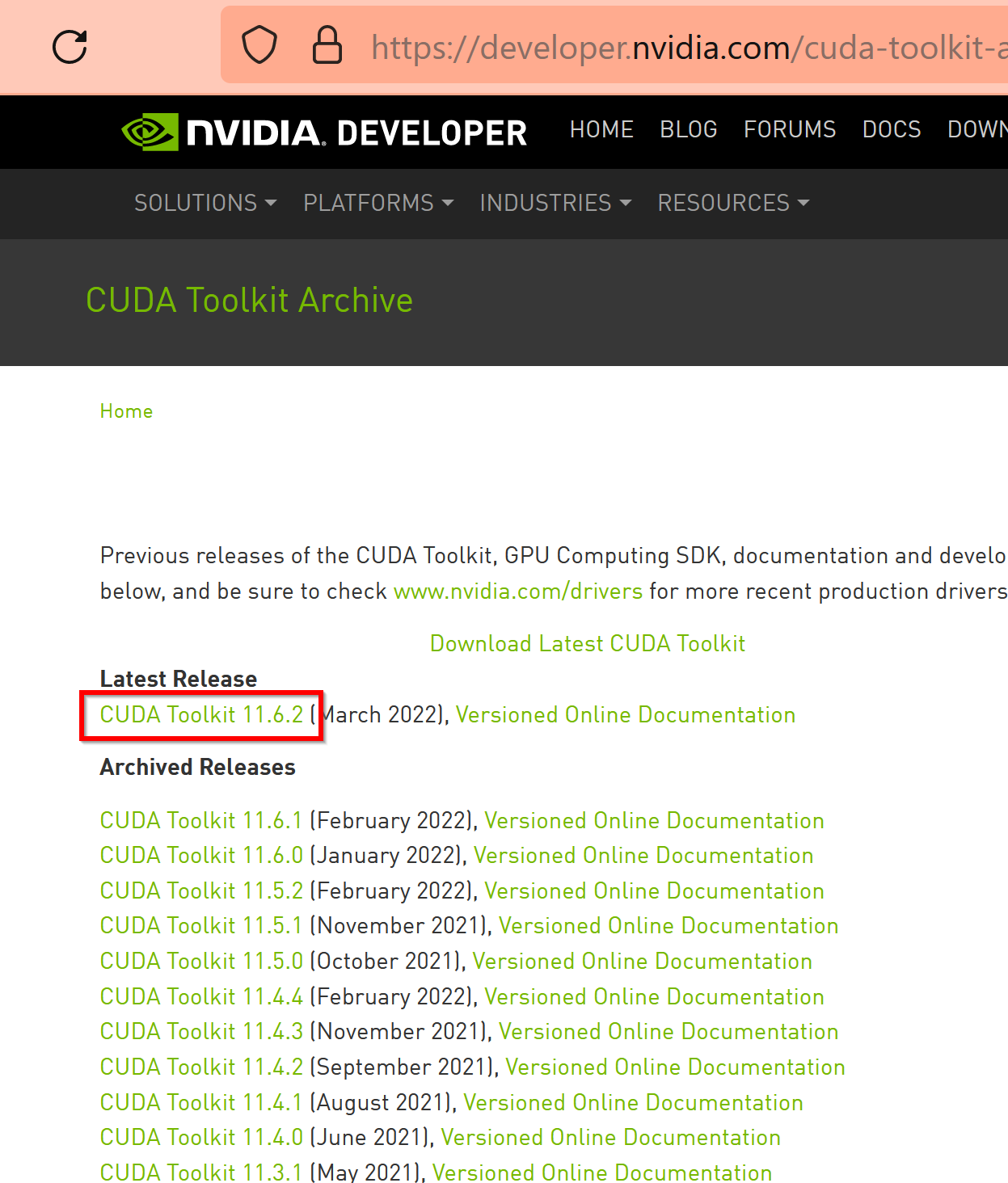
- 「Windows」,「10」,「exe [local]」を選ぶ.
Windows 11 のときは,「11」を選んでください.
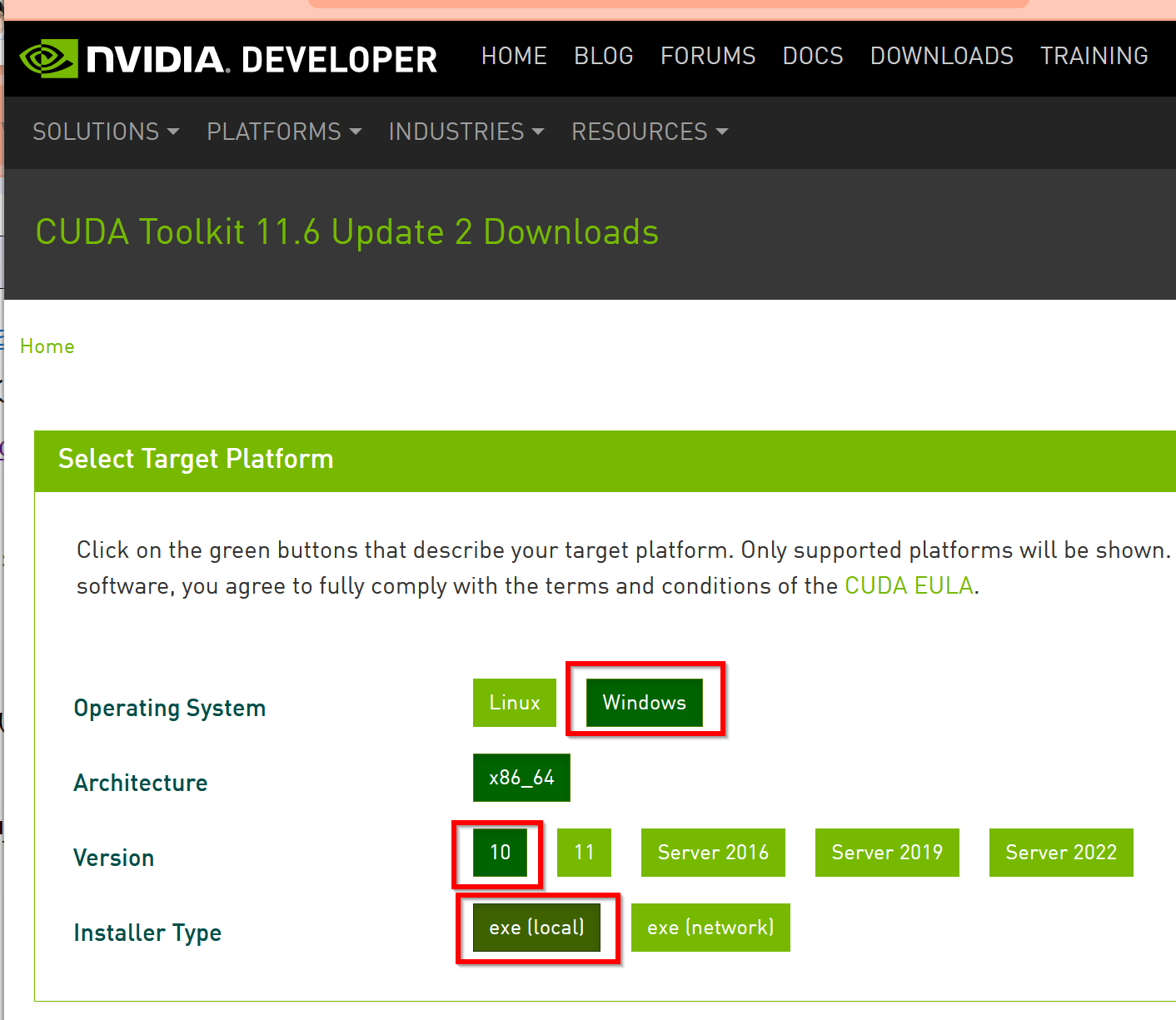
- 「Base Installer」の右横の「Download」をクリックして,.exe ファイルをダウンロード
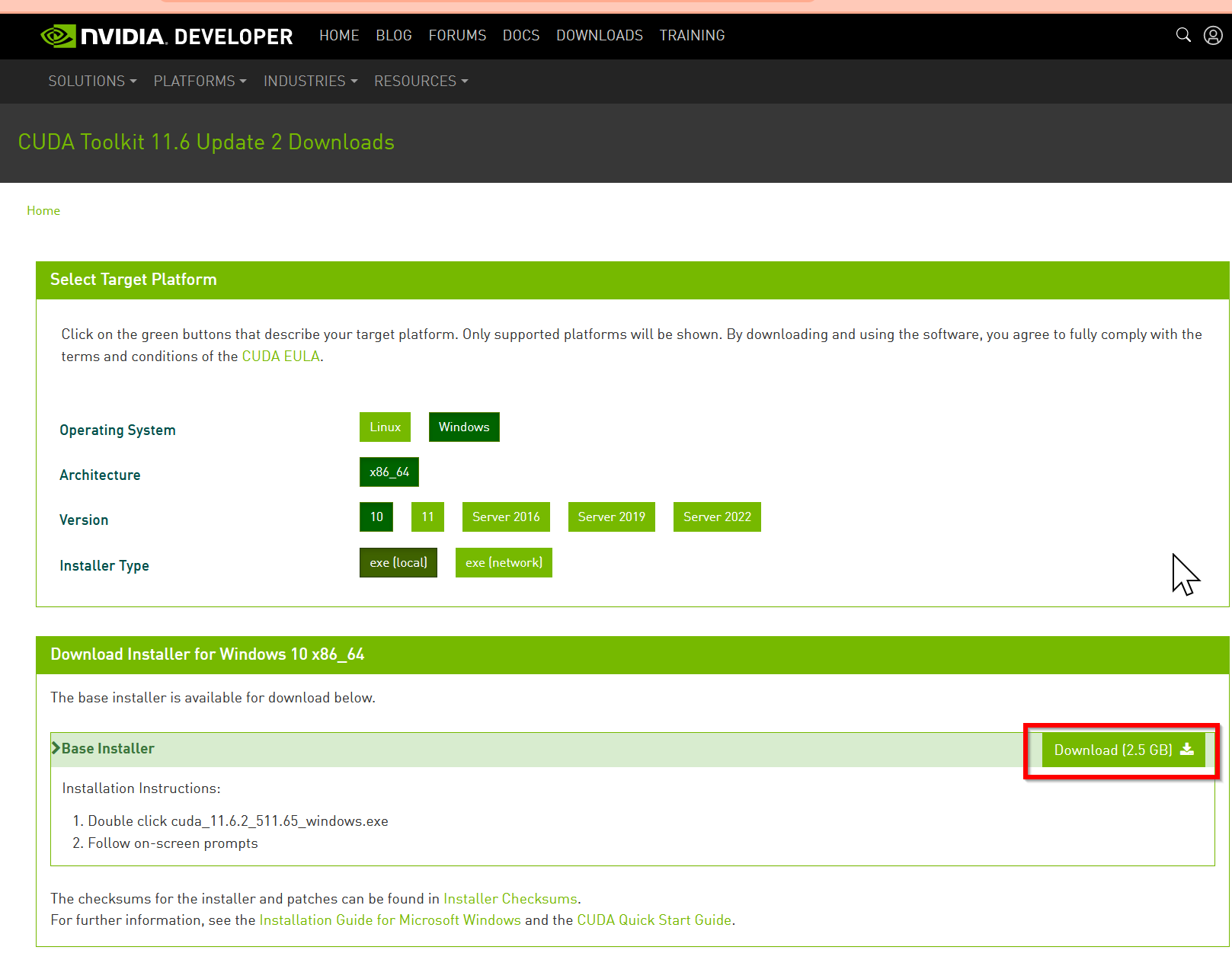
- exe ファイルのダウンロードが始まる

- ダウンロードした .exe ファイルを実行する.
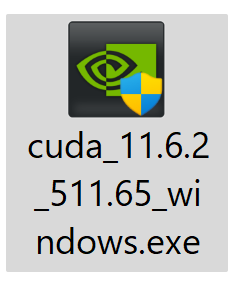
- 展開(解凍)先ディレクトリ(フォルダ)の指定.
既定(デフォルト)のままでよい.「OK」をクリック.
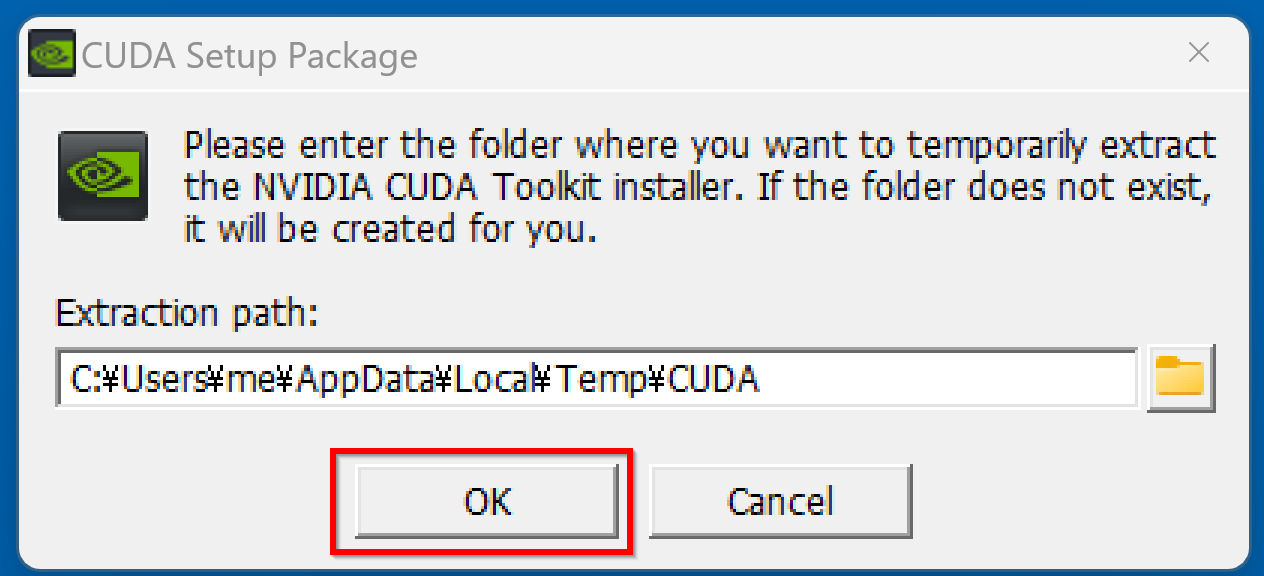
- 展開(解凍)が自動で行われるので,しばらく待つ.
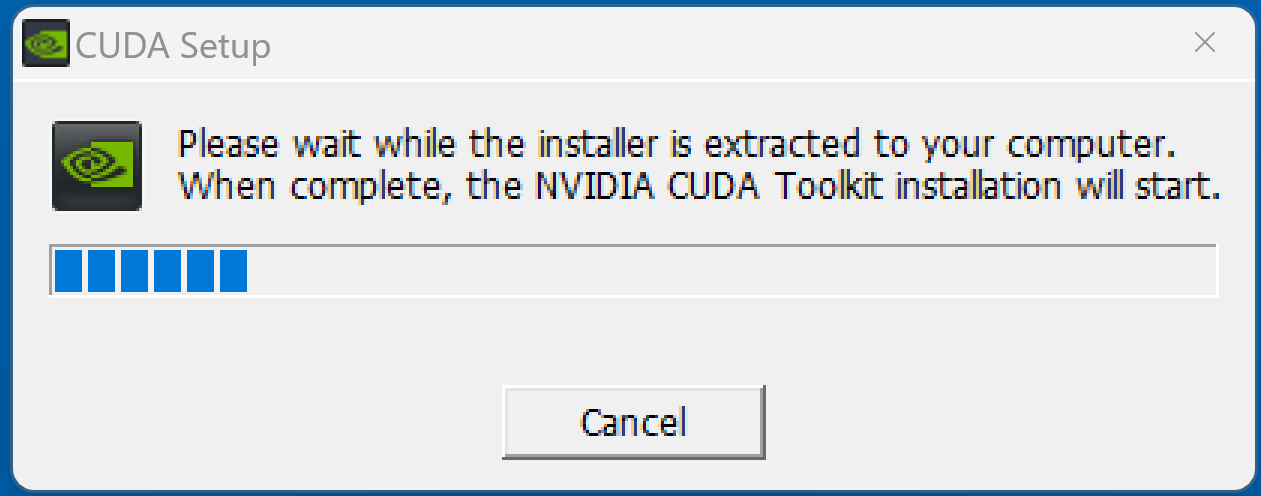
- ライセンス条項の確認.
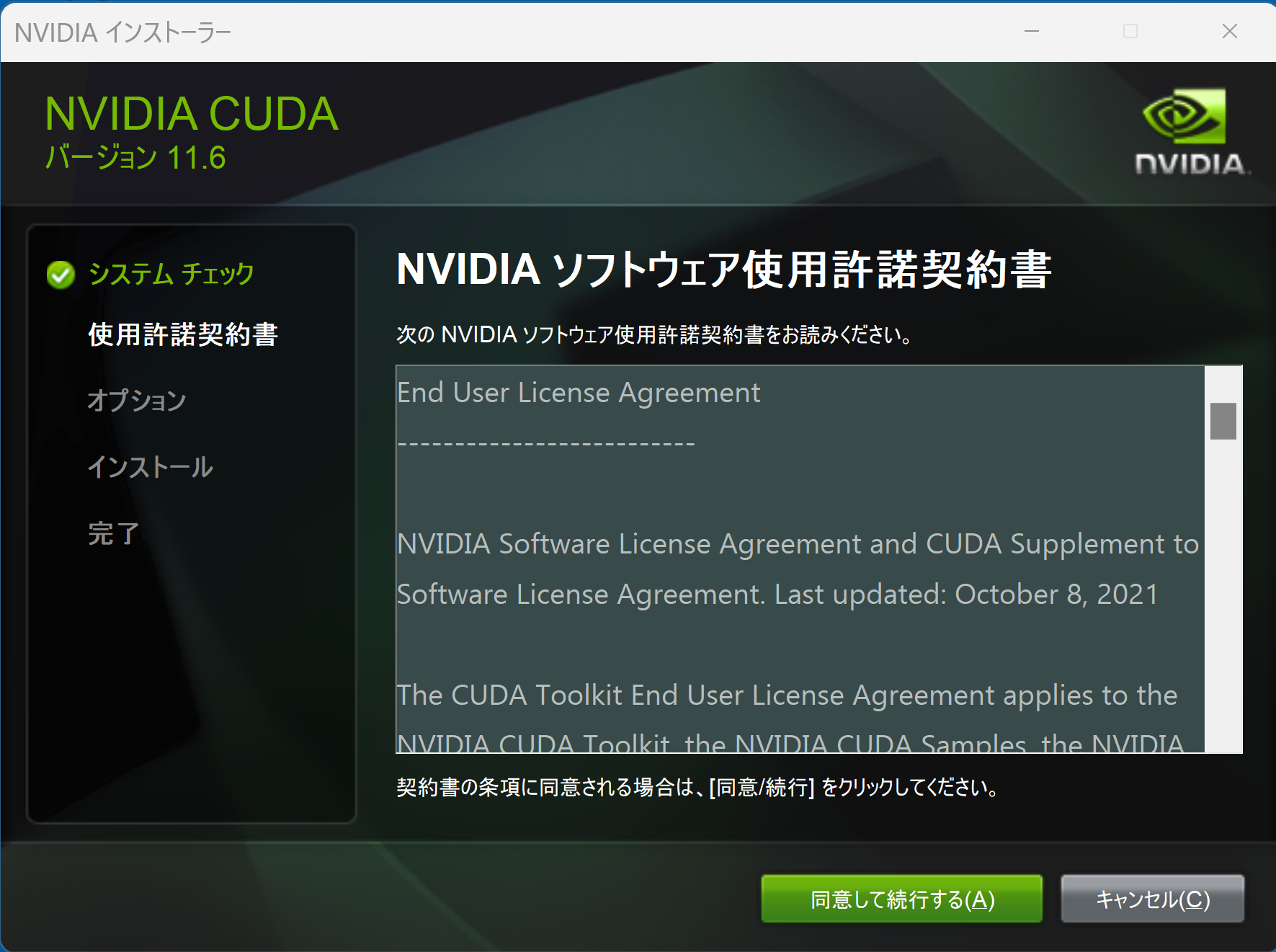
- インストールオプションは,「カスタム(詳細)」を選び,「次へ」をクリック.
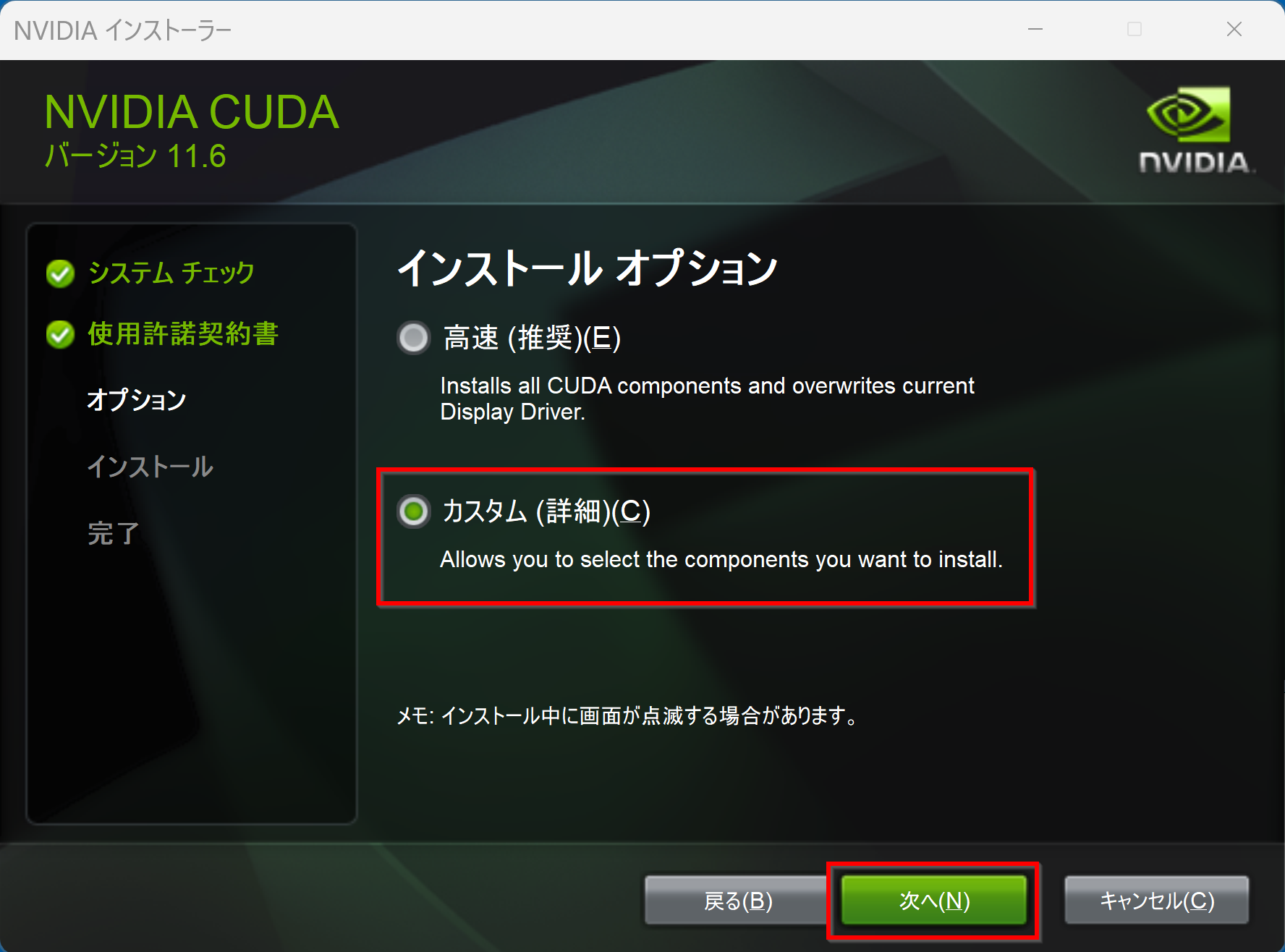
- コンポーネントを確認する.
「CUDA」にチェックする.その他は,必要なものがあればチェックする.「次へ」をクリック.
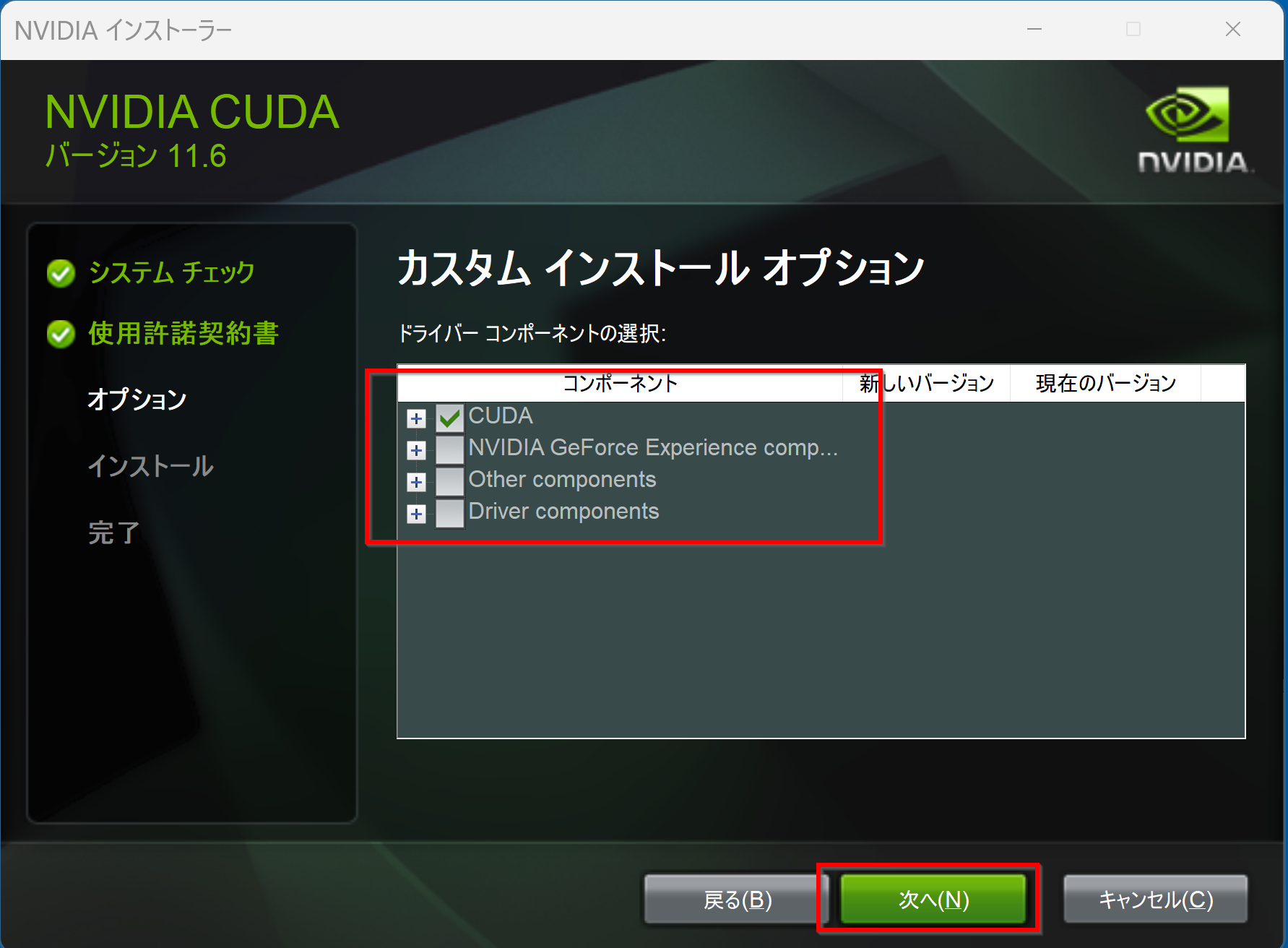
- このとき,NVIDIA ドライバを選択することもできる(NVIDIA ドライバが未インストールであれば,インストールする).
- 複数の版の NVIDIA CUDA ツールキットをインストールする場合には,古い版のNVIDIA CUDA ツールキットをインストールするときに「CUDA」だけを選ぶようにする.
- インストール場所の選択は,既定(デフォルト)のままでよい.「次へ」をクリック.
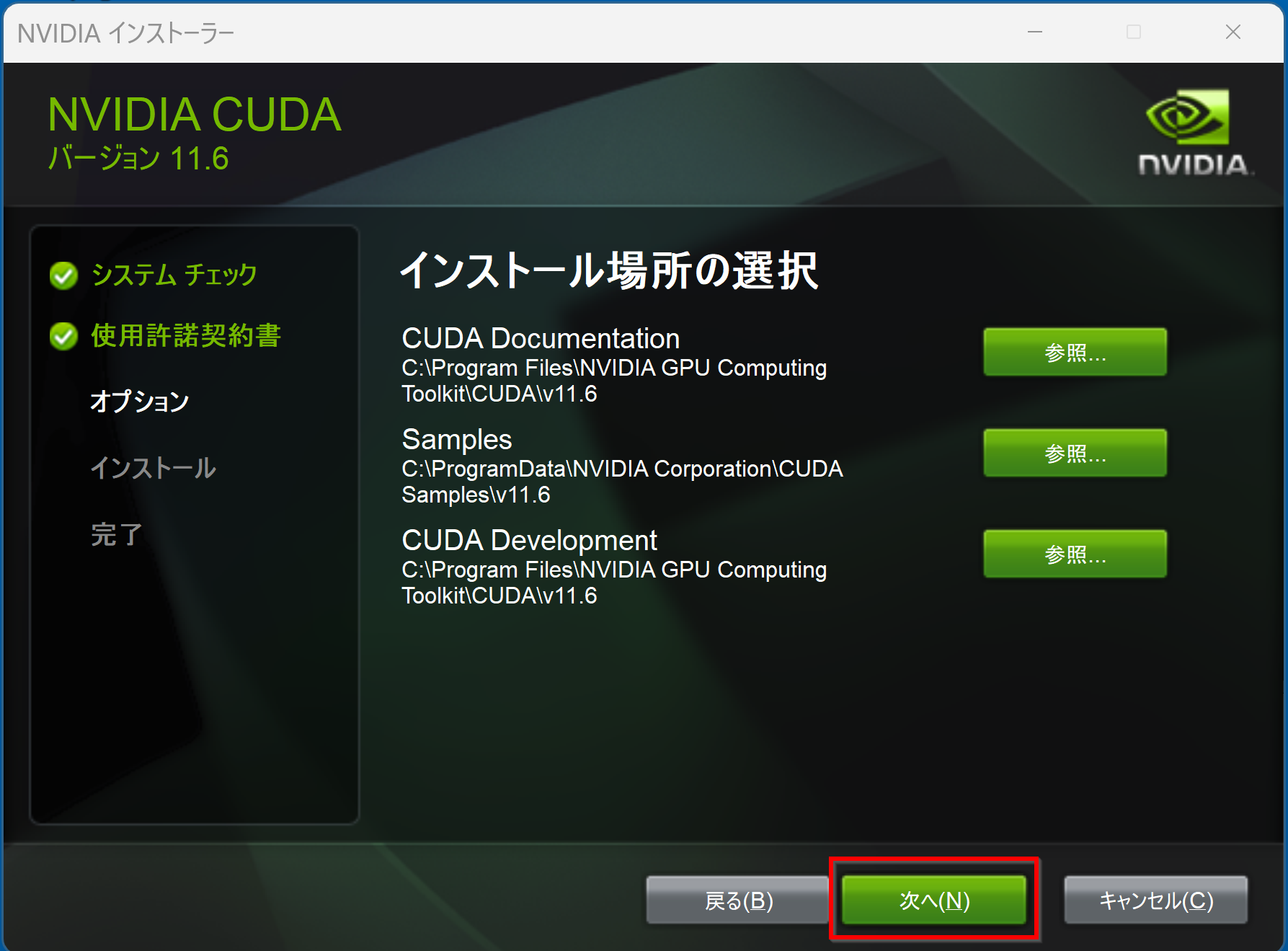
- Visual Studio Integration について表示された場合
表示されなくても問題はない.
表示された場合には,次のように判断する.
- Visual Studio をインストールする予定があるとき
ここで,NVIDIA CUDA ツールキットのインストールを中止. 先に, Visual Studio 2022 のインストールを行う.
- Visual Studio をインストールする予定がないとき
NVIDIA CUDA ツールキットのインストールを中止する必要はない.
あとで構わないので,Build Tools for Visual Studio 2022 (ビルドツール for Visual Studio 2022)のインストールを行っておく
Build Tools for Visual Studio 2022 (ビルドツール for Visual Studio 2022)のインストールが終わっていても,Visual Studio Community のインストールを行っていない場合には,この表示は出るが,問題はない
- Visual Studio をインストールする予定があるとき
- このとき,Windows セキュリティの画面が開くことがある.開いた場合には,「インストール」をクリック.
- インストールが始まるので,確認する.
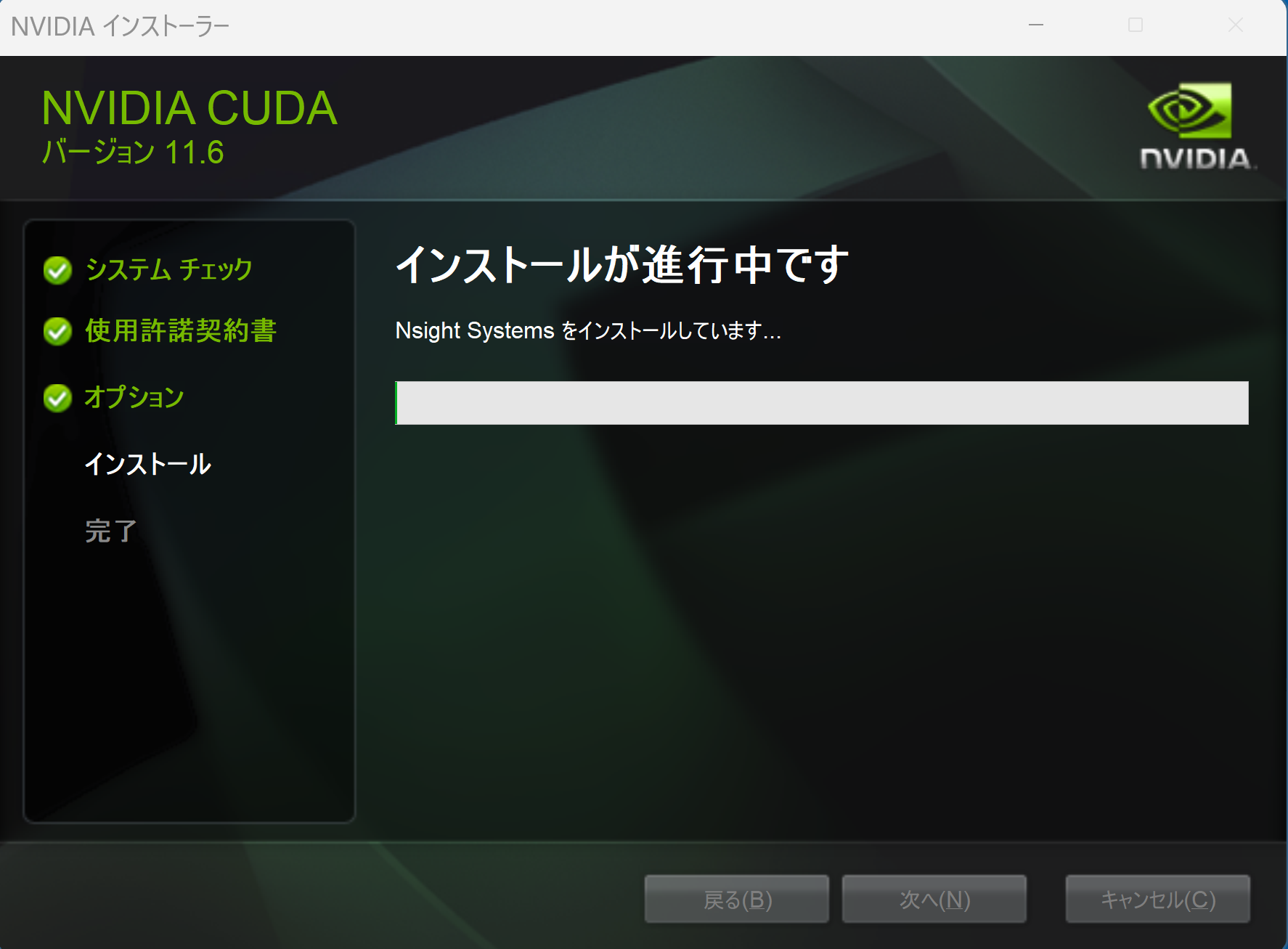
- このとき,グラフィックス・カードのドライバのインストールについての画面が表示される場合がある.「インストール」をクリックして,インストールを続行する.
- Visual Studio がインストール済みのときは,Nsight Visual Studio がインストールされたことが確認できる.確認したら「次へ」をクリック.
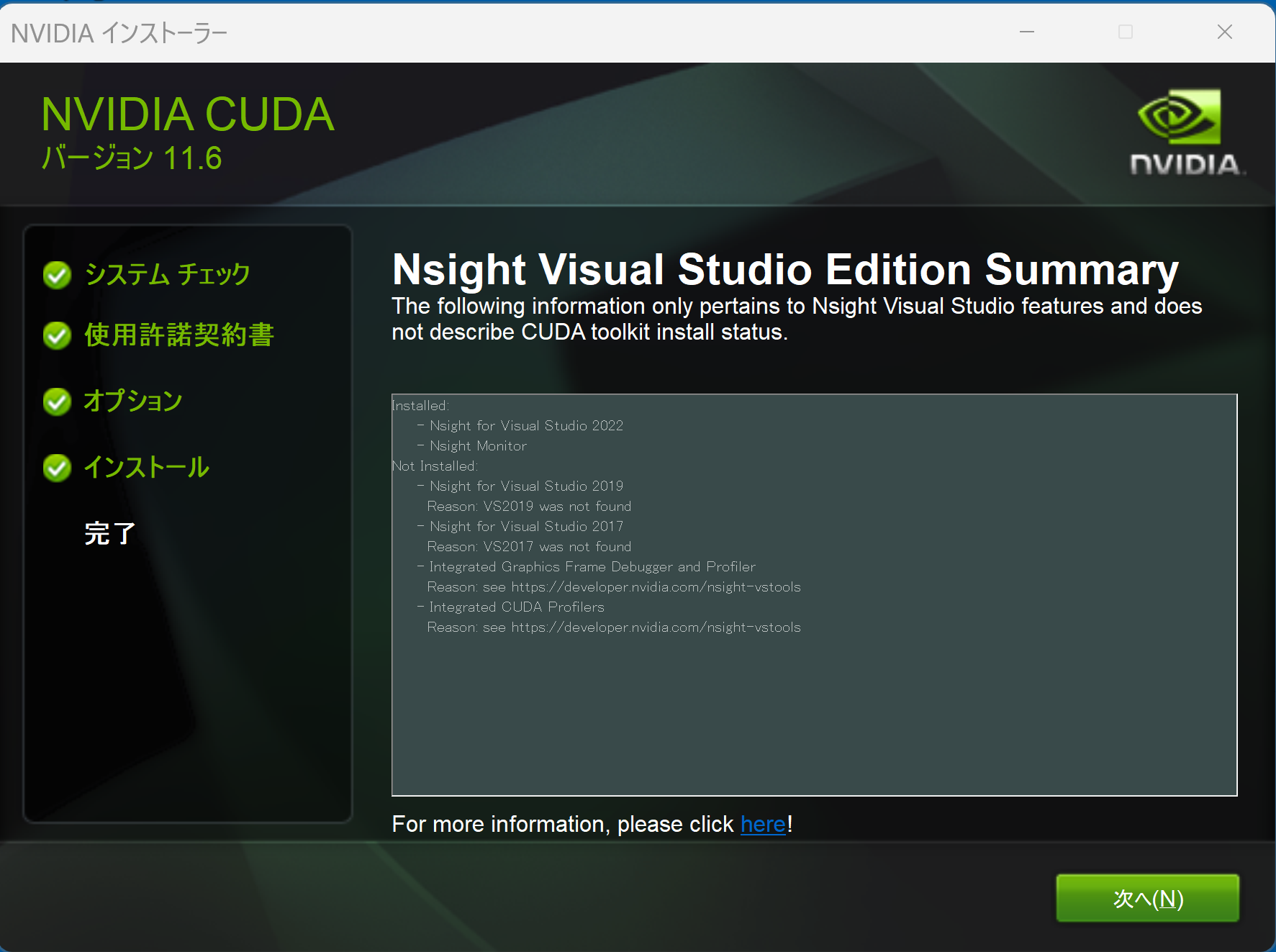
Visual Studio をインストールしていないときは,Nsight for Visual Studio はインストールされない.
- インストール終了の確認.「閉じる」をクリック.
* 「コンピュータを再起動してください」と表示される場合がある.そのときは,再起動する.
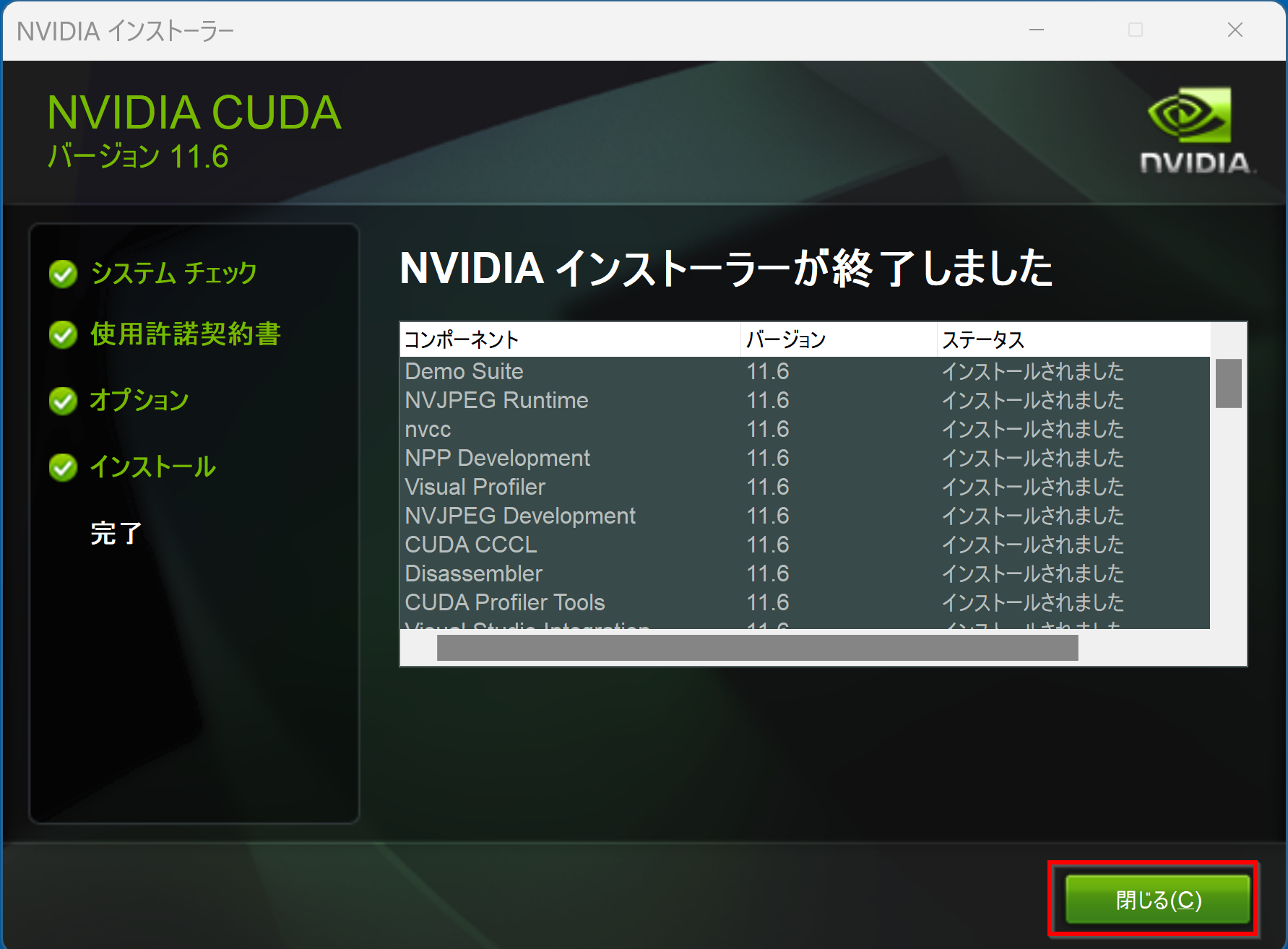
- NVIDIA CUDA ツールキットのインストールが終わったら,ユーザ環境変数 TEMP の設定を行う.
Windows のユーザ名が日本語のとき,nvcc がうまく動作しないエラーを回避するためである.
ユーザ環境変数 TEMP に「C:\TEMP」を設定するために, コマンドプロンプトで,次のコマンドを実行する.
mkdir C:\TEMP powershell -command "[System.Environment]::SetEnvironmentVariable(\"TEMP\", \"C:\TEMP\", \"User\")"
- システム環境変数 PATH
バージョン 11.6.2 の場合
次のように自動設定される.
C:\Program Files\NVIDIA GPU Computing Toolkit\CUDA\v11.6\bin C:\Program Files\NVIDIA GPU Computing Toolkit\CUDA\v11.6\libnvpp

* 複数の版の CUDA ツールキットをインストールする場合には, 複数のパスが設定される このとき・古い版の方が先に来ている場合には、後になるように調整する
- システム環境変数 CUDA_PATH
バージョン 11.6.2 の場合
次のように自動設定される.
C:\Program Files\NVIDIA GPU Computing Toolkit\CUDA\v11.6
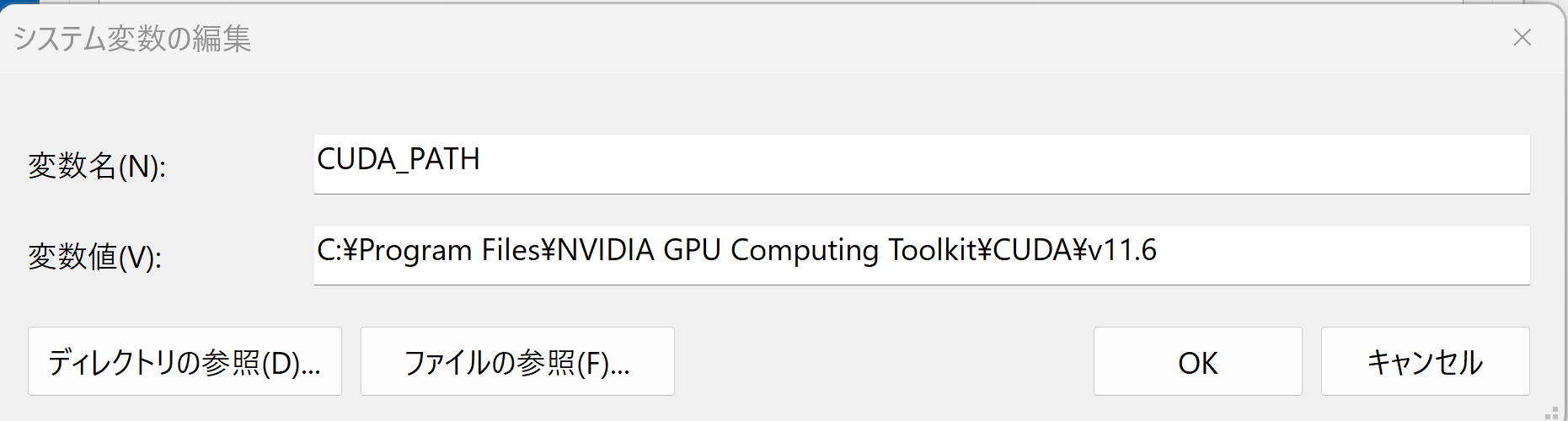
* 複数の版の CUDA ツールキットをインストールしている場合には,最後にインストールしたものが設定される
- その他
バージョン 11.6.2 の場合
システム環境変数 CUDA_PATH_V11_6
次のように自動設定される.
C:\Program Files\NVIDIA GPU Computing Toolkit\CUDA\v11.6
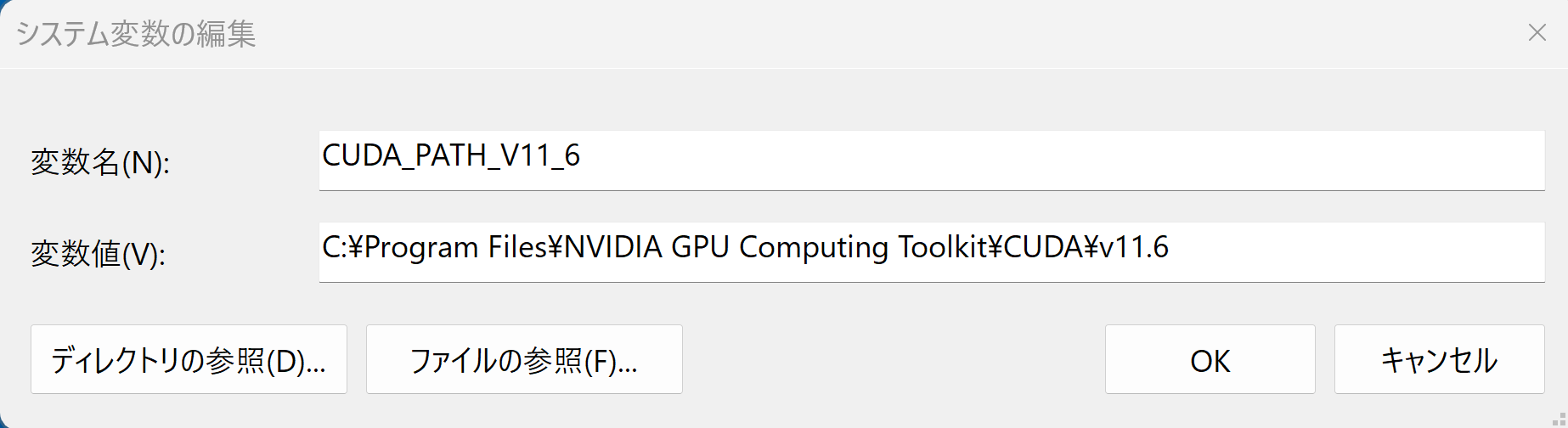
- NVIDIA cuDNN の公式ページ(ダウンロードにはDeveloper Programへの登録が必要): https://developer.nvidia.com/cudnn
- NVIDIA Developer Program メンバーシップへの加入: cuDNNのダウンロードには無料のメンバーシップ登録が必要です。
NVIDIA Developer Program の公式ページ: https://developer.nvidia.com/developer-program
- 互換バージョンの選択とダウンロード: インストール済みのCUDAツールキットのバージョン (今回は11.x) に適合するcuDNNのバージョン (今回はv8.9.7) を選択し、Windows用のzipファイルをダウンロードします。
- ファイルの展開と配置: ダウンロードしたzipファイルを展開(解凍)し、中のファイル(
bin,include,libフォルダ内)を、CUDAツールキットのインストールディレクトリにコピーします。 - (オプション) 環境変数の設定: 必要に応じてシステム環境変数
CUDNN_PATHを設定します。 - (必要に応じて) ZLIB DLL のインストール:
zlibwapi.dllが見つからないエラーが発生する場合にインストールします。 - 動作確認: cuDNNライブラリ (
cudnn64_*.dll) にパスが通っているか確認します。 - Windows で,コマンドプロンプトを管理者権限で起動します。
- 次のコマンドを順に実行します。
これらのコマンドは、ユーザのホームディレクトリに移動し、既存のzlibディレクトリがあれば削除、GitHubからzlibのソースコードをクローンし、CMakeを使ってVisual Studio 2022用のプロジェクトファイルを生成、Releaseモードでビルドして
C:\zlibにインストールし、最後にシステム環境変数PATHにC:\zlib\binを、ZLIB_HOMEにC:\zlibを追加します。cd /d c:%HOMEPATH% rmdir /s /q zlib git clone https://github.com/madler/zlib cd zlib del CMakeCache.txt rmdir /s /q CMakeFiles\ rem Visual Studio 17 2022 (VS2022) 用の 64bit プロジェクトを生成し、C:\zlib にインストールする設定 cmake . -G "Visual Studio 17 2022" -A x64 -T host=x64 -DCMAKE_INSTALL_PREFIX=c:/zlib rem Release モードでビルドし、インストールを実行 cmake --build . --config RELEASE --target INSTALL rem 環境変数 PATH に C:\zlib\bin を追加 (システムの既存PATHに追加) powershell -command "$oldpath = [System.Environment]::GetEnvironmentVariable(\"Path\", \"Machine\"); $newpath = $oldpath + \";c:\zlib\bin\"; [System.Environment]::SetEnvironmentVariable(\"Path\", $newpath.TrimEnd(';'), \"Machine\")" rem 環境変数 ZLIB_HOME を設定 powershell -command "[System.Environment]::SetEnvironmentVariable(\"ZLIB_HOME\", \"C:\zlib\", \"Machine\")"注意: この手順は比較的複雑です。エラーが発生した場合は、CMakeやVisual Studio Build Toolsのインストール状況を確認してください。また、信頼できるソースからビルド済みのzlibバイナリ(zlibwapi.dllを含む)を入手し、システムのPATHが通ったディレクトリに配置する方法もありますが、セキュリティリスクに注意が必要です。
- zlib の公式ページ: https://www.zlib.net/
- NVIDIA cuDNN のウェブページを開く
- ダウンロードしたいので,cuDNNのところにある「Download cuDNN」をクリック.

- NVIDIA Developer Program メンバーシップに入る
NVIDIA cuDNN のダウンロードのため.
「Join now」をクリック.その後,画面の指示に従う. 利用者本人が,電子メールアドレス,表示名,パスワード,生年月日を登録.利用条件等に合意.

- ログインする

- 調査の画面が出たときは,調査に応じる
- ライセンス条項の確認
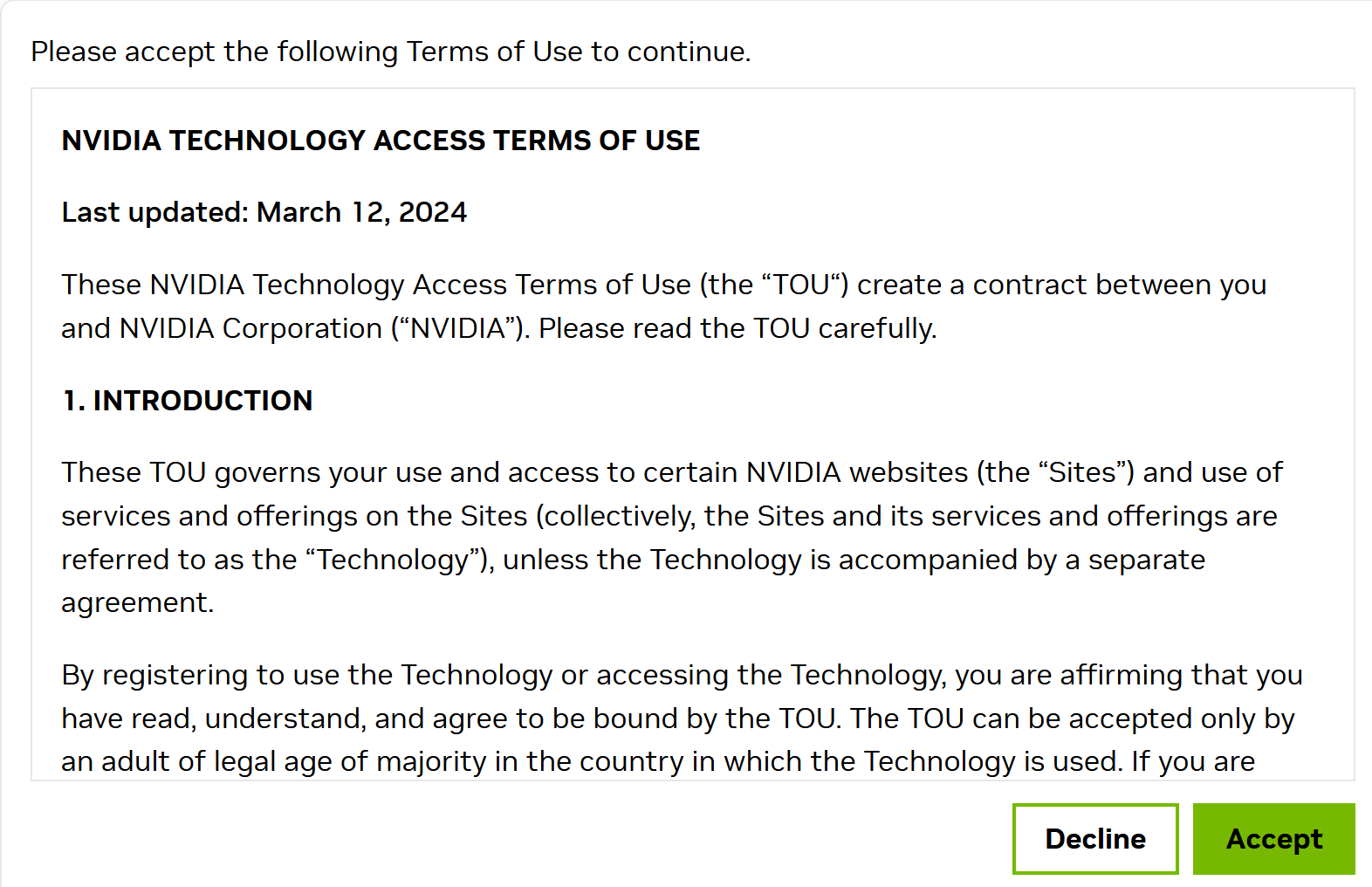
- ダウンロードしたいバージョンを選ぶ
ここでは「NVIDIA cuDNN v8.4.0 for CUDA 11.x」を選んでいる.
このとき,画面の「for CUDA ...」のところを確認し,使用するNVIDIA CUDA のバージョンに合うものを選ぶこと.
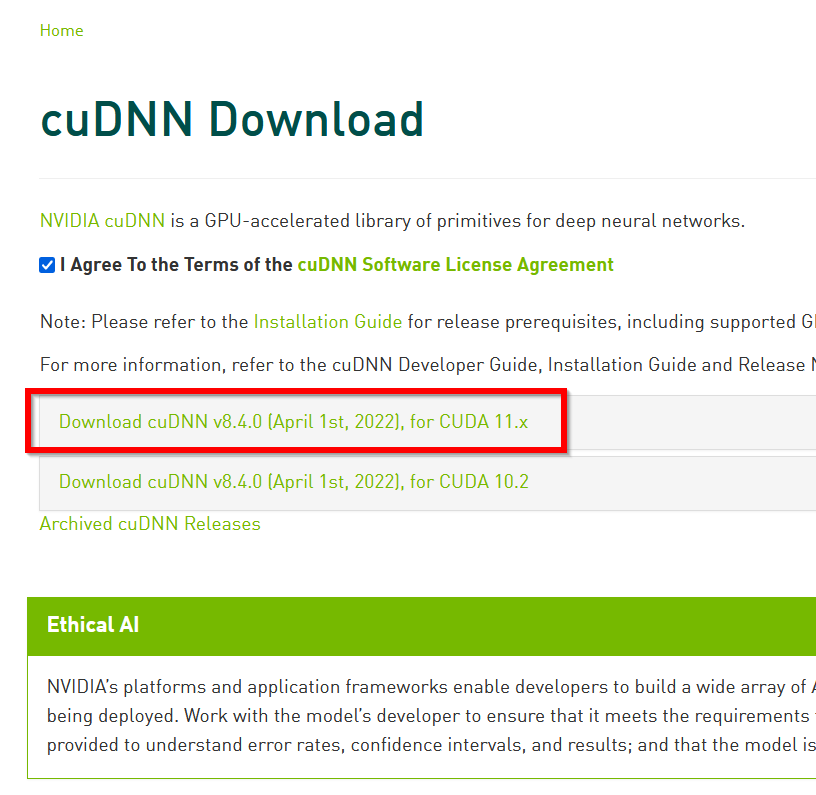
- Windows にインストールするので Windows 版を選ぶ
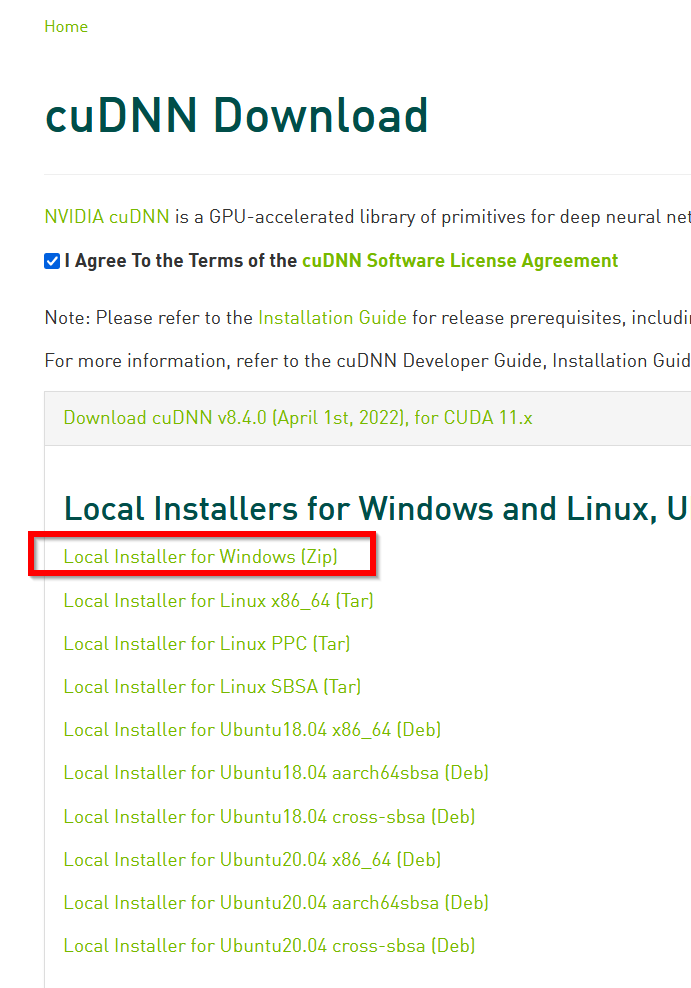
- ダウンロードが始まる.

- ダウンロードした .zip ファイルを展開(解凍)する.展開の結果 cuda という名前のディレクトリができる.その中のサブディレクトリを確認しておく.
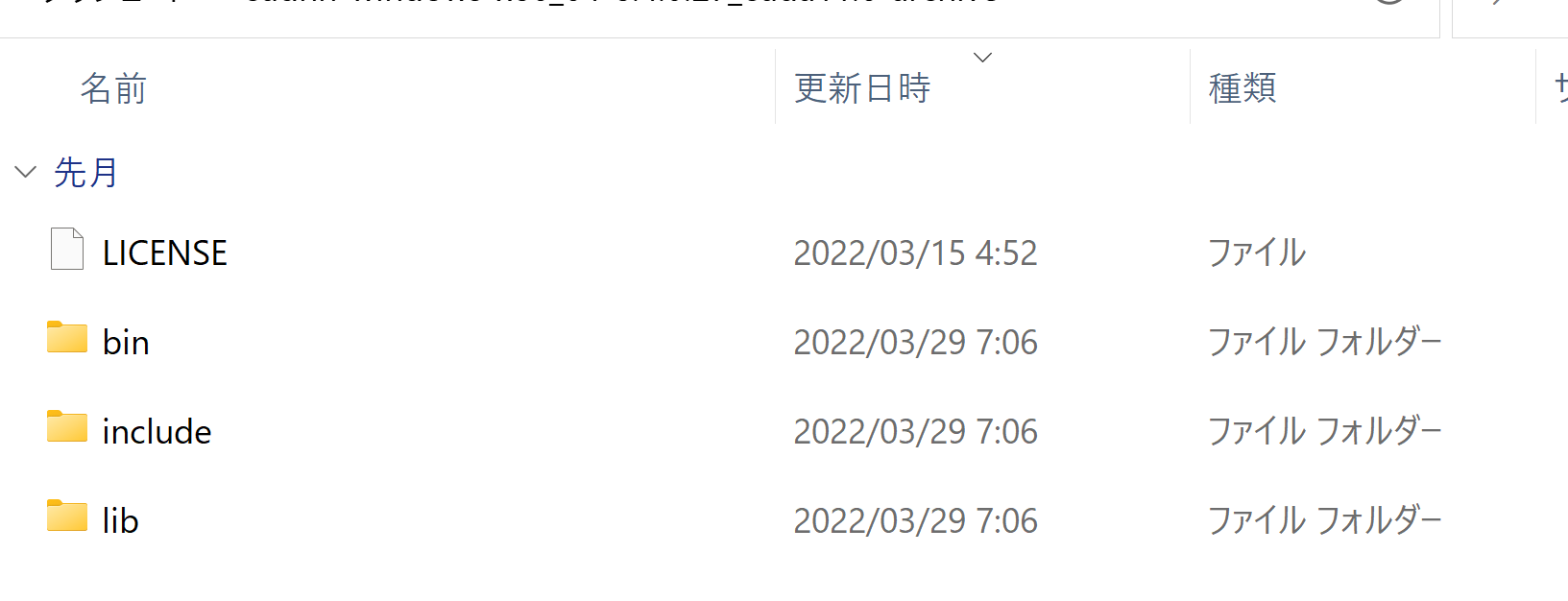
- NVIDIA CUDA ツールキットをインストールしたディレクトリは,「C:\Program Files\NVIDIA GPU Computing Toolkit\CUDA\v11.6」
のようになっている.確認する.
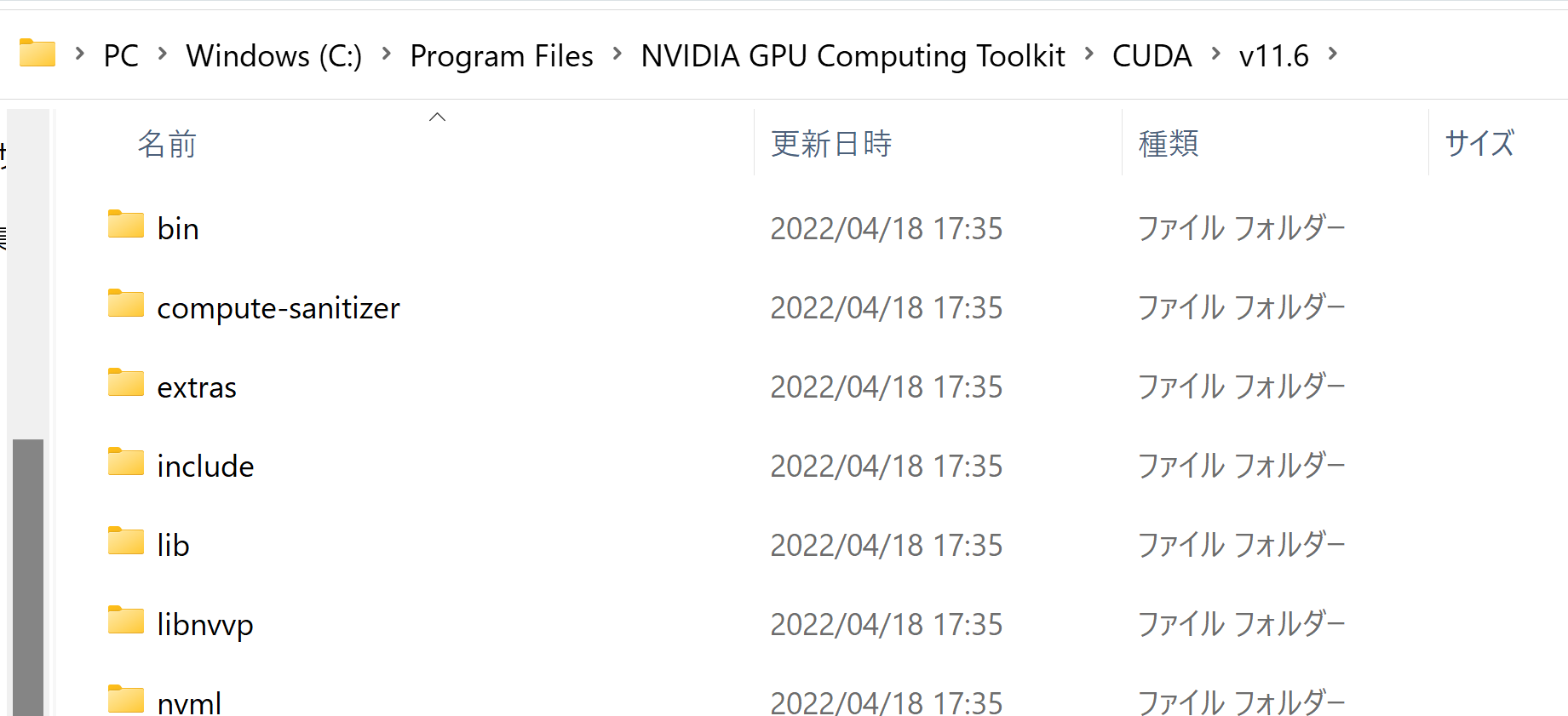
- 確認したら,
さきほど展開してできたディレクトリcuda の下にあるすべてのファイルとディレクトリを,NVIDIA CUDA ツールキットをインストールしたディレクトリにコピーする
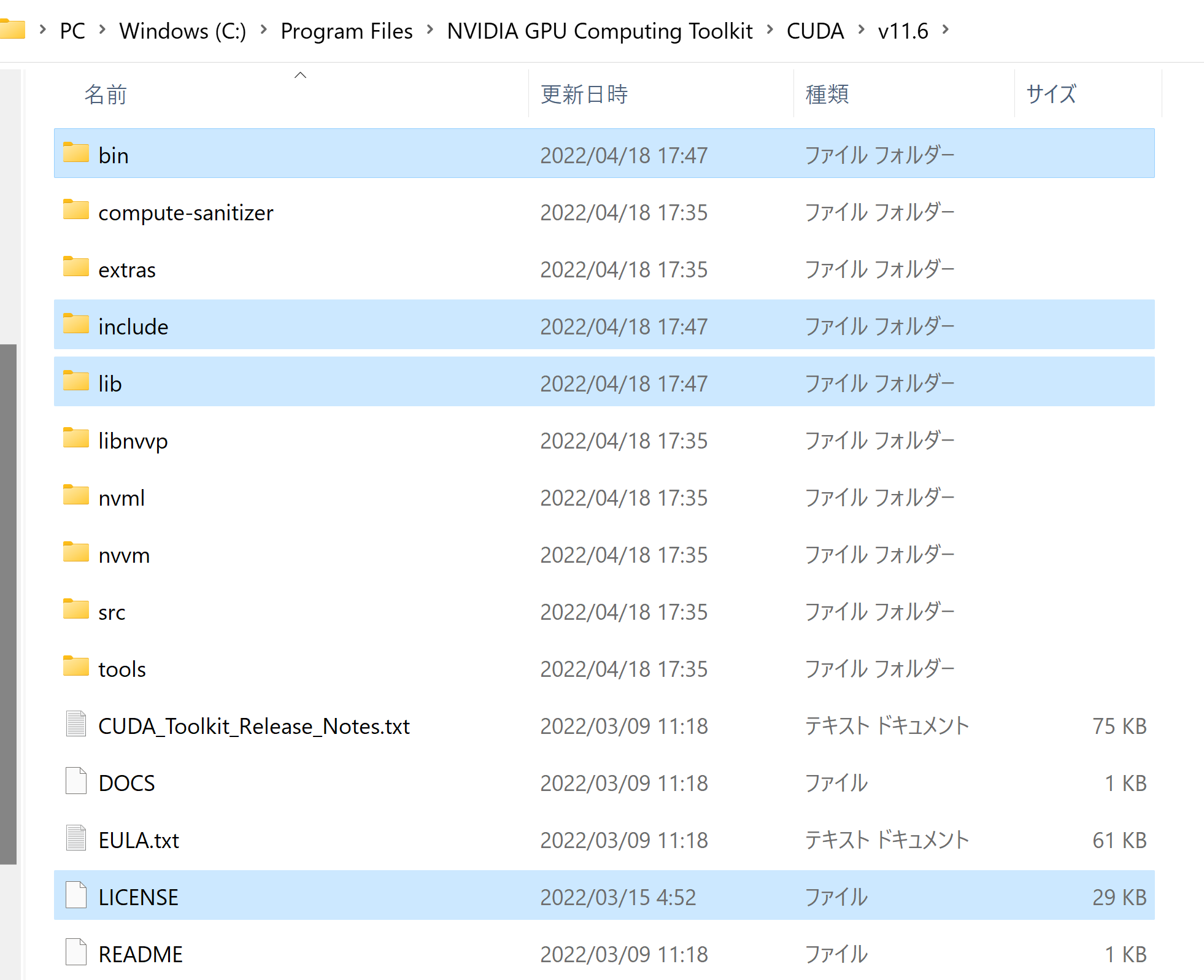
- パスが通っていることを確認.
次の操作により,cudnn64_8.dll にパスが通っていることを確認する.
Windows のコマンドプロンプトを開き,次のコマンドを実行する.エラーメッセージが出ないことを確認.
where cudnn64_8.dll
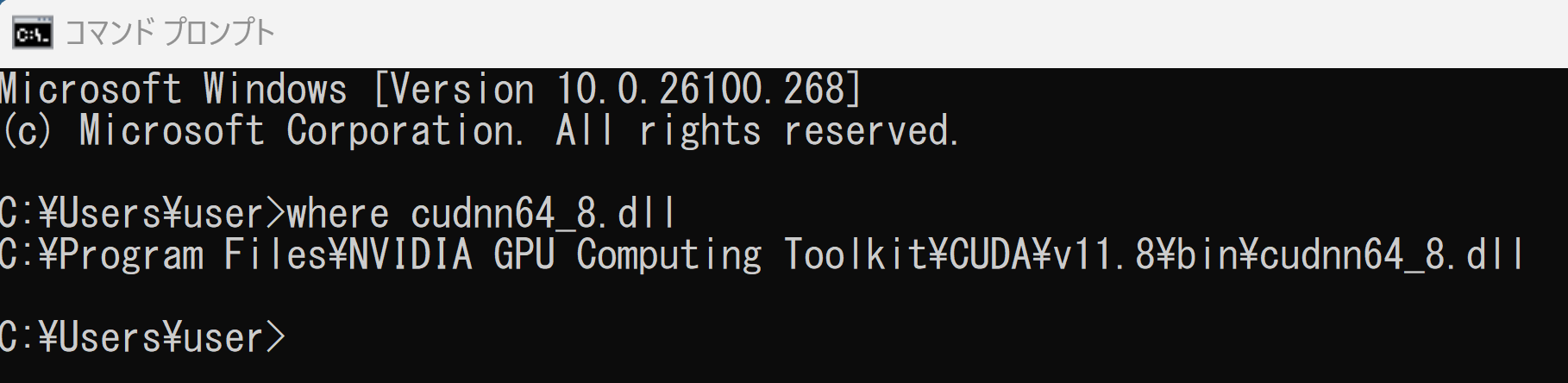
- Windows の システム環境変数 CUDNN_PATH の設定を行う.
システム環境変数 CUDNN_PATH の設定のため, Windows で,管理者権限でコマンドプロンプトを起動(手順:Windowsキーまたはスタートメニュー >
cmdと入力 > 右クリック > 「管理者として実行」)。次のコマンドを実行
powershell -command "[System.Environment]::SetEnvironmentVariable(\"CUDNN_PATH\", \"C:\Program Files\NVIDIA GPU Computing Toolkit\CUDA\v11.6\", \"Machine\")"

- C++コンパイラ(
cl.exe)へのパスが通っているか確認します。コマンドプロンプトで「
where cl」を実行し、cl.exeのパスが表示されることを確認します。エラーメッセージが出る場合は、Visual Studio または Build Tools のインストールに問題がある可能性があります。where cl
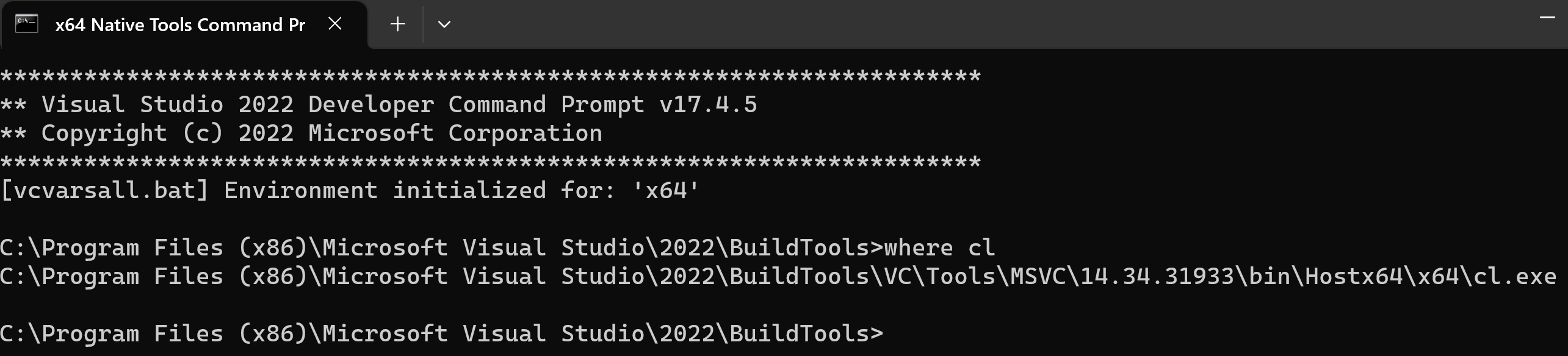
- nvccの動作確認用のサンプルコードを作成します。
ここでは、NVIDIAのブログ記事 Easy Introduction to CUDA C and C++ に記載されている簡単なベクトル加算のコードを使用します。このコードは、CPUとGPUそれぞれでベクトル加算を行い、結果が一致するかを確認するものです。
まず、作業ディレクトリに移動し、エディタ(ここではメモ帳
notepad)でソースファイルhello.cuを作成します。cd /d c:%HOMEPATH% notepad hello.cu
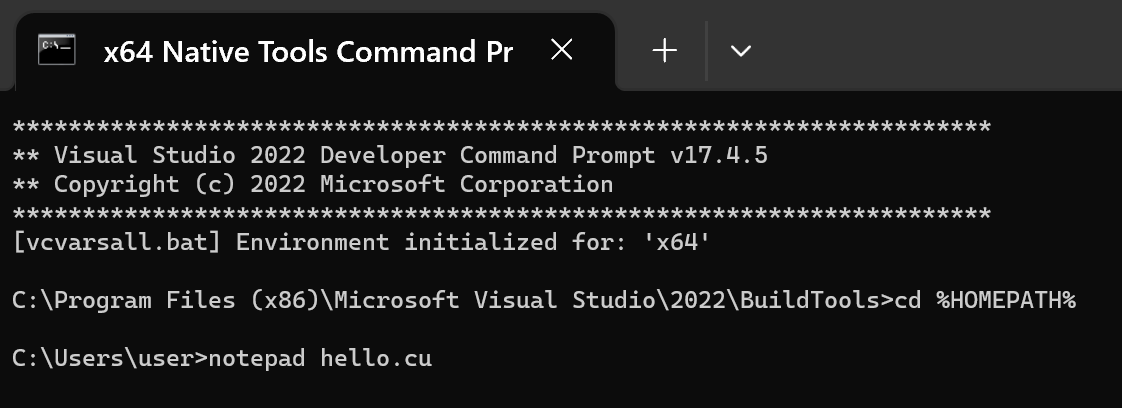
メモ帳が開いたら、上記リンク先のブログ記事にある最初のサンプルコード(`// Simple vector addition Cuda C++` から始まるコード)をコピー&ペーストし、ファイルを保存します。
ファイル hello.cu が作成されます。
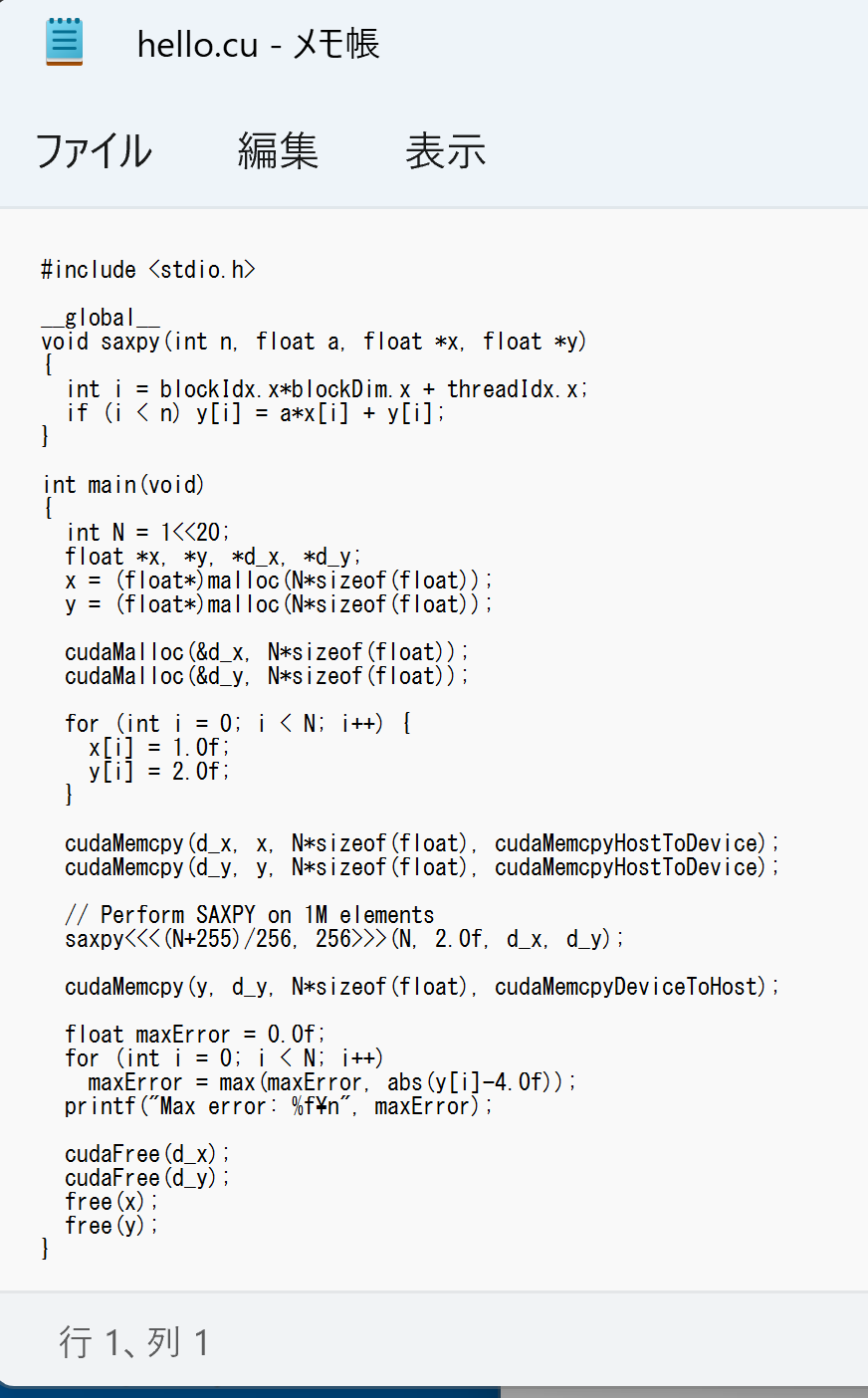
- ビルドと実行.
「nvcc hello.cu」で a.exe というファイルができる. 「Max error: 0.000000」と表示されればOK.
うまく動かないときは,まず,マイクロソフト C++ ビルドツールの動作を,別ページの手順により確認し,異常があれば,マイクロソフト C++ ビルドツールのインストールなどで対処.それでも動かないときは,NVIDIA CUDA ツールキット 11.6.2 のインストールしたときの作業に間違いがなかったかを再確認.
del a.exe nvcc hello.cu
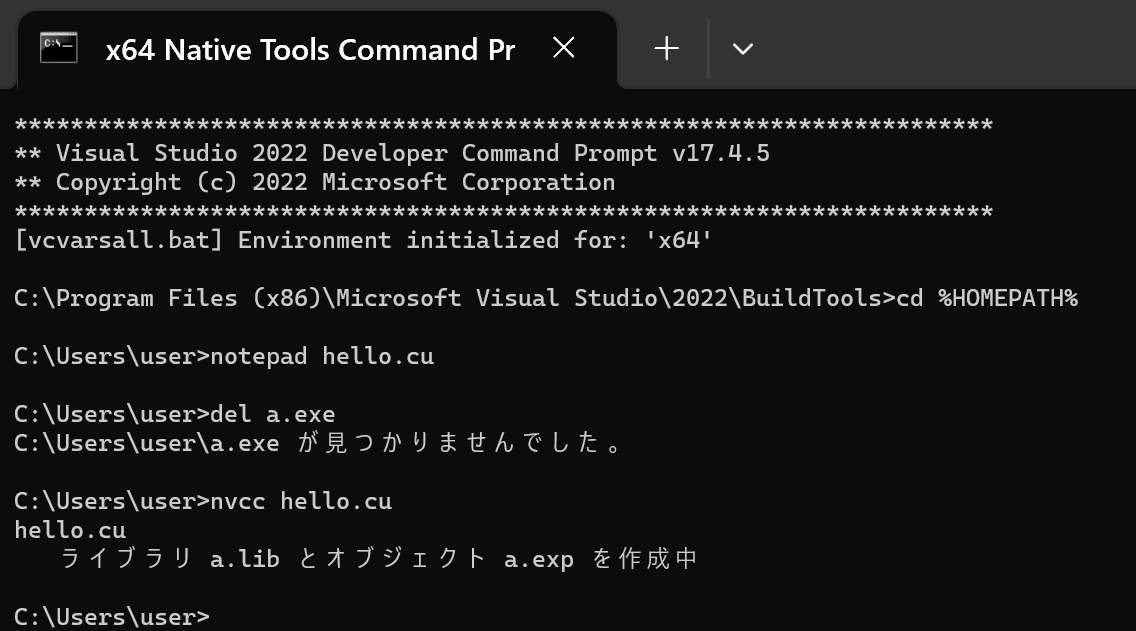
.\a.exe
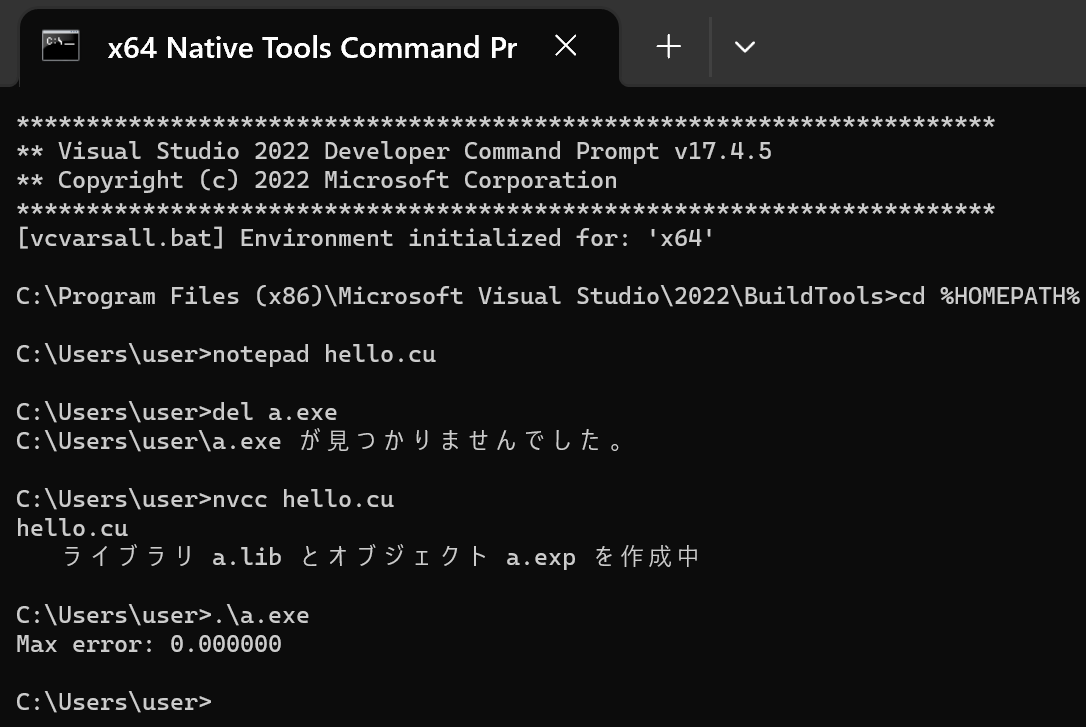
【うまく動かない場合のトラブルシューティング】
Windows で,ユーザ名が日本語を含むとき,次のように,「nvcc hello.cu」がうまく動作しない上に,エラーメッセージも出ない場合がある.

この場合は、CUDAインストールセクションで説明した手順に従い、ユーザ環境変数
TEMPおよびTMPに日本語を含まないパス(例:C:\TEMP)が設定されているか再確認してください。設定を変更した後は、新しいコマンドプロンプトを開いて再度試してください。rem (再掲) TEMP/TMP 変数設定確認・設定コマンド例 mkdir C:\TEMP powershell -command "[System.Environment]::SetEnvironmentVariable(\"TEMP\", \"C:\TEMP\", \"User\")" powershell -command "[System.Environment]::SetEnvironmentVariable(\"TMP\", \"C:\TEMP\", \"User\")"
設定後、新しいx64 Native Tools コマンドプロンプトを開き,再度
nvcc hello.cuと.\a.exeを実行して確認します。nvcc hello.cu .\a.exe
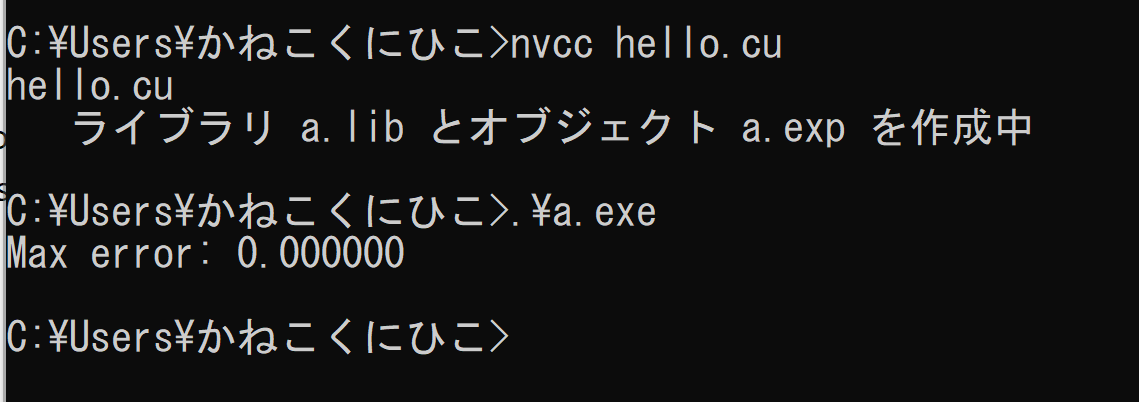
NVIDIA CUDA ツールキット 11.6.2 のインストール(Windows 上)
NVIDIA CUDA ツールキットのインストール時の注意点
NVIDIAのGPUを使用して並列計算を行うためのツールセット
主な機能: GPU を利用した並列処理,GPU のメモリ管理,C++をベースとした拡張言語とAPIとライブラリ
【NVIDIA CUDA ツールキットの動作に必要なもの】
【Windows でインストールするときの注意点】
【関連する外部ページ】
【関連項目】 NVIDIA CUDA ツールキット, NVIDIA CUDA ツールキット 12.6 のインストール(Windows 上), NVIDIA CUDA ツールキット 11.8 のインストール(Windows 上)
インストール後の環境変数の確認
nvcc の動作確認 (パスの確認)
CUDAコンパイラ nvcc にパスが通っている(コマンドプロンプトから直接実行できる状態になっている)ことを確認します。
新しいコマンドプロンプトを開き(環境変数の変更を反映させるため)、次のコマンドを実行します。
nvcc.exe のフルパスが表示されれば、パスが正しく設定されています。エラーメッセージが出る場合は、環境変数 PATH の設定を確認してください。
where nvcc
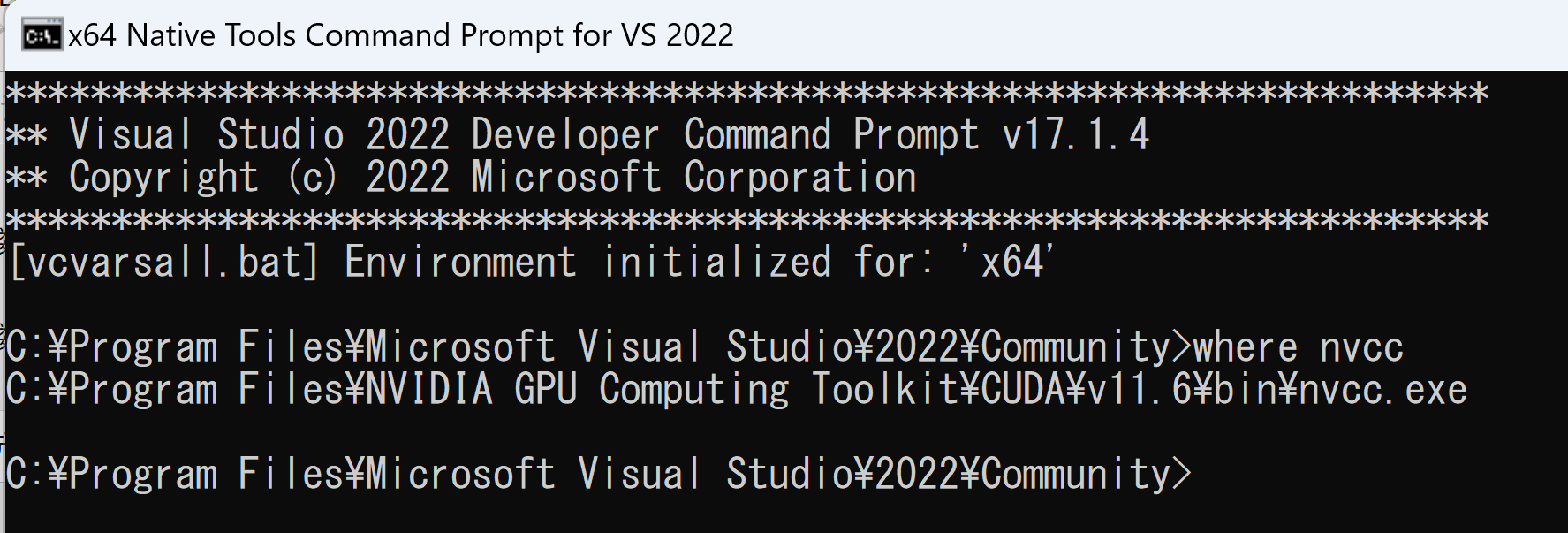
NVIDIA cuDNN v8.4.0 のインストール
NVIDIA cuDNN
NVIDIA cuDNN は,NVIDIA CUDA ツールキット上で動作する、高性能なディープラーニング用ライブラリです.畳み込みニューラルネットワーク (CNN) やリカレントニューラルネットワーク (RNN) など,さまざまなディープラーニングモデルのトレーニングと推論を高速化します.
【cuDNN利用時の注意点: zlibwapi.dll エラー】
Windows環境でcuDNNを利用するアプリケーションを実行した際に、「Could not locate zlibwapi.dll. Please make sure it is in your library path!」というエラーが表示されることがあります。これは、cuDNNの一部の機能が圧縮ライブラリである zlib に依存しているためです。このエラーが発生した場合は、後述する手順で ZLIB DLL をインストールする必要があります。
【関連する外部ページ】
NVIDIA cuDNN のインストール(Windows 上)の概要
zlib のインストール(Windows 上)
【実行判断】 cuDNNを使用するプログラム実行時に「Could not locate zlibwapi.dll」エラーが発生した場合のみ、この手順を実行してください。zlibはデータ圧縮のためのライブラリで、cuDNNの一部の機能で利用されます。
以下の手順は、zlibのソースコードを取得し、Visual Studioのビルドツールを使用してビルド、インストールするものです。GitおよびCMakeが事前にインストールされている必要があります。
【関連する外部ページ】
【関連項目】 zlibについて
NVIDIA cuDNN のダウンロードとインストールの手順
Visual Studio の x64 Native Tools コマンドプロンプトを起動します。 をコマンドで使いたいので,Visual Studio の x64 Native Tools コマンドプロンプトを起動.
起動は,Windows のスタートメニューで「Visual Studio 2022」フォルダの下にある「x64 Native Tools Command Prompt for VS 2022」などを選びます。「x64」は64ビット環境向けであることを意味します。
* 32ビット版のNative Tools コマンドプロンプト(例: x86 Native Tools)では、64ビット用CUDAツールキットの nvcc が正しく動作しない場合があります。
以下の操作は,この x64 Native Tools コマンドプロンプトで行います。
NVIDIA CUDA サンプルプログラムのビルドと実行
付属のサンプルプログラムを Visual Studio Community 2022 の C++ を用いてビルドし実行してみる.
前準備
Visual Studio Community 2022 のインストールを行う.
CUDA Samples にあるソースコードのビルド
- C:\ProgramData\NVIDIA Corporation\CUDA Samples\v11.6 を開く
ここに,サンプルプログラムについての記載があるので確認する.
- サンプルプログラムのダウンロード
cd "C:\ProgramData\NVIDIA Corporation\CUDA Samples\v11.6" git clone https://github.com/nvidia/cuda-samples
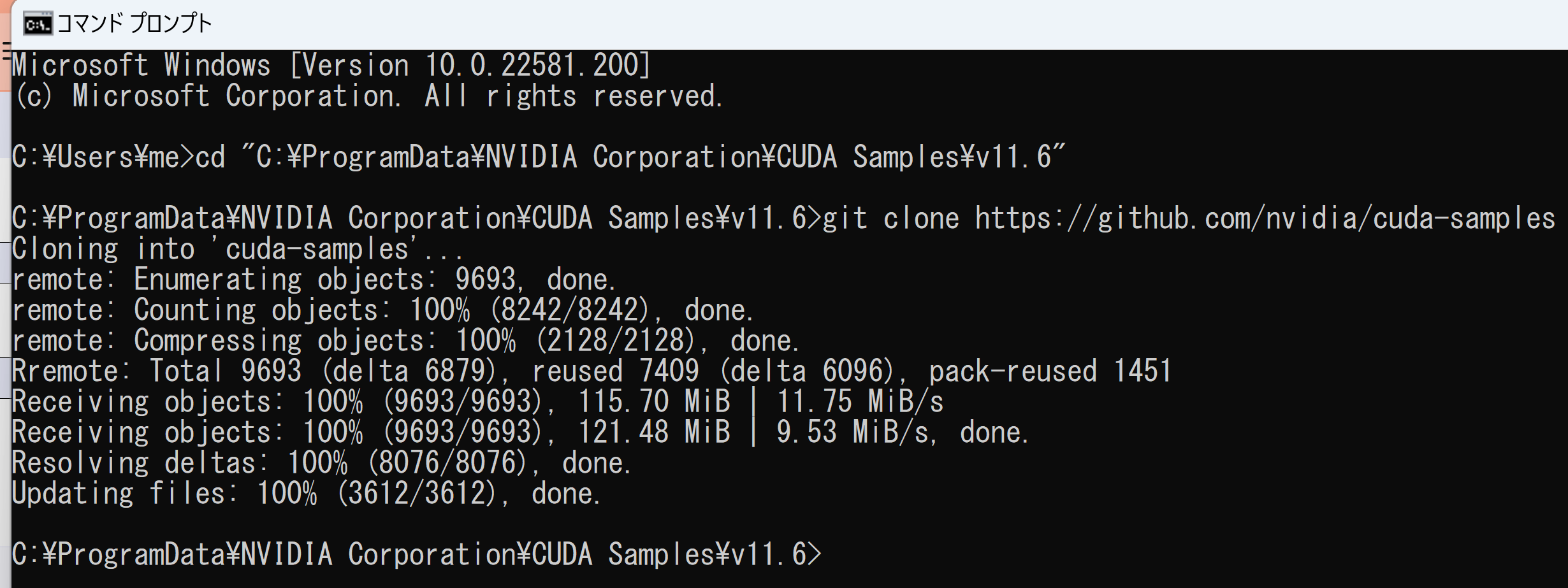
- 自分が持っている Visual Studio のバージョンにあった sln ファイル(ソリューションファイル)を開く.
ここでは, ソリューションファイル Samples_vs2022.slnを開いている.
しばらく待つ
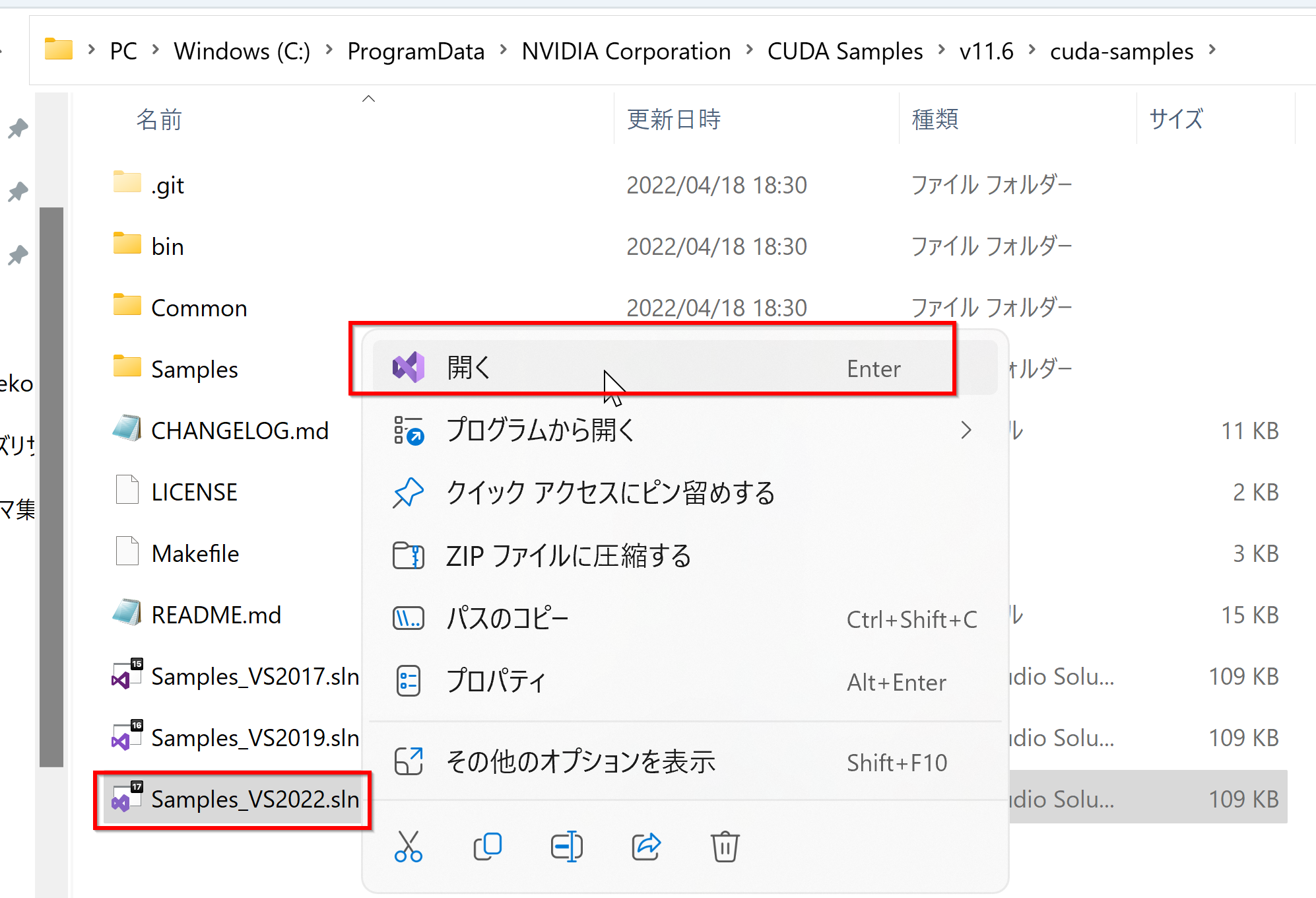
- ソリューションエクスプローラーの「ソリューション 'Sample_vs2022' 」をクリックすると,下にプロパティが表示されるので確認する.
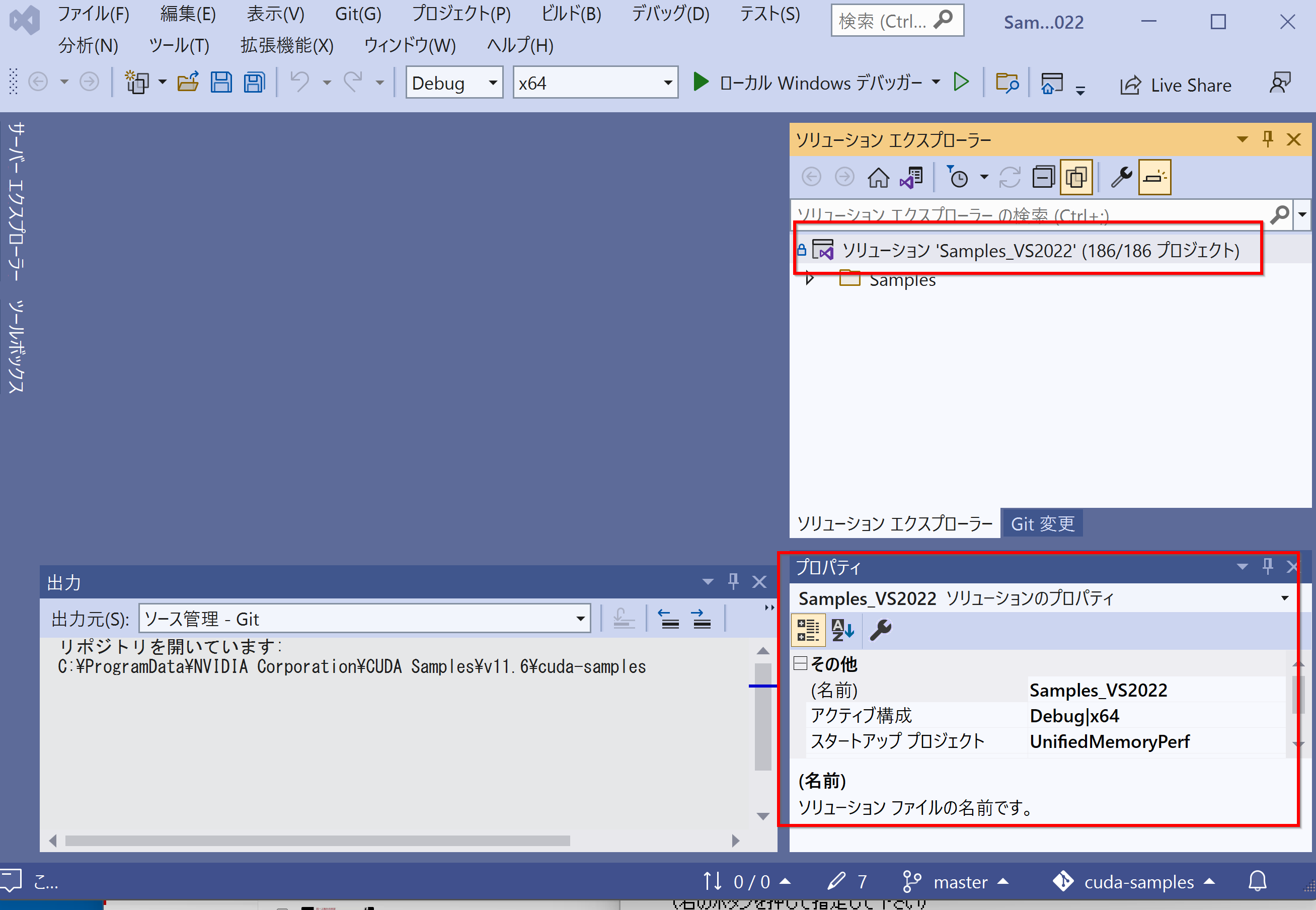
- ビルドする前に、
右クリックメニューで、
「ソリューションの再ターゲット」を選ぶ.
これは、SDK のバージョンに起因するエラーを回避するための操作
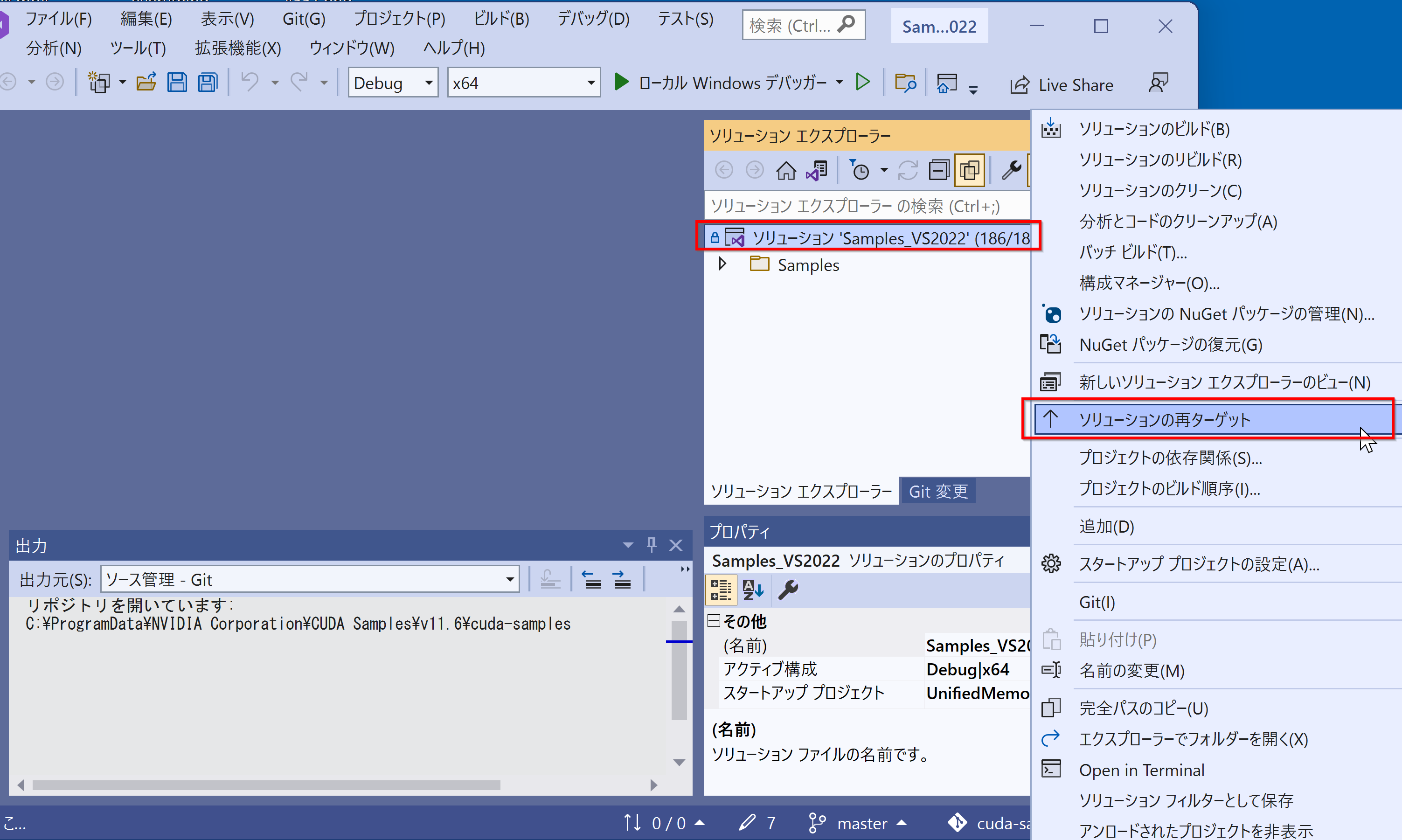
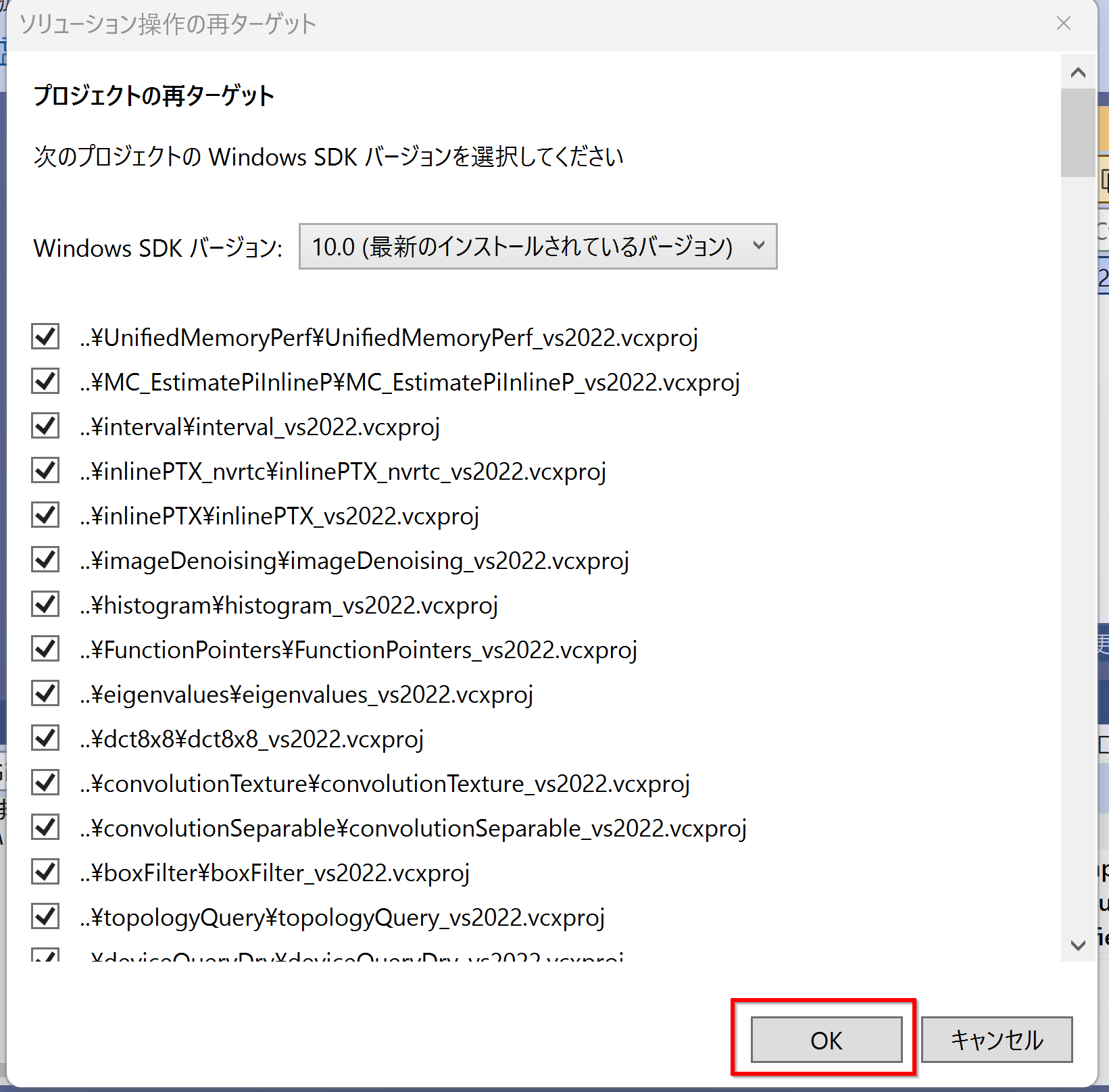
- 「ビルド」メニューを開き,「ソリューションのビルド」を選ぶ.
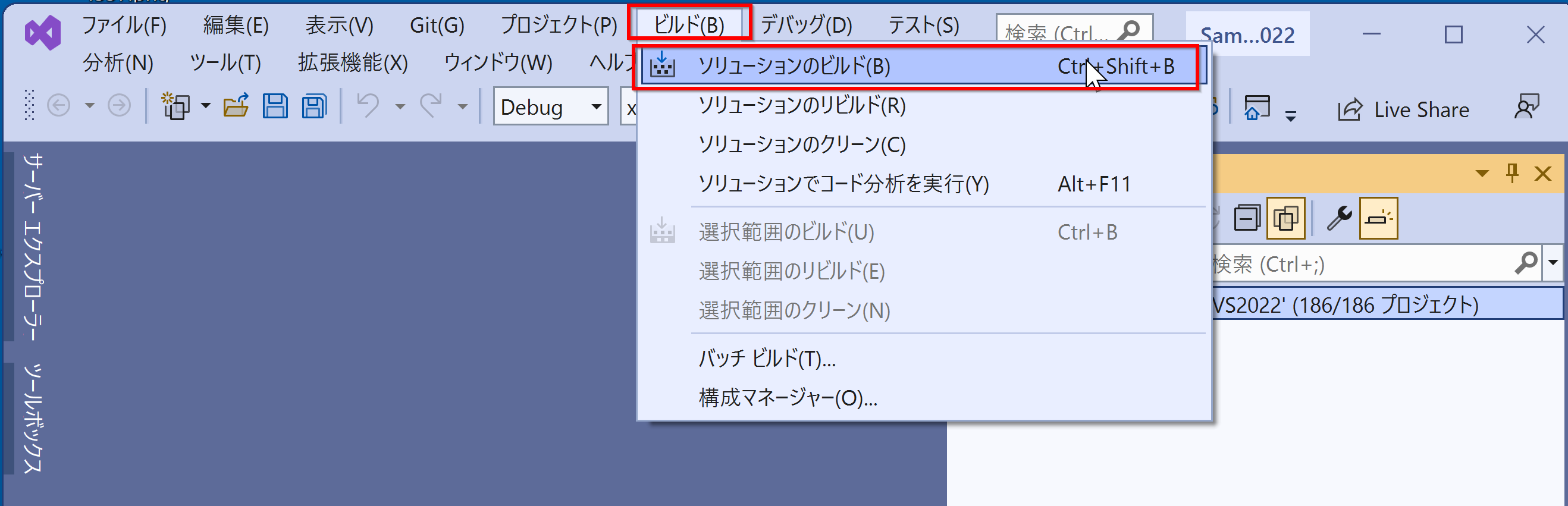
- 画面の下にあるコンソールを見て,ビルドの終了を確認.
* ビルドの終了までしばらく待つこと.
- プログラムができる.いくつかを実行してみる.
プログラムの場所は C:\ProgramData\NVIDIA Corporation\CUDA Samples\v10.1\bin\win64\Debug
![[kaneko lab.]](https://www.kkaneko.jp/info/logo_png.png)