Python,TensorFlow GPU 版 2.10, Keras, scikit-learn, MatplotLib, Python 用 opencv-python のインストール(Windows 上)
【要約】 Windows上でPython及び関連パッケージ(TensorFlow GPU版2.10,Keras,scikit-learn,MatplotLib,opencv-python)のインストール手順を説明している.主な内容として,PythonとGit,7-Zipのインストール,NVIDIA関連ソフトウェア(ドライバ,CUDAツールキット,cuDNN)のセットアップ,TensorFlowと他のパッケージのインストール,環境変数の設定,そして動作確認の方法を説明している.コマンドプロンプトを使用したインストール手順,各ステップでの注意点を説明している.GPUの認識確認や簡単なTensorFlowプログラム例も示している.
【目次】
- 前準備
- TensorFlow 2.10(GPU 対応可能), Keras, scikit-learn, MatplotLib, Python 用 opencv-python のインストール(Windows 上)
- TensorFlow 2 のプログラム例
【サイト内の関連ページ】
- Windows の種々のソフトウェアのインストール: 別ページ »にまとめ
- 人工知能の実行(Google Colaboratory を使用): 別ページ »にまとめ
- TensorFlow GPU 版 1.15 のインストール: 別ページ »で説明
このWebページに記載しているプログラムは https://github.com/tensorflow/tensorflow#download-and-setup をもとに作成
【関連する外部ページ】
- https://pypi.python.org/pypi/tensorflow-gpu (TensorFlow の最新バージョンの確認など)
- https://github.com/tensorflow/tensorflow#download-and-setup (TensorFlow の最新情報の確認など)
GPUとは
GPUは,グラフィックス・プロセッシング・ユニット(Graphics Processing Unit)の略です.その高い並列計算能力から,3次元コンピュータグラフィックス,3次元ゲーム,動画編集,科学計算,ディープラーニングなど,並列処理が必要な幅広い分野で活用されています.
TensorFlowとNVIDIAソフトウェアの関連
TensorFlowは,Googleが開発した機械学習フレームワークであり,ディープラーニング開発で広く使われています.Python,C/C++言語から利用可能で,CPUだけでなく,NVIDIA GPUやGoogle TPU上で計算を高速化できます.TensorFlowでGPUの計算能力を活用するには、NVIDIAが提供するドライバ、CUDAツールキット、cuDNNライブラリが必要になります.
TensorFlowの特徴として「データフローグラフ」があります.これは,「データの流れ」を表現するもので,グラフの節点は演算(オペレーション)を,エッジはデータ(テンソル)の流れを表します.TensorFlowを使用することで,音声,画像,テキスト,ビデオなど多様なデータを扱う機械学習アプリケーションの開発が容易になります.2015年11月に初版がリリースされて以来,継続的にバージョンアップが続いています.
TensorFlow GPU版などのGPU対応フレームワークを利用するための主な動作要件(2024年7月現在参考):
- NVIDIA グラフィックス・ボード: CUDAに対応したNVIDIA製GPUが必要です.
Windows で,NVIDIA グラフィックス・ボードの種類を確認するには,次のコマンドをコマンドプロンプトで実行します.
wmic path win32_VideoController get name
- NVIDIA ドライバ: GPUをOSに認識させ、性能を引き出すためのソフトウェアです.
- NVIDIA CUDA ツールキット: GPU上でプログラムを開発・実行するためのプラットフォームです.コンパイラ(nvcc)、ライブラリ、APIなどが含まれます.
TensorFlow バージョン 2.10.1の動作には,CUDA 11.2が必要です(公式ドキュメントより.対応するDLL: cudart64_110.dll, cusolver64_11.dllなど)。TensorFlowのバージョンによって要求されるCUDAバージョンは異なります。 Windows環境のTensorFlow 2.10ではCUDA 11が必要であり、そして、CUDA 11.8や12.xとの公式な互換性は保証されていないようです。本記事ではCUDA 11.8のインストールを解説しますが、TensorFlow 2.10を使用する場合はCUDA 11.2のインストールを検討してください。
また,NVIDIA CUDA ツールキット のバージョンを選ぶときは,NVIDIA cuDNNに対応したバージョンを選択することも重要です. 互換性の詳細はcuDNNの公式アーカイブページなどで確認できます.
- NVIDIA cuDNN: ディープニューラルネットワークのためのGPUアクセラレーションライブラリです.畳み込み演算などを高速化します.
TensorFlow GPU版の動作のためにNVIDIA cuDNNが必要です.これもTensorFlowやCUDAのバージョンとの互換性を確認する必要があります.(例: TensorFlow 2.10はcuDNN 8.1を要求)
TensorFlowの古いバージョンを使用する場合や特定のバージョン組み合わせについては、対応バージョン情報(別ページ »)も参照してください.
前準備
Visual Studio 2022 Build Toolsとランタイムのインストール
管理者権限でコマンドプロンプトを起動(手順:Windowsキーまたはスタートメニュー > cmd と入力 > 右クリック > 「管理者として実行」)し、以下を実行する。管理者権限は、wingetの--scope machineオプションでシステム全体にソフトウェアをインストールするために必要である。
REM Visual Studio 2022 Build Toolsとランタイムのインストール
winget install --scope machine Microsoft.VisualStudio.2022.BuildTools Microsoft.VCRedist.2015+.x64
set VS_INSTALLER="C:\Program Files (x86)\Microsoft Visual Studio\Installer\setup.exe"
set VS_PATH="C:\Program Files (x86)\Microsoft Visual Studio\2022\BuildTools"
REM C++開発ワークロードのインストール
%VS_INSTALLER% modify --installPath %VS_PATH% ^
--add Microsoft.VisualStudio.Workload.VCTools ^
--add Microsoft.VisualStudio.Component.VC.Tools.x86.x64 ^
--add Microsoft.VisualStudio.Component.Windows11SDK.22621 ^
--includeRecommended --quiet --norestart
Python 3.12 のインストール
インストール済みの場合は実行不要。
管理者権限でコマンドプロンプトを起動(手順:Windowsキーまたはスタートメニュー > cmd と入力 > 右クリック > 「管理者として実行」)し、以下を実行する。管理者権限は、wingetの--scope machineオプションでシステム全体にソフトウェアをインストールするために必要である。
REM Python をシステム領域にインストール
winget install --scope machine --id Python.Python.3.12 -e --silent
REM Python のパス設定
set "PYTHON_PATH=C:\Program Files\Python312"
set "PYTHON_SCRIPTS_PATH=C:\Program Files\Python312\Scripts"
echo "%PATH%" | find /i "%PYTHON_PATH%" >nul
if errorlevel 1 setx PATH "%PATH%;%PYTHON_PATH%" /M >nul
echo "%PATH%" | find /i "%PYTHON_SCRIPTS_PATH%" >nul
if errorlevel 1 setx PATH "%PATH%;%PYTHON_SCRIPTS_PATH%" /M >nul【関連する外部ページ】
Python の公式ページ: https://www.python.org/
AI エディタ Windsurf のインストール
Pythonプログラムの編集・実行には、AI エディタの利用を推奨する。ここでは,Windsurfのインストールを説明する。
管理者権限でコマンドプロンプトを起動(手順:Windowsキーまたはスタートメニュー > cmd と入力 > 右クリック > 「管理者として実行」)し、以下を実行して、Windsurfをシステム全体にインストールする。管理者権限は、wingetの--scope machineオプションでシステム全体にソフトウェアをインストールするために必要となる。
winget install --scope machine Codeium.Windsurf -e --silent【関連する外部ページ】
Windsurf の公式ページ: https://windsurf.com/
Gitのインストール
管理者権限でコマンドプロンプトを起動(手順:Windowsキーまたはスタートメニュー > cmd と入力 > 右クリック > 「管理者として実行」)し、以下を実行する。管理者権限は、wingetの--scope machineオプションでシステム全体にソフトウェアをインストールするために必要となる。
REM Git をシステム領域にインストール
winget install --scope machine --id Git.Git -e --silent
REM Git のパス設定
set "GIT_PATH=C:\Program Files\Git\cmd"
if exist "%GIT_PATH%" (
echo "%PATH%" | find /i "%GIT_PATH%" >nul
if errorlevel 1 setx PATH "%PATH%;%GIT_PATH%" /M >nul
)
CMakeのインストール
管理者権限でコマンドプロンプトを起動(手順:Windowsキーまたはスタートメニュー > cmd と入力 > 右クリック > 「管理者として実行」)し、以下を実行する。管理者権限は、wingetの--scope machineオプションでシステム全体にソフトウェアをインストールするために必要となる。
REM CMake をシステム領域にインストール
winget install --scope machine --id Kitware.CMake -e --silent
REM CMake のパス設定
set "GMAKE_PATH=C:\Program Files\CMake\bin"
if exist "%GMAKE_PATH%" (
echo "%PATH%" | find /i "%GMAKE_PATH%" >nul
if errorlevel 1 setx PATH "%PATH%;%GMAKE_PATH%" /M >nul
)
7-Zip のインストール
管理者権限でコマンドプロンプトを起動(手順:Windowsキーまたはスタートメニュー > cmd と入力 > 右クリック > 「管理者として実行」)し、以下を実行する。管理者権限は、wingetの--scope machineオプションでシステム全体にソフトウェアをインストールするために必要となる。
REM 7-Zip をシステム領域にインストール
winget install --scope machine --id 7zip.7zip -e --silent
REM 7-Zip のパス設定
set "SEVENZIP_PATH=C:\Program Files\7-Zip"
if exist "%SEVENZIP_PATH%" (
echo "%PATH%" | find /i "%SEVENZIP_PATH%" >nul
if errorlevel 1 setx PATH "%PATH%;%SEVENZIP_PATH%" /M >nul
)
NVIDIA ドライバのインストール(Windows 上)
NVIDIA ドライバ
NVIDIA ドライバは,NVIDIA製GPUを動作させるための重要なソフトウェアである.このドライバをインストールすることにより,GPUの性能を引き出すことができ,グラフィックス関連のアプリ,AI関連のアプリの高速化が期待できる.
ドライバはNVIDIA公式サイトである https://www.nvidia.co.jp/Download/index.aspx?lang=jp からダウンロードできる.このサイトからダウンロードするときには,グラフィックスカードとオペレーティングシステムを選択する. なお,NVIDIA GeForce Experiance を用いてインストールすることも可能である.
【サイト内の関連ページ】
- NVIDIA グラフィックス・ボードの確認
Windows で,NVIDIA グラフィックス・ボードの種類を調べたいときは, 次のコマンドを実行することにより調べることができる.
wmic path win32_VideoController get name
- NVIDIA ドライバのダウンロード
NVIDIA ドライバは,以下の NVIDIA 公式サイトからダウンロードできる.
- ダウンロードの際には,使用しているグラフィックス・ボードの型番とオペレーティングシステムを選択する.
NVIDIA CUDA ツールキット 11.8 のインストール(Windows 上)
NVIDIA CUDA ツールキットのインストール時の注意点
NVIDIAのGPUを使用して並列計算を行うためのツールセット
主な機能: GPU を利用した並列処理,GPU のメモリ管理,C++をベースとした拡張言語とAPIとライブラリ
【NVIDIA CUDA ツールキットの動作に必要なもの】
- CUDA対応のNVIDIA GPUが必要.
そのために,NVIDIA グラフィックス・ボードを確認する. Windows で,NVIDIA グラフィックス・ボードの種類を調べたいときは, 次のコマンドを実行することにより調べることができる.
wmic path win32_VideoController get name
- NVIDIA ドライバのダウンロードとインストール
NVIDIA ドライバは,以下の NVIDIA 公式サイトからダウンロードできる. ダウンロードの際には,使用しているグラフィックス・ボードの型番とオペレーティングシステムを選択する.
- Windows では,インストール前に,Build Tools for Visual Studio もしくは Visual Studio をインストールしておくことが必要である.
【Windows でインストールするときの注意点】
- Windows では, NVIDIA CUDA ツールキットのインストール中は,なるべく他のウインドウはすべて閉じておくこと.
- NVIDIA CUDA ツールキットのインストールが終わったら,ユーザ環境変数 TEMP の設定を行う.
Windows のユーザ名が日本語のとき,nvcc がうまく動作しないエラーを回避するためである.
ユーザ環境変数 TEMP に「C:\TEMP」を設定するために, コマンドプロンプトで,次のコマンドを実行する.
mkdir C:\TEMP powershell -command "[System.Environment]::SetEnvironmentVariable(\"TEMP\", \"C:\TEMP\", \"User\")"
【関連する外部ページ】
- NVIDIA CUDA ツールキットのアーカイブの公式ページ: https://developer.nvidia.com/cuda-toolkit-archive
- NVIDIA CUDA ツールキット の公式のドキュメント: https://docs.nvidia.com/cuda/cuda-installation-guide-linux/index.html
- NVIDIA CUDA ツールキットのインストールに関する,NVIDIA CUDA クイックスタートガイドの公式ページ: https://docs.nvidia.com/cuda/cuda-quick-start-guide/index.html
【関連項目】 NVIDIA CUDA ツールキット, NVIDIA CUDA ツールキット 12.6 のインストール(Windows 上), NVIDIA CUDA ツールキット 11.8 のインストール(Windows 上)
- Windows では,NVIDIA CUDA ツールキットのインストール中は,なるべく他のウインドウはすべて閉じておくこと.
- Windows で,管理者権限でコマンドプロンプトを起動(手順:Windowsキーまたはスタートメニュー >
cmdと入力 > 右クリック > 「管理者として実行」)。 - 次のコマンドを実行
次のコマンドは,NVIDIA GeForce Experience,NVIDIA CUDA ツールキット 11.8 をインストールするものである.
wmic path win32_VideoController get name winget install --scope machine Nvidia.CUDA --version 11.8 powershell -command "[System.Environment]::SetEnvironmentVariable(\"CUDA_HOME\", \"C:\Program Files\NVIDIA GPU Computing Toolkit\CUDA\v11.8\", \"Machine\")"
- NVIDIA CUDA ツールキットのインストールが終わったら,ユーザ環境変数 TEMP の設定を行う.
Windows のユーザ名が日本語のとき,nvcc がうまく動作しないエラーを回避するためである.
ユーザ環境変数 TEMP に「C:\TEMP」を設定するために, コマンドプロンプトで,次のコマンドを実行する.
mkdir C:\TEMP powershell -command "[System.Environment]::SetEnvironmentVariable(\"TEMP\", \"C:\TEMP\", \"User\")"
NVIDIA cuDNN 8.9.7 のインストール(Windows 上)
NVIDIA cuDNN
NVIDIA cuDNN は,NVIDIA CUDA ツールキット上で動作する、高性能なディープラーニング用ライブラリです.畳み込みニューラルネットワーク (CNN) やリカレントニューラルネットワーク (RNN) など,さまざまなディープラーニングモデルのトレーニングと推論を高速化します.
【cuDNN利用時の注意点: zlibwapi.dll エラー】
Windows環境でcuDNNを利用するアプリケーションを実行した際に、「Could not locate zlibwapi.dll. Please make sure it is in your library path!」というエラーが表示されることがあります。これは、cuDNNの一部の機能が圧縮ライブラリである zlib に依存しているためです。このエラーが発生した場合は、後述する手順で ZLIB DLL をインストールする必要があります。
【関連する外部ページ】
- NVIDIA cuDNN の公式ページ(ダウンロードにはDeveloper Programへの登録が必要): https://developer.nvidia.com/cudnn
NVIDIA cuDNN のインストール(Windows 上)の概要
- NVIDIA Developer Program メンバーシップへの加入: cuDNNのダウンロードには無料のメンバーシップ登録が必要です。
NVIDIA Developer Program の公式ページ: https://developer.nvidia.com/developer-program
- 互換バージョンの選択とダウンロード: インストール済みのCUDAツールキットのバージョン (今回は11.x) に適合するcuDNNのバージョン (今回はv8.9.7) を選択し、Windows用のzipファイルをダウンロードします。
- ファイルの展開と配置: ダウンロードしたzipファイルを展開(解凍)し、中のファイル(
bin,include,libフォルダ内)を、CUDAツールキットのインストールディレクトリにコピーします。 - (オプション) 環境変数の設定: 必要に応じてシステム環境変数
CUDNN_PATHを設定します。 - (必要に応じて) ZLIB DLL のインストール:
zlibwapi.dllが見つからないエラーが発生する場合にインストールします。 - 動作確認: cuDNNライブラリ (
cudnn64_*.dll) にパスが通っているか確認します。
zlib のインストール(Windows 上)
- Windows で,管理者権限でコマンドプロンプトを起動(手順:Windowsキーまたはスタートメニュー >
cmdと入力 > 右クリック > 「管理者として実行」)。 - 次のコマンドを実行
次のコマンドは,zlibをインストールし,パスを通すものである.
cd /d c:%HOMEPATH% rmdir /s /q zlib git clone https://github.com/madler/zlib cd zlib del CMakeCache.txt rmdir /s /q CMakeFiles\ cmake . -G "Visual Studio 17 2022" -A x64 -T host=x64 -DCMAKE_INSTALL_PREFIX=c:/zlib cmake --build . --config RELEASE --target INSTALL powershell -command "$oldpath = [System.Environment]::GetEnvironmentVariable(\"Path\", \"Machine\"); $oldpath += \";c:\zlib\bin\"; [System.Environment]::SetEnvironmentVariable(\"Path\", $oldpath, \"Machine\")" powershell -command "[System.Environment]::SetEnvironmentVariable(\"ZLIB_HOME\", \"C:\zlib\", \"Machine\")"
【関連する外部ページ】
- zlib の公式ページ: https://www.zlib.net/
【関連項目】 zlib
NVIDIA cuDNN 8.9.7 のインストール手順(Windows上)
- NVIDIA cuDNN のウェブページを開きます。
- ダウンロードセクションに進みます。(「Download cuDNN」ボタンなどをクリック)

- NVIDIA Developer Program へのログイン/登録が求められます。アカウントがない場合は無料で作成します。(「Join now」または「Login」)
利用者本人が,電子メールアドレス,表示名,パスワード,生年月日などを登録し,利用条件等に合意します.


- ログイン後、ダウンロードページが表示されます。最新版ではなく特定のバージョンが必要なため、「Archive of Previous cuDNN Releases」やそれに類するリンクをクリックします。
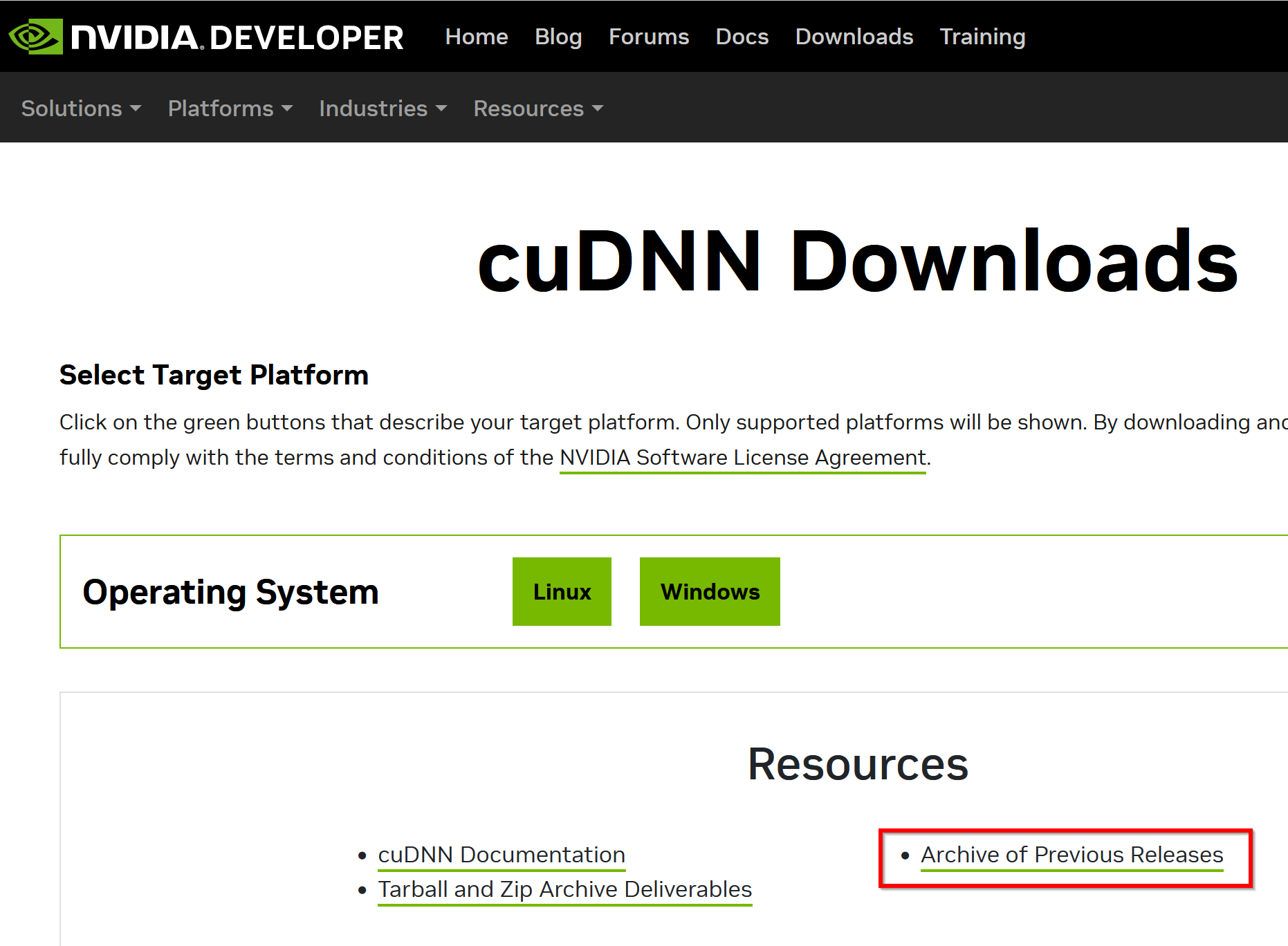
- アーカイブページで、目的のメジャーバージョン(例: cuDNN 8.x)を選択します。
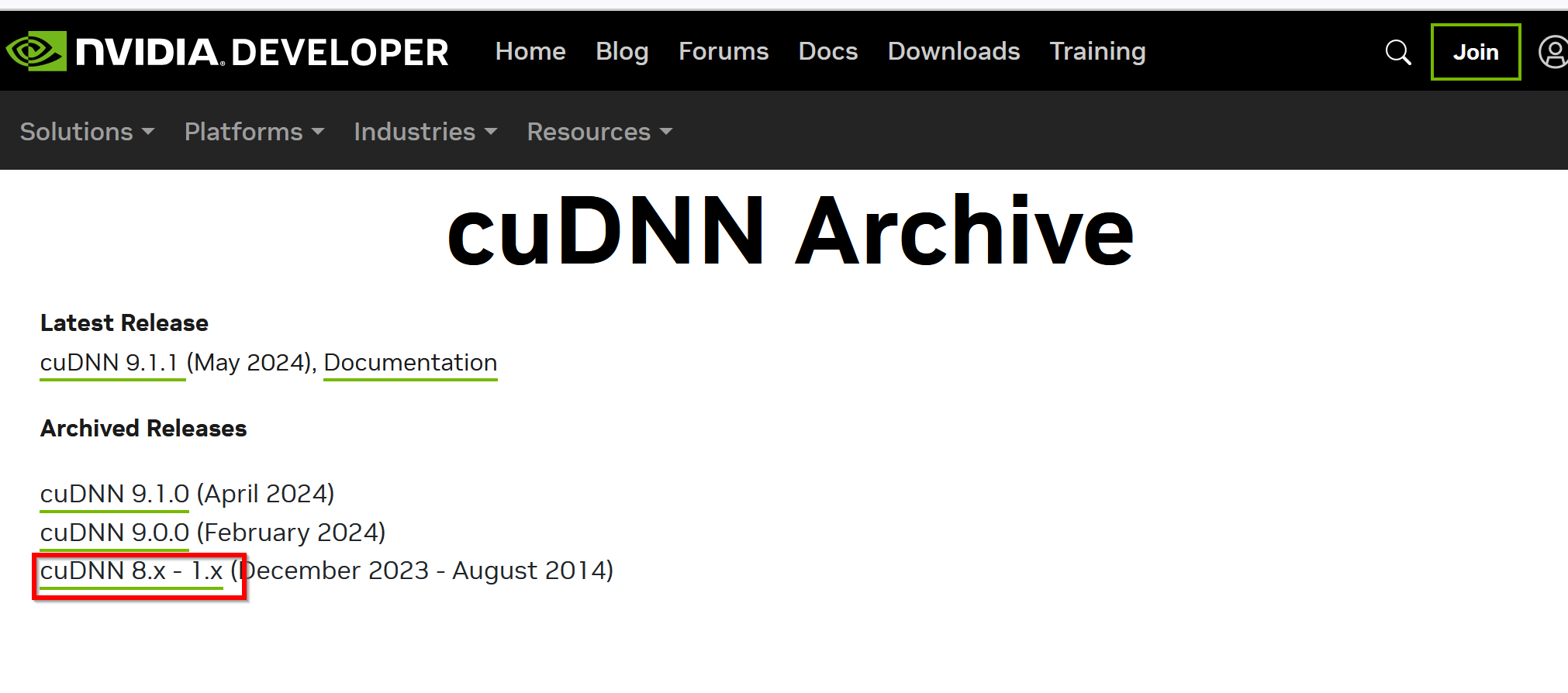
- ダウンロードしたいバージョン(今回は cuDNN v8.9.7)を探し、インストール済みのCUDAバージョン (今回は CUDA 11.x) に対応するものを選びます。
「cuDNN Library for Windows (x86_64)」のような、Windows向けのリンクをクリックします。
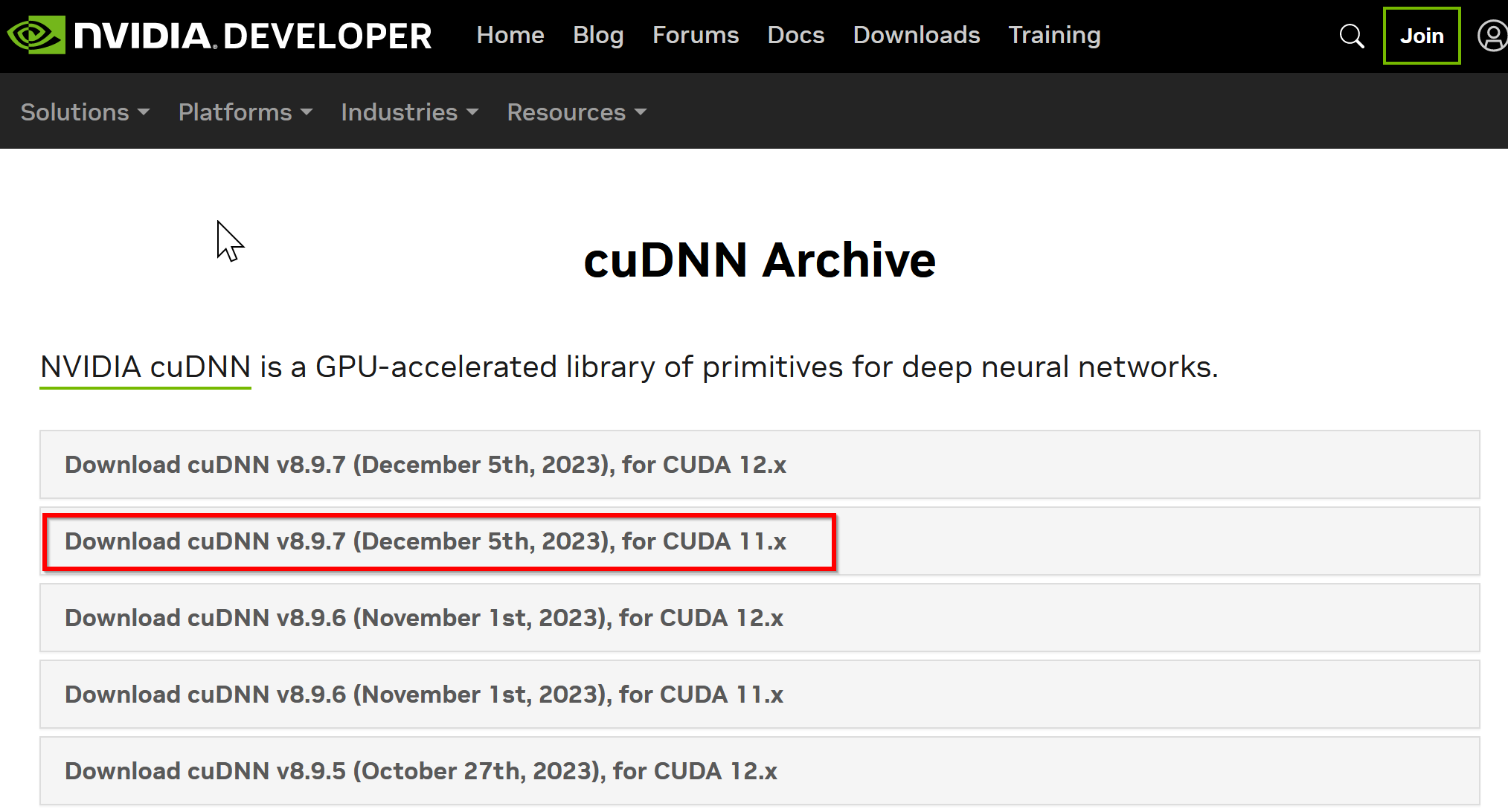
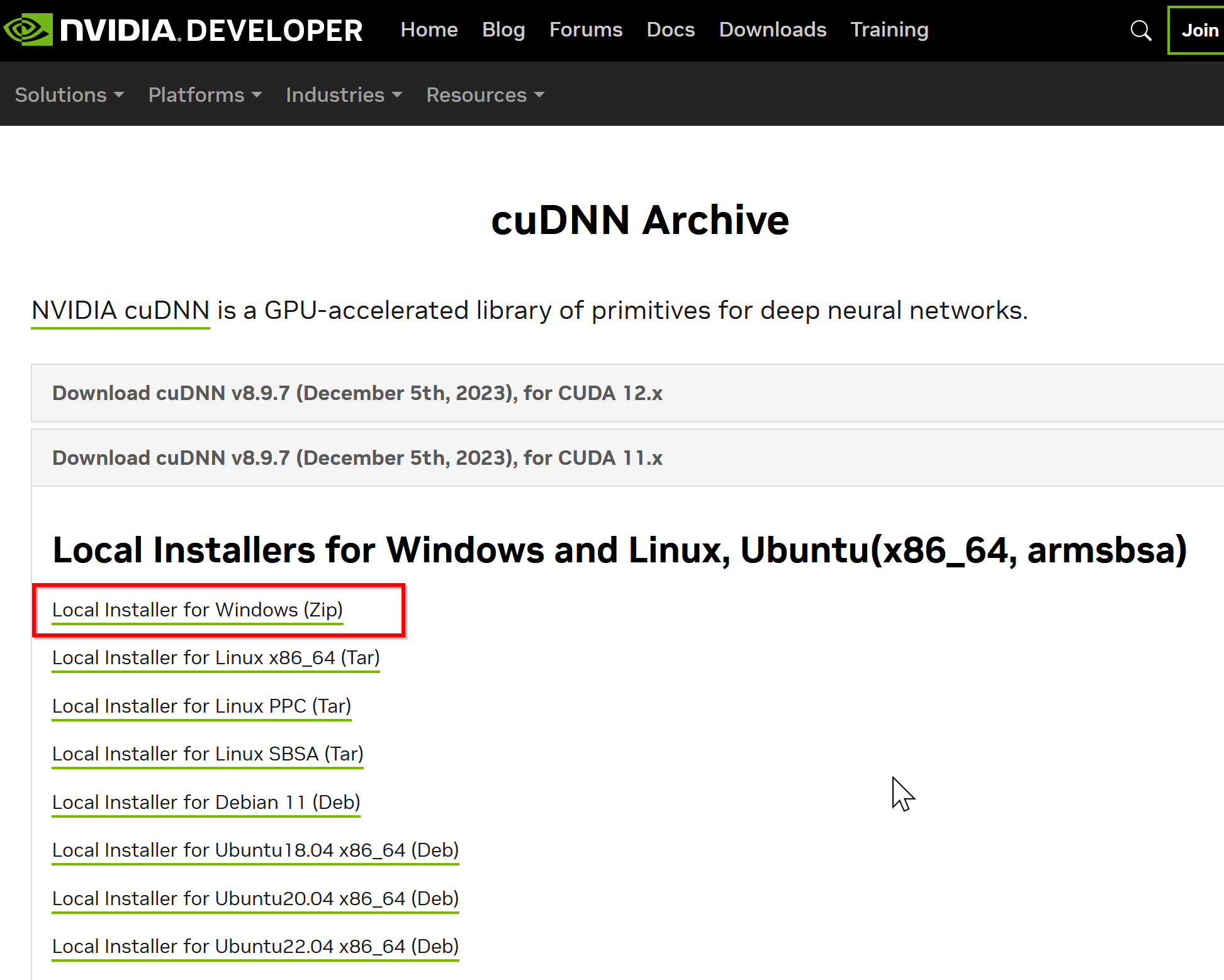
- ライセンス条項を確認・同意し、ダウンロードを開始します。(.zip ファイルがダウンロードされます)
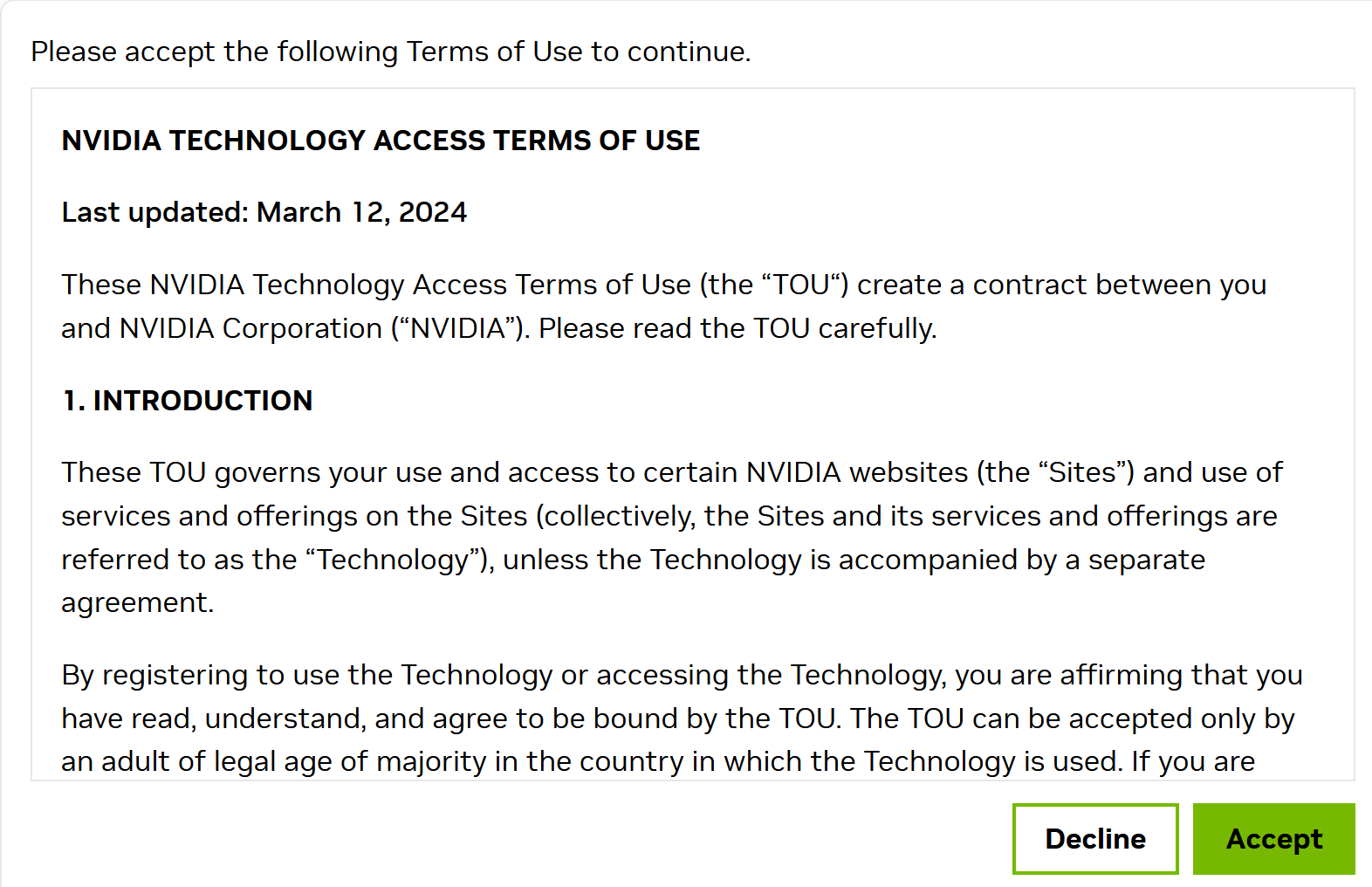

- ダウンロードした .zip ファイルを、7-Zipなどのツールを使って展開(解凍)します。
展開すると、通常
bin,include,libというサブフォルダが含まれています。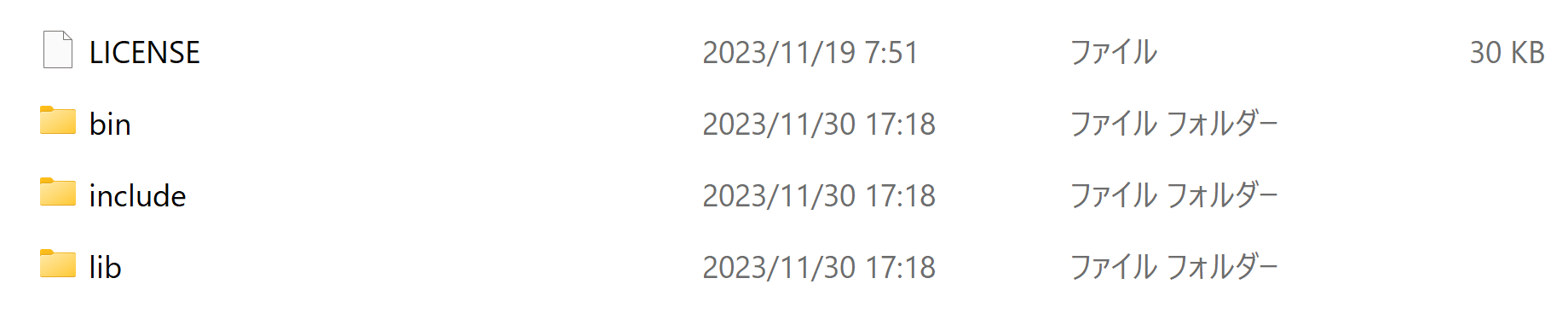
- CUDAツールキットがインストールされているディレクトリを開きます。デフォルトでは通常「
C:\Program Files\NVIDIA GPU Computing Toolkit\CUDA\v11.8」です。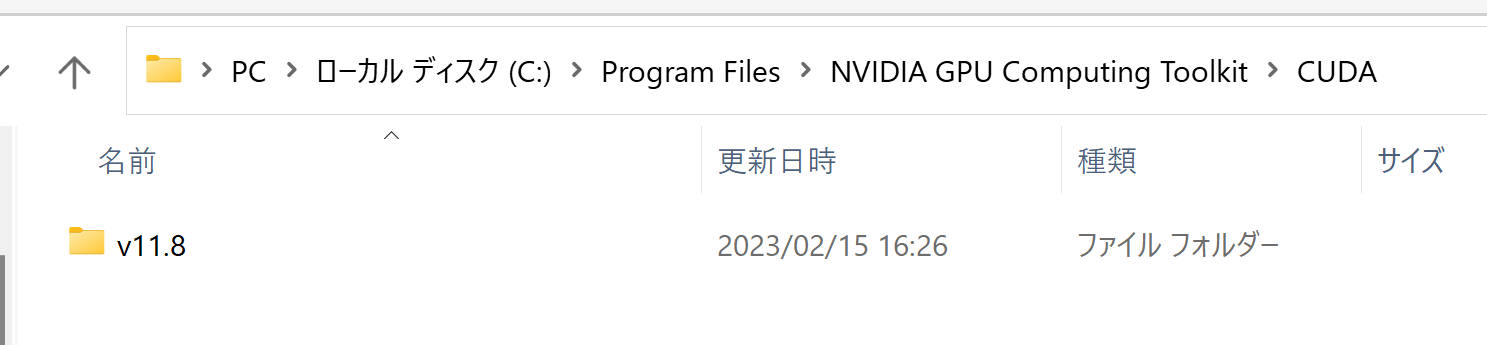
- (重要) ファイルのコピー: 先ほど展開してできたcuDNNのフォルダ(
bin,include,lib)の中身を、それぞれ対応するCUDAツールキットのインストールディレクトリ内のフォルダ(bin,include,lib)にコピー(マージ)します。- 展開したcuDNNの
binフォルダ内のファイル (例:cudnn*.dll) を CUDA のbinフォルダ (C:\...\v11.8\bin) へコピーします。 - 展開したcuDNNの
includeフォルダ内のファイル (例:cudnn*.h) を CUDA のincludeフォルダ (C:\...\v11.8\include) へコピーします。 - 展開したcuDNNの
lib\x64フォルダ内のファイル (例:cudnn*.lib) を CUDA のlib\x64フォルダ (C:\...\v11.8\lib\x64) へコピーします。
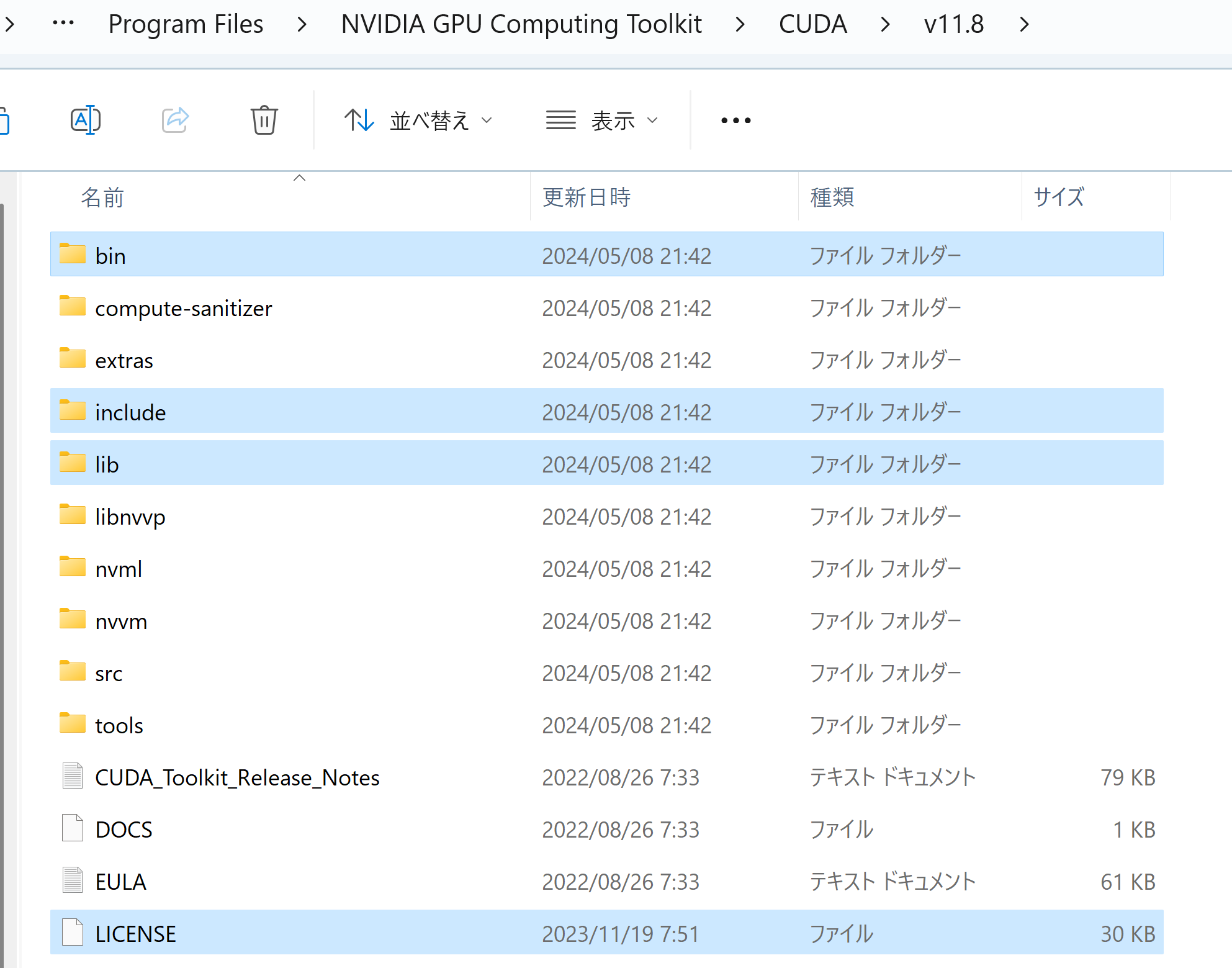
- 展開したcuDNNの
- パスが通っていることを確認します。
cuDNNのDLLファイル(例:
cudnn64_8.dll- バージョンによって数字は変わります)が、CUDAツールキットのbinディレクトリ(システム環境変数PATHに含まれているはず)に正しくコピーされたか確認します。新しいコマンドプロンプトを開き,次のコマンドを実行します。DLLファイルのフルパスが表示されればOKです。エラーメッセージが出ないことを確認してください.
where cudnn64_8.dll
(注:
cudnn64_8.dllはcuDNN 8.x系のファイル名です。バージョンによってファイル名が異なる場合があります。where cudnn*.dllなどで確認してください。)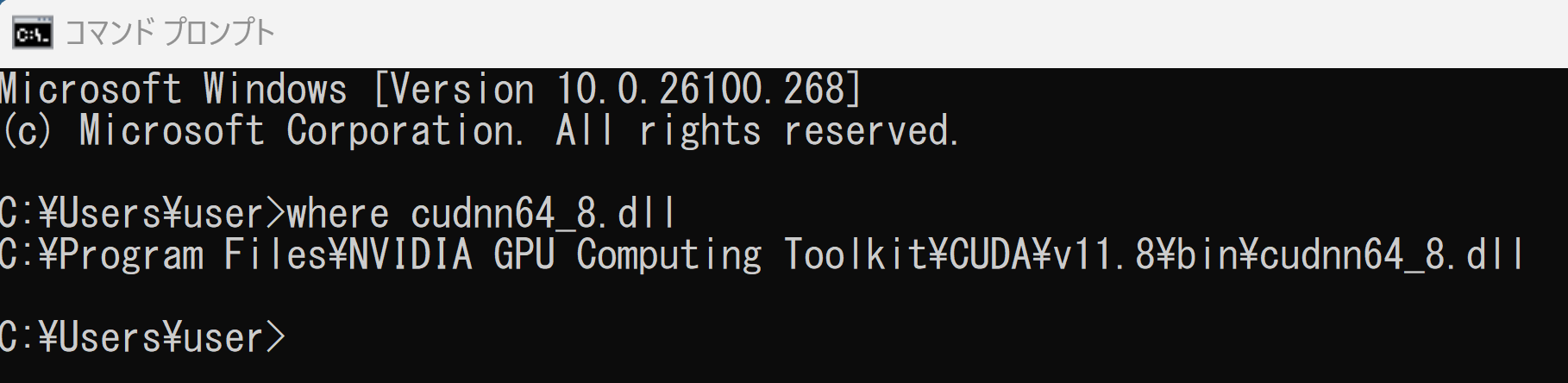
- (オプション) システム環境変数 CUDNN_PATH の設定
一部のフレームワークやライブラリは、cuDNNの場所を特定するために
CUDNN_PATH環境変数を参照することがあります。設定しておくと互換性が向上する場合があるため、設定を推奨します。Windows では,コマンドプロンプトを管理者として開き,次のコマンドを実行して、システム環境変数
CUDNN_PATHをCUDAツールキットのインストールディレクトリに設定します。コマンドプロンプトを管理者として実行する方法は、別ページで説明しています.
powershell -command "[System.Environment]::SetEnvironmentVariable(\"CUDNN_PATH\", \"C:\Program Files\NVIDIA GPU Computing Toolkit\CUDA\v11.8\", \"Machine\")"

TensorFlow 2.10(GPU 対応可能), Keras, scikit-learn, MatplotLib, Python 用 opencv-python のインストール(Windows 上)
インストール手順
- Windows で,管理者権限でコマンドプロンプトを起動(手順:Windowsキーまたはスタートメニュー >
cmdと入力 > 右クリック > 「管理者として実行」)。 - 使用する Python のバージョンの確認
python --version
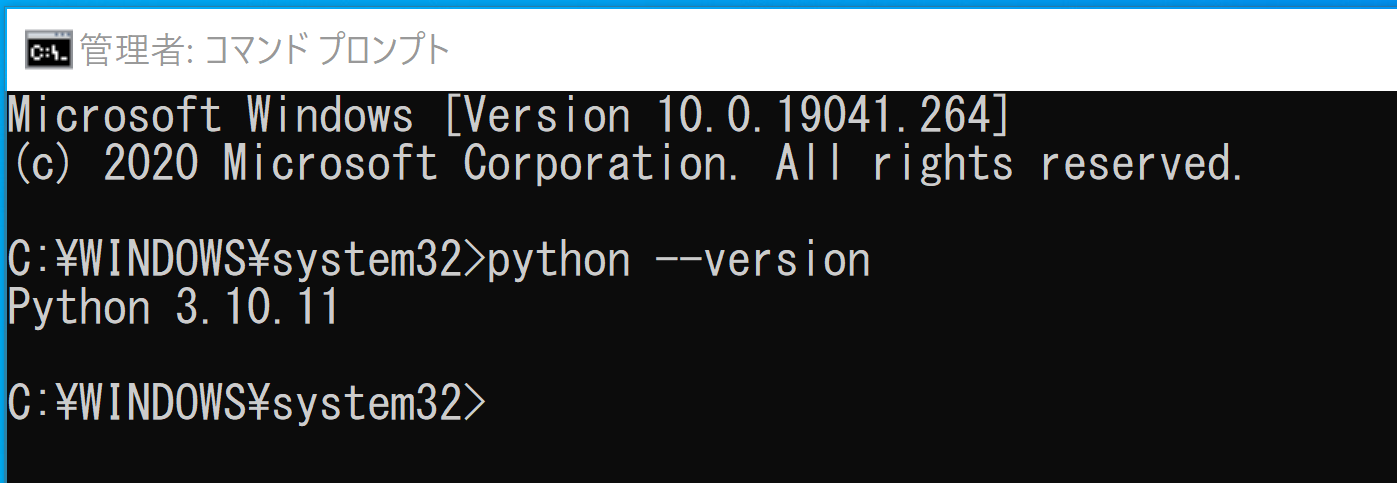
- pip と setuptools の更新
* 「 python -m pip install ...」は,Python パッケージをインストールするためのコマンド.
python -m pip install -U pip setuptools
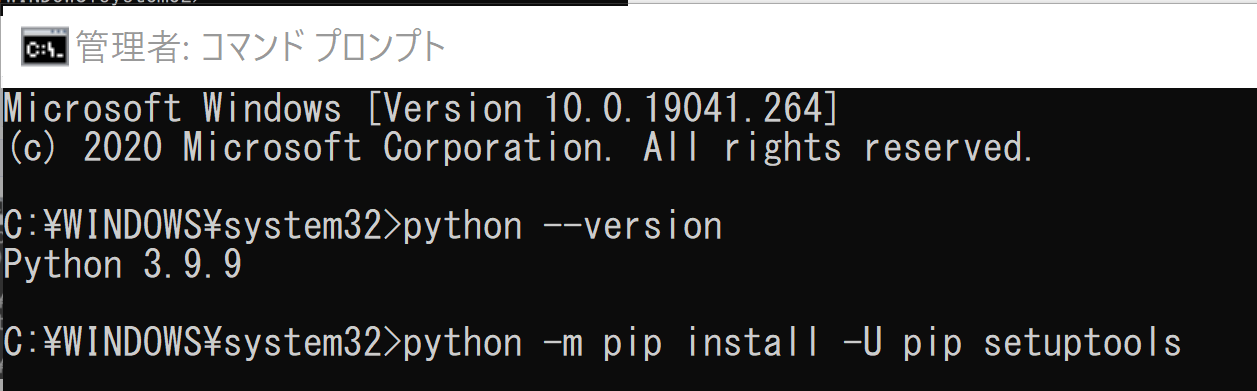
- パッケージのアンインストール操作
* トラブルの可能性を減らすために,次の操作でアンインストールを行っておく.
python -m pip uninstall -y protobuf tensorflow tensorflow-cpu tensorflow-gpu tensorflow-intel tensorflow-text tensorflow-estimator tf-models-official tf_slim tensorflow_datasets tensorflow-hub keras keras-tuner keras-visualizer
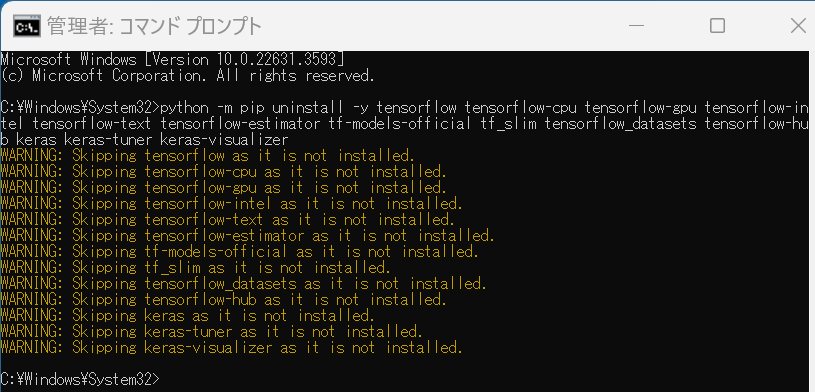
- TensorFlow 2.10 , Keras, scikit-learn, Python 用 opencv-python, pillow, matplotlib, seaborn のインストール
python -m pip install -U protobuf tensorflow==2.10.1 tf_slim tensorflow_datasets==4.8.3 tensorflow-hub tf-keras keras keras_cv keras-tuner keras-visualizer numpy pillow pydot matplotlib seaborn pandas scipy scikit-learn scikit-learn-intelex opencv-python opencv-contrib-python python -m pip install git+https://github.com/tensorflow/docs python -m pip install git+https://github.com/tensorflow/examples.git python -m pip install git+https://www.github.com/keras-team/keras-contrib.git

(以下省略) - Windows の システム環境変数 TF_FORCE_GPU_ALLOW_GROWTH に,true を設定
Windows で,管理者権限でコマンドプロンプトを起動(手順:Windowsキーまたはスタートメニュー >
cmdと入力 > 右クリック > 「管理者として実行」)。次のコマンドを実行
powershell -command "[System.Environment]::SetEnvironmentVariable(\"TF_FORCE_GPU_ALLOW_GROWTH\", \"true\", \"Machine\")"

動作確認
TensorFlow がインストールできたかを確認したい.
- Windows では,コマンドプロンプトを実行.
- TensorFlow のバージョン確認
バージョン番号が表示されれば OK.下の図とは違うバージョンが表示されることがある.
python -c "import tensorflow as tf; print( tf.__version__ )"
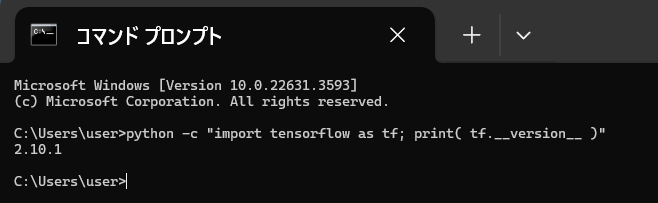
次のようなメッセージが出た場合には,メッセージに従い, NVIDIA ドライバ,NVIDIA CUDA ツールキット, NVIDIA cuDNN のインストールを行う. 但し,GPU がない場合には,このメッセージを無視する.
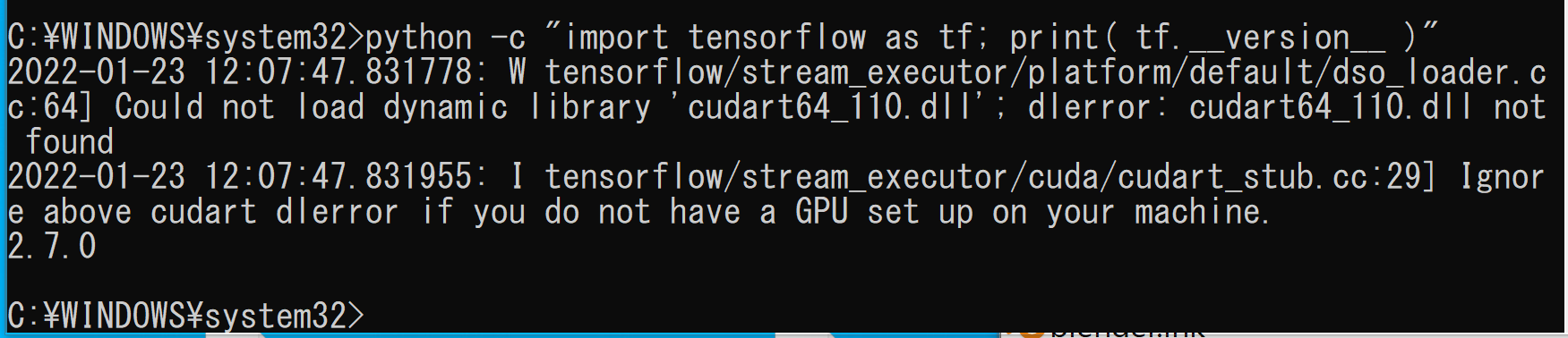
- Windows での NVIDIA ドライバ,NVIDIA CUDA ツールキット 11.8,NVIDIA cuDNN v8.9.7 のインストールと動作確認: 別ページ »で説明
- TensorFlow パッケージの情報の表示
pip show tensorflow
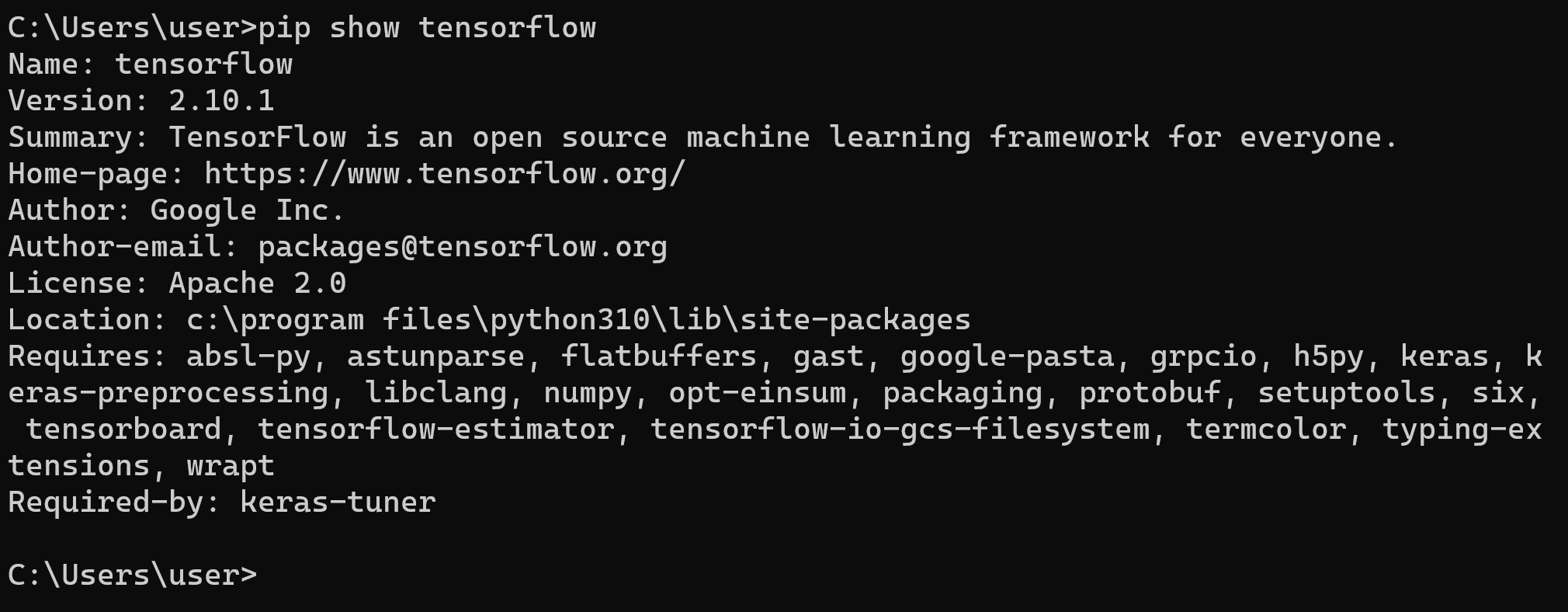
- (GPU を使うとき) TensorFlow からGPU が認識できているかの確認
TensorFlow が GPU を認識できているかの確認は,端末で,次を実行して行う.
python -c "from tensorflow.python.client import device_lib; print(device_lib.list_local_devices())"
実行結果の中に,次のように「device_type: "GPU"」があれば,GPUが認識できている.エラーメッセージが出ていないことを確認しておくこと.
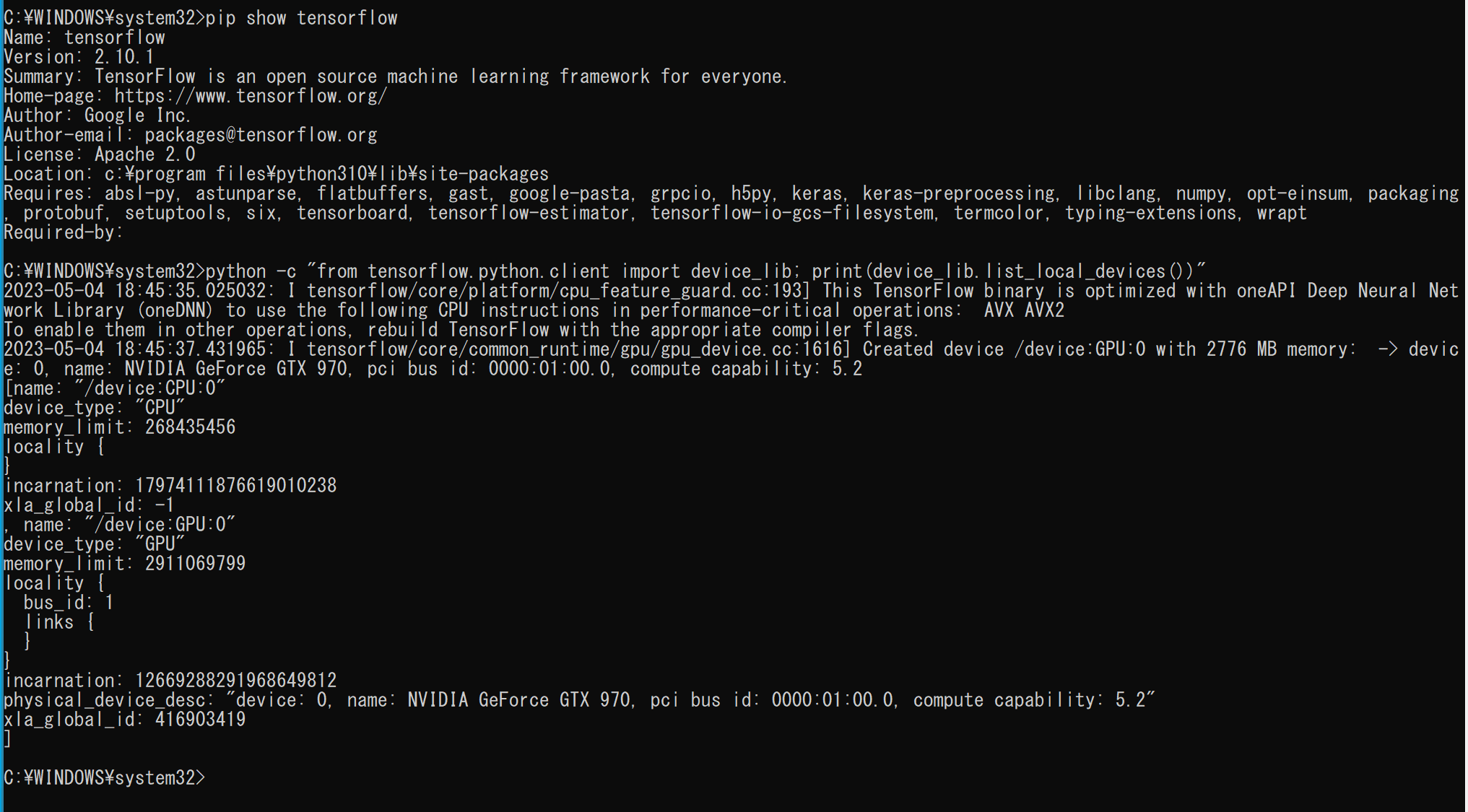
ここで,GPU があるのに,TensorFlow から認識されていないかもしれない. TensorFlow GPU 版が指定するバージョンの NVIDIA CUDA ツールキット,NVIDIA cuDNN がインストールされていないことが原因かも知れない.
TensorFlow 2.5 の GPU 版での,cuDNN のバージョンは 8.2,TensorFlow 2.4 の GPU 版での,cuDNN のバージョンは 8.0.5,TensorFlow 2.3, 2.2, 2.1 の GPU 版での,cuDNN のバージョンは 7.6.そして,TensorFlow 1.13 以上 TensorFlow 2.0 までの GPU 版での,cuDNN のバージョンは7.4 が良いようである.
Windows での NVIDIA ドライバ,NVIDIA CUDA ツールキット 11.8,NVIDIA cuDNN v8.9.7 のインストールと動作確認: 別ページ »で説明
TensorFlow 2 のプログラム例
- Windows で,コマンドプロンプトを実行
- エディタを起動
cd %HOMEPATH% notepad matmul.py
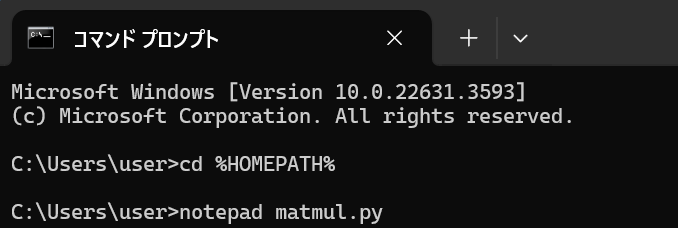
- エディタで,次のプログラムを保存
このプログラムは,TensorFlowを使用してCPUとGPUでの行列積の計算時間を比較する. [5000, 10000, 15000, 20000] の異なる4通りのサイズの行列を2つ生成し,その行列積を求める.そのとき, 計算時間を測定して結果を表示する.
import os import tensorflow as tf import time def measure_time(func): start_time = time.perf_counter() result = func() end_time = time.perf_counter() calculation_time = end_time - start_time return calculation_time def run_matmul(device_type, matrix_size): print(f'実行開始 - Matrix Size: {matrix_size}') print('device_type の設定:', device_type) if device_type == 'CPU': with tf.device('/CPU:0'): X = tf.random.uniform((matrix_size, matrix_size), minval=0, maxval=1) Y = tf.random.uniform((matrix_size, matrix_size), minval=0, maxval=1) calculation_time = measure_time(lambda: tf.matmul(X, Y)) else: with tf.device('/GPU:0'): X = tf.random.uniform((matrix_size, matrix_size), minval=0, maxval=1) Y = tf.random.uniform((matrix_size, matrix_size), minval=0, maxval=1) calculation_time = measure_time(lambda: tf.matmul(X, Y)) physical_devices = tf.config.list_physical_devices() gpu_devices = tf.config.list_physical_devices('GPU') print(f"Running on {device_type}") print(f"Available devices: {physical_devices}") print(f"Calculation time: {calculation_time:.6f} seconds") print() # GPUの利用可能性を確認 print("GPU available:", tf.config.list_physical_devices('GPU')) # デバイス名を取得 device_name = tf.config.list_logical_devices('GPU') print("Device name:", device_name) matrix_sizes = [5000, 10000, 15000, 20000] for size in matrix_sizes: print(f'Matrix Size: {size}') run_matmul('GPU', size) run_matmul('CPU', size) print('---')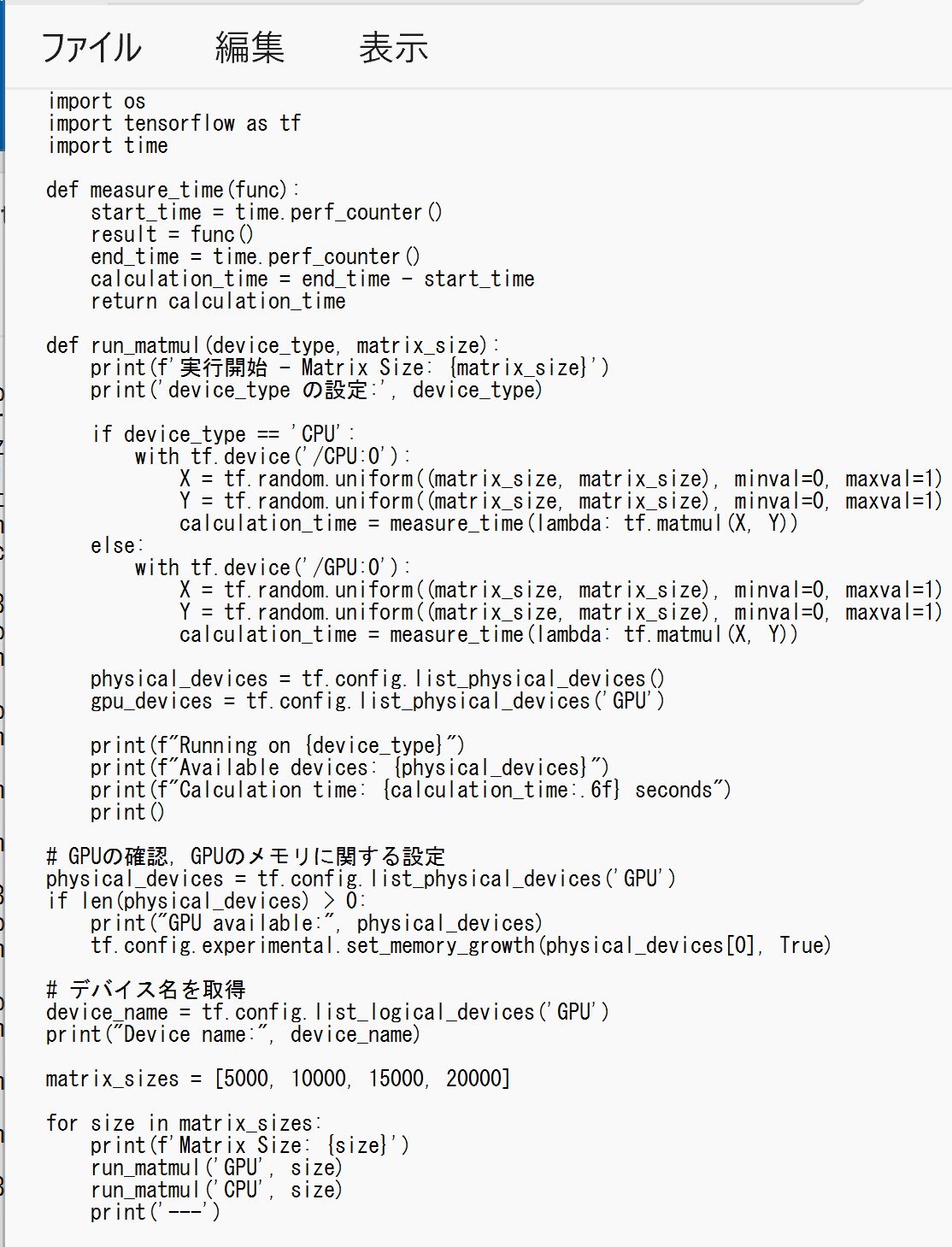
- Python プログラムの実行
Python プログラムの実行
- Windows では python (Python ランチャーは py)
- Ubuntu では python3
【サイト内の関連ページ】 Python のまとめ: 別ページ »
プログラムを matmul.pyのようなファイル名で保存したので, 「python matmul.py」のようなコマンドで行う.
python matmul.py

- 結果の確認
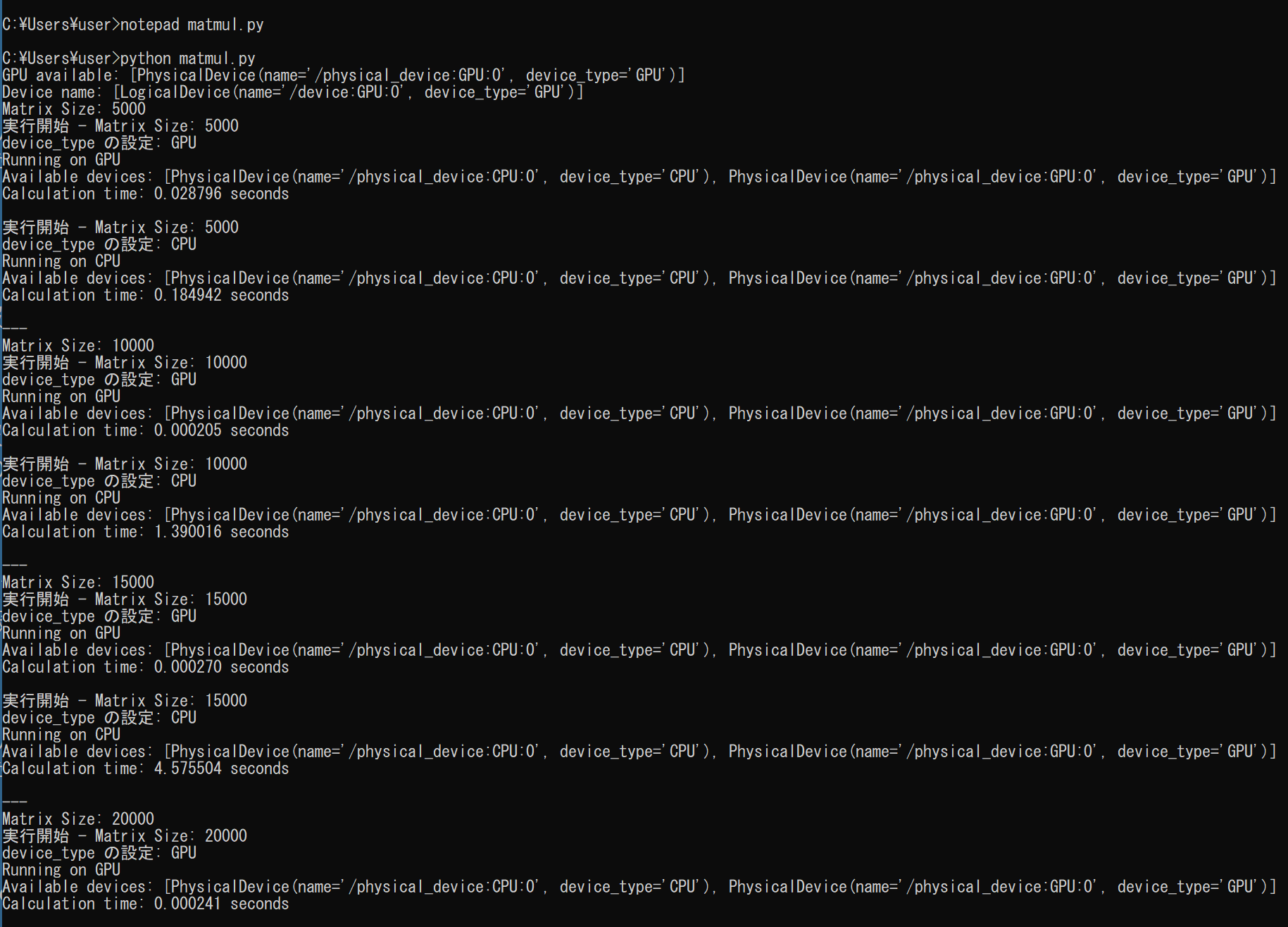
【まとめ】 Windows上でPython及び関連パッケージ(TensorFlow GPU版2.10,Keras,scikit-learn,MatplotLib,opencv-python)のインストール手順を説明.
![[kaneko lab.]](https://www.kkaneko.jp/info/logo_png.png)