OpenCV, OpenCV Contrib 4.10 のインストール,NVIDIA CUDA 対応可能(ソースコードを用いたインストール)(Windows 上)
【要約】 Windows環境でOpenCVをソースコードからインストールする手順を説明している.主な内容としては,OpenCVのビルドに必要な前提ソフトウェアのインストール,OpenCVとOpenCV contribのソースコードのダウンロード,CMakeを使用したビルド設定,Build Tools for Visual Studio 2022 (ビルドツール for Visual Studio 2022)を用いたビルドとインストール,システム環境変数の設定である.また,NVIDIA CUDA,Intel MKL,VTK,OpenNI2,OpenBLASなどの追加機能の統合方法も示している.インストール後の動作確認として,C++とPythonでの簡単な画像表示プログラムの例が提供されている.この方法は上級者向けで時間がかかるが,最新バージョンのOpenCVを使用したい場合や,特定の機能が必要な場合に有用である.記事全体を通して,コマンドラインの操作を具体的に示している.
OpenCV
OpenCV は,実時間コンピュータビジョン (real time computer vision) の アルゴリズムと文書とサンプルコードの集まり.
- 2500 以上のアルゴリズム.
- 顔認識,物体認識,人間の動きの分類,カメラの動きの追跡,オブジェクトの動きの追跡,3次元モデルの抽出,ステレオカメラからの3次元点群の生成,イメージスティッチング,類似画像の検索,赤目の除去,眼球運動の追跡,ARの機能など
- ライセンス: BSD ライセンス
- インタフェース: C++, Python, Java, MATLAB
- マシン: Windows, Linux, Mac OS, iOS, Android
【関連する外部ページ】
- OpenCV の公式ページ: https://opencv.org
- GitHub の OpenCV のページ: https://github.com/opencv/opencv/releases
【サイト内の関連ページ】
【関連項目】 OpenCV Python, OpenCV のサンプルデータ , OpenCV のインストールと,C++ プログラムの実行
前準備
Python 3.12 のインストール
インストール済みの場合は実行不要。
管理者権限でコマンドプロンプトを起動(手順:Windowsキーまたはスタートメニュー > cmd と入力 > 右クリック > 「管理者として実行」)し、以下を実行する。管理者権限は、wingetの--scope machineオプションでシステム全体にソフトウェアをインストールするために必要である。
REM Python をシステム領域にインストール
winget install --scope machine --id Python.Python.3.12 -e --silent
REM Python のパス設定
set "PYTHON_PATH=C:\Program Files\Python312"
set "PYTHON_SCRIPTS_PATH=C:\Program Files\Python312\Scripts"
echo "%PATH%" | find /i "%PYTHON_PATH%" >nul
if errorlevel 1 setx PATH "%PATH%;%PYTHON_PATH%" /M >nul
echo "%PATH%" | find /i "%PYTHON_SCRIPTS_PATH%" >nul
if errorlevel 1 setx PATH "%PATH%;%PYTHON_SCRIPTS_PATH%" /M >nul【関連する外部ページ】
Python の公式ページ: https://www.python.org/
AI エディタ Windsurf のインストール
Pythonプログラムの編集・実行には、AI エディタの利用を推奨する。ここでは,Windsurfのインストールを説明する。
管理者権限でコマンドプロンプトを起動(手順:Windowsキーまたはスタートメニュー > cmd と入力 > 右クリック > 「管理者として実行」)し、以下を実行して、Windsurfをシステム全体にインストールする。管理者権限は、wingetの--scope machineオプションでシステム全体にソフトウェアをインストールするために必要となる。
winget install --scope machine Codeium.Windsurf -e --silent【関連する外部ページ】
Windsurf の公式ページ: https://windsurf.com/
Gitのインストール
管理者権限でコマンドプロンプトを起動(手順:Windowsキーまたはスタートメニュー > cmd と入力 > 右クリック > 「管理者として実行」)し、以下を実行する。管理者権限は、wingetの--scope machineオプションでシステム全体にソフトウェアをインストールするために必要となる。
REM Git をシステム領域にインストール
winget install --scope machine --id Git.Git -e --silent
REM Git のパス設定
set "GIT_PATH=C:\Program Files\Git\cmd"
if exist "%GIT_PATH%" (
echo "%PATH%" | find /i "%GIT_PATH%" >nul
if errorlevel 1 setx PATH "%PATH%;%GIT_PATH%" /M >nul
)
CMakeのインストール
管理者権限でコマンドプロンプトを起動(手順:Windowsキーまたはスタートメニュー > cmd と入力 > 右クリック > 「管理者として実行」)し、以下を実行する。管理者権限は、wingetの--scope machineオプションでシステム全体にソフトウェアをインストールするために必要となる。
REM CMake をシステム領域にインストール
winget install --scope machine --id Kitware.CMake -e --silent
REM CMake のパス設定
set "GMAKE_PATH=C:\Program Files\CMake\bin"
if exist "%GMAKE_PATH%" (
echo "%PATH%" | find /i "%GMAKE_PATH%" >nul
if errorlevel 1 setx PATH "%PATH%;%GMAKE_PATH%" /M >nul
)
7-Zip のインストール
管理者権限でコマンドプロンプトを起動(手順:Windowsキーまたはスタートメニュー > cmd と入力 > 右クリック > 「管理者として実行」)し、以下を実行する。管理者権限は、wingetの--scope machineオプションでシステム全体にソフトウェアをインストールするために必要となる。
REM 7-Zip をシステム領域にインストール
winget install --scope machine --id 7zip.7zip -e --silent
REM 7-Zip のパス設定
set "SEVENZIP_PATH=C:\Program Files\7-Zip"
if exist "%SEVENZIP_PATH%" (
echo "%PATH%" | find /i "%SEVENZIP_PATH%" >nul
if errorlevel 1 setx PATH "%PATH%;%SEVENZIP_PATH%" /M >nul
)
Visual Studio 2022 Build Toolsとランタイムのインストール
管理者権限でコマンドプロンプトを起動(手順:Windowsキーまたはスタートメニュー > cmd と入力 > 右クリック > 「管理者として実行」)し、以下を実行する。管理者権限は、wingetの--scope machineオプションでシステム全体にソフトウェアをインストールするために必要である。
REM Visual Studio 2022 Build Toolsとランタイムのインストール
winget install --scope machine Microsoft.VisualStudio.2022.BuildTools Microsoft.VCRedist.2015+.x64
set VS_INSTALLER="C:\Program Files (x86)\Microsoft Visual Studio\Installer\setup.exe"
set VS_PATH="C:\Program Files (x86)\Microsoft Visual Studio\2022\BuildTools"
REM C++開発ワークロードのインストール
%VS_INSTALLER% modify --installPath %VS_PATH% ^
--add Microsoft.VisualStudio.Workload.VCTools ^
--add Microsoft.VisualStudio.Component.VC.Tools.x86.x64 ^
--add Microsoft.VisualStudio.Component.Windows11SDK.22621 ^
--includeRecommended --quiet --norestart
NVIDIA ドライバのインストール(Windows 上)
NVIDIA ドライバ
NVIDIA ドライバは,NVIDIA製GPUを動作させるための重要なソフトウェアである.このドライバをインストールすることにより,GPUの性能を引き出すことができ,グラフィックス関連のアプリ,AI関連のアプリの高速化が期待できる.
ドライバはNVIDIA公式サイトである https://www.nvidia.co.jp/Download/index.aspx?lang=jp からダウンロードできる.このサイトからダウンロードするときには,グラフィックスカードとオペレーティングシステムを選択する. なお,NVIDIA GeForce Experiance を用いてインストールすることも可能である.
【サイト内の関連ページ】
- NVIDIA グラフィックス・ボードの確認
Windows で,NVIDIA グラフィックス・ボードの種類を調べたいときは, 次のコマンドを実行することにより調べることができる.
wmic path win32_VideoController get name
- NVIDIA ドライバのダウンロード
NVIDIA ドライバは,以下の NVIDIA 公式サイトからダウンロードできる.
- ダウンロードの際には,使用しているグラフィックス・ボードの型番とオペレーティングシステムを選択する.
NVIDIA CUDA ツールキット 11.8 のインストール(Windows 上)
NVIDIA CUDA ツールキットのインストール時の注意点
NVIDIAのGPUを使用して並列計算を行うためのツールセット
主な機能: GPU を利用した並列処理,GPU のメモリ管理,C++をベースとした拡張言語とAPIとライブラリ
【NVIDIA CUDA ツールキットの動作に必要なもの】
- CUDA対応のNVIDIA GPUが必要.
そのために,NVIDIA グラフィックス・ボードを確認する. Windows で,NVIDIA グラフィックス・ボードの種類を調べたいときは, 次のコマンドを実行することにより調べることができる.
wmic path win32_VideoController get name
- NVIDIA ドライバのダウンロードとインストール
NVIDIA ドライバは,以下の NVIDIA 公式サイトからダウンロードできる. ダウンロードの際には,使用しているグラフィックス・ボードの型番とオペレーティングシステムを選択する.
- Windows では,インストール前に,Build Tools for Visual Studio もしくは Visual Studio をインストールしておくことが必要である.
【Windows でインストールするときの注意点】
- Windows では, NVIDIA CUDA ツールキットのインストール中は,なるべく他のウインドウはすべて閉じておくこと.
- NVIDIA CUDA ツールキットのインストールが終わったら,ユーザ環境変数 TEMP の設定を行う.
Windows のユーザ名が日本語のとき,nvcc がうまく動作しないエラーを回避するためである.
ユーザ環境変数 TEMP に「C:\TEMP」を設定するために, コマンドプロンプトで,次のコマンドを実行する.
mkdir C:\TEMP powershell -command "[System.Environment]::SetEnvironmentVariable(\"TEMP\", \"C:\TEMP\", \"User\")"
【関連する外部ページ】
- NVIDIA CUDA ツールキットのアーカイブの公式ページ: https://developer.nvidia.com/cuda-toolkit-archive
- NVIDIA CUDA ツールキット の公式のドキュメント: https://docs.nvidia.com/cuda/cuda-installation-guide-linux/index.html
- NVIDIA CUDA ツールキットのインストールに関する,NVIDIA CUDA クイックスタートガイドの公式ページ: https://docs.nvidia.com/cuda/cuda-quick-start-guide/index.html
【関連項目】 NVIDIA CUDA ツールキット, NVIDIA CUDA ツールキット 12.6 のインストール(Windows 上), NVIDIA CUDA ツールキット 11.8 のインストール(Windows 上)
- Windows では,NVIDIA CUDA ツールキットのインストール中は,なるべく他のウインドウはすべて閉じておくこと.
- Windows で,管理者権限でコマンドプロンプトを起動(手順:Windowsキーまたはスタートメニュー >
cmdと入力 > 右クリック > 「管理者として実行」)。 - 次のコマンドを実行
次のコマンドは,NVIDIA GeForce Experience,NVIDIA CUDA ツールキット 11.8 をインストールするものである.
wmic path win32_VideoController get name winget install --scope machine Nvidia.CUDA --version 11.8 powershell -command "[System.Environment]::SetEnvironmentVariable(\"CUDA_HOME\", \"C:\Program Files\NVIDIA GPU Computing Toolkit\CUDA\v11.8\", \"Machine\")"
- NVIDIA CUDA ツールキットのインストールが終わったら,ユーザ環境変数 TEMP の設定を行う.
Windows のユーザ名が日本語のとき,nvcc がうまく動作しないエラーを回避するためである.
ユーザ環境変数 TEMP に「C:\TEMP」を設定するために, コマンドプロンプトで,次のコマンドを実行する.
mkdir C:\TEMP powershell -command "[System.Environment]::SetEnvironmentVariable(\"TEMP\", \"C:\TEMP\", \"User\")"
OpenCV のインストール(ソースコードを用いたインストール)(Windows 上)
gflags,glog,Ceres ソルバ(Ceres Solver)のインストール
Windows での SuiteSparse,gflags,glog,Ceres ソルバ(Ceres Solver)のインストール: 別ページ »で説明
sfm を使いたいときはインストールする.
OpenCV のインストール(ソースコードを用いたインストール)(Windows 上)
OpenCV を C:\opencv, C:\opencv_contrib にインストールする
-
Windows で,管理者権限でコマンドプロンプトを起動(手順:Windowsキーまたはスタートメニュー >
cmdと入力 > 右クリック > 「管理者として実行」)。 - ディレクトリを削除する
cd /d c:%HOMEPATH% rmdir /s /q opencv rmdir /s /q opencv_contrib
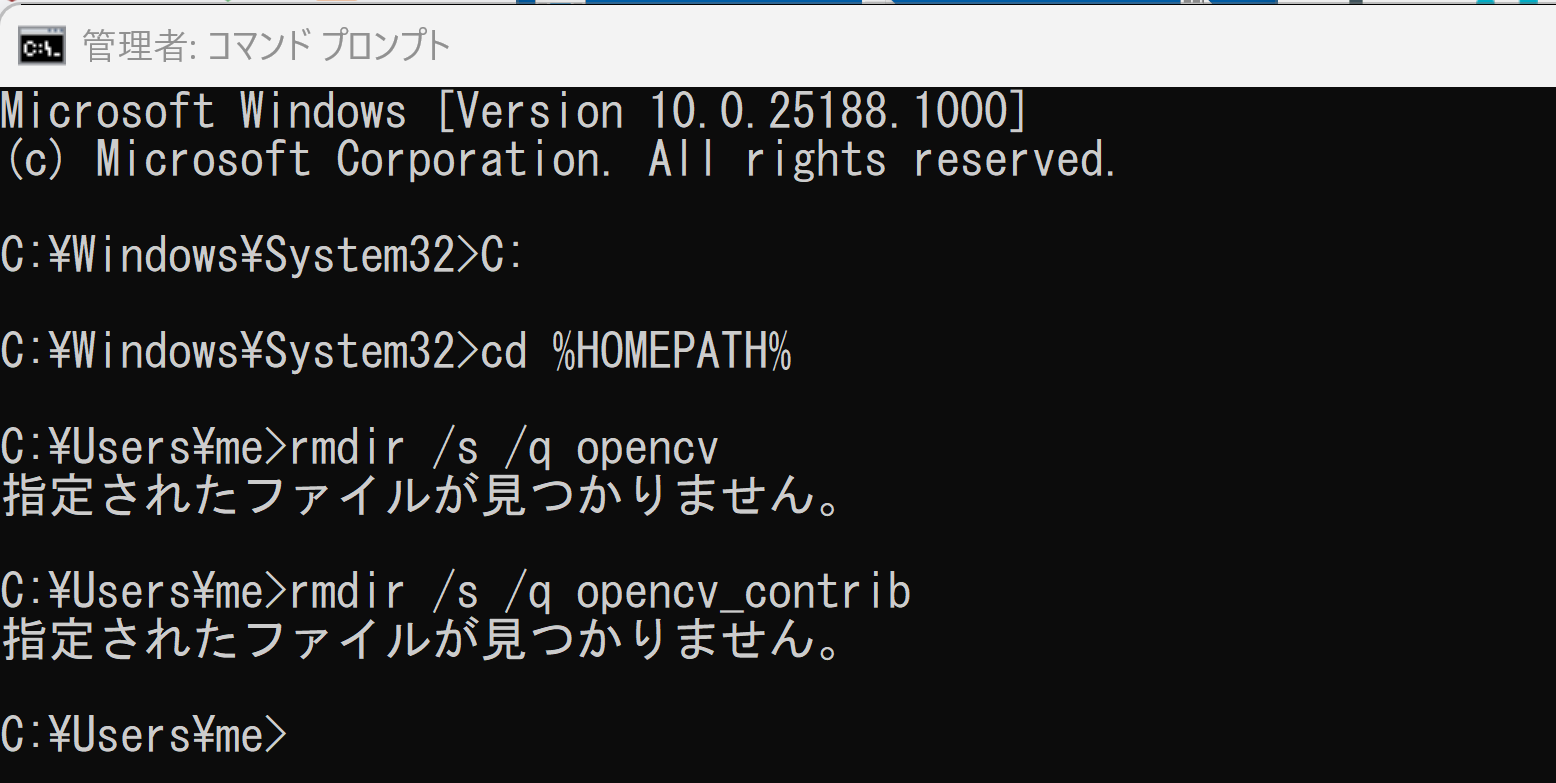
- OpenCV のバージョンの確認
次のページなどで,最新バージョンのバージョン番号を確認できる.
- OpenCV のソースコードをダウンロード
cd /d c:%HOMEPATH% rmdir /s /q opencv git clone --recursive https://github.com/opencv/opencv.git
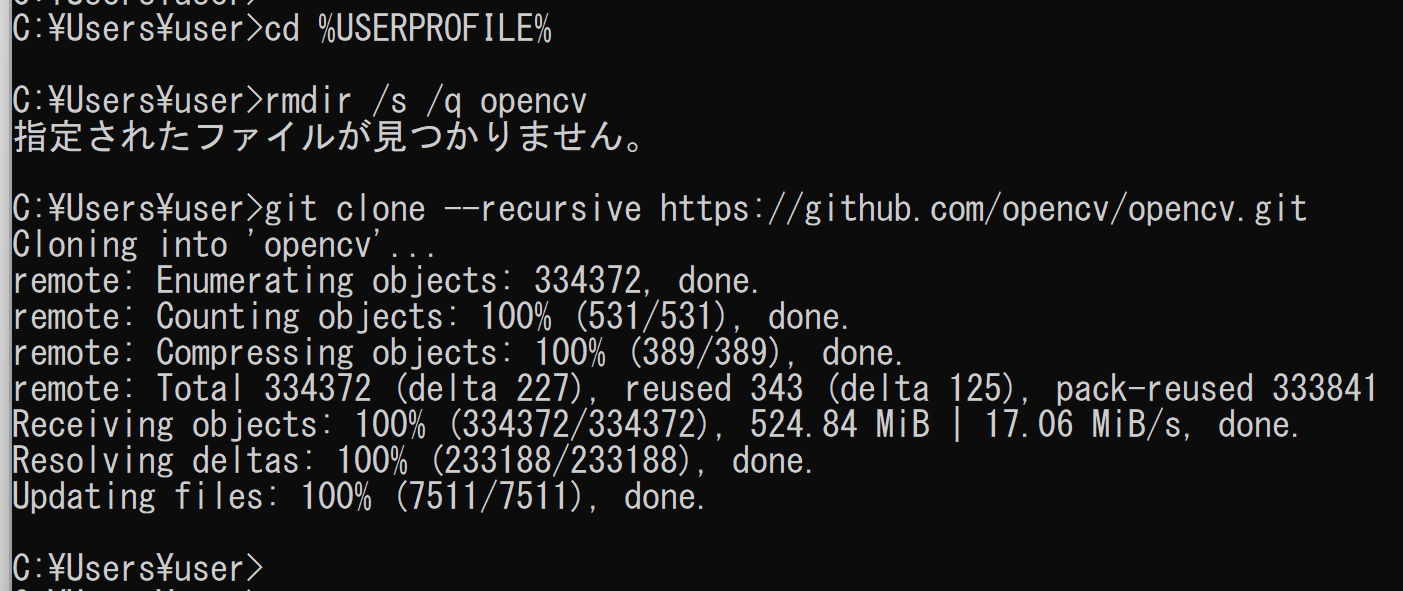
- OpenCV contrib のソースコードをダウンロード
OpenCV contrib が不要の場合は,この手順は不要である
cd /d c:%HOMEPATH% rmdir /s /q opencv_contrib git clone --recursive https://github.com/opencv/opencv_contrib.git
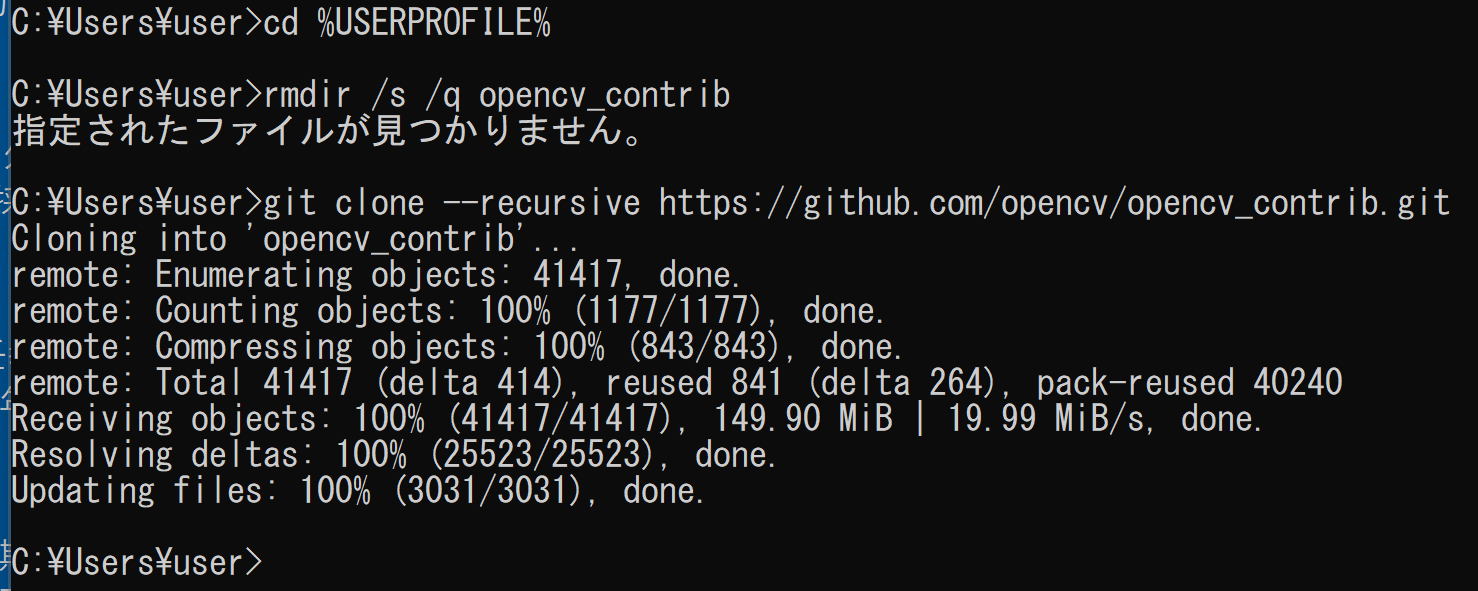
- Python 3 のバージョンを調べる
バージョン 3.10 系列なのか、バージョン 3.9 系列なのか、3.8 系列なのか、3.7 系列なのか、3.6 系列なのか、調べる.この情報はあとで使う.
下の実行例では、Python のバージョンは 3.10 系列(3.10.11) である
python --version

- Python 3 の場所を調べる
複数表示されたときは,表示の一番上を使う.この結果は,あとの設定で使う.
where python

- pip と setuptools の更新.numpy, pylint, flake8 のインストール.opencv-python のアンインストール
python -m pip install -U pip setuptools python -m pip install -U numpy pylint flake8 python -m pip uninstall -y opencv-python python -m pip uninstall -y opencv-python-headless python -m pip uninstall -y opencv-contrib-python
- cmake の実行
cmake でのオプションについて
- 「cmake -G "Visual Studio 17 2022"」
Build Tools for Visual Studio 2022 を使うときは,「cmake -G "Visual Studio 17 2022"」と設定する. Build Tools for Visual Studio 2022 のインストールは: 別ページ »で説明
2019 のときは, 「cmake -G "Visual Studio 16 2019"」のように指定する.
- パスの区切りは「\」でなくて「/」
「c:\」ではなくて「c:/」のようにしている. 「\」は使わずに「/」を使う. これは、opencv_contrib の modules 下の cmake のエラーを回避するため.
- Python 3 の設定
次の設定では,実際に存在するファイル名を設定する必要がある. 必要に応じて,実際の自分のパソコンのファイルを検索すること.
- -DPYTHON_DEFAULT_EXECUTABLE=C:/Program Files/Python310/python.exe
- -DPYTHON3_EXECUTABLE=C:/Program Files/Python310/python.exe
- -DPYTHON3_INCLUDE_DIR=C:/Program Files/Python310/include
- -DPYTHON3_LIBRARY=C:/Program Files/Python310/libs/python310.lib
- -DPYTHON3_NUMPY_INCLUDE_DIRS=C:/Program Files/Python310/lib/site-packages/numpy/_core/include
* 先ほど調べた Python 3 のバージョンが、 Python 3.10 系列のときは「python310.lib」となり、 Python 3.9 系列のときは「python39.lib」となり、 Python 3.8 系列のときは「python38.lib」となり、 Python 3.7 系列のときは「python37.lib」のようにとなる.
cmake の実行手順例は次の通り
cd /d c:%HOMEPATH% cd opencv rmdir /s /q build mkdir build cd build del CMakeCache.txt rmdir /s /q CMakeFiles\ cmake .. -G "Visual Studio 17 2022" -A x64 -T host=x64 ^ -DCMAKE_BUILD_TYPE=RELEASE ^ -DBUILD_SHARED_LIBS=ON ^ -DWITH_CUDA=ON ^ -DCUDA_NVCC_FLAGS="-allow-unsupported-compiler" ^ -DCUDA_ARCH_BIN=6.1 -DCUDA_ARCH_PTX="" ^ -DOPENCV_CUDA_ARCH_BIN=6.1,7.5,8.0,8.6 ^ -DWITH_NVCUVID=OFF -DWITH_NVCUVENC=OFF ^ -DBUILD_opencv_world=ON ^ -DBUILD_opencv_apps=ON ^ -DBUILD_opencv_sfm=OFF ^ -DOPENCV_EXTRA_MODULES_PATH=C:%HOMEPATH%\opencv_contrib\modules ^ -DWITH_PYTHON=ON ^ -DBUILD_opencv_python2=OFF ^ -DPYTHON_DEFAULT_EXECUTABLE="C:/Program Files/Python310/python.exe" ^ -DBUILD_opencv_python3=ON ^ -DPYTHON3_EXECUTABLE="C:/Program Files/Python310/python.exe" ^ -DPYTHON3_INCLUDE_DIR="C:/Program Files/Python310/include" ^ -DPYTHON3_LIBRARY="C:/Program Files/Python310/libs/python310.lib" ^ -DPYTHON3_NUMPY_INCLUDE_DIRS="C:/Program Files/Python310/lib/site-packages/numpy/_core/include" ^ -DBUILD_EXAMPLES=ON ^ -DWITH_OPENGL=ON ^ -DOPENCV_ENABLE_NONFREE=OFF ^ -DCMAKE_INSTALL_PREFIX="C:/opencv" ^ -DBLAS_openblas_LIBRARY="%OpenBLAS_ROOT%\lib\openblas.lib" ^ -DGlog_DIR="%GLOG_ROOT%" ^ -DGLOG_LIBRARY="%GLOG_ROOT%\lib\glog.lib" ^ -DGLOG_INCLUDE_DIR="%GLOG_ROOT%\include" ^ -DGflags_DIR="%GFLAGS_ROOT%" ^ -DCeres_DIR="%CERES_ROOT%" ^ -DMETIS_INCLUDE_DIR="%SUITESPARSE_ROOT%\include" ^ -DCXSparse_INCLUDE_DIR="%SUITESPARSE_ROOT%\include\suitesparse" ^ -DCXSparse_LIBRARY="%SUITESPARSE_ROOT%\lib\libcxsparse.lib" ^ -DSuiteSparse_AMD_INCLUDE_DIR="%SUITESPARSE_ROOT%\include\suitesparse" ^ -DSuiteSparse_CAMD_INCLUDE_DIR="%SUITESPARSE_ROOT%\include\suitesparse" ^ -DSuiteSparse_CCOLAMD_INCLUDE_DIR="%SUITESPARSE_ROOT%\include\suitesparse" ^ -DSuiteSparse_CHOLMOD_INCLUDE_DIR="%SUITESPARSE_ROOT%\include\suitesparse" ^ -DSuiteSparse_COLAMD_INCLUDE_DIR="%SUITESPARSE_ROOT%\include\suitesparse" ^ -DSuiteSparse_Config_INCLUDE_DIR="%SUITESPARSE_ROOT%\include\suitesparse" ^ -DSuiteSparse_SPQR_INCLUDE_DIR="%SUITESPARSE_ROOT%\include\suitesparse" ^ -DSuiteSparse_AMD_LIBRARY="%SUITESPARSE_ROOT%\lib\libamd.lib" ^ -DSuiteSparse_CAMD_LIBRARY="%SUITESPARSE_ROOT%\lib\libcamd.lib" ^ -DSuiteSparse_CCOLAMD_LIBRARY="%SUITESPARSE_ROOT%\lib\libccolamd.lib" ^ -DSuiteSparse_CHOLMOD_LIBRARY="%SUITESPARSE_ROOT%\lib\libcholmod.lib" ^ -DSuiteSparse_COLAMD_LIBRARY="%SUITESPARSE_ROOT%\lib\libcolamd.lib" ^ -DSuiteSparse_Config_LIBRARY="%SUITESPARSE_ROOT%\lib\suitesparseconfig.lib" ^ -DSuiteSparse_SPQR_LIBRARY="%SUITESPARSE_ROOT%\lib\libspqr.lib" ^ -DINSTALL_TESTS=ON ^ -DINSTALL_C_EXAMPLES=ON ^ -DINSTALL_BIN_EXAMPLES=ON ^ -DINSTALL_PYTHON_EXAMPLES=ON
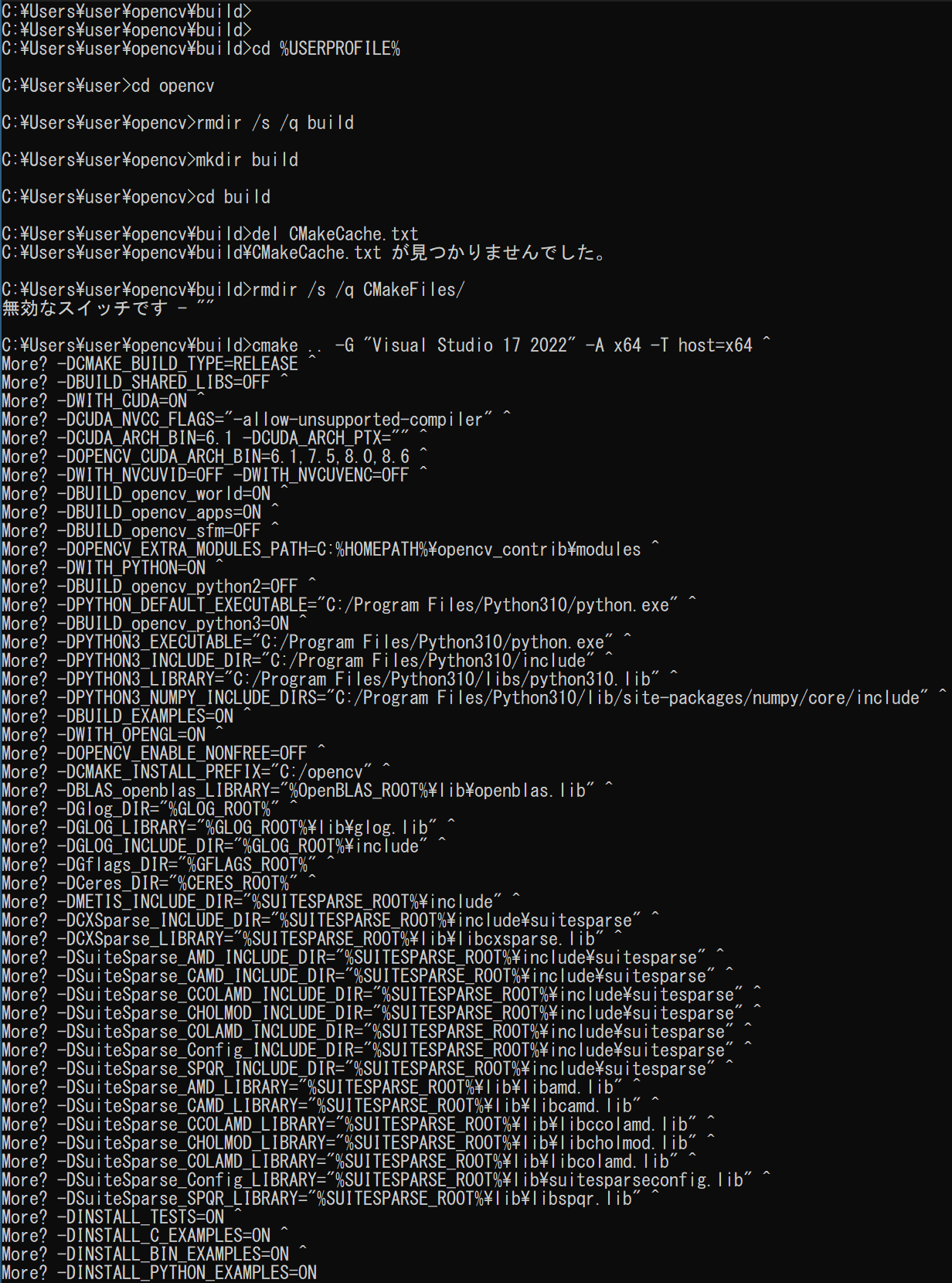
cmake でのオプションの調整について
- NVIDIA CUDA ツールキット, NVIDIA cuDNN の設定例
例えば,上に書いた cmake でのオプションに、次を付け加えるなどが考えられる.
-DWITH_CUDA=ON ^ -DCUDA_FAST_MATH=ON ^ -DWITH_CUBLAS=ON ^ -DWITH_CUDNN=ON ^ -DWITH_NVCUVID=ON ^ -DOPENCV_DNN_CUDA=ON ^
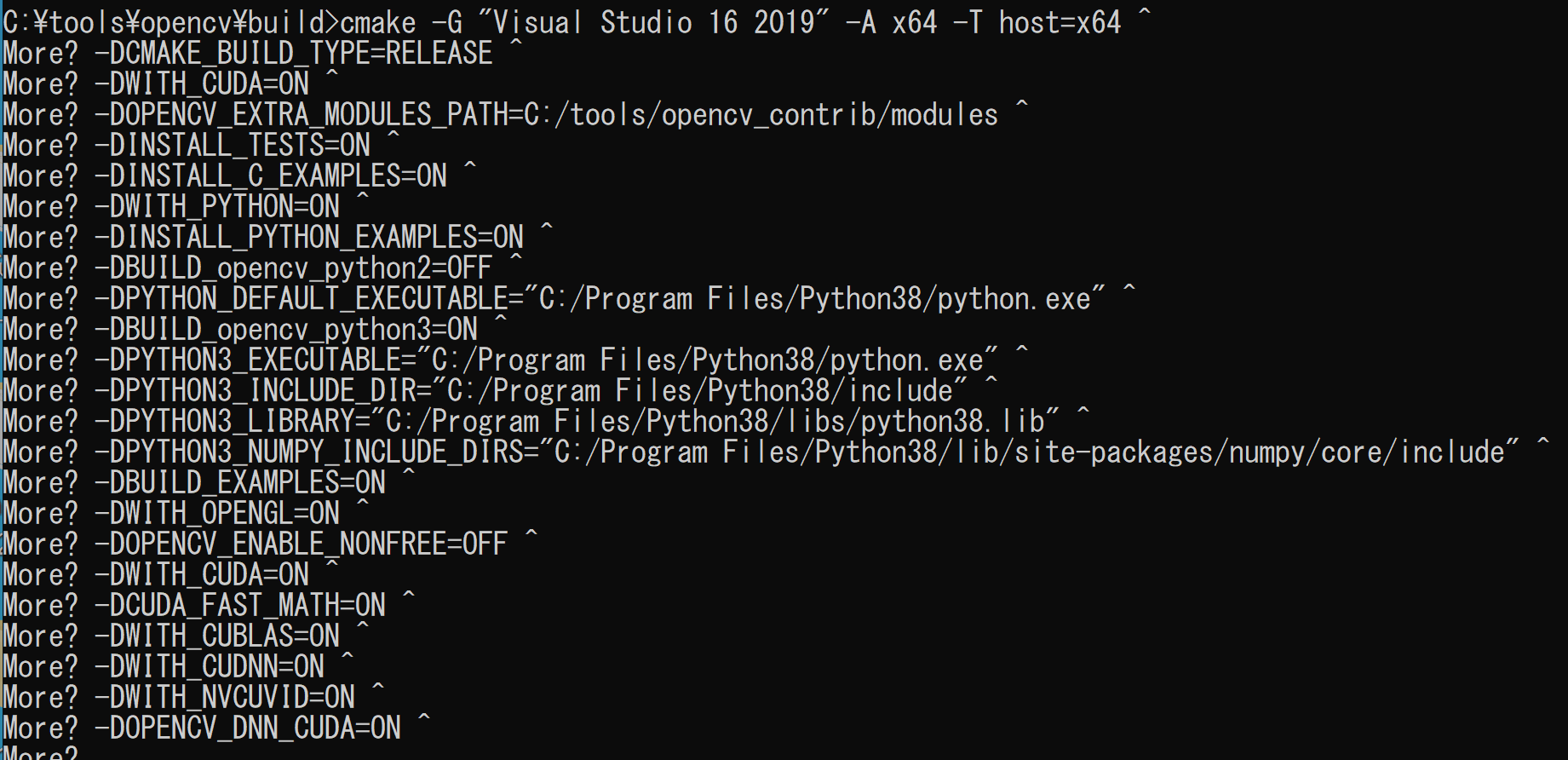
- Intel MKL を使いたいとき
* Intel MKL は,「w_mkl_2019.4.245.exe」を用いてインストール済み,そして,「C:\Program Files (x86)\IntelSWTools\compilers_and_libraries_2019\windows\redist\intel64_win\tbb\vc_mt」にパスが通っているとする.
上に書いた cmake でのオプションに、次を付け加える
-DWITH_MKL=ON ^ -DMKL_USE_MULTITHREAD=ON ^ -DWITH_TBB=ON ^ -DMKL_WITH_TBB=ON ^
- VTK を使いたいとき
上に書いた cmake でのオプションに、次を付け加える.
* Windows での VTK のインストール手順は、 「Windows で VTK 最新版をソースコードからビルドして、インストールする(Build Tools for Visual Studio を利用)」で説明している.
-DWITH_VTK=ON ^ -DVTK_DIR="C:/tools/VTK" ^
- OpenNI2 を使いたいとき
上に書いた cmake でのオプションに、次を付け加える.
* Windows でのインストール手順は、 「Windows で libPCL 1.9.0, Boost, Eigen, OpenNI 2.2, NITE2 のインストール」で説明している.
-DWITH_OPENNI2=ON ^ -DOPENNI2_INCLUDE="C:/Program Files/OpenNI2/include" ^ -DOPENNI2_LIB="C:/Program Files/OpenNI2/lib" ^ -DOPENNI2_REDIST="C:/Program Files/OpenNI2/Redist" ^
- OpenBLAS を使いたいとき
上に書いた cmake でのオプションに、次を付け加える.
Windows での OpenBLAS (BLAS, CBLAS, LAPACK, LAPACKE)のインストール(ソースコードを使用)(Build Tools for Visual Studio を利用): 別ページ »で説明
-DOpenBLAS_LIB="%OpenBLAS_ROOT%\lib\openblas.lib" ^ -DOpenBLAS_INCLUDE_DIR="%OpenBLAS_ROOT%\include\openblas" ^ -DWITH_LAPACK=ON ^ -DLAPACK_LIBRARIES="C:/tools/lapack-release/lib/lapack.lib" ^ -DLAPACK_INCLUDE_DIR="C:/tools/lapack-release/CBLAS/include" ^ -DLAPACK_CBLAS_H="C:/tools/lapack-release/CBLAS/include/cblas.h" ^
- 「cmake -G "Visual Studio 17 2022"」
- cmake の実行結果の確認
Python 3 のところが自動設定される(Python 3 を使わない場合は,その設定は無視)
* 下図のとおりになるとは限らない.
* エラーメッセージが出た場合には,うまくいっていない.設定を変えてやり直す.
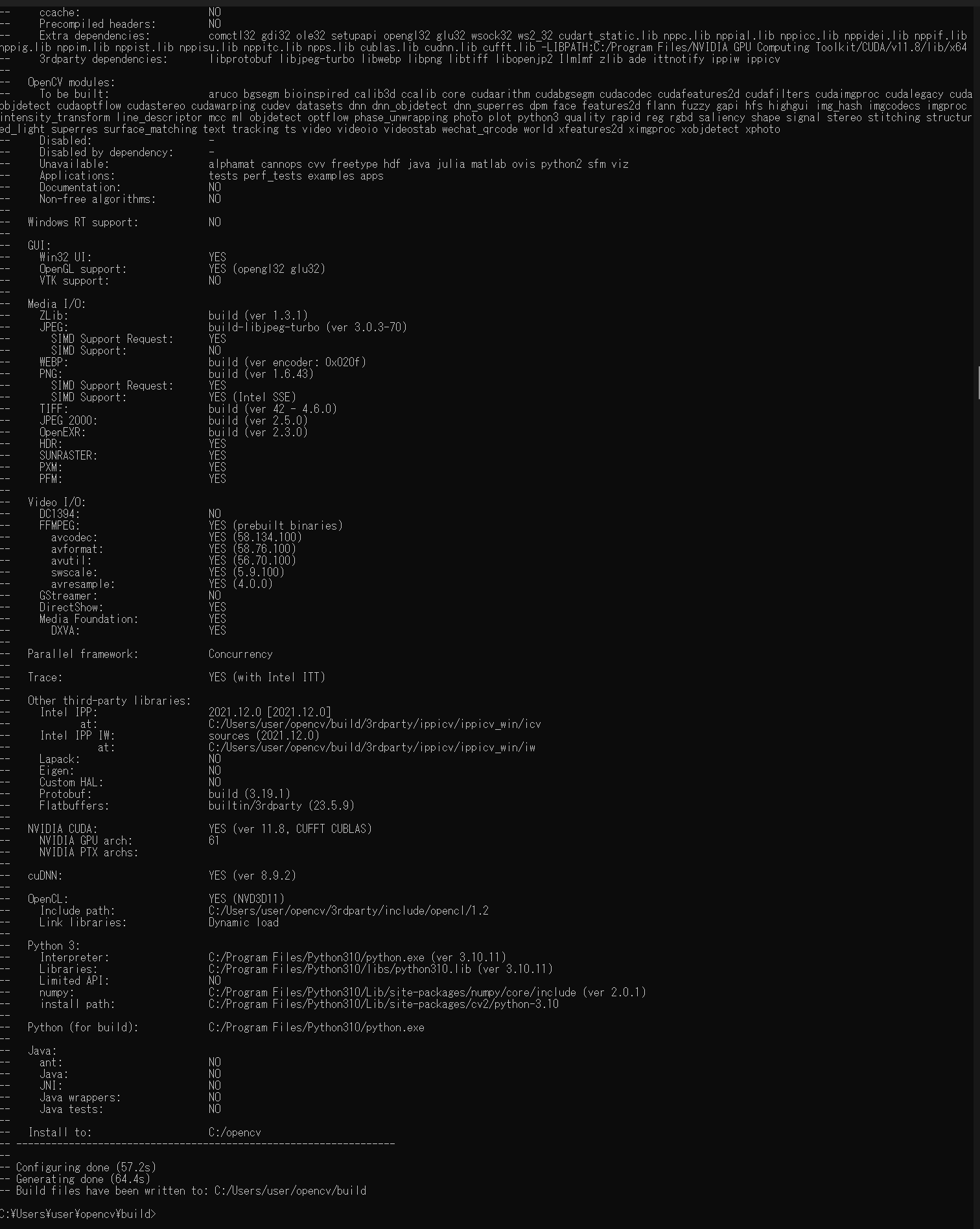
- ソースコードからビルドし、インストールする
終了するまでしばらく待つ.
- 結果の確認
エラーが無ければ,インストールが終わっている.エラーメッセージが出ていないことを確認. そして,インストールが終わっていることも確認.
* 黄色の警告メッセージは無視しても良い
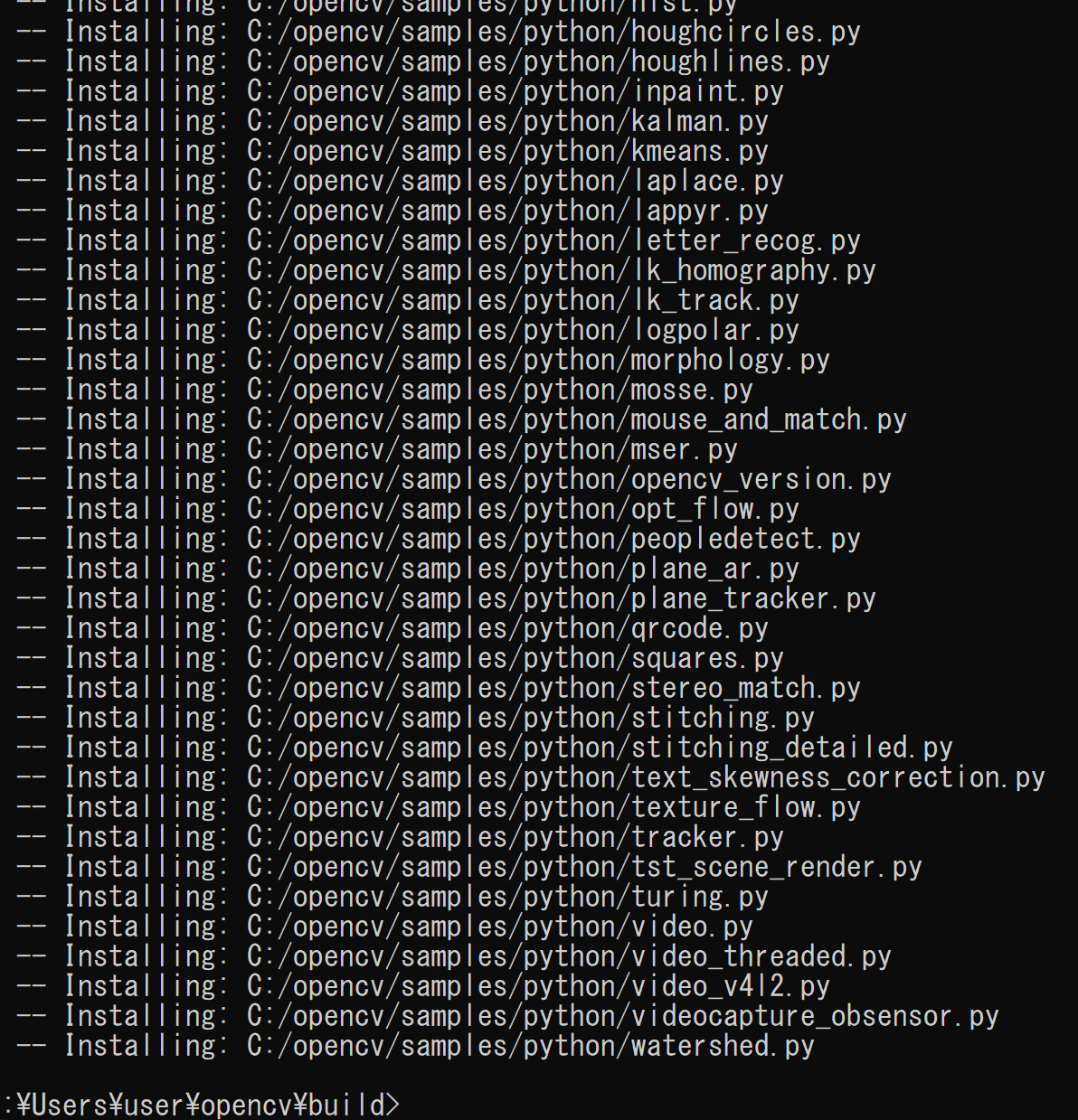
- Windows の システム環境変数 Pathに,次を追加することにより,パスを通す.
- C:\opencv\x64\vc17\bin を追加
- C:\opencv\bin を追加
Windows で,管理者権限でコマンドプロンプトを起動(手順:Windowsキーまたはスタートメニュー >
cmdと入力 > 右クリック > 「管理者として実行」)。次のコマンドを実行
powershell -command "$oldpath = [System.Environment]::GetEnvironmentVariable(\"Path\", \"Machine\"); $oldpath += \";C:\opencv\x64\vc17\bin\"; [System.Environment]::SetEnvironmentVariable(\"Path\", $oldpath, \"Machine\")" powershell -command "$oldpath = [System.Environment]::GetEnvironmentVariable(\"Path\", \"Machine\"); $oldpath += \";C:\opencv\bin\"; [System.Environment]::SetEnvironmentVariable(\"Path\", $oldpath, \"Machine\")"
- Windows の システム環境変数 LIB の設定
次を追加する
C:\opencv\x64\vc17\staticlib
そのために Windows で,管理者権限でコマンドプロンプトを起動(手順:Windowsキーまたはスタートメニュー >
cmdと入力 > 右クリック > 「管理者として実行」)。次のコマンドを実行
powershell -command "$oldpath = [System.Environment]::GetEnvironmentVariable(\"LIB\", \"Machine\"); $oldpath += \";C:\opencv\x64\vc17\staticlib\"; [System.Environment]::SetEnvironmentVariable(\"LIB\", $oldpath, \"Machine\")"
- Windows の システム環境変数 OPENCV_ROOT に,c:\opencv を設定
Windows で,管理者権限でコマンドプロンプトを起動(手順:Windowsキーまたはスタートメニュー >
cmdと入力 > 右クリック > 「管理者として実行」)。次のコマンドを実行
powershell -command "[System.Environment]::SetEnvironmentVariable(\"OPENCV_ROOT\", \"c:\opencv\", \"Machine\")"

- Python 関係のファイルもインストールされていることを確認
「Python310」のところは,実際の Python インストールディレクトリに読み替えて実行すること.
dir "C:\Program Files\Python310\lib\site-packages\cv2"
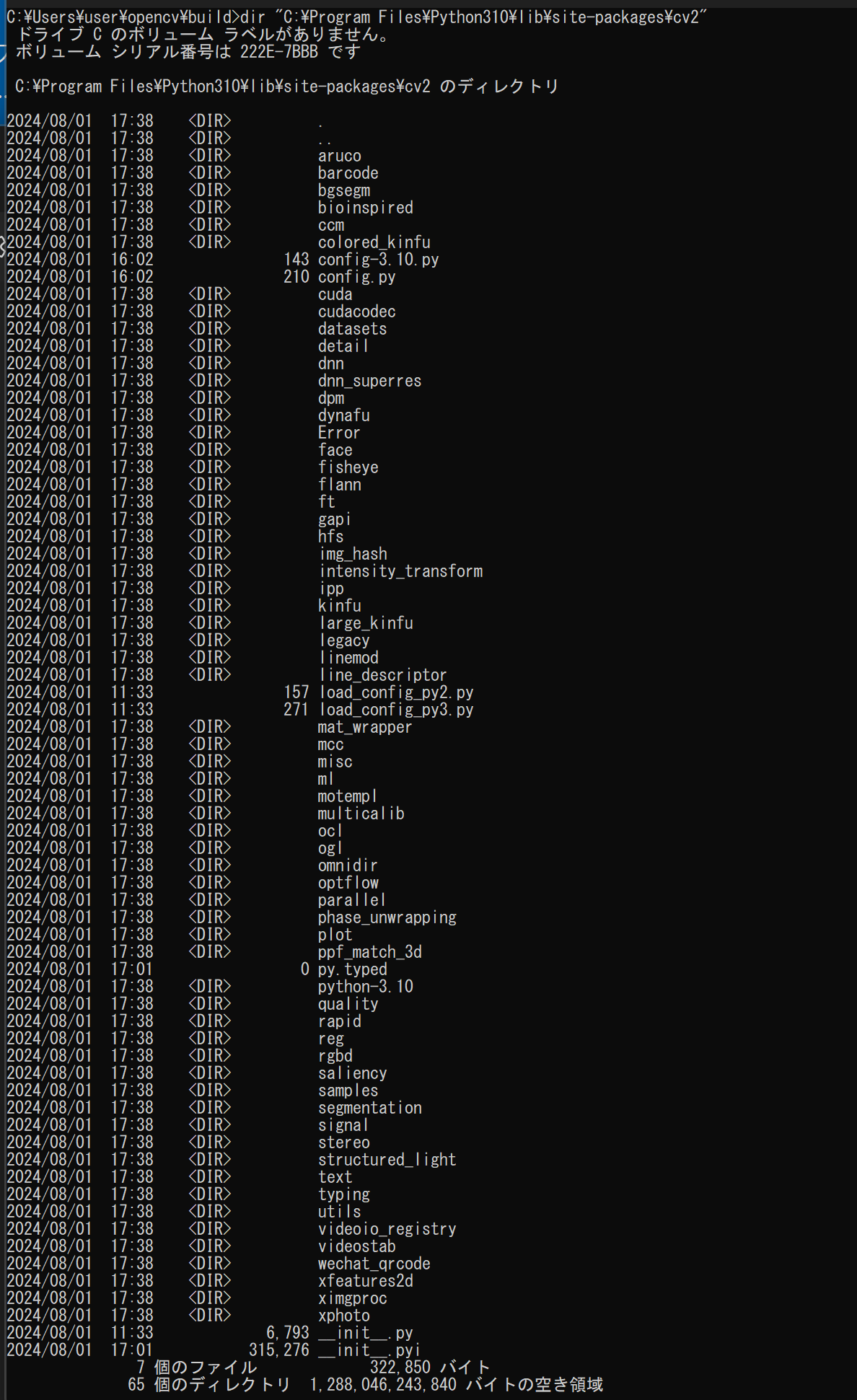
* Python 関係のファイルがインストールされていない場合でも,Python ローダ (python loader) を使用することは推奨しない.(Python ローダを使用すると,エラーが出たときに,Python のインストールからやり直す可能性がある.Python ローダをよく知らずに実行するのは避けること)
- Python でOpenCV のバージョン確認
python -c "import cv2; print( cv2.__version__ )"

OpenCV を用いた画像表示の例
OpenCV で画像表示を行う C++ プログラム
- エディタを起動
ここではメモ帳 (notepad) を使っている.
Windows では,Visual Studio の x64 Native Tools コマンドプロンプトを使う.(Windows のスタートメニューで起動できる). そして,次のように実行して,C++ のプログラムファイルを作る. そのファイル名は a.cpp としている.
c: cd /d c:%HOMEPATH% notepad a.cpp
- いまメモ帳で開いたファイルを,
次のように編集する(コピー&ペーストしてください).
そしてファイル名 a.cpp で保存する.
#include<opencv2/opencv.hpp> int main (int argc, char *argv[]) { cv::Mat bgr = cv::imread("c:/opencv/sources/samples/data/fruits.jpg"); cv::imshow("", bgr); cv::waitKey(0); cv::destroyAllWindows(); return 0; } -
Windows では,Visual Studio の x64 Native Tools コマンドプロンプトを使う.(Windows のスタートメニューで起動できる).次のように実行する.
cl /I"c:\opencv\include" a.cpp /link /LIBPATH:"c:\opencv\x64\vc17\staticlib" opencv_world4100.lib .\a.exe
- 画像表示が行われる.画面をクリックし,なにかのキーを押して閉じる.
OpenCV で画像表示を行う Python プログラム
Python プログラムの実行
- Windows では python (Python ランチャーは py)
- Ubuntu では python3
Python 開発環境(Jupyter Qt Console, Jupyter ノートブック (Jupyter Notebook), Jupyter Lab, Nteract, Spyder, PyCharm, PyScripterなど)も便利である.
Python のまとめ: 別ページ »にまとめ
python
import cv2
bgr = cv2.imread('c:/opencv/sources/samples/data/fruits.jpg')
cv2.imshow("", bgr)
cv2.waitKey(0)
cv2.destroyAllWindows()
画像が表示されるので確認. このあと,ウインドウの右上の「x」をクリックしない.画面の中をクリックしてから,何かのキーを押して閉じる
【まとめ】WindowsでのOpenCVのソースコードからのインストールから,カスタム設定,動作確認までの一連のプロセスを説明
![[kaneko lab.]](https://www.kkaneko.jp/info/logo_png.png)