winget を活用した Windows 開発・研究環境構築ガイド
`winget` は Microsoft が提供する Windows 用のコマンドライン パッケージ マネージャーである。ソフトウェアの検索、インストール、更新、アンインストールを効率的に行うことができる。本記事では `winget` を積極的に活用する。
【目次】
- Windows システムの基本操作について
- winget の準備(インストール確認)
- 3. 基本開発ツールのインストール (winget 使用)
- 3.1 Git (バージョン管理システム)
- 3.2 CMake (ビルドシステムジェネレータ)
- 3.3 7-Zip (ファイルアーカイバ)
- 4. C++ 開発環境の構築 (winget 使用)
- 5. Python 開発環境の構築
- 6. データサイエンス・機械学習ライブラリのインストール
- 7. 主要エディタのインストール (winget 使用)
- 8. その他便利なツール・アプリケーション (winget 使用)
- 9. パッケージの一括更新 (winget 使用)
- 10. 参考文献・関連リンク
【サイト内の関連ページ】
- 種々のまとめページ: [人工知能,データサイエンス,データベース,3次元], [Windows], [Ubuntu], [Python (Google Colaboratory を含む)], [C/C++言語プログラミング用語説明], [R システムの機能], [Octave]
Windows 関連
1. Windows システムの基本操作について
Windows システムの基本操作ガイドを, 別ページ »で説明している.
2. winget の準備(インストール確認)
最近の Windows 10 および Windows 11 では、`winget` (Windows Package Manager) は標準で含まれているため、通常は別途インストールする必要はない。
`winget` は、コマンドラインからアプリケーションの検索、インストール、更新、アンインストールを簡単に行えるようにするツールである。
インストールされているか確認するには、コマンドプロンプトまたは PowerShell を開き、以下のコマンドを実行する。
winget --versionバージョン番号が表示されれば、`winget` は利用可能である。エラーになる場合や古いバージョンの Windows を使用している場合は、Microsoft Store から「アプリ インストーラー」をインストールまたは更新すること。
(参考)Windows での`winget`のインストール手順(古い環境向け): 別ページ »
3. 基本開発ツールのインストール (winget 使用)
Gitのインストール
管理者権限でコマンドプロンプトを起動(手順:Windowsキーまたはスタートメニュー > cmd と入力 > 右クリック > 「管理者として実行」)し、以下を実行する。管理者権限は、wingetの--scope machineオプションでシステム全体にソフトウェアをインストールするために必要となる。
REM Git をシステム領域にインストール
winget install --scope machine --id Git.Git -e --silent
REM Git のパス設定
set "GIT_PATH=C:\Program Files\Git\cmd"
if exist "%GIT_PATH%" (
echo "%PATH%" | find /i "%GIT_PATH%" >nul
if errorlevel 1 setx PATH "%PATH%;%GIT_PATH%" /M >nul
)
CMakeのインストール
管理者権限でコマンドプロンプトを起動(手順:Windowsキーまたはスタートメニュー > cmd と入力 > 右クリック > 「管理者として実行」)し、以下を実行する。管理者権限は、wingetの--scope machineオプションでシステム全体にソフトウェアをインストールするために必要となる。
REM CMake をシステム領域にインストール
winget install --scope machine --id Kitware.CMake -e --silent
REM CMake のパス設定
set "GMAKE_PATH=C:\Program Files\CMake\bin"
if exist "%GMAKE_PATH%" (
echo "%PATH%" | find /i "%GMAKE_PATH%" >nul
if errorlevel 1 setx PATH "%PATH%;%GMAKE_PATH%" /M >nul
)
7-Zip のインストール
管理者権限でコマンドプロンプトを起動(手順:Windowsキーまたはスタートメニュー > cmd と入力 > 右クリック > 「管理者として実行」)し、以下を実行する。管理者権限は、wingetの--scope machineオプションでシステム全体にソフトウェアをインストールするために必要となる。
REM 7-Zip をシステム領域にインストール
winget install --scope machine --id 7zip.7zip -e --silent
REM 7-Zip のパス設定
set "SEVENZIP_PATH=C:\Program Files\7-Zip"
if exist "%SEVENZIP_PATH%" (
echo "%PATH%" | find /i "%SEVENZIP_PATH%" >nul
if errorlevel 1 setx PATH "%PATH%;%SEVENZIP_PATH%" /M >nul
)
4. C++ 開発環境の構築 (winget 使用)
4.1 Visual Studio Community 2022 のインストールと設定
Visual Studio Community は、Microsoft が提供する無料の統合開発環境 (IDE) である。C++, C#, Python など多くの言語に対応し、コードエディタ、デバッガ、ビルドツールなどが統合されている。Build Tools for Visual Studio (コンパイラやライブラリ等) の機能を含む。
【関連する外部ページ】
Visual Studio Community の公式ページ: https://visualstudio.microsoft.com/ja/vs/community/
- Visual Studio Community 2022のインストール手順
- 管理者権限でコマンドプロンプトまたは Windows Terminal を開く。
- インストールコマンドの実行
以下の `winget` コマンドで、Visual Studio Community 2022 本体と、C++ デスクトップ開発に必要な基本的なコンポーネント (ワークロード、コアコンポーネント、SDK、ビルドツール等) をインストールする。
--addオプションで必要なコンポーネントを指定している。winget install Microsoft.VisualStudio.2022.Community --scope machine --override "--add Microsoft.VisualStudio.Workload.NativeDesktop --add Microsoft.VisualStudio.ComponentGroup.NativeDesktop.Core --add Microsoft.VisualStudio.Component.VC.Tools.x86.x64 --add Microsoft.VisualStudio.Component.Windows10SDK --includeRecommended" -e winget install Microsoft.VCRedist.2015+.x64 --scope machine -e
インストールされる主なコンポーネント。
Microsoft.VisualStudio.Workload.NativeDesktop:C++によるデスクトップアプリケーション開発のためのワークロード一式である。Microsoft.VisualStudio.ComponentGroup.NativeDesktop.Core:C++デスクトップ開発に必要な基本コンポーネント群である。Microsoft.VisualStudio.Component.VC.Tools.x86.x64:32ビット及び64ビット向けC++コンパイラとビルドツールである。Microsoft.VisualStudio.Component.Windows10SDK(または `Windows11SDK`): Windows 向けアプリケーション開発用SDKである。- その他、依存関係のあるコアエディタ、NuGet パッケージマネージャなどが含まれる。
- `Microsoft.VCRedist.2015+.x64`: Visual C++ 再頒布可能パッケージ (多くのアプリで必要である。)
システム要件と注意事項。
- 管理者権限でのインストールが必須である。
- 十分なディスク空き容量(数十GB)が必要である。
- インストールには時間がかかり、安定したインターネット接続が必要である。
- インストール中にシステムの再起動が要求される場合がある。
C++/CLI サポート (`Microsoft.VisualStudio.Component.VC.CLI.Support`) や ATL/MFC (`Microsoft.VisualStudio.Component.VC.ATL`, `Microsoft.VisualStudio.Component.VC.ATLMFC`) など、追加のコンポーネントが必要な場合は、インストール後に Visual Studio Installer (スタートメニューから起動) を使用して個別にインストールすること。
- インストール完了の確認
インストールされたか確認するには、`winget` コマンドを使用する。
winget list Microsoft.VisualStudio.2022.Community
トラブルシューティング。
インストールが失敗した場合、以下のログファイルを確認すると原因究明の手がかりとなる。
%TEMP%\dd_setup_
_Microsoft.VisualStudio.Setup.Configuration.log %TEMP%\dd_installer_ .log
4.2 コンパイラの動作確認
- Visual Studio の x64 Native Tools コマンドプロンプトを起動する。
起動方法: Windows のスタートメニューで「Visual Studio 2022」フォルダ内の「x64 Native Tools Command Prompt for VS 2022」を探して起動する。「x64」は64ビット環境向けのツールであることを意味する。このプロンプトでは、C++コンパイラ (`cl.exe`) などへのパスが自動的に設定されている。
- テキストエディタ(例: メモ帳)を起動し、簡単な C プログラムを作成する。ここではホームディレクトリに
hello.cという名前で保存する。cd %HOMEPATH% notepad hello.c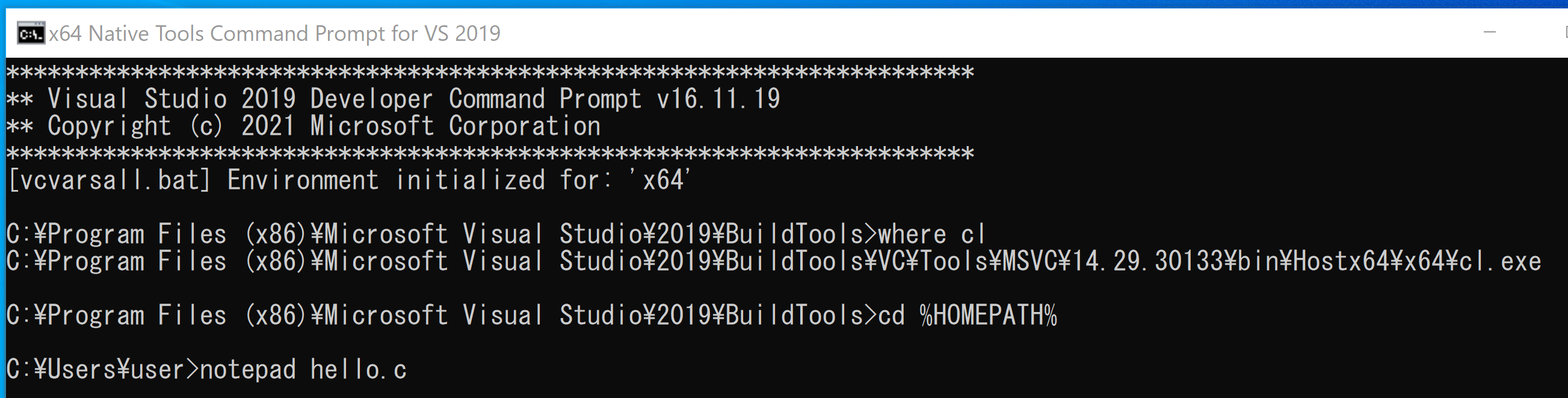
- メモ帳で以下のコードを記述(またはコピー&ペースト)し、保存する。
#include
int main() { printf("Hello, World!\n"); // 64bit環境でコンパイルされているか確認するため size_t のサイズを表示 printf("sizeof(size_t) = %zu\n", sizeof(size_t)); return 0; } - 先ほど起動した x64 Native Tools コマンドプロンプトで、以下のコマンドを実行する。
結果として、「Hello, World!」と「sizeof(size_t) = 8」(64bit環境の場合)が表示されれば、C++コンパイラは正しく動作している。
cd %HOMEPATH% cl hello.c .\hello.exe
5. Python 開発環境の構築
5.1 Python のインストール (winget 使用)
① インストールする Python のバージョンの確認
Python のバージョンは、利用したいライブラリ(特に TensorFlow や PyTorch などの機械学習フレームワーク)がサポートしているかを確認して選択することが重要である。各ライブラリの公式ドキュメントで推奨バージョンを確認すること。
本記事執筆時点 (YYYY年MM月) では、Python 3.10 または 3.11 が多くのライブラリでサポートされており、安定した選択肢である。例えば、TensorFlow 2.10 は Python 3.7-3.10 をサポートしている (公式ドキュメント参照)。常に最新の互換性情報を確認するようにする。
古いバージョンの TensorFlow や PyTorch を使用する場合は、それぞれのドキュメントで対応する Python バージョンを確認し、そのバージョンをインストールする必要がある。(参考: TensorFlowバージョン別情報, PyTorchバージョン別情報)
② Python のインストール手順
【Python のインストールでの注意点】
- 64-bit 版をインストールすること。多くの科学技術計算ライブラリは64-bit版を前提としている。
- インストール場所: `winget` で
--scope machineオプションを指定すると、システム全体 (例:C:\Program Files\Python310) にインストールされる。これにより、ユーザー名に日本語などのマルチバイト文字が含まれていてもパスの問題が発生しにくくなる。ユーザー個別 (--scope user、デフォルト) にインストールすることも可能であるが、パスの問題を避けるため、システム全体へのインストールを推奨する。 - Path 環境変数への追加: インストール時に「Add Python to PATH」のようなオプションがある場合はチェックを入れるか、`winget` でインストール後に手動で追加する (PowerShell コマンド例は後述)。
- 複数バージョンの共存: Python は複数のバージョンを同一システムにインストールできる。
pyランチャー (Python Launcher for Windows) を使うことで、py -3.10 script.pyのように実行するバージョンを切り替えられる。wingetで Python をインストールすると、通常pyランチャーも一緒にインストールされる。 (参考: 複数バージョンの扱い)
【手順】
- 管理者権限でコマンドプロンプトまたは Windows Terminal を開く。
- 次のコマンドを実行して、Python Launcher と Python 3.10 (例) をシステム全体にインストールする。
-eオプションは完全一致の ID を指定するため、Python.Pythonのような曖昧さを排除する。winget install --scope machine --id Python.Launcher -e winget install --scope machine --id Python.Python.3.10 -e --silent reg add "HKEY_LOCAL_MACHINE\SYSTEM\CurrentControlSet\Control\FileSystem" /v LongPathsEnabled /t REG_DWORD /d 1 /f
インストール後、新しいコマンドプロンプトを開き、
python --versionやpy --listでインストールされたか確認する。 - (重要) Path 環境変数への追加確認と設定:
wingetでのインストール時に Path が自動で設定されない場合がある。新しいコマンドプロンプトでpythonと入力して Python インタプリタが起動するか確認すること。起動しない場合は、手動で Path を設定する。管理者権限の PowerShell で以下を実行する (Python 3.10 を
C:\Program Files\Python310にインストールした場合の例)。powershell -Command "$InstallPath = 'C:\Program Files\Python310'; $ScriptsPath = Join-Path $InstallPath 'Scripts'; $EnvPath = [System.Environment]::GetEnvironmentVariable('Path', 'Machine'); if (-not ($EnvPath -split ';' -contains $InstallPath)) { [System.Environment]::SetEnvironmentVariable('Path', \"$EnvPath;$InstallPath\", 'Machine'); Write-Host \"Path に $InstallPath を追加しました。\" }; if (-not ($EnvPath -split ';' -contains $ScriptsPath)) { [System.Environment]::SetEnvironmentVariable('Path', \"$EnvPath;$InstallPath;$ScriptsPath\", 'Machine'); Write-Host \"Path に $ScriptsPath を追加しました。\" }; Write-Host '新しいプロンプトで有効になります。'"注意: 実際のインストールパスを確認してコマンド内の
$InstallPathを修正すること。変更を有効にするには、コマンドプロンプトや PowerShell を新しく開く必要がある。
【関連する外部ページ】
- Python 公式サイト: https://www.python.org/
【サイト内の関連ページ】
- Python詳細ガイド: 別ページ » (参考)
- Windows での Python 3.10 インストール(winget を使用しない場合): 別ページ » (参考)
- Windows での Anaconda3 のインストール: 別ページ » (別手段)
- Windows, Ubuntu での Python 起動コマンド: 別ページ (参考)
【関連項目】 Python
5.2 pip と setuptools の更新
pip は Python のパッケージインストーラーである。最新版に保つことが推奨される。
- 管理者権限でコマンドプロンプトまたは Windows Terminal を開く。
- 次のコマンドを実行して、`pip` と `setuptools` を最新版に更新する。
python -m pip install --upgrade pip setuptools
【pip の使い方】
- パッケージのインストール:
python -m pip install パッケージ名 - パッケージのアンインストール:
python -m pip uninstall パッケージ名 - インストール済みパッケージ一覧:
python -m pip list - パッケージの更新:
python -m pip install --upgrade パッケージ名 - 複数バージョンPython利用時:
py -3.10 -m pip install パッケージ名のようにバージョンを指定する。 - 権限: システム全体にインストールされた Python 環境へパッケージを追加・削除する場合、通常は管理者権限が必要である。後述する仮想環境を使用すると、管理者権限なしでプロジェクトごとにパッケージを管理できる。
5.6 【重要】仮想環境の利用について
Python で開発を行う際、プロジェクトごとに独立した環境(仮想環境)を作成することが強く推奨される。これにより、プロジェクト間で異なるバージョンのライブラリが必要になった場合でも、依存関係の衝突を防ぐことができる。システム全体の Python 環境を汚さずに済むという利点もある。
Python 3.3 以降では、標準で `venv` モジュールが提供されている。
- 仮想環境の作成:
プロジェクト用のディレクトリを作成し、その中で以下のコマンドを実行する(例: `myproject` ディレクトリ内に `venv` という名前の仮想環境を作成)。
cd path\to\your\project\directory python -m venv venvこれにより、`venv` というサブディレクトリが作成され、Python インタプリタやライブラリが格納される。
- 仮想環境の有効化 (Activate):
作成した仮想環境を使用するには、有効化(アクティベート)する必要がある。コマンドプロンプトまたは PowerShell で以下を実行する。
コマンドプロンプトの場合:
.\venv\Scripts\activate.batPowerShell の場合 (実行ポリシーの確認が必要な場合がある):
.\venv\Scripts\Activate.ps1有効化されると、プロンプトの先頭に `(venv)` のように仮想環境名が表示される。この状態で `pip install` を実行すると、システム全体ではなく、この仮想環境内にパッケージがインストールされる。
- 仮想環境の無効化 (Deactivate):
仮想環境での作業が終わったら、以下のコマンドで無効化する。
deactivate
本記事の以降の `pip install` コマンドは、原則として、プロジェクトごとに作成した仮想環境を有効化した状態で実行することを推奨する。
5.3 主要 Python 開発環境 (Jupyter, Spyder 等) のインストール
データ分析や科学技術計算でよく使われる対話的な開発環境をインストールする。
- (推奨) 仮想環境を作成し、有効化する。
- (仮想環境を有効化した状態で) コマンドプロンプトまたは Windows Terminal を開く。
- 次のコマンドを実行して、Jupyter Notebook, JupyterLab, Jupyter Console, Spyder などをインストールする。
python -m pip install jupyterlab notebook jupyter-console spyder matplotlib numpy pandas
ここでは、主要なコンポーネントと、それらでよく使われる基本的なライブラリ (matplotlib, numpy, pandas) を含めている。PyQt5 や nteract など、特定の環境が必要な場合は別途インストールすること。
5.4 PyCharm Community Edition のインストール (winget 使用)
PyCharm は JetBrains 社が開発する高機能な Python IDE である。Community Edition は無料で使用できる。
- 管理者権限でコマンドプロンプトまたは Windows Terminal を開く。
- 次のコマンドを実行する。
winget install --id JetBrains.PyCharm.Community -e
(参考)Windows での PyCharm のインストールと設定詳細: 別ページ »
【他の Python IDE の例】
- Visual Studio Code + Python 拡張機能 (Section 7 で解説)
- Spyder (上記 5.3 でインストール可)
- (参考)PyScripter: 別ページ »
5.5 動作確認 (Jupyter Qt Console, nteract)
インストールした開発環境が起動するか確認する。
- (推奨) 仮想環境を有効化した状態でコマンドプロンプトまたは Windows Terminal を開く。
- Jupyter Qt Console の起動チェック
次のコマンドを実行し、Jupyter Qt Console が起動すれば OK である。
jupyter qtconsole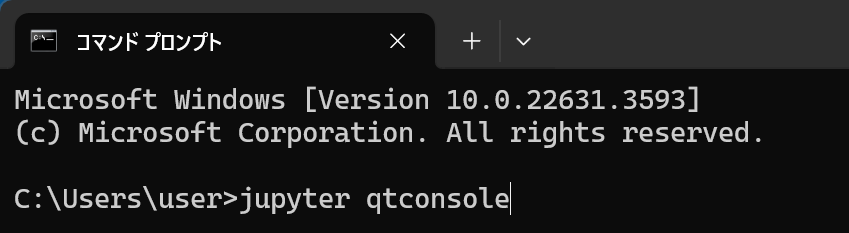
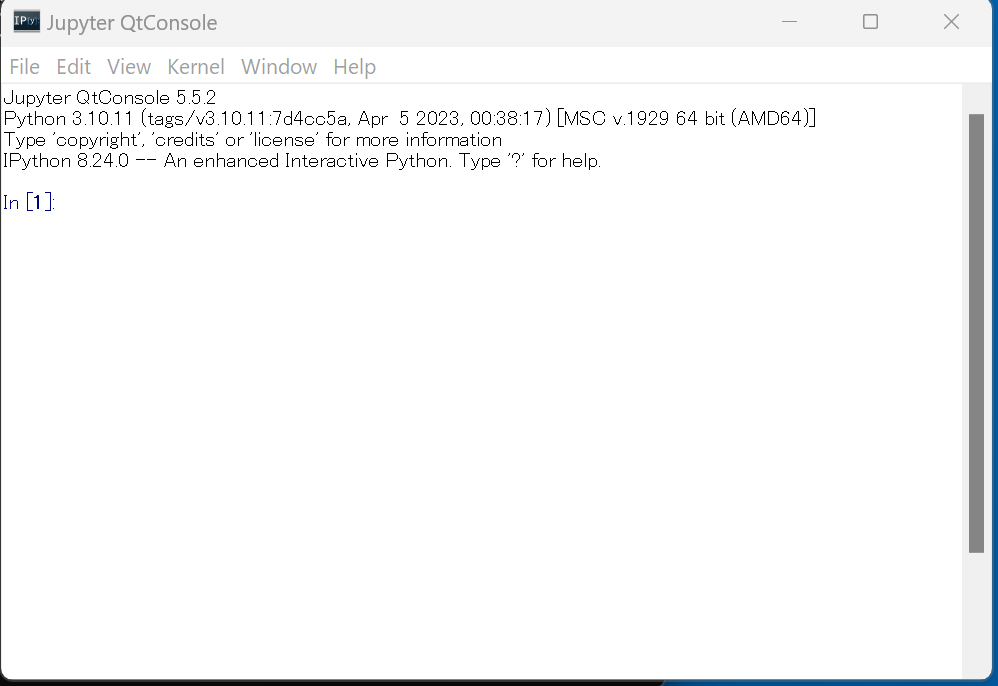
起動したコンソールで、簡単な Python コード (例: NumPyを使ったsin関数グラフ描画) を実行して動作を確認する。
import numpy as np import matplotlib.pyplot as plt %matplotlib inline x = np.linspace(0, 6, 100) plt.plot(x, np.sin(x)) plt.show() # グラフを表示
- nteract (Jupyter連携) の起動チェック (もしインストールした場合)
次のコマンドを実行し、nteract が起動すれば OK である。
jupyter nteract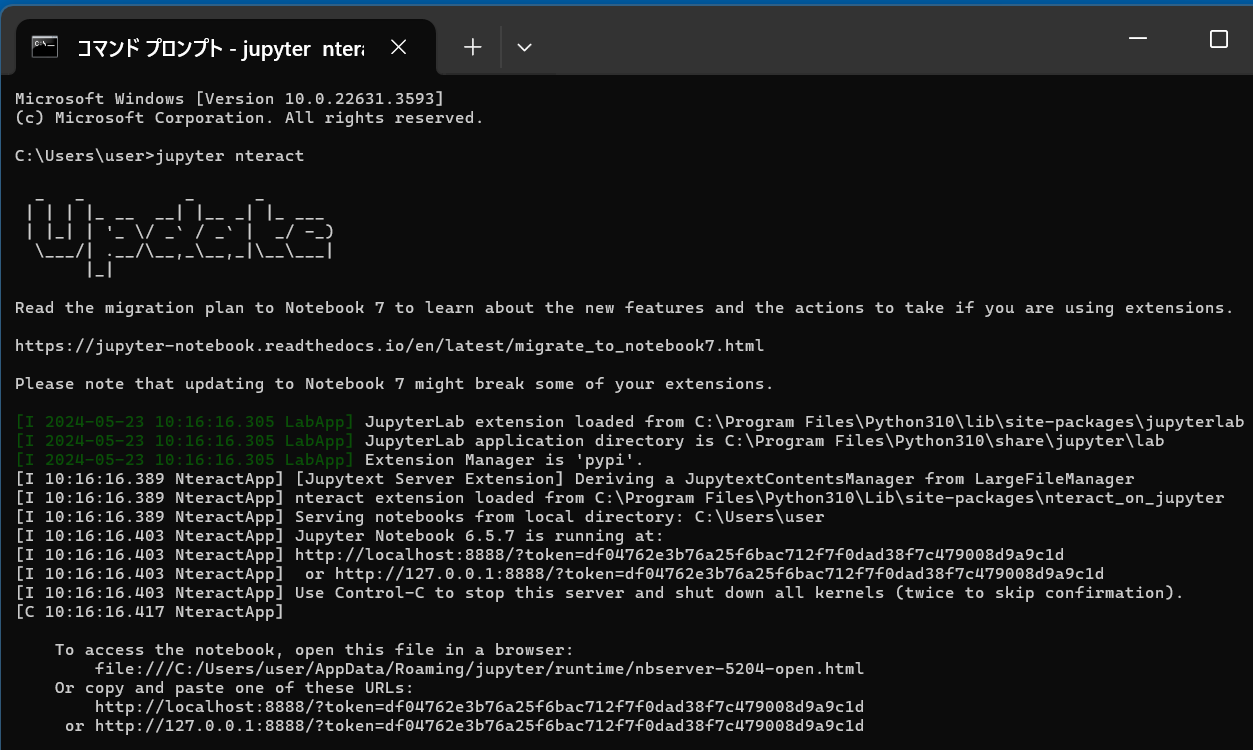
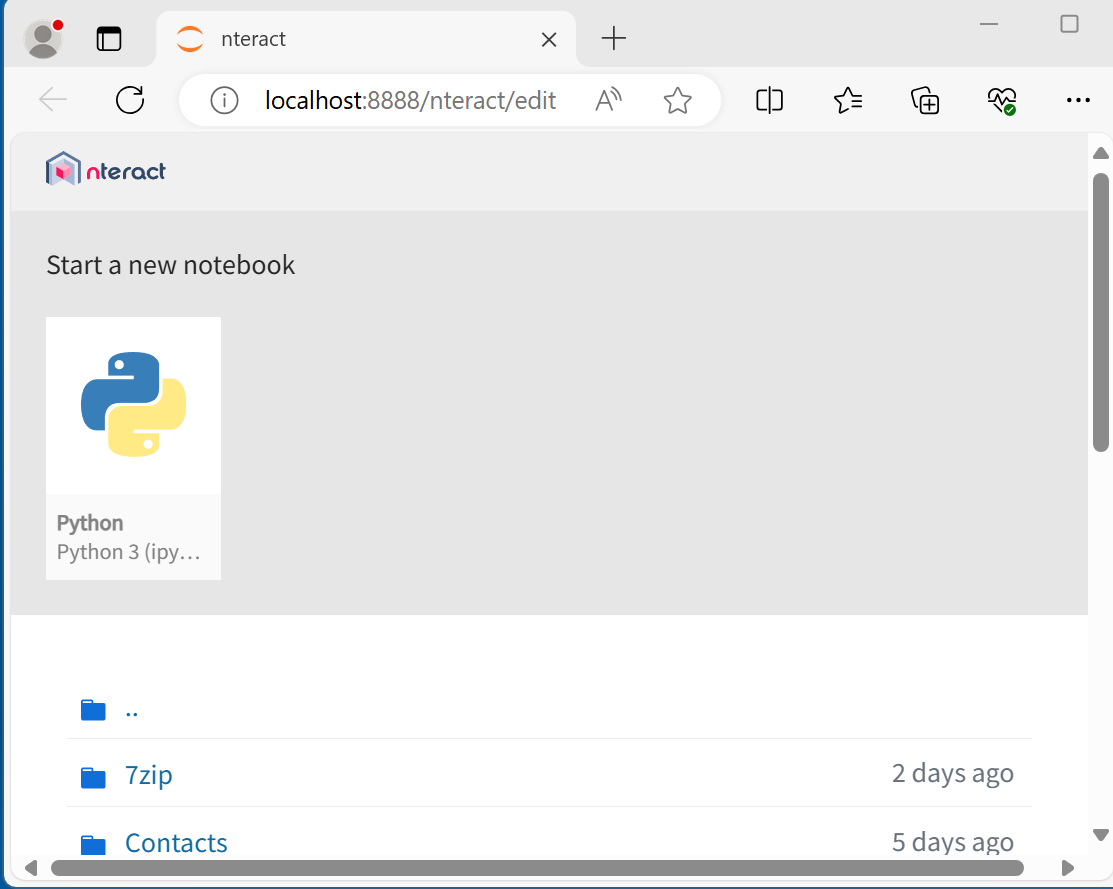
nteract 上でも同様の Python コードを実行して動作を確認する。
import numpy as np import matplotlib.pyplot as plt # %matplotlib inline は nteract では通常不要か自動で適用される x = np.linspace(0, 6, 100) plt.plot(x, np.sin(x)) plt.show()
- (参考) Jupyter Notebook/Lab の設定
Jupyter Notebook/Lab でノートブック (.ipynb) と同時に Python スクリプト (.py) も保存したい場合は、`jupytext` パッケージをインストールし、設定を行う必要がある。
- `pip install jupytext` を実行する。
- 設定ファイル (
~/.jupyter/jupyter_notebook_config.pyまたはjupyter_server_config.py) に以下を追記する (ファイルがなければjupyter notebook --generate-config等で生成)。c.NotebookApp.contents_manager_class = "jupytext.TextFileContentsManager" # Notebookの場合 # または c.ServerApp.contents_manager_class = "jupytext.TextFileContentsManager" # JupyterLab/Serverの場合 c.ContentsManager.default_jupytext_formats = "ipynb,py:percent" # 例: percentフォーマットのpyファイルも保存詳細は Jupytext のドキュメントを参照すること。
6. データサイエンス・機械学習ライブラリのインストール
6.1 基本ライブラリ (numpy, scikit-learn, matplotlib 等)
データ分析や機械学習で頻繁に使用される基本的なライブラリをインストールする。
- (推奨) 仮想環境を作成し、有効化する。
- (仮想環境を有効化した状態で) コマンドプロンプトまたは Windows Terminal で以下のコマンドを実行する。
python -m pip install numpy scipy pandas matplotlib seaborn scikit-learn scikit-image
scikit-learn-intelexは Intel CPU で scikit-learn を高速化するパッケージであるが、必須ではない。必要に応じて追加すること (pip install scikit-learn-intelex)。 - 簡単な動作確認
Python インタプリタを起動し、ライブラリがインポートできるか、簡単な計算ができるか確認する。
python import numpy as np import sklearn print(f"NumPy version: {np.__version__}") print(f"Scikit-learn version: {sklearn.__version__}") print(np.sin(np.pi / 2)) # sin(π/2) = 1.0 exit() - (参考) パフォーマンス確認
以下は NumPy と Scikit-learn を使った簡単なベンチマーク例である。実行時間は環境によって大きく異なる。
このプログラムは、NumPy と scikit-learn を使用して以下の計算を行い、それぞれの実行時間を計測する。
- 2000x2000 のランダム行列同士の積
- 主成分分析 (PCA) による次元削減 (2次元へ)
- 特異値分解 (SVD)
- k-Means クラスタリング (10クラスタ)
import time import numpy as np from sklearn.decomposition import PCA from sklearn.cluster import KMeans print("ベンチマーク開始...") N = 2000 X = np.random.rand(N, N) Y = np.random.rand(N, N) # 行列積 start = time.time() Z = np.dot(X, Y) end = time.time() print(f"行列積 ({N}x{N}): {end - start:.4f} 秒") # PCA pca = PCA(n_components=2) start = time.time() X_pca = pca.fit_transform(X) end = time.time() print(f"PCA ({N}x{N} -> 2): {end - start:.4f} 秒") # SVD (計算負荷が高い) start = time.time() U, S, Vh = np.linalg.svd(X, full_matrices=False) # full_matrices=False で計算量を削減 end = time.time() print(f"SVD ({N}x{N}): {end - start:.4f} 秒") # k-Means kmeans = KMeans(n_clusters=10, random_state=0, n_init=1) # n_init=1 で高速化 (デフォルトは10) start = time.time() labels = kmeans.fit_predict(X) end = time.time() print(f"k-Means ({N}x{N}, k=10): {end - start:.4f} 秒") print("ベンチマーク終了。")実行結果例 (環境により変動する):
ベンチマーク開始... 行列積 (2000x2000): 0.1234 秒 PCA (2000x2000 -> 2): 0.5678 秒 SVD (2000x2000): 5.4321 秒 k-Means (2000x2000, k=10): 0.9876 秒 ベンチマーク終了。
(参考)その他の Python パッケージ
上記以外にも、Python には様々な用途のパッケージが存在する。以下は分野別の例であるが、これらはあくまで一部であり、**必要なものを個別に、仮想環境内にインストールするようにすること。** 長大なリストを一括でインストールすることは推奨されない。
- データ処理・分析:
h5py(HDF5),pandas-profiling,statsmodels,plotly,bokeh,sympy(数式処理) - 画像処理:
Pillow(PIL),opencv-python(後述),scikit-image(上記) - Web開発:
Flask,Django,requests,BeautifulSoup4(bs4),html5lib - 機械学習・DL (詳細後述):
tensorflow,torch,keras,transformers,timm,gensim - 地理情報:
geopandas,fiona,shapely,pyproj,rasterio,folium - 開発ツール:
pytest(テスト),flake8(コードチェック),black(フォーマッタ),cython(C拡張)
特定のパッケージが `pip` で見つからない場合や、ソースコードからビルドする必要がある場合は、そのパッケージの公式ドキュメントを参照すること。(例: `git+https://...` や `python setup.py install`)。
pip のキャッシュクリア: インストールで問題が発生した場合、キャッシュが原因であることがある。以下のコマンドでキャッシュをクリアできる。
python -m pip cache purge6.2 ディープラーニング環境 (TensorFlow, PyTorch)
6.2.1 NVIDIA GPU 環境設定 (GPU 利用者向け)
ディープラーニングの計算を NVIDIA GPU で高速化するためには、GPU ドライバ、CUDA ツールキット、cuDNN ライブラリが必要である。CPU のみを使用する場合は、このセクションは不要である。
重要: TensorFlow や PyTorch などのフレームワークは、特定のバージョンの CUDA および cuDNN との互換性がある。使用するフレームワークのドキュメントで、推奨される CUDA と cuDNN のバージョンを必ず確認すること。 バージョンが一致しない場合、GPU が認識されなかったり、エラーが発生したりする。
a. NVIDIA ドライバのインストール
NVIDIA ドライバは、GPU を OS が認識し、その性能を引き出すための基本ソフトウェアである。
- GPU の確認:
搭載されている NVIDIA GPU のモデル名を確認する。コマンドプロンプトで以下を実行する。
wmic path win32_VideoController get name - ドライバのダウンロードとインストール:
NVIDIA 公式サイトのドライバダウンロードページから、お使いの GPU モデル、OS (Windows バージョン) に適合する最新のドライバ (通常は Game Ready ドライバまたは Studio ドライバ) をダウンロードし、インストーラの指示に従ってインストールする。
https://www.nvidia.co.jp/Download/index.aspx?lang=jp
または、NVIDIA GeForce Experience をインストールしている場合は、それを通じてドライバを更新することもできる。
winget install --id Nvidia.GeForceExperience -e(参考)NVIDIA ドライバのインストール詳細: 別ページ »
b. NVIDIA CUDA ツールキットのインストール
NVIDIA CUDA ツールキットは、GPU を使った汎用並列計算 (GPGPU) を行うための開発環境であり、コンパイラ (nvcc)、ライブラリ、API を含む。
【インストール前の確認・注意点】
- 対応バージョンの確認: 使用する TensorFlow / PyTorch が要求する CUDA バージョンを確認すること。
- Visual Studio: CUDA ツールキットは C++ コンパイラを必要とするため、事前に Visual Studio (C++ デスクトップ開発ワークロードを含む) がインストールされている必要がある。
- 既存バージョンの確認/アンインストール: 異なるバージョンの CUDA が既にインストールされている場合は、競合を避けるために古いバージョンをアンインストールすることを検討すること (Windows の「アプリと機能」から)。
- インストール中の注意: インストール中は他のアプリケーションを終了しておくことが推奨される。
- CUDA ツールキットのダウンロード:
NVIDIA 公式サイトの CUDA Toolkit Archive ページから、必要なバージョンのインストーラをダウンロードする。TensorFlow/PyTorch が要求するマイナーバージョンまで一致させるのが確実である(例: CUDA 11.8)。
https://developer.nvidia.com/cuda-toolkit-archive
wingetでもインストール可能な場合があるが、バージョン指定が重要である。# 例: winget で CUDA 11.8 をインストール (利用可能か確認が必要) winget install --id Nvidia.CUDA --version 11.8 -e --scope machine - インストール:
ダウンロードしたインストーラを実行し、指示に従う。「カスタム」インストールを選択し、Visual Studio Integration が含まれていることを確認すると良いだろう。
- 環境変数の設定:
通常、CUDA インストーラによってシステム環境変数
CUDA_PATH(例:C:\Program Files\NVIDIA GPU Computing Toolkit\CUDA\v11.8) や Path が自動的に設定される。設定されない場合は手動で追加する必要がある。管理者権限の PowerShell で以下を実行する (パスは実際のインストール先に合わせること)。set "CUDA_PATH=C:\Program Files\NVIDIA GPU Computing Toolkit\CUDA\v11.8" if exist "%CUDA_PATH%" setx CUDA_PATH "%CUDA_PATH%" /M >nul if exist "%CUDA_PATH%" setx CUDNN_PATH "%CUDA_PATH%" /M >nul - (日本語ユーザー名の場合) TEMP 環境変数の設定:
Windows のユーザー名に日本語が含まれていると、CUDA のコンパイラ `nvcc` が正しく動作しない場合がある。これを避けるため、一時ファイル用ディレクトリを ASCII 文字のみのパス (例:
C:\TEMP) に設定する。管理者権限の PowerShell で以下を実行する。
mkdir C:\TEMP -ErrorAction SilentlyContinue powershell -Command "[System.Environment]::SetEnvironmentVariable('TEMP', 'C:\TEMP', 'User'); [System.Environment]::SetEnvironmentVariable('TMP', 'C:\TEMP', 'User')"設定後、PC を再起動するか、サインアウト/サインインし直すことを推奨する。
- 動作確認 (nvcc):
新しいコマンドプロンプトを開き、以下を実行して CUDA コンパイラのバージョンが表示されるか確認する。
nvcc --version
【関連する外部ページ】
- NVIDIA CUDA ツールキット 公式ドキュメント: https://docs.nvidia.com/cuda/index.html
- NVIDIA CUDA Installation Guide for Windows: https://docs.nvidia.com/cuda/cuda-installation-guide-microsoft-windows/index.html
c. NVIDIA cuDNN のインストール (zlib 含む)
NVIDIA cuDNN (CUDA Deep Neural Network library) は、畳み込みニューラルネットワークなどのディープラーニング演算を CUDA 上で高速化するためのライブラリである。
【インストール前の確認・注意点】
- 対応バージョンの確認: 使用する TensorFlow / PyTorch が要求する cuDNN バージョンを確認すること。CUDA のバージョンとも互換性が必要である。
- NVIDIA Developer Program: cuDNN のダウンロードには、NVIDIA Developer Program への無料登録が必要である。
- zlib DLL の依存関係: 新しいバージョンの cuDNN (例: 8.1以降) は、`zlibwapi.dll` というファイルに依存している。これがシステムにない場合、cuDNN の利用時にエラーが発生する。そのため、事前に zlib をインストールしておく必要がある。
- (依存関係) zlib のインストール:
cuDNN が必要とする `zlibwapi.dll` を提供するために zlib をビルド・インストールする。
- 管理者権限で x64 Native Tools コマンドプロンプト を開く (CMake と C++ コンパイラが必要である)。
- 以下のコマンドを実行して zlib のソースコードを取得し、ビルド・インストールする (インストール先:
C:\zlib)。cd %HOMEPATH% rmdir /s /q zlib git clone https://github.com/madler/zlib.git cd zlib mkdir build && cd build cmake .. -G "Visual Studio 17 2022" -A x64 -DCMAKE_INSTALL_PREFIX=C:\zlib cmake --build . --config Release --target INSTALL - インストールした zlib の DLL (
C:\zlib\bin) に Path を通す。管理者権限の PowerShell で以下を実行する。powershell -Command "$EnvPath = [System.Environment]::GetEnvironmentVariable('Path', 'Machine'); $NewPath = 'C:\zlib\bin'; if (-not ($EnvPath -split ';' -contains $NewPath)) { [System.Environment]::SetEnvironmentVariable('Path', \"$EnvPath;$NewPath\", 'Machine'); Write-Host 'Pathに C:\zlib\bin を追加しました。新しいプロンプトで有効になります。' } else { Write-Host 'C:\zlib\bin は既にPathに存在します。' }"(参考)zlib 公式サイト: https://www.zlib.net/
- cuDNN のダウンロード:
- NVIDIA cuDNN のダウンロードページにアクセスする。NVIDIA Developer Program へのログインが必要である。
- ライセンス契約に同意する。
- 「Archive of Previous cuDNN Releases」などから、**インストール済みの CUDA ツールキットのバージョン** 及び **使用するフレームワークが要求するバージョン** に適合する cuDNN ライブラリ (例: cuDNN v8.x.x for CUDA 11.x) の **Zip ファイル (for Windows)** をダウンロードする。
https://developer.nvidia.com/rdp/cudnn-download
- cuDNN ファイルの配置:
- ダウンロードした cuDNN の Zip ファイルを展開(解凍)する。7-Zip などのツールを使用する。
- 展開したフォルダ内に `bin`, `include`, `lib` というサブフォルダがあることを確認する。
- これらのフォルダの中身を、CUDA ツールキットのインストールディレクトリ (通常は
C:\Program Files\NVIDIA GPU Computing Toolkit\CUDA\vX.Y、X.Y は CUDA のバージョン番号) にある、同名のフォルダにそれぞれコピーする。具体的には:
- 展開した `bin` フォルダの中身 (
cudnn*.dllなど) をC:\Program Files\NVIDIA GPU Computing Toolkit\CUDA\vX.Y\binへコピー - 展開した `include` フォルダの中身 (
cudnn*.h) をC:\Program Files\NVIDIA GPU Computing Toolkit\CUDA\vX.Y\includeへコピー - 展開した `lib` フォルダの中身 (
cudnn*.lib) をC:\Program Files\NVIDIA GPU Computing Toolkit\CUDA\vX.Y\lib\x64へコピー
コピー先のフォルダが存在しない場合は作成すること。コピー操作には管理者権限が必要な場合がある。
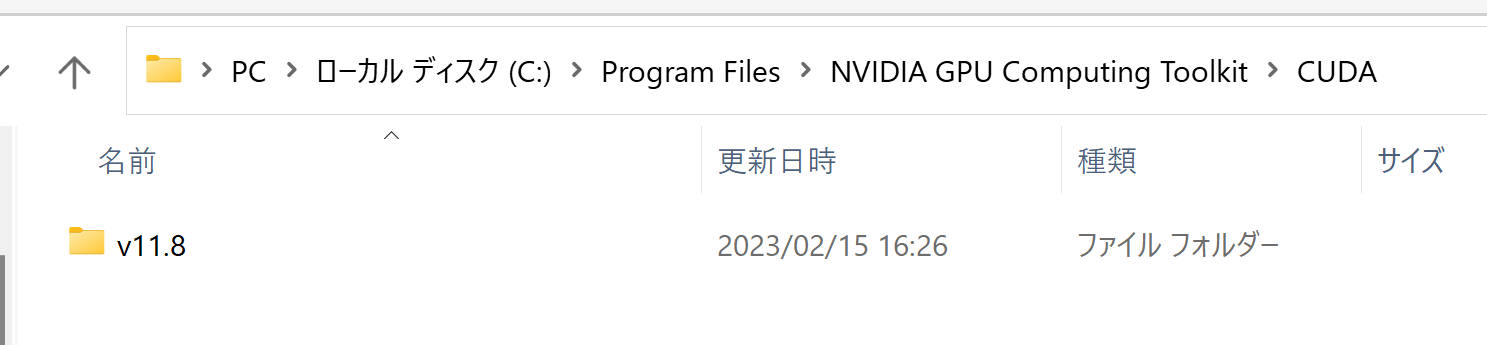
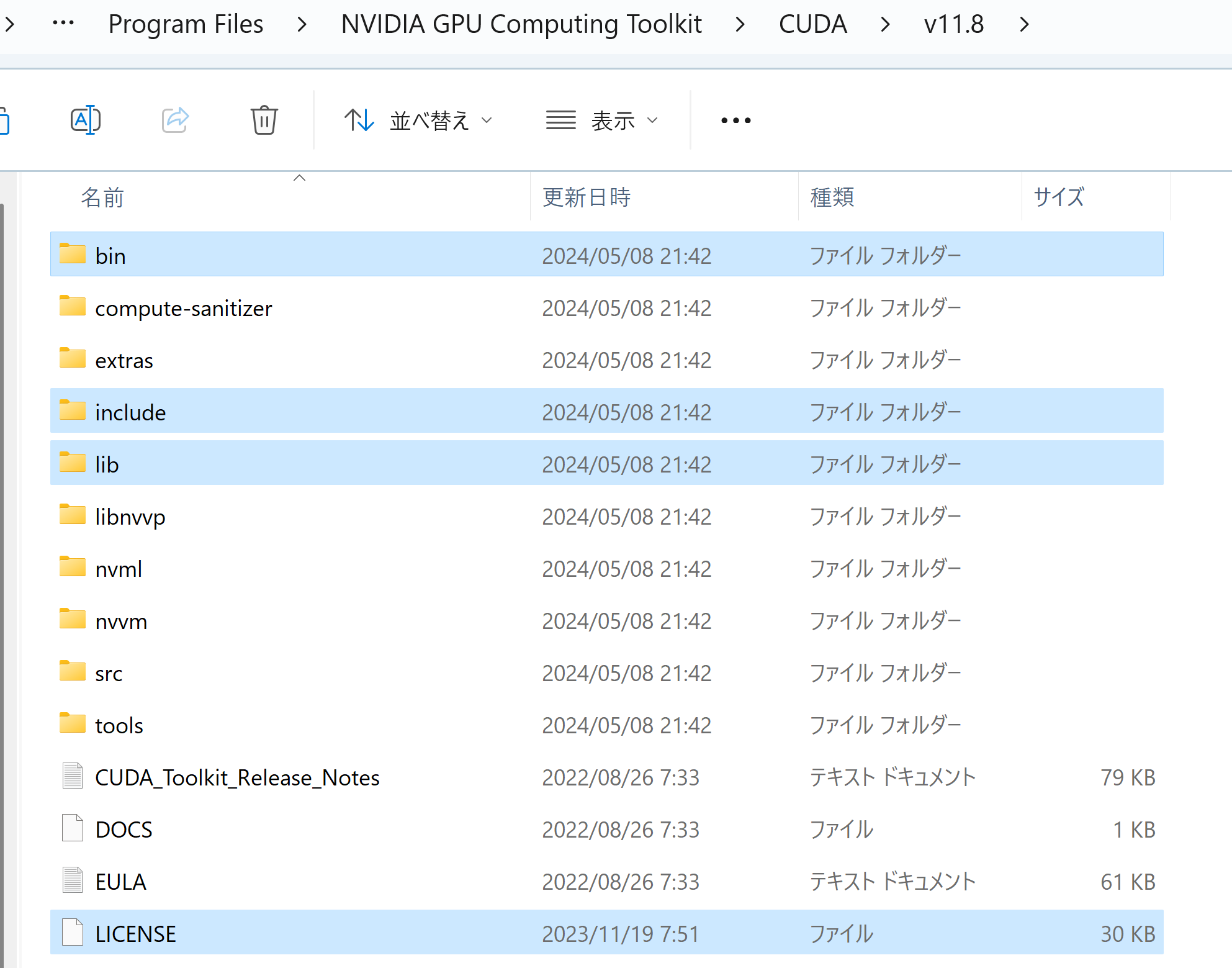
- 展開した `bin` フォルダの中身 (
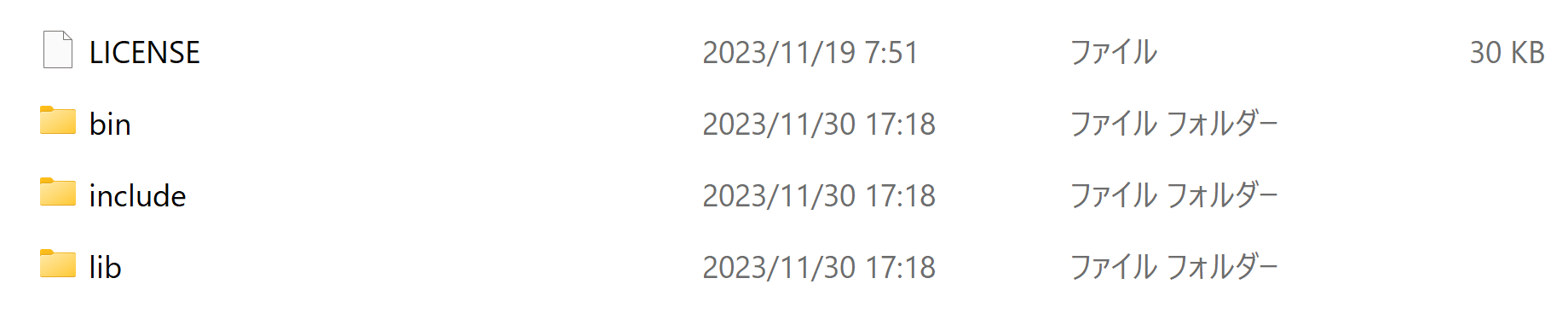
- (推奨) 環境変数の設定:
一部のフレームワークやライブラリは、cuDNN のパスを示す環境変数を参照することがある。システム環境変数
CUDNN_PATHに CUDA ツールキットのパスを設定しておくと良い場合がある。管理者権限の PowerShell で以下を実行する (パスは実際の CUDA インストール先に合わせること)。
powershell -Command "[System.Environment]::SetEnvironmentVariable('CUDNN_PATH', 'C:\Program Files\NVIDIA GPU Computing Toolkit\CUDA\v11.8', 'Machine')" - 動作確認:
cuDNN 自体の直接的な実行コマンドはない。後述する TensorFlow や PyTorch の GPU 認識確認をもって、cuDNN が正しく配置・認識されているかを確認する。
where cudnn64_*.dll(例: `where cudnn64_8.dll`) を実行して、CUDA の bin ディレクトリ内の DLL が見つかるか確認するのも有効である。where cudnn64_8.dll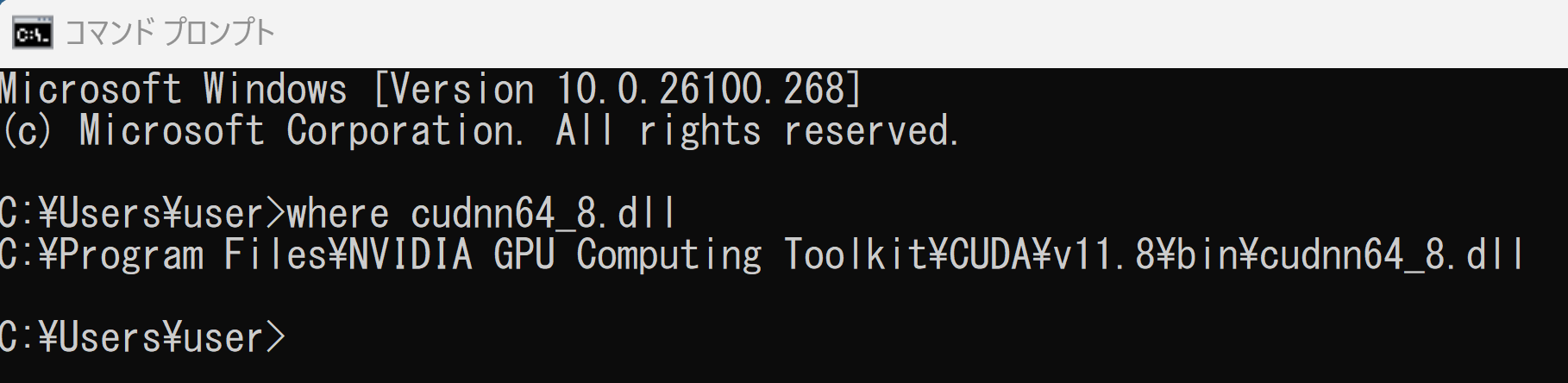
6.2.2 TensorFlow のインストールと確認
TensorFlow は Google が開発した広く使われている機械学習・ディープラーニングフレームワークである。
設定の要点 (GPU 利用時):
- 事前に NVIDIA GPU 環境設定 (ドライバ, CUDA, cuDNN) が完了していること。バージョン互換性を確認済みであること。
- (オプション) 環境変数
TF_FORCE_GPU_ALLOW_GROWTHをtrueに設定すると、GPU メモリを必要に応じて徐々に確保するようになり、メモリ不足エラーを防げる場合がある。
- (推奨) 仮想環境を作成し、有効化する。
- (仮想環境を有効化した状態で) コマンドプロンプトまたは Windows Terminal を開く。
- 既存の TensorFlow パッケージのアンインストール (推奨):
クリーンな状態にするため、既存の TensorFlow 関連パッケージをアンインストールする(初めてインストールする場合は不要である)。
python -m pip uninstall -y tensorflow tensorflow-cpu tensorflow-gpu tensorflow-estimator keras - TensorFlow のインストール:
pip を使用して TensorFlow パッケージをインストールする。
tensorflowパッケージには GPU サポートが含まれている (TensorFlow 2.1 以降)。特定のバージョン (例: 2.10.1) をインストールする場合はバージョンを指定する。python -m pip install tensorflow==2.10.1Keras API は TensorFlow に統合されている。
tf.kerasで利用できる。必要に応じて、tensorflow-datasets,tensorflow-hubなどの関連パッケージもインストールする。python -m pip install tensorflow-datasets tensorflow-hub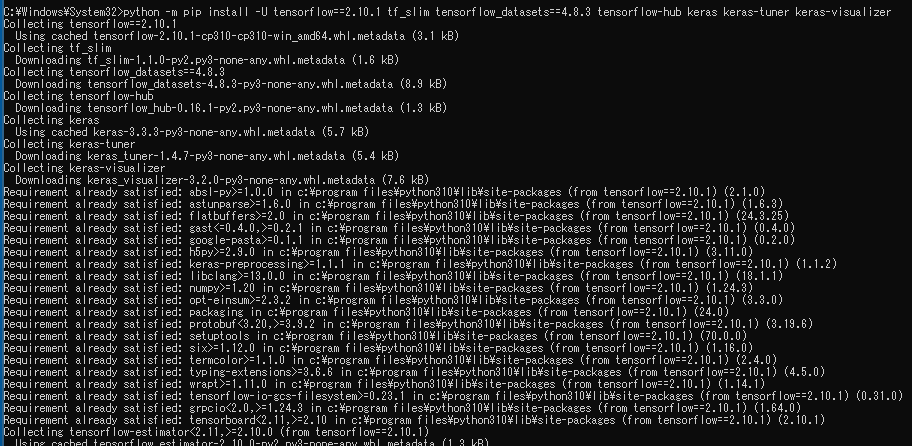
- バージョン確認:
インストールされた TensorFlow のバージョンを確認する。
python -c "import tensorflow as tf; print(tf.__version__)"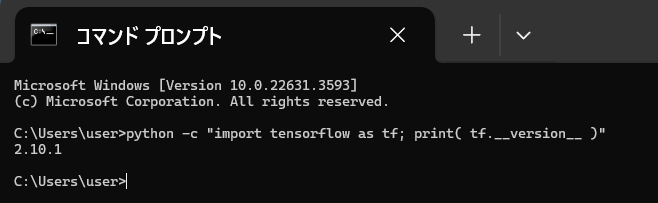
- GPU 認識確認 (GPU 利用時):
TensorFlow が GPU を正しく認識しているか確認する。
python -c "import tensorflow as tf; print(tf.config.list_physical_devices('GPU'))"実行結果に
PhysicalDevice(name='/physical_device:GPU:0', device_type='GPU')のような表示があれば、GPU が認識されている。空のリスト[]が返される場合、GPU が認識されていない。GPU が認識されない場合のチェックポイント:
- NVIDIA ドライバは正しくインストールされているか?
- CUDA ツールキットはインストールされているか?バージョンは TensorFlow が要求するものと一致しているか? Path は通っているか?
- cuDNN はインストール (ファイル配置) されているか?バージョンは TensorFlow および CUDA と互換性があるか? cuDNN に必要な依存ライブラリ (zlib など) はあるか?
- Visual C++ 再頒布可能パッケージはインストールされているか? (通常 VS や CUDA と一緒にインストールされる)
- エラーメッセージを確認すること。DLL が見つからない等のメッセージは、パス設定や依存関係の問題を示唆する。
- (オプション) TF_FORCE_GPU_ALLOW_GROWTH の設定:
GPU メモリの確保方法を変更したい場合、システム環境変数を設定する。
管理者権限の PowerShell で以下を実行する。
powershell -Command "[System.Environment]::SetEnvironmentVariable('TF_FORCE_GPU_ALLOW_GROWTH', 'true', 'Machine')"設定後、PC を再起動するか、サインアウト/サインインし直す必要がある。

6.2.3 PyTorch のインストールと確認
PyTorch は Facebook (Meta) が開発を主導する、もう一つの主要なディープラーニングフレームワークである。
重要: PyTorch のインストールコマンドは、OS, パッケージマネージャ (pip/conda), Python バージョン, そして **使用する CUDA バージョン** によって異なる。PyTorch 公式サイトで、自分の環境に合ったインストールコマンドを確認することが不可欠である。
- (推奨) 仮想環境を作成し、有効化する。
- (仮想環境を有効化した状態で) コマンドプロンプトまたは Windows Terminal を開く。
- PyTorch 公式サイトでコマンドを確認:
上記の PyTorch 公式サイトにアクセスし、「Get Started」セクションで以下の項目を選択する。
- PyTorch Build: Stable (安定版)
- Your OS: Windows
- Package: Pip
- Language: Python
- Compute Platform: **インストール済みの CUDA バージョン** (例: CUDA 11.8) または CPU (GPU を使わない場合)
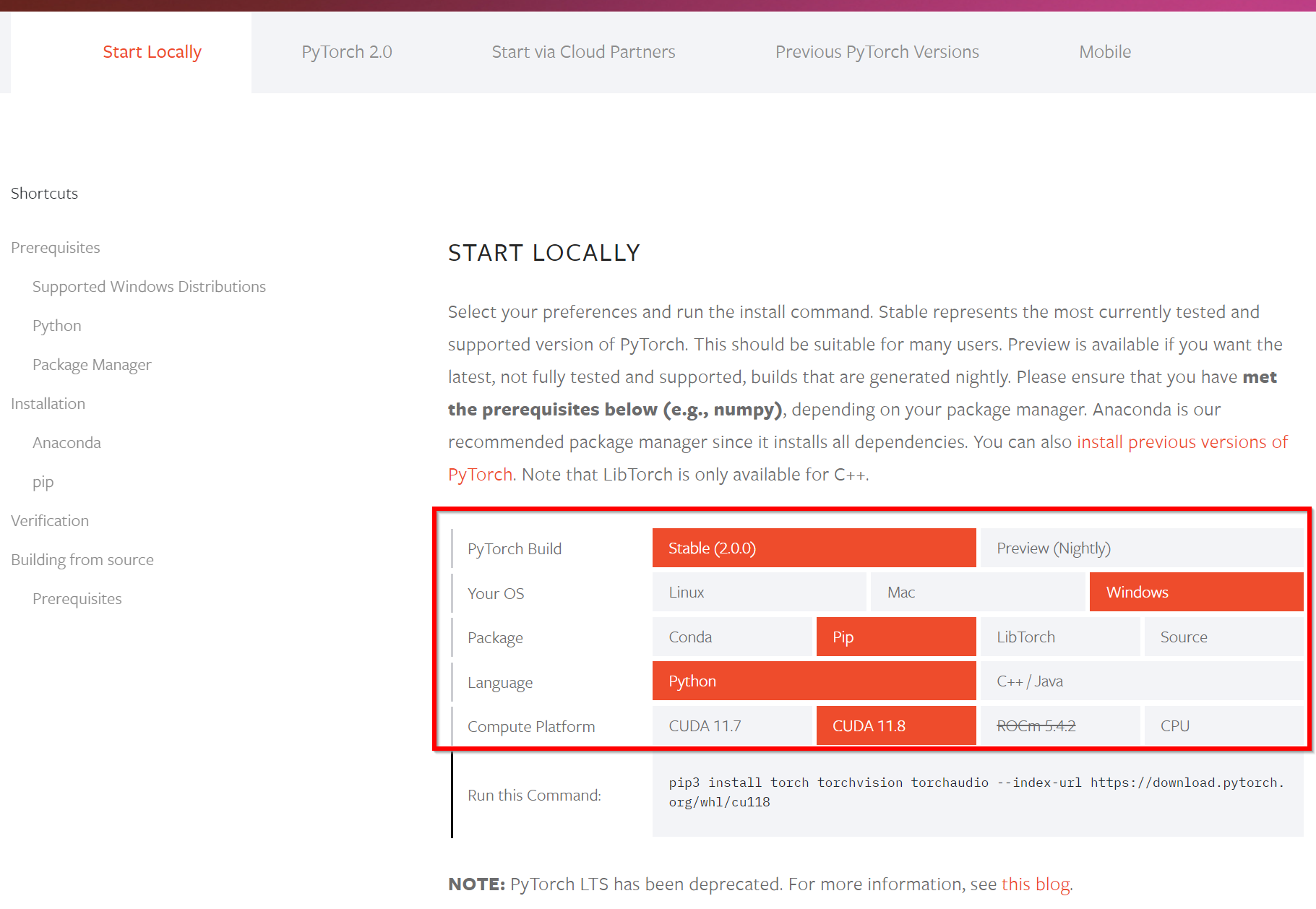
選択に応じて、「Run this Command:」欄に実行すべき `pip install` コマンドが表示される。
- 表示されたコマンドを実行:
公式サイトで表示されたコマンドをコピーし、実行する。以下は CUDA 11.8 環境向けの例である(必ず公式サイトで最新のコマンドを確認すること)。
python -m pip install torch torchvision torchaudio --index-url https://download.pytorch.org/whl/cu118CPU 版の場合は、Compute Platform で「CPU」を選択し、表示されたコマンド (通常は
--index-urlオプションなし) を実行する。 - バージョン確認と GPU 認識確認:
インストール後、Python インタプリタでバージョンと GPU 利用可否を確認する。
python import torch print(f"PyTorch version: {torch.__version__}") print(f"CUDA available: {torch.cuda.is_available()}") if torch.cuda.is_available(): print(f"CUDA version: {torch.version.cuda}") print(f"cuDNN version: {torch.backends.cudnn.version()}") print(f"GPU count: {torch.cuda.device_count()}") print(f"GPU name: {torch.cuda.get_device_name(0)}") exit()CUDA available: Trueと表示されれば GPU が認識されている。False の場合は、PyTorch のインストールコマンド (CUDA バージョン指定) が正しかったか、CUDA/cuDNN 環境設定 (Section 6.2.1) が正しく完了しているかを確認すること。
- 動作確認 (簡単なテンソル演算):
簡単なテンソル演算を実行して確認する。
python import torch x = torch.rand(5, 3) print("Random tensor:") print(x) if torch.cuda.is_available(): device = torch.device("cuda") y = torch.ones_like(x, device=device) # GPU上にテンソルを作成 x = x.to(device) # xをGPUに移動 z = x + y print("\nTensor on GPU:") print(z) print(f"Device of z: {z.device}") else: print("\nCUDA not available, running on CPU.") exit()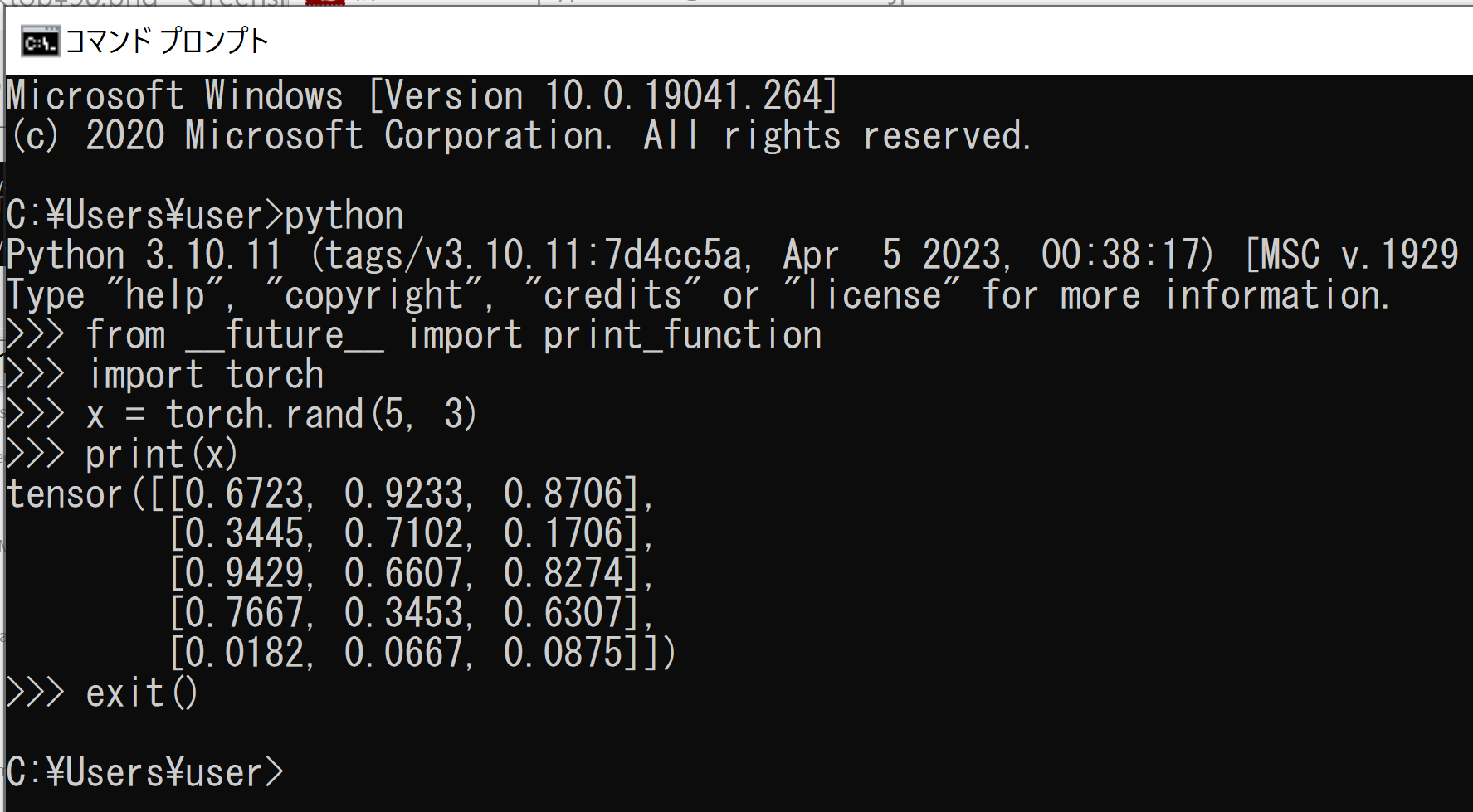
6.3 ディープラーニング応用ライブラリ (dlib, OpenCV, etc.)
顔認識、姿勢推定、物体検出など、特定の応用に使用されるライブラリのインストール例である。必要に応じてインストールすること。
6.3.1 dlib (顔検出、ランドマーク、認識など)
Dlib は C++ で書かれた機械学習ライブラリで、顔検出、顔ランドマーク推定、顔認識、物体検出など幅広い機能を提供する。Python からも利用できる。
【関連する外部ページ】
- Dlib 公式サイト: http://dlib.net/
【インストール手順】
dlib の Python パッケージは `pip` でインストールできるが、C++ のコンパイルが必要である。GPU サポート (CUDA利用) を有効にする場合は、ソースからビルドする必要がある。
- 依存関係のインストール:
- Visual Studio (C++ デスクトップ開発ワークロード)
- CMake
- (GPUサポートを有効にする場合) CUDA ツールキット と cuDNN (互換性のあるバージョン)
- pip でのインストール (CPU版 / 事前ビルド版が見つかる場合):
(推奨) 仮想環境を作成し、有効化する。
python -m pip install dlibこれでコンパイルが成功すれば完了である。失敗する場合や GPU 版が必要な場合は、ソースからビルドする。
- ソースからのビルド (GPUサポート有効化):
- 管理者権限で x64 Native Tools コマンドプロンプト を開く。
- (推奨) 仮想環境を作成し、有効化する (pip で dlib がインストールされていない状態)。
- 以下のコマンドを実行する。
cd %HOMEPATH% rmdir /s /q dlib_src git clone https://github.com/davisking/dlib.git dlib_src cd dlib_src # (重要) CUDAパスとバージョンを確認し、必要なら -DCMAKE_CUDA_ARCHITECTURES を指定 # 例: set CMAKE_GENERATOR_TOOLSET=cuda=11.8 python setup.py install --yes USE_AVX_INSTRUCTIONS --yes DLIB_USE_CUDA
注意: ビルドには時間がかかる。CUDA のバージョンや環境によってはオプションの調整が必要である。
python setup.py install --helpでオプションを確認できる。DLIB_CUDA_COMPUTE_CAPABILITIES環境変数で対象GPUアーキテクチャを指定する必要がある場合もある。詳細は Dlib のドキュメントを参照すること。
- モデルファイルのダウンロード:
dlib の学習済みモデル (顔検出、ランドマーク推定など) は別途ダウンロードが必要である。作業ディレクトリにダウンロードしておく。
cd C:\path\to\your\project\models # モデル保存用ディレクトリを作成 curl -O http://dlib.net/files/mmod_human_face_detector.dat.bz2 curl -O http://dlib.net/files/shape_predictor_68_face_landmarks.dat.bz2 curl -O http://dlib.net/files/dlib_face_recognition_resnet_model_v1.dat.bz2 7z x mmod_human_face_detector.dat.bz2 7z x shape_predictor_68_face_landmarks.dat.bz2 7z x dlib_face_recognition_resnet_model_v1.dat.bz2 del *.bz2 - 動作確認 (顔検出):
Python スクリプトを作成し、実行する。
# 例: detect_face.py import dlib import cv2 import sys if len(sys.argv) < 3: print("Usage: python detect_face.py") sys.exit() detector_path = sys.argv[1] image_path = sys.argv[2] # モデル読み込み detector = dlib.cnn_face_detection_model_v1(detector_path) # または detector = dlib.get_frontal_face_detector() # HOGベースの場合 # 画像読み込み img = cv2.imread(image_path) if img is None: print(f"Error loading image: {image_path}") sys.exit() # 顔検出 (CNNは時間がかかる場合がある) dets = detector(img, 1) # 1はアップサンプリング回数 print(f"Number of faces detected: {len(dets)}") for i, d in enumerate(dets): if isinstance(d, dlib.mmod_rect): # CNNの場合 rect = d.rect else: # HOGの場合 rect = d print(f"Detection {i}: Left: {rect.left()} Top: {rect.top()} Right: {rect.right()} Bottom: {rect.bottom()}") cv2.rectangle(img, (rect.left(), rect.top()), (rect.right(), rect.bottom()), (0, 255, 0), 2) # 結果表示 cv2.imshow("Detected Faces", img) cv2.waitKey(0) cv2.destroyAllWindows() python detect_face.py C:\path\to\your\project\models\mmod_human_face_detector.dat C:\path\to\your\image.jpg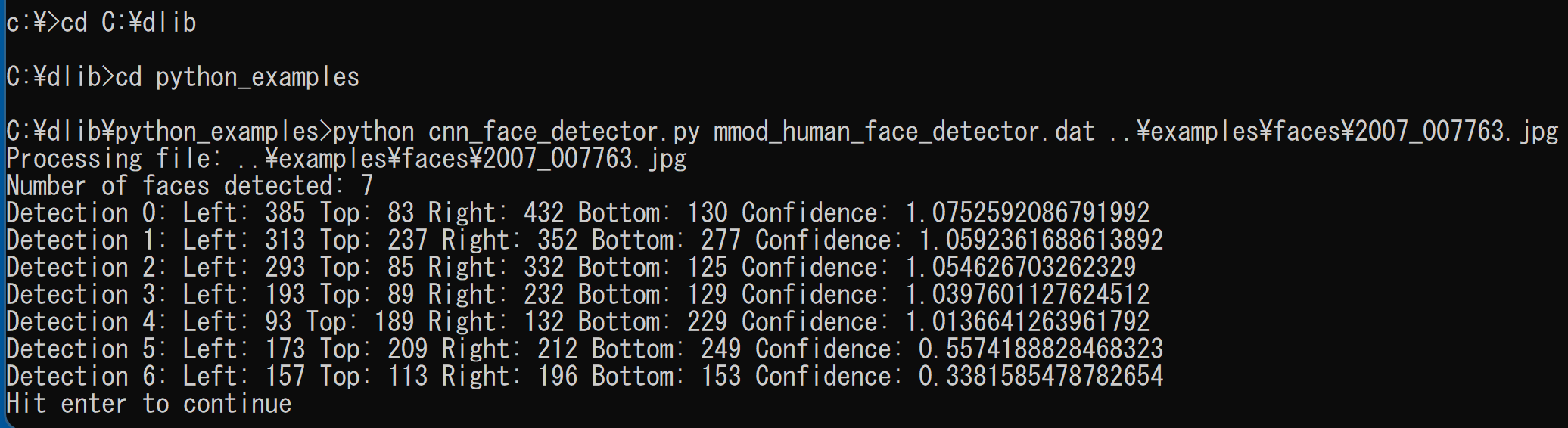

6.3.2 face_recognition (dlibベースの高レベル顔認識)
face_recognition は dlib をベースにした、より高レベルな顔検出・顔認識 API を提供する Python ライブラリである。
【インストール手順】
- 前提条件: dlib が正しくインストールされている必要がある。
- (推奨) 仮想環境を作成し、有効化する (dlib がインストールされた環境)。
- `pip` でインストールする。
python -m pip install face_recognition - 動作確認 (顔認識):
ライブラリ付属のサンプルを参考に動作確認する。
# 事前にサンプル画像を配置 mkdir known_faces unknown_faces curl -o known_faces/biden.jpg https://raw.githubusercontent.com/ageitgey/face_recognition/master/examples/biden.jpg curl -o known_faces/obama.jpg https://raw.githubusercontent.com/ageitgey/face_recognition/master/examples/obama.jpg curl -o unknown_faces/two_people.jpg https://raw.githubusercontent.com/ageitgey/face_recognition/master/examples/two_people.jpg # 認識実行 (コマンドラインツール) face_recognition --show-distance true known_faces unknown_faces実行結果例:
unknown_faces/two_people.jpg,obama,0.3688188358416559 unknown_faces/two_people.jpg,biden,0.4400161479668479
6.3.3 MTCNN (顔検出)
MTCNN (Multi-task Cascaded Convolutional Networks) は、精度の高い顔検出を実現するディープラーニングモデルである。いくつかの Python 実装が存在する。
【インストール手順 (ipazc/mtcnn の例)】
- (推奨) 仮想環境を作成し、有効化する。
- 必要なライブラリ (TensorFlow または PyTorch, OpenCV) がインストールされていることを確認する。
- `pip` でインストールする。
python -m pip install mtcnn opencv-python - 動作確認:
python from mtcnn import MTCNN import cv2 img_path = 'C:/path/to/your/image.jpg' # 画像パスを指定 img = cv2.cvtColor(cv2.imread(img_path), cv2.COLOR_BGR2RGB) if img is None: print(f"Error loading image: {img_path}") else: detector = MTCNN() results = detector.detect_faces(img) print(f"Detected faces: {results}") # 検出結果を描画 (オプション) if results: for person in results: bounding_box = person['box'] keypoints = person['keypoints'] cv2.rectangle(img, (bounding_box[0], bounding_box[1]), (bounding_box[0]+bounding_box[2], bounding_box[1] + bounding_box[3]), (0,155,255), 2) cv2.circle(img,(keypoints['left_eye']), 2, (0,155,255), 2) cv2.circle(img,(keypoints['right_eye']), 2, (0,155,255), 2) cv2.circle(img,(keypoints['nose']), 2, (0,155,255), 2) cv2.circle(img,(keypoints['mouth_left']), 2, (0,155,255), 2) cv2.circle(img,(keypoints['mouth_right']), 2, (0,155,255), 2) img_bgr = cv2.cvtColor(img, cv2.COLOR_RGB2BGR) # OpenCV表示用にBGRに戻す cv2.imshow("MTCNN Detected Faces", img_bgr) cv2.waitKey(0) cv2.destroyAllWindows() exit()
6.3.4 OpenPose (姿勢推定)
OpenPose は、画像や動画から複数人の体、顔、手のキーポイントを検出できるライブラリである。
【インストール手順 (Windows バイナリ利用)】
OpenPose はビルドが複雑なため、公式が配布している Windows 向けビルド済みバイナリを利用するのが簡単である(ただし、Python バージョンや CUDA バージョンが限定される場合がある)。これは `winget` や `pip` でのインストールではない。
- OpenPose Releases ページから、お使いの環境 (CPU/GPU, CUDA バージョンなど) に合った最新のビルド済みパッケージ (.zip) をダウンロードする。
https://github.com/CMU-Perceptual-Computing-Lab/openpose/releases
- ダウンロードした Zip ファイルを任意の場所に展開する (例:
C:\openpose)。 - 展開したフォルダ内で、
models/getModels.batスクリプトを実行し、必要な学習済みモデルをダウンロードする。 - 動作確認 (デモ実行):
コマンドプロンプトを開き、展開した OpenPose ディレクトリに移動して、デモプログラムを実行する。
cd C:\openpose .\bin\OpenPoseDemo.exe --video .\examples\media\video.avi動画ファイルに対して姿勢推定が行われ、結果が表示されれば成功である。
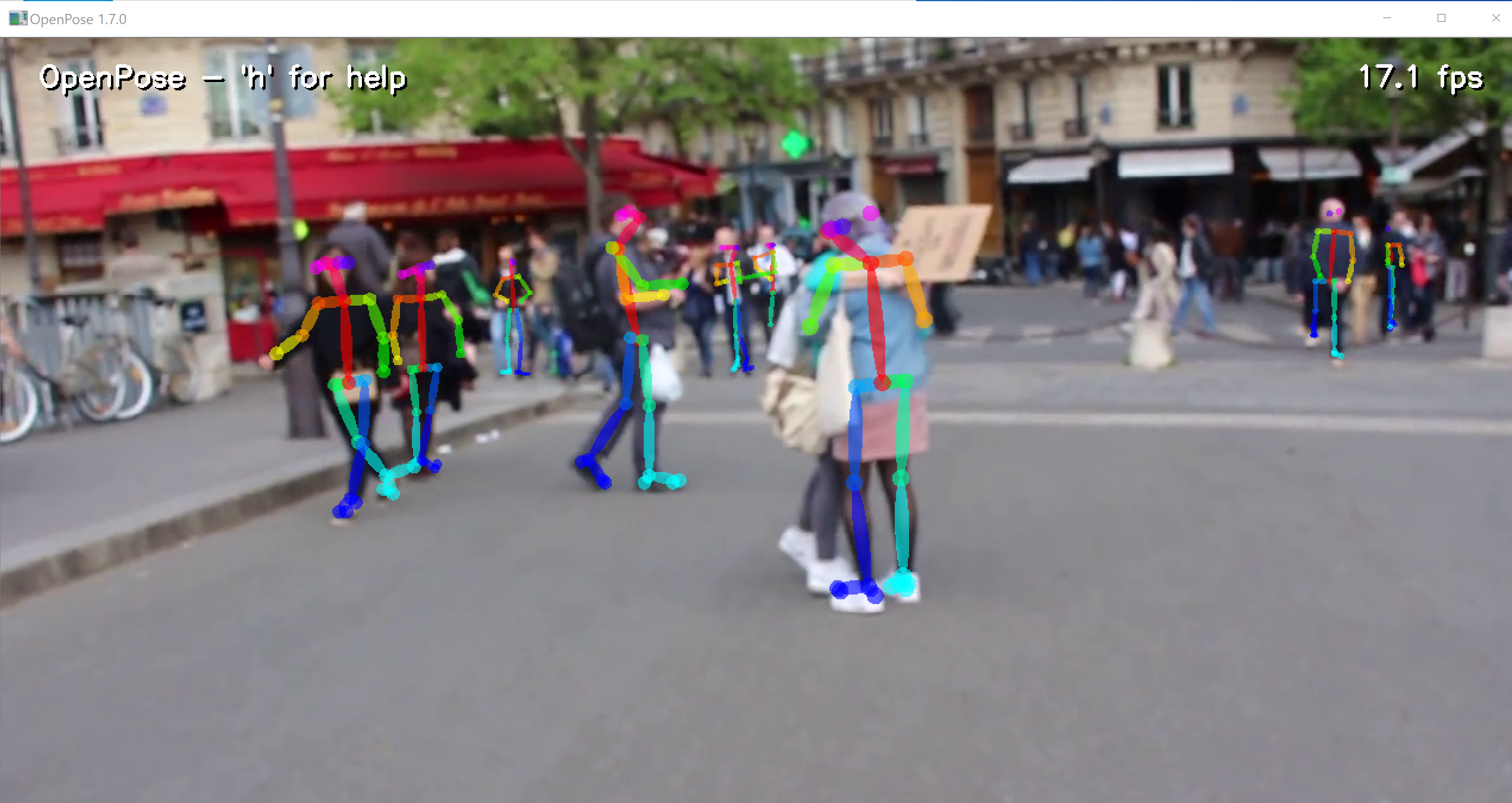
Python から利用する場合は、展開されたフォルダ内の Python API の使い方を公式ドキュメントで確認すること。
(参考)Windows での OpenPose インストール詳細: 別ページ »
6.3.5 Tesseract OCR (文字認識)
Tesseract OCR は、Google が開発を支援しているオープンソースの OCR (光学文字認識) エンジンである。多くの言語に対応している。
【インストール手順】
Windows 用のインストーラが提供されている。また、Python から利用するためのラッパーライブラリ (例: `pytesseract`) もある。
- Tesseract 本体のインストール:
UB Mannheim が提供しているインストーラを使うのが一般的である。
https://github.com/UB-Mannheim/tesseract/wiki から最新のインストーラ (`tesseract-ocr-w64-setup-*.exe`) をダウンロードし、実行する。インストール時に必要な言語データ (例: 日本語 `jpn`, 英語 `eng`) を選択すること。インストールパス (例:
C:\Program Files\Tesseract-OCR) を覚えておく。 - Path 環境変数の設定:
Tesseract の実行ファイル (
tesseract.exe) に Path を通す。管理者権限の PowerShell で以下を実行する (パスは実際のインストール先に合わせること)。powershell -Command "$EnvPath = [System.Environment]::GetEnvironmentVariable('Path', 'Machine'); $NewPath = 'C:\Program Files\Tesseract-OCR'; if (-not ($EnvPath -split ';' -contains $NewPath)) { [System.Environment]::SetEnvironmentVariable('Path', \"$EnvPath;$NewPath\", 'Machine'); Write-Host 'Pathに C:\Program Files\Tesseract-OCR を追加しました。新しいプロンプトで有効になります。' } else { Write-Host 'C:\Program Files\Tesseract-OCR は既にPathに存在します。' }" - Python ラッパーのインストール (`pytesseract`):
(推奨) 仮想環境を作成し、有効化する。
python -m pip install pytesseract Pillow - 動作確認:
新しいコマンドプロンプトで
tesseract --versionを実行してバージョンが表示されるか確認する。Python からの利用例:
python import pytesseract from PIL import Image # Tesseractの実行ファイルのパスを指定 (Pathが通っていれば不要な場合も) # pytesseract.pytesseract.tesseract_cmd = r'C:\Program Files\Tesseract-OCR\tesseract.exe' try: # 画像ファイルを開く img = Image.open('C:/path/to/your/image.png') # 画像パスを指定 # OCR実行 (日本語と英語を指定) text = pytesseract.image_to_string(img, lang='jpn+eng') print("OCR Result:") print(text) except FileNotFoundError: print("Image file not found.") except Exception as e: print(f"An error occurred: {e}") exit()
(参考)Windows での Tesseract OCR 5.x インストール詳細: 別ページ »
6.3.6 Mask R-CNN (インスタンスセグメンテーション)
Mask R-CNN は、画像内の物体を検出し、さらにピクセル単位でその形状を特定(インスタンスセグメンテーション)するディープラーニングモデルである。Matterport 社の実装が有名である。
【インストール手順 (Matterport 実装)】
この実装は TensorFlow 1.x と Keras 2.x をベースとしており、現在の環境 (TF 2.x) とは互換性がない可能性がある。利用するには、古いバージョンの TensorFlow/Keras 環境を別途構築する必要がある。
- (注意) 古い環境の準備: Python 3.6/3.7, TensorFlow 1.14/1.15, Keras 2.2.4 などの環境を仮想環境で構築する。
- 依存ライブラリのインストール:
# 古い環境 (TF1.x, Python 3.6/3.7) を有効化 python -m pip install numpy scipy Pillow cython matplotlib scikit-image tensorflow==1.15 keras==2.2.4 h5py imgaug ipython[notebook] # COCO API (Windows向けフォーク) python -m pip install git+https://github.com/philferriere/cocoapi.git#subdirectory=PythonAPI - Mask R-CNN リポジトリのクローンとインストール:
cd %HOMEPATH% git clone https://github.com/matterport/Mask_RCNN.git cd Mask_RCNN python setup.py install - 学習済みモデルのダウンロード:
Releases ページ (https://github.com/matterport/Mask_RCNN/releases) から COCO データセットで学習済みの重みファイル (
mask_rcnn_coco.h5) をダウンロードし、リポジトリのルートディレクトリに置く。 - 動作確認 (デモ実行):
リポジトリ内のサンプルノートブック (
samples/demo.ipynb) を Jupyter Notebook で開き、実行する。
代替案: TensorFlow 2.x に対応した他の Mask R-CNN 実装 (例: TensorFlow Object Detection API 内) を検討する方が、現在の環境では容易かもしれない。
6.3.7 Meshroom (フォトグラメトリ)
Meshroom は、複数の写真から3Dモデルを生成するフォトグラメトリ(SfM: Structure from Motion)を行うためのオープンソースソフトウェアである。
【インストール手順】
Meshroom は通常、ビルド済みの実行ファイルをダウンロードして使用する。
- Meshroom 公式サイト (https://alicevision.org/#meshroom) または GitHub Releases ページ (https://github.com/alicevision/meshroom/releases) から、Windows 向けの最新版 Zip ファイルをダウンロードする。
- ダウンロードした Zip ファイルを任意の場所に展開する。
- 展開したフォルダ内の
Meshroom.exeを実行する。
NVIDIA GPU が搭載されている場合、CUDA を利用して処理を高速化できる。対応する CUDA バージョンは Meshroom のリリースノートを確認すること。
6.3.8 MuZero 実装例 (強化学習)
muzero-general は、DeepMind が開発した強化学習アルゴリズム MuZero の非公式実装の一つである。
【インストール手順 (muzero-general の例)】
- (推奨) 仮想環境を作成し、有効化する。
- 必要なライブラリ (TensorFlow または PyTorch, NumPy, Gym など) をインストールする。
- リポジトリをクローンする。
git clone https://github.com/werner-duvaud/muzero-general.git cd muzero-general - 依存関係をインストールする。
python -m pip install -r requirements.txt - 動作確認:
ドキュメントに従って、設定ファイルを準備し、学習やテストを実行する。
python muzero.py --env cartpole --case atari --opr train --force tensorboard --logdir ./results
6.3.9 Gymnasium (旧 OpenAI Gym) (強化学習環境)
Gymnasium (旧 OpenAI Gym) は、強化学習アルゴリズムを開発・比較するためのツールキット(環境)である。
【インストール手順】
- (推奨) 仮想環境を作成し、有効化する。
- `pip` でインストールする。基本的な環境のみをインストールする場合は以下を実行する。
python -m pip install gymnasium特定の環境(例: Atari ゲーム、MuJoCo シミュレータ)を利用する場合は、追加の依存関係が必要である。
# 例: Atari 環境をインストール (ROM が別途必要な場合あり) python -m pip install gymnasium[atari,accept-rom-license] # 例: 全ての環境をインストール (非推奨、依存関係が多い) # python -m pip install gymnasium[all]詳細は Gymnasium のドキュメントを参照すること。
- 動作確認:
python import gymnasium as gym # 環境を作成 (例: CartPole) env = gym.make("CartPole-v1", render_mode="human") # render_mode="human"で描画 observation, info = env.reset() for _ in range(100): action = env.action_space.sample() # ランダムに行動を選択 observation, reward, terminated, truncated, info = env.step(action) if terminated or truncated: observation, info = env.reset() env.close() print("Gymnasium environment ran successfully.") exit()
10. (参考)数値演算ライブラリ
Intel oneAPI Math Kernel Library (MKL) など
Intel CPU 環境では、Intel が提供する oneAPI Math Kernel Library (MKL) などのライブラリを利用することで、NumPy, SciPy などの数値計算パフォーマンスが向上する場合がある。
多くの Python パッケージ (Anaconda ディストリビューションや、一部の pip ホイール) は、ビルド時に MKL がリンクされていることがある。numpy.show_config() などで BLAS/LAPACK ライブラリの情報を確認できる。
個別に Intel パフォーマンスライブラリをインストールすることも可能であるが、通常は MKL 対応の Python パッケージを利用する方が簡単である。利用条件等は Intel のサイトで確認すること。
7. 主要エディタのインストール (winget 使用)
7.1 Visual Studio Code, Notepad++, Geany, Sublime Text
プログラミングや設定ファイルの編集に便利なテキストエディタを `winget` でインストールする。
- 管理者権限でコマンドプロンプトまたは Windows Terminal を開く。
- 以下のコマンドから、必要なエディタを選択して実行する。
winget install --scope machine --id Microsoft.VisualStudioCode -e # 高機能ターミナル winget install --id Notepad++.Notepad++ -e winget install --id Geany.Geany -e winget install --id SublimeHQ.SublimeText.4 -e
7.2 VS Code の Python 連携と拡張機能例
Visual Studio Code (VS Code) は、豊富な拡張機能により、多くのプログラミング言語に対応できる高機能エディタである。特に Python 開発で人気がある。
- Python 拡張機能のインストール: VS Code を起動し、左側の拡張機能ビュー (Extensions) で「Python (ms-python.python)」を検索してインストールする。これにより、コード補完 (IntelliSense)、デバッグ、リンティング (コードチェック)、フォーマットなどの機能が利用可能になる。
- Python インタプリタの選択: 複数の Python 環境がある場合、VS Code の右下ステータスバーまたはコマンドパレット (Ctrl+Shift+P) から「Python: Select Interpreter」を選び、使用する Python 環境 (仮想環境を含む) を選択する。
- ファイルの保存: Python ファイルは拡張子
.pyを付けて保存する。
(参考動画)VS Code での Python 開発: https://youtu.be/7fWcW4KhX0k (公式、英語)
VS Code の便利な拡張機能 (例):
必要に応じて、VS Code の拡張機能マーケットプレイスからインストールすること。
- Japanese Language Pack for Visual Studio Code: UI を日本語化する。
- Python: Python 開発サポート (必須)。
- Pylance: 高機能な Python 言語サーバー (IntelliSense 強化)。
- Flake8 / Mypy: コードリンター / 型チェッカー。
- Black Formatter: Python コードフォーマッター。
- Jupyter: VS Code 内で Jupyter Notebook を編集・実行する。
- Remote - SSH: リモートサーバー上のファイルを編集・デバッグする。
- GitLens — Git supercharged: Git 連携機能強化。
- C/C++: C/C++ 開発サポート。
- Extension Pack for Java: Java 開発サポート。
- (お好みで) Emacs Friendly Keymap などのキーバインド拡張。
8. その他便利なツール・アプリケーション (winget 使用)
8.1 ユーティリティ (Windows Terminal, QuickLook, etc.)
Windows での開発や日常作業を便利にするツールをインストールする。
- 管理者権限でコマンドプロンプトまたは Windows Terminal を開く。
- 以下のコマンドから、必要なものを選択して実行する。
winget install --id Microsoft.WindowsTerminal -e # 高機能ターミナル winget install --id PaddyXu.QuickLook -e # エクスプローラーでのファイルプレビュー winget install --id Google.EarthPro -e # Google Earth Pro winget install --id REALiX.HWiNFO -e # ハードウェア情報表示 winget install --id voidtools.Everything -e # 高速ファイル名検索 (Search Everything) winget install --id AnyTXT.AnyTXTSearcher -e # 高速全文検索
8.2 データベース (PostgreSQL, DBeaver)
リレーショナルデータベース PostgreSQL と、多くのデータベースに対応した GUI クライアント DBeaver をインストールする。
- 管理者権限でコマンドプロンプトまたは Windows Terminal を開く。
- PostgreSQL と DBeaver Community Edition をインストールする。
winget install --id PostgreSQL.PostgreSQL -e # PostgreSQL 本体 (バージョンは自動選択) winget install --id DBeaver.DBeaverCommunity -e # DBeaver Community
- PostgreSQL の初期設定と Path 設定:
PostgreSQL インストール後、初期設定 (データベースクラスタの初期化、管理者パスワード設定など) が必要になる場合がある。インストーラが自動で行うこともあるが、手動で行う場合は公式ドキュメントを参照すること。
psqlなどのコマンドラインツールを使用するために Path を設定する。インストールされた PostgreSQL のバージョンを確認し (例:C:\Program Files\PostgreSQL\16)、管理者権限の PowerShell で以下を実行する。powershell -Command "$PgPath = 'C:\Program Files\PostgreSQL\16\bin'; $EnvPath = [System.Environment]::GetEnvironmentVariable('Path', 'Machine'); if (-not ($EnvPath -split ';' -contains $PgPath)) { [System.Environment]::SetEnvironmentVariable('Path', \"$EnvPath;$PgPath\", 'Machine'); Write-Host \"Path に $PgPath を追加しました。新しいプロンプトで有効になります。\" } else { Write-Host \"$PgPath は既にPathに存在します。\" }"新しいコマンドプロンプトで
psql --versionを実行して確認する。 - (参考) PostgreSQL 環境変数設定:
毎回接続情報を入力する手間を省くため、環境変数でデフォルト値を設定できる(ユーザー環境変数で設定するのが一般的である)。
-
PGUSER: デフォルトのユーザー名 (例:postgres) -
PGHOST: デフォルトのホスト名 (例:localhost) -
PGDATABASE: デフォルトのデータベース名 (例:postgres) -
PGPASSWORD: デフォルトのパスワード (注意: 平文で保存されるためセキュリティリスクあり)
設定例 (ユーザー環境変数 TEMP と同様の方法):
powershell -Command "[System.Environment]::SetEnvironmentVariable('PGUSER', 'postgres', 'User')" -
- (参考) PostgreSQL 設定ファイル (`postgresql.conf`) チューニング例:
postgresql.conf(データディレクトリ内にある) を編集することで、メモリ割り当てなどを調整できる。以下は設定例であるが、環境や用途に合わせて慎重に調整すること。設定例 (メモリ32GBのマシン):
#shared_buffers = 128MB # デフォルトは小さいので増やす (例: 4GB) shared_buffers = 4GB #work_mem = 4MB # クエリごとの作業メモリ (例: 64MB or 1GB) work_mem = 1GB #effective_cache_size = 4GB # OSキャッシュ含む利用可能メモリ (例: 16GB) effective_cache_size = 16GB #maintenance_work_mem = 64MB # VACUUM等用 (例: 1GB) maintenance_work_mem = 1GB #max_connections = 100 # 最大接続数 (必要に応じて) #checkpoint_completion_target = 0.9 # チェックポイント負荷分散 #wal_buffers = -1 # 自動設定 (shared_buffersの1/32程度)設定変更後は PostgreSQL サーバーの再起動が必要である。
- (参考) psql 基本操作:
- バージョン確認:
psql --version - 接続:
psql -U username -h hostname -d dbname(環境変数設定時はpsqlのみで接続できる場合がある) - 終了:
\q - ヘルプ:
\? - テーブル一覧:
\dt - テーブル定義:
\d table_name - SQLファイル実行:
\i file.sql
- バージョン確認:
- (参考) DBeaver の使い方概要:
DBeaver は GUI でデータベースに接続し、データの閲覧・編集、SQL の実行、ER 図の表示などができるツールである。
- DBeaver を起動し、「新しい接続」から「PostgreSQL」を選択する。
- 接続情報 (Host, Port, Database, Username, Password) を入力する。
- 初回接続時に JDBC ドライバのダウンロードを求められるため、ダウンロードする。
- 接続が成功すると、左側のデータベースナビゲータに接続が表示される。
- 接続を展開し、データベース -> スキーマ -> テーブル と辿ってデータを表示・編集できる。
- 接続を右クリックして「SQL エディタ」を開き、SQL を実行できる。
詳細は DBeaver のドキュメントやチュートリアルを参照すること。
8.3 画像・動画・音声関連
画像処理、動画再生・編集、音声処理などに関連するツールである。
- 管理者権限でコマンドプロンプトまたは Windows Terminal を開く。
- 以下のコマンドから、必要なものを選択して実行する。
winget install --id ImageMagick.ImageMagick -e # 多機能画像処理ツール (コマンドライン) winget install --id VideoLAN.VLC -e # 高機能メディアプレイヤー (VLC) winget install --id OpenShot.OpenShot -e # 動画編集ソフト (OpenShot) winget install --id Audacity.Audacity -e # 音声編集ソフト (Audacity) winget install --id OBSProject.OBSStudio -e # 画面録画・配信ソフト (OBS Studio) # winget install --id CodecGuide.K-LiteCodecPackFull -e # コーデックパック (注意: 不要なソフト含む可能性あり) # winget install --id yt-dlp.yt-dlp -e # 動画ダウンロードツール (yt-dlp)
8.4 ゲーム・3D関連 (Epic Games Launcher, Blender, MeshLab)
ゲーム開発プラットフォームや 3D モデリングツールである。
- 管理者権限でコマンドプロンプトまたは Windows Terminal を開く。
- 以下のコマンドから、必要なものを選択して実行する。
winget install --id EpicGames.EpicGamesLauncher -e # Epic Games Launcher (Unreal Engine等) winget install --id BlenderFoundation.Blender -e # 3Dモデリング・アニメーション (Blender) winget install --id ISTI-CNR.MeshLab -e # 3Dメッシュ処理 (MeshLab)
8.5 Java 開発環境 (OpenJDK, Greenfoot, BlueJ)
Java 開発キット (JDK) と、教育用 Java 開発環境をインストールする。
- 管理者権限でコマンドプロンプトまたは Windows Terminal を開く。
- OpenJDK (ここでは Microsoft Build of OpenJDK の例) と、必要に応じて Greenfoot, BlueJ をインストールする。
# OpenJDK (例: LTS版である 17) をインストール winget install --id Microsoft.OpenJDK.17 -e # 教育用環境 (必要なら) # winget install --id UniversityOfKent.Greenfoot -e # winget install --id UniversityOfKent.BlueJ -e
- JAVA_HOME と Path の設定確認:
wingetでインストールした場合、環境変数JAVA_HOMEや Path が自動で設定されることがある。新しいコマンドプロンプトを開き、以下を実行して確認する。java --version echo %JAVA_HOME%コマンドが認識されない場合や
JAVA_HOMEが設定されていない場合は、手動で設定する。管理者権限の PowerShell で以下を実行する (パスは実際の JDK インストール先に合わせること。例:C:\Program Files\Microsoft\jdk-17.x.y.z)。powershell -Command "$JavaPath = 'C:\Program Files\Microsoft\jdk-17.0.8.1'; [System.Environment]::SetEnvironmentVariable('JAVA_HOME', $JavaPath, 'Machine'); $EnvPath = [System.Environment]::GetEnvironmentVariable('Path', 'Machine'); $JavaBinPath = Join-Path $JavaPath 'bin'; if (-not ($EnvPath -split ';' -contains $JavaBinPath)) { [System.Environment]::SetEnvironmentVariable('Path', \"$EnvPath;$JavaBinPath\", 'Machine'); Write-Host \"Path に $JavaBinPath を追加しました。\" }; Write-Host '新しいプロンプトで有効になります。'"設定後、新しいコマンドプロンプトで再度確認すること。
8.6 R 環境
統計解析言語 R の実行環境をインストールする。
注意: 元の記事では `Microsoft R Open` を指定していたが、これは開発が終了し、CRAN R 本体を利用することが推奨されている。
- 管理者権限でコマンドプロンプトまたは Windows Terminal を開く。
- R 本体をインストールする。
winget install --id RProject.R -e
- 動作確認:
新しいコマンドプロンプトで
R --versionを実行してバージョンが表示されるか確認する。Rと入力すると R の対話環境が起動する(終了はq()である)。RStudio (https://posit.co/products/open-source/rstudio/) などの統合開発環境 (IDE) を別途インストールすると、より快適に R を利用できる。
# RStudio Desktop のインストール例 winget install --id Posit.RStudio -e
8.7 Android 開発 (Android Studio)
Android アプリケーション開発のための公式 IDE、Android Studio をインストールする。
- 管理者権限でコマンドプロンプトまたは Windows Terminal を開く。
- Android Studio をインストールする。
winget install --id Google.AndroidStudio -e
- 初期セットアップ:
Android Studio を初めて起動すると、セットアップウィザードが開始される。指示に従って、必要な SDK コンポーネントやエミュレータなどをダウンロード・設定すること。
- (参考) 設定ファイルの場所変更:
デフォルトではユーザープロファイル内に設定ファイルや SDK が保存されるが、これを共有可能な場所 (例:
C:\Users\Public配下) に変更したい場合は、Android Studio の設定や環境変数で行う。元の記事の設定例は非常に古いバージョンの Android Studio を対象としている可能性があり、現在のバージョンでは手順が異なる場合がある。公式ドキュメント等で最新の方法を確認すること。環境変数例 (現在の推奨は異なる可能性あり):
-
ANDROID_SDK_ROOT: SDK の場所 -
ANDROID_AVD_HOME: AVD (エミュレータ定義) の場所
idea.properties(Android Studio インストールディレクトリのbin内) の編集は、設定ディレクトリ (idea.config.path) やシステムディレクトリ (idea.system.path) の変更に使われるが、慎重に行う必要がある。 -
8.8 その他 (Raspberry Pi Imager, OSGeo4W)
- Raspberry Pi Imager: Raspberry Pi の SD カードに OS イメージを書き込む公式ツールである。
管理者権限でコマンドプロンプトまたは Windows Terminal を開き、以下を実行する。
winget install --id RaspberryPiFoundation.RaspberryPiImager -e
- OSGeo4W: GIS (地理情報システム) 関連のオープンソースソフトウェア (QGIS, GDAL/OGR, GRASS GIS など) をまとめてインストール・管理するためのパッケージである。
専用のインストーラを使用する。
- OSGeo4W 公式サイト: https://trac.osgeo.org/osgeo4w/ (日本語情報: wiki/OSGeo4W_jp)
- (参考)Windows でのインストール手順: 別ページ »
9. パッケージの一括更新 (winget 使用)
`winget` でインストールしたパッケージは、以下のコマンドで一括して更新できる。
- 管理者権限でコマンドプロンプトまたは Windows Terminal を開く。
- まず、更新可能なパッケージを確認する(オプション)。
winget upgrade - 全てのパッケージを更新する。
winget upgrade --all
注意:
--allオプションは便利であるが、意図しないバージョンの互換性の問題を引き起こす可能性もある。重要なソフトウェアについては、更新前に変更内容を確認するか、個別にwinget upgrade パッケージIDで更新することをお勧めする。
- 実行後、エラーメッセージが表示されていないか確認する。
10. 参考文献・関連リンク
- winget documentation: https://learn.microsoft.com/ja-jp/windows/package-manager/winget/
- Visual Studio documentation: https://learn.microsoft.com/ja-jp/visualstudio/windows/
- Python documentation: https://docs.python.org/ja/3/
- NVIDIA CUDA documentation: https://docs.nvidia.com/cuda/index.html
- TensorFlow documentation: https://www.tensorflow.org/overview
- PyTorch documentation: https://pytorch.org/docs/stable/index.html
![[kaneko lab.]](https://www.kkaneko.jp/info/logo_png.png)