Windows でディープラーニング環境を整える
【要約】 Windows環境におけるディープラーニングのためのソフトウェアセットアップについて説明している.主な内容としては,基本的な開発環境の構築(Python,Git,CMake,7-Zip,Build Tools for Visual Studio),NVIDIA関連ソフトウェア(ドライバ,CUDAツールキット,cuDNN)のインストール,Python関連パッケージ(NumPy,SciKit-learn,TensorFlow,Keras,MatplotLib,OpenCV,PyTorch)のインストールと設定,そして各種機械学習ライブラリ(Dlib,face_recognition,MTCNN,OpenPose,Tesseract OCR,Mask R-CNN,Meshroom,muZero,OpenAI Gym)のインストールである.各ソフトウェアについて,インストール手順,設定方法,動作確認の方法を示している.GPU利用のための設定や各ツールの基本的な使用方法も示している.全体を通して,コマンドラインの操作を具体的に示している.
【目次】
- ニューラルネットワークの基礎
- Windows システムの基本操作について
- Windows のセットアップ,便利なフリーソフトウエア
- ビルドツール(Build Tools)のインストール
- Git, CMake, 7-Zip のインストール
- NVIDIA ドライバ,NVIDIA CUDA ツールキット, NVIDIA cuDNN のインストール
- Python のインストール,pip と setuptools の更新,Python 開発環境のインストール,PyCharm,Python の種々のパッケージ
- numpy, scikit-learn, TensorFlow, Keras, MatplotLib, opencv-python, PyTorch
- ディープラーニング応用
注意事項
- このページで紹介するソフトウェア等の利用条件は各自で確認すること
- ダウンロード時には,ダウンロード元のURLを確認する習慣を付ける
- マルウエア(コンピュータウイルス)の感染防止のため,ダウンロードしたファイルは,ウイルスチェックする(自動でウイルスチェックを行うように設定する).
【サイト内の関連ページ】
まとめページ
- 種々のまとめページ: [人工知能,データサイエンス,データベース,3次元], [Windows], [Ubuntu], [Python (Google Colaboratory を含む)], [C/C++言語プログラミング用語説明], [R システムの機能], [Octave]
Windows 関連
1. ニューラルネットワークの基礎
用語: ニューラルネットワーク,モデル,学習,過学習,ドロップアウト,CNN,転移学習,データ拡張用語集:別ページ »にまとめ
説明資料: 別ページ にまとめている.
2. Windows システムの基本操作について
Windows システムの基本操作ガイドを, 別ページ »で説明している.
3. Windows のセットアップ,便利なフリーソフトウエア
Windows のセットアップ
便利なフリーソフトウェアのインストール
必要なフリーソフトウェアを選択して,インストールする.
FirefoxとGoogle Chromeは高機能なブラウザで,拡張機能を用いてカスタマイズが可能である.Search Everythingは迅速なファイル検索が可能である.Visual Studio CodeとEmacsはテキストエディタである.FileZillaとMobaXtermはファイル転送・リモート接続のために有用である.Kokomiteはマウス拡大,GreenShotはスクリーンショットの撮影・編集に役立つ.
- Firefox とアドオン: Webブラウザ.Windowsには組み込みのWebブラウザがあるが,別のWebブラウザをインストールしておくと便利な場合が多い.
- Windows でのインストール手順: 別ページ »で説明
- Firefox の公式ページ: https://www.mozilla.org/ja/firefox/new/
- Firefox の公式のダウンロードページ: https://www.mozilla.org/ja/firefox/
- アドオンの例: Superpower ChatGPT,uBlock(ポップアップブロック),Falcon(履歴検索),Simple Translate (翻訳)
- Google Chrome とアドオン: Webブラウザ.Windowsには組み込みのWebブラウザがあるが,別のWebブラウザをインストールしておくと便利な場合が多い.
- Google Chrome の公式ページ: https://www.google.com/intl/ja_jp/chrome/
- Google Chrome の公式ダウンロードページ: https://www.google.com/intl/ja_jp/chrome/
- アドオンの例: Superpower ChatGPT,uBlock (ポップアップブロック),Falcon (履歴検索), DeepL翻訳 (翻訳)
- Search Everything: 高速なファイル名検索ツール.大量のファイルの中から目的のファイルを見つけることができる.
- Windows でのファイル名検索ソフト Search Everything のインストール: 別ページ »で説明
- Search Everything の公式ページ: http://www.voidtools.com/
- AnyTXT Searcher (文字列によるファイル検索)
- AnyTXT Searcher の公式ページ: https://anytxt.net
- Visual Studio Code: テキストエディタ.さまざまなプログラミング言語に対応し,豊富な機能.
- Windows での Visual Studio Code のインストール,設定: 別ページ »で説明
- Visual Studio Code の公式ページ: https://azure.microsoft.com/ja-jp/products/visual-studio-code
- Emacs: テキストエディタ.高度なカスタマイズが可能.プログラミングやテキスト編集に利用されている.
- Windows での Emacs のインストールとIMEの設定とその他の設定: 別ページ »で説明
- Emacs の公式のダウンロードページ: https://www.gnu.org/software/emacs/download.html
- FileZilla: ファイル転送.リモートサーバーへのファイルのアップロードやダウンロードに便利.
- Windows でのファイル転送ソフト FileZilla のインストール: 別ページ »で説明
- FileZillaの公式ページ: https://filezilla-project.org/index.php
- MobaXterm: リモート接続やファイル転送.SSHやX11などのさまざまなプロトコルをサポート.
- Windows での MobaXTerm のインストール: 別ページ »で説明
- MobaXterm の公式ページ: https://mobaxterm.mobatek.net/
- MobaXterm の公式ダウンロードページ: https://mobaxterm.mobatek.net/download.html
- kokomite: マウス拡大ツール.
- Kokomite の公式ページ: http://www.orangemaker.sakura.ne.jp/product/Kokomite/
- GreenShot: スクリーンショットツール.画面上の特定の領域やウィンドウをキャプチャして保存することができる.簡単な画像編集機能も備えている.
- GreenShot の公式のダウンロードページ: https://getgreenshot.org/
理工学分野のフリーソフトウェア
理工学分野のフリーソフトウェア: 別ページ »で説明
その他,便利な機能をもったフリーソフトウェアの紹介
その他,便利な機能をもったフリーソフトウェアの紹介: 別ページ »で説明
4. Build Tools for Visual Studio 2022(ビルドツール for Visual Studio 2022)
Build Tools for Visual Studio(ビルドツール for Visual Studio)
Build Tools for Visual Studioは,Windowsで動作するMicrosoftの開発ツールセットである.主にC++プログラミングに使用される.このツールセットには,コンパイラ,リンカ,ランタイムライブラリ,その他のビルド関連ツールが含まれる.
【winget を用いたインストールコマンド】
次のコマンドは,Build Tools for Visual Studio 2022と VC2015 再配布可能パッケージをインストールするものである.
winget install --scope machine Microsoft.VisualStudio.2022.BuildTools
winget install --scope machine Microsoft.VCRedist.2015+.x64
【Build Tools for Visual Studio とVisual Studio の主な違い】
- Build Tools for Visual Studio:開発ツールセット.コマンドライン操作が主体
- Visual Studio:統合開発環境である.いくつかの種類があり,Build Tools for Visual Studio の機能を含むか連携して使用可能.追加機能とGUIを提供.ただし,種類によっては,商用利用などで一部制限があるので利用者で確認すること.
【関連する外部ページ】
Build Tools for Visual Studio 2022(ビルドツール for Visual Studio 2022)の公式ダウンロードページ: https://visualstudio.microsoft.com/ja/visual-cpp-build-tools/
【関連項目】 Build Tools for Visual Studio 2022 のインストール(Windows 上)
Build Tools for Visual Studio 2022 (ビルドツール for Visual Studio 2022),Visual Studio 2022 のインストール(Windows 上)
Build Tools for Visual Studio 2022(ビルドツール for Visual Studio 2022)のインストールは,Visual Studio を使う予定がある場合(よく分からない場合を含む)と,使う予定がない場合(使う予定が無いことが確実な場合)で方法が分かれる.
- Visual Studio を使う予定がある場合
Visual Studio 2022 をインストールする際に,「C++ によるデスクトップ開発」を選択することで, Build Tools for Visual Studio 2022 の機能も一緒にインストールされる. このため Build Tools for Visual Studio 2022 を別途インストールする必要はない.
【サイト内の関連ページ】 Windows での Visual Studio Community 2022 のインストール: 別ページ »で説明
- Visual Studio を使う予定がない場合
Windows でBuild Tools for Visual Studio 2022をインストールするには,公式ページ(https://visualstudio.microsoft.com/ja/downloads/)から,「Build Tools for Visual Studio 2022」をダウンロードし,実行する.インストール時に「C++ によるデスクトップ開発」を選択する.必要に応じて,「ATL」と「MFC」をチェックする.インストール後,Visual Studioのx64 Native Toolsコマンドプロンプトを開き,「cl」コマンドを使用してCプログラムのコンパイルと実行を行う.
【サイト内の関連ページ】
-
Windows での ビルドツール for Visual Studio 2022 (Build Tools for Visual Studio 2022) のインストール: 別ページ »で説明
5. Git, CMake, 7-Zip のインストール
Gitのインストール
管理者権限でコマンドプロンプトを起動(手順:Windowsキーまたはスタートメニュー > cmd と入力 > 右クリック > 「管理者として実行」)し、以下を実行する。管理者権限は、wingetの--scope machineオプションでシステム全体にソフトウェアをインストールするために必要となる。
REM Git をシステム領域にインストール
winget install --scope machine --id Git.Git -e --silent
REM Git のパス設定
set "GIT_PATH=C:\Program Files\Git\cmd"
if exist "%GIT_PATH%" (
echo "%PATH%" | find /i "%GIT_PATH%" >nul
if errorlevel 1 setx PATH "%PATH%;%GIT_PATH%" /M >nul
)
CMakeのインストール
管理者権限でコマンドプロンプトを起動(手順:Windowsキーまたはスタートメニュー > cmd と入力 > 右クリック > 「管理者として実行」)し、以下を実行する。管理者権限は、wingetの--scope machineオプションでシステム全体にソフトウェアをインストールするために必要となる。
REM CMake をシステム領域にインストール
winget install --scope machine --id Kitware.CMake -e --silent
REM CMake のパス設定
set "GMAKE_PATH=C:\Program Files\CMake\bin"
if exist "%GMAKE_PATH%" (
echo "%PATH%" | find /i "%GMAKE_PATH%" >nul
if errorlevel 1 setx PATH "%PATH%;%GMAKE_PATH%" /M >nul
)
7-Zip のインストール
管理者権限でコマンドプロンプトを起動(手順:Windowsキーまたはスタートメニュー > cmd と入力 > 右クリック > 「管理者として実行」)し、以下を実行する。管理者権限は、wingetの--scope machineオプションでシステム全体にソフトウェアをインストールするために必要となる。
REM 7-Zip をシステム領域にインストール
winget install --scope machine --id 7zip.7zip -e --silent
REM 7-Zip のパス設定
set "SEVENZIP_PATH=C:\Program Files\7-Zip"
if exist "%SEVENZIP_PATH%" (
echo "%PATH%" | find /i "%SEVENZIP_PATH%" >nul
if errorlevel 1 setx PATH "%PATH%;%SEVENZIP_PATH%" /M >nul
)
6. NVIDIA ドライバ,NVIDIA CUDA ツールキット, NVIDIA cuDNN のインストール
GPUとは
GPUは,グラフィックス・プロセッシング・ユニット(Graphics Processing Unit)の略です.その高い並列計算能力から,3次元コンピュータグラフィックス,3次元ゲーム,動画編集,科学計算,ディープラーニングなど,並列処理が必要な幅広い分野で活用されています.
TensorFlow GPU 版
TensorFlowは,Googleが開発した機械学習フレームワークである.Python,C/C++言語から利用可能で,CPU,GPU,TPU上で動作する.TensorFlowの特徴として「データフローグラフ」がある.これは,「データの流れ」を表現するもので,グラフの節点は演算(オペレーション)を,エッジはデータ(テンソル)の流れを表す.TensorFlowを使用することで,音声,画像,テキスト,ビデオなど多様なデータを扱う機械学習アプリケーションの開発が容易になる.2015年11月に初版がリリースされて以来,継続的にバージョンアップが続いている.
TensorFlow GPU 版の動作に必要なもの(2023年4月時点)
- NVIDIA ドライバ
Windows で,NVIDIA グラフィックス・ボードの種類を調べたいときは, 次のコマンドを実行することにより調べることができる.
wmic path win32_VideoController get name
【関連する外部ページ】
- NVIDIA CUDA ツールキット 11.但し最新のNVIDIA cuDNN に対応するもの.
TensorFlow の動作に,cudart64_110.dll, cusolver64_11.dll, cudnn64_8.dll が必要であるため,NVIDIA CUDA ツールキット 11 をインストールする.
注意点の1:NVIDIA CUDA ツールキット 11は,NVIDIA cuDNN が対応しているものを選ぶこと. 新しいNVIDIA CUDA ツールキット 11では,NVIDIA cuDNN が対応していない場合がある.詳細は,NVIDIA cuDNN のページ https://developer.nvidia.com/cudnn で確認できる.
注意点の2:NVIDIA CUDA ツールキット は,バージョン12 でなくバージョン11 の最新版を使うこと.バージョン 12 は,2023年 4月に TensorFlow 2.10.1 で試したが動作しなかった.
- 最新のNVIDIA cuDNN.但し,NVIDIA CUDA ツールキット 11に対応するもの.
古いバージョンである2.4.4 あるいはそれ以前のバージョン のTensorFlow を使う場合は, 最新の NVIDIA cuDNNを使わないこと. 詳しくは,別ページ »で説明
NVIDIA ドライバのインストール(Windows 上)
NVIDIA ドライバとは
NVIDIA ドライバは,NVIDIA製GPUをWindowsシステム上で適切に動作させるための基盤となるソフトウェアです.このドライバをインストールすることにより,GPUの性能を最大限に引き出し,グラフィックス処理はもちろん,CUDAを利用したAI関連アプリケーションなどの計算速度を向上させることが期待できます.
ドライバは通常、NVIDIA公式サイトからダウンロードするか、NVIDIA GeForce Experienceソフトウェアを通じてインストール・更新します。
公式サイト: https://www.nvidia.co.jp/Download/index.aspx?lang=jp
【サイト内の関連ページ】
- (再掲) NVIDIA グラフィックス・ボードの確認
インストールするドライバを選択するために、まずご使用のPCに搭載されているNVIDIAグラフィックス・ボードの種類を確認します。(確認済みであれば、この手順は不要です。) Windows のコマンドプロンプトで次のコマンドを実行します。
wmic path win32_VideoController get name
- NVIDIA ドライバのダウンロード
確認したグラフィックス・ボードのモデル名と、お使いのWindowsのバージョン(例: Windows 11, Windows 10 64-bit)に対応するドライバを、以下のNVIDIA公式サイトからダウンロードします.
https://www.nvidia.co.jp/Download/index.aspx?lang=jp
サイトの指示に従い、製品タイプ、製品シリーズ、製品ファミリー、OS、言語などを選択して検索し、適切なドライバ(通常は最新のGame Ready ドライバまたはStudio ドライバ)をダウンロードします。
- ドライバのインストール
ダウンロードしたインストーラー(.exeファイル)を実行し、画面の指示に従ってインストールを進めます。「カスタムインストール」を選択すると、インストールするコンポーネント(ドライバ本体、GeForce Experience、PhysXなど)を選ぶことができます。通常は「高速(推奨)」で問題ありません。
インストール完了後、システムの再起動を求められる場合があります。
- CUDA対応のNVIDIA GPU。
- 対応するNVIDIA ドライバ。
- サポートされているバージョンのC++コンパイラ (Visual StudioまたはBuild Toolsをインストール済み)。
- Windows では,NVIDIA CUDA ツールキットのインストール中は,予期せぬ問題を避けるため、なるべく他のアプリケーションは終了しておくことが推奨されます。
- インストール後に環境変数が正しく設定されているか確認することが重要です。
- NVIDIA CUDA ツールキットのアーカイブの公式ページ: https://developer.nvidia.com/cuda-toolkit-archive (他のバージョンが必要な場合)
- NVIDIA CUDA ツールキット の公式ドキュメント: https://docs.nvidia.com/cuda/index.html
- NVIDIA CUDA ツールキットのインストールに関する,NVIDIA CUDA Installation Guide for Windows: https://docs.nvidia.com/cuda/cuda-installation-guide-windows/index.html
- (再掲) 他のウィンドウを閉じる:インストール中のコンフリクトを避けるため、可能な限り他のアプリケーションを終了します。
- Windows で,コマンドプロンプトを管理者権限で起動します。
-
wingetコマンドで CUDA 11.8 をインストールします。以下のコマンドは、(必要であれば)NVIDIA GeForce Experienceと、指定したバージョンのNVIDIA CUDA ツールキット (11.8) をインストールします。また、
CUDA_HOME環境変数を設定します(一部のツールで参照されることがあります)。rem グラフィックボードの確認 (参考) wmic path win32_VideoController get name rem CUDA Toolkit 11.8 のインストール winget install --scope machine Nvidia.CUDA --version 11.8 rem CUDA_HOME 環境変数の設定 (システム環境変数として設定) powershell -command "[System.Environment]::SetEnvironmentVariable(\"CUDA_HOME\", \"C:\Program Files\NVIDIA GPU Computing Toolkit\CUDA\v11.8\", \"Machine\")"
注釈: これは特定のバージョン(11.8)をインストールする例です。他のバージョンをインストールする場合は
--versionオプションを適宜変更してください(例:--version 11.2)。利用可能なバージョンはwinget search Nvidia.CUDAで確認できます。 - (重要) ユーザ環境変数 TEMP の設定(日本語ユーザ名の場合)
Windows のユーザ名に日本語(マルチバイト文字)が含まれている場合、CUDAコンパイラ
nvccが一時ファイルの作成に失敗し、コンパイルが正常に動作しないことがあります(エラーメッセージが表示されない場合もあるため注意が必要です)。この問題を回避するために、ユーザ環境変数TEMPおよびTMPを、ASCII文字のみのパス(例:C:\TEMP)に変更します。管理者権限のコマンドプロンプトで,次のコマンドを実行して
C:\TEMPディレクトリを作成し、ユーザ環境変数TEMPとTMPを設定します。mkdir C:\TEMP powershell -command "[System.Environment]::SetEnvironmentVariable(\"TEMP\", \"C:\TEMP\", \"User\")" powershell -command "[System.Environment]::SetEnvironmentVariable(\"TMP\", \"C:\TEMP\", \"User\")"
この設定は、コマンドプロンプトを再起動するか、Windowsに再サインインした後に有効になります。
- NVIDIA cuDNN の公式ページ(ダウンロードにはDeveloper Programへの登録が必要): https://developer.nvidia.com/cudnn
- NVIDIA Developer Program メンバーシップへの加入: cuDNNのダウンロードには無料のメンバーシップ登録が必要です。
NVIDIA Developer Program の公式ページ: https://developer.nvidia.com/developer-program
- 互換バージョンの選択とダウンロード: インストール済みのCUDAツールキットのバージョン (今回は11.x) に適合するcuDNNのバージョン (今回はv8.9.7) を選択し、Windows用のzipファイルをダウンロードします。
- ファイルの展開と配置: ダウンロードしたzipファイルを展開(解凍)し、中のファイル(
bin,include,libフォルダ内)を、CUDAツールキットのインストールディレクトリにコピーします。 - (オプション) 環境変数の設定: 必要に応じてシステム環境変数
CUDNN_PATHを設定します。 - (必要に応じて) ZLIB DLL のインストール:
zlibwapi.dllが見つからないエラーが発生する場合にインストールします。 - 動作確認: cuDNNライブラリ (
cudnn64_*.dll) にパスが通っているか確認します。 - Windows で,管理者権限でコマンドプロンプトを起動(手順:Windowsキーまたはスタートメニュー >
cmdと入力 > 右クリック > 「管理者として実行」)。 - 次のコマンドを実行
次のコマンドは,zlibをインストールし,パスを通すものである.
cd /d c:%HOMEPATH% rmdir /s /q zlib git clone https://github.com/madler/zlib cd zlib del CMakeCache.txt rmdir /s /q CMakeFiles\ cmake . -G "Visual Studio 17 2022" -A x64 -T host=x64 -DCMAKE_INSTALL_PREFIX=c:/zlib cmake --build . --config RELEASE --target INSTALL powershell -command "$oldpath = [System.Environment]::GetEnvironmentVariable(\"Path\", \"Machine\"); $oldpath += \";c:\zlib\bin\"; [System.Environment]::SetEnvironmentVariable(\"Path\", $oldpath, \"Machine\")" powershell -command "[System.Environment]::SetEnvironmentVariable(\"ZLIB_HOME\", \"C:\zlib\", \"Machine\")"
- zlib の公式ページ: https://www.zlib.net/
- NVIDIA cuDNN のウェブページを開く
- ダウンロードしたいので,cuDNNのところにある「Download cuDNN」をクリック.

- cuDNN Downloads のページで「Archive of Previous Releases」をクリック
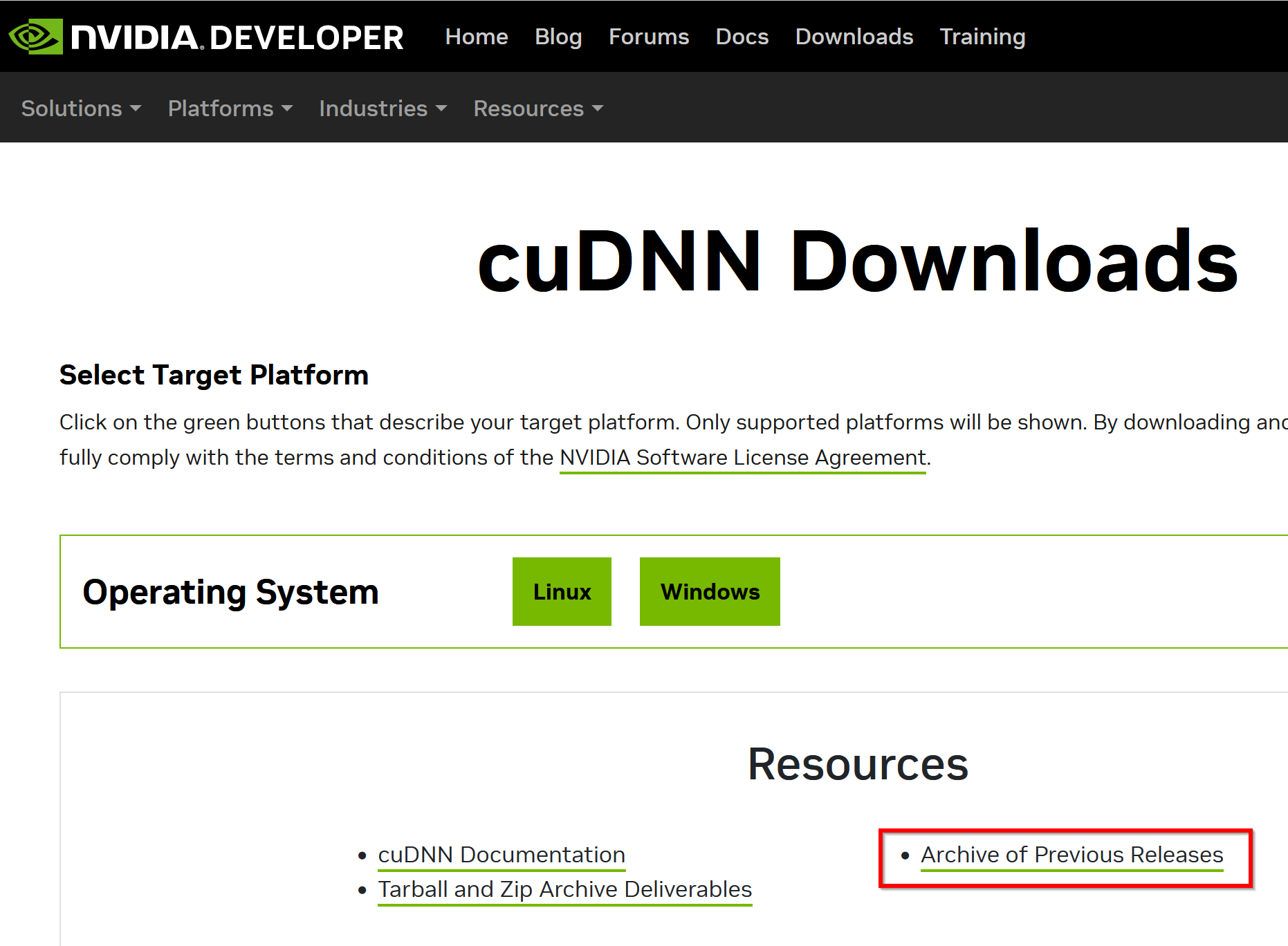
- 「cuDNN 8.x - 1.x」をクリック
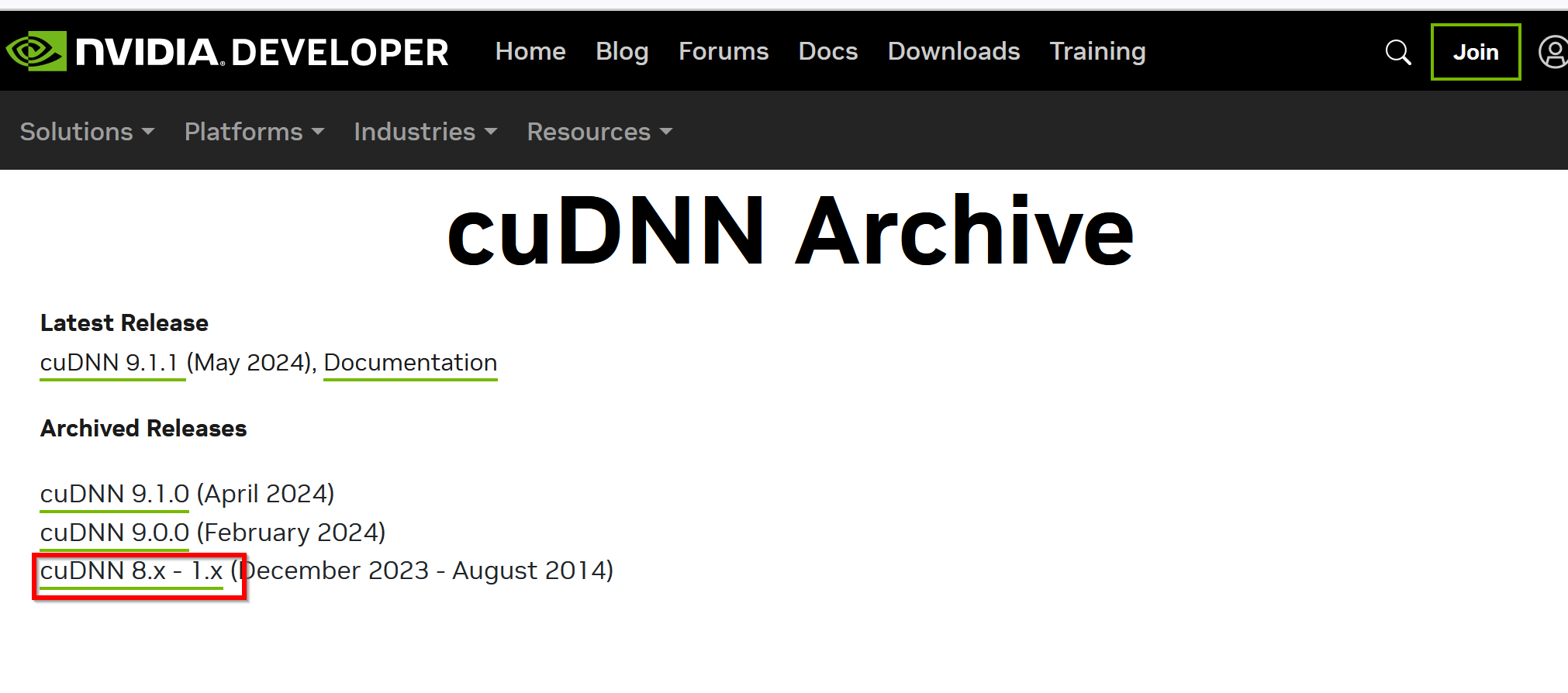
- ダウンロードしたいバージョンを選ぶ
ここでは「NVIDIA cuDNN v8.9.7 for CUDA 11.x」を選んでいる.
このとき,画面の「for CUDA ...」のところを確認し,使用するNVIDIA CUDA のバージョンに合うものを選ぶこと.
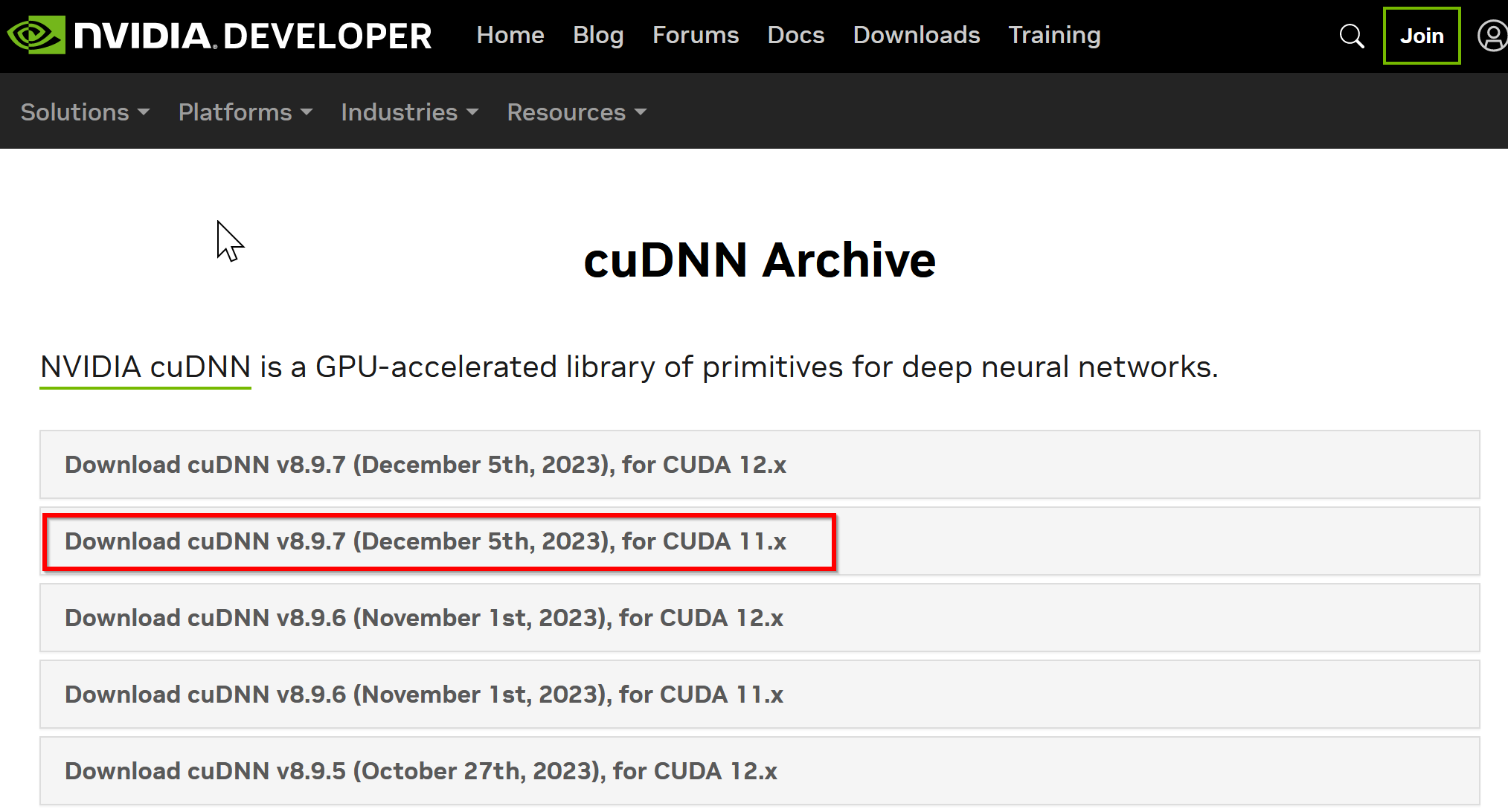
- Windows にインストールするので Windows 版を選ぶ
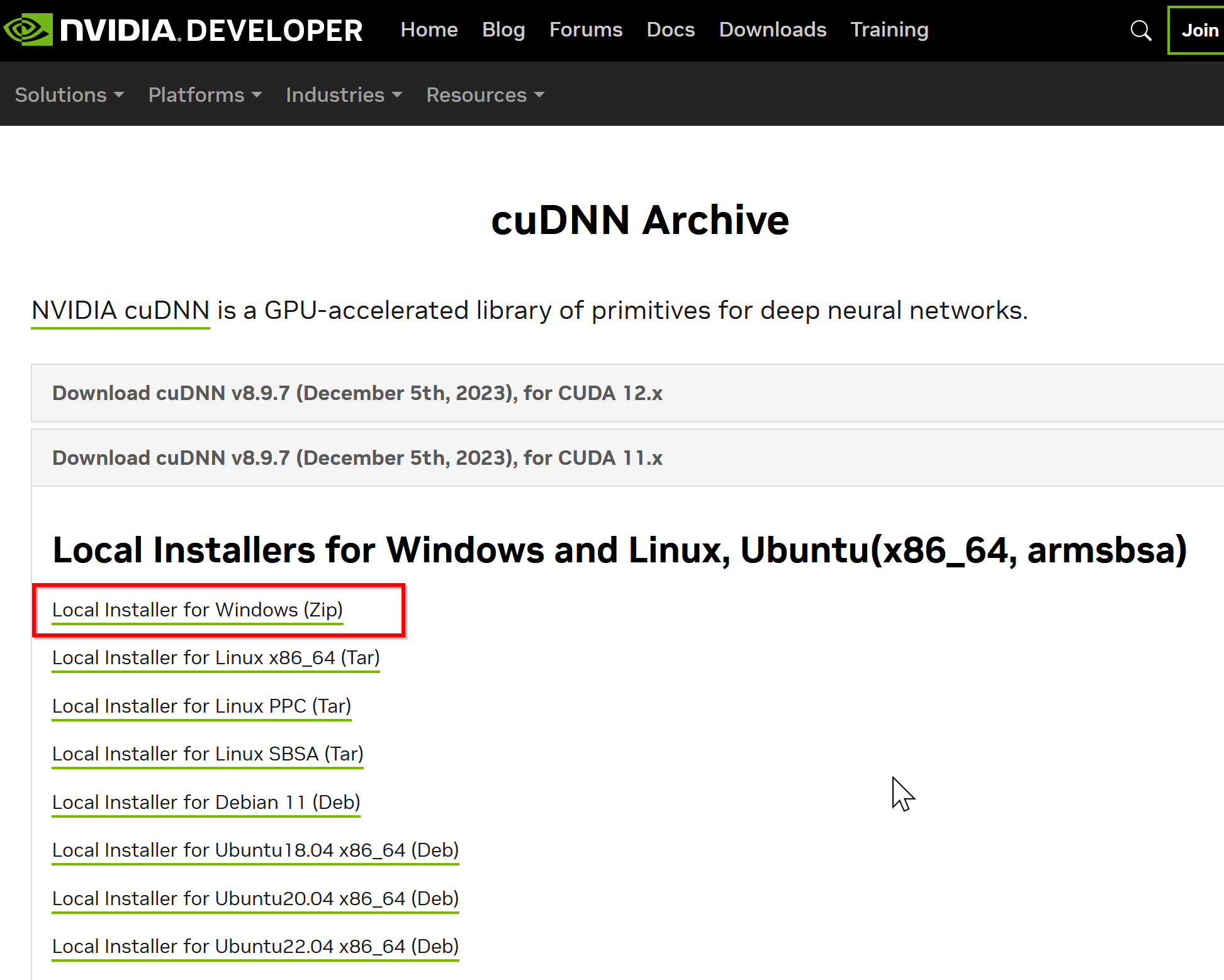
- NVIDIA Developer Program メンバーシップに入る
NVIDIA cuDNN のダウンロードのため.
「Join now」をクリック.その後,画面の指示に従う. 利用者本人が,電子メールアドレス,表示名,パスワード,生年月日を登録.利用条件等に合意.

- ログインする

- 調査の画面が出たときは,調査に応じる
- ライセンス条項の確認
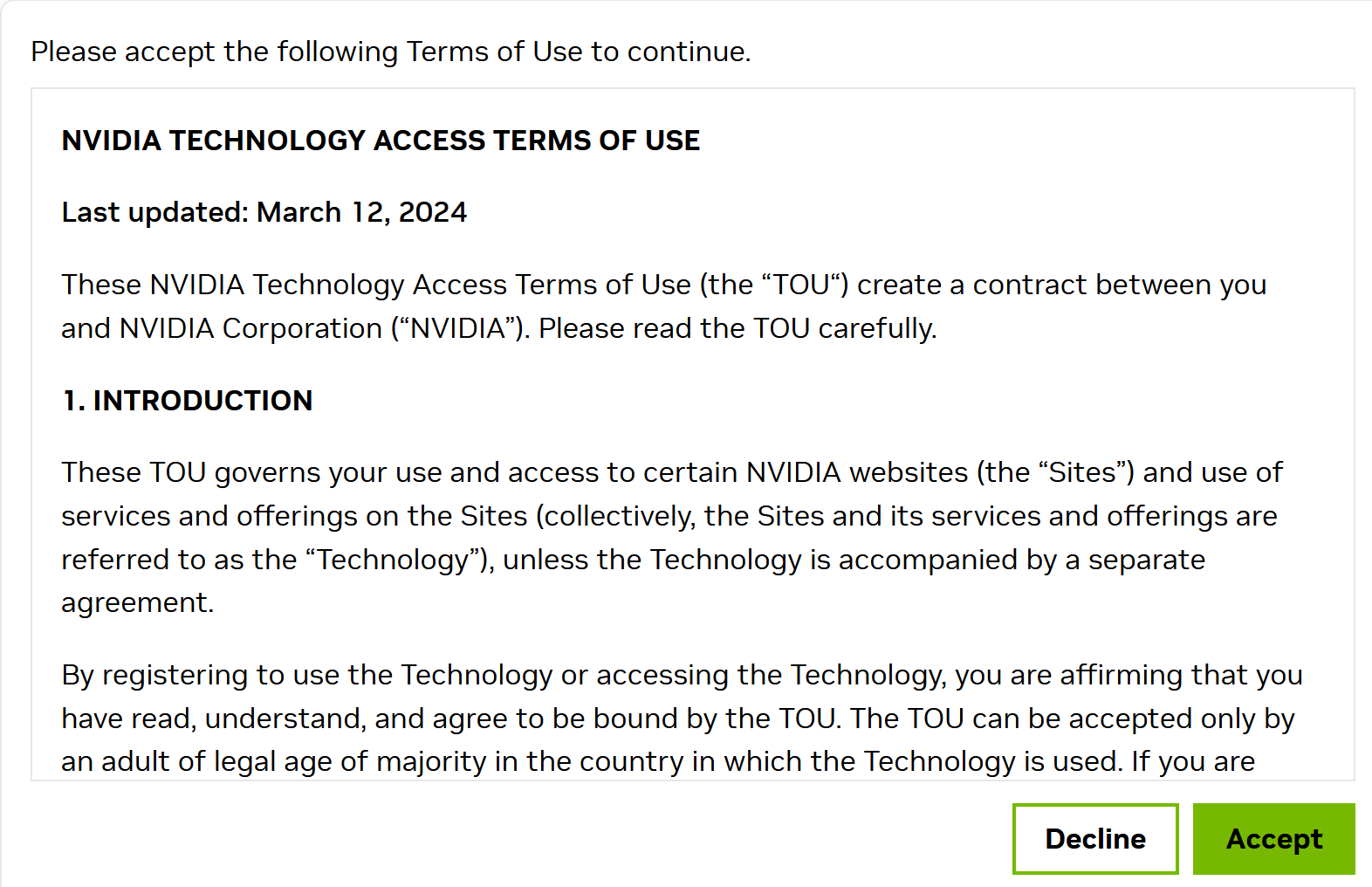
- ダウンロードが始まる.

- ダウンロードした .zip ファイルを展開(解凍)する.
その中のサブディレクトリを確認しておく.
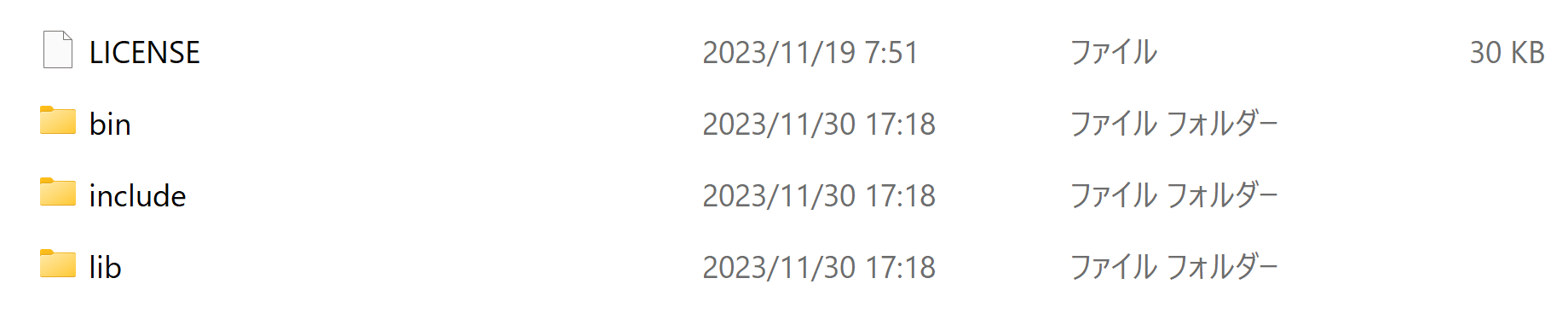
- NVIDIA CUDA ツールキットをインストールしたディレクトリを確認する.「C:\Program Files\NVIDIA GPU Computing Toolkit\CUDA\v11.8」のようになっている.
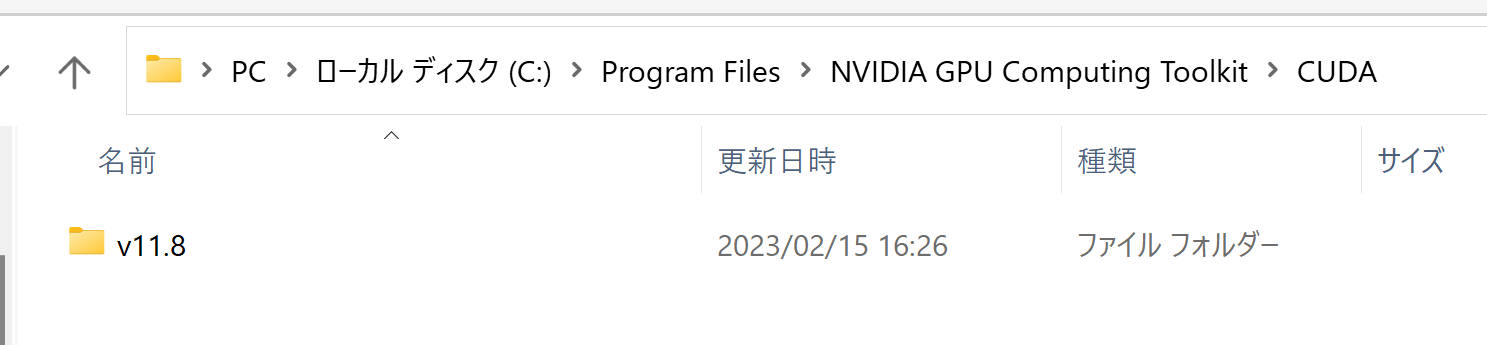
- 確認したら,
さきほど展開してできたすべてのファイルとディレクトリを,NVIDIA CUDA ツールキットをインストールしたディレクトリにコピーする
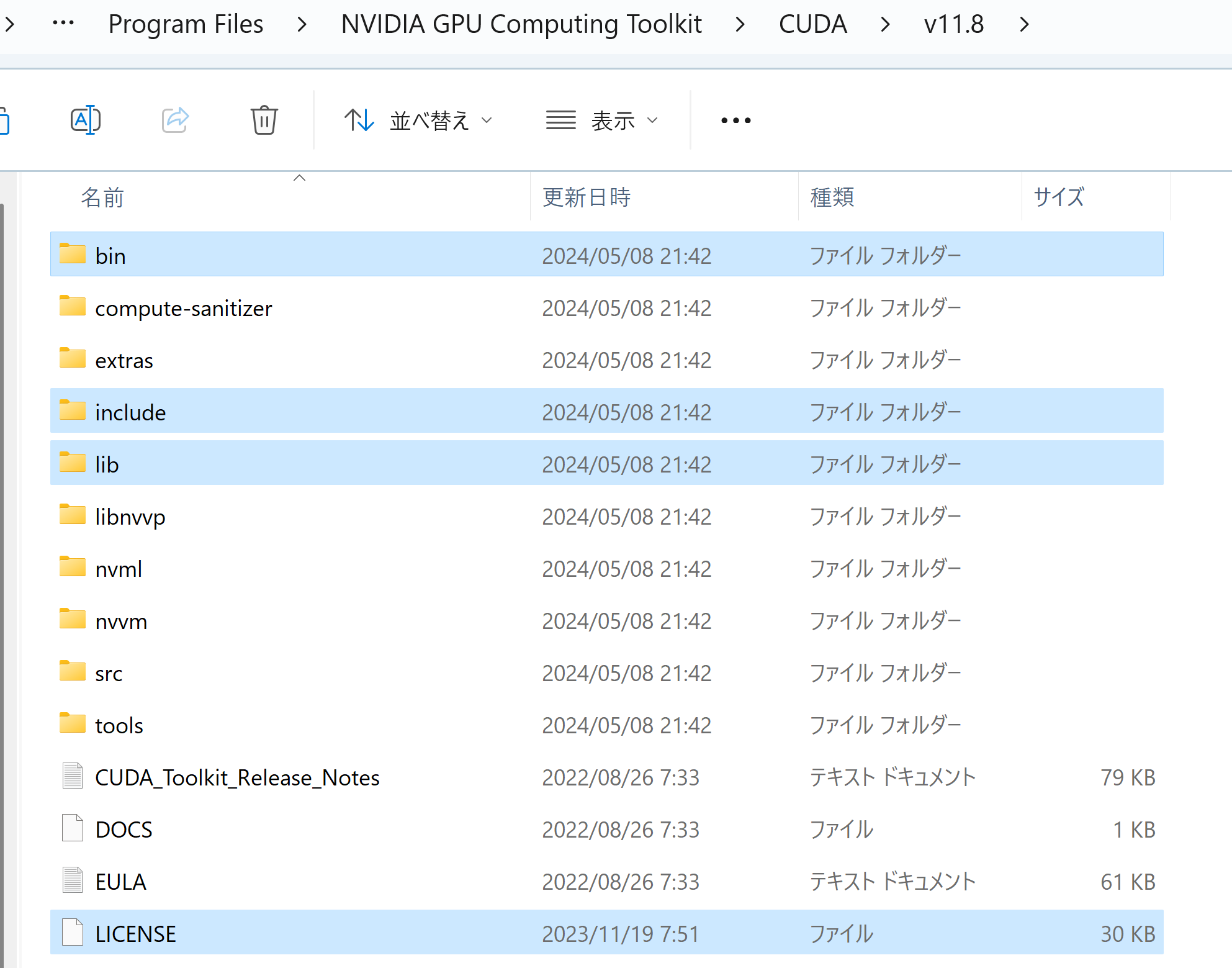
- パスが通っていることを確認.
次の操作により,cudnn64_8.dll にパスが通っていることを確認する.
Windows のコマンドプロンプトを開き,次のコマンドを実行する.エラーメッセージが出ないことを確認.
where cudnn64_8.dll
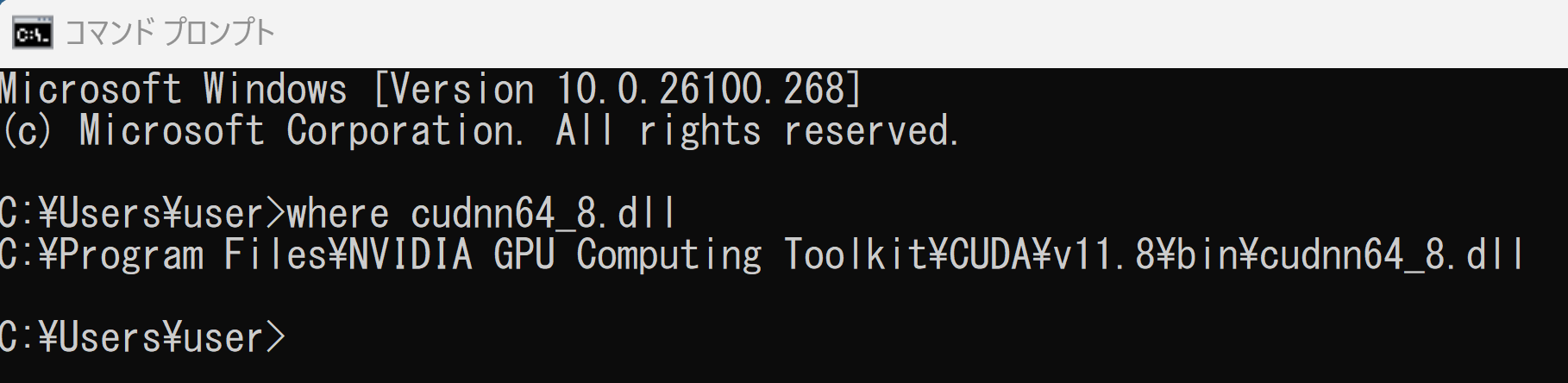
- Windows の システム環境変数 CUDNN_PATH の設定を行う.
Windows では,
コマンドプロンプトを管理者として開き,
次のコマンドを実行することにより,
システム環境変数 CUDNN_PATH の設定を行うことができる.
コマンドプロンプトを管理者として実行: 別ページ »で説明
powershell -command "[System.Environment]::SetEnvironmentVariable(\"CUDNN_PATH\", \"C:\Program Files\NVIDIA GPU Computing Toolkit\CUDA\v11.8\", \"Machine\")"

- この記事作成 (2024年5月) 時点の Python の最新版は 3.12 であるが,必ずしも最新版がよいわけではない.
- Python 3.10 は, TensorFlow 2.10.1 にも対応している. このことは,https://pypi.org/project/tensorflow-gpu/2.10.1/#files で確認できる.
- Python 64-bit 版を使用してください.
- Python をシステム領域にインストールすることを推奨する.
Windowsでは,Python をユーザ領域(既定の設定)またはシステム領域にインストールできる. しかし,ユーザー名に日本語が含まれている場合,Python をユーザ領域にインストールすると問題が発生する可能性がある.システム領域にインストールすることで,ファイルパスに日本語が含まれることを避けることができ,問題を防ぐことができる.
- TensorFlow 2.10.1 の利用
TensorFlow 2.10.1 は次のPythonのバージョンと互換性がある: Python 3.10, Python 3.9, Python 3.8, Python 3.7
この互換性情報は,https://pypi.org/project/tensorflow/2.10/#files で確認できる. 注意点として, TensorFlow 2.10.1 は, Python 3.6以前のバージョン,Python 3.11以降のバージョンではサポートされていない(2024/7時点). 最新の互換性情報は変更される可能性があるため,https://pypi.org/project/tensorflow/2.10/#files などの公式ドキュメントで再確認すること.
- Windows では, Python の 3.6.A,3.7.B, 3.8.C, 3.9.D, 3.10.E のように,複数のバージョンの Python を同時にインストールできる.詳しくは,別ページ »で説明
- Windows で,管理者権限でコマンドプロンプトを起動(手順:Windowsキーまたはスタートメニュー >
cmdと入力 > 右クリック > 「管理者として実行」)。 - 次のコマンドを実行する.
python -m pip install -U pip setuptools
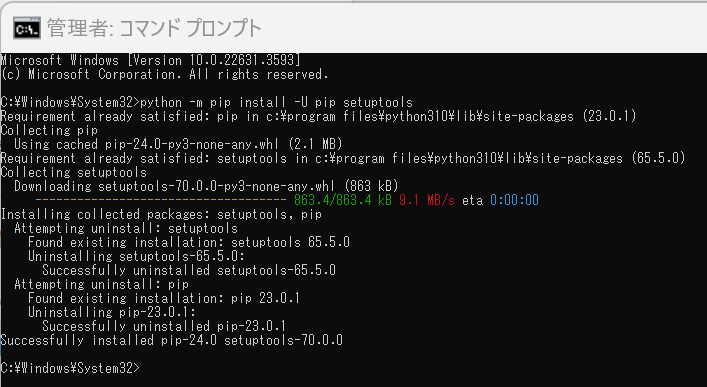
- Windows で,管理者権限でコマンドプロンプトを起動(手順:Windowsキーまたはスタートメニュー >
cmdと入力 > 右クリック > 「管理者として実行」)。 - 次のコマンドを実行する.
次のコマンドを実行することにより,pipとsetuptoolsを更新する,Jupyter Notebook,PyQt5、Spyderなどの主要なPython環境がインストールされる.
python -m pip install -U pip setuptools requests notebook==6.5.7 jupyterlab jupyter jupyter-console jupytext PyQt5 nteract_on_jupyter spyder

- Windows での PyScripter のインストール: 別ページ »で説明
- numpy, matplotlib のインストール
Windows では,コマンドプロンプトを管理者として実行し, 次のコマンドを実行する.
pip install -U numpy matplotlib
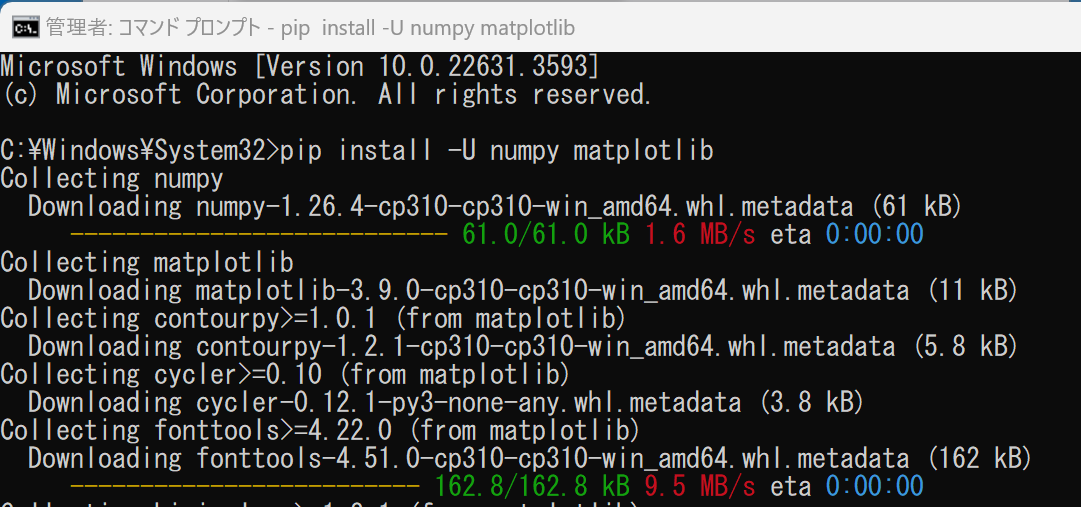
- Jupyter Qt Console の起動チェック
新しくコマンドプロンプトを開き,次のコマンドを実行する. Jupyter Qt Console が開けば OK.
jupyter qtconsole
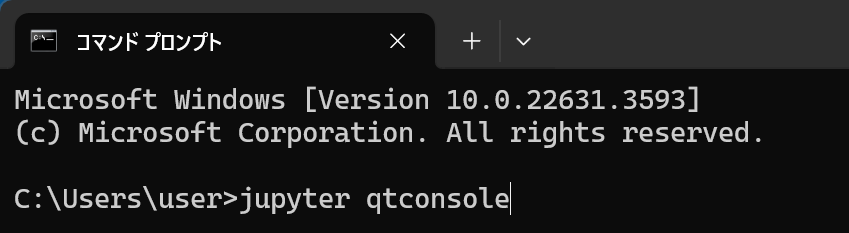
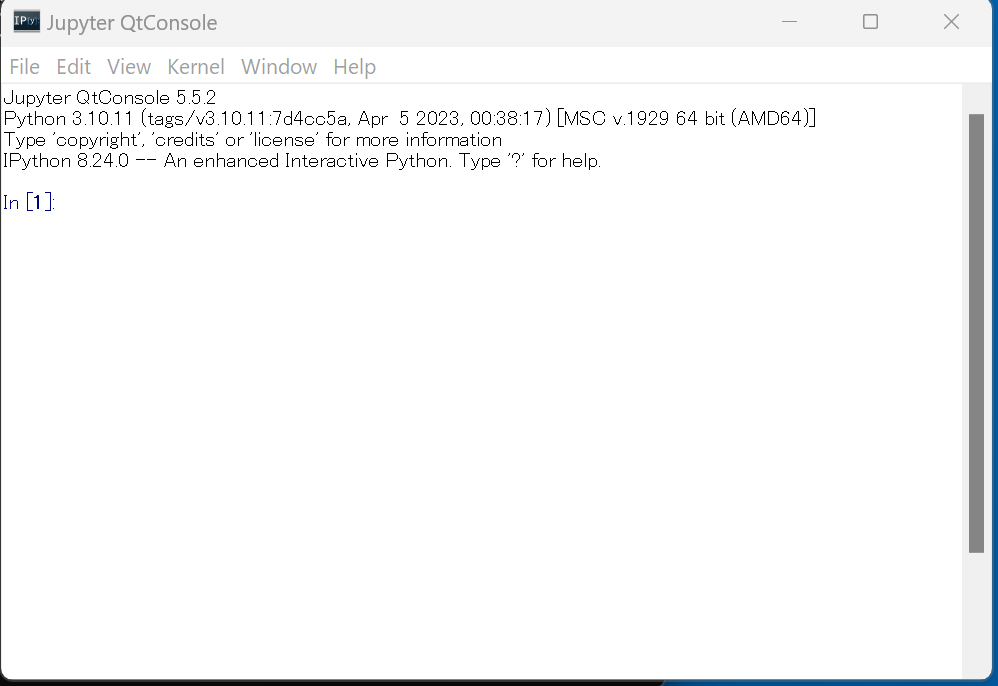
- 確認のため,Jupyter Qt Console で,次の Python プログラムを実行する
次のプログラムは,NumPy と Matplotlib を使用して,0から6までの範囲のsin関数のグラフを描画する.warnings モジュールを使用して Matplotlib の警告表示を抑制し,Matplotlib では,デフォルトのスタイルを使用する.
import numpy as np %matplotlib inline import matplotlib.pyplot as plt import warnings warnings.filterwarnings('ignore') # Suppress Matplotlib warnings x = np.linspace(0, 6, 100) plt.style.use('default') plt.plot(x, np.sin(x))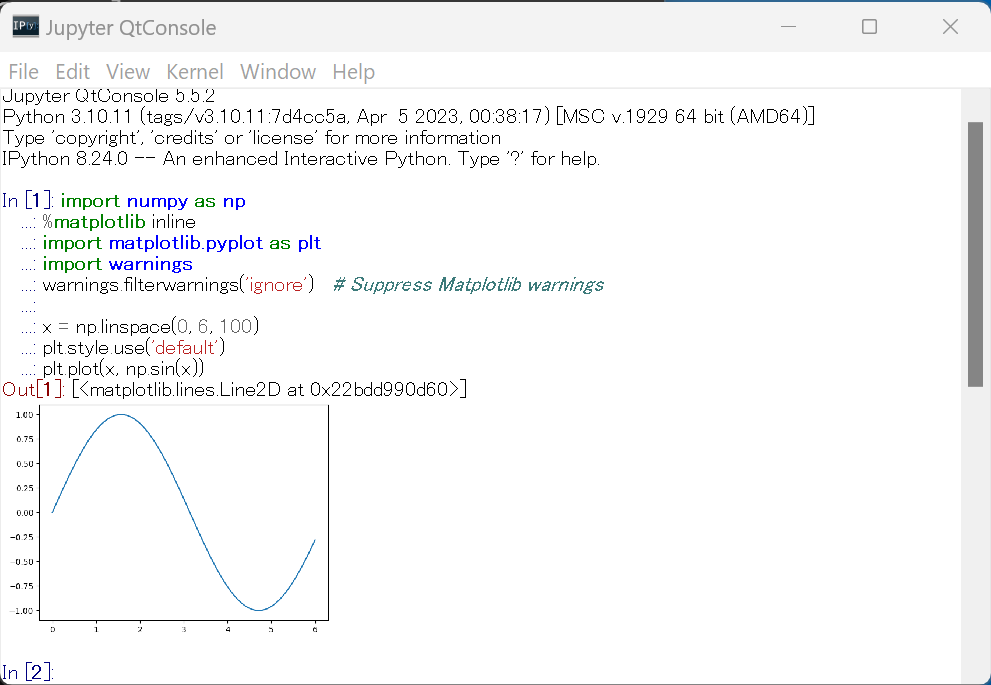
- nteract の起動チェック
新しくコマンドプロンプトを開き,次のコマンドを実行する. ntetact が開けば OK.
jupyter nteract
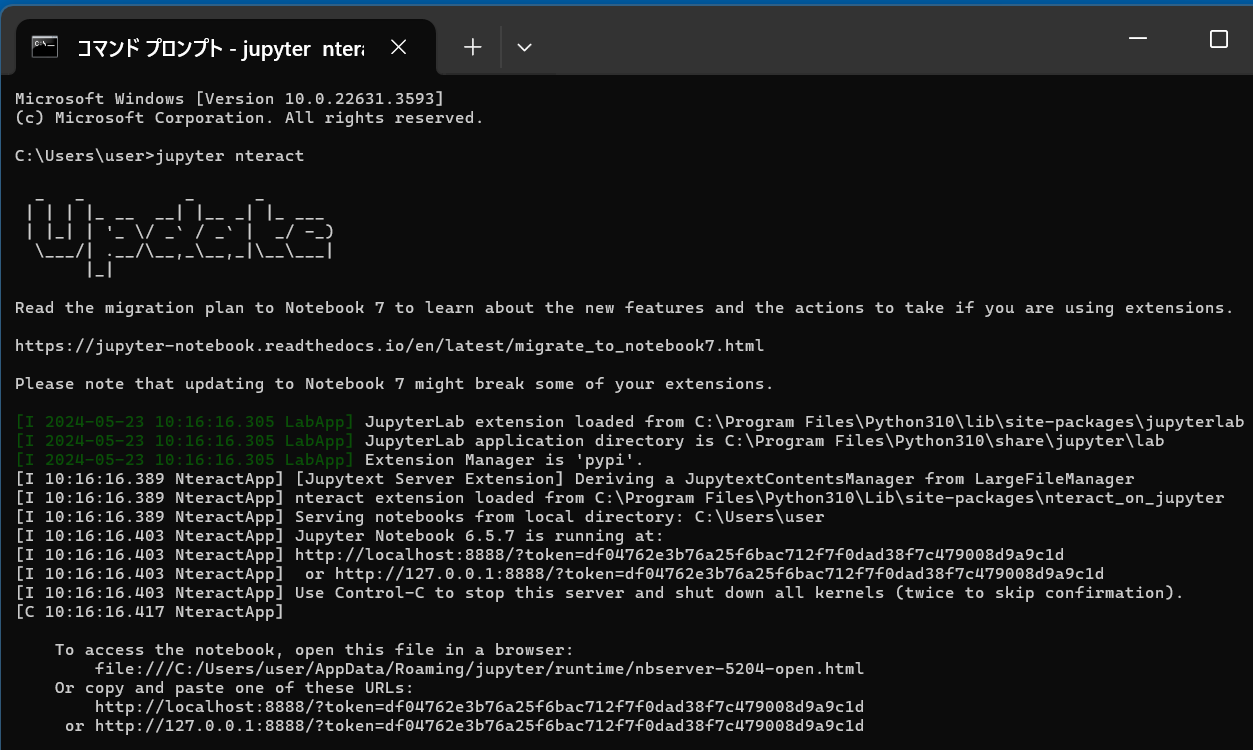
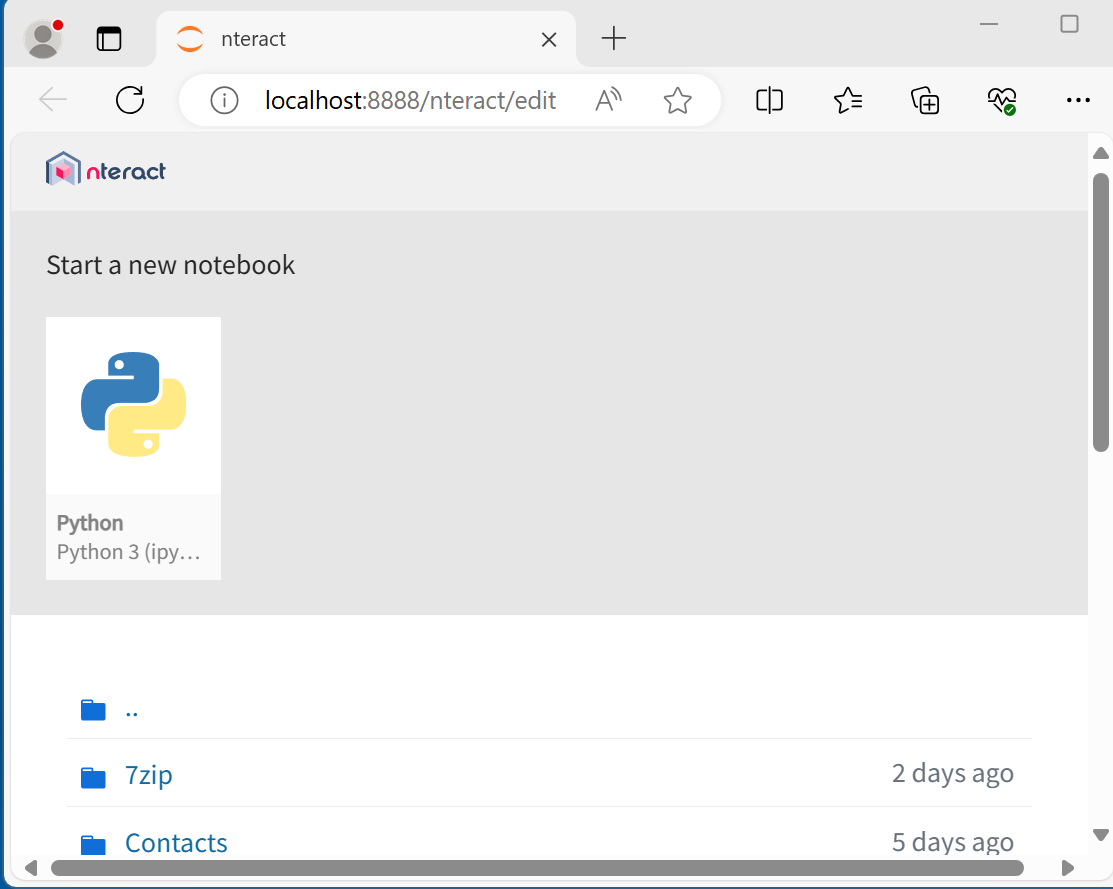
- 確認のため,nteract で,次の Python プログラムを実行してみる.
そのために「Start a new notebook」の下の「Python」をクリック,次の Python プログラムを実行する
次のプログラムは,NumPy と Matplotlib を使用して,0から6までの範囲のsin関数のグラフを描画する.warnings モジュールを使用して Matplotlib の警告表示を抑制し,Matplotlib では,デフォルトのスタイルを使用する.
import numpy as np %matplotlib inline import matplotlib.pyplot as plt import warnings warnings.filterwarnings('ignore') # Suppress Matplotlib warnings x = np.linspace(0, 6, 100) plt.style.use('default') plt.plot(x, np.sin(x))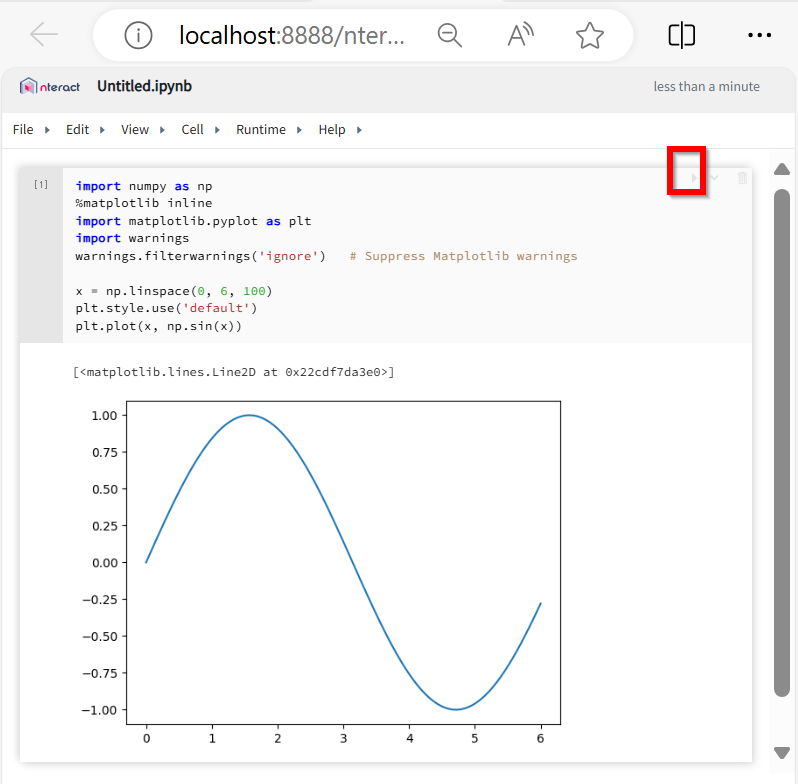
- Juypter Notebook で,保存のときに,.py ファイルと .ipyrb ファイルが保存されるように設定.(この設定を行わないときは .ipyrb ファイルのみが保存される)
- 次のコマンドで,設定ファイルを生成
jupyter notebook --generate-config
- jupyter/jupyter_notebook_config.py を編集し,末尾に,次を追加
c.NotebookApp.contents_manager_class = "jupytext.TextFileContentsManager"
- jupyter notebook を起動し,Edit, Edit Notbook Manager を選ぶ.次のように設定する.
"jupytext": {"formats": "ipynb,py"}
- 次のコマンドで,設定ファイルを生成
- コマンドプロンプトを管理者として開き次のコマンドを実行する.
python -m pip install -U numpy scikit-learn scikit-learn-intelex
- numpy の動作確認
Python プログラムを実行する
import numpy as np print(np.sin(0)) exit()
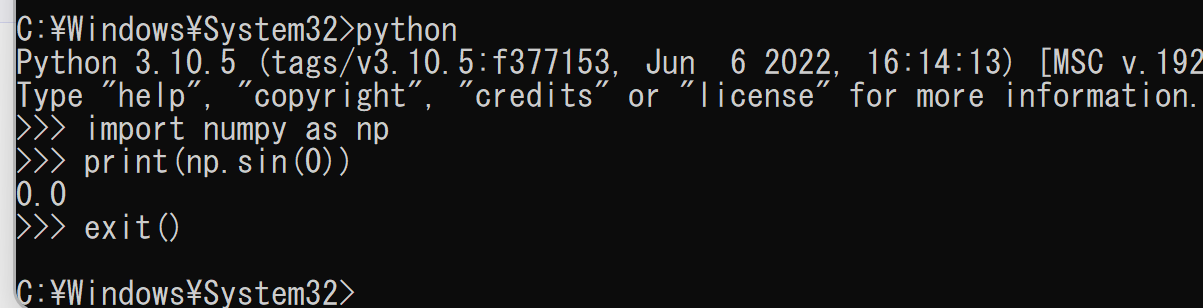
- Python の数値演算等の性能確認
Python プログラムを実行する
次のプログラムは,NumPy と scikit-learn を使用して,行列計算とデータ分析を行う.
- 2000x2000 の乱数行列 X と Y を生成し、それらの行列積を計算する.
- scikit-learn の PCA を使用して,X の主成分分析を行い,2次元に次元削減する.
- NumPy の svd 関数を使用して、X の特異値分解を行う.
- scikit-learn の KMeans を使用して,X に対して10クラスタのk-means クラスタリングを行う.
各操作の実行時間を測定し,結果を出力するプログラムである.
import time import numpy import numpy.linalg import sklearn.decomposition import sklearn.cluster X = numpy.random.rand(2000, 2000) Y = numpy.random.rand(2000, 2000) # 行列の積 a = time.time(); Z = numpy.dot(X, Y); print(time.time() - a) # 主成分分析 pca = sklearn.decomposition.PCA(n_components = 2) a = time.time(); pca.fit(X); X_pca = pca.transform(X); print(time.time() - a) # SVD a = time.time(); U, S, V = numpy.linalg.svd(X); print(time.time() - a) # k-means a = time.time(); kmeans_model = sklearn.cluster.KMeans(n_clusters=10, random_state=10).fit(X) labels = kmeans_model.labels_ print(time.time() - a)
実行結果の例
- 行列の積: 0.04 秒
- 主成分分析: 0.14 秒
- SVD: 6.96 秒
- k-Means クラスタリング: 0.42 秒
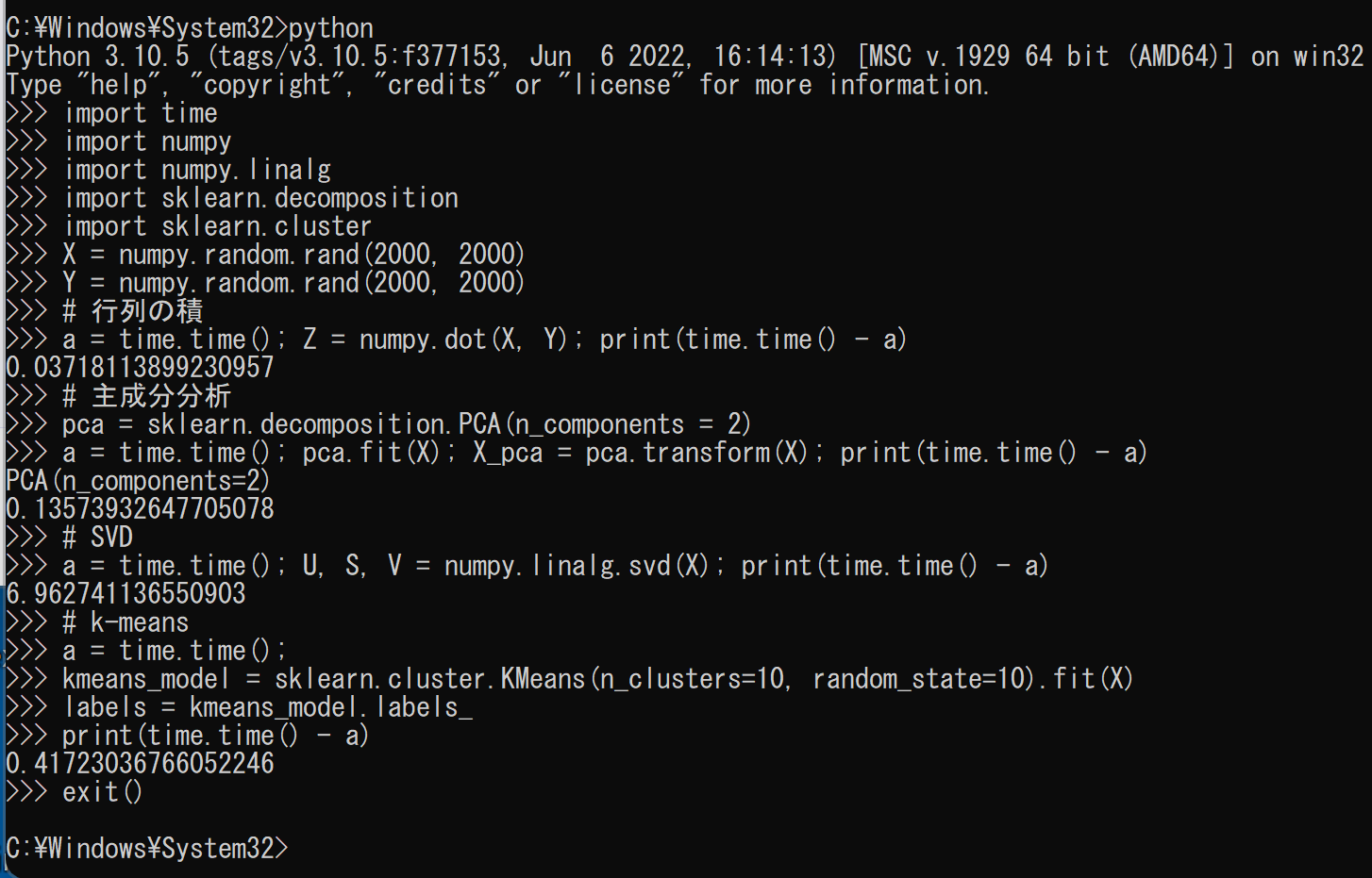
- pip でインストールするもの
Windows では,コマンドプロンプトを管理者として実行し, 次のコマンドを実行する.
python -m pip install -U pip setuptools python -m pip install -U numpy scipy h5py scikit-learn scikit-learn-intelex scikit-image seaborn pandas pillow pytest cython bokeh statsmodels plotly sympy csvkit docopt pyproj flake8 protobuf bs4 html5lib rope wrapt cffi wheel six sphinx bottleneck pygments numexpr xlrd xlsxwriter lxml graphviz pydot flask django redis pylint bz2file PyOpenGL PyOpenGL-accelerate msgpack mecab ggplot matplotlib-venn pyglet pygame cocos2d bottle rtree shapely fiona gdal geopandas geopy geographiclib requests moviepy av gdown yt-dlp ruamel.yaml einops timm transformers pandasql pyyaml bokeh pymc3 mkl mkl-include holoviews pandas-bokeh ggplot prettyplotlib pybrain3 firebase-admin googletrans google-cloud-vision gpyocr azure-cognitiveservices-vision-computervision gensim gloo scikit-video scikits.datasmooth scikits.example scikits.fitting scikits.optimization scikits.vectorplot zodb gdata pycaret pywin32 python -m pip install --extra-index-url https://archive.panda3d.org/ panda3d cd C:\ curl -O https://www.panda3d.org/download/panda3d-1.10.9/panda3d-1.10.9-samples.zip powershell Expand-Archive -DestinationPath . panda3d-1.10.9-samples.zip
- Python パッケージで,ソースコードからインストールするもの
Windows では,コマンドプロンプトを管理者として実行し, 次のコマンドを実行する.
pip の実行では,コマンドプロンプトを管理者として実行することにする。
python -m pip install git+https://github.com/jrosebr1/imutils.git python -c "import imutils; print(imutils.__version__)" python -m pip install git+https://github.com/DinoTools/python-overpy.git python -c "import overpy; print(overpy.__version__)" python -m pip install git+https://github.com/ianare/exif-py.git python -c "import exifread; print(exifread.__version__)" python -m pip install git+https://github.com/mapado/haversine.git python -m pip install git+https://github.com/Turbo87/utm.git # cd /d c:%HOMEPATH% rmdir /s /q head-pose-estimation git clone https://github.com/lincolnhard/head-pose-estimation cd head-pose-estimation curl -O http://dlib.net/files/shape_predictor_68_face_landmarks.dat.bz2 "c:\Program Files\7-Zip\7z.exe" x shape_predictor_68_face_landmarks.dat.bz2 # cd /d c:%HOMEPATH% rmdir /s /q PupilTracker git clone https://github.com/TobiasRoeddiger/PupilTracker
- Python の folium, pyproj, rtree, shapely, GDAL, fiona, geopandas のインストール
- Python の folium のインストール
python -m pip install -q git+https://github.com/python-visualization/folium.git
- Python の pyproj, rtree, shapely, GDAL, fiona のインストール
python -m pip install pyproj rtree shapely
- Python の GDAL, fiona のインストール
「Geospatial library wheels for Python on Windows」のページを開く
https://github.com/cgohlke/geospatial-wheels
このとき,使用している Python のバージョンに一致するものを選ぶ. amd64 のファイルを選ぶ.
そして「python -m pip」でインストール
- Python の geopandas のインストール
# gdal が必要 cd /d c:%HOMEPATH% rmdir /s /q geopandas git clone https://github.com/geopandas/geopandas cd geopandas python setup.py build python setup.py install
- Python の folium のインストール
- pip のキャッシュの消去
Windows で,管理者権限でコマンドプロンプトを起動(手順:Windowsキーまたはスタートメニュー >
cmdと入力 > 右クリック > 「管理者として実行」)。次のコマンドを実行
python -m pip cache purge cd %LOCALAPPDATA% cd pip rmdir /s /q Cache
- Windows で,管理者権限でコマンドプロンプトを起動(手順:Windowsキーまたはスタートメニュー >
cmdと入力 > 右クリック > 「管理者として実行」)。 - 使用する Python のバージョンの確認
python --version
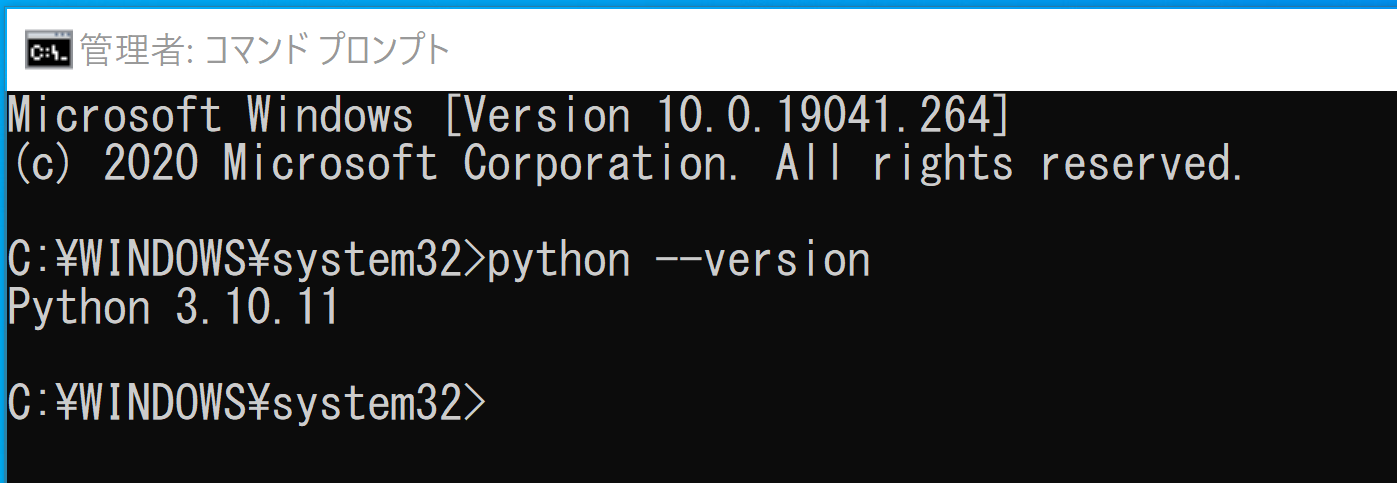
- pip と setuptools の更新
* 「 python -m pip install ...」は,Python パッケージをインストールするためのコマンド.
python -m pip install -U pip setuptools
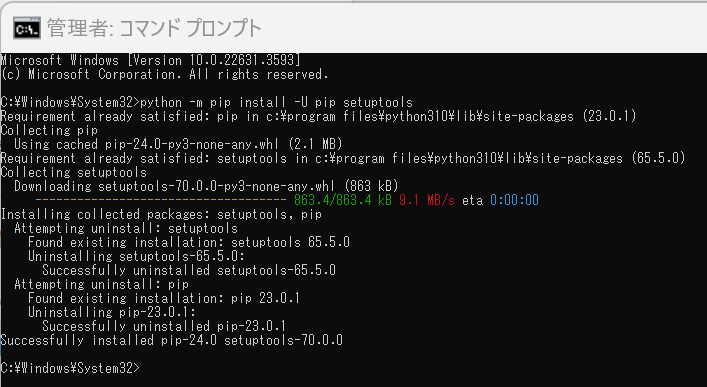
- TensorFlow 関係のパッケージのアンインストール操作
トラブルの可能性を減らすために,関係のパッケージのアンインストールを行っておく.
python -m pip uninstall -y protobuf tensorflow tensorflow-cpu tensorflow-gpu tensorflow-intel tensorflow-text tensorflow-estimator tf-models-official tf_slim tensorflow_datasets tensorflow-hub keras keras-tuner keras-visualizer
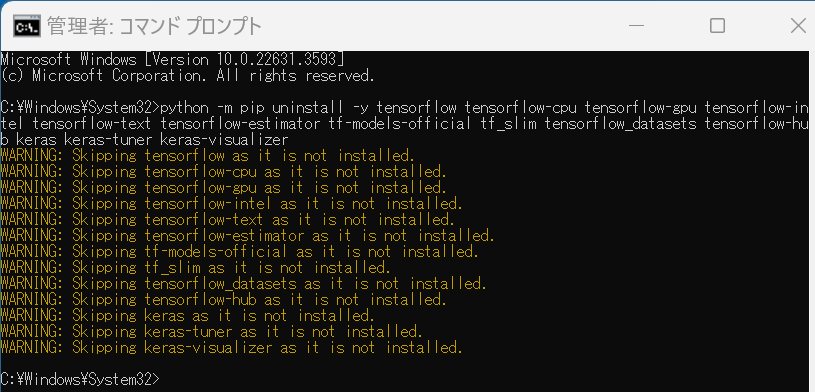
- TensorFlow 2.10.1 および関連パッケージ(tf_slim,tensorflow_datasets,tensorflow-hub,Keras,keras-tuner,keras-visualizer)のインストール.
あわせて,TensorFlowの公式ドキュメント,サンプルコード、Kerasの追加モジュールもインストールする.
pip を用いてインストールする.
python -m pip install -U protobuf tensorflow==2.10.1 tf_slim tensorflow_datasets==4.8.3 tensorflow-hub tf-keras keras keras_cv keras-tuner keras-visualizer python -m pip install git+https://github.com/tensorflow/docs python -m pip install git+https://github.com/tensorflow/examples.git python -m pip install git+https://www.github.com/keras-team/keras-contrib.git
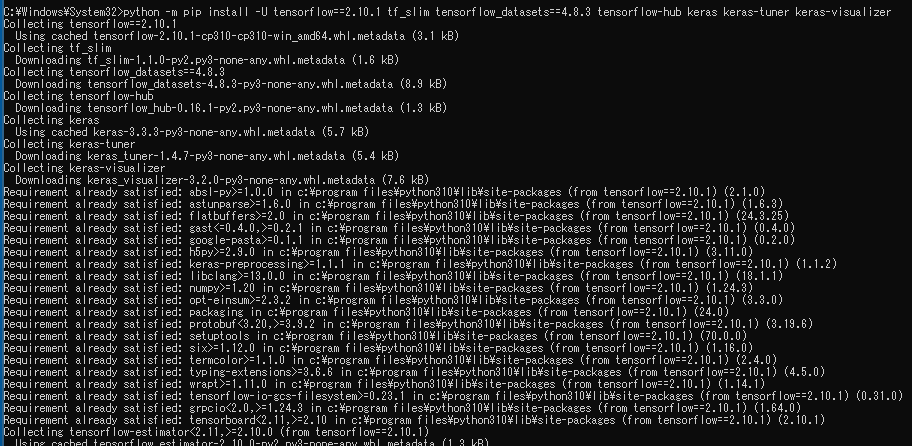
(以下省略) - MatplotLib, Python 用 opencv-python のインストール
pip を用いてインストール
python -m pip install -U numpy pillow pydot matplotlib seaborn pandas scipy scikit-learn scikit-learn-intelex opencv-python opencv-contrib-python
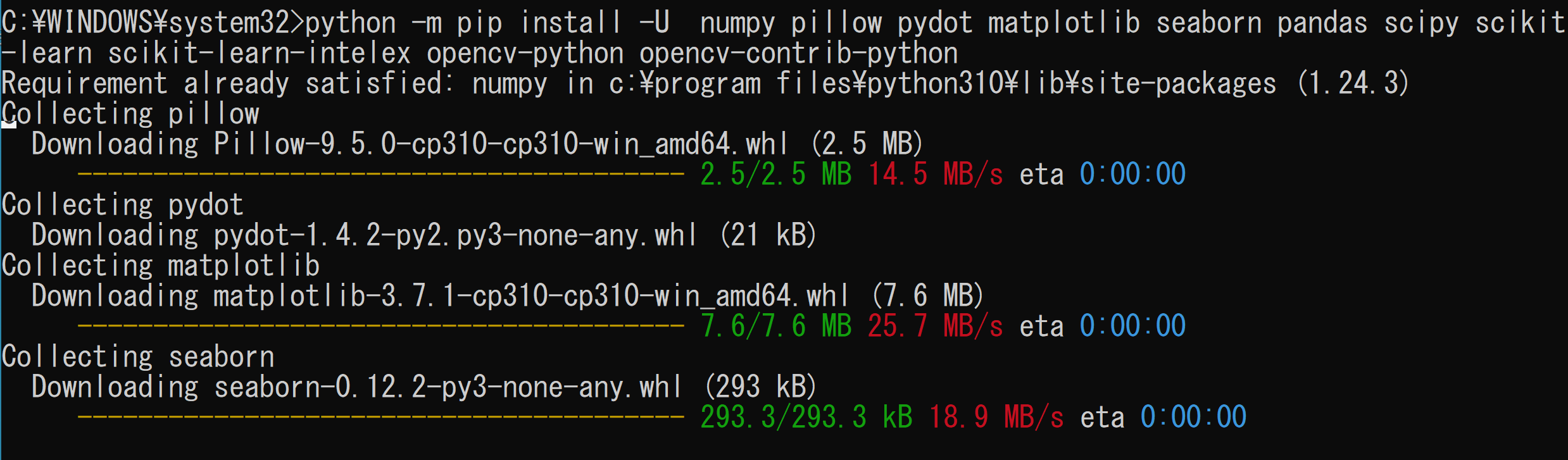
- TensorFlow のバージョン確認
バージョン番号が表示されれば OK.下の図とは違うバージョンが表示されることがある.
python -c "import tensorflow as tf; print( tf.__version__ )"
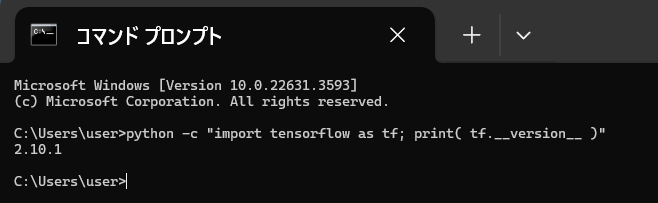
次のようなメッセージが出た場合には,メッセージに従い, NVIDIA ドライバ,NVIDIA CUDA ツールキット, NVIDIA cuDNN のインストールを行う. 但し,GPU がない場合には,このメッセージを無視する.
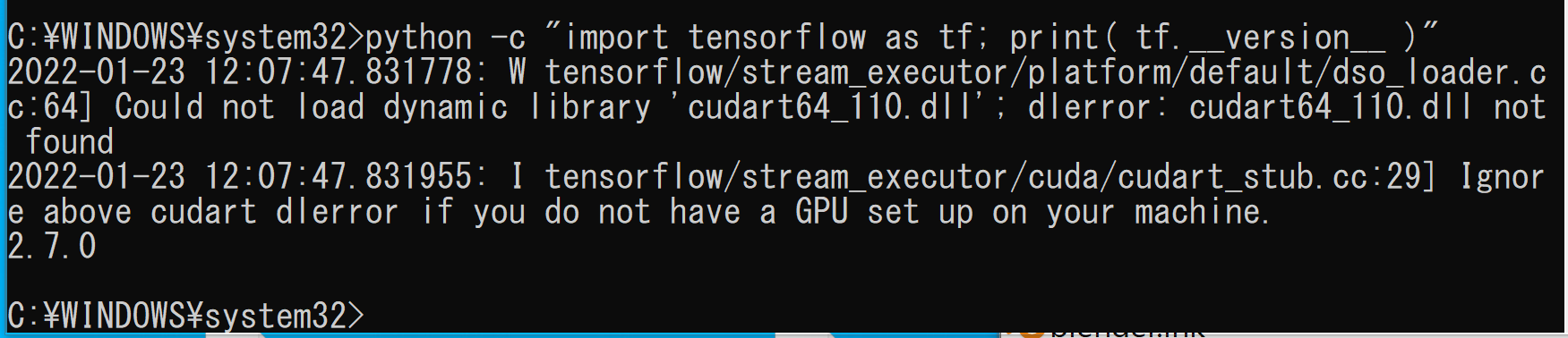
【サイト内の関連ページ】
- Windows での NVIDIA ドライバ,NVIDIA CUDA ツールキット 11.8,NVIDIA cuDNN v8.9.7 のインストールと動作確認: 別ページ »で説明
- TensorFlow パッケージの情報の表示
pip show tensorflow
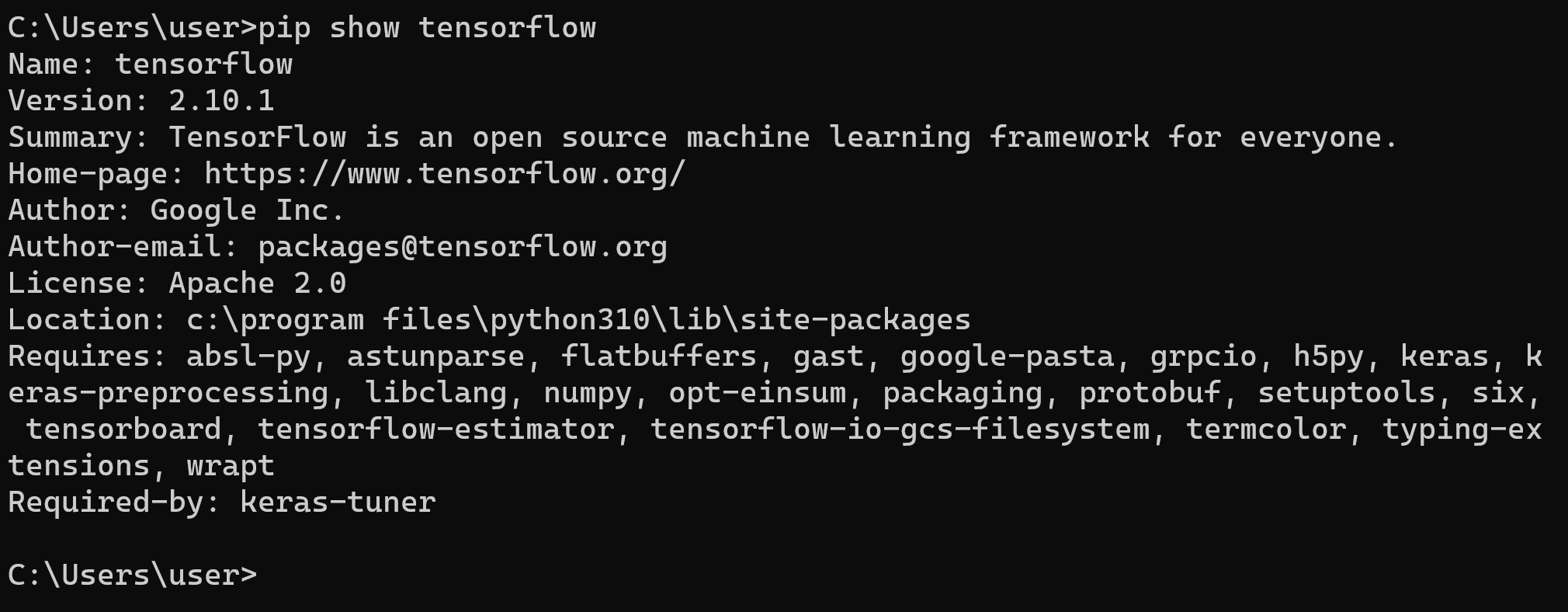
- (GPU を使うとき) TensorFlow からGPU が認識できているかの確認
TensorFlow が GPU を認識できているかの確認は,端末で,次を実行して行う.
python -c "from tensorflow.python.client import device_lib; print(device_lib.list_local_devices())"
実行結果の中に,次のように「device_type: "GPU"」があれば,GPUが認識できている.エラーメッセージが出ていないことを確認しておくこと.
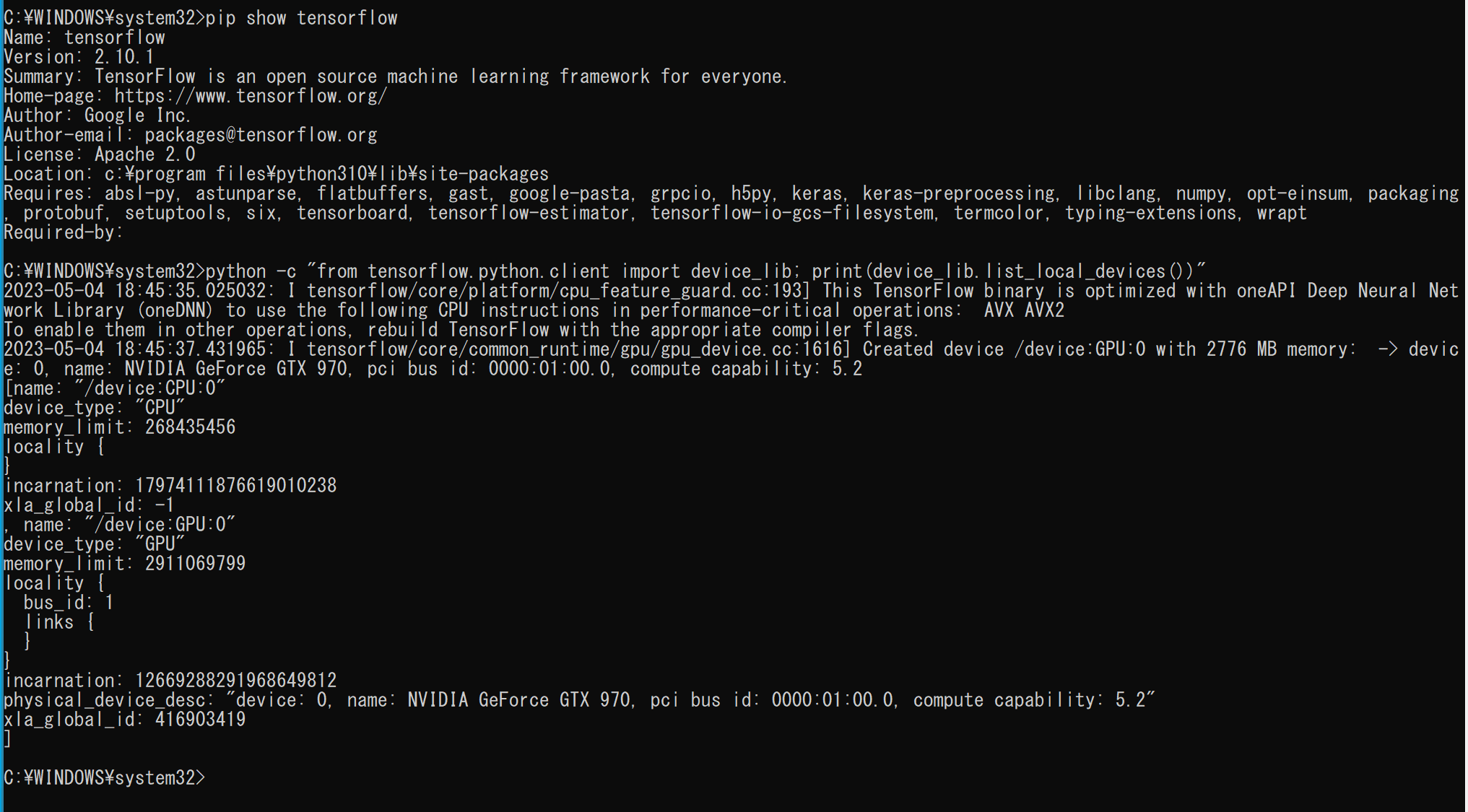
ここで,GPU があるのに,TensorFlow から認識されていないかもしれない. TensorFlow GPU 版が指定するバージョンの NVIDIA CUDA ツールキット,NVIDIA cuDNN がインストールされていないことが原因かも知れない.
TensorFlow 2.5 の GPU 版での,cuDNN のバージョンは 8.2,TensorFlow 2.4 の GPU 版での,cuDNN のバージョンは 8.0.5,TensorFlow 2.3, 2.2, 2.1 の GPU 版での,cuDNN のバージョンは 7.6.そして,TensorFlow 1.13 以上 TensorFlow 2.0 までの GPU 版での,cuDNN のバージョンは7.4 が良いようである.
Windows での NVIDIA ドライバ,NVIDIA CUDA ツールキット 11.8,NVIDIA cuDNN v8.9.7 のインストールと動作確認: 別ページ »で説明
- Windows の システム環境変数 TF_FORCE_GPU_ALLOW_GROWTH に,true を設定
Windows で,管理者権限でコマンドプロンプトを起動(手順:Windowsキーまたはスタートメニュー >
cmdと入力 > 右クリック > 「管理者として実行」)。次のコマンドを実行
powershell -command "[System.Environment]::SetEnvironmentVariable(\"TF_FORCE_GPU_ALLOW_GROWTH\", \"true\", \"Machine\")"

- PyTorch の「はじめよう」の Web ページを開く
- 種類を選ぶ
Windows, pip, Python,NVIDIA CUDA ツールキット 11.3 以上 での実行例
NVIDIA CUDA ツールキットのバージョンは一致するものを選ぶ. 選択肢として出てこないという場合には, 「install previous versions of PyTorch」をクリックし,そのページの記載に従う.
- PyTorch Build: 「Stable」
- Your OS: 「Windows」 ・・・ Windows にインストールするので
- Package: 「Pip」を選ぶ
- Language: 「Python」を選ぶ
- CUDA: 「11.8」 ・・・ CUDA 11.8 以上をインストールした場合
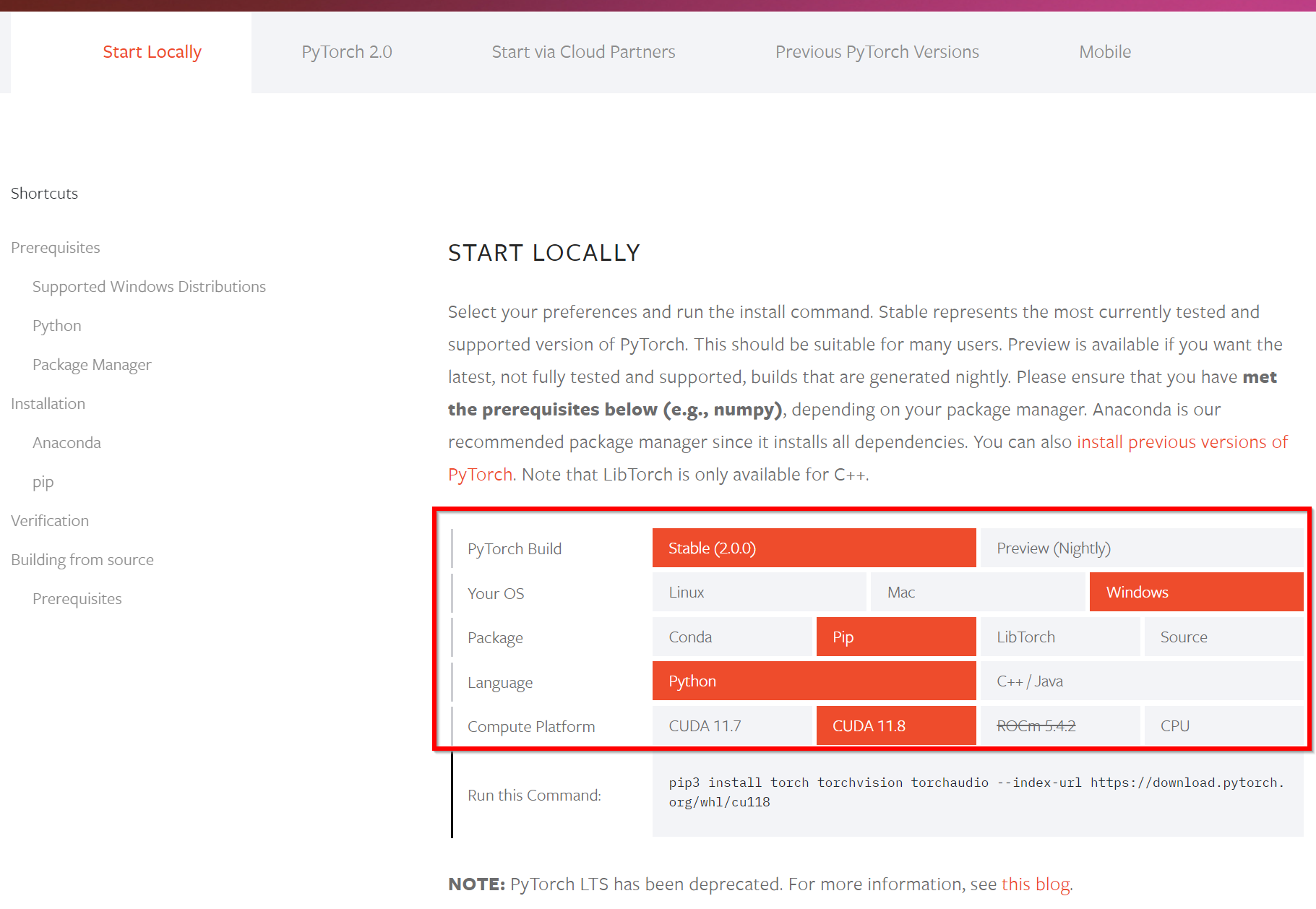
- 「Run the command」のところに,コマンドが表示されるので確認する
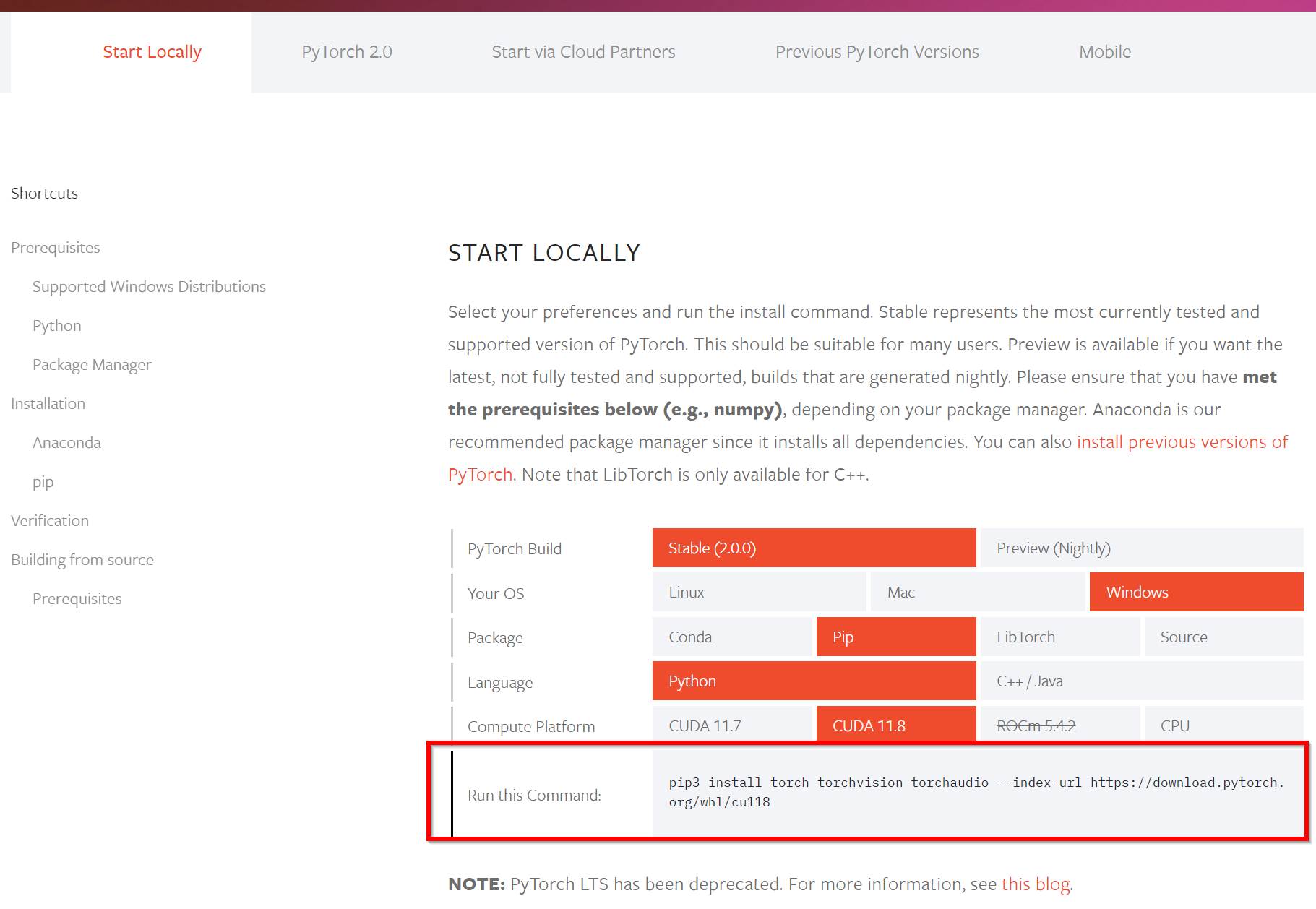
- 表示されたコマンドを実行.「pip3」は「python -m pip」に読み替える.
PyTorch 2.3 のインストール手順例は次の通り
- Windows で,管理者権限でコマンドプロンプトを起動(手順:Windowsキーまたはスタートメニュー >
cmdと入力 > 右クリック > 「管理者として実行」)。 - PyTorch のページを確認
- 次のようなコマンドを実行(実行するコマンドは,PyTorch のページの表示されるコマンドを使う).
次のコマンドを実行することにより, PyTorch 2.3 (NVIDIA CUDA 11.8 用)がインストールされる. 但し,Anaconda3を使いたい場合には別手順になる.
事前に NVIDIA CUDA のバージョンを確認しておくこと(ここでは,NVIDIA CUDA ツールキット 11.8 が前もってインストール済みであるとする).
PyTorch で,GPU が動作している場合には,「torch.cuda.is_available()」により,True が表示される.
python -m pip install -U --ignore-installed pip python -m pip uninstall -y torch torchvision torchaudio torchtext xformers python -m pip install -U torch torchvision torchaudio numpy --index-url https://download.pytorch.org/whl/cu118 python -c "import torch; print(torch.__version__, torch.cuda.is_available())"

- Windows で,管理者権限でコマンドプロンプトを起動(手順:Windowsキーまたはスタートメニュー >
- PyTorch のバージョン確認
次のコマンドを実行.
* バージョン番号が表示されれば OK.
python -c "import torch; print(torch.__version__, torch.cuda.is_available())"

- PyTorch の動作確認
https://pytorch.org/get-started/locally/ に記載のサンプルプログラムを実行してみる
Python プログラムを実行する
from __future__ import print_function import torch x = torch.rand(5, 3) print(x) exit()
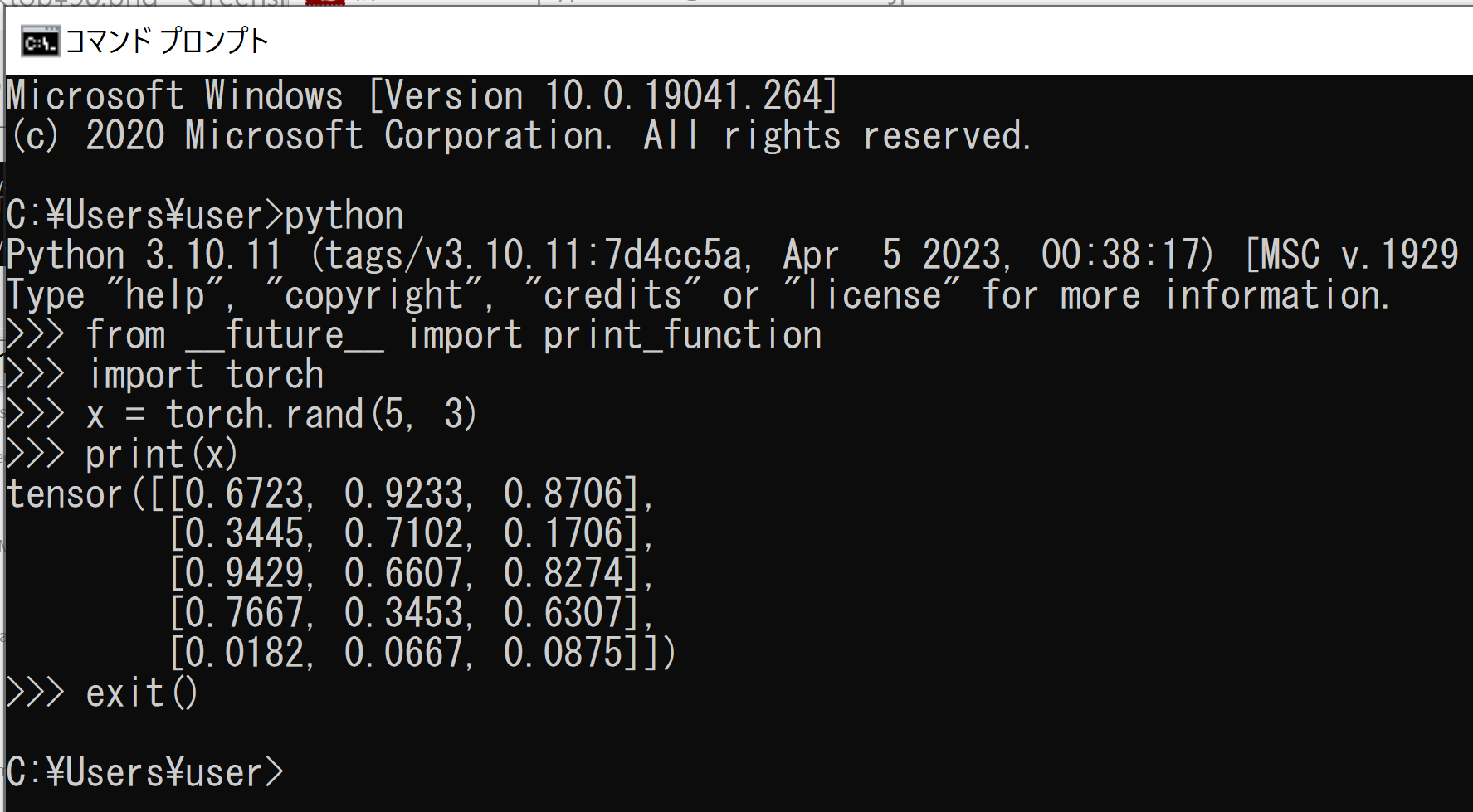
- GPU が動作しているか確認
Python プログラムを実行する
import torch torch.cuda.is_available() exit()
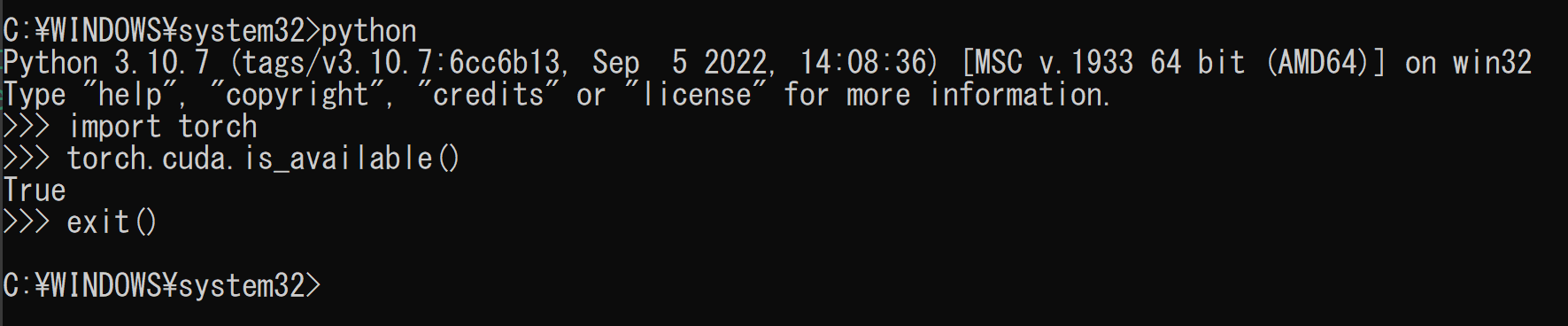
- Dlib の公式ページ: http://dlib.net/
- ipazc / mtcnn の公式ページ: https://github.com/ipazc/mtcnn
- インストール
Windows では,コマンドプロンプトを管理者として実行し, 次のコマンドを実行する.
python -m pip install git+https://github.com/ipazc/mtcnn.git python -c "import mtcnn; print(mtcnn.__version__)"
- 動作確認
Windows で,コマンドプロンプトを実行. 次のコマンドを実行
cd C:\dlib python
次の Python プログラムを実行
mtcnn の公式ページのプログラムを使用 (https://github.com/ipazc/mtcnn)
Python プログラムを実行する
from mtcnn import MTCNN import cv2 img = cv2.cvtColor(cv2.imread("./examples/faces/2007_007763.jpg"), cv2.COLOR_BGR2RGB) detector = MTCNN() detector.detect_faces(img)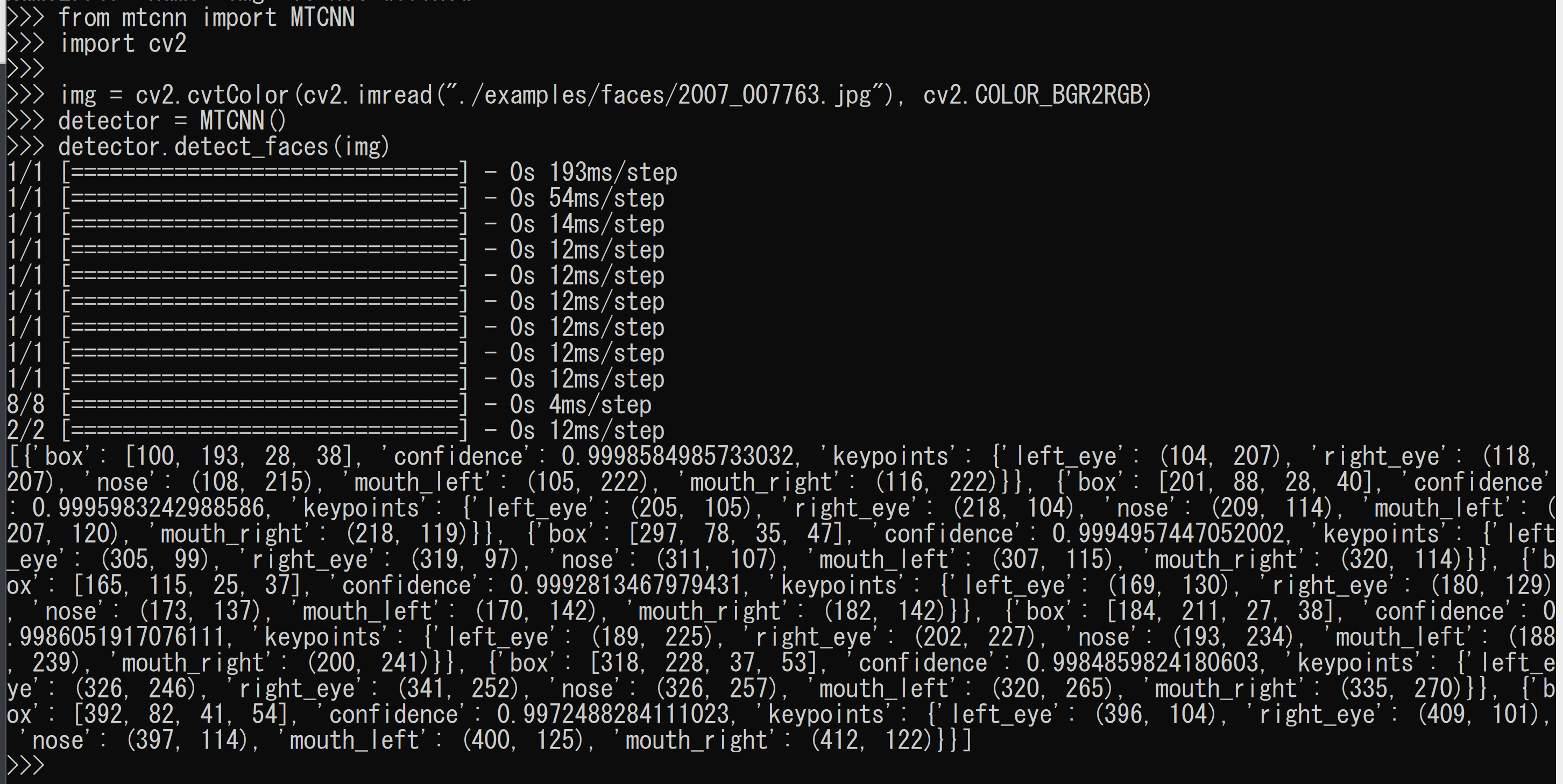
- OpenPose の URL: https://github.com/CMU-Perceptual-Computing-Lab/openpose
- OpenPose ダウンロード の URL: https://github.com/CMU-Perceptual-Computing-Lab/openpose/releases
- Tessearact OCR の公式ドキュメント: https://github.com/tesseract-ocr/tessdoc
- Meshroom の公式ページ: https://alicevision.org/
- Meshroom の公式ページ: https://alicevision.org/ からダウンロードしてインストール.
NVIDIA CUDA ツールキット 11.8 のインストール(Windows 上)
CUDAツールキットには、GPUでプログラムを実行するためのライブラリ、`nvcc`コンパイラ、開発ツールなどが含まれています。ここでは`winget`を使ってCUDA 11.8をインストールする手順を示します。
NVIDIA CUDA ツールキットの概要と注意点
NVIDIAのGPUを使用して並列計算を行うための開発・実行環境です。
主な機能: GPU を利用した並列処理のコンパイルと実行、GPU のメモリ管理、C++をベースとした拡張言語(CUDA C/C++)とAPI、ライブラリ(cuBLAS, cuFFTなど)を提供します。
【NVIDIA CUDA ツールキットの動作に必要なもの】
【Windows でインストールするときの一般的な注意点】
【関連する外部ページ】
【関連項目】 NVIDIA CUDA ツールキットの概要, NVIDIA CUDA ツールキットの他バージョンのインストール
NVIDIA cuDNN 8.9.7 のインストール(Windows 上)
NVIDIA cuDNN
NVIDIA cuDNN は,NVIDIA CUDA ツールキット上で動作する、高性能なディープラーニング用ライブラリです.畳み込みニューラルネットワーク (CNN) やリカレントニューラルネットワーク (RNN) など,さまざまなディープラーニングモデルのトレーニングと推論を高速化します.
【cuDNN利用時の注意点: zlibwapi.dll エラー】
Windows環境でcuDNNを利用するアプリケーションを実行した際に、「Could not locate zlibwapi.dll. Please make sure it is in your library path!」というエラーが表示されることがあります。これは、cuDNNの一部の機能が圧縮ライブラリである zlib に依存しているためです。このエラーが発生した場合は、後述する手順で ZLIB DLL をインストールする必要があります。
【関連する外部ページ】
NVIDIA cuDNN のインストール(Windows 上)の概要
zlib のインストール(Windows 上)
【関連する外部ページ】
【関連項目】 zlib
NVIDIA cuDNN 8.9.7 のインストール(Windows 上)
7. Python のインストール,pip と setuptools の更新,Python 開発環境のインストール,PyCharm,Python の種々のパッケージ
① インストールする Python のバージョンの確認
2022年12月時点では, Python 3.10 を使う.
Python 3.10 の根拠:
古いバージョンの TensorFlow,PyTorch を使う予定の場合.
次により, Python, TensorFlow, PyTorch のバージョンの組み合わせを確認し,それにあったバージョンの Python をインストールする必要がある.
② Python のインストール
【Python のインストールでの注意点】
【インストール手順の詳細(別ページ) 】 Windows での Python のインストール: 別ページ »で説明
【Python の公式ページ】 https://www.python.org/
③ pip と setuptools の更新
④ Windows での Python 開発環境として,Jupyter Qt Console, Jupyter ノートブック (Jupyter Notebook), Jupyter Lab, Nteract, spyder のインストール
⑤ PyCharm のインストール(Windows 上)
Windows での PyCharm のインストール: 別ページ »で説明
【他の Python の開発環境】
⑥ Jupyter Qt Console, NTeract が起動できるかを確認
⑥ numpy, scikit-learn を使ってみる
⑦ Python の種々のパッケージ
その他,Python パッケージは,必要なものをインストール.次に手順を例示している. 利用者で判断すること.
8. numpy, scikit-learn, TensorFlow, Keras, MatplotLib, opencv-python, PyTorch
① TensorFlow GPU 版 2.10, Keras, MatplotLib, Python 用 opencv-python のインストール
設定の要点
システム環境変数 TF_FORCE_GPU_ALLOW_GROWTH の設定: true
② PyTorch, Torchvision, Caffe2
Web ブラウザで最新情報を確認ののち,所定のコマンドによりインストールを行う.
PyTorch の URL: https://pytorch.org/
9. ディープラーニング応用
dlib, face_recognition(顔検出,顔のアラインメント,顔のランドマーク,顔認識その他)
【関連する外部ページ 】
【インストール手順の詳細(別ページ) 】
【Dlib のインストール操作 】 Windows では,コマンドプロンプトを管理者として実行し, 次のコマンドを実行する.
「11.7」のところは,実際にインストールしている NVIDIA CUDA ツールキットのバージョンにあわせること.
cd C:\
rmdir /s /q dlib
git clone https://github.com/davisking/dlib
cd dlib
rmdir /s /q build
mkdir build
cd build
del CMakeCache.txt
rmdir /s /q CMakeFiles\
cmake .. -G "Visual Studio 17 2022" -A x64 -T host=x64 ^
-DCUDA_SDK_ROOT_DIR="c:/Program Files/NVIDIA GPU Computing Toolkit/CUDA/v11.8" ^
-DCUDA_TOOLKIT_ROOT_DIR="c:/Program Files/NVIDIA GPU Computing Toolkit/CUDA/v11.8" ^
-D CUDA_NVCC_FLAGS="-allow-unsupported-compiler" ^
-DCUDA_NVCC_FLAGS_DEBUG="-allow-unsupported-compiler" ^
-DCMAKE_INSTALL_PREFIX=c:/dlib ^
-DUSE_AVX_INSTRUCTIONS=1
cmake --build . --config RELEASE --target INSTALL -- /m:4
python -m pip uninstall -y dlib
cd C:\
cd dlib
python setup.py build
python setup.py install
python -c "import dlib; print( dlib.__version__ )"
powershell -command "$oldpath = [System.Environment]::GetEnvironmentVariable(\"Path\", \"Machine\"); $oldpath += \";c:\dlib\bin\"; [System.Environment]::SetEnvironmentVariable(\"Path\", $oldpath, \"Machine\")"
cd C:\dlib
cd python_examples
curl -O http://dlib.net/files/mmod_human_face_detector.dat.bz2
curl -O http://dlib.net/files/dlib_face_recognition_resnet_model_v1.dat.bz2
curl -O http://dlib.net/files/shape_predictor_5_face_landmarks.dat.bz2
curl -O http://dlib.net/files/shape_predictor_68_face_landmarks.dat.bz2
"c:\Program Files\7-Zip\7z.exe" x mmod_human_face_detector.dat.bz2
"c:\Program Files\7-Zip\7z.exe" x dlib_face_recognition_resnet_model_v1.dat.bz2
"c:\Program Files\7-Zip\7z.exe" x shape_predictor_5_face_landmarks.dat.bz2
"c:\Program Files\7-Zip\7z.exe" x shape_predictor_68_face_landmarks.dat.bz2
del mmod_human_face_detector.dat.bz2
del dlib_face_recognition_resnet_model_v1.dat.bz2
del shape_predictor_5_face_landmarks.dat.bz2
del shape_predictor_68_face_landmarks.dat.bz2
Dlib の動作確認のため,次を実行.エラーメッセージが出ずに,顔検出の結果が表示されれば OK とする.
cd C:\dlib
cd python_examples
python cnn_face_detector.py mmod_human_face_detector.dat ..\examples\faces\2007_007763.jpg
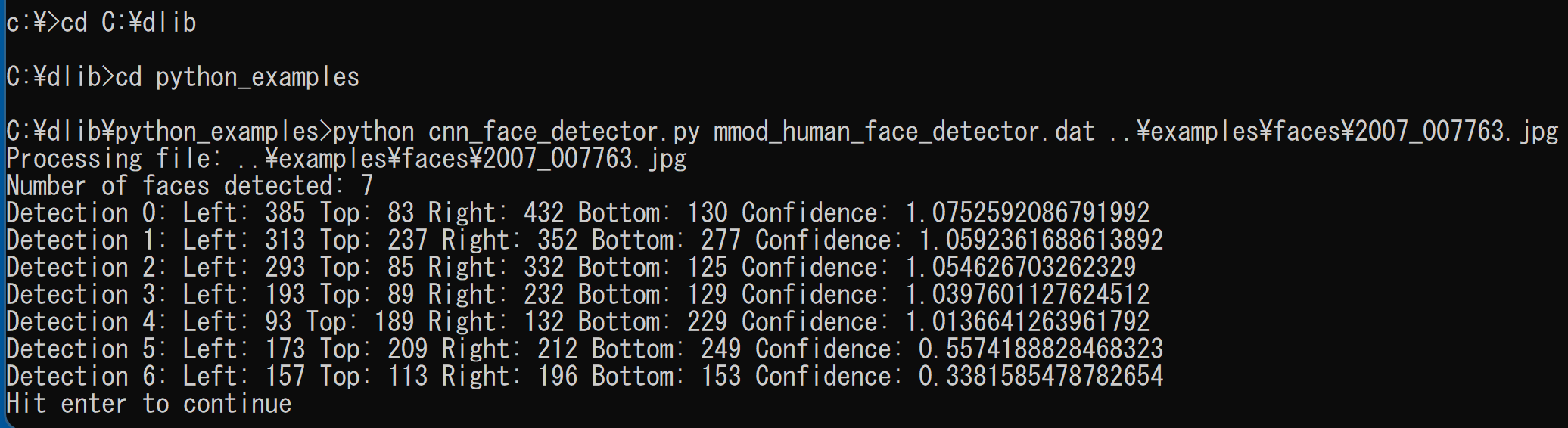

【face_recognition のインストール操作 】 Windows では,コマンドプロンプトを管理者として実行し, 次のコマンドを実行する.
cd /d c:%HOMEPATH%
rmdir /s /q face_recognition
git clone https://github.com/ageitgey/face_recognition
cd face_recognition
copy C:\dlib\python_examples\shape_predictor_68_face_landmarks.dat .
python setup.py build
python setup.py install
face_recognition の動作確認のため,次を実行.エラーメッセージが出ずに,顔識別の結果が表示されれば OK とする.
mkdir %HOMEPATH%\face_recognition\known_people
mkdir %HOMEPATH%\face_recognition\unknown_pictures
copy %HOMEPATH%\face_recognition\examples\biden.jpg %HOMEPATH%\face_recognition\known_people
copy %HOMEPATH%\face_recognition\examples\obama.jpg %HOMEPATH%\face_recognition\known_people
copy %HOMEPATH%\face_recognition\examples\two_people.jpg %HOMEPATH%\face_recognition\unknown_pictures
cd /d c:%HOMEPATH%\face_recognition
face_recognition --show-distance true known_people unknown_pictures

ipazc/mtcnn
【関連する外部ページ 】
【ipazc/mtcnn のインストール手順(Windows 上) 】
OpenPose (人体の姿勢推定,指のポーズ推定)
【関連する外部ページ 】
【インストール手順の詳細(別ページ) 】
OpenPose の動作確認のため,次を実行.エラーメッセージが出ずに,検出の結果が表示されれば OK とする.
cd C:\openpose-1.7.0-binaries-win64-gpu-python3.7-flir-3d_recommended
cd openpose
bin\OpenPoseDemo.exe --video examples\media\video.avi
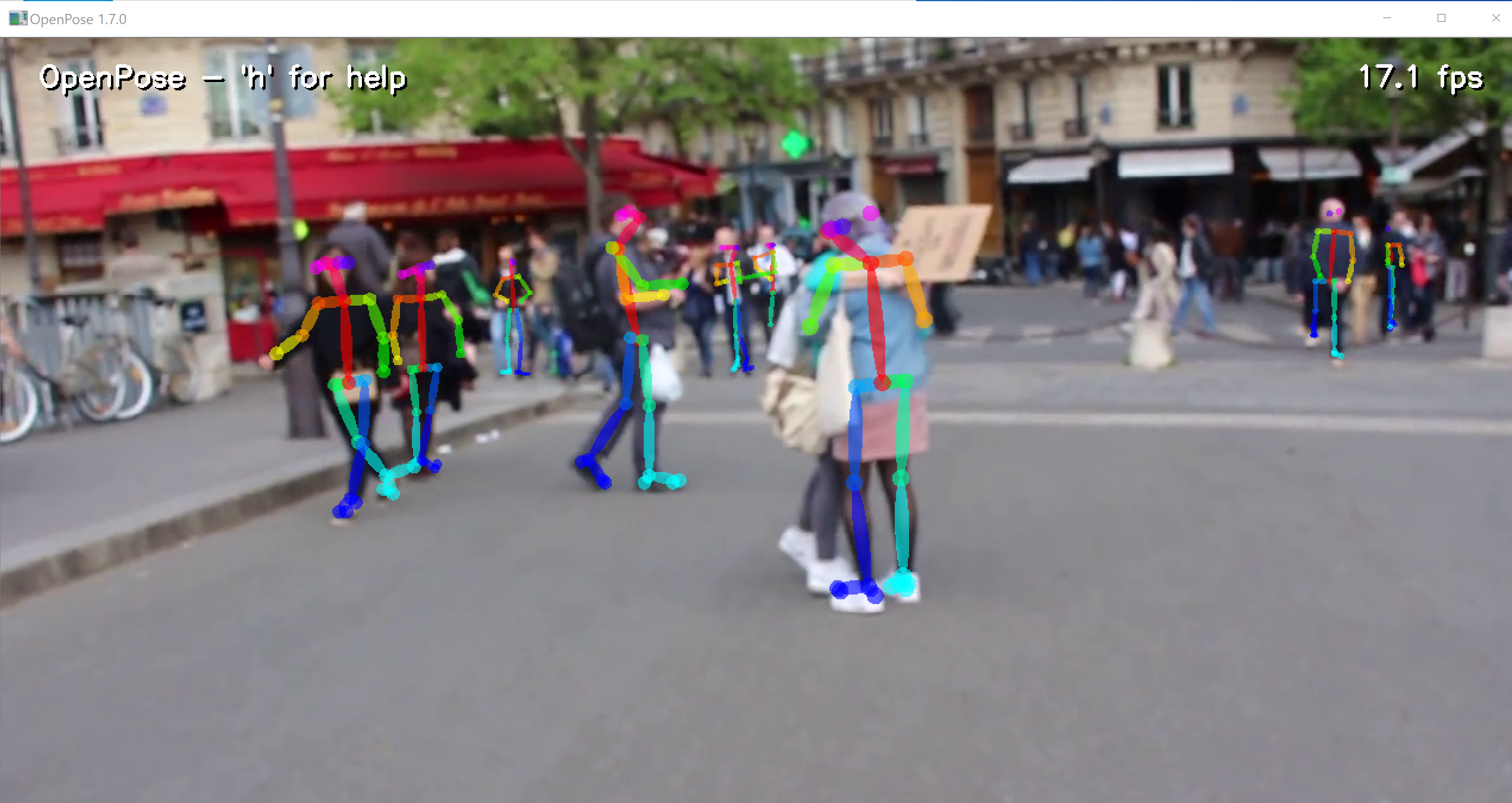
Tesseract OCR 5 (文字認識)
【関連する外部ページ 】
【インストール手順の詳細(別ページ) 】
matterplot/masked_rcnn (画像のセグメンテーション)
matterplot/masked_rcnn の URL: https://github.com/matterport/Mask_RCNN
Windows では,コマンドプロンプトを管理者として実行し, 次のコマンドを実行する.
python -m pip install scikit-image cython
python -m pip install git+https://github.com/philferriere/cocoapi.git#subdirectory=PythonAPI
cd /d c:%HOMEPATH%
rmdir /s /q Mask_RCNN
git clone --recursive https://github.com/matterport/Mask_RCNN
cd Mask_RCNN
python -m pip install -r requirements.txt
python setup.py build
python setup.py install
cd samples/coco
https://github.com/matterport/Mask_RCNN/blob/master/samples/demo.ipynb に記載のプログラムを実行してみる.
Meshroom (写真測量,フォトグラメトリ)
【関連する外部ページ 】
【Meshroom のインストール操作(Windows 上) 】
muZero
Windows では,コマンドプロンプトを管理者として実行し, 次のコマンドを実行する.
rmdir /s /q c:\muzero-general
cd c:\
git clone https://github.com/werner-duvaud/muzero-general.git
cd muzero-general
python -m pip install -r requirements.txt
確認のため実行してみる.
python muzero.py
tensorboard --logdir ./results
OpenAIGym
Windows では,コマンドプロンプトを管理者として実行し, 次のコマンドを実行する.
rmdir /s /q c:\gym
cd c:\
git clone https://github.com/openai/gym.git
cd gym
python -m pip install -e .
Windowsでのディープラーニング開発環境の構築,さまざまな機械学習ライブラリの導入について,一連のプロセスを解説.
![[kaneko lab.]](https://www.kkaneko.jp/info/logo_png.png)